How to update Windows Web Experience Pack
Another question that many users have is how to update their Windows Web Experience Pack. This can be useful for updating some web features (such as Windows Widgets). To do this, you need to:
Click on Start and open Microsoft Store.
- On the right side, select Library.
Next, select the Applications filter.
In the list, find Windows Web Experience Pack and click Update. If instead of the update button, you have an Open button, then the latest Update has already been downloaded.
I advise you to check for updates periodically to get all the latest features. Remember that you also need a stable internet connection for Windows to download the latest Update. I recommend checking this about once a month. You can also click the Update All button at the top to update all your applications.
Как добавить новые мини-приложения в виджеты Windows 11
Помимо имеющихся панелей с информацией, отображающихся по умолчанию, вы можете добавить другие элементы, доступные для показа в этом приложении. Для этого, нажмите на кнопку «Добавить виджеты».
В окне «Параметры мини-приложения» вы можете добавить новые мини-приложения на панель виджетов. Чтобы отобразить новое мини-приложение, нажмите на кнопку с плюсом напротив соответствующего приложения.
Вы можете изменить представление мини-приложения на панели виджетов. Кликните по кнопке «Другие параметры» (в виде трех точек).
Выберите подходящий размер элемента, настройте приложение по своим интересам, или удалите мини-приложение с панели виджетов.
При необходимости, вы можете переставлять элементы на панели виджетов по своему усмотрению, перетаскивая их в нужное место.
Пакет Windows Web Experience в Windows 11
Эти пакеты опыта не полностью переделывают функции ПК, а вместо этого обновляют основные настройки.
Примечание:Microsoft использует пакет возможностей, чтобы предложить серию обновлений, ориентированных на приложения Windows, которые обычно не включаются в основные выпуски. Он может обеспечить значительные улучшения для многочисленных компонентов Windows. Таким образом, пакет онлайн-обновления отличается от пакета функций; регионы его обслуживания ограничены.
В отличие от пакета функций, он сосредоточен на предоставлении обновлений и улучшений только для определенных областей. В настоящее время пакет онлайн-обновления просто включает новую «Ваша учетная запись Microsoft?». точка доступа в приложении настроек. Со временем он может расшириться, чтобы охватить больше областей.
Как обновить и поддерживать пакет Web Experience Pack
Теперь, когда мы установили, что пакет Windows Web Experience отвечает за доставку обновлений Windows, давайте перейдем к его обновлению.
Если вы не можете найти определенные функции Windows или испытываете проблемы с виджетом, вам может помочь обновление пакета Web Experience.
Microsoft, возможно, не раскрыла много подробностей о пакете Windows Web Experience. Однако мы понимаем, что должны поддерживать его в актуальном состоянии, чтобы обеспечить правильную работу всех новых функций Windows.
Обновив этот компонент, вы всегда будете иметь доступ к самым последним функциям Windows.
1. Обновите пакет Web Experience Pack автоматически
Вам не нужно постоянно обновлять пакет Windows Web Experience, чтобы иметь доступ к самым последним функциям. Включение автоматических обновлений для всех приложений Microsoft Store включает автоматические обновления для пакета веб-возможностей.
Поскольку этот новый компонент обрабатывается косвенноМагазин Windows,все, что вам нужно сделать, это получить доступ кНастройки приложенияи убедитесь, чтоОбновления приложенийвключены:
Вот как это сделать:
- НажиматьКлавиша Windows + RоткрытьБегатьдиалоговое окно.
- Далее введите?ms-windows-store:?и нажмитеCtrl + Shift + EnterоткрытьМагазин Майкрософтс правами администратора.
- ВКонтроль учетных записей (UAC),нажмитеДачтобы предоставить доступ администратора.
- Из основногоМагазин Майкрософтменю, нажмите на свойсчетзначок (правый верхний угол экрана).
- В только что появившемся контекстном меню нажмите наНастройки приложения.
- ВнутриМеню настроек приложения, убедитесь, чтоОбновления приложенийпереключатель включен.
Примечание:Если вы не можете изменить этот параметр на своем рабочем компьютере и являетесь частью общей сети, возможно, ваша организация отключила этот параметр. В этом случае вы можете либо обратиться к сетевому администратору, либо воспользоваться ручным способом, как описано ранее.
- После включения обновлений приложения простой перезапуск должен вызвать обновление Web Experience Pack, если доступна новая версия.
2. Обновите пакет Web Experience Pack вручную
Если вы используете Windows 11, пакет Windows Web Experience уже должен быть установлен на вашем ПК. Если вы намеренно остановили это обновление или отложили его, есть способ установить его немедленно.
Вот краткое руководство по использованию Microsoft Store для ручного обновления Web Experience Pack:
Читать далее
- В Microsoft Store есть Mystery? Пакет возможностей Windows? Для Windows 10?
- GTA Online получает Declasse Scramjet и ремиксы Hunting Pack Adversary Moded
- Intel Sapphire Rapids на базе 10-нм +++ узла, 56 высокопроизводительных ядер, 64 ГБ?
- AMD Ryzen 4000 ZEN 3 Series следующего поколения получит 10 ядер с ядром?
Скрыть панель виджетов с помощью настроек панели задач
Вероятно, самый простой способ избавиться от виджетов — скрыть панель виджетов на панели задач в Windows 11. Вы можете быстро внести это изменение, открыв настройки панели задач в Windows. Вот как вы можете избавиться от панели виджетов на панели задач в Windows.
Шаг 1: Щелкните правой кнопкой мыши на панели задач, чтобы открыть настройки панели задач.
Шаг 2. В открывшемся окне «Настройки» найдите «Виджеты» в разделе «Элементы панели задач» на правой панели. Выключите переключатель рядом с ним.
Вот и все. Виджеты исчезнут с панели задач
Обратите внимание, что это только скроет его значок на панели задач. Таким образом, вы по-прежнему сможете вызвать панель виджетов в любой момент с помощью сочетания клавиш Windows + W
Почему не нужно бояться
Windows 11, как и другая современная ОС семейства Windows не превратится «в тыкву», если не устанавливать на нее самые свежие обновления. Операционка в данном случае продолжит работать, как ни в чем не бывало, равно как и сторонние программы, будь то браузер, почтовый клиент или что-то еще.
Яркий пример – ОС Windows 7. Поддержку данной системы Microsoft прекратила еще в январе 2020 г., однако ее доля среди российских Windows-ПК по-прежнему составляет 21,09% против всего-навсего 5,54% у Windows 11 (данные StatCounter на август 2022 г.).
Выйти из ситуации может установка актуальной версии Windows 11 с нуля. Многие россияне знают, где взять дистрибутив
Кроме того, Microsoft известна на весь мир своим умением выпускать обновления для своих ОС, ломающие те или иные компоненты системы, нередко ключевые. Несмотря на то, что Windows 11 не исполнилось и года (ее релиз состоялся 5 октября 2021 г.), она уже успела нахватать более десятка проблемных патчей.
Также не следует забывать про позицию топ-менеджмента Microsoft. В начале лета 2022 г. президент корпорации Брэд Смит (Brad Smith) на весь мир заявил, что Microsoft постарается полностью уничтожить свой российский офис. Бизнес в России компания остановила еще весной 2022 г.
По мнению Романа Мылицына, руководителя направления перспективных исследований группы «Астра», принимая такое решение, Microsoft руководствовалась вовсе не собственными желаниями. «Конечно, такой шаг совершенно нелогичен с точки зрения бизнеса и современной клиенториентированной компании, – сообщил CNews Мылицын. – Однако такие действия продиктованы не рыночной целесообразностью, а нормативно-правовыми документами, принятыми в США по политическим мотивам с целью ограничения доступа России к западным технологиям и решениям. Именно в этой связи так актуальны действия российского государства, направленные на оперативное обеспечение технологического суверенитета».
Способ 9: Редактирование локальных групповых политик
Если включить отображение виджетов в параметрах системы нельзя, а любой другой метод их запуска не дает результатов, есть вероятность, что мини-приложения отключены в редакторе локальных групповых политик. Соответственно, чтобы вернуть работоспособность рассматриваемому компоненту, необходимо активировать службу.
Для выполнения поставленной задачи сделайте следующее:
- Запустите «Редактор локальных групповых политик». Для этого откройте окно «Выполнить» нажатием Win + R, после чего введите запрос и кликните по кнопке «ОК».
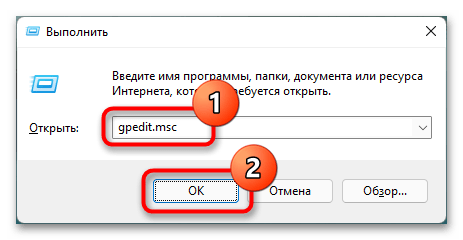
Воспользовавшись древовидной структурой каталогов, расположенной в левой части интерфейса окна, перейдите по пути «Конфигурация компьютера» → «Административные шаблоны» → «Компоненты Windows» → «Виджеты». Затем в основной рабочей области кликните правой кнопкой мыши по параметру «Разрешить мини-приложения» и выберите в контекстном меню опцию «Изменить».
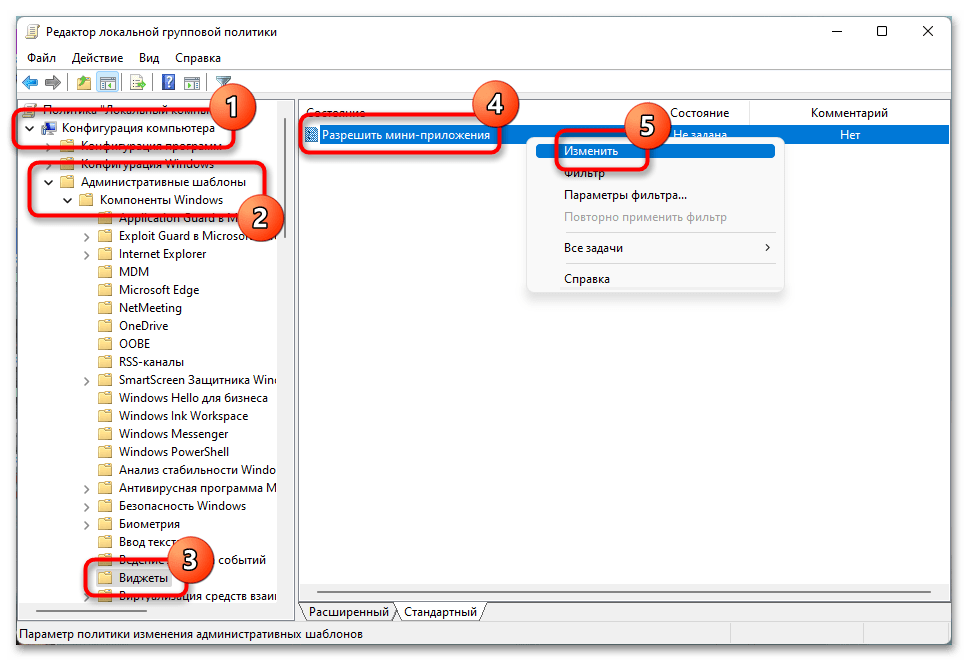
В появившемся окне редактирования конфигурационного файла установите отметку напротив пункта «Включено». После этого кликните по кнопке «Применить», а затем «ОК».

После выполнения инструкции виджеты разблокируются и их можно будет включить посредством изменения системных параметров. Но чтобы внесенные изменения точно зарегистрировались в Windows 11, рекомендуется перезапустить компьютер.
How to update and maintain the Web Experience Pack
Now that we’ve established that the Windows Web Experience bundle is responsible for delivering Windows updates, let’s proceed with the upgrade.
If you can’t find certain Windows features or are having trouble with a widget, upgrading the Web Experience package can help.
Microsoft may not have revealed many details about the Windows Web Experience bundle. However, we are aware that we need to keep it up to date to ensure that all new Windows features work properly.
By updating this component, you always have access to the latest Windows features.
1. Automatically update the Web Experience Pack
You don’t have to keep updating the Windows Web Experience bundle to have access to the latest features. Enabling automatic updates for all Microsoft Store applications enables automatic updates for the Web Experience Bundle.
Because this new component is handled indirectly by the windows store, All you have to do is access the app settings and take care of it app updates are activated:
That’s how it’s done:
- Press Windows key + R open a To run dialog box.
- Enter next ‘ms-windows-store:’ and press Ctrl + Shift + Enter to open the Microsoft store with admin access.
- In the User Account Control (UAC), click Yes grant administrator access.
- From the main Microsoft store menu, click your Account icon (upper right corner of the screen).
- In the context menu that just appeared, click on app settings.
- Inside the App settings menuMake sure, that app updates Toggle is enabled.
Note: If you can’t change this setting on your work computer and you’re part of a shared network, your organization may have turned off this option. In this case, you can either contact the network administrator or follow the manual route as described above.
- Once you’ve enabled app updates, a simple reboot should trigger the Web Experience Pack to update if a new version is available.
2. Update the Web Experience Pack manually
If you are using Windows 11, the Windows Web Experience package should already be installed on your PC. If you intentionally stopped or postponed this update, there is a way to install it immediately.
Here is a quick guide on using the Microsoft Store to manually update the Web Experience Pack:
- Press Windows key + R open a To run dialog box.
- Enter next ‘ms-windows-store:’ and press Ctrl + Shift + Enter to open the Microsoft store with admin access.
- In the User Account Control (UAC), click Yes grant administrator access.
- Inside the microsoft store, click on the library icon at the bottom left of the screen.
- Inside the library tab, click on the get updates button in the upper right corner of the screen.
- Once the list has been updated, locate the Windows Web Experience package from the list of available updates.
Note: If you can’t find it, you can manually access the store link and click “Get” to download the latest version. In the command prompt that just appeared, click Open minded.
- From the dedicated listing windows web experience package, click on To update and wait for the app to update.
Note: If the To update Button is missing and the list is displayed Open minded Instead, it means your version is already the latest.
Что такое Windows Web Experience Pack в Microsoft Store?
Windows Web Experience Pack — это набор приложений и сервисов, предназначенных для улучшения веб-опыта пользователей на устройствах Windows. Пакет включает в себя такие популярные приложения, как Microsoft Edge, Bing, а также другие онлайн-сервисы.
С помощью Windows Web Experience Pack вы сможете быстро и удобно получать доступ к необходимым информационным ресурсам, работать социальными сетями и мультимедийными контентом. Кроме того, приложения позволяют автоматически обновлять веб-страницы и уведомлять пользователя о новых сообщениях и обновлениях.
Windows Web Experience Pack доступен для бесплатного скачивания в магазине приложений Microsoft Store. Вы можете использовать набор на любом устройстве под управлением операционной системы Windows, включая персональные компьютеры, планшеты и смартфоны.
Таким образом, Windows Web Experience Pack — это удобный инструмент для тех, кто желает получать максимальное удовольствие от работы с интернетом.
Способ 5: Авторизация в учетной записи Microsoft
Во время установки операционной системы при первичной настройке пользователя просят авторизоваться в учетной записи Microsoft, если этого не сделать, некоторые функции будут недоступны. Например, интегрированный модуль облачного хранилища OneDrive не сможет синхронизировать данные на компьютере с сервером. На работу мини-приложений это не влияет, но сбои могут наблюдаться в аккаунте, который не прошел аутентификацию и пользуется локальной учетной записью.
Чтобы авторизоваться в профиле Microsoft, потребуется сделать следующее:
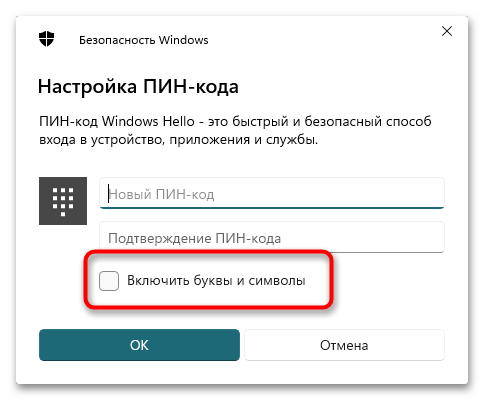
После этого авторизация завершится и дополнительные функции операционной системы будут разблокированы. Чтобы проверить работу мини-приложений, рекомендуется перед их запуском перезагрузить компьютер.
Если во время входа в учетную запись Microsoft возникли сложности или регистрационные данные профиля неизвестны, рекомендуем ознакомиться с отдельными статьями на нашем сайте, в которых даны полезные советы по устранению этих проблем.
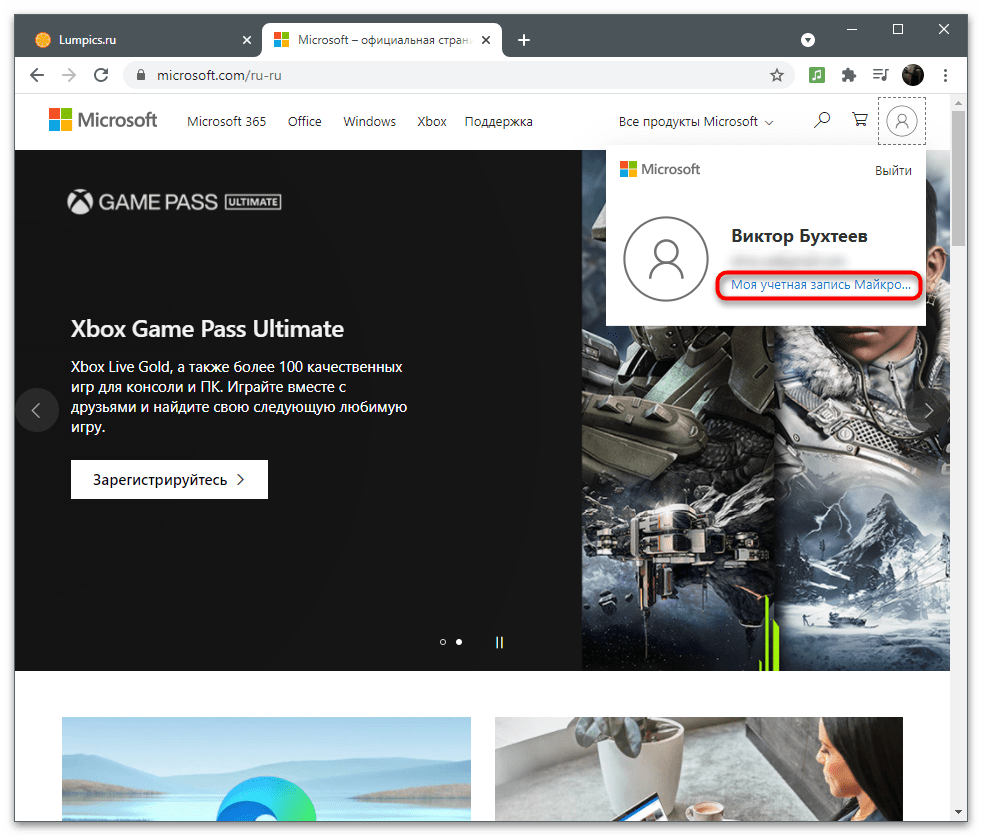
Windows web experience pack Windows 11 uninstall in 2023
Before you can uninstall the Windows Web Experience Pack, you first need to pause it. This will stop the installation process so that you can follow the steps below and uninstall it successfully. To pause the installation, follow these steps: Click on the Start Menu. Type “Turn Windows features on or off”
- into the search box and click on “Turn Windows features on or off”
- when it appears. In the Windows Features window, scroll down to “Windows Web Experience Pack”, and change the selection from
- “On” to “Off”. Once you have paused the installation of the Windows Web Experience Pack.
you can then uninstall it from your computer. You can uninstall it using 2 different methods. You can uninstall it from the Control Panel or using the Command Prompt. Alternatively, you can uninstall it using PowerShell. For detailed instructions on each of these methods, keep reading!
Как отключить
Можно понять тех пользователей, которые решаются на отключение этого инструмента: он действительно занимает немало места на экране, а если это, скажем, офисный компьютер, то это будет только отвлекать от работы. Впрочем, те сведения, которые предоставляет панель, для кого-то будут совершенно бесполезными, и при этом возможности использовать нужный гаджет не будет: бери только то, что дают. Рассмотрим, как происходит отключение мини-приложений в среде Windows 11.
Использование меню «Параметры»
Это самый простой метод добиться желаемого – убрать с рабочего стола панель виджетов. Его же можно использовать, если возникнет необходимость вернуть её на место.
Пошаговая инструкция:
- для вызова меню «Параметры панели задач» кликаем мышкой на пустом пространстве панели;
- альтернативный вариант – использование комбинации Win+I, выбор пункта меню «Персонализация» и подпункта «Панель задач»;
- выключаем тумблер напротив параметра «Мини-приложения», переместив его в крайнее левое положение;
- закрываем окно «Параметров».
Отключение панели через реестр
Этот метод сложнее первого, но есть пользователи, которые предпочитают вносить изменения в операционную систему именно таким образом. Для них инструкция будет следующей:
- запускаем панель «Выполнить» (комбинация Win+R), вводим regedit, подтверждаем нажатием Enter;
- переходим в ветку HKEY_CURRENT_USER/Software/Microsoft/Windows/CurrentVersion/Explorer/Advanced;
- в правой панели ищем параметр TaskbarDa, изменяем его значение с единички на нолик;
- если такого параметра в списке нет, его нужно создать (тип – DWORD), правильно переименовать и присвоить значение 0.
Выйдя из редактора реестра, не забудьте перезагрузить компьютер.
Отключение через компоненты
Обладатели версии Pro многие вещи могут настраивать через редактор групповой политики, в том числе и отключать/включать панель виджетов.
Рассмотрим, как убрать в Windows 11 панель мини-приложений этим способом:
- вызываем комбинацией Win+R консоль «Выполнить», вводим gpedit.msc, подтверждаем нажатием Enter;
- откроется окно редактора локальной групповой политики – заходим во вкладку «Политика Локальный компьютер»;
- кликаем по опции «Конфигурация компьютера»;
- выбираем «Компоненты Windows»;
- ищем в списке строку «Widgets»;
- в правом блоке щёлкаем по строке «Allow Widgets».
- выключаем параметр;
- выходим, сохранив настройки.
Полное удаление
Все предыдущие методы отключали показ панели виджетов на рабочем столе. Само приложение в системе остаётся и использует немало ресурсов (дисковое пространство, параметры в реестре и т. д.). Рассмотрим, как полностью удалить мини-приложения, если вы твёрдо решили, что они на вашем компьютере не нужны:
- кликаем ПКМ по меню «Пуск», в появившемся меню выбираем строку Терминал Windows (Администратор), наличие привилегий при выполнении этой операции обязательно;
- откроется окно приложения PowerShell, входящее в состав Терминала. Можно использовать его, а можно – окно командной строки. Вводим команду со следующим синтаксисом: winget uninstall «windows web experience pack», подтверждаем нажатием Enter;
- потребуется ещё раз подтвердить удаление компоненты Windows 11, нажав Y;
- дождитесь завершения работы «Установщика приложений», закройте окно Терминала.
Если после выполнения команды winget uninstall появилось сообщение об ошибке отсутствия апплета winget, необходимо открыть Microsoft Store, найти там «Установщик приложения», скачать и инсталлировать его в системе.
uninstall widgets windows 11 powershell 2023
The Windows Web Experience Pack also includes a selection of widgets, which are small apps that run in the background. They can be uninstalled in the same way as the main Windows Web Experience Pack feature. However, you may notice that some of the widgets are installed under the name “Apps”. To uninstall them using the Command Prompt, follow these steps: Click on the Start Menu. Type “Command Prompt” into the search box and click on “Command Prompt” when it appears.
In the Command Prompt window, type the following command, and then press “Enter”: “C:\Windows\System32\WindowsPowerShell\v1.0\powershell.exe” -executionpolicy Unrestricted Add-WindowsFeature -name PowerShell-ISE -IncludeManagementTools This will uninstall the Windows Web Experience Pack. It can also be uninstalled using PowerShell.
To do this, follow these steps: Click on the Start Menu. Type “PowerShell” into the search box and click on “Windows PowerShell” when it appears. In the PowerShell window, type the following command, and then press “Enter”: Uninstall-WindowsFeature Web-Experience This will uninstall the Windows Web Experience Pack.
Способ 2: Перезапуск системы виджетов
Если мини-приложения включены в системе, но соответствующий индикатор на панели задач не отображается, следует перезапустить соответствующий комплекс компонентов. Делается это следующим образом:
- Откройте «Диспетчер задач», воспользовавшись сочетанием горячих клавиш Ctrl + Shift + Esc. В качестве альтернативы можно применить поиск по системе, введя соответствующий запрос.
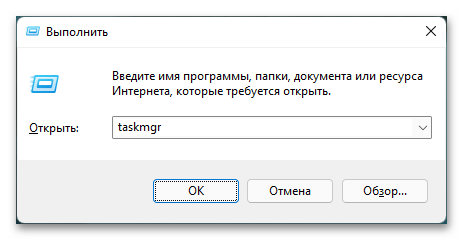
При необходимости измените режим просмотра на расширенный, щелкнув в появившемся окне по пункту «Подробнее».
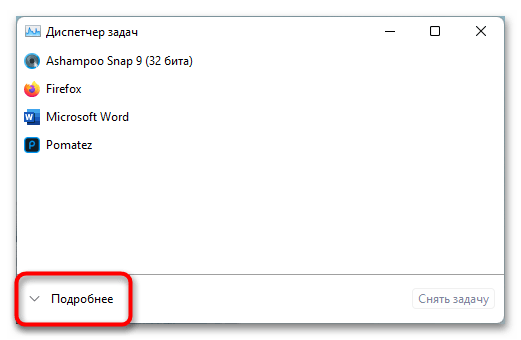
Находясь на вкладке «Процессы», найдите в списке приложение с названием «Мини-приложения Windows». Выделите эту строку и щелкните по кнопке «Снять задачу», которая расположена в нижнем правом углу окна.
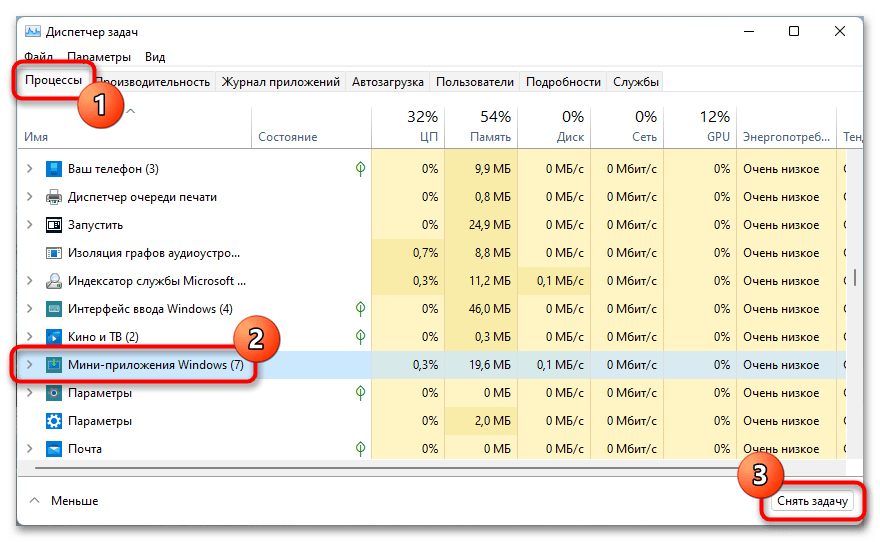
Закройте активной окно «Диспетчера задач», а затем инициализируйте службу виджетов, щелкнув по соответствующему ярлыку на панели задач.

Как удалить виджеты в Windows 11
Чтобы удалить виджеты в Windows 11, выполните следующие действия:
- Ищи команда в поле поиска на панели задач.
- Нажмите на Запустить от имени администратора вариант.
- Нажмите на да кнопка.
- Введите эту команду: winget удалить «пакет Windows Web Experience Pack»
- нажимать А ТАКЖЕ и ударил Войти кнопка.
Чтобы узнать больше об этих шагах, продолжайте читать.
Во-первых, вам нужно открыть командную строку с правами администратора. Для этого вы можете выполнить поиск cmd в поле поиска на панели задач, найти отдельный результат поиска и выбрать параметр «Запуск от имени администратора».
Затем нажмите кнопку «Да» в приглашении UAC. Когда на вашем экране откроется командная строка, введите следующую команду:
winget удалить «пакет Windows Web Experience Pack»
Если он попросит вас согласиться с условиями, нажмите Y и нажмите кнопку Enter.
После этого виджеты будут удалены с вашего компьютера. Если щелкнуть значок на панели задач, ничего не откроется.
Как переустановить виджеты в Windows 11
Чтобы переустановить виджеты в Windows 11, выполните следующие действия:
- Откройте Microsoft Store на своем компьютере.
- Ищи Пакет веб-опыта Windows.
- Нажмите на Установить кнопка.
- Нажмите на значок виджетов панели задач.
Давайте подробно рассмотрим эти шаги.
Как упоминалось ранее, пакет Windows Web Experience Pack включает виджеты в Windows 11. Поэтому, если вы установите его на свой компьютер, вы сможете легко вернуть виджеты. Лучше всего то, что вы можете найти этот пакет в Microsoft Store.
Для этого откройте Microsoft Store и найдите пакет Windows Web Experience. Затем нажмите кнопку «Установить» и дождитесь установки.
После этого вы можете щелкнуть значок виджетов на панели задач. Если вы не можете найти пакет, вы можете нажать на эту ссылку на Microsoft.com.
Как удалить виджеты из Windows 11?
Чтобы удалить значок виджетов из Windows 11, вы можете использовать настройки Windows. Для этого щелкните правой кнопкой мыши на панели задач и выберите Настройки панели задач. Затем разверните Элементы панели задач раздел переключить Виджеты кнопка. Однако, если вы хотите удалить виджеты, вы можете выполнить вышеупомянутые шаги.
Как удалить виджет?
Если вы хотите удалить конкретный виджет в виджетах, вы можете нажать на соответствующий трехточечный значок и выбрать Удалить виджет вариант. Однако, если вы хотите удалить виджеты из Windows 11, вам нужно использовать командную строку, и эта команда winget удаляет «пакет Windows Web Experience Pack».
Это все! Надеюсь, это руководство помогло.
Читайте . Как удалить приложение Weather в Windows.
Программы для Windows, мобильные приложения, игры — ВСЁ БЕСПЛАТНО, в нашем закрытом телеграмм канале — Подписывайтесь:)
Как быть россиянам
Все те, кто не желает мириться с решением Microsoft и очень хочет работать в самой свежей версии Windows 11, могут в два счета сломать защиту софтверного гиганта. Для этого достаточно воспользоваться любым из имеющихся в распоряжении средств подмены IP-адреса.
Такие сервисы используются россиянами для посещения заблокированных в стране веб-сайтов. Их применение для личного пользования на сентябрь 2022 г. законом, к слову, не запрещалось.
Бизнес-коммуникации в финансовых организациях: что изменилось за последний год
бизнес-коммуникации
Достаточно просто подменить IP-адрес, скажем, на американский, после чего апдейт 22Н2 для Windows 11 вновь станет доступен для скачивания. С почти 100-процентной долей вероятности можно утверждать, что этот небольшой «фокус» сработает и с последующими апдейтами.
Отметим, что после того как Microsoft сперва запретила скачивать дистрибутивы Windows со своего сайта, а затем исключила россиян из своей программы бета-тестирования (Windows Insider), россияне бросились искать в интернете пиратские версии Windows. К середине осени 2022 г. стало очевидно, что западные санкции, спровоцировавшие недоступность иностранных фильмов, софта и пр., вернули Рунет в начало XXI века в плане популярности нелицензионного контента.
Пакет Windows Web Experience в Windows 11
Эти пакеты опыта не полностью переделывают функции ПК, а вместо этого обновляют ключевые настройки.
Примечание. Microsoft использует пакет возможностей, чтобы предложить серию обновлений, ориентированных на приложения Windows, которые обычно отсутствуют в основных выпусках. Он может обеспечить значительные улучшения для многочисленных компонентов Windows. Таким образом, пакет онлайн-обновления отличается от пакета функций; регионы его обслуживания ограничены.
В отличие от пакета функций, он сосредоточен на предоставлении обновлений и улучшений только для определенных областей. В настоящее время пакет онлайн-обновления просто включает новую точку доступа «Ваша учетная запись Microsoft» в приложении настроек. Со временем он может расшириться, чтобы охватить больше областей.
Windows Web Experience Pack: улучшение веб-опыта на Windows
Windows Web Experience Pack – это набор инструментов и приложений для улучшения веб-опыта пользователей Windows. Благодаря этому набору вы получаете доступ к новым функциям и возможностям, которые помогают облегчить использование Интернета на устройствах под управлением Windows.
Windows Web Experience Pack включает в себя различные приложения, которые помогают настройке и защите вашего браузера, улучшению поисковых запросов и повышению эффективности работы с Интернетом. Среди них:
- Microsoft Edge Extensions – расширения для браузера Microsoft Edge, которые добавляют новые функции, например, блокирование рекламы, управление паролями и многое другое;
- Bing Wallpaper – приложение для настройки фоновых изображений на рабочем столе, которое автоматически обновляет изображения каждый день;
- Microsoft Search in Bing – расширение для улучшения поисковых запросов, в том числе установки Bing в качестве поискового провайдера в браузере;
- Windows Defender Browser Protection – расширение для защиты от вредоносных программ и фишинговых сайтов в браузере.
Чтобы использовать Windows Web Experience Pack, достаточно перейти в Microsoft Store, найти нужный инструмент в каталоге приложений и установить его на своем устройстве. В дальнейшем вы сможете настраивать и использовать приложения в соответствии с инструкциями, которые будут предоставлены в интерфейсе каждого приложения.
Потенциальные проблемы
Отсутствие доступа к обновлениям Windows 11 не сулит россиянам ничего хорошего, однако ситуация, на самом деле, далеко не самая критичная. По сути, единственное, чего лишатся жители России после очередных санкций Microsoft – это новых «фишек» системы и патчей безопасности, входящих в такие апдейты.
Невозможность получить эти патчи грозит потенциальными проблемами безопасности. Это частично решается установкой дополнительного «антихакерского» софта – антивируса и брандмауэра. А если не посещать сомнительные сайты и не открывать письма от неизвестных адресатов, то риск стать жертвой взлома или получить вирус снижается почти до нуля.
How to Uninstall the Windows Web Experience Pack 2023
There are a few different methods you can use to uninstall the Windows Web Experience Pack. One of the easiest methods is to use the Control Panel. To uninstall the Windows Web Experience Pack from the Control Panel, follow these steps: Click on the Start Menu.
Click on “Control Panel”. Click on “Programs”.
Click on “Uninstall a program”. In the list of installed programs, search for “Windows Web Experience Pack”. Select the program and click “Uninstall”. The Windows Web Experience Pack can also be uninstalled using the Command Prompt. To do this, follow these steps: Click on the Start Menu. Type “Command Prompt” into the search
box and click on “Command Prompt” when it appears. In the Command Prompt window, type the following command, and then press “Enter”: “C:\Windows\System32\WindowsPowerShell\v1.0\powershell.exe” –executionpolicy Unrestricted Add-WindowsFeature -name PowerShell-ISE -IncludeManagementTools This will uninstall the Windows Web Experience Pack.
It can also be uninstalled using PowerShell. To do this, follow these steps: Click on the Start Menu. Type “PowerShell” into the search box and click on “Windows PowerShell” when it appears. In the PowerShell window, type the following command, and then press “Enter”: Uninstall-WindowsFeature Web-Experience This will uninstall the Windows Web Experience Pack.
What does the Windows Web Experience Pack do?
As I mentioned above, the Windows Web Experience Pack is still quite a valuable feature of Windows. The thing is that it appears as an application in Microsoft Store. However, go to the application page. You will see a description consisting of “Windows Web Experience Pack,” the Windows logo as the only image, and mostly negative reviews with an overall rating of 2.6 at the time of writing. Other than that, I can’t find a definitive explanation of why the Windows Web Experience Pack is needed on Microsoft’s site.
However, reviewers and users have found that the Windows Web Experience Pack is not the only Experience Pack in Windows. In addition, you can also find, e.g., Local Experience Packs and Online Service Experience Packs, among others. These are responsible for updating individual applications or groups of applications in Windows. The point is that Microsoft decided that it is not right to release updates for Windows in case you want to make a small change in the built-in applications. Therefore they decided that they could release special tools which would download updates for individual items.
In the case of the Windows Web Experience Pack, this program is responsible for updating various web applications. For example, check the comments under Windows Web Experience Pack on Microsoft Store. Many reports show users have had Windows Widgets stop working after removing the Windows Web Experience Pack. This makes sense because most Windows Widgets are web applications that take information for their work from the Web.
However, it would be best if you understood that these are assumptions. We do not yet have any official information on what precisely the Windows Web Experience Pack does and how it works. All users can guess and experiment with this feature to see what it does. I wouldn’t recommend making any changes to it, though, lest you accidentally damage some important Windows features.
Способ 9: Редактирование локальных групповых политик
Если включить отображение виджетов в параметрах системы нельзя, а любой другой метод их запуска не дает результатов, есть вероятность, что мини-приложения отключены в редакторе локальных групповых политик. Соответственно, чтобы вернуть работоспособность рассматриваемому компоненту, необходимо активировать службу.
Для выполнения поставленной задачи сделайте следующее:
После выполнения инструкции виджеты разблокируются и их можно будет включить посредством изменения системных параметров. Но чтобы внесенные изменения точно зарегистрировались в Windows 11, рекомендуется перезапустить компьютер.




























