Форматирование
Подойдёт для случаев, когда информация на носителе не нужна или есть возможность скопировать её в другое место.
В процессе создания новой логической структуры – форматирования – вся информация на накопителе будет утрачена.
Проводник
Открываем контекстное меню устройства либо диска и выбираем команду «Форматировать».
Рис. 2 – Вызов команды
Выбираем вариант «NTFS (по умолчанию)» в поле, обведённом на скриншоте.
Рис. 3 – Выбираем тип файловой системы
- Метку тома и размер единицы распределения указываем любые.
- Ставим отметку «Быстрое» для очистки оглавления, которая длится несколько секунд, в ином случае придётся ждать приблизительно столько, сколько на флешку/диск копируется информация, равна её объему.
- Кликаем «Начать», соглашаемся с удалением информации, а после завершения процесса закрываем информационное окошко с оповещением.
Рис. 4 – Процесс форматирования
Консоль
Также сформировать нужную ФС можно при помощи командной строки, что намного быстрее.
Запускаем командную строку через WinI – кликаем правой клавишей мыши по Пуску либо зажимаем клавиши Win и I, в выпавшем меню выбираем соответствующий вариант.
Рис. 5 – Запуск Командной строки
- Узнаем буквенную метку нашего накопителя из проводника (вызывается при помощи Win + E).
- В командную строку вводим следующий текст:
где:
- формат – команда запуска утилиты для создания новой ФС;
- G: — буквенная метка тома;
- /FS:NTFS – указываем новую файловую систему
и жмём Enter для выполнения команды.
Рис. 6 – Ввод команды
Добиться аналогичного результата можно и через PowerShell, однако количество шагов при работе с данным инструментов намного больше, что для большинства пользователей покажется очень сложным.
Конвертирование
В случаях, когда носитель объемный, нет возможности перенести на другой том или устройство все нужные данные, следует прибегнуть к операции конвертирования – изменений файловой системы без удаления данных.
Microsoft хоть и гарантирует осуществления процесса без сбоев и потери файлов, нередки случаи, когда их обещания идут вразрез с практикой.
- Запускаем командную строку (ранее мы показали, как быстрее всего это сделать в Windows 10).
- В текстовое поле вводим команду вида
где:
- convert – вызов утилиты для изменения ФС;
- L: — буква тома;
- /FS:NTFS – его логическая структура.
Рис. 7 – Конвертирование
Как перенести файлы размером более 4 ГБ в FAT32 с форматированием или без него
Вы должны попытаться преодолеть ограничение размера файла FAT32, чтобы иметь возможность сохранять некоторые очень большие файлы. Единственное решение — сменить файловую систему на другую, совместимую с Windows, обычно это NTFS. Преобразование простое и существует четыре метода.
* Способ форматирования диска в «Проводнике» Windows и утилите «Управление дисками» приведёт к полному удалению данных, поэтому необходимо заранее сделать резервную копию всех важных файлов. Если вы не хотите делать резервные копии, выберите два других способа: использование команд или сторонней программы для управления разделами EaseUS. Эти способы не используют форматирование, а являются простым преобразованием без потери данных.
Способ 1. Переформатирование FAT32 в «Проводнике» Windows
Форматирование диска позволяет внести изменения в файловую систему на устройстве. Поэтому, если вы хотите изменить файловую систему с FAT32 на NTFS, чтобы иметь возможность передавать файл размером более 4 ГБ на USB-накопитель или карту памяти, «Проводник» в Windows 11/10/8/7 является удобным вариантом, поскольку он встроен в операционную систему и вам не нужно его загружать.
Примечение: Сделайте резервное копирование данных перед форматированием FAT32 в NTFS.
Шаг 1. Нажмите сочетание клавиш Windows + E, чтобы открыть «Проводник» Windows.
Шаг 2. Щёлкните правой кнопкой мыши по подключенному USB-накопителю или SD-карте и выберите «Форматировать».
Шаг 3. В раскрывающемся списке «Файловая система» выберите «NTFS» и нажмите «Начать».
Способ 2. Переформатируйте FAT32 в «Управление дисками» Windows
«Управление дисками» Windows — это другая стандартная программа, которая позволяет форматировать USB-накопитель или SD-карту из FAT32 в NTFS. Вы можете использовать «Управление дисками», чтобы решить проблему невозможности копирования файлов размером более 4 ГБ в FAT32. Также вы можете отформатировать диск RAW в файловую систему, распознаваемую Windows.
Примечание: Сделайте резервное копирование данных перед форматированием FAT32 в NTFS.
Шаг 1. Щёлкните правой кнопкой мыши по Этот ПК/Мой компьютер. Выберите Управление > Управление дисками.
Шаг 2. Щёлкните правой кнопкой мыши по подключённому USB-накопителю или SD-карте и выберите «Форматировать».
Шаг 3. Выберите NTFS в качестве целевой файловой системы и нажмите OK.
Способ 3. Измените FAT32 на NTFS в «Командной строке» Windows без форматирования
Хотя это не приведёт к форматированию диска и потере данных, исправление файловой системы с помощью «Командной строки» Windows довольно сложная операция и не рекомендуется для новичков. Если вы не знакомы с основными командными строками или, возможно, не можете запустить cmd с правами администратора, обратитесь к сторонней программе (смотрите Способ 4).
Шаг 1. Нажмите сочетание клавиш Windows + R, чтобы открыть окно «Выполнить», введите cmd и нажмите Enter.
Шаг 2. В «Командной строке» Windows введите команду convert : /fs: и нажмите Enter.
Пример: convert G: /fs: ntfs.
Способ 4. Преобразование FAT32 в NTFS в EaseUS Partition Master без форматирования
Обычно пользователи могут использовать «Управление дисками» или «Проводник» Windows для форматирования USB-накопителя или SD-карты из FAT32 в NTFS, но при этом будут удалены все данные на диске. Тем не менее, команда convert X: /fs:ntfs может защитить данные, но она неудобна для обычных пользователей компьютеров.
Чтобы восполнить недостатки предыдущих трех методов изменения файловой системы FAT32 на NTFS, которые либо стирают данные, либо слишком рискованно запускать, существует всемогущая бесплатная программа для разделов — EaseUS Partition Master. С одной стороны, она может преобразовать диск FAT32 в NTFS без форматирования. С другой стороны, процесс конвертирования настолько прост, что это всего лишь вопрос нескольких кликов.
Шаг 1: установите и запустите EaseUS Partition Master на вашем компьютере.
Шаг 2: щелкните по нужному разделу правой кнопкой мыши и выберите «Конвертировать в NTFS». Если вам нужно преобразовать SD-карту или USB-накопитель в NTFS, сначала подключите его к своему компьютеру и повторите предыдущую операцию.
Шаг 3: нажмите «ОК» во всплывающем диалоговом окне, чтобы продолжить.
Шаг 4: перейдите в верхний левый угол, нажмите кнопку «Выполнить операцию» — там вы увидите все ее детали. Если все в порядке — для завершения процесса нажмите «Применить» и «Завершить».
Файл слишком велик для конечной файловой системы — Что делать?
Довольно часто каждый пользователь компьютера сталкивается с различными проблемами при записи данных на флешку. Одной из самых частых ошибок является «Файл слишком велик для конечной файловой системы». Вроде бы съемный носитель имеет много свободного места, при этом появляется сообщение об ошибке. Проблема довольно распространённая, однако решается практически в несколько кликов.
Почему появляется ошибка
Каждый съемный носитель имеет свою файловую систему. На данный момент для Windows наиболее актуальными являются FAT и NTFS. Проблема с большими файлами возникает именно в первом случае. Дело в том, что система FAT устарела и имеет ограничение максимального размера файла – 4GB.
Что делать в том случае, если ваш файл занимает, к примеру, более 4GB? Многие могут подумать разделить файл на несколько частей, однако данный способ не совсем корректен. Оптимальным вариантом является изменить файловую систему флэш-накопителя на NTFS. После этого действия сообщение «размер файла слишком велик» больше появляться не будет.
Конвертируем файловую систему в NTFS
Чтобы в будущем не появлялось сообщение «Файл слишком велик для конечной файловой системы» можно один раз сменить формат файловой системы и забыть о проблеме.
Существует несколько способов это сделать
Через форматирование флешки
Важно: при форматировании все файлы с флешки будут удалены. Открываем Мой компьютер, жмем правой кнопкой мыши по флешке и выбираем «Форматировать…»
В новом окне меняем файловую систему на NTFS, а размер кластера (размер единицы распределения) ставим 4096 байт. Далее жмем «Начать»
Открываем Мой компьютер, жмем правой кнопкой мыши по флешке и выбираем «Форматировать…». В новом окне меняем файловую систему на NTFS, а размер кластера (размер единицы распределения) ставим 4096 байт. Далее жмем «Начать».

Через командную строку
Заходим в «Мой компьютер» и смотрим, какую метку (букву) имеет накопитель. Это может быть K,L,M и т.д. Запоминаем букву и открываем командную строку, где прописываем следующую команду:
convert L: /FS:NTFS
(в нашем случае метка диска «L»).
Решение проблемы без форматирования накопителя
Если ваша цель – записать файл на накопитель и переместить его на другой компьютер, то в таком случае действительно можно файловую систему не трогать. Как вариант, можно попробовать сжать файл при помощи архиватора. Так как в основном загрузочные образы имеют размер примерно 4,7 GB, то после сжатия они будут занимать примерно 3,5GB, соответственно без проблем скопируются на накопитель.
В единичных случаях можно воспользоваться именно этим способом (для извращенцев). Если вы планируете использовать накопитель для записи объемных образов на постоянной основе, то необходимо форматировать файловую систему в формат NTFS.
Разделение файла на части
Этот способ подойдет владельцем маленьких флешек, и почти не связан с нашей темой.
Чтобы iso образ разделить на несколько частей потребуется архиватор WinRar или похожий.
Первым делом нажимаем на файл ПКМ, после выбираем «Добавить в архив». После откроется всплывающее окно, где потребуется указать дополнительные параметры архивации. Во вкладке «Общие» внизу окна указываем 2000 MB в поле «Разделить тома по размеру», затем нажимаем ОК.
По завершению процесса будет создано 2 файла, которые можно копировать на флешку. Чтобы соединить разделенный образ в единое целое необходимо скопировать файлы с накопителя на другой компьютер, после нажать ПКМ на первую часть образа и выбрать «Извлечь в образ». Через несколько минут появится целый образ в формате iso.
Почему фильм не копируется на флешку?
Так вот, вероятнее всего на флешку не скидывается большой файл (больше 2 ГБ, например, какой-нибудь фильм, хотя общий объём флешки значительно больше, чем скидываемый файл) из-за того, что она, флешка, отформатирована в файловой системе, отличной от файловой системы NTFS.
Почему видео не записывается на флешку?
Почему не записывается
если она физически исправна и нет проблем с файловой системой, то скорее всего, это из-за того, что ваша флешка отформатирована в FAT32. Эта файловая система разработана довольно давно и не поддерживает возможности работы с файлами более 4Гб (за минусом 1 байта).
Почему при копировании на флешку пишет что файл слишком велик для конечной файловой системы?
Сначала о том, почему это происходит: причина заключается в том, что вы копируете файл, который имеет размер более 4 Гб (или копируемая папка содержит такие файлы) на флешку, диск или другой накопитель в файловой системе FAT32, а у этой файловой системы есть ограничение на размер одного файла, отсюда и сообщение о том, …
Как снять ограничение на размер файла для флешки?
Перейдите на вкладу «Конфигурация компьютера» — «Административные шаблоны | Система | Доступ к съемным запоминающим устройствам». Найдите параметр «Съемные диски: Запретить чтение». Если он включен, то его следует деактивировать. Для этого кликните два раза на политику и выберите «отключить», после чего нажмите ОК.
Как отформатировать флешку для больших фильмов?
Подключаем флешку к компьютеру, ждем пока компьютер ее опознает, заходим в “Мой компьютер” и нажимаем правой кнопкой мыши на нашу флешку, выберите “Форматировать”. Откроется окно, в котором нам нужно обязательно выбрать файловою систему NTFS, выбираем и нажимаем “Начать”. Соглашаемся на предупреждение системы.
Как скинуть файлы на флешку на Маке?
Способ 1: отформатировать накопитель в файловой системе ExFAT
- Подключить флешку или внешний жёсткий диск к Mac;
- Открыть приложение «Дисковая утилита». …
- Выбрать нужный накопитель на боковой панели и переключиться во вкладку «Стереть»;
- Выбрать ExFAT из выпадающего списка в разделе «Формат»;
- Нажать «Стереть».
Что делать если файл слишком велик для конечной файловой системы?
«Файл слишком велик для конечной файловой системы» — откуда такая ошибка? … Причина ошибки следующая: почти все флешки используют файловую систему FAT32, а эта система не поддерживает файлы которые весят больше 4 гигабайт. Поэтому решить проблему можно, отформатировать флешку в другую файловую систему (NFTS).
Как передать файлы с телефона на флешку?
Как подключить флешку через USB Media Explorer
- Установите на смартфон приложение USB Media Explorer, скачав его из Google Play.
- Подключите USB-накопитель к кабелю OTG. …
- Подключите OTG к смартфону и подождите несколько секунд. …
- В большинстве случаев приложение автоматически находит USB-накопитель. …
- Готово!
Как скачать видео с компьютера на флешку?
Зайдите с компьютера на флешку и выберите папку, в которую нужно записать файл. Нажмите в пустом поле папки правой кнопкой мыши и выберите пункт контекстного меню «Вставить». После этого файл скопируется в папку. Скорость записи на флешку зависит не только от её модели, но и от типа материнской платы компьютера.
Как записать видео с экрана телевизора на флешку?
- Подключите к телевизору USB флешку или жесткий диск.
- Переключитесь на нужный канал.
- Нажмите кнопку записи на стандартном пульте или кнопку Menu/123 на пульте Smart Touch Control, затем кнопку записи на экране телевизора.
- Начнется запись передачи.
Как скинуть на флешку большой файл?
Вот как записать большой файл на флешку:
- Вставьте её USB-порт.
- Откройте «Мой компьютер»
- Щёлкните правой кнопкой мыши по названию флеш-носителя.
- Нажмите «Форматировать».
- В выпадающем списке выберите «NTFS».
- Кликните «Начать».
- Подождите.
Какой формат флешки для ТВ?
Для использования для данного обновления устройство хранения информации USB необходимо переформатировать в файловой системе FAT12, FAT16, FAT32, или exFAT.
Почему так происходит?
Это происходит из-за файловой системы (ФС) и связано с некоторыми её особенностями. Обычно на flash-дисках стоит одна из версий FAT — File Allocation Table. Именно она не даёт записать большой файл на внешний диск. Даже на флешку на 128 Гб.
Существует и другая ФС — NTFS или New Technology File System. Она широко используется в Microsoft Windows. И не блокирует загрузку, если файл превышает 4 Гб. Ещё в NTFS намного меньше размер каждого кластера — это некая область, в которую добавляется информация.
Пред попыткой записи файла более 4 ГБ проверьте тип файловой системы флешки
Чтобы провести аналогию, представьте лист бумаги, на котором нарисовано поля для игры в крестики-нолики. Одна клетка равняется кластеру. Если вы поставите в ней крестик, то заполните её целиком (то есть уже не сможете записать туда никакие данные). Даже если в ней ещё осталось место. Для обеих файловых систем общий размер этого поля одинаков — например, один тетрадный лист. В FAT на нём умещается 9 клеток (поле 3 на 3). А в NTFS — 49 (поле 7 на 7). Потому что во втором случае кластеры (клетки) меньше.
Кроме того, в NTFS можно настроить квоты и установить права доступа. Там есть журналирование, которое повышает надёжность.
Если при копировании вы увидели оповещение «Файл слишком велик для конечной файловой системы», значит, в накопителе установлена FAT. Чтобы это проверить:
- Вставьте флешку в порт USB.
- Откройте «Мой компьютер». Там должен отображаться ваш flash-носитель.
- Кликните на него правой кнопкой мыши.
- Выберите «Свойства». Там будет нужная информация.
Узнать тип ФС легко — для этого зайдите в Свойства носителя
Если указано «FAT», значит, на диск можно записать только данные размером до 4 Гб. Но что делать, если вы скачали видео и хотите посмотреть его на телевизоре? Или вам нужно перенести архив с фотографиями?
Можно снять ограничение на максимальный объём. Перед тем как скопировать большой файл на флешку, поменяйте ФС. Если накопитель является загрузочным диском, надо оставить FAT.
Полная совместимость с Linux, Windows и MacOS
У Windows проблемы с файловыми системами Linux, и я думаю, что у MacOS есть проблемы как с файловыми системами Linux, так и с NTFS. Поэтому, если вы хотите «полную совместимость» для чтения и записи, остаются только FAT32, UDF и exFAT.
FAT32 имеет ограничение в 4 ГБ (гибибайт, база 2) для размера файла.
- Может быть создан во всех трех операционных системах.
- Поддерживать (восстанавливать) в Windows, если у вас есть доступ к Windows.
Может поддерживаться в Ubuntu с dosfsck , который идет с пакетом dosfstools ,
где x — буква диска, а n — номер раздела, например /dev/sdb1 для первого раздела в диске б.
UDF, вероятно, не хватает инструментов для восстановления файловой системы,
- FOSS
- Может быть, можно найти инструменты восстановления в Windows по этой ссылке: fsck tools for UDF, и есть некоторый инструмент, доступный в виде исходного кода
- Может быть создан в Ubuntu
- Совместим со ссылками в стиле Linux.
- Совместим с разрешениями в стиле Linux. Вы можете создавать и изменять разрешения для отдельных файлов (что невозможно в FAT и NTFS).
- Раздел 10 UDF не будет запрошен для форматирования в Windows 10 (в то время как файловая система linux ext4 затронута и может быть уничтожена по ошибке).
Итак, чтобы использовать его, предполагая, что ваша флешка /dev/sdx :
Установить пакет udftools
Создать таблицу разделов и один раздел с gparted или же gnome-disks
Протрите первый мибибайт целевого раздела рискованным dd (перепроверьте командную строку!)
Протрите первый мибибайт раздела, чтобы стереть информацию о предыдущей файловой системе (или другие оставшиеся данные), чтобы предотвратить обнаружение USB-флешки как FAT после того, как она была отформатирована с помощью UDF.
-b 512 принудительно устанавливает размер блока файловой системы, равный размеру физического блока USB-накопителя, как того требует спецификация UDF. Адаптируйте его, если вам повезет с USB-накопителем с более подходящим размером блока.
После этого ваш USB-накопитель будет пригоден для чтения и записи с GNU/Linux и другими бесплатными операционными системами, но также с текущими версиями Windows (только для чтения с устаревшей версией XP) и с MacOS.
exFAT это еще один вариант. Это новый по сравнению с FAT32 и UDF и заявлено, чтобы работать хорошо
- изначально с Windows
- с MacOS
- с Linux
Файл слишком велик для конечной файловой системы — как исправить?
В этой инструкции подробно о том, что делать, если при копировании какого-либо файла (или папки с файлами) на флешку или диск вы видите сообщения о том, что «Файл слишком велик для конечной файловой системы». Будет рассмотрено несколько способов исправить проблему в Windows 10, 8 и Windows 7 (для загрузочной флешки, при копировании фильмов и других файлов и для других ситуаций).
Сначала о том, почему это происходит: причина заключается в том, что вы копируете файл, который имеет размер более 4 Гб (или копируемая папка содержит такие файлы) на флешку, диск или другой накопитель в файловой системе FAT32, а у этой файловой системы есть ограничение на размер одного файла, отсюда и сообщение о том, что файл слишком велик.
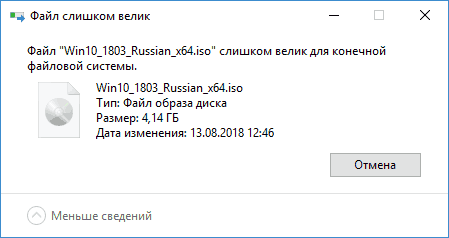
В зависимости от ситуации и стоящих задач есть разные методы исправить проблему, рассмотрим их по порядку.
Если вам не важна файловая система накопителя
В случае, если файловая система флешки или диска для вас не принципиальна, вы можете просто отформатировать его в NTFS (данные будут потеряны, способ без потери данных описан далее).
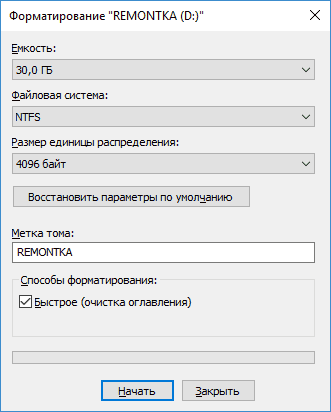
- В проводнике Windows нажмите правой кнопкой мыши по накопителю, выберите пункт «Форматировать».
- Укажите файловую систему NTFS.
- Нажмите «Начать» и дождитесь завершения форматирования.
После того, как диск будет иметь файловую систему NTFS, ваш файл на него «поместится».
В том случае, когда нужно конвертировать накопитель из FAT32 в NTFS без потери данных, можно использовать сторонние программы (бесплатная Aomei Partition Assistant Standard умеет это и на русском языке) или использовать командную строку:
convert D: /fs:ntfs (где D — буква конвертируемого диска)
И уже после конвертирования скопировать необходимые файлы.
Если флешка или диск используется для ТВ или другого устройства, которое не «видит» NTFS
В ситуации, когда вы получаете ошибку «Файл слишком велик для конечной файловой системы» при копировании фильма или другого файла на флешку, используемую на устройстве (ТВ, iPhone и т.п.), которое не работает с NTFS, есть два способа решить проблему:
- Если это возможно (для фильмов обычно возможно), отыскать другой вариант этого же файла, который будет «весить» меньше 4 Гб.
- Попробовать отформатировать накопитель в ExFAT, с большой вероятностью он будет работать на вашем устройстве, а ограничения на размер файла не будет (точнее будет, но не то, с которым вы сможете столкнуться).
Когда требуется создать загрузочную флешку UEFI, а образ содержит файлы больше 4 Гб
Как правило, при создании загрузочных флешек для систем UEFI используется файловая система FAT32 и нередко случается, что не удается записать файлы образа на флешку, если он содержит install.wim или install.esd (если речь о Windows) более 4 Гб.
Решить это можно следующими методами:
- Rufus умеет записывать флешки UEFI в NTFS (подробнее: загрузочная флешка в Rufus 3), но потребуется отключить Secure Boot. умеет разбивать файлы больше 4 Гб на файловой системе FAT32 и «собирать» их уже при установке. Функция заявлена в версии 1.6 beta Сохранилось ли она в более новых версиях — не скажу, но с официального сайта можно загрузить именно указанную версию.
Если нужно сохранить файловую систему FAT32, но записать файл на накопитель
В случае, когда нельзя выполнить никаких действий по преобразованию файловой системы (накопитель нужно оставить в FAT32), файл требуется записать и это не видео, которое можно было бы найти в меньшем размере, вы можете разбить этот файл с помощью любого архиватора, например, WinRAR, 7-Zip, создав многотомный архив (т.е. файл будет разбит на несколько архивов, которые после распаковки снова станут одним файлом).
Более того, в 7-Zip можно и просто разбить файл на части, без архивации, а в дальнейшем, когда это будет необходимо, соединить их в один исходный файл.
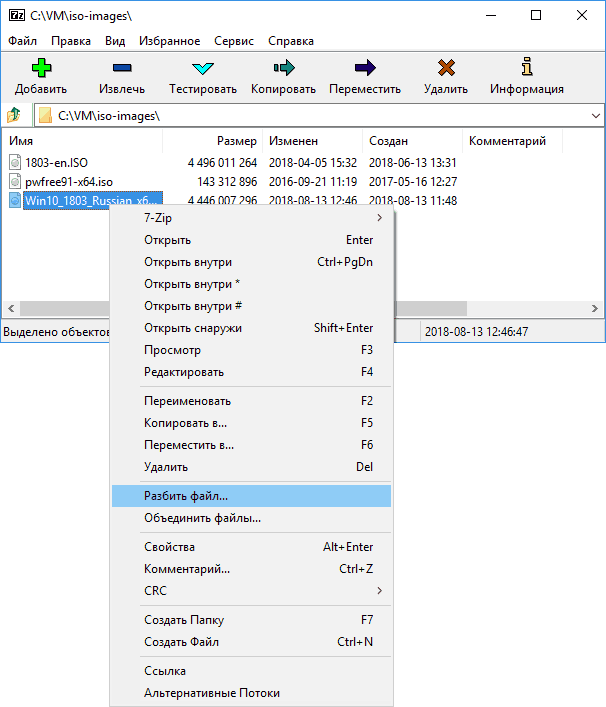
Надеюсь, предложенные способы подойдут в вашем случае. Если же нет — опишите ситуацию в комментарии, я постараюсь помочь.
Как отформатировать USB диск в FAT32 в Ubuntu
Для форматирования флешки в FAT32 в Ubuntu, найдите в поиске приложений «Диски» или «Disk Utility», если вы используете английский язык интерфейса. Откроется окно программы. В левой части выберете подключенную флешку, после чего с помощью кнопки с иконкой «настроек», вы можете отформатировать флешку в нужный Вам формат, в том числе, в FAT32.
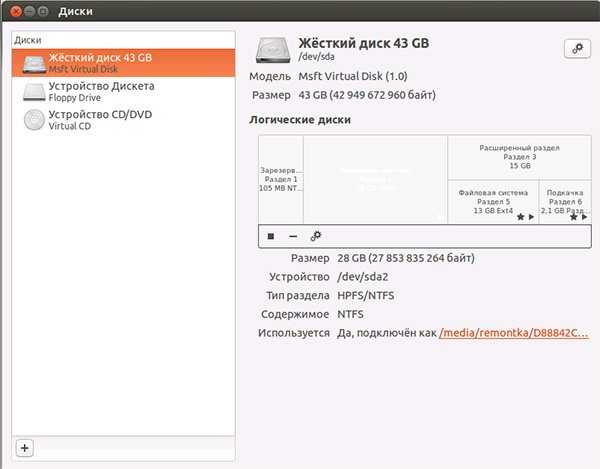
Кажется, рассказал обо всех наиболее вероятных вариантах при процедуре форматирования. Надеюсь, кто-то найдет эту статью полезной.
А вдруг и это будет интересно:
Почему бы не подписаться?
18.10.2013 в 04:15
Она уже поддерживает флешки объемом до 2 ТБ. А будущее за ними…
18.10.2013 в 09:17
Спасибо за инфу, действительно не учел этот вариант. Добавлю в тело статьи.
01.09.2014 в 21:22
Спасибо! Даже у чайника вроде меня все прекрасно получилось с первого раза!
Как подружить Mac с файловой системой Windows
По умолчанию Mac не может записывать файлы на большинство флешек и внешних жёстких дисков. Так происходит, потому что они отформатированы в файловой системе NTFS. С этой особенностью можно столкнуться, если попробовать записать файл на флешку коллеги или на свой внешний жёсткий диск, который использовался до перехода на Mac.
Проблему легко исправить: Mac будет работать с любыми накопителями, если установить специальное приложение. Другой вариант — отформатировать свою флешку или внешний жёсткий диск в файловой системе ExFAT, которая по умолчанию работает и с macOS, и с Windows без установки дополнительных приложений.
Далее вы узнаете, какой способ больше подойдёт вам и как им воспользоваться.
Способ 1: отформатировать накопитель в файловой системе ExFAT
Чтобы отформатировать внешний накопитель в ExFAT, необходимо:
1. Подключить флешку или внешний жёсткий диск к Mac;
2. Открыть приложение «Дисковая утилита». Для этого перейдите в Finder — «Программы» — откройте папку «Утилиты». Найдите в ней приложение «Дисковая утилита» и запустите его;
3. Выбрать нужный накопитель на боковой панели и переключиться во вкладку «Стереть»;
4. Выбрать ExFAT из выпадающего списка в разделе «Формат»;
Внимание! Данные с флешки будут полностью удалены. Скопируйте их заранее на компьютер, после форматирования вы сможете вернуть их обратно
- просто и быстро;
- бесплатно;
- не нужно устанавливать дополнительных приложений.
этот способ не подходит для работы с чужими флешками и жесткими дисками. Если вам приходится часто делать это, разумнее установить драйвер NTFS.
Способ 2: установить драйвер NTFS на Mac
Существует несколько драйверов, которые решают проблему. Мы рассмотрели два лучших решения, предлагаем ознакомиться с их плюсами и минусами.
Tuxera NTFS for Mac
Tuxera — это драйвер для компьютеров Mac, который помогает им научиться работать в полном объёме с файловой системой NTFS.
Чтобы установить драйвер, необходимо:
1. Скачать Tuxera NTFS for Mac с официального сайта. Приложение платное, но существует пробная версия на 15 дней;
2. Установить драйвер, после чего перезагрузить Mac;
3. Зайти в приложение «Настройки». В разделе «Другие» появится новое приложение Tuxera NTFS .
Никаких дополнительных настроек для работы Tuxera NTFS не требуется. Он будет автоматически включаться вместо стандартного драйвера и монтировать все подключённые диски. После этих нехитрых манипуляций Mac сможет полноценно работать с подключёнными флешками и жёсткими дисками, форматированными в файловой системе NTFS.
- легко устанавливается и работает;
- занимает мало места;
- передаёт данные быстро и безопасно.
высокая цена: полная версия обойдётся в $31.
Paragon NTFS for Mac
Paragon NTFS for Mac — популярный драйвер от российского разработчика Paragon Software. Главными плюсами утилиты являются надёжность, стабильность, высокая скорость копирования данных и своевременные обновления.
Процесс установки схож с Tuxera:
1. Скачать Paragon NTFS for Mac с официального сайта. Приложение платное, но существует пробная версия на 10 дней;
2. Установить драйвер, после чего перезагрузить Mac;
3. Зайти в приложение «Настройки». В разделе «Другие» появится новое приложение NTFS for macOS . Здесь вы можете настроить его или удалить.
Установка проходит быстро и просто. Установщик имеет дружелюбный интерфейс на русском языке. Настроек самого драйвера минимум: его можно включить или выключить. Скорость записи Paragon сравнима с Tuxera, а вот скорость чтения выше на 5 мегабайт в секунду.
- легко устанавливается, имеет приятный и понятный интерфейс;
- данные передаются быстро и безопасно;
- цена ниже конкурентов. Paragon NTFS for Mac обойдётся в 990 ₽, плюс 10 дней пробной версии. Кстати, бесплатный период можно продлить трижды, нажав кнопку «Поделиться в Facebook» в разделе «Активация» в настройках приложения. В итоге вы получите почти полтора месяца бесплатного использования.
Почему фильм не копируется на флешку?
Так вот, вероятнее всего на флешку не скидывается большой файл (больше 2 ГБ, например, какой-нибудь фильм, хотя общий объём флешки значительно больше, чем скидываемый файл) из-за того, что она, флешка, отформатирована в файловой системе, отличной от файловой системы NTFS.
Почему видео не записывается на флешку?
Почему не записывается
если она физически исправна и нет проблем с файловой системой, то скорее всего, это из-за того, что ваша флешка отформатирована в FAT32. Эта файловая система разработана довольно давно и не поддерживает возможности работы с файлами более 4Гб (за минусом 1 байта).
Почему при копировании на флешку пишет что файл слишком велик для конечной файловой системы?
Сначала о том, почему это происходит: причина заключается в том, что вы копируете файл, который имеет размер более 4 Гб (или копируемая папка содержит такие файлы) на флешку, диск или другой накопитель в файловой системе FAT32, а у этой файловой системы есть ограничение на размер одного файла, отсюда и сообщение о том, …
Как снять ограничение на размер файла для флешки?
Перейдите на вкладу «Конфигурация компьютера» — «Административные шаблоны | Система | Доступ к съемным запоминающим устройствам». Найдите параметр «Съемные диски: Запретить чтение». Если он включен, то его следует деактивировать. Для этого кликните два раза на политику и выберите «отключить», после чего нажмите ОК.
Как отформатировать флешку для больших фильмов?
Подключаем флешку к компьютеру, ждем пока компьютер ее опознает, заходим в “Мой компьютер” и нажимаем правой кнопкой мыши на нашу флешку, выберите “Форматировать”. Откроется окно, в котором нам нужно обязательно выбрать файловою систему NTFS, выбираем и нажимаем “Начать”. Соглашаемся на предупреждение системы.
Как скинуть файлы на флешку на Маке?
Способ 1: отформатировать накопитель в файловой системе ExFAT
- Подключить флешку или внешний жёсткий диск к Mac;
- Открыть приложение «Дисковая утилита». …
- Выбрать нужный накопитель на боковой панели и переключиться во вкладку «Стереть»;
- Выбрать ExFAT из выпадающего списка в разделе «Формат»;
- Нажать «Стереть».
Что делать если файл слишком велик для конечной файловой системы?
«Файл слишком велик для конечной файловой системы» — откуда такая ошибка? … Причина ошибки следующая: почти все флешки используют файловую систему FAT32, а эта система не поддерживает файлы которые весят больше 4 гигабайт. Поэтому решить проблему можно, отформатировать флешку в другую файловую систему (NFTS).
Как передать файлы с телефона на флешку?
Как подключить флешку через USB Media Explorer
- Установите на смартфон приложение USB Media Explorer, скачав его из Google Play.
- Подключите USB-накопитель к кабелю OTG. …
- Подключите OTG к смартфону и подождите несколько секунд. …
- В большинстве случаев приложение автоматически находит USB-накопитель. …
- Готово!
Как скачать видео с компьютера на флешку?
Зайдите с компьютера на флешку и выберите папку, в которую нужно записать файл. Нажмите в пустом поле папки правой кнопкой мыши и выберите пункт контекстного меню «Вставить». После этого файл скопируется в папку. Скорость записи на флешку зависит не только от её модели, но и от типа материнской платы компьютера.
Как записать видео с экрана телевизора на флешку?
- Подключите к телевизору USB флешку или жесткий диск.
- Переключитесь на нужный канал.
- Нажмите кнопку записи на стандартном пульте или кнопку Menu/123 на пульте Smart Touch Control, затем кнопку записи на экране телевизора.
- Начнется запись передачи.
Как скинуть на флешку большой файл?
Вот как записать большой файл на флешку:
- Вставьте её USB-порт.
- Откройте «Мой компьютер»
- Щёлкните правой кнопкой мыши по названию флеш-носителя.
- Нажмите «Форматировать».
- В выпадающем списке выберите «NTFS».
- Кликните «Начать».
- Подождите.
Какой формат флешки для ТВ?
Для использования для данного обновления устройство хранения информации USB необходимо переформатировать в файловой системе FAT12, FAT16, FAT32, или exFAT.



























