Как зайти в безопасный режим Windows 10 с помощью загрузочной флешки или диска восстановления
И, наконец, если не удается попасть даже на экран входа в систему, то есть и еще один способ, но вам потребуется загрузочная флешка или диск с Windows 10 (которые можно легко создать на другом компьютере). Загрузитесь с такого накопителя, а затем либо нажмите клавиши Shift + F10 (это откроет командную строку), либо после выбора языка, в окне с кнопкой «Установить» нажмите «Восстановление системы», затем Диагностика — Дополнительные параметры — Командная строка. Также для этих целей можно использовать не дистрибутив, а диск восстановления Windows 10, который легко делается через панель управления в пункте «Восстановление».
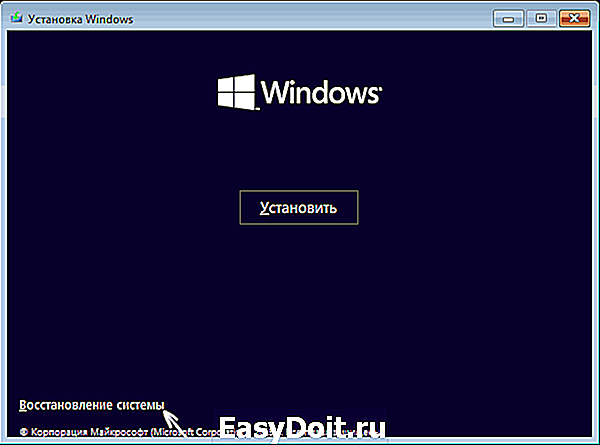
В командной строке введите (безопасный режим будет применен к ОС, загружаемой на вашем компьютере по умолчанию, на случай, если таких систем несколько):
- bcdedit /set safeboot minimal — для следующей загрузки в безопасном режиме.
- bcdedit /set safeboot network — для безопасного режима с поддержкой сети.
Если требуется запуск безопасного режима с поддержкой командной строки, используйте сначала первую из перечисленных выше команд, а затем: bcdedit /set safebootalternateshell yes
После выполнения команд, закройте командную строку и перезагрузите компьютер, он автоматически загрузится в безопасном режиме.
В дальнейшем, чтобы включить обычный запуск компьютера, используйте в командной строке, запущенной от имени администратора (или же способом, описанным выше) команду: bcdedit /deletevalue safeboot
Еще один вариант почти же способа, но запускающий не сразу безопасный режим, а различные варианты загрузки, из которых можно выбрать, при этом применяет это ко всем совместимым ОС, установленным на компьютере. Запустите командную строку с диска восстановления или загрузочной флешки Windows 10, как это уже было описано, затем введите команду:
bcdedit /set advancedoptions true
И после успешного ее выполнения, закройте командную строку и перезагрузите систему (можно нажать «Продолжить. Выход и использование Windows 10». Система загрузится с предложением нескольких вариантов загрузки, как и в способе, описанном выше, и вы сможете войти в безопасный режим.
В дальнейшем, чтобы отключить особые варианты загрузки, используйте команду (можно из самой системы, используя командную строку от имени администратора):
bcdedit /deletevalue advancedoptions
Безопасный режим Windows 10
Если вам уже довелось какое-то время пользоваться Windows 10, то вы, наверное, обратили внимание, что старые способы загрузки компьютера в Безопасном режиме больше не работают. Т.е. нажимая клавиши F8 или Shift+F8 во время загрузки системы вы уже не сможете загрузить операционную систему в безопасном режиме
Но это не значит, что в Windows 10 больше нет Безопасного режима. Просто чтобы загрузить его, необходимо пройти другие процедуры. Давайте рассмотрим их детальнее
нажимая клавиши F8 или Shift+F8 во время загрузки системы вы уже не сможете загрузить операционную систему в безопасном режиме. Но это не значит, что в Windows 10 больше нет Безопасного режима. Просто чтобы загрузить его, необходимо пройти другие процедуры. Давайте рассмотрим их детальнее.
Когда вы входите в безопасный режим Windows 10, операционная система загружает минимальный интерфейс и только самые необходимые сервисы и драйвера, которые необходимы для функционирования системы.
Способ 1: С помощью инструмента Конфигурация системы (msconfig.exe)
Самый простой способ загрузиться в Безопасном Режиме Windows 10, это с помощью инструмента Конфигурация системы. Многие пользователи знают его по исполняемому имени: msconfig.exe.
Чтобы запустить данный инструмент, необходимо открыть окно «Выполнить» (сочетание клавиш Windows + R) и ввести в нём msconfig.
Также, Конфигурацию системы можно запустить с помощью окна поиска возле кнопки меню Пуск. Достаточно ввести в нём «Конфигурация системы».
В открывшемся окне инструмента Конфигурация системы перейдите на вкладку Загрузки, и в разделе Параметры загрузки выберите Безопасный режим.
После этого система предложит перезагрузить компьютер для вступления в силу изменений. Можно продолжить работу на компьютере без перезагрузки или перезагрузить его, после чего он автоматически загрузится в Безопасном режиме.
Способ 2: Перезагрузить компьютер с нажатием клавиши Shift (Shift + Перезагрузка)
Ещё один способ с помощью которого можно запустить Безопасный режим Windows 10, это перезагрузить компьютер удерживая нажатой клавишу Shift. Для этого, откройте меню Пуск, нажмите кнопку Выключение и удерживая нажатой клавишу Shift, выберите Перезагрузка.
Также данную комбинацию можно использовать из экрана блокировки.
После этого Windows 10 перезагрузится и предложит выбрать один из пунктов меню. Выберите Поиск и устранение неисправностей / Дополнительные параметры.
В окне Дополнительных параметров выберите Параметры загрузки
Windows 10 уведомит пользователя о том, что систему можно перезагрузить для запуска дополнительных параметров, одним из которых является Безопасный режим. Нажмите кнопку Перезагрузить.
После того как система перезагрузится, выберите с какими параметрами необходимо загрузить систему. Для загрузки системы в Безопасном режиме присутствуют три варианта (F4 – F6).
Способ 3: Загрузка с помощью диска восстановления
В Windows 10 доступен инструмент для создания дисков восстановления.
Загрузите Windows 10 c помощью созданного таким образом диска восстановления. После этого система предложит выбрать раскладку клавиатуры, после чего выберите меню Поиск и устранение неисправностей / Дополнительные параметры. Дальнейшие действия совпадают с теми, которые описаны в предыдущем разделе.
Способ 4: Особые варианты загрузки
Несмотря на существование нескольких способов загрузки Windows 10 в Безопасном режиме, данный способ будет наиболее правильным – при условии, что операционная системы загрузить которую необходимо в Безопасном режиме полностью работоспособна.
Сделать это довольно просто:
- Откройте Параметры
- Перейдите в Обновление и безопасность / Восстановление
- В разделе Особые варианты загрузки нажмите клавишу Перезагрузить сейчас
- После этого Windows 10 перезагрузится и предложит выбрать один из пунктов меню. Выберите Поиск и устранение неисправностей / Дополнительные параметры.
- Далее, следуйте действиям, которые описаны в Способе 2
Описанные способы загрузки операционной системы в Безопасном режиме актуальны как для Windows 10, так и для Windows 8.1. Начиная с данных версий Windows Безопасный режим перестал быть функцией, которую используют только ИТ специалисты в своей работе. Теперь это просто ещё одна из функций операционной системы, которая доступна каждому пользователю, и с помощью которой пользователь без особых усилий может восстановить работоспособность системы и вернуть доступ к своим данным.
Режим загрузки Windows 10
С записью журнала
Для диагностики неполадок может быть полезен список установленных драйверов. Он находится в файле ntbtlog.txt, который автоматически создается при выборе данной функции.
С видеорежимом в низком разрешении (640 на 480 точек)
Чтобы сбросить измененные юзером параметры дисплея, можно запустить видеорежим со сведенными к минимуму разрешением и частотой обновления кадров.
Отладка
Расширенная диагностика системы. Для обычных пользователей она вряд ли окажется полезной – только для системных администраторов и айтишников.
Последняя удачная конфигурация
Если проблемы возникают после установки новой программы или драйвера, ОС может запустить последнюю версию, работавшую безотказно. Это не сработает, если Вы периодически проводите чистку через ПО, удаляющее бэкапы.
Отключение перезапуска при системном отказе
Прибегать к нему рекомендуется только если неполадки в работе отправляют устройство на перезагрузку, и так происходит снова и снова. Чтобы прервать этот цикл, пользователь должен запретить возможность перезапуска.
Как зайти в безопасный режим
Для начала, стоит отметить, что не для кого не станет секретом, что “Safe Mod” представляет собой запуск ОС в такой конфигурации, которая будет обеспечивать лишь несколько ключевых функциональных возможностей операционной системы, без загрузки сторонних драйверов и служб, что позволяет выявить наличие программных проблем в работе программного обеспечения
Открывающийся потенциал по-настоящему значителен, например, “открываются двери” для удаления ПО, которое не хотело добровольно удаляться в обычном режиме, можно провести удаление драйверов по той же причине, и что немаловажно, позволяет выявить возможное вирусное заражение
Среди существующих вариантов следует выделить три наиболее распространённых (а также один дополнительный — очень полезный), которые выглядят следующим образом:
1 Вариант — Использование конфигурации системы
Данный метод, он же наиболее распространённый среди пользователей, реализуется достаточно просто и на Windows 10 и в других версиях операционной системы, так как для его осуществления потребуется сделать лишь следующее:
- нажмите на “WIN+R” и введите “msconfig”;
- в открывшемся окне “Конфигурация системы” и перейдите на вкладку “Загрузка”;
-
Активируйте строку “Безопасный режим” и выберите один из предложенных вариантов:
- “Минимальный” — запуск операционной системы с минимальным набором драйверов и служб;
- “Другой режим” — запуск с поддержкой командной строки;
- “Восстановление Active Directory” — запуск диагностического режима только с самыми важными службами и с поддержкой Active Directory;
- “Сеть” — загрузка с поддержкой сетевых драйверов.
Останется нажать на кнопку “ОК” и перезагрузить компьютер.
2 Вариант — Использование раздела “Восстановление”
Данный вариант получил своё отражение именно в Windows 10 и пришёлся многим пользователем по душе, так как предлагает более интересное оформление привычного интерфейса, аналогично тому, что было описано выше.
Для его применения потребуется:
- Нажмите “Пуск” — “Параметры” и откройте раздел “Обновление и безопасность”;
- Откройте строку “Восстановление” и нажмите на кнопку “Перезагрузить сейчас”;
- Дождитесь появление окна особых вариантов загрузки и выберите “Поиск и устранение неисправностей”;
- Далее, откройте “Дополнительные параметры” и “Просмотреть другие параметры восстановления”;
- На экране появиться девять вариантов, которые может применить пользователей, нажав на кнопки от “F1” до “F2”.
В рамках рассматриваемой темы это режимы “4”,”5” и “6”.
Также стоит отметить, что инициировать запуск особых вариантов загрузки можно, нажав на кнопку “SHIFT” и не отпуская её начать перезагрузку компьютера.
3 Вариант — Использование носителя с дистрибутивом операционной системы
Это наиболее действенный вариант, когда нормальной загрузки Windows мешает появление критической ошибки (BSOD/синий экрана смерти), так как подобный носитель позволяет не только зайти в безопасный режим, но и осуществить множество манипуляций с загрузочным сектором, что и является ключом к решению большинства возникающих BSOD.
Соответственно, для его реализации потребуется анонсированный носитель с образом операционной системы, а дальнейший порядок действий достаточно прост:
- Используя “Boot Menu” или настройки приоритета загрузки в BIOS загрузитесь с используемого носителя;
- На экране с предложение нажать на кнопку “Установить” выберите “Восстановление системы” или нажмите на кнопки “SHIFT+F10” для открытия командной строки
- Если вы выбрали раздел “Восстановление”, то следом откройте “Диагностика — Дополнительные параметры — Командная строка”;
- В открывшуюся консоль командной строки введите и выполните одну из команд (в зависимости от необходимого режима):
- bcdedit /set {default} safeboot minimal — запустит безопасный режим при последующей перезагрузки
- bcdedit /set {default} safeboot network — запустит безопасный режим, с наличием поддержки сетевых параметров
Если требуется дополнительная поддержка командной строки в безопасном режиме, то необходимо выполнить первую команду + команду bcdedit /set {default} safeboot network
- Останется только инициировать перезагрузку и применить необходимый функционал для решения возникшей проблемы.
А для того, чтобы отметить произведённые действия достаточно будет выполнить команду bcdedit /deletevalue {default} safeboot после загрузки операционной системы.
Настройка конфигурации системы Windows
Конфигурация системы состоит из 5 вкладок которые называются Общие, Загрузка, Службы, Автозагрузка, Сервис.
Общие
На первой вкладке конфигурации системы варианты запуска системы отображаются. Чтобы знать какой запуск выбрать в конфигурации системы рассмотрим их подробнее. В конфигурации системы общие имеются три варианта запуска.
Настройка конфигурации системы Windows 7
Обычный запуск
Если выбрать в конфигурации системы обычный запуск то вместе с компьютером будут запускаться все программы которые стоят на автозапуске и все приложения Windows. После установки системы лучше всего перейти с этого режима на режим Выборочного запуска чтобы вместе с системой запускались только выбранные вами программы, приложения и службы Windows.
Диагностический запуск
При этом запуске будут запускаться только основные приложения и службы Windows. Этим методом не рекомендуется пользоваться не опытным пользователям так как не все умеют при необходимости запускать необходимые службы. Запустив компьютер в этом режиме могут отключится службы и приложения которые вам будут необходимы для возврата в обычный или выборочный режим, а для вам нужно будет их запустить чтобы исправить конфигурацию системы.
Выборочный запуск
При этом запуске будут запускаться только основные приложения и службы, а также выбранные вами приложения, службы и программы.
Загрузка
На этой вкладке в конфигурации системы Загрузка отображаются все установленные системы на вашем компьютере, а текущая и загружаемая по умолчанию помечаются.
Где найти конфигурацию системы
На этой вкладке можно выставить параметр Безопасный режим чтобы после перезагрузки компьютер запустился в безопасном режиме. Безопасный режим можно запустить в четырёх вариантах.
Сеть
При этом режиме система запустит только необходимые системные службы и даст доступ к интернету.
Также на этой вкладке поставив галочку у нужного пункта можно отключать или включать:
- Без GUI -отключение экрана приветствия Windows. Этот пункт рекомендуется отключить в конфигурации системы.
- Журнал загрузки — будет сохранять в файл % SystemRoot% Ntbtlog.txt всю информацию о загрузке системы.
- Базовое видео — будет загружаться система с минимальными параметрами VGA вместо драйверов видеоадаптера
- Информация об ОС — при запуске системы будут отображаться на экране все имена драйверов которые запускаются.
Ещё на этой вкладке можно открыть дополнительное окно нажав на кнопку Дополнительные параметры.
В конфигурации системы число процессоров в msconfig что дает
В открывшемся окне под названием Дополнительные параметры загрузки можно установить некоторые параметры.
- Число процессоров — указывается сколько процессоров должно использоваться при запуске системы.
- Максимум памяти — указывается максимальный объём физической памяти который должен использоваться при следующем запуске системы. Так как система сама по умолчанию использует память по максимуму то не рекомендуется устанавливать максимум памяти msconfig сбрасывается и выставляет не больше 4 Гб.
- Блокировка PCI — запрещает перераспределение ресурсов ввода-вывода I / O и прерывания IRQ на локальной шине PCI, а в BIOS сохраняются.
- Отладка — включает глобальные параметры отладки портов в режиме ядра.
Службы
На этой вкладке отображаются все службы Windows и их состояние то есть работают они или нет.
Где конфигурация системы Windows 7
Отключить службы в конфигурации системы можно не все так как без некоторых служб Microsoft система просто не сможет работать. Чтобы наверняка знать в конфигурации системы службы какие можно отключить нужно поставить галочку у пункта Не отображать службы Майкрософт и тогда будут отображаться службы которые точно можно отключить.
Автозагрузка
На этой вкладке отображались все программы которые автоматически запускались вместе с системой.
Как зайти в конфигурацию системы Windows 10
Начиная с операционной системы Windows 8 для удобства из конфигурации системы автозагрузка была перемещена в Диспетчер задач.
Сервис
На этой вкладке отображается список приложений которые запускаются при запуске системы.
Как открыть конфигурацию системы Windows 10
У каждого приложения имеется краткое описание для чего оно нужно, а также можно увидеть где это приложение находится. Выбрав необходимое приложение можно его запустить нажав на кнопку Запустить и оно откроется.
Как запаролить папку на компьютере
Как восстановить корзину на рабочем столе
Как поменять приветствие Windows
Панель управления
Как устанавливается в браузере Яндекс домашняя страница
Установить PowerPoint 2010 бесплатно
Скачать программу Victoria HDD DOS
Как разблокировать диспетчер задач
Вход в безопасный режим через конфигурацию системы msconfig
Первый, и, наверное, многим знакомый способ запустить безопасный режим Windows 10 (он работает и в предыдущих версиях ОС) — использовать встроенную утилиту конфигурации системы. Минус метода — невозможность попасть в безопасный режим, если система не запускается. Необходимые шаги:
- Нажмите клавиши Win+R на клавиатуре (Win — клавиша с эмблемой Windows), введите msconfig в окно «Выполнить» и нажмите Enter.
- В открывавшемся окне «Конфигурация системы» перейдите на вкладку «Загрузка», выберите ту ОС (обычно присутствует лишь один пункт меню и выбирать не требуется), которая должна запускаться в безопасном режиме и отметьте пункт «Безопасный режим».
- При этом, для него существуют несколько вариантов безопасного режима загрузки: минимальная — запуск «обычного» безопасного режима, с рабочим столом и минимальным набором драйверов и служб; другая оболочка — безопасный режим с поддержкой командной строки; сеть — запуск с поддержкой сети.
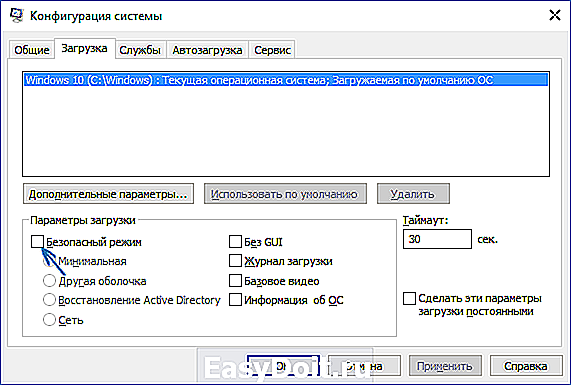
По завершении, нажмите «Ок» и перезагрузите компьютер, Windows 10 запустится в безопасном режиме. Затем, чтобы вернуть обычный режим запуска, тем же методом снова используйте msconfig, но в этот раз снимите установленную ранее.
Как зайти в безопасный режим на Windows 10
При загрузке в безопасном режиме вы сможете войти только с помощью своего PIN-кода или пароля, а не с помощью какого-либо другого способа входа (например, отпечатка пальца или лица).
Начиная с Windows 10 build 18995, Microsoft делает еще один шаг вперед в пути входа без пароля, добавляя поддержку входа с PIN-кодом Windows Hello в безопасный режим, чтобы вам больше не приходилось полагаться на свой пароль при устранении неполадок на вашем устройстве.
Shift и «Перезагрузить»
Самый простой способ загрузить Windows 10 в безопасном режиме — нажать Shift, а затем нажать «Перезагрузить». Это перезагрузит ваш компьютер с Windows 10 в дополнительных параметрах запуска.
Используя дополнительные параметры запуска
Вы можете перезагрузить компьютер, чтобы вернуться в обычный режим, если вы используете этот параметр для загрузки в безопасном режиме.
- Загрузитесь с расширенными параметрами запуска.
- Нажмите «Устранение неполадок».
- Нажмите «Дополнительные параметры».
- Нажмите «Параметры запуска».
- Нажмите «Перезагрузить».
- Когда ваш компьютер перезагрузится, нажмите клавишу ниже, чтобы указать, в каком режиме вы хотите запустить Windows 10.
Клавиша для нажатия Режим Enter Нормальный режим (по умолчанию) 4 или F4 Безопасный режим 5 или F5 Безопасный режим с поддержкой сети 6 или F6 Безопасный режим с командной строкой
С помощью конфигурации системы (msconfig)
- Нажмите клавиши Win+ R, чтобы открыть диалоговое окно «Выполнить», введите msconfig в поле «Выполнить» и нажмите OK.
- Нажмите на вкладку «Загрузка» в «Конфигурация системы».
- Чтобы запустить Windows 10 в обычном режиме:
- Снимите флажок «Безопасная загрузка» в разделе «Параметры загрузки», установите флажок «Сделать все параметры загрузки постоянными» и нажмите «ОК».
- Нажмите «Да» и перейдите к шагу 7 ниже.
- Чтобы запустить Windows 10 в безопасном режиме:
- В разделе «Параметры загрузки» установите флажок «Безопасная загрузка» и выберите «Минимальный», затем «ОК» и перейдите к шагу 7 ниже.
- Чтобы запустить Windows 10 в безопасном режиме с поддержкой сети:
- В разделе «Параметры загрузки» установите флажок «Безопасная загрузка» и выберите «Сеть», нажмите «ОК» и перейдите к шагу 7 ниже.
- Чтобы запустить Windows 10 в безопасном режиме с помощью командной строки:
- В разделе «Параметры загрузки» установите флажок «Безопасная загрузка» и выберите «Альтернативная оболочка», нажмите «ОК» и перейдите к шагу 7 ниже.
- Нажмите «Перезагрузить», чтобы применить.
С помощью командной строки
- Откройте командную строку с правами администратора или командную строку при загрузке.
- Введите bcdedit в командной строке и нажмите Enter.
- В верхнем разделе диспетчера загрузки Windows посмотрите справа от default и запишите его идентификатор (например, {current}).
- Чтобы запустить Windows 10 в безопасном режиме:
- Введите приведенную ниже команду в командную строку, нажмите Enter и перейдите к шагу 9 ниже.
-
Чтобы запустить Windows 10 в безопасном режиме с поддержкой сети:
- Введите приведенную ниже команду в командную строку, нажмите Enter и перейдите к шагу 9 ниже.
-
Чтобы запустить Windows 10 в безопасном режиме с помощью командной строки:
- Введите приведенную ниже команду в командную строку и нажмите Enter.
- Введите приведенную ниже команду в командную строку, нажмите Enter и перейдите к шагу 9 ниже.
- Перезагрузите компьютер.
Загрузитесь с диска восстановления Windows
- Перезагрузите компьютер и загрузитесь с диска восстановления.
- Выберите раскладку клавиатуры на основе предпочитаемого языка.
- Выберите «Устранение неполадок» > «Дополнительные параметры» > «Параметры запуска» > «Перезагрузить».
- При перезагрузке выберите вариант 4 для загрузки в безопасном режиме.
Использование установочного носителя Windows
- Загрузите компьютер с установочного носителя Windows.
- Нажмите «Восстановить компьютер».
- Выберите «Устранение неполадок» > «Дополнительные параметры» > «Командная строка».
- Выполните следующую команду:
- Выберите «Продолжить», чтобы выйти и загрузиться в безопасном режиме.
Через ярлык на рабочем столе
Создайте ярлык на рабочем столе, чтобы перезагрузить компьютер в безопасном режиме. Щелкните правой кнопкой мыши на рабочем столе, выберите «Создать» > «Ярлык». В поле Location скопируйте и вставьте следующий путь:
Нажмите «Далее» и назовите ярлык, например, «Параметры перезапуска».
Если вы в настоящее время находитесь в безопасном режиме с командной строкой , вы можете ввести команду ниже и нажать Enter, чтобы мгновенно перезагрузить компьютер:
Вход в безопасный режим Windows 10 если система не загружается
Предыдущие способы работают при работоспособной операционной системе: сначала загружается Windows 10, а затем происходит вход в безопасный режим (Safe Mode). Если операционная система совсем не загружается, то включить безопасный режим в Windows 10 можно с помощью загрузочной флешки, или установочного DVD диска с образом операционной системы.
Загрузитесь на компьютере с загрузочной флешки, или с DVD диска. После этого начнется «Установка Windows» (не пугайтесь, систему устанавливать не будем).
В первом окне нажмите на кнопку «Далее», в следующем окне, в левом нижнем углу нажмите на «Восстановление системы».
Далее откроется окно «Выбор действия» (смотрите изображение №6 для предыдущего способа выше, изображения идентичны для обоих способов). Далее в окне «Диагностика» (изображение №7) нажмите на «Дополнительные параметры». В окне «Дополнительные параметры» (изображение №8) выберите «Командная строка».
Произойдет перезагрузка компьютера. В окне «Командная строка» выберите учетную запись пользователя. Для этого кликните по названию учетной записи.
В следующем окне вам предложат вести пароль от учетной записи. Если на вашем компьютере вход в систему осуществляется без ввода пароля, ничего не вводите. Далее нажмите на кнопку «Продолжить».
Откроется окно интерпретатора командной строки. Введите в командной строке следующую команду:
bcdedit /set {globalsettings} advancedoptions true
После ввода команды, нажмите на клавишу «Enter». Закройте окно командной строки, после завершения операции.
В окне «Выбор действия» нажмите «Продолжить».
После перезагрузки компьютера, вы увидите окно «Параметры загрузки» (смотрите изображение № 10 выше, для предыдущего способа). Здесь, при помощи клавиш клавиатуры, необходимо выбрать подходящий пункт для загрузки системы в безопасном режиме: «Включить безопасный режим», «Включить безопасный режим с загрузкой сетевых драйверов», «Включить безопасный режим с поддержкой командной строки».
Вам также может быть интересно:
- Среда восстановления Windows (Windows RE)
- Как удалить ненужные приложения Windows 10 — 5 способов
Далее можно войти в безопасный режим Windows 10.
При каждой новой загрузке Windows, вы увидите окно «Параметры загрузки». Для обычной загрузки системы, нужно нажать на клавишу «Enter» (Ввод).
Для того, чтобы убрать окно «Параметры системы» при каждой загрузке Windows, необходимо снова загрузиться с загрузочной флешки или DVD диска, а затем в окне «Установка Windows» выбрать «Восстановление системы». Другой вариант: нажмите и удерживайте клавишу «Shift», войдите в меню «Пуск», нажмите на кнопку «Выключение», а затем «Перезагрузка».
Далее для обоих вариантов: после открытия окна «Выбор действия», заново пройдите путь до запуска командной строки. В командной строке выполните следующую команду:
bcdedit /deletevalue {globalsettings} advancedoptions
Закройте командную строку, а затем выключите компьютер. Теперь после запуска Windows, вы больше не увидите окно «Параметры запуска».



























![Как запустить безопасный режим windows 10 [6 способов]](http://nephros-crimea.ru/wp-content/uploads/f/e/2/fe2397709d0ef464b4d3046b8d6a5b65.jpeg)


