Настройка BIOS
Причиной появления ошибки может стать сбой настроек BIOS, которые отвечают за порядок загрузки системы. Если HDD с Windows в их списке не окажется, загрузить компьютер не удастся. Чтобы установить конкретные параметры, потребуется войти в BIOS. Информация о клавиатурной комбинации, которую понадобится для этого вести, может отображаться в окне, информирующем об ошибке.
Для восстановления загрузки пользователю потребуется:
- Перезагрузить машину и войти в BIOS.
- Отыскать меню загрузки и активировать режим Legacy Boot (также он может называться CSM). В классических версиях BIOS нужная нам вкладка может называться «Boot», «Advanced» или «System». Разобраться с поиском нужного меню в UEFI не составит большого труда: эта среда функционирует в дружественном для пользователя графическом интерфейсе с возможностью включения русского языка. Надо только знать, что иногда для доступа к нужным настройкам требуется использовать какую-либо функциональную клавишу (как правило, это «F7»).
- Установить приоритет загрузки и включить в список загрузочных устройств жесткий диск. В BIOS это делается с помощью стрелок управления курсором и клавиши «Enter», а в UEFI – путем перетаскивания мышью значков загрузочных устройств.
- Сохранить внесенные изменения («F10») и перезагрузиться.
Во многих ситуациях загрузку Windows можно восстановить, изменив соответствующие параметры в BOOT-меню. Подсказка о том, с помощью какой клавиши можно его вызвать, как правило, отображается на экране перед стартом операционной системы. Также эта информация должна приводиться в инструкции к материнской плате.
Поврежден загрузчик
Если проверка параметров не дала никаких результатов, и ошибка 0xc000000e не исчезла, пользователю необходимо сделать восстановление системы. Для этого понадобится внешний носитель с операционной системой Windows 7, 8 или 10.
Вернуть предыдущие параметры и исправить ошибку можно несколькими способами. Для начала стоит воспользоваться автоматическим восстановлением. С его помощью получится исправить все ошибки без участия пользователя. Для этого следует:
- Сделать загрузочный носитель с той же версией ОС. Мы рассмотрим на примере Семерки.
- Подключить устройство к компьютеру, и сменить приоритет запуска в БИОС.
- Выбрать язык загрузки и нажать на «Далее».
- Перейти в раздел «Восстановление системы».
- На экране отобразится список ОС, которые присутствуют на данном устройстве. Выбрать нужную и кликнуть на «Далее».
- Из перечня команд выбрать «Восстановление запуска».
После этого начнется проверка система на ошибки. Они будут найдены и восстановлены в автоматическом режиме. Если этого не произошло, пользователь может выбрать пункт «Восстановление». Здесь будет произведен откат ОС до последних изменений, а значит ошибки не будет.
Если автоматическое восстановление не помогло решить проблему, пользователь может попробовать устранить ее вручную. Для этого также понадобиться загрузочное устройство и вышеперечисленный порядок действий. В последнем пункте следует выбрать командную строку.
Здесь требуется ввести три команды, нажимая на Enter после каждой:
После этого необходимо выйти из командной строки при помощи команды Exit. Таким образом пользователь проверяет носитель на работоспособность. Затем необходимо снова отрыть командную строку и ввести следующее:
Все команды вводятся поочередно. Если исправление ошибки прошло успешно, то после перезагрузки устройства, ОС будет запущена.
Устраняем данную ошибку в Windows 7
Если после перезагрузки компьютера вы видите перед собой ошибку 0xc000000e в ОС Windows 7 и не знаете, как ее исправить, тогда следуйте дальнейшим указаниям.
Перезагрузите компьютер и войдите в биос. Для этого вам необходимо нажать на соответствующую клавишу при начальном экране загрузки компьютера
Если вы не знаете клавишу, необходимо перезагрузить компьютер и обратить внимание на первый экран, который появится после запуска. Здесь должна быть строка «Press … to run setup»
Вместо троеточия должна быть клавиша для входа в BIOS. Когда вы окажитесь в настройках, вам необходимо здесь найти пункт «Load Fail-Safe Default» или что-то подобное этой строке. Вам необходимо выбрать ее и подтвердить, нажав «Y». Этот пункт поможет сбросить настройки подсистемы по умолчанию.
Если после перезагрузки ситуация с компьютером не изменилась, перейдем к следующему методу.
Причина 4: Блок питания и перегрев
Ошибку Kernel Power 41 (63) может возникать из-за проблем с блоком питанием. Тут есть два варианта. Вы можете его самостоятельно проверить. Или можно попробовать переподключить запасные штекеры к материнской плате, да и вообще проверить, чтобы все было подключено правильно.

Дополнительно я советую почистить комп от грязи и пыли, так как сильный перегрев может аналогично являться виновником нашего торжества. Особенно если комп зависает в момент нагрузки в игре или при долгой работе в определенной программе. Посмотрите температуру процессора и видеокарты. При обнаружении перегрева сначала чистим от пыли, а потом меняем термопасту. Не забываем проверить также и видеокарту.
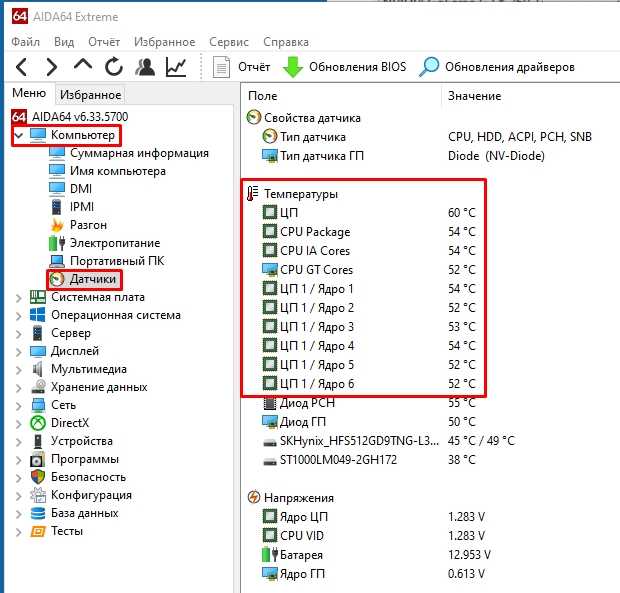
Устранение аппаратных неисправностей
Самая неприятная для пользователя проблема – выход из строя комплектующих компьютера. Чтобы проверить состояние аппаратных компонентов, вам потребуется произвести следующие действия:
- Отключить жесткий диск или SSD от материнской платы и протестировать его на работоспособность на исправном компьютере.
- Также полезно проверить накопитель на битые сектора.
- Если по предыдущим двум пунктам проблем не выявлено, следует проверить состояние разъемов для подключения дисков на материнской плате. Возможно, какой-то их них неисправен, тогда устройство можно подсоединить к другому. Проблема может быть вызвана и тем, что отошел контакт, тогда бывает достаточно переподключить устройство. В случае использования переходников их следует проверить на возможные повреждения и убедится, что они рабочие. Нередко ошибка исчезает после замены переходника на новый.
- При выявлении аппаратных неисправностей, которые невозможно устранить, приобретите новое оборудование. Если поврежден винчестер, замените его на исправный и заново установите Windows (или выполните восстановление из образа).
Ошибка 0xc000000e (. winload. efi) после включения компьютера, Windows не стартует (надпись «Recovery, Your PC/Device needs to be repaired»)
Доброго времени!
Нередко при работе с разделом диска, на котором установлена ОС Windows (перенос/миграция ОС, подключение доп. диска и пр.) — при включении ПК появляется синее окно «Recovery. « и код ошибки 0xc000000e (пример на скрине ниже в статье ). Разумеется, дальше Windows не загружается и ждет от вас какого-нибудь решения.
Как правило, такое «поведение» Windows связано не с повреждением каких-то значимых файлов ОС, а с тем, что том был привязан к определенной букве, и когда система была перемещена на др. диск (скажем так для примера) — эта «связь» нарушается и на старте получаем ошибку.
Не так давно, как раз разбирался с этим «добром», попутно сделав несколько фото. Думаю, это небольшая заметка сможет помочь тем, кто столкнулся с нечто подобным.
Исправление 2 – Восстановите данные конфигурации загрузки системы.
Поврежденные данные конфигурации загрузки системы могут привести к появлению этого «кода ошибки 0xc00000e». Итак, вам нужно восстановить данные конфигурации загрузки.
1. Сначала полностью выключите вашу систему.
2. Затем снова включите систему.
c. После загрузки системы просто нажмите и удерживайте кнопку питания еще раз, чтобы принудительно выключить систему.
d. Просто повторите это действие еще 1-2 раза и в третий раз дайте компьютеру нормально загрузиться.
Ваша система автоматически перейдет в режим «Автоматический ремонт».
1. Когда появится экран автоматического восстановления, нажмите «Дополнительные параметры».
2. Чтобы устранить проблему, нажмите «Устранение неполадок».
6. После этого вы должны нажать на «Дополнительные параметры».
7. Среди различных вариантов нажмите «Командная строка», чтобы получить доступ к командной строке.
Подождите, пока ваша система загрузит терминал.
9. Просто выберите свою учетную запись администратора и нажмите «Продолжить», чтобы наконец получить доступ к терминалу.
11. Теперь вставьте эти три команды одну за другой и нажмите Enter. Это исправит главную загрузочную запись.
bootrec /fixmbr
bootrec /fixboot
bootrec /scanos
12. После этого вы можете перестроить каталог конфигурации загрузки в вашей системе. Для этого просто выполните этот код.
bootrec /rebuildbcd
Как только вы это сделаете, выйдите из терминала, и ваша система загрузится с экраном, который вы заметили ранее.
13. Затем нажмите «Продолжить».
Дайте компьютеру нормально загрузиться. Затем проверьте, по-прежнему ли вы сталкиваетесь с проблемой.
Исправление ошибки 0xc000000e в Windows
К самым неприятным нюансам при работе с ОС Windows следует отнести те, которые, вообще, не позволяют запустить операционную систему. Именно такой часто является ошибка 0xc000000e.
Впервые столкнувшись с ней, понять причины возникновения достаточно трудно. А борьба с неполадками такого характера должна вестись «с нескольких сторон».
Это значит, что стоит применить сразу несколько способов исправить проблему. О них и пойдёт речь.
Причины возникновения и методика устранения ошибки Windows 0xc000000e.
Проверка загрузочного диска
Появляется сообщение наподобие «file boot bcd status 0xc000000e». Как исправить?
Windows 7 должна запускаться с правильно работающего диска. Желательно иметь хотя бы один резервный способ загрузки. Это может быть загрузочный диск, флеш-накопитель с образом системы. А ещё лучше, если у вас есть запасной компьютер с такой же ОС. Windows 7 отказоустойчива, но эксцессы всё же случаются.
Исправление 2-Восстановите данные конфигурации загрузки системы
Поврежденный Данные конфигурации загрузки системы могут привести к появлению этого «кода ошибки 0xc00000e». Итак, вам нужно восстановить данные конфигурации загрузки.
1. Сначала полностью выключите вашу систему.
2. Затем снова переключите систему на ВКЛ .
c. Как только ваша система загрузится, просто нажмите и удерживайте кнопку питания еще раз, чтобы принудительно выключить вашу систему.
d. Просто повторите это действие еще 1-2 раза и в третий раз дайте компьютеру загрузиться нормально.
Ваша система автоматически перейдет в режим «автоматического восстановления».
1. Когда появится экран автоматического восстановления, нажмите « Дополнительные параметры ».
2. Чтобы устранить проблему, нажмите « Устранение неполадок «.
6. После этого вам нужно нажать на « Дополнительные параметры ».
7. Среди различных вариантов нажмите « Командная строка », чтобы получить доступ к командной строке.
Подождите, пока ваша система загрузит терминал.
9. Просто выберите свою учетную запись администратора и нажмите « Продолжить », чтобы наконец получить доступ к терминалу.
11. Теперь вставьте эти три команды одну за другой и нажмите Enter . Это исправит главную загрузочную запись.
bootrec/fixmbr bootrec/fixboot bootrec/scanos
12. После этого вы можете перестроить каталог конфигурации загрузки в вашей системе. Для этого просто выполните этот код.
bootrec/rebuildbcd
Как только вы это сделаете, выйдите из терминала, и ваша система загрузится с экраном, который вы заметили раньше.
13. Затем нажмите « Продолжить ».
Дайте компьютеру нормально загрузиться. Затем проверьте, все еще сталкиваетесь с проблемой или нет.
Возможные причины
Есть несколько основных причин того, почему возникает status 0xc000000e:
- У компьютера нет доступа к устройству загрузки. Это может значить, что загрузочный диск повреждён, не работает или не подключен. Или с ним наблюдаются похожие проблемы. То есть 0xc000000e при установке Windows 7 с флешки говорит о том, что внешний накопитель не во порядке. Попробуйте подключить его к загруженному ПК и убедиться в исправности.
- Есть проблемы с Меню загрузки. Они обычно вызваны серьёзными повреждениями файлов Windows или изменением загрузочных параметров. 0xc000000e в Windows 7, как исправить и забыть об ошибке — читайте далее.
- Настройки BIOS заданы не так, как надо. Неправильно установлен загрузочный носитель, или другие параметры не соответствуют требуемым.
- Возможны и другие нюансы. Самостоятельно поставить точный диагноз будет сложно. Код ошибки 0xc000000e Windows 10 может иметь свои особенности, и возникать в некоторых особых случаях.
Сканирования SFC и CHKDSK
К компьютерным сбоям нередко приводят повреждения файловой системы, или, что хуже, физические неисправности жесткого диска. Проверить состояние HDD и его логической структуры, а также попытаться устранить ошибку можно с помощью встроенных утилит CHKDSK и SFC. Их можно запускать в консольном режиме.
Пользователь должен придерживаться следующего порядка действий:
- Как и в предыдущих способах, которые описаны выше, потребуется подключить к компьютеру установочный диск и из окна дополнительных параметров выполнить запуск командной строки.
- Ввести в консоль такие команды:
- Дождаться окончания сканирования (оно может продолжаться до нескольких часов в зависимости от объема винчестера и скорости считывания с него данных) и перезагрузить Windows.
Отключите функцию защиты ELAM
В том случае, если первый и второй метод не помогли решить проблему—попробуйте отключить технологию ранней защиты от вредоносного ПО — ELAM (Early-launch Anti-Malware ), которая по умолчанию активна.
Примечание. Технология ELAM – позволяет сертифицированным антивирусам загружаться до запуска всего стороннего ПО. Антивирус в этом случае может выполнять раннюю антивирусную проверку и контролировать запуск драйверов и загружаемого ПО.
Для этого:
- Выполните шаги 1-2 из 2 способа.
- Перейдите в раздел Troubleshoot->Advanced options -> Startup settings (Диагностика -> Дополнительные параметры -> Восстановление системы).
- И перезагрузите компьютер, нажав кнопку Restart.
- После следующей загрузки, система автоматически откроет меню настройки параметров загрузки — Startup Setting / Параметры загрузки (кстати, именно отсюда можно загрузить Windows 8 или Windows 10 в безопасном режиме).
- Нажмите F8 чтобы выбрать пункт
 Disable early launch anti-malware protection / Отключить автоматическую перезагрузки при сбое системы.
Disable early launch anti-malware protection / Отключить автоматическую перезагрузки при сбое системы.
Способы по исправлению ошибки 0xc000000e в Windows
В данной инструкции разберем способы, чтобы устранить код ошибки 0xc000000e при загрузке компьютера или ноутбука с Windows 11 или 10.
1. Восстановить данные конфигурации загрузки
Шаг 1. У вас должна быть установочная флешка с ОС Windows 10 или 11 для шага 4 ниже, если вы не можете загрузиться на рабочий стол. Вставьте её в USB-порт и начните установку системы, но до определенного момента. Когда появится кнопка «Установить«, Вы нажмите снизу на «Восстановление системы«, чтобы загрузиться в особых параметрах windows.
Шаг 2. В особых параметрах перейдите по пути Поиск и устранение неисправностей > Дополнительные параметры > и выберите Командная строка.
Шаг 3. Теперь вы можете выполнить команды восстановления для BCD Windows 10 и 11. Задайте ниже команды в окно командной строки, нажимая Enter после каждой и перезагрузитесь.
! Если после ввода команды fixboot будет написано «Отказано в доступе«, то введите , потом и
Шаг 4. Если выше команды не помогли исправить ошибку winload.exe, то введите ниже команды, но для этого вы должны быть загружены в среду восстановления с установочной флешки Windows 11/10.
Шаг 4. После успешной процедуры ввода команд, перезагрузите свой компьютер, закрыв окно CMD, и ошибка 0xc000000e должна исчезнуть.
2. Автоматическое восстановление
В некоторых случаях, восстановление при загрузке устраняет некоторые проблемы. Перейдите к приведенной ниже последовательности шагов для доступа к автоматическому ремонту с установочного диска.
Шаг 1. Перейдите в среде восстановления Поиск и устранение неисправностей > Дополнительные параметры > и выберите Восстановление при загрузке.
Шаг 2. Далее запустится диагностика, после которой ошибка может исправиться. Следуйте инструкциям на экране, после чего перезагрузите ПК.
3. Восстановить ОС с помощью Recovery Drive
Отсутствующие системные файлы также могут быть причиной возникновения кода ошибки 0xc000000e на ПК под управлением Windows. Данные команды будут исправлять поврежденные файлы системы с помощью командной строки «диска восстановления«. (Можно с установочной флешки и без неё).
Шаг 1. Команда утилиты StartRep.exe исправит значение загрузочной среды и устранит ошибку BCD. Однако в некоторых случаях она может не работать с одной попытки, поэтому вам нужно попробовать ввести эту команду несколько раз. Откройте командную строку в среде восстановления и введите по прядку ниже команды:
Шаг 2. После успешной процедуры, извлеките установочную флешку и перезагрузите ПК. Надеюсь, этот метод поможет вам исправить ошибку 0xc000000e.
4. Выполнение сканирования SFC и CHKDSK
На компьютере могут возникнуть определенные проблемы, связанные с оборудованием. Поэтому выполняйте встроенные команды CHKDSK и SFC, если скомпрометирована целостность файла аппаратного обеспечения. Для начала загрузитесь с установочного диска Windows и запустите командную строку в среде восстановления.
Шаг 1. Вставьте в командную строку введите следующие команды. После завершения сканирования закройте командную строку и перезапустите Windows 11/10.
5. Восстановление образа Windows
Воспользуемся встроенным инструментом DISM (Deployment Image and Service Management) в офлайн режиме. Откройте командную строку через установочную флешку, как описано в способе 1.
Шаг 1. Задайте в командную строку следующую команду и нажмите Enter, после чего Вам придется подождать примерно минут 20.
DISM /Online /Cleanup-Image /RestoreHealth
В случае, если вышеуказанная команда не работает, вам нужно попробовать выполнить приведенные ниже команды. После проделанных действий, закройте CMD и перезагрузите ПК.
Дополнительные методы
Если ничего не помогло и ошибка 0xc000000e возникает при загрузке Widnows 11/10 с указанием на файл winload.exe или без, то попробуйте радикальные решения ниже:
- Установить Windows начисто
- Сбросить систему до заводских настроек, когда ПК не загружается
- Переустановить систему сохранением всех файлов
Смотрите еще:
- Восстановить главную загрузочную запись (MBR) в Windows 10/8/7
- Исправить ошибку SrtTrail.txt в Windows 10
- Как исправить ошибку 0xc000014c в Windows 10
- Как исправить код ошибки 0xC0000225 в Windows 10
- Исправить ошибку 0XC000021A в Windows 10
Лечим проблему для winload.exe
Лично я пытался скорректировать файл путём скачивания оригинального файла с других ресурсов, и раз от раза натыкался на подделки, любезно предоставляемые злоумышленниками.
Первое, что вам необходимо сразу сделать – это проверить систему антизловредами. Неплохо с этим справляется бесплатная утилита Касперского. Не исключено, что решение проблемы наступит сразу по окончании проверки.
Все остальные способы так или иначе крутятся вокруг этих двух вариантов. В том числе и описываемый вот здесь метод, когда Windows просто не хотела загружаться. Я же предлагаю вам прямой путь. Если у вас нет под рукой образа Windows, не проблема. С помощью этой утилиты вы получите законную копию современной версии:
Скачать Образ Windows
Третий способ предназначен для тех, у кого два варианта не подошли, система продолжает показывать сообщение об ошибке, а вариант восстановления системы в окне этапа установки Windows не отображается. Вами понадобится диск Hiren’s BootCD, с помощью которого вам необходимо:
провести проверку жёсткого диска с помощью команды в консоли
sfc /scannow
затем найти искомый файл winload.exe в папке с неисправной Windows, сделать его копию (где он лежит, вы уже знаете). Теперь ваша задача – найти файл winload~1.exe (его можно найти в папках windowssystem32boot или подпапках windowswinsxs – они все скрыты, но этих файлов часто несколько; система в целях безопасности и просто по случаю дублирования плодит их несколько). Переименуйте winload~1.exe в winload.exe, положите файл папку C:WindowsSystem32 и загружайтесь.
Успехов нам всем
РубрикаНастройки WindowsОшибка Bootmgr Is Missing: причины и решенияКак вернуть Windows 7 после установки Windows XP?Главная » Инструкции windows » Как исправить код ошибки 0xc000000e winload.exe в Windows 10
Столкнулись с синим экраном смерти и кодом ошибки 0xc000000e winload.exe в Windows 10? Проблема возникает, когда Windows пытается выполнить загрузку. Основной причиной этой конкретной проблемы является неисправный или недействительный BCD (Boot Configuration Data). BCD — это хранилище, в котором сохраняются все параметры и настройки, связанные с загрузкой. Таким образом, 0xc000000e появляется, когда запись не загружается из файла BCD. Проблемы с BCD обычно происходят по различным причинам, такими как перебои в подаче электроэнергии, ошибка при настройке, вирусы загрузочного сектора. В большинстве случаев идет повреждения файла BCD, когда вы принудительно отключите ПК в середине обработки важных данных в загрузочном секторе. Давайте разберем способы, как исправить ошибку 0xc000000e winload.exe в Windows 10.
Способы по исправлению ошибки 0xc000000e в Windows
В данной инструкции разберем способы, чтобы устранить код ошибки 0xc000000e при загрузке компьютера или ноутбука с Windows 11 или 10.
1. Восстановить данные конфигурации загрузки
Шаг 1. У вас должна быть установочная флешка с ОС Windows 10 или 11 для шага 4 ниже, если вы не можете загрузиться на рабочий стол. Вставьте её в USB-порт и начните установку системы, но до определенного момента. Когда появится кнопка «Установить«, Вы нажмите снизу на «Восстановление системы«, чтобы загрузиться в особых параметрах windows.
Шаг 2. В особых параметрах перейдите по пути Поиск и устранение неисправностей > Дополнительные параметры > и выберите Командная строка.
Шаг 3. Теперь вы можете выполнить команды восстановления для BCD Windows 10 и 11. Задайте ниже команды в окно командной строки, нажимая Enter после каждой и перезагрузитесь.
! Если после ввода команды fixboot будет написано «Отказано в доступе«, то введите , потом и
Шаг 4. Если выше команды не помогли исправить ошибку winload.exe, то введите ниже команды, но для этого вы должны быть загружены в среду восстановления с установочной флешки Windows 11/10.
Шаг 4. После успешной процедуры ввода команд, перезагрузите свой компьютер, закрыв окно CMD, и ошибка 0xc000000e должна исчезнуть.
2. Автоматическое восстановление
В некоторых случаях, восстановление при загрузке устраняет некоторые проблемы. Перейдите к приведенной ниже последовательности шагов для доступа к автоматическому ремонту с установочного диска.
Шаг 1. Перейдите в среде восстановления Поиск и устранение неисправностей > Дополнительные параметры > и выберите Восстановление при загрузке.
Шаг 2. Далее запустится диагностика, после которой ошибка может исправиться. Следуйте инструкциям на экране, после чего перезагрузите ПК.
3. Восстановить ОС с помощью Recovery Drive
Отсутствующие системные файлы также могут быть причиной возникновения кода ошибки 0xc000000e на ПК под управлением Windows. Данные команды будут исправлять поврежденные файлы системы с помощью командной строки «диска восстановления«. (Можно с установочной флешки и без неё).
Шаг 1. Команда утилиты StartRep.exe исправит значение загрузочной среды и устранит ошибку BCD. Однако в некоторых случаях она может не работать с одной попытки, поэтому вам нужно попробовать ввести эту команду несколько раз. Откройте командную строку в среде восстановления и введите по прядку ниже команды:
Шаг 2. После успешной процедуры, извлеките установочную флешку и перезагрузите ПК. Надеюсь, этот метод поможет вам исправить ошибку 0xc000000e.
4. Выполнение сканирования SFC и CHKDSK
На компьютере могут возникнуть определенные проблемы, связанные с оборудованием. Поэтому выполняйте встроенные команды CHKDSK и SFC, если скомпрометирована целостность файла аппаратного обеспечения. Для начала загрузитесь с установочного диска Windows и запустите командную строку в среде восстановления.
Шаг 1. Вставьте в командную строку введите следующие команды. После завершения сканирования закройте командную строку и перезапустите Windows 11/10.
5. Восстановление образа Windows
Воспользуемся встроенным инструментом DISM (Deployment Image and Service Management) в офлайн режиме. Откройте командную строку через установочную флешку, как описано в способе 1.
Шаг 1. Задайте в командную строку следующую команду и нажмите Enter, после чего Вам придется подождать примерно минут 20.
DISM /Online /Cleanup-Image /RestoreHealth
В случае, если вышеуказанная команда не работает, вам нужно попробовать выполнить приведенные ниже команды. После проделанных действий, закройте CMD и перезагрузите ПК.
Дополнительные методы
Если ничего не помогло и ошибка 0xc000000e возникает при загрузке Widnows 11/10 с указанием на файл winload.exe или без, то попробуйте радикальные решения ниже:
- Установить Windows начисто
- Сбросить систему до заводских настроек, когда ПК не загружается
- Переустановить систему сохранением всех файлов
Смотрите еще:
- Восстановить главную загрузочную запись (MBR) в Windows 10/8/7
- Исправить ошибку SrtTrail.txt в Windows 10
- Как исправить ошибку 0xc000014c в Windows 10
- Как исправить код ошибки 0xC0000225 в Windows 10
- Исправить ошибку 0XC000021A в Windows 10
Восстановление загрузчика для UEFI системы
Возможно, ваша Windows была установлена в нативном UEFI режиме на GPT диске. Рекомендуем, воспользуетесь инструкцией по пересозданию загрузчика Windows 10 / 8 на UEFI системах.
Загрузитесь с загрузочного диска и запустите командную строку:
- Выполните команду:
- Выведите список разделов на дисках:
- Найдите раздел с меткой ESP или EFI размером 100 мб. Запомните его номер. Если EFI раздел был случайно удален, его можно восстановить так.
- Выберите этот раздел:
- Назначьте разделу букву диска:
- Выйдите из diskpart:
- Теперь нужно пересоздать загрузчик, скопировать загрузочный файлы из каталога Windows: (замените c: на букву диска, на котором у вас находится ОС)
- Перезагрузите компьютер и проверьте, исправлена ли проблема.
- https://computer76.ru/2017/01/27/winload-exe/
- https://mywebpc.ru/windows/oshibka-0xc000000e-winload-exe-v-windows-10/
- https://winitpro.ru/index.php/2015/02/17/winload-efi-missing-corrupt-windows-8/
Исправление 2 — Восстановите данные конфигурации загрузки системы.
Поврежденные данные конфигурации загрузки системы могут привести к появлению этого «кода ошибки 0xc00000e». Итак, вам нужно восстановить данные конфигурации загрузки.
1. Сначала полностью выключите вашу систему.
2. Затем снова включите систему.
c. После загрузки системы просто нажмите и удерживайте кнопку питания еще раз, чтобы принудительно выключить систему.
d. Просто повторите это действие еще 1-2 раза и в третий раз дайте компьютеру нормально загрузиться.
Ваша система автоматически перейдет в режим «Автоматический ремонт».
1. Когда появится экран автоматического восстановления, нажмите «Дополнительные параметры».
2. Чтобы устранить проблему, нажмите «Устранение неполадок».
6. После этого вы должны нажать на «Дополнительные параметры».
7. Среди различных вариантов нажмите «Командная строка», чтобы получить доступ к командной строке.
Подождите, пока ваша система загрузит терминал.
9. Просто выберите свою учетную запись администратора и нажмите «Продолжить», чтобы наконец получить доступ к терминалу.
11. Теперь вставьте эти три команды одну за другой и нажмите Enter. Это исправит главную загрузочную запись.
bootrec /fixmbr
bootrec /fixboot
bootrec /scanos
12. После этого вы можете перестроить каталог конфигурации загрузки в вашей системе. Для этого просто выполните этот код.
bootrec /rebuildbcd
Как только вы это сделаете, выйдите из терминала, и ваша система загрузится с экраном, который вы заметили ранее.
13. Затем нажмите «Продолжить».
Дайте компьютеру нормально загрузиться. Затем проверьте, по-прежнему ли вы сталкиваетесь с проблемой.
Winload.exe – это вирус?
Предыдущий абзац ответил на вопрос, что нет. Хотя вполне может быть инфицирован. На некоторых сайтах я даже встречал совет, что файл вообще не нужен. Если так, нужно для себя уяснить, где должно быть расположение настоящего исполнительного файла загрузки Windows, и где подделка обычно лежит.
Расположение реального файла -папка C:WindowsSystem32 . Насколько мне известно, он лежит там от версии к версии (от Vista до 10-ки). Если ваш пронырливый взгляд и антивирус обнаружили этот файл где-то ещё и помечают его как подозрительный – приступайте к удалению. Однако помните, что копии файла вполне могут находиться и в таких папках, как Boot из корневой директории C:Windows. Антивирус вам в помощь.
Исправление 4-Используйте средство восстановления при загрузке
Существует встроенный инструмент восстановления при запуске, который можно использовать для решения этой проблемы.
1. Загрузите вашу систему в режим автоматического восстановления.
2. Когда вы окажетесь там, нажмите « Дополнительные параметры ».
3. Чтобы устранить проблему, нажмите « Устранение неполадок «.
4. После этого вам нужно нажать на « Дополнительные параметры ».
5. Теперь нажмите « Восстановление при загрузке », чтобы начать процесс автоматического восстановления.
Позвольте Windows автоматически восстановить вашу систему и решить проблему за вас.
Самбит-инженер-механик По квалификации, любящий чтобы написать о Windows 10 и решениях самых необычных возможных проблем.
Как исправить ошибку с кодом «0xc000000e» на Windows 10
При работе с Windows 10 большинство пользователей наверняка сталкивалось с таким явлением, как Blue Screen of Death, или, переводя на русский, «синий экран смерти». Это критическая системная ошибка, сигнализирующая о сбое программного обеспечения или проблем с аппаратными компонентами компьютера. Однако мало кто знает, насколько «синий экран смерти» полезен: он предотвращает разрушение операционной системы и вывод из строя оборудования, а также помогает найти способ решения проблемы благодаря выводу на экран кода ошибки. Далее подробно рассмотрим код ошибки 0xc000000e Windows 10: почему он появляется и как исправить неполадку разными способами.




























