Решаем ошибку с кодом 0x80070570 при установке Windows 10
Одной из самых частых ошибок, которая происходит во время инсталляции Виндовс 10, является уведомление с кодом 0x80070570. Она может свидетельствовать о разных поломках, поэтому пользователю предстоит сначала отыскать ее, а после этого уже заняться исправлением. Сначала мы хотим рассмотреть самые простые неприятности и рассказать о том, как их быстро исправить:
Подробнее: Почему лампочка на материнской плате горит красным
</ul>
Если упомянутые выше варианты оказались бесполезными в вашей ситуации, потребуется осуществить более сложные действия. Они подразумевают проведение тестирования комплектующих, перезапись образа диска или замену используемой для установки Виндовс флешки. Давайте разберемся со всем по порядку, начиная с самого простого метода.
Способ 1: Тестирование оперативной памяти
Сегодня мы уже говорили, что виновником ошибки 0x80070570 может стать неправильная работа оперативной памяти. Однако простое передподключение или использование только одной плашки помогает не всегда, особенно если дело касается программной или физической неисправности ОЗУ. Разобраться с проверкой работоспособности данного комплектующего поможет наш отдельный материал, ознакомиться с которым вы можете далее.
Подробнее:Как протестировать оперативную память при помощи программы MemTest86+Программы для проверки оперативной памятиКак проверить оперативную память на работоспособность
Когда проверка выявила физическую неисправность, плашку нужно поменять на новую, а уже потом проводить инсталляцию ОС. Советы по выбору ОЗУ также читайте в нашей статье ниже.
Подробнее:Как выбрать оперативную память для компьютераУстанавливаем модули оперативной памяти
Способ 2: Проверка жесткого диска
Как в случае с оперативной памятью, возобновление нормального функционирования жесткого диска тоже не всегда решается заменой разъема или переподключением. Иногда требуется проведение соответствующего тестирования и исправления найденных проблем HDD. Существует ряд программ и системных средств по исправлению неполадок жесткого диска. Узнайте о них более детально по следующим ссылкам.
Подробнее:Устранение ошибок и битых секторов на жестком дискеКак проверить жесткий диск на битые сектораКак проверить жесткий диск на работоспособность
Кроме этого существует команда , которая запускается с «Командной строки» во время инсталляции операционной системы. Вам нужно просто запустить «Командную строку» нажатием горячей клавиши Shift + F10, ввести туда указанную выше строку и нажать на Enter. Будет запущена проверка HDD, а найденные ошибки по возможности исправятся.
Способ 3: Проверка флешки и перезапись образа
Многие пользователи используют съемные носители для установки Виндовс 10, на которые предварительно был записан соответствующий образ. Такие образы не всегда функционируют корректно и могут стать причиной появления ошибки с кодовым именем 0x80070570. В такой ситуации лучше всего скачать новый ISO-файл и смонтировать его заново, предварительно отформатировав флешку.
Подробнее:UltraISO: Создание загрузочной флешки Windows 10Руководство по созданию загрузочной флешки с Windows 10
Когда и такие действия не помогают, проверьте работоспособность носителя с помощью соответствующих средств. Если он окажется неисправен, потребуется провести замену.
Подробнее:Гайд по проверке работоспособности флеш-накопителейНе форматируется флешка: способы решения проблемыСоветы по правильному выбору флешки
Только что мы рассказали обо всех доступных методах борьбы с проблемой 0x80070570, которая возникает при инсталляции ОС Windows 10. Как видите, причин возникновения существует несколько, поэтому одним из самых трудных моментов будет их поиск, а решение чаще всего происходит буквально в пару кликов или путем замены комплектующего.
Помогла ли вам эта статья?
Многие пользователи сталкивались с ошибкой 0x80070570 при установке Windows, в данной статье, попробуем описать возможные методы решения этой ошибки.
По типологии ошибок, 0x80070570 обозначает повреждение файла (ERROR_FILE_CORRUPT), поэтому, первым делом при возникновении данной ошибки, следует создать новый установочный накопитель или использовать другой накопитель. В более редких случаях, возникновение данного кода ошибки может символизировать об аппаратных проблемах.
Использование другого накопителя, разъёма, исключение влияния периферийных устройств на процесс установки

Код ошибки 0x80070570 (означает ERROR_FILE_CORRUPT) и сопутствующее сообщение говорит о повреждении или отсутствии файлов, необходимых для установки. Это может быть причиной проблемы, но не всегда: например, невозможность прочитать данные с установочного накопителя или записать их на целевой диск также могут приводить к такому результату.
Прежде всего рекомендую использовать следующие способы исправить проблему:
- Если выполняется чистая установка Windows с флешки, попробуйте отключить другие (необязательные) USB устройства, а также использовать другой разъём ПК или ноутбука для подключения. В случае ПК — лучше на задней панели. Не используйте USB-хабы, удлинители и аналогичные устройства. Также имеет смысл проверить процесс установки при использовании разъёма USB 2.0 вместо 3.0 (последние обычно синего цвета). Если разъёмы на задней панели расположены несколькими группами, выполните подключение там, где рядом отсутствуют другие устройства, в случае ноутбука — с той стороны, где не подключены другие USB-устройства.
- Некоторые пользователи сталкиваются с ошибкой при установке Windows 11 и Windows 10 с купленной в магазине оригинальной флешки. Если у вас такая — просто создайте свой собственный установочный накопитель с помощью официальной утилиты на сайте Майкрософт, так вы получите более свежую систему и рабочий установщик. Ключ из комплекта подойдёт и будет работать.
- Выполните проверку диска, на который производится установка Windows, на ошибки файловой системы. Если установка производится в уже запущенной ОС, то запустите командную строку от имени администратора и введите команду chkdsk C: /f
- Если же ошибка возникает при чистой установке с флешки, нажмите клавиши Shift+F10 (иногда — Shift+Fn+F10) в программе установки, это откроет командную строку. Однако учитывайте, что буква системного диска может отличаться от C, чтобы узнать букву, вы можете запустить блокнот, введя команду notepad, а затем посмотреть текущие буквы дисков через меню «Файл» —«Открыть». Далее используем актуальную букву диска в команде chkdsk C: /f (например, изменяем C: на D: )
- При наличии возможности, попробуйте записать другой образ Windows (лучше — оригинал) на другой USB-накопитель и заново запустить установку с него. Подробнее на тему: Загрузочная флешка Windows 11, Загрузочная флешка Windows 10.
- При чистой установке, на этапе выбора разделов, убедитесь, что для системы выделено достаточное количество места. В сегодняшних реалиях я бы не рекомендовал менее 40 Гб, лучше — ещё больше. При отсутствии нужных данных на диске, хорошим вариантом будет удаление всех разделов на всём физическом диске, выбор «Незанятое пространство на диске 0» и нажатие кнопки «Далее» без ручного создания разделов. Создать дополнительные разделы при необходимости можно будет уже после завершения установки.
- При условии наличия необходимых навыков для отключения, если на вашем компьютере установлено более одного HDD или SSD, попробуйте запустить установку, оставив физически подключенным лишь тот накопитель, который планируется использовать в качестве системного.
Дополнительно, если вы сталкиваетесь с ошибкой при установке новой Windows из уже установленной системы (то есть, не загружая компьютер с USB-накопителя, а запустив установщик «внутри» текущей ОС), попробуйте выполнить проверку и восстановление хранилища компонентов, а затем — системных файлов. Инструкции:
- Восстановление хранилища компонентов Windows 11, Проверка и восстановление целостности системных файлов Windows 11.
- Как восстановить хранилище компонентов Windows 10, Восстановление системных файлов Windows 10.
Решаем ошибку с кодом 0x80070570 при установке Windows 10
Одной из самых частых ошибок, которая происходит во время инсталляции Виндовс 10, является уведомление с кодом 0x80070570. Она может свидетельствовать о разных поломках, поэтому пользователю предстоит сначала отыскать ее, а после этого уже заняться исправлением. Сначала мы хотим рассмотреть самые простые неприятности и рассказать о том, как их быстро исправить:
Подробнее: Почему лампочка на материнской плате горит красным
</ul>
Если упомянутые выше варианты оказались бесполезными в вашей ситуации, потребуется осуществить более сложные действия. Они подразумевают проведение тестирования комплектующих, перезапись образа диска или замену используемой для установки Виндовс флешки. Давайте разберемся со всем по порядку, начиная с самого простого метода.
Способ 1: Тестирование оперативной памяти
Сегодня мы уже говорили, что виновником ошибки 0x80070570 может стать неправильная работа оперативной памяти. Однако простое передподключение или использование только одной плашки помогает не всегда, особенно если дело касается программной или физической неисправности ОЗУ. Разобраться с проверкой работоспособности данного комплектующего поможет наш отдельный материал, ознакомиться с которым вы можете далее.
Подробнее:Как протестировать оперативную память при помощи программы MemTest86+Программы для проверки оперативной памятиКак проверить оперативную память на работоспособность
Когда проверка выявила физическую неисправность, плашку нужно поменять на новую, а уже потом проводить инсталляцию ОС. Советы по выбору ОЗУ также читайте в нашей статье ниже.
Подробнее:Как выбрать оперативную память для компьютераУстанавливаем модули оперативной памяти
Способ 2: Проверка жесткого диска
Как в случае с оперативной памятью, возобновление нормального функционирования жесткого диска тоже не всегда решается заменой разъема или переподключением. Иногда требуется проведение соответствующего тестирования и исправления найденных проблем HDD. Существует ряд программ и системных средств по исправлению неполадок жесткого диска. Узнайте о них более детально по следующим ссылкам.
Подробнее:Устранение ошибок и битых секторов на жестком дискеКак проверить жесткий диск на битые сектораКак проверить жесткий диск на работоспособность
Кроме этого существует команда , которая запускается с «Командной строки» во время инсталляции операционной системы. Вам нужно просто запустить «Командную строку» нажатием горячей клавиши Shift + F10, ввести туда указанную выше строку и нажать на Enter. Будет запущена проверка HDD, а найденные ошибки по возможности исправятся.
Способ 3: Проверка флешки и перезапись образа
Многие пользователи используют съемные носители для установки Виндовс 10, на которые предварительно был записан соответствующий образ. Такие образы не всегда функционируют корректно и могут стать причиной появления ошибки с кодовым именем 0x80070570. В такой ситуации лучше всего скачать новый ISO-файл и смонтировать его заново, предварительно отформатировав флешку.
Подробнее:UltraISO: Создание загрузочной флешки Windows 10Руководство по созданию загрузочной флешки с Windows 10
Когда и такие действия не помогают, проверьте работоспособность носителя с помощью соответствующих средств. Если он окажется неисправен, потребуется провести замену.
Подробнее:Гайд по проверке работоспособности флеш-накопителейНе форматируется флешка: способы решения проблемыСоветы по правильному выбору флешки
Только что мы рассказали обо всех доступных методах борьбы с проблемой 0x80070570, которая возникает при инсталляции ОС Windows 10. Как видите, причин возникновения существует несколько, поэтому одним из самых трудных моментов будет их поиск, а решение чаще всего происходит буквально в пару кликов или путем замены комплектующего.
Мы рады, что смогли помочь Вам в решении проблемы.
Опишите, что у вас не получилось.
Помогла ли вам эта статья?
- https://onoutbukax.ru/ustranyaem-oshibku-0x80070570/
- https://helpmyos.ru/win-problems/kod-oshibki-0x80070570-kak-izbavitsya/
- https://lumpics.ru/error-0x80070570-when-install-windows-10/
Неисправный жесткий диск (HDD)
Поскольку в момент установки происходит копирование важных файлов на жесткий диск, следует проверить и его.
Самой распространенной поломкой винчестера является банальный износ механической части, это особенно актуально, если жесткому диску уже лет 5-10. Нельзя исключать преждевременный износ в результате перегрева HDD. Здесь уже ничего не поделаешь, спасет только замена винчестера.
Кроме этого на HDD могут присутствовать недоступные сектора (бэд блоки), на которые происходит запись файлов при установке Windows 7. И в результате неудавшейся попытки мы наблюдаем код под номером 0x80070570.
Бэды бывают аппаратные и программные. Первые говорят о износе или повреждении накопителя, обычно в таком случае появляются непонятные звуки (стуки, потрескивания, писки). Программные легко поддаются исправлению с помощью утилиты Victoria или MHDD.
Также следует проверить подключение накопителя. Все шлейфы должны быть плотно подсоединены к SATA разъемам. Дополнительно не помешает заменить SATA кабель.
Решение имеющихся на стороне накопителя проблем должно помочь исправить ошибку с кодом 0x80070570.
Причины ошибки
- Некорректная работа носителя, с которого производится установка
- Повреждённые или отсутствующие установочные файлы
- Сбой оперативной памяти
- Другие причины
Решение проблемы
После этого перезаписываем образ на восстановленный носитель.
Некорректная работа HDD или SSD
Эта проблема возникает при механическом либо программном повреждении. Проверить это можно через VICTORIA, так же, как и в случае с внешними носителями. Причины различны: неправильная эксплуатация, окончания срока службы носителя, вирусы.
Решить проблему можно несколькими способами.
Вылечить битые секторы при помощи VICTORIA. Инструкция аналогична внешним носителям.
В BIOS изменить режим подключения жёсткого диска.
Как войти в БИОС читайте в ЭТОЙ статье!
Если у вас ноутбук, то по модели вашего устройства в интернете можно найти информацию о том, как зайти в BIOS
Затем выбираем вкладку Advanced. В строке SATA Mode меняем значение AHCI на IDE или наоборот.
Сбой оперативной памяти
- Брак на производстве
- Износ
- Механические повреждения
- Перегрев или переохлаждение
- Воздействие статического напряжения
- Проблемы с блоком питания
Программные причины не могут вызывать неполадки оперативной памяти.
Для решения проблемы вытащите ОЗУ и посмотрите на её состояние. Запачканные контакты стоит аккуратно протереть ластиком вдоль. Однако, если оперативная память имеет серьёзные дефекты, такой способ не поможет.
Как проверить оперативную память на дефекты
Для этого понадобится внешний носитель с установленной утилитой Memtest86. Чтобы загрузиться с внешнего носителя нажмите F9 во время старта компьютера для выбора загрузочного устройства и выберете ваш носитель.
В случае если у вас несколько модулей памяти ОЗУ, вам нужно будет вытаскивать все, кроме одной, и проверять по очереди.
Сразу после запуска Memtest начнёт проверять оперативную память, выделяя ошибки красным. Если же ошибок обнаружено не было, значит, проблема в контактах.
Если проверка показала наличие ошибок ОЗУ, от такого модуля памяти придётся избавиться. Даже небольшие ошибки означают, что процесс критического износа уже начался. В дальнейшем это приведёт к вылетам, из-за которых пользователь может потерять информацию.
Другие причины и их устранение
Помимо описанных выше причин, установочные файлы или сами носители могут быть повреждены вирусами
Важно установить хорошее антивирусное программное обеспечение, поскольку легче предотвратить ущерб, вызываемый вредоносными программами, чем исправлять его
Ошибка 0x80070570 при установке Windows 7–10 может быть исправлена пользователем самостоятельно. Основной причиной данной ошибки является повреждение установочных файлов, для решения которой достаточно перезаписать образ и запустить установку заново. Однако, если причина проблемы серьёзней, а вы не уверены в своих силах, стоит обратиться к специалисту.
Ошибка 0х80070570 при установке Windows
Как уже было сказано выше это может быть связано как с неработоспособностью какого-то оборудования, так и неполадками с дистрибутивом.
Первым делом воспользуйтесь другим дистрибутивом для установки, возможно имеющийся диск загрязнен или испорчен, так же возможно возникали проблемы при записи этого образа из-за чего установка с него оказалась невозможна.
Если ошибка продолжается необходимо:
Проверить оперативную память. Каждый модуль, если у вас их несколько. При помощи программы MemTest;
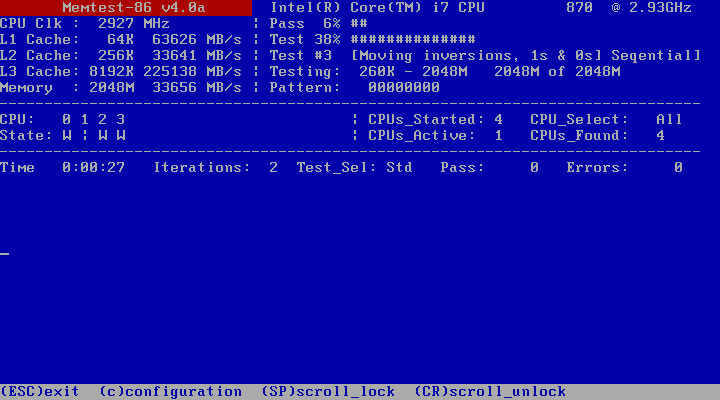
Проверить хорошо ли подключено оборудование внутри компьютера;

Проверить жесткий диск на ошибки программой Victoria;

Таким образом вы наверняка выявите компонент, который препятствует установке и появлению сообщения о 0х80070570. Отключите его или замените на новый.
Физические или логические повреждения и бэд сектора
Если нужная папка по-прежнему не открывается и ошибка «Файл или папка повреждены. Чтение невозможно» продолжается появляться, то скорее всего мы имеем дело с физической неисправностью жесткого диска или флешки. В таком случае дела обстоят куда сложнее, речь идет о падениях, ударах, перегреве, попадания влаги и прочих факторах способных нарушить работоспособность устройства.
Вернуть к полному рабочему состоянию такое устройство самостоятельно в домашних условиях невозможно, но можно попробовать вытащить с него данные (только если это винчестер).
Не удалось устранить проблему? Обратитесь за помощью к специалисту!
Для восстановления данных с винчестера необходимо выполнить следующее:
Еще чаще мы имеем дело с логическими бэдами, вызванными системными сбоями. Устранить их получается с помощью тех же утилит, но уже с функцией «Erase» или «Erase Delays». Однако при их использовании вы рискуете навсегда потерять важные данные.
Есть еще одна программа «Partition Guru», это своеобразный аналог Виктории и MHDD. Работает из-под Windows и проста в использовании. После запуска выберите проблемный диск, щелкните в меню по пункту «Disk», затем нажмите «Verify or Repair …» и дождитесь завершения проверки.
Как восстановить поврежденный файл?
Если причина не в прерывании контакта провода и материнской платы, а перезагрузка машины не исправила ситуацию, можно переходить к CHKDSK. Часто одного этого приложения хватает, чтобы исправить файлы.
Однако и его возможности не безграничны. При обнаружении слишком серьезных помех появится соответствующее объявление «Unable to determine volume version and state. CHKDSK aborted». Компьютер сообщает, что приложение не идентифицировало то, что ему предложили проверить, и сбросилось.
Использование внешних приложений
Восстановить структуру поможет утилита iCare Data Recovery, ее бесплатно загружают из Всемирной сети. После установления и запуска приложения нужно:
- этап 1. Запуск. Выбрать кнопку глубокой проверки и восстановления (на английском языке это «Deep Scan Recoverу»); Выбираем кнопку глубокой проверки и восстановления «Deep Scan Recoverу»
- этап 2. Из предложенного перечня выбирают носитель с поврежденными файлами, далее нажимают кнопку перехода к следующему действию («Next»); Выбираем носитель с поврежденными файлами, далее нажимаем кнопку «Next»
- этап 3. Выбрать файлы, которые планируется «реанимировать»;
- Отмечаем галочкой файлы для восстановления, жмем кнопку «Recover»
- этап 4. Отображены все источники, нуждающиеся в восстановлении.
- Нажимаем «ОК»
- Ожидаем завершения процесса поиска и восстановления поврежденных файлов
По завершении можно возвращаться к работе, перезагрузив машину.
Когда может появиться окно с таким кодом?
Основные причины
Если описать кратко, код ошибки 0x80070570 появляется перед пользователем, когда есть проблемы с копированием файлов на компьютер. Это не всегда значит, что файлы установщика повреждены. Это не обязательно означает, что есть проблемы с их записью. Вопрос именно в обмене информацией. Какие неполадки так проявляют себя?
- Образ ОС содержит ошибки.
- Присутствуют неполадки в работе HDD (жёсткого диска).
- Неисправна материнская плата.
- Обнаружена неисправность в блоках оперативной памяти.
- BIOS устарел.
Как можно исправить неполадку?
Лучший способ избавиться от таких сообщений, как ошибка 0x80070570 — попробовать отследить причину неисправности. Способов есть несколько
Когда 0x80070570 при установке Windows 7 или более поздней версии ОС даёт о себе знать, нужно обратить внимание на детали
Проверяем подключение и исправность накопителей
Данный пункт предполагает следующие действия:
- В первую очередь рекомендую проверить подключение винчестера или флешки. Убедитесь, что устройство плотно подключено к рабочему разъему. Иногда пыль и прочие загрязнения не позволяют сделать это.
- Если речь идет о винчестере, то дополнительно замените SATA / IDE кабель.
- Для некоторых типов внешних жестких дисков требуется больше питания, при этом, как правило, они оснащаются двойным USB кабелем, который должен быть соединен с двумя USB портами.
- Еще реже проблема находится на стороне недостаточно мощного или неисправного блока питания, в результате чего жесткий диск начинает работать с перебоями. Обычно при этом появляются сторонние шумы (щелчки, писки, стуки). Решается это заменой или ремонтом блока питания.
Если подключение выполнено правильно и с самими устройствами нет никаких проблем, нужно двигаться дальше.
User Query: Windows 10 Error 0x80070570 on External Hard Drive
«I am trying to delete a file that was not finished copying onto my Western Digital external hard drive. I keep getting the error message: An unexpected error is keeping your from deleting the file. Error 0x80070570: The file or directory is corrupted or unreadable.
I have done the error checking and it says errors have been found but can’t be fixed. I have gone into safe mode and tried doing it that way but I can’t even find the file when I’m in safe mode. Any one have some answers for error 0x80070570?» — A user problem from https://answers.microsoft.com/
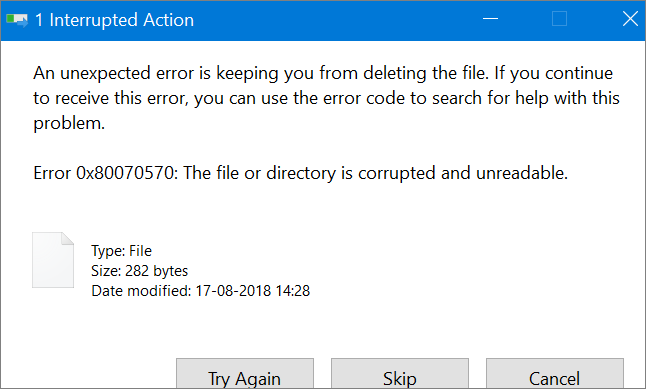
Usually, we organize the disk file data and delete the unused files or folders to reduce the disk space capacity. But some difficult problems may be encountered when deleting some files, such as an error in deleting a folder, error 0x80070570: The file or directory is corrupt and unreadable.
Дополнительная информация и ручной ремонт
Пользователи могут попытаться обойти код ошибки 0x80070570 на своих устройствах двумя способами. Каждый требует немного больше навыков и технических знаний, чем последний. Если вы не чувствуете, что у вас есть навыки, время или способность инвестировать в приведенные ниже методы, обязательно обратитесь к специалисту по ремонту Windows, который поможет вам правильно выполнить необходимые действия.
Вот лучшие способы, чтобы попытаться устранить код ошибки 0x80070570 на вашем устройстве Windows:
Способ первый: повторите попытку установки
В некоторых случаях, когда на вашем компьютере появляется код ошибки 0x80070570, вы можете просто нажать кнопку «ОК» и сразу же вернуться к экрану, на котором остановилась установка, выбрав перезапуск процесса установки. Для некоторых пользователей повторение этого метода по крайней мере четыре раза позволило им обойти ошибку, не предпринимая более серьезных и трудоемких методов для решения данной проблемы.
Способ второй: проверьте ваши различные источники оперативной памяти
Если у вас на компьютере несколько источников оперативной памяти, сначала удалите один из них, а затем повторите попытку установки. Если после удаления одного из источников вы все еще сталкиваетесь с кодом ошибки 0x80070570, продолжайте удалять каждый из них, пока не перейдете к одному источнику, а затем обменяйте этот последний источник на один из извлеченных.
Если у вас плохой источник ОЗУ, это может помочь вам определить, какой вход вызывает ошибку, и соответствующим образом решить проблему. После того, как вы определили, какой конкретный источник вызывает проблему, вы можете перезагрузить компьютер и попытаться запустить процесс установки еще раз.
Если ваши источники ОЗУ не вызывают конкретной проблемы, вам все равно может потребоваться запустить диагностические тесты на вашем оборудовании, чтобы определить источник проблемы.
Метод третий: Используйте автоматизированный инструмент
Если вы хотите всегда иметь в своем распоряжении утилиту для исправления этих Windows 10 и других связанных с ними проблем, когда они возникают, Загрузить и установить мощный автоматизированный инструмент.
Перезапись образа
Скачанный ISO образ с неизвестных источников, например, с торрентов, может быть изначально поврежден. Также образ может быть поврежден в процессе загрузки. Обычно в таком случае не совпадает хэш сумма, проверить которую поможет программа HashTab.
Решается это путем загрузки другого образа, желательно лицензионного.
Но не всегда проблема находится на стороне скачанной сборки. Очень часто сообщение «Windows не удалось установить необходимые файлы» с кодом ошибки 0x80070570 появляется в результате неправильно произведенной записи установочного образа на флешку или диск. Еще реже виноваты сбои, возникшие в результате создания загрузочной флешки.
Решается это путем перезаписи:
Не удалось устранить проблему?Обратитесь за помощью к специалисту!
Решите мою проблему
- Для записи загрузочного образа рекомендую использовать программу «Rufus». Она бесплатна и не требует установки.
- В окне программы укажите флешку, на которую будет произведена запись. Выберите образ, укажите схему раздела (обычно используется MBR), все остальные настройки можно оставить по умолчанию.
- Нажмите «Старт» и дождитесь завершения процесса.
Если по каким-либо причинам данная утилита вам не подошла, можете использовать следующие аналоги: UltraISO, WinSetupFromUSB и прочие.
Это должно решить проблему.
Некорректная запись образа на носитель.
Если вы используете диск, с которого устанавливали Windows ранее, проверьте его на наличие царапин и загрязнений. Если вы устанавливаете операционную систему с этого диска впервые, возможно он некорректно записан, или образ поврежден.
3.1. Проверка контрольной суммы образа диска.
Если вы скачали образ с Интернета, нужно проверить его контрольную сумму. Для этого воспользуйтесь программой HashTab скачав ее с неОшибка.Ру. Она добавит в окно свойств файлов новую вкладку, на которой просчитываются контрольные суммы файлов, в том числе и образов, которые нужно сравнить с указанными на сайте, откуда вы качали образ или находящимися в архиве с образом.
Результат работы программы HashTab.
Если контрольные суммы образа не соответствуют, перекачайте образ заново. Потом снова сверьте. Образы лучше всего скачивать такими программами как uTorrent. Она сама просчитывает контрольные суммы скачиваемых файлов, и перекачивает ту часть, которая скачалась с ошибкой.
3.2.1 Запись образа на диск CD-DVD с помощью программы UltraISO.
Итак, образ скачан, контрольные суммы проверены. Предстоит запись на носитель. Если вы хотите записать образ на CD-DVD-диск, вы можете воспользоваться любой из удобных вам программ: Nero, UltraISO, Alcohol120% и т. д.
Нежелательно пользоваться встроенным средством записи Windows, т.к. оно не позволяет настроить процесс прожига, а настраивает его по своему усмотрению.
Итак, например вы решили воспользоваться программой UltraISO. Вставьте чистый диск в привод (желательно использовать качественные диски Verbatim, TDK).
Идем в меню «Файл» => «Открыть…».
Выбираем скачанный нами образ. Затем нажимаем на значок «Запись».
Перед вами откроется окно выбора параметров записи. Здесь, вы можете выбирать привод на который будет вестись запись, и выбрать ее скорость:
- 4х — очень медленная, но дает самый лучший результат.
- 8х — недолго и качественно.
- 16х — диск может быть не читаем даже сразу после записи.
Затем жмем кнопку <Записать>.
После всех вышеописанных действий получаем качественно записанный диск.
3.2.2 Запись образа на USB Flash-карту при помощи программы UltraISO.
Если вы решили сделать загрузочную flash-карту с Windows 7, 8, вам поможет та же UltraISO, а процесс будет очень напоминать запись диска.
Идем в меню «Файл» => «Открыть…».
Выбираем скачанный нами образ.
Идем в меню «Самозагрузка» и выбираем пункт «Записать образ Жесткого диска…»В открывшемся окне выбираем из выпадающего списка нужную flash-карту и метод записи USB-HDD+, при необходимости прямо здесь форматируем устройство, и нажимаем кнопку <Записать>. В некоторых случаях лучше использовать метод записи USB-HDD.
На выходе получаем загрузочную флешку с Windows.
Вероятнее всего, что один из способов окажется для Вас полезным, или хотя бы поможет выявить причину ошибки 0×80070570 при установке ОС Windows.
Помните что все работы с заменой деталей ПК необходимо производить при отключенном питании. Неправильное обращение с компонентами ПК + ваша неопытность или небрежность = выход ПК из строя.
Исправление проблемы
Устраняется данный сбой в зависимости от того, чем вызван. Если речь идёт о неправильном подключении или повреждении портов, то видно такую проблему и визуально. Достаточно исправить подключение или попробовать другой USB. Для других ситуаций решения узконаправленные.
Проверка Check Disk
Простейшим вариантом устранения ошибки «файл или папка повреждены, чтение невозможно», является проверка диска с помощью командной строки Windows. Из неё вызываются 2 утилиты, которые способны подтвердить или опровергнуть наличие сбоя. Стоит понимать, что этот способ быстрее, чем запуск тех самых утилит через контекстное меню носителей. Требуется:
- Запустить командную строку от имени администратора:
- для Windows 10 открыть «Пуск»;
- набрать слова «командная»;
- Выбрать пункт «…от имени…». Примечание: Вызванная через «Win+R» с помощью команды «cmd» консоль запускается не от имени администратора, поэтому потребуется проделать указанную процедуру.
- Открыть проводник и посмотреть системную букву логического диска, где расположен повреждённый документ. Указанная в скобках буква и является искомой.
- Прописать команду «chkdskd: /f» и запустить её выполнение.
Буква диска определялась шагом выше. Аргумент /f запускает проверку с исправление ошибок, в противном случае будет проведен только тест с отображением результатов.
Если ошибки возникают с документом, который расположен на системном диске, то потребуется выполнение команды «sfc /scannow». Она служит для восстановления повреждённых системных файлов.
Проверка на вирусы
Если повреждение вызвано влиянием вируса, то файл чаще всего будет потерян. При этом наличие антивируса в системе не гарантирует 100% защиты. Поэтому помимо запуска проверки собственным антивирусом, зачастую рекомендуется выполнить дополнительную проверку с помощью «Dr.Web CureIT» или аналога. Это бесплатная программа, которую удобно применять для периодических проверок своего П/О.
Примечание: взломы для лицензионного софта воспринимаются этой утилитой, как вирусы. Поэтому проверяйте путь, по которому был обнаружен и удалён вирус.
Форматирование
Форматирование в основном применяется для съёмных носителей. Проще окончательно потерять файл, но сохранить само устройство, чем ждать, что проблема расширится. Процедура простая и не отнимает много времени (но удаляет всё содержимое диска). Требуется:
- Открыть «Проводник» и кликнуть правой кнопкой мыши (ПКМ) по диску.
- Выбрать пункт «Форматировать».
- Указать необходимые настройки и нажать «Начать».
Данная процедура является крайней мерой, которая уничтожает данные с диска. Применять её следует лишь предварительно скопировав необходимые файлы, которые не повреждены.
Сторонние утилиты
Естественно, есть ряд инструментов, которые созданы сторонними разработчиками для исправления повреждённых файлов и папок, чтение которых невозможно. Ни один из них не даёт 100% гарантии исправления. С другой стороны, попробовать стоит и прежде, чем окончательно удалять файл, можно попытаться его восстановить. Рассмотрим работу подобных приложений на примере «Hetman Partition Recovery»:
- Открываем программу и выбираем нужный диск (двойным кликом левой кнопкой мыши).
- Запускаем анализ.
- Находим нужный файл и запускаем восстановление.
Важно понимать, что программа платная и стоит около 2000 руб. Файлы крупного размера можно восстановить только при покупке приложения
Для небольших (менее 5 МБ) можно пользоваться и пробной версией. При этом разработчик заявляет, что можно проводить анализ и исправление разметки диска. Увы, эта функция находится в списке платных.
Альтернативой могут выступать:
- Transcend JetFlash Online Recovery. Программа для восстановления работоспособности флешек от указанного производителя. Неожиданном образом порой справляется и с другими изготовителями.
- SD Memory Card Formatter. Как видно из названия – только для SD карт. Может отформатировать носитель или восстановить его состояние (исправить ошибки).
- CheckDrive. Программа платная и стоит 10$. За эти деньги предлагается приобрести инструмент способный работать не только с флешками, но и с полновесными дисками (жёсткими или твердотельными). Присутствует и пробный вариант, которым можно воспользоваться несколько раз в личных целях.
- iCare Data Recovery. Пожалуй, лучший из указанных инструментов. Не уступает аналогам в функционале. Способен без проблем работать со всеми видами дисков (кроме оптических). Является полностью бесплатным.
Если ошибка появилась на флешке?
Если ваша USB флешка не читается компьютером и появляется соответствующее сообщение при копировании, тогда следует проверить именно сам носитель. Маловероятно, что конфликт возникает по причине Windows. Попробуйте провести несколько операций.
- Вставьте флешку в другие USB-порты. Возможно, один из них уже работает не корректно (повреждено питание, шлейф, отключен в настройках).
- Проверьте носитель на физические повреждения, нет ли явных следов ударов. Если таковы дефекты имеются, то пора идти в магазин за новой покупкой.
- Зайдите в меню «Пуск». От туда перейдите в «Панель управления» и «Система». С левой стороны будет пункт «Диспетчер устройств». Примерно в середине среди других устройств найдите «Контроллер USB». Определите именно вашу флешку и обновите в ней драйвера, через правую кнопку мышки.
Обновляем драйвера USB контроллеров - Зайдите в «Мой компьютер». Откройте свойства USB носителя (через правую кнопку мышки). Кликните по «Сервис». Выполните проверку на наличие ошибок. Укажите оба варианта сканирования.
Выполняем анализ флешки на ошибки секторов - Можно попробовать перезалить информацию на устройство, предварительно отформатировав флеш-накопитель в режиме NTFS.
Последний вариант подходит для спасения любого внешнего или внутреннего носителя информации. Применяйте его по отношению к жесткому диску внутреннего и внешнего характера.



















![Как исправить ошибку 0x80070570 в windows 10 [лучшие решения]](http://nephros-crimea.ru/wp-content/uploads/a/c/5/ac590f44c03db1b4d8676aa2e3b7d99e.jpeg)




![Как исправить ошибку 0x80070570 в windows 10 [лучшие решения]](http://nephros-crimea.ru/wp-content/uploads/3/9/d/39d1ff578b019486a72f983126c0cdf7.jpeg)




