Как быть россиянам
Все те, кто не желает мириться с решением Microsoft и очень хочет работать в самой свежей версии Windows 11, могут в два счета сломать защиту софтверного гиганта. Для этого достаточно воспользоваться любым из имеющихся в распоряжении средств подмены IP-адреса.
Такие сервисы используются россиянами для посещения заблокированных в стране веб-сайтов. Их применение для личного пользования на сентябрь 2022 г. законом, к слову, не запрещалось.
Бизнес-коммуникации в финансовых организациях: что изменилось за последний год
бизнес-коммуникации

Достаточно просто подменить IP-адрес, скажем, на американский, после чего апдейт 22Н2 для Windows 11 вновь станет доступен для скачивания. С почти 100-процентной долей вероятности можно утверждать, что этот небольшой «фокус» сработает и с последующими апдейтами.
Отметим, что после того как Microsoft сперва запретила скачивать дистрибутивы Windows со своего сайта, а затем исключила россиян из своей программы бета-тестирования (Windows Insider), россияне бросились искать в интернете пиратские версии Windows. К середине осени 2022 г. стало очевидно, что западные санкции, спровоцировавшие недоступность иностранных фильмов, софта и пр., вернули Рунет в начало XXI века в плане популярности нелицензионного контента.
Сброс компонентов Центра обновления Windows
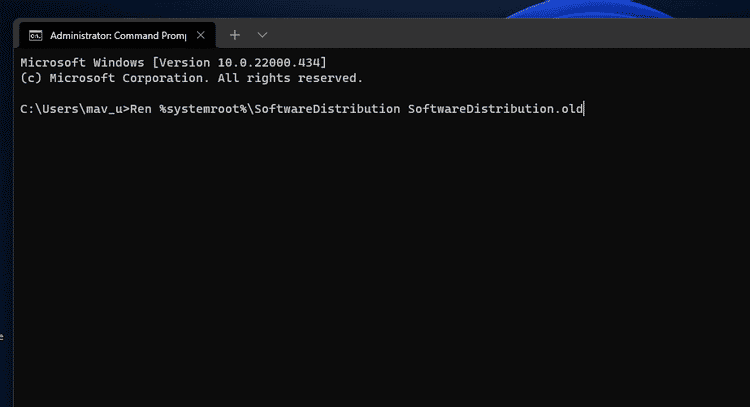
Ошибки обновления часто возникают из-за поврежденных компонентов Центра обновления Windows. Таким образом, сброс этих компонентов является еще одним потенциальным решением многих проблем с обновлением. Вы можете обновить компоненты Центра обновления Windows, переименовав папки SoftwareDistribution и catroot2.
- Откройте командную строку от имени администратора в терминале Windows, как описано в первых двух шагах второго решения.
- Введите эти четыре отдельные команды, нажимая клавишу Return после каждого типа команды:
net stop bits net stop wuauserv net stop appidsvc net stop cryptsvc
Чтобы переименовать папку SoftwareDistribution, введите эту команду и нажмите Enter:
Ren %systemroot%\SoftwareDistribution SoftwareDistribution.old
Затем введите эту команду, чтобы переименовать catroot2, и нажмите ВОЗВРАТ:
Ren %systemroot%\System32\catroot2 catroot2.old
Чтобы перезапустить службы, введите эти отдельные команды, нажав Enter после каждого.
net start bits net start wuauserv net start appidsvc net start cryptsvc
Windows создаст новые папки SoftwareDistribution и catroot2 для Центра обновления Windows, когда они будут переименованы, как показано выше. заказы остановка сети و Начало Перезапустите службы, необходимые для обновления платформы. Когда это возможное решение будет применено, перезапустите Windows 11 и попробуйте снова установить обновления. Проверять Лучшие способы исправить ошибку Центра обновления Windows 0x8007371b в Windows.
Удалите обновление
Если вы обнаружите, что Windows 11 не работает после недавнего обновления, вы можете удалить ее. Удалив обновление, у Windows будет еще одна возможность установить его правильно, или вы можете отложить установку нового обновления до тех пор, пока не определите проблему с ним.
Чтобы удалить накопительное обновление в Windows 11, нажмите кнопку Начинать меню и нажмите Настройки. Оттуда нажмите Центр обновления Windows > История обновлений > Удалить обновления.
Выберите самое последнее обновление — они перечислены со значениями идентификатора, такими как (KB5005537). Когда будете готовы, нажмите кнопку Удалить кнопка.
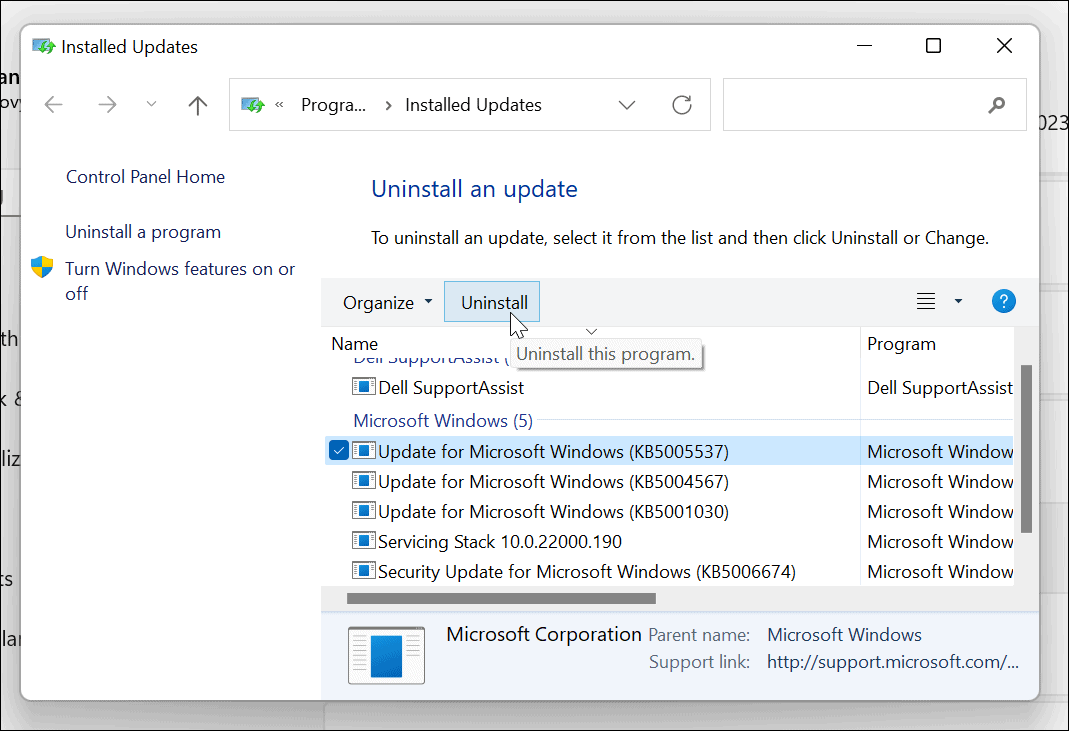
Следуйте любым дополнительным инструкциям на экране, чтобы завершить процесс, затем перезагрузите компьютер.
Метод 4: включение всех зависимостей Центра обновления Windows
Если средство создания мультимедиа вернуло то же сообщение об ошибке, есть большая вероятность, что вы имеете дело с неким несоответствием с определенными зависимостями Центра обновления Windows, необходимыми для завершения установки новых обновлений Windows 10.
В этом случае ваша следующая попытка решить проблему 0xa0000400 должна заключаться в развертывании ряда стратегий восстановления, чтобы сбросить каждый компонент Центра обновления Windows, который может вызывать проблемы с ожидающими обновлениями Windows.
Чаще всего этот тип проблемы возникает из-за того, что один или несколько компонентов WU (Центра обновления Windows) в настоящее время застряли в неопределенном состоянии (они не открыты и не закрыты). В этом случае вы сможете решить проблему, сбросив все компоненты WU, которые участвуют в процессе обновления.
Вы можете сделать это автоматически (с помощью агента Fix-It) или вручную. Следуйте за тем, что вам удобнее:
A. Сброс WU через агента WU
- Начните с открытия браузера по умолчанию и получите доступ к Страница загрузки Microsoft Technet чтобы загрузить сценарий сброса агента обновления Windows.Скачивание агента сброса Windows
- После завершения загрузки распакуйте архив с помощью такой утилиты, как WinRar, WinZip или 7Zip, и вставьте его в легкодоступное место.
- После того, как исполняемый файл распакован, дважды щелкните файл ResetWUENG.exe, нажмите Да в разделе «Контроль учетных записей».
- При следующем запросе следуйте инструкциям по запуску сценария на вашем компьютере. После завершения операции это исправление сбросит все ваши компоненты WU.
- Наконец, перезагрузите компьютер и посмотрите, сможете ли вы установить обновление, не увидев ту же ошибку 0xa0000400 после завершения следующей последовательности запуска.
Б. Сброс WU с помощью повышенного CMD
- Нажмите клавишу Windows + R на клавиатуре, чтобы открыть диалоговое окно «Выполнить». Затем введите «cmd» в текстовое поле и нажмите Ctrl + Shift + Enter, чтобы открыть командную строку с повышенными правами.Открытие командной строки CMD
Примечание. Когда вы увидите запрос UAC (Контроль учетных записей пользователей), нажмите Да, чтобы предоставить права администратора.
- В командной строке с повышенными привилегиями введите следующие команды по порядку и нажмите Enter после каждой, чтобы остановить все службы, связанные с WU: SC config wuauserv start = auto SC config биты start = auto SC config cryptsvc start = auto SC config trustinstaller start = auto
Примечание. Эти команды установят для служб Windows Update Services, установщика MSI, криптографических служб и служб BITS значение АВТО.
- После остановки каждой соответствующей службы выполните следующие команды, чтобы очистить и переименовать папки SoftwareDistribution и Catroot2: ren C: Windows SoftwareDistribution SoftwareDistribution.old ren C: Windows System32 catroot2 Catroot2.old
Примечание: имейте в виду, что эти две папки содержат обновленные файлы, используемые компонентом WU. Переименование этих папок заставит вашу ОС создавать новые исправные эквиваленты, на которые не повлияет повреждение.
- Перезагрузите компьютер еще раз и посмотрите, решена ли проблема.
Если та же проблема все еще возникает даже после успешного обновления всех компонентов Центра обновления Windows, перейдите к последнему потенциальному исправлению ниже.
Процесс обновления
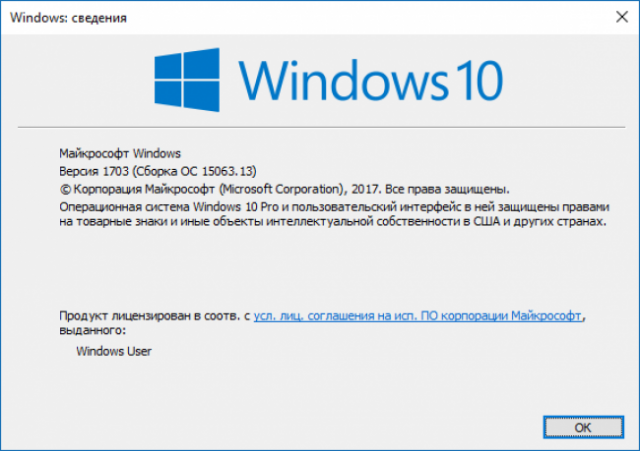
Процесс обновления Windows 10 Creators Update
Последняя Windows 10 Creators Update появилась всего несколько месяцев назад.
Сейчас она доступна практически всем, кто использует лицензионную ОС.
Чаще всего процесс обновления доведен до автоматизма, вам ничего не нужно делать.
Если же ваш компьютер всё же не хочет загружать апдейт самостоятельно, можете провести это вручную. Для этого запустите специальную программу Windows 10 Update Assistant. Если у вас ее нет, можете загрузить ее с официального ресурса.
Благодаря этому ПО сначала начнется загрузка необходимых установочных файлов. Будьте готовы, что на это может понадобиться некоторое время.
Определяет скорость загрузки ваше интернет-соединение и быстродействие операционной системы. Тем не менее, будьте готовы, что в ближайший час придется заняться чем-то другим.
Порой процедура достигает нескольких часов. Так что не стоит обновляться, если вам нужно еще работать с компьютером.
Отменить процесс обновления не получится. Отключив ПК от системы питания, вы можете же серьезно навредить операционной системе.
Кроме того, можете поставить на свой компьютер Creators Update на чистую систему. Осуществляется это при помощи специального ПО Media Creation Tool. Она как раз и помогает обновить ОС с нуля.
Кстати, данная программа также поможет создать загрузочный диск/флешку, чтобы установить операционную систему на других компьютерах.
Change license key to PRO version (Only for Workstations)
If you’re encountering this issue while attempting to upgrade a workstation to Windows 11, you should ensure that you’re using a PRO license key before attempting to initiate the upgrade.
Just to be clear, you don’t need to buy a new PRO license just for the sake of being able to upgrade – you can simply make the switch to a generic Windows PRO license key prior to initiating the upgrade.
If the upgrade is successful, you can then revert back to your regular license key.
Follow the instructions below to change the license key to PRO:
- Press Windows key + I to open up the Windows Settings screen.
- Once you’re inside the Settings screen, click on Update & Security from the list of available options.Accessing the Update & Security menu
- Next, click on Activation from the list of available options, then click on the Change Product key hyperlink and insert one of the following generic PRO keys (depending on your particular version):
Windows 10 Pro - NF6HC-QH89W-F8WYV-WWXV4-WFG6P Windows 10 PRO N - NH7W7-BMC3R-4W9XT-94B6D-TCQG3 Windows 10 PRO Education - 8PTT6-RNW4C-6V7J2-C2D3X-MHBPB Windows 10 Pro Education N - GJTYN-HDMQY-FRR76-HVGC7-QPF8P
Adding the product key
- After the product key has been changed, retry the upgrade to Windows 11 and see if the operation now completes without the same 0xa0000400.
Note: If the upgrade to Windows 11 is successful, you can return to your previous license key using the same procedure shown above (steps are almost identical on Windows 11)
Зачем обновлять?
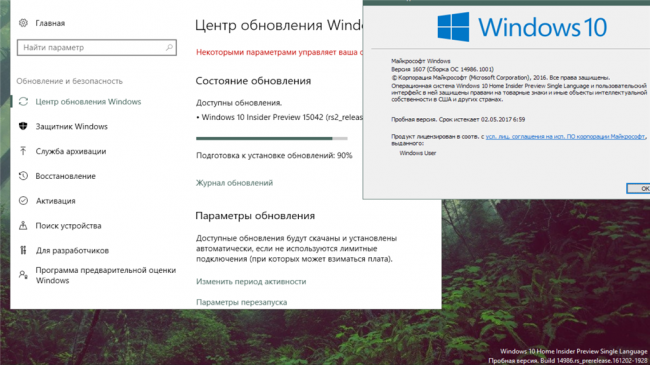
Обновление Windows 10 Creators Update
Обновления нужны для улучшения производительности работы операционной системы.
Так, к примеру, в последнем Creators Update добавили игровой режим для оптимизации работы ресурсоемких программ.
Приоритет в этом случае отдается играм, но также эффективен Game Mode, если вы на постоянной основе пользуетесь многими приложениями, что работают в фоновом режиме.
И, по сути, это лишь одна часть обновления.
Кроме того, в этой версии разработчики реализовали новую унифицированную платформу Unified Update Platform.
С ее помощью размер загрузочных файлов уменьшился. Это стало возможным благодаря механизму, который скачивает только последние изменения, а не все целиком.
Кроме того, вы можете указать свое подключение к Ethernet в качестве лимитируемого.
То есть автообновление не будет осуществляться, если ваш тарифный план к Интернету ограничен определенным количество гигабайт.
Однако что же делать, если обновиться вы не против, а вот компьютер почему-то не тянет?
Как устранить код ошибки 0xA0000400?
Обновлено: Август 2023
Этот инструмент настоятельно рекомендуется, чтобы помочь вам исправить вашу ошибку. Кроме того, этот инструмент обеспечивает защиту от потери файлов, вредоносных программ и аппаратных сбоев, а также оптимизирует работу вашего устройства для достижения максимальной производительности. Если у вас уже есть проблема с компьютером, это программное обеспечение может помочь вам решить ее и предотвратить повторение других проблем:
- Шаг 1: (Виндовс 10, 8, 7, ХР, Виста).
- Шаг 2: Нажмите Начать сканирование чтобы определить, какие проблемы вы испытываете с вашим компьютером.
- Шаг 3: Нажмите Починить всечтобы решить все проблемы.
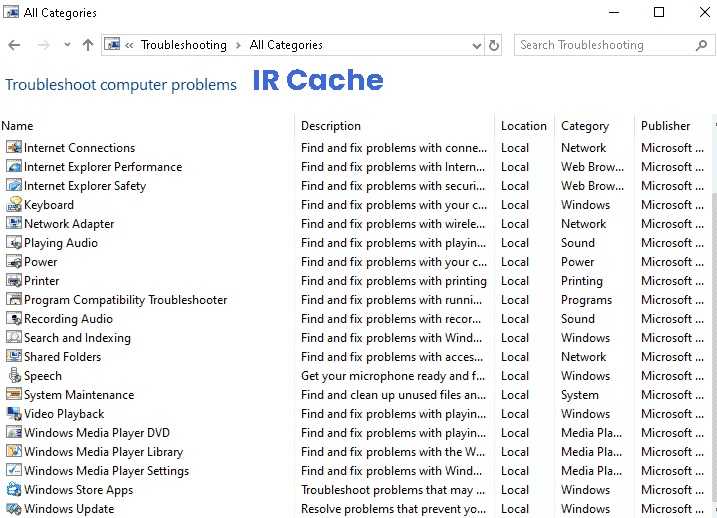
Выполните техническое обслуживание системы
- Введите Панель управления в поле поиска и нажмите Enter.
- В появившемся окне выберите Мелкие значки в представлении категорий.
- Выберите «Устранение неполадок», а затем «Показать все ссылки» в левой части окна.
- Когда откроется следующее окно, найдите «Обслуживание системы» и нажмите «Далее».
- Подождите некоторое время, пока система обнаружит ошибку и исправит ее.
- После этого обновите существующую операционную систему.
Запустите средство устранения неполадок Центра обновления Windows.
- Нажмите комбинацию клавиш Win и I, чтобы запустить приложение «Настройки».
- Выберите категорию «Обновление и безопасность», затем «Устранение неполадок» на левой панели.
- Переключитесь на правую панель и щелкните Центр обновления Windows.
- Теперь нажмите «Выполнить устранение неполадок», чтобы начать процесс.
- После выполнения вышеуказанных действий перезагрузите компьютер.
Установите обновление Windows 10 вручную
- Сначала посетите каталог обновлений Microsoft.
- Введите конкретный номер КБ в пустое место и нажмите «Поиск».
- Появится список накопительных обновлений, содержащих введенный вами номер базы знаний.
- Выберите обновление, соответствующее архитектуре вашей системы, и нажмите кнопку «Загрузить» рядом с ним.
- Когда загрузка будет завершена, дважды щелкните установочный файл и следуйте инструкциям на экране, чтобы установить последнее исправление.
Удаление ненужных файлов с помощью очистки диска
- Щелкните правой кнопкой мыши значок Windows и выберите «Выполнить».
- Введите cleanmgr и нажмите OK.
- Выберите здесь корневой диск (C:) и снова нажмите OK.
- На следующей странице выберите опцию «Очистить системные файлы».
- Снова выберите диск C:, затем нажмите OK, чтобы увидеть, сколько места на диске вы можете освободить.
- Теперь установите все флажки, кроме «Загрузить», и нажмите «ОК», чтобы начать процесс.
- Нажмите «Удалить файлы», чтобы подтвердить очистку.
Часто задаваемые вопросы
Как исправить код ошибки 0xa0000400 при обновлении до ПК с Windows?
Вы можете обновить свой лицензионный ключ до версии Pro. Сначала откройте «Настройки» и нажмите «Обновление и безопасность». Затем нажмите «Активация» и введите ключ продукта для Windows. Попробуйте обновить ОС Windows еще раз после изменения ключа продукта и посмотрите, завершится ли процесс без той же ошибки 0xa0000400.
Как исправить ошибку 0xa0000400?
Существует быстрое решение, чтобы обойти эту ошибку. Поскольку эта ошибка вызвана утилитой обновления Microsoft, вы можете обновить Windows вручную, используя каталог Центра обновления Windows, чтобы установить обновление, выдающее этот код ошибки.
Что означает код ошибки 0xa0000400?
Мастер обновления сообщает о коде ошибки 0xA0000400 (см. снимок экрана ниже) и указывает на то, что во время установки обновления Windows 10 произошла ошибка. Примечательно, что чаще всего ошибка затрагивала пользователей в 2016 году в районе Windows 10 Education версии 1607.
Data recovery tools can prevent permanent file loss
Data recovery software is one of the options that could help you recover your files. Once you delete a file, it does not vanish into thin air – it remains on your system as long as no new data is written on top of it. Data Recovery Pro is recovery software that searchers for working copies of deleted files within your hard drive. By using the tool, you can prevent loss of valuable documents, school work, personal pictures, and other crucial files.
About the author

Gabriel E. Hall
— Passionate computer expert
Gabriel E. Hall is an expert troubleshooter who has been working in the information technology industry for years.
Contact Gabriel E. Hall
About the company Esolutions
References
- Windows 10 and Windows Server 2016 update history. Microsoft. Windows Support.
- How do antivirus softwares conflict with each other?. Super User. Question and answer site.
- Julius ozoh . Corrupt Windows Registry — Causes, Signs and the Remedy. Streetdirectory.Singapapore Maps & Car Tracking Services.
Сбросить Windows 11.
Windows 11 включает инструмент Сбросить этот компьютер , которая является встроенной утилитой для переустановки платформы. Сброс Windows 11 восстановит заводские настройки (по умолчанию) и удалит все пакеты приложений, которые ранее не были установлены на вашем компьютере. Однако вы можете выбрать вариант сброса компьютера и сохранения пользовательских файлов.
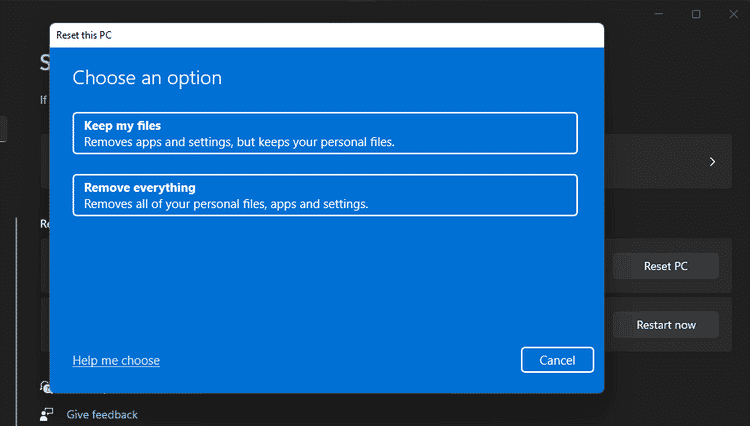
Сброс Windows 11 — это последнее средство для устранения ошибок обновления, которые, вероятно, устраняют проблемы операционной системы, которые не помогают другие потенциальные решения. Попробуйте другие возможные решения для обновления ошибок перед сбросом платформы. Однако, если у вас закончились варианты, вы можете сбросить Windows 11, как описано в руководстве, указанном ниже. Проверять 4 способа сбросить Windows 10 до заводского режима.
Запустите DISM
Центр обновления Windows не идеален. Если обновление каким-либо образом прерывается или само обновление содержит ошибки, ваша установка Windows может быть повреждена.
Вы можете восстановить установку вручную. Первым шагом является запуск Служба образов развертывания и управление ими (DISM) на вашем ПК. DISM создает новый образ системы, предоставляя вам локальную копию файлов Windows, которую вы можете использовать для восстановления вашей установки с помощью Проверка системных файлов инструмент (поясняется ниже).
Чтобы запустить DISM, щелкните правой кнопкой мыши меню «Пуск» и выберите Терминал Windows (администратор). В новом окне терминала введите следующую команду и нажмите Enter:
DISM/Онлайн/Cleanup-Image/RestoreHealth
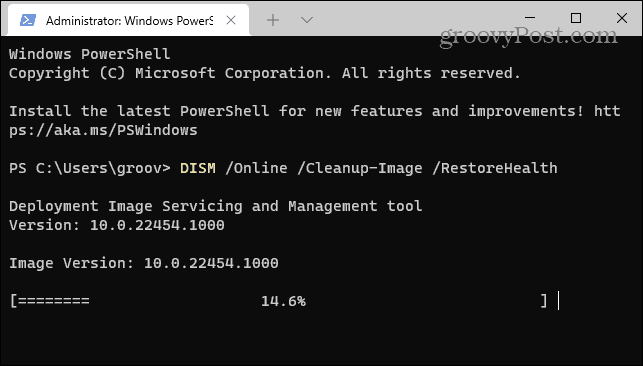
Установка обновления вручную
Если не удается автоматически обновить Windows 10 из-за ошибки 0xa0000400, попробуйте это сделать вручную. Для этого нужно узнать номер пакета KB, который находится в статусе ожидающих для устройства.
В браузере перейдите на страницу каталога Центра обновления Майкрософт (Microsoft Update Catalog). В поле поиска введите номер проблемного пакета KB.
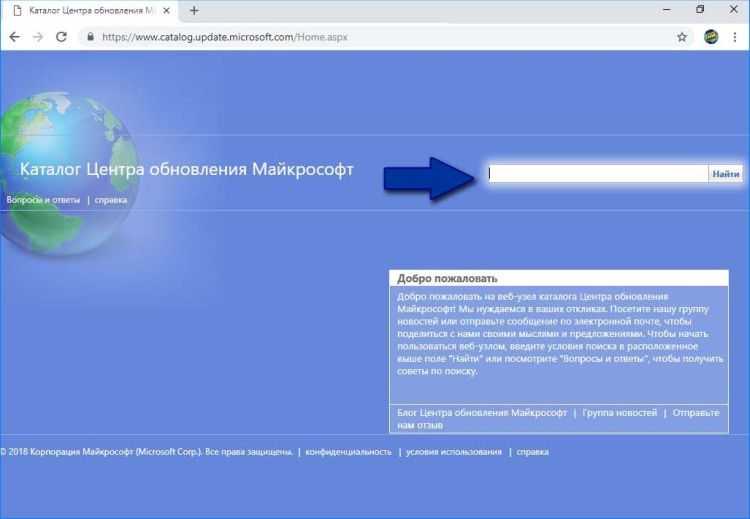
Отобразится список накопительных обновлений, содержащих указанный KB. Выберите тот, который соответствует системной архитектуре и щелкните на кнопку Загрузить.
После загрузки дважды щелкните на установочный файл и следуйте инструкциям на экране, чтобы установить последний патч.
Use the Media Creation tool to Upgrade
If the method above (mounting a Windows 11 ISO file directly) did not work in your case, you can always use the MCT (Media Creation Tool) to burn a DVD or turn any flash drive (over 8 GB) into a compatible Windows 11 installation media.
After you do this, you can change the boot order accordingly and perform the upgrading procedure directly from your flash drive.
Prerequisites: On top of an Internet connection, you need a blank DVD disk of at least 8GB and a DVD Burner or a flash drive of at least 8 GB of available storage.
If you meet one of these requirements and you are prepared to go this route, follow the instructions below to use the Media Creation tool to upgrade to Windows 11 and avoid the 0xa0000400 error:
- Open your favorite browser and visit the Windows 11 download page.
- Once you’re inside the Windows 11 Download page, scroll down to the Create Windows 11 Installation Media section, then click on the Download Now button.Downloading the Windows 12 MTU
- Wait until the executable is downloaded locally, then double-click on it.
- When prompted by the User Account Control window, click Yes to grant admin access.
- Inside the Windows 11 Installation Media creator tool, accept the License Agreement first, then select the edition of Windows 11 that you want to create an installation media for.Creating the Windows Installation media
- At the next screen, select USB flash drive or ISO file – depending on if you want to create a flash drive or DVD installation media of Windows 11.Choose the type of Installation Media you want to install
- Follow the remaining prompts to complete the creation of the Windows 11 installation media, then reboot your PC and insert the DVD or plug in your flash drive to perform the upgrade to Windows 11.Upgrading to Windows 11 using an installation media
Note: Keep in mind that in case you opted for creating a USB flash drive, you will likely need to change the boot order from UEFI or BIOS settings to ensure that your PC boots from the flash drive and not from your HDD or SSD.
If this method is not applicable in your case, move down to the next potential fix below.
Fix Update Error 0xa0000400 in Windows 10
To fix the Windows update Error 0xa0000400, use the following workarounds –
1] Disconnect the External Peripherals
The update error 0xa0000400 may settle down just after disconnecting the peripheral devices such as the game controller, digital camera, etc. This is possible as sometimes these devices unintentionally block several new tasks like installing updates thus arising similar conflicts. Hence, remove the USB cable of such devices and Restart your PC. After the next login, you may try to update the Windows 10 OS without experiencing any issues.
2] Run Windows Update Troubleshooter
The Troubleshooter is an inbuilt utility on Windows 10 that can repair corrupt files causing update-related troubles. It quickly identifies the underlying causes and may diagnose the issue. Here is the complete procedure –
-
- Press Win & I shortcut to launch the Settings app.
- Select the Update & Security category then Troubleshoot on the left pane.
- Switch to the right-wing and click Windows Update.
- Now, tap Run the troubleshooter to let begin this process.
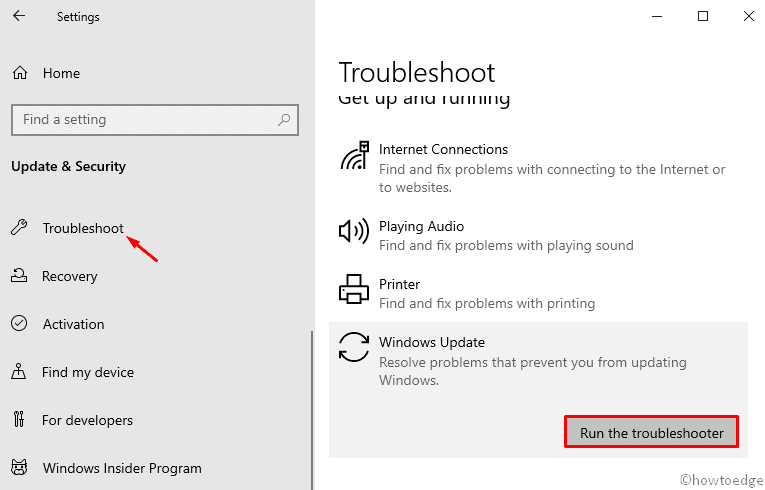
After completing the above steps, Restart your PC and check if the error 0xa0000400 occurs again or not.
3] Install Windows 10 Update manually
If you are unable to auto-update Windows 10 OS due to the 0xa0000400 error, you may try this manually as well. To do so, all you need is to know the KB number that is pending on your device. Here’s how to do it –
-
- At first, visit the Microsoft Update Catalog link.
- Type the specific KB number at the void and click the search button.
- A list of cumulative updates containing the “typed KB” will appear.
- Select the one as per your system architecture and hit Download next to it.
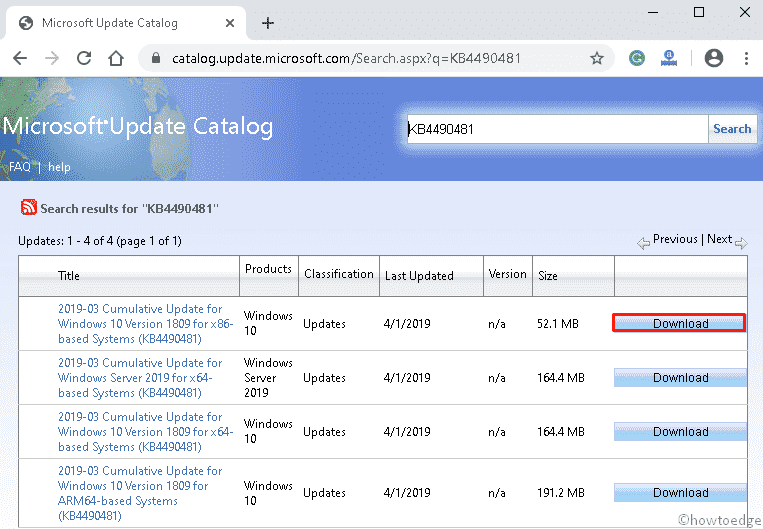
4] Temporarily disconnect the Internet connection
Sometimes, you may solve the Update error 0xa0000400 by just disconnecting the Internet connection. Once you download the Windows 10 updates, unplug the Ethernet cable or turn off WiFi.
5] Delete Junk Files using Disk Cleanup
The presence of residual junk files such as cache may also lead to this error. In that case, Disk Cleanup is a useful tool to safely remove unnecessary data on the Hard drive. Here’s how to proceed –
-
- Right-click on the Windows icon and select Run.
- Type cleanmgr at the void and hit OK.
- Here, select the root drive (C:) then tap OK again.
- On the next page, click the Clean up system files option.
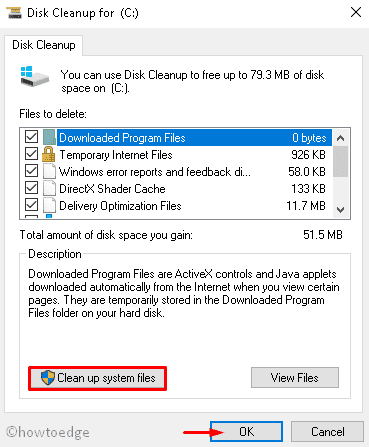
-
- Choose C: drive again then OK to locate the storage that it can free up.
- Now, check all the check-boxes except Download and press OK to let start this process.
- Click Delete files to confirm the clean-up.
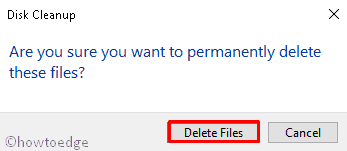
6] Run System Maintenance
If somehow the system files get damaged, it may arise 0xa0000400 error while updating Windows 10. The System maintenance tool may help to locate and clean up non-essential files. Just perform the below steps –
-
- Type Control Panel in the search box and press the Enter key.
- On the succeeding window, select Small icons in view by category.
- Select Troubleshooting then View all links from the left pane.
- When the next window opens, locate and click System Maintenance thereafter Next.
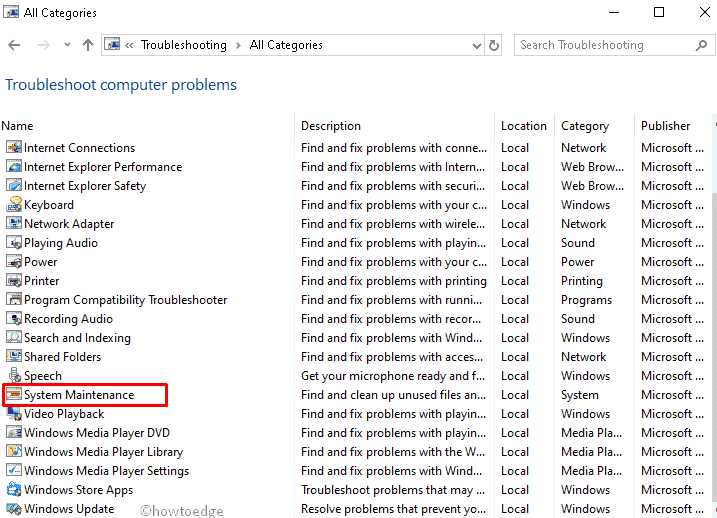
-
- Wait for a while until the system detects and repairs any fault.
- When completed, update your existing OS.
7] Close Skype Update
A few users recommend halting the update of Skype software. As per them, doing this may solve the underlying reasons behind the update error 0xa0000400. So before going to download the recent patches, close Skype and its related processes as well on the Task Manager. If you don’t know, here is the complete process –
- Press Ctrl+Shift+Del shortcut to launch the Signup window.
- Select the Task Manager option.
- Under the processes tab, select Skype or its services then press End task.
- Once over, retry to download the pending patches (if available any).
8] Get the official ISO files
In case you still experience the Update Error 0xa0000400 while installing Windows 10 updates, you can use the Media Creation Tool. To do so, use the following steps –
- First of all, download the Media Creation file.
Go to the saved location, put a right-click on it and select Run as Administrator.
If the UAC prompt appears, select Yes to permit access.
Succeeding that Accept the license terms and conditions.
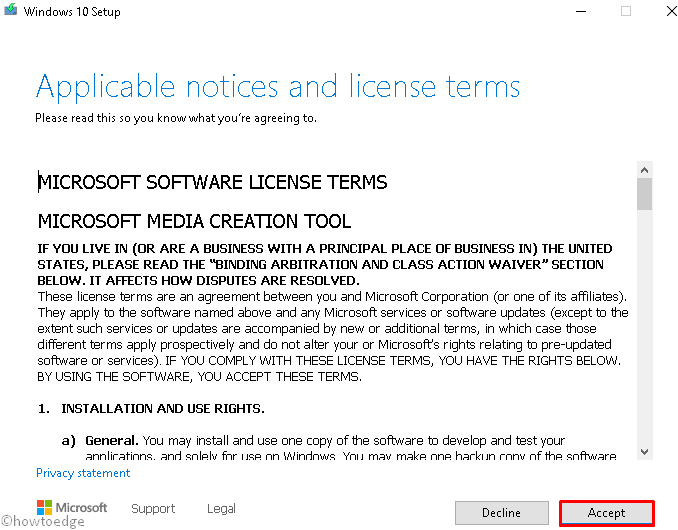
Now, choose to Upgrade this PC now option thereafter Next to move ahead.
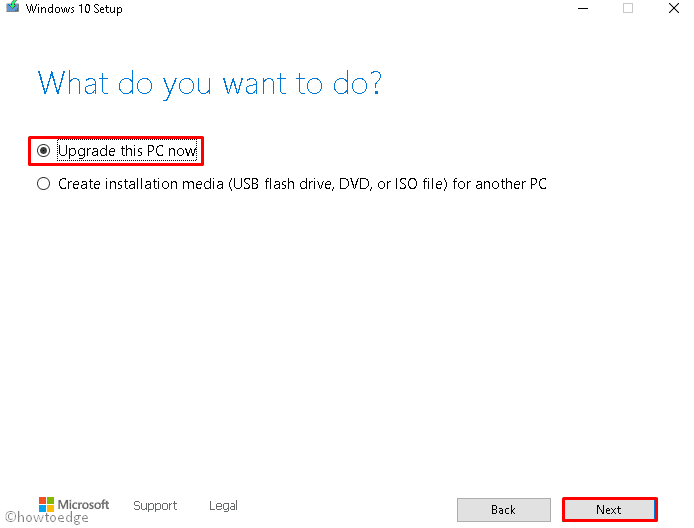
- Wait, until the Windows ready the important files to install.
- Thereupon, tap Download and install Updates followed by Next again.
- Go through a few instructions till Windows ready the necessary files.
- Click change what to keep.
- Here, select Keep your personal files and apps thereafter Next again.
- Follow the On-Screen guideline to complete the remaining steps.
Once over, Restart your PC and download any pending updates.
Как исправить обновление Windows 11, которое не отображается (7 методов)
Сказав это, вы можете оставить все каналы открытыми на случай, если обновление действительно будет выпущено на ваш компьютер. Поэтому, если вы обнаружите, что обновление Windows 11 не отображается, и вы не можете официально обновить свой компьютер, вот несколько вещей, которые вы должны проверить, чтобы обновление прошло.
Исправление № 01: проверьте, соответствует ли ваш компьютер системным требованиям.
Во-первых, проверьте, действительно ли ваш компьютер соответствует требованиям системные требования для запуска Windows 11. Microsoft не будет выпускать обновление, если не будут соблюдены технические характеристики оборудования. Хотя пользователи могут обойти это и установить Windows 11, даже если их системное оборудование не на должном уровне, обычно это не рекомендуется.
Исправление № 02: убедитесь, что Центр обновления Windows работает.
Также возможно, что вы, возможно, приостанавливали обновления Windows в прошлом и забыли об этом, или что функция была отключена приложением или ошибкой. Чтобы проверить, так ли это, нажмите Win + I, чтобы открыть Настройки. Кликните Обновление и безопасность.
Если ваши обновления приостановлены, нажмите «Возобновить обновления».
Исправление № 03: перезагрузите компьютер.
Иногда поврежденные временные файлы могут помешать обновлению Windows, и самый быстрый способ исправить это – перезагрузить компьютер. Это простое и легкое решение, которое не требует времени на выполнение.
Поэтому обязательно перезагрузите компьютер и проверьте, доступны ли какие-либо обновления. Чтобы перезагрузить компьютер, нажмите клавиши Win + X, затем нажмите «Завершить работу или выйти», а затем «Перезагрузить».
Исправление № 04: устранение неполадок Центра обновления Windows
В Windows есть собственное встроенное средство устранения неполадок для диагностики проблем и предложения исправлений. Во многих случаях средство устранения неполадок Центра обновления Windows обнаружит, что препятствует установке обновлений, и порекомендует решения. Вот как это запустить:
Нажмите Win + I, чтобы открыть приложение «Настройки». Затем нажмите «Обновление и безопасность» внизу.
Нажмите «Устранение неполадок» слева.
Кликните Дополнительные средства устранения неполадок.
Кликните Центр обновления Windows.
Затем нажмите Запустить средство устранения неполадок.
Средство устранения неполадок начнет поиск проблем и предложит возможные исправления, если будут обнаружены какие-либо проблемы.
Исправление № 05: обновление с помощью Помощника по установке Windows 11.
Вышеупомянутые исправления гарантируют, что все доступные каналы будут открыты и восприимчивы к обновлениям Windows 11, когда они появятся. Но если вы хотите получить Windows 11 сейчас, эти несколько последних методов помогут вам получить ее.
Выпуск Windows 11 означает, что теперь вы можете найти официальный помощник по установке Windows 11 на сайте Microsoft. Установить Windows 11 с помощью этого помощника очень просто. Мы рассмотрели пошаговое руководство для этого – поэтому проверьте его ниже, чтобы точно знать, что делать.
Может быть интересно: Как использовать Помощник по установке Windows 11 для обновления с Windows 10
Исправление № 06: Запуск обновления на месте с помощью Windows 11 Media Creation Tool.
Если вы еще не получили обновление Windows 11, вы также можете выполнить обновление на месте самостоятельно с помощью установочного носителя Windows 11. Для этого вам понадобится пустая флешка (не менее 8 ГБ).
Скачать: Установочный носитель Windows 11
На странице, указанной выше, нажмите Загрузить сейчас в разделе «Создать установочный носитель Windows 11».
Подключите USB-накопитель и запустите загруженный инструмент создания мультимедиа. Кликните “Принять“.
Нажмите «Далее».
Выбрав параметр «Флэш-накопитель USB», нажмите «Далее».
В списке «Съемные диски» выберите USB-накопитель и нажмите «Далее».
Для загрузки и установки обновления Windows 11 потребуется некоторое время.
После завершения процесса ваше USB-устройство будет готово для обслуживания вас (или любого другого совместимого ПК, на котором оно используется) с Windows 11. Вы можете сделать это, загрузившись с USB-накопителя и выполнив инструкции на экране. Или вы можете зайти на свой USB-накопитель (через проводник) и запустить setup.exe.
Откроется окно установки Windows 11. Следуйте инструкциям на экране, чтобы выполнить обновление до Windows 11.
Выводы

Windows 10 creators update
Большинство проблем, выскакивающих при установке обновлений Windows 10, успешно решаются. Порой это занимает некоторое время, но оно того стоит.
К примеру, в последней версии реализованы довольно интересные функции, включая новый игровой режим.
Кроме того, механизмы быстродействия и производительности тоже постоянно улучшают.
Единственное, что нужно соблюдать некоторые меры, чтобы установка прошла успешно.
Часто конфликт и сбои происходят по причине некорректной работы драйверов, вирусной деятельности системе и ошибках в реестре. Однако в некоторых случаях роль играет даже точка в настройках.
Обновление можно загружать как автообновление, но вручную тоже доступный вариант.
Все необходимые для этого утилиты находятся на официальном сайте. Там же прописаны подробные инструкции по проведению обновления.
Пользователям, тем не менее, встречаются самые разнообразные ошибки. Чаще всего попадается 0x800705b4. Она как раз и тесно связана с доступом компьютера к сети Интернет.
Проверить нужно не только соединение, но и DNS. В частности, причиной может быть конфликт драйверов. Таким образом, обновлять их лучше до самого апгрейда системы.











![[исправлено] 'что-то пошло не так. попробуйте повторно открыть настройки позже 'в центре обновления windows 10](http://nephros-crimea.ru/wp-content/uploads/a/6/4/a64b4219bb2735f23fb40dea441933cd.jpeg)











![[исправлено] 'что-то пошло не так. попробуйте повторно открыть настройки позже 'в центре обновления windows 10 | windows 2023](http://nephros-crimea.ru/wp-content/uploads/3/d/5/3d5bf4bb7064a287be6e5ed59160c488.jpeg)






