Исправление 7 — сделать чистую загрузку
Возможно, ваш компьютер не может заснуть из-за установленного на нем стороннего программного обеспечения. В таком случае вам нужно будет загрузить компьютер в режиме чистой загрузки. В режиме чистой загрузки ваш компьютер запускается только с основными программами и службами Windows. Это гарантирует, что никакое стороннее программное обеспечение не запустится при запуске вашего ПК. Таким образом, если какое-либо подобное программное обеспечение прерывает работу ПК, чтобы перейти в спящий режим, Clean Boot позаботится об этом.
Вот как перезагрузить компьютер в режиме чистой загрузки в Windows 10.
Если ваш компьютер не спит после чистой загрузки, попробуйте следующий метод.
Возможные проблемы с работой спящего режима
А теперь типичные проблемы с тем, как работает спящий режим Windows 10 и не только он.
Спящий режим отключен, выключение экрана тоже, но экран все равно выключается через короткое время. Пишу это первым пунктом, потому как чаще всего обращались именно с такой проблемой. В поиске в панели задач начните вводить «Заставка», затем перейдите к параметрам заставки (скринсейвера) и отключите ее. Ещё одно решение описано далее, после 5-го пункта.
Компьютер не выходит из режима сна — либо показывает черный экран, либо просто не реагирует на кнопки, хотя индикатор, что он в спящем режиме (если есть такой) горит. Чаще всего (как ни странно) эта проблема вызвана драйверами видеокарты, установленными самой Windows 10. Решение — удалить все драйверы видео с помощью Display Driver Uninstaller, затем установить их с официального сайта. Пример для NVidia, которые подойдет полностью для видеокарт Intel и AMD описан в статье Установка драйверов NVidia в Windows 10
Внимание: для некоторых ноутбуков с графикой Intel (часто на Dell) приходится брать последний драйвер с сайта производителя самого ноутбука, иногда для 8 или 7 и устанавливать в режиме совместимости. Компьютер или ноутбук сразу включается после выключения или перехода в спящий режим
Замечено на Lenovo (но может встретиться и на других марках). Решение — в дополнительных параметрах электропитания, как это было описано во втором разделе инструкции, отключить таймеры пробуждения. Кроме этого следует запретить пробуждение от сетевой карты. На эту же тему, но подробнее: Windows 10 не выключается.
Также многие проблемы с работой схем питания, включая сон, на Intel-ноутбуках после установки Windows 10 бывают связаны с устанавливаемым автоматически драйвером Intel Management Engine Interface. Попробуйте удалить его через диспетчер устройств и установить «старый» драйвер с сайта производителя вашего устройства. На некоторых ноутбуках было замечено, что автоматическое снижение яркости экрана до 30-50% при простое полностью выключало экран. Если вы боретесь с таким симптомом, попробуйте в дополнительных параметрах электропитания в разделе «Экран» изменить «Уровень яркости экрана в режиме уменьшенной яркости».
В Windows 10 также присутствует скрытый пункт «Время ожидания автоматического перехода системы в режим сна», который, по идее, должен срабатывать только после автоматического пробуждения. Однако, у некоторых пользователей он срабатывает и без этого и система засыпает через 2 минуты вне зависимости от всех настроек. Как это исправить:
- Запустите редактор реестра (Win+R — regedit)
- Перейдите к разделу HKEY_LOCAL_MACHINE\SYSTEM\CurrentControlSet\Control\Power\PowerSettings\238C9FA8-0AAD-41ED-83F4-97BE242C8F20\7bc4a2f9-d8fc-4469-b07b-33eb785aaca0
- Дважды кликните по значению Attributes и задайте значение 2 для него.
- Сохраните настройки, закройте редактор реестра.
- Откройте дополнительные параметры схемы электропитания, раздел «Сон».
- Задайте нужное время в появившемся пункте «Время ожидания автоматического перехода системы в режим сна».
На этом все. Кажется, рассказал по столь простой теме даже больше, чем нужно. Но если все еще остались какие-то вопросы по спящему режиму Windows 10, спрашивайте, будем разбираться.
Переключитесь на индивидуальный план питания
Несколько пользователей подтвердили, что проблема была вызвана их текущим планом питания, и смогли исправить ее, переключившись на пользовательский план. Если вышеуказанные шаги не работают для вас, мы рекомендуем вам изменить свой план питания и посмотреть, имеет ли это какое-либо значение. Вот как это сделать:
- Запустите панель управления и нажмите на Оборудование и звук.
- Далее коснитесь Выберите тарифный план В разделе «Электропитание».
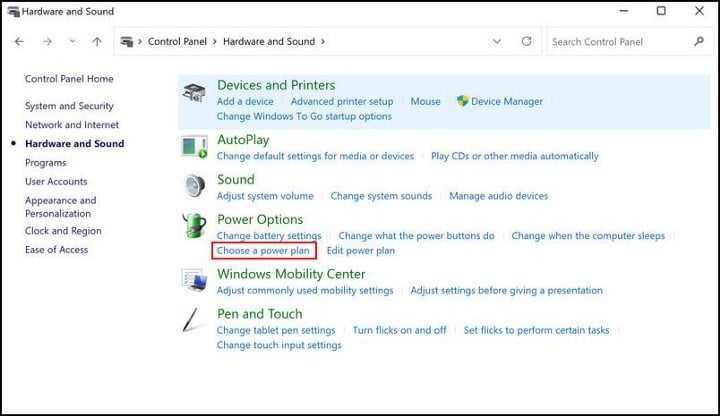
Найдите Создайте план электропитания из правой части.
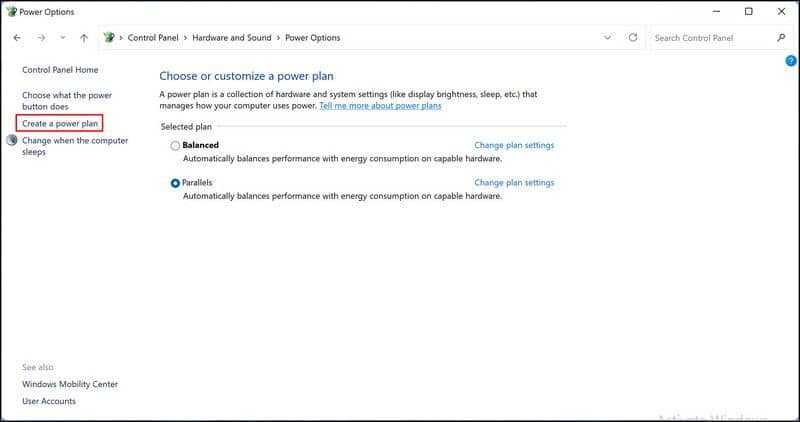
выберите высокая производительность И нажмите следующий.
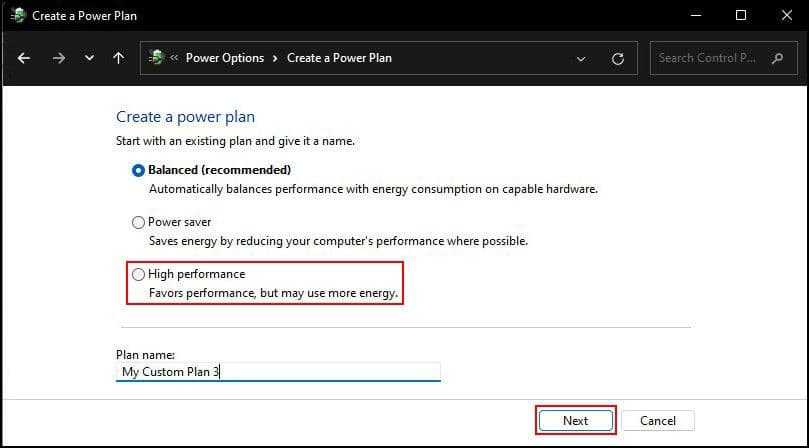
В следующем окне настройте параметры в соответствии с вашими предпочтениями и нажмите кнопку «Создать», чтобы продолжить.
Как только это будет сделано, ваш компьютер успешно переключится на выделенный план электропитания. Проверять Что нужно сделать перед тем, как начать пользоваться новым компьютером.
Режим энергосбережения Windows 10
Значок батареи
Значок батареи отображается на ноутбуках в строке панели задач операционной системы Windows 10. Если же у Вас он не отображается, смотрите инструкцию: Пропал значок батареи на ноутбуке Windows 10. Значок батареи не только отображает процент заряда батареи, но и позволяет сразу же изменить режим работы без необходимости перехода в параметры системы.
Пользователю достаточно кликнуть по иконке батареи левой кнопкой мыши и в сплывающем окне изменить Режим питания со значения Оптимальная производительность на Максимальная производительность.
Максимальное время работы аккумулятора на прямую зависит от активированного режима производительности. Собственно режим энергосбережения увеличивает время работы от аккумулятора, а режим максимальной производительности позволяет играть с комфортным количеством кадров в секунду.
Центр мобильности
На ноутбуках после установки операционной системы и всех драйверов пользователю становится доступным центр мобильности Windows. Он позволяет не только посмотреть состояние батареи и изменить режим работы, а и узнать множество других параметров. Центр мобильности не доступный на персональных компьютерах, и разработан только для ноутбуков.
- Нажмите правой кнопкой мыши по иконке батареи на панели задач и в открывшемся контекстном меню выберите Центр мобильности Windows.
- В открывшемся окне в разделе Состояние батареи измените значение с режима Экономия энергии на Высокая производительность.
Панель управления
Пока ещё настройки энергосбережения полностью не перенесли в обновленные параметры системы, поэтому мы будем использовать классическую панель управления. Пользователю достаточно знать хотя бы один способ, как можно открыть стандартную панель управления в последних версиях операционной системы Windows 10.
Схема управления питанием — это набор параметров оборудования и системы (таких как яркость дисплея, спящий режим и т. д.), которые контролируют использование компьютером электроэнергии. Именно по этой причине, для отключения режима энергосбережения пользователю достаточно изменит схему управления процессором.
- Откройте классическую панель управления выполнив команду control panel в окне Win+R.
- Перейдите в раздел: Оборудование и звук > Электропитание и в текущем расположении откройте список доступных схем нажав кнопку Показать дополнительные схемы.
- Дальше вместо схемы управления питанием Экономия энергии выберите Высокая производительность или Сбалансированная (рекомендуется).
Для сравнения пользователь может на разных схемах управления питанием посмотреть оценку производительности в Windows 10. А также для повышения производительности рекомендуется очистить диск С от ненужных файлов используя одну с лучших программ для оптимизации компьютера Windows 10.
Заключение
Если же пользователю необходимо увеличить время работы ноутбука от аккумулятора, тогда рекомендуется использовать режим энергосбережения Windows 10. В случае работы за ноутбуков с подключением к сети лучше активировать режим высокой производительности, так как даже работа в Интернете станет более плавной. Такая особенность замечается больше всего на бюджетных ноутбуках с интегрированной графикой.
Обратите внимание, как и значок батареи, центр мобильности доступен только на ноутбуках. Это значит, что включить и полноценно использовать центр мобильности Windows на персональном компьютере не получится
Пробуждение компьютера из-за подключенного USB-устройства
Распространенной причиной выхода из спящего режима компьютера является подключенное к нему USB-устройство. В большинстве случаев такими устройствами выступают мышь и клавиатура, которые при потере питания пытаются его восстановить, отправляя запрос на материнскую плату, а она пробуждается от полученного сигнала и запускает операционную систему.
Чтобы определить какое именно из USB-устройств пробуждает систему, и запретить ему выводить компьютер из спящего режима, нужно сделать следующее:
Зайдите в «Панель управления» и перейдите в пункт «Администрирование»;
В списке доступных утилит нажмите дважды левой кнопкой на пункт «Управление компьютером»;
Откроется программа, которая позволяет выполнить массу действий, в том числе просмотреть отчет по работе компьютера. Просмотрев отчет, можно определить USB-устройство, которое пробуждает компьютер. Располагается отчет по пути:
управление компьютером — служебные программы — просмотр событий — журналы Windows
Добравшись до требуемого пункта, перейдите в список отчетов по работе системы;
На загрузку данного пункта потребуется некоторое время. После чего отобразится список записанных в журнал задач. В нем нужно отыскать задачу, у которой в качестве источника обозначено «Power-TroubleShooter», ниже в пояснении можно видеть, что записаны сведения, когда система вышла из состояния сниженного потребления энергии
Чтобы определить, какое именно устройство вывело компьютер из спящего режима, нажмите на отчет дважды левой кнопкой мыши;
Откроется детальный отчет, где в графе «Источник выхода» будет указано виновное в самопроизвольном пробуждении PC устройство.Обратите внимание: Если об ошибке USB-устройства найти информацию не получилось, но в списке отчетов имеются ошибки с кодом 137, можно раскрыть подробную информацию о них и увидеть ошибку: «Встроенное ПО системы изменило регистры диапазона типа памяти процессора (MTRR) при переходе в спящий режим (S5). Это может замедлить возобновление работы»
Она говорит о том, что предотвращения самопроизвольного пробуждения компьютера, нужно обновить BIOS материнской платы.
Определившись с USB-устройством, из-за которого компьютер не уходит в спящий режим, можно перейти к устранению проблемы, для этого:
Нажмите правой кнопкой мыши на «Пуск» и выберите пункт «Диспетчер устройств»;
В списке доступных устройств раскройте «Контроллеры USB».
Далее перейдите в свойства того USB, который является причиной самопроизвольного выхода компьютера из спящего режима
В свойствах на вкладке «Управление электропитанием» снимите все галочки.Обратите внимание: Если USB-устройства не обозначены именами в списке, можно отключить во вкладке «Управление электропитанием» галочки для всех, чтобы точно избавиться от проблемы.
Когда USB-устройства перестанут обращаться к электропитанию в спящем режиме, нужно также снять галочки с пунктов о пробуждении в управлении электропитанием мыши и клавиатуры.. Выполнив описанные выше настройки, можно проверять, устранена ли ошибка, которая приводила к самопроизвольному выходу компьютера из спящего режима
Выполнив описанные выше настройки, можно проверять, устранена ли ошибка, которая приводила к самопроизвольному выходу компьютера из спящего режима.
Решение 2. Установите все последние обновления драйверов
Исправить это сейчас!Исправить это сейчас!
Для восстановления поврежденной системы необходимо приобрести лицензионную версию Переизображение Переизображение.
Прежде чем приступить к поиску решения проблем с драйверами, мы рекомендуем вместо этого полагаться на автоматическое обновление драйверов. DriverFix. Таким образом, вам не придется беспокоиться об установке несовместимых драйверов. В некоторых случаях Windows также может не найти самые последние версии драйверов для компонентов вашего компьютера.
- В поиске Windows введите Обновления и нажмите Входить (как вариант, нажмите на Начинать и выбрать Настройки)
- В правой части окна выберите Расширенные опции
- Здесь выберите Дополнительные обновления
- Найди Обновления драйверов раздел и разверните его
- Выберите все доступное, отметив галочками и нажав Загрузить и установить
- Перезагрузить твое устройство.
Что такое спящий режим в Windows 10?
Это такое состояние компьютера, в котором вся информация о предшествующем состоянии хранится в оперативной памяти вашего компьютера, все программы остаются включенными и ждут, когда user начнёт ими пользоваться.
Во время спящего режима выключается экран, останавливается кулеры охлаждения процессора, отключается жесткий диск. Остается включенным питание оперативной памяти и других компонентов, способствующих выходу оперативной системы из спящего режима.
Компьютер не отключён, а стоит на паузе, разумеется, что при этом сильно снижается потребление энергии, по сравнению с тем, когда компьютер находится в рабочем состоянии
На это стоит обратить внимание владельцам ноутбуков, когда устройство работает от батареи
Чтобы вывести компьютер из спящего режима, можно пошевелить мышью, или нажать любую клавишу на клаве, компьютер сразу запустится и вы сможете продолжать работу.
Уместно здесь, кроме темы «Спящий режим Windows 10», рассмотреть и ещё режим «Гибернация».
При поверхностном взгляде гибернация мало отличается от спящего режима. При уходе в режим гибернации, всё состояние компьютера сохраняется уже не в оперативной памяти, как при спящем режиме, а на жёстком диске. При этом выключаются монитор, кулеры охлаждения и жесткий диск.
Гибернация – более сильный сон, похожа на анабиоз у животных. Конечно потреблении электроэнергии снижается сильнее, чем при спящем режиме, потому что отключается и оперативная память.
Режим гибернации отлично подходит для ноутбуков, так как экономит ещё больше энергии при работе от аккумулятора. Существует так же гибридный спящий режим.
Гибридный спящий режим. В этом режиме сочетаются гибернация и спящий режим, все запущенные на компьютере приложения сохраняются на жестком диске. Если в настройках компьютера включен гибридный спящий режим, то вместо перехода в спящий режим компьютер будет уходить в гибридный.
Как перевести компьютер, или ноутбук в режим сна?
Нажимаем на кнопку «Пуск», там вы увидите кнопку «Выключение», при нажатии на которую откроется такое окно:
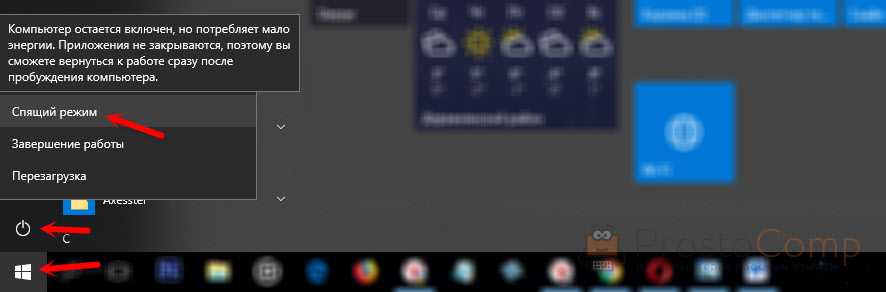
Теперь можете нажать на строку «Спящий режим».
Исправление 4 — отключить быстрый запуск
Быстрый запуск — полезная функция Windows 10, при которой Система сохраняет образ загруженных драйверов и ядер в файле C:\hiberfil.sys. Когда вы перезагружаете компьютер, он возобновляет их прямо из файла hiberfil.sys. Но некоторые старые ПК/ноутбуки могут быть несовместимы с этой функцией и могут вызвать проблемы со сном в Windows 10. Чтобы отключить быстрый запуск, просто выполните следующие действия.
1. Найдите параметры питания в поиске Windows 10.
2. В левой части нажмите «Дополнительные параметры питания».
3. Нажмите «Выберите, что делают кнопки питания» в левой части окна.
4. Нажмите Изменить настройки, которые в данный момент недоступны;
5. Снимите флажок в этой категории с надписью «Включить быстрый запуск (рекомендуется)».
Включение и отключение функции
Далее разберемся, как настроить спящий режим в Windows 11. Способов, как всегда, несколько. Остановимся на каждом и подробно рассмотрим.
Параметры
Проще всего отключить переход в спящий режим Windows 11 через окно «Параметры».
Попасть в это меню можно по-разному:
- Жмем правой кнопкой мыши по пуску и выбираем «Параметры».
- Используем комбинацию кнопок Win+I.
- Открываем меню «Пуск», находим нужный пункт в списке или пишем «Параметры» в поиске.
Далее нужно перейти в раздел «Система» и выбрать подраздел «Питание». Нажимаем пункт «Экран и спящий режим» и указываем нужные параметры.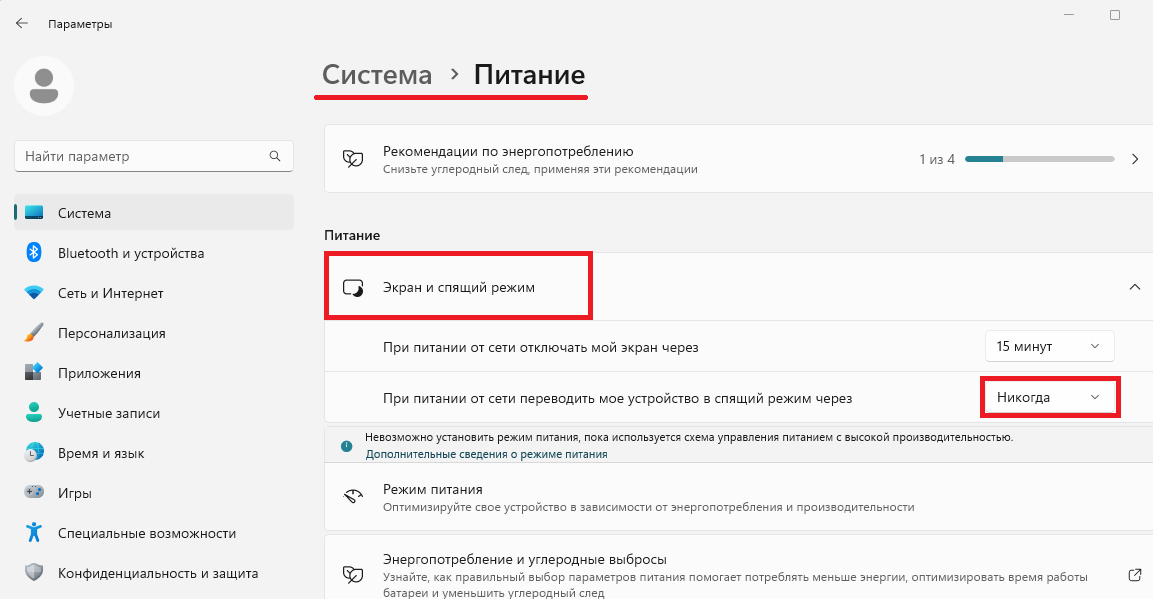
Чтобы выключить режим сна в Windows 11, в пункте «При питании от сети переводить мое устройство…» выбираем «Никогда»
Если у вас ноутбук, то следует обратить внимание и на пункт «При питании от батареи переводить мое устройство…»
В случае, если нужно, наоборот, включить спящий режим, выбираем нужное время срабатывания.
Панель управления
Привычный для большинства пользователей Windows способ внесения любых настроек в систему — это «Панель управления».
- Нажмите кнопку Пуск и напишите в поиске «Панель управления».
- Выберите мелкие значки и перейдите в раздел «Электропитание».
- Откроются все схемы электропитания, тут нужно выбрать слева пункт «Настройка перехода в спящий режим». Стоит отметить, что в таком случае настройки будут применятся к выбранной схеме электропитания. Каждую схему надо настраивать отдельно.
- Для отключения функции напротив строчки «Переводить компьютер в спящий режим» выбираем «Никогда». Принцип, как и в параметрах: если нужно включить, выбираем время срабатывания. Не забываем нажать кнопку «Сохранить изменения».
- Далее переходим в дополнительные параметры питания и выбираем нужную схему.
- Ищем пункт «Сон», кликаем на + и выбираем «Никогда».
Для ноутбуков с Windows 11 можно выключить спящий режим при закрывании крышки.
Слева ищем пункт «Действие при закрытии крышки» и напротив одноименного пункта выбираем нужное действие. Для отключения «Действие не требуется».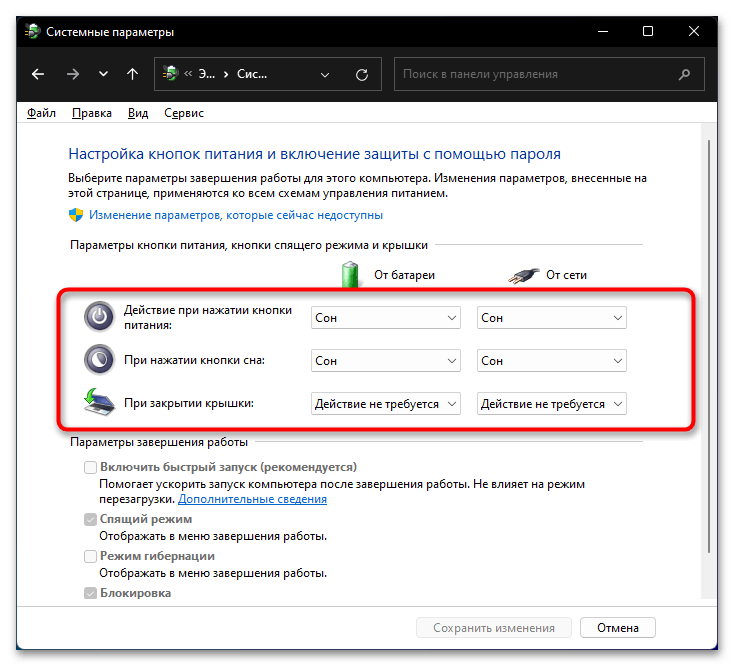
Реестр
Выключить функцию можно с использованием редактора реестра.
Перед началом изменений сделайте резервную копию реестра.
Для изменения настроек нужно знать путь в реестре, соответствующий режиму питания.
- 381b4222-f694-41f0-9685-ff5bb260df2e – сбалансированный.
- 8c5e7fda-e8bf-4a96-9a85-a6e23a8c635c – режим производительности.
- a1841308-3541-4fab-bc81-f71556f20b4a – максимальная энергоэффективность.
Узнаем режим, который сейчас активен, и начинаем правки.
- Для открытия реестра нажмите Win+R и впишите regedit.
- Переходим по пути HKEY_LOCAL_MACHINE\SYSTEM\CurrentControlSet\Control\Power\PowerSettings\238C9FA8-0AAD-41ED-83F4-97BE242C8F20\7bc4a2f9-d8fc-4469-b07b-33eb785aaca0\DefaultPowerSchemeValues можно вставить в адресную строку или раскрыть ветки вручную.
- Далее выбираем одну из папок, в зависимости от режима питания, в моем случае это максимальная производительность.
- AcSettingIndex – питание от розетки, DcSettingIndex – от батареи. Для отключения кликаем два раза на параметр и вписываем 0.
- Параметры изменятся после перезагрузки системы.
Командная строка
Для настройки спящего режима можно воспользоваться командной строкой или приложением PowerShell. Обязательно открывать от имени администратора.
В поиске пишем PowerShell и открываем с правами админа.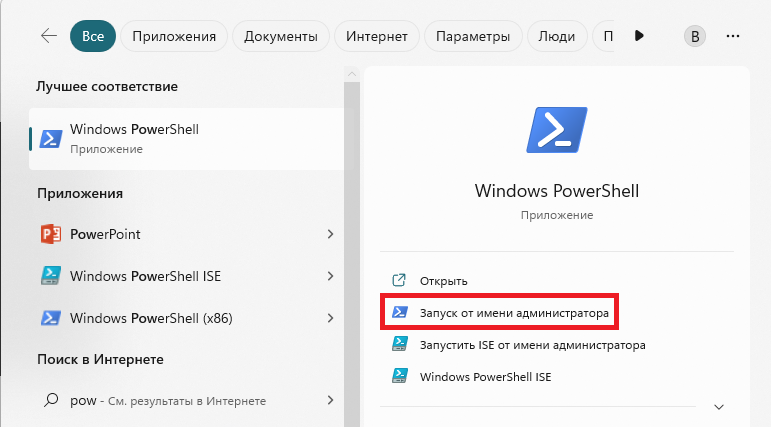
Оперировать будем двумя командами:
- powercfg -x -standby-timeout-ac 0 питание от сети.
- powercfg -x -standby-timeout-dc 0 питание от аккумулятора.
0 отключает функцию, значение указывается в минутах.
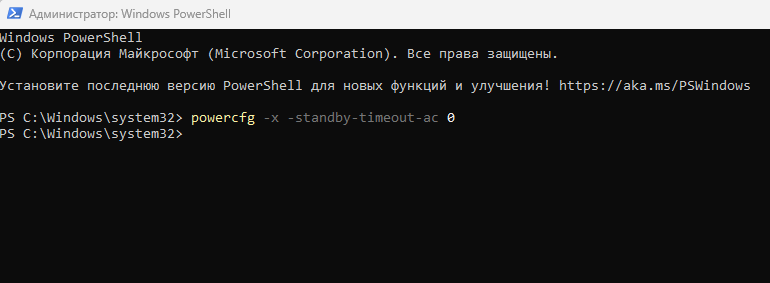
На скриншоте отключим сон для питания от сети.
Используем Powertoys
Если не хочется копаться в настройках системы, можно использовать специальное приложение от Microsoft. Правда, его нужно сначала установить из магазина приложений Microsoft Store.
- Заходим в магазин приложений и в поиске вписываем PowerToys и нажимаем Enter. В результатах поиска видим наше приложение, нажимаем кнопку «Установить» и ждем скачивания.
- Открываем программу и ищем раздел «Awake» слева. Нажимаем «Открыть параметр» и в новом окне включаем функцию ползунком.
- Теперь в трее рядом с часами должен появится значок с кофейной кружкой. Кликаем на него и выбираем «Keep Awake Indefinitely».
- Режим бесконечного бодрствования включен, больше компьютер не уснет. Настройки схем питания будут игнорироваться. Чтобы вернуться к настройкам системы, выберите «Off».
Ответы на вопросы
Что такое режим «Спящий» в Windows 11?
Режим «Спящий» в Windows 11 — это специальный режим, в котором компьютер потребляет очень мало энергии, при этом сохраняя состояние всех запущенных приложений и данных на жестком диске. Таким образом, при выходе из режима «Спящий» компьютер быстро возобновляет свою работу.
Как настроить режим «Спящий» в Windows 11?
Настройка режима «Спящий» в Windows 11 осуществляется в меню «Параметры» => «Система» => «Питание и спящий режим». Здесь вы можете настроить время через которое компьютер переходит в режим «Спящий», а также выбрать поведение компьютера при закрытии крышки на ноутбуке.
Как отключить режим «Спящий» в Windows 11?
Отключить режим «Спящий» в Windows 11 можно в меню «Параметры» => «Система» => «Питание и спящий режим». Здесь вы можете выбрать значение «Никогда» для параметра «Время до перехода в режим Спящий». Также вы можете изменить настройки в разделе «Дополнительные настройки питания» => «Спящий режим», где нужно выбрать значение «Никогда» для параметра «Спящий режим после».
Как включить режим «Спящий» в Windows 11?
Включить режим «Спящий» в Windows 11 можно нажав на кнопку «Пуск» => «Выключить или перезагрузить» => «Спящий режим». Также можно настроить автоматический переход в режим «Спящий» через определенное время в меню «Параметры» => «Система» => «Питание и спящий режим».
Почему компьютер не выходит из режима «Спящий»?
Возможно, проблема заключается в драйверах устройства или настройках BIOS. Попробуйте обновить драйверы для компонентов компьютера и перенастроить параметры BIOS. Если проблема не исчезнет, попробуйте изменить настройки питания в меню «Параметры» => «Система» => «Питание и спящий режим».
Как отключить режим «Спящий» на определенный период времени в Windows 11?
Отключить режим «Спящий» на определенный период времени можно в меню «Параметры» => «Система» => «Питание и спящий режим». Здесь установите значение «Никогда» для параметра «Время до перехода в режим Спящий» и не забудьте сохранить изменения. В этом случае компьютер не будет переходить в режим «Спящий» до тех пор, пока вы не вернете настройки в исходное состояние.
Как изменить поведение компьютера при закрытии крышки на ноутбуке?
Изменить поведение компьютера при закрытии крышки на ноутбуке можно в меню «Параметры» => «Система» => «Питание и спящий режим». Здесь выберите нужную опцию в списке «Действие при закрытии крышки».
Как сделать так, чтобы компьютер не переходил в режим «Спящий» при просмотре видео?
Для этого можно настроить параметры питания в меню «Параметры» => «Система» => «Питание и спящий режим» => «Дополнительные настройки питания». Здесь выберите нужное значение из списка «Спящий режим после». Например, вы можете выбрать «Никогда» или установить большее значение времени. Также убедитесь, что драйверы устройств и приложения, которые вы используете для просмотра видео, обновлены до последней версии.
Как убрать пароль при возвращении из режима «Спящий» в Windows 11?
Убрать пароль при возвращении из режима «Спящий» в Windows 11 можно в меню «Параметры» => «Аккаунты» => «Параметры входа в систему». Здесь снимите флажок «Требовать ввод пароля» или выберите значение «Никогда» для параметра «Требовать ввод пароля».
Как узнать, почему компьютер не входит в режим «Спящий»?
Возможно, проблема связана с конфликтом драйверов, неправильными настройками BIOS или вредоносным ПО. Чтобы выяснить причину неработающего режима «Спящий», проверьте драйверы устройств, настройки BIOS и систему на наличие вредоносных программ.
Оставленный включенным на ночь персональный компьютер, работающая в режиме ожидания бытовая техника — подобные устройства впустую расходуют электроэнергию в вашей квартире, а значит, и ваши деньги.
Как вы думаете: экономия электроэнергии — миф или реальность? Почему при включении телевизора с помощью пульта дистанционного управления изображение на экране появляется в считанные мгновения — ведь аппарат только что был выключен? Дело в том, что он никогда не отключается полностью, а постоянно находится в режиме ожидания, продолжая не спеша поглощать электричество. Это касается большей части электронной техники в вашей квартире — прежде всего устройств, управляемых с помощью ПДУ. ЖК-телевизор, стереосистема, кондиционер и т.п. — «энергетические вампиры», которые впустую тратят энергию в ожидании, пока вы ими воспользуетесь. Непроизводительные потери могут составлять до 8% общего потребления электричества; значит, один из двенадцати ежемесячных платежей в году — попросту выброшенные деньги. То же самое касается персональных компьютеров и периферийной техники. Большинство пользователей предпочитают не выключать компьютеры сутками напролет, основываясь на убеждениях, которые зачастую расходятся с реальностью. Приведем четыре наиболее распространенных компьютерных мифа и развеем их.
Миф 1. Многие владельцы домашних ПК полагают, будто систематические включения и выключения компьютера пагубно отражаются на его работе. На самом деле персональные компьютеры способны выдержать 40 тыс. циклов включения-выключения. За весь срок службы домашнего ПК (5-7 лет) обычный пользователь способен выработать в лучшем случае половину этого ресурса. К тому же, выключая компьютер, идет не просто экономия электроэнергии, но и снижаете износ компонентов. Кстати, вырабатываемое компьютерной техникой тепло зачастую нуждается в отводе с помощью кондиционера, который также потребляет электроэнергию — это делает вашу компьютерную систему еще более дорогостоящей.
Миф 2. Пользователи предпочитают не отключать персональный компьютер, полагая, что при его включении расходуется больше энергии, чем если бы ПК оставался включенным. Однако испытания показали, что на процесс включения и загрузки ПК затрачивается энергии меньше, чем при его работе в течение трех минут. Интересен тот факт, что в целом лишь 25% электроэнергии, потребляемой домашней электроникой, тратится на включение этих устройств.
Миф 3. Многие уверены, что экранные заставки способны экономить электроэнергию. Это не всегда соответствует действительности. В свое время заставки надежно продлевали срок службы монохромных ЭЛТ-мониторов, однако те безвозвратно ушли в прошлое. Экономия электроэнергии за счет экранных заставок может быть, только если выключают монитор, а у ноутбуков — подсветку экрана. Но, хотя большинство современных компьютеров умеют в неактивном состоянии автоматически переходить в спящий режим, практика показывает, что у 90% систем эта функция отключена.
Миф 4. Считается, что в спящем режиме сетевые соединения теряются. На самом деле современные ПК с поддержкой функции Wake оn LAN (WOL), позволяющей удаленно включать компьютер через локальную сеть (или Интернет), переходят в спящий режим без потери соединения и данных. Поэтому нет необходимости оставлять ПК включенным на всю ночь. В спящем режиме сетевой адаптер снижает энергопотребление и продолжает просматривать пакеты, приходящие на его МАС-адрес.
Включение режима энергосбережения
Windows не будет переходить в состояние сна, если в настройках BIOS выключен режим энергосбережения. Поэтому проверьте, не причастен ли он к этой проблеме.
Перейдите в настройки BIOS с экрана, который появляется сразу после включения компьютера, нажатием на клавишу, указанную внизу в строке «Press _ to run Setup».
Найдите функцию энергосбережения. Например, если используете материнскую плату ASUS, найдите параметр «EPU Power Saving Mode» в Расширенных настройках и установите значение «Enabled».
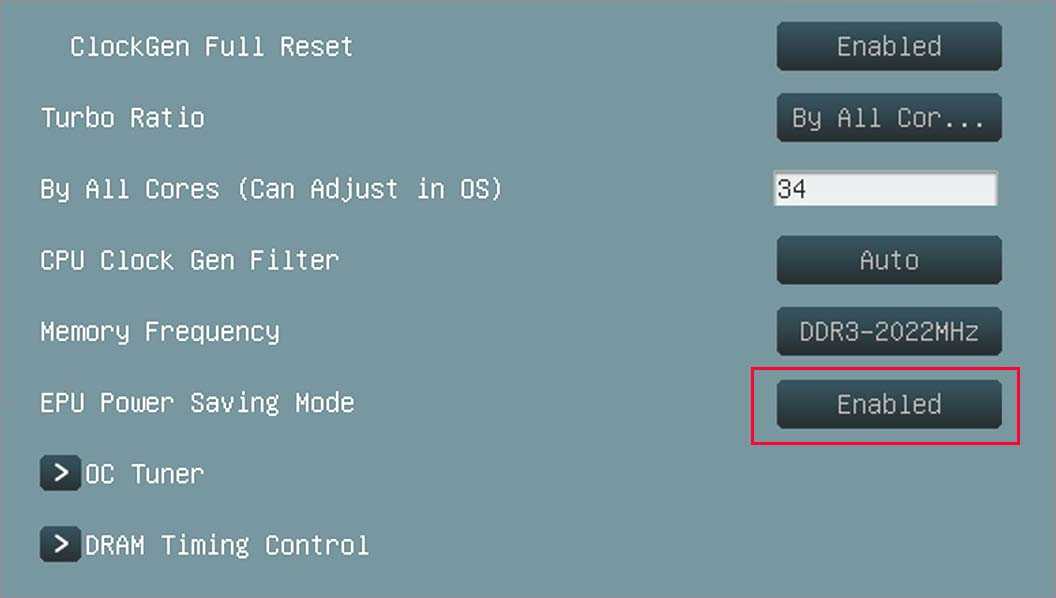
Сохраните изменения и выйдите из BIOS. Если ПК выключается при запросе или наступлении события сна, перейдите к следующему решению.





























