Solution 4: Update Graphics Card Driver Thorough Device manager
Outdated graphic drivers can be updated in multiple ways. If you are unable to update your graphic drivers by updating Windows, you can try updating through the Device Manager too.
Here is how you can do it:
- Click on the Search icon
- Type Device Manager
- Click to open Device Manager
- Then select the Display adapters
- A further menu will open
- Right-click on the graphic card name
- Click on the Update driver
Rolling Back the Driver:
If you experiencing the Nvidia GeForce Experience error code 0x0003 issue after updating your graphic driver you can roll back the driver’s recent update to avoid the error code 0x0003.
Here is how you can do it:
- Click on the Search icon
- Type Device Manager
- Click to open Device Manager
- Then select the Display adapters
- A further menu will open
- Right-click on the graphic card name
- Click on the Properties
- A graphic card properties Window will open
- Navigate to the driver Tab
- There is an option of “Roll Back Drivers” click on it
- If the option of “Roll Back Drivers” is grey out this means that the driver did not update recently.
5 эффективных решений для кода ошибки GeForce Experience 0x0003
Когда появляется код ошибки GeForce Experience 0x0003, приложения и игры в Windows начинают давать сбой. ПК просит вас перезагрузиться каждый раз, когда вы пытаетесь запустить приложение, которое запрашивает карту NVIDIA. Вы не сможете использовать систему в соответствии с вашими потребностями.
Вот почему так важно уметь решить эту проблему. Вот 5 лучших решений, которые вы можете попробовать, когда столкнетесь с этой проблемой. Их использование исправит GeForce Experience, и вы сможете запускать вызывающие проблемы приложения
Их использование исправит GeForce Experience, и вы сможете запускать вызывающие проблемы приложения.
1. Включите все сервисы NVIDIA вручную.
Иногда важные сервисы NVIDIA отключаются по незнанию, что приводит к сбою GeForce Experience. Чтобы это исправить, вам просто нужно вручную включить все сервисы NVIDIA. Следуй этим шагам:
Шаг 1: Нажмите клавишу Windows + R, чтобы вызвать диалоговое окно «Выполнить». Введите в нем services.msc и нажмите Enter.
Шаг 2: В окне служб найдите все основные службы NVIDIA, такие как контейнер локальной системы Nvidia, контейнер сетевых служб Nvidia, службу отображения Nvidia и т. Д.
Шаг 3: Щелкните их правой кнопкой мыши по одному и выберите параметр «Перезагрузить». Если вы обнаружите, что какая-либо служба NVIDIA остановлена, щелкните ее правой кнопкой мыши и выберите параметр «Пуск».
Вот и все.
2. Удалите и переустановите компоненты NVIDIA.
Если проблема вызвана повреждением компонентов NVIDIA, это наиболее эффективное решение. Следуй этим шагам:
Шаг 1: Перейдите в Панель управления, нажмите «Программы и компоненты», а затем нажмите «Удалить программу».
Шаг 2: Найдите здесь все программы NVIDIA и удалите их одну за другой.
Шаг 3: Затем нажмите клавишу Windows + X и щелкните «Диспетчер устройств».
Шаг 4: В диспетчере устройств разверните «Видеоадаптеры», щелкните правой кнопкой мыши графический процессор и выберите «Удалить устройство».
Шаг 5: Затем перейдите в проводник и удалите все существующие файлы NVIDIA.
Шаг 6: Теперь перезагрузите компьютер.
Шаг 7: Затем запустите браузер и посетите эту ссылку для загрузки и установки GeForce Experience и отсутствующих драйверов.
Шаг 8: Еще раз перезагрузите компьютер.
Вот и все. К настоящему времени вопрос должен быть решен.
3. Обновите драйверы графики NVIDIA.
Обновление драйверов графики NVIDIA — простое, но очень эффективное решение этой ошибки. Следуй этим шагам:
Шаг 1: Нажмите клавишу Windows + X и щелкните «Диспетчер устройств» в меню опытного пользователя.
Шаг 2: В диспетчере устройств разверните «Видеоадаптеры», щелкните правой кнопкой мыши драйверы NVIDIA и выберите «Обновить драйвер».
Шаг 3: Затем выберите поиск последних версий драйверов в Интернете. Убедитесь, что вы подключены к Интернету.
Шаг 4: Следуйте инструкциям на экране и обновите драйверы.
Вот и все. Вы также можете использовать сторонние инструменты обновления драйверов для этой процедуры.
4. Разрешите взаимодействие с NVIDIA Display Service.
Когда NVIDIA Display Service не может взаимодействовать с процессором, эта проблема появится. Выполните следующие действия, чтобы узнать, как это исправить:
Шаг 1: Нажмите клавишу Windows + R, чтобы вызвать диалоговое окно «Выполнить». Введите в нем services.msc и нажмите Enter.
Шаг 2: В окне «Службы» найдите контейнер дисплея NVIDIA, щелкните его правой кнопкой мыши и выберите «Свойства».
Шаг 3: Затем перейдите на вкладку «Вход в систему». Найдите флажок «Разрешить службе взаимодействовать с рабочим столом» и установите его (если он не отмечен).
Шаг 4: Нажмите «Применить» и закройте окно.
Вот и все.
5. Выполните новую установку GeForce Experience.
Иногда сложные методы терпят неудачу, но самые простые работают как шарм. Вы можете испытать удачу. Следуй этим шагам:
Шаг 1: Перейдите в Панель управления и удалите GeForce Experience.
Шаг 2: Теперь запустите браузер и посетите эту ссылку. Отсюда установите флажок «Свежая установка» и загрузите файлы, эквивалентные графическому процессору.
Шаг 3: Предоставьте необходимые разрешения и позвольте драйверам и GeForce Experience установить.
Шаг 4: После установки создайте новую учетную запись для NVIDIA и используйте ее с GeForce Experience.
Вот и все. Известно, что это решение работает для многих пользователей. Надеюсь, это сработает и для вас.
Fix 5: Reset Your Network Adapter Using Winsock
This solution is known to help with GeForce Experience Error Code 0x0003, and it is fairly easy to use. By following the steps below, you should get it done in just a few minutes.
Here’s how to reset your Network Adapter Using Winsock:
- Press Windows + R, type cmd in the search box, then press Ctrl + Shift + Enter at the same time to run it as an administrator.
- In the command prompt, type netsh Winsock reset and press Enter on your keyboard to execute the command. This will reset your network adapter.
Reboot your PC and try launching GeForce Experience. In some instances, this has been found to solve the problem immediately.
Fix 1: The “Separate User Account” Method
This fix was first brought up by an official NVIDIA Support Staff member. It has helped many GeForce Experience users overcome the 0x0003 problem, and it should do the same for you.
It isn’t difficult to do and shouldn’t require much of your time. However, as you will probably notice for yourself, it is an odd solution and the chances of any user finding it for themselves is slim.
Thankfully, the NVIDIA support staff members were helpful enough to share their insights.
Here’s what you need to do:
Note: This process requires you to create another Windows user. The following steps will show you how to do so.
- Right-click the Windows start menu icon and select Control Panel. In some versions of Windows, the option will be called Settings.
- When the panel appears on your screen, click Accounts.
- In the left-bar menu, click Family & other users.
- Scroll down a little, then click Add someone else to this PC to create a new user.
- Once you have created the new user account, switch to it. Download GeForce Experience and launch it. Try using the software and see if the problem still occurs.
If you don’t encounter any problems using GeForce Experience as the freshly-created Windows user, it means the problem is linked to your original user account.
If this is the case, you will need to fix it by running an SFC (System File Checker) scan, which deals with the corrupted files. It is a relatively easy-to-follow process, and there’s plenty of information available online on the topic.
One of the best resources is this official guide by Microsoft explaining how to use the System File Checker tool to repair missing or corrupted system files.
This should make GeForce Experience work on your original Windows user account. If that isn’t the case, you can always use the account you just created. You might need to delete the old user account and rename your new one if you can’t find any other way around the problem.
4. Reinstall GeForce Experience
Corrupted GeForce Experience files are another potential cause for error 0x0001. As such, reinstalling GeForce Experience will give the app a fresh slate to work with, and may help you fix this annoying error message. Here is how you can reinstall GeForce Experience on a Windows 11/10 PC:
- Open the Control Panel’s uninstaller applet using a method covered in .
- Select GeForce Experience in Programs and Features.
- Click the Uninstall/Change option.
- Select Uninstall in the confirmation dialog to remove GeForce Experience.
- Bring up the GeForce Experience download page.
- Click GeForce Experience’s Download Now button.
- Bring up your browser’s tab that shows downloaded files, and double-click the GeForce_Experience setup file there. Ctrl + J is the hotkey for opening the Downloads tab in Chrome, Opera, Firefox, and Edge.
- Go through the GeForce Experience installation wizard to reinstall the software.
Не работает автоматический запуск
Если GF Experience не запускается при старте системы, в первую очередь нужно понять, почему программа не загружается в фоновом режиме при включении компьютера (т. к. она добавляется в автозагрузку автоматически).
Проверка автозагрузки
Если процесс GF Experience перестал запускаться с загрузкой операционной системы (ОС), стоит проверить список автозагрузки. Можно использовать утилиту CCleaner. Порядок действий в программе следующий:
- Открыть вкладку «Сервис».
- Зайти в подменю «Автозагрузка».
- В этом меню видны все программы, запускающиеся вместе с системой. Нужно найти Nvidia GeForce Experience, в столбце «Включено» должно быть слово «Да». Если же программы нет, ее нужно полностью переустановить, скачав с сайта Nvidia.
Что делать, если не работают usb порты
Нехватка оперативной памяти
Когда в автозагрузке слишком много задач, компьютер перегружается, и часть программ, в том числе GeForce Experience просто не запускается. Особенно часто это происходит на устройствах с малым количеством оперативной памяти. Но даже в этом случае работу ПК можно оптимизировать:
- В первую очередь стоит удалить ненужные программы, файлы и папки, а также очистить корзину.
- После очистки жесткого диска необходимо очистить оперативную память. Сделать это можно используя CCleaner:
- открыть вкладку «Автозагрузка»;
- выбрать ненужные процессы и отключить их;
- перезагрузить ПК.
После этой простой процедуры GeForce Experience должна запускаться при загрузке Windows без проблем.
Не устанавливается драйвер NVIDIA на Windows 7
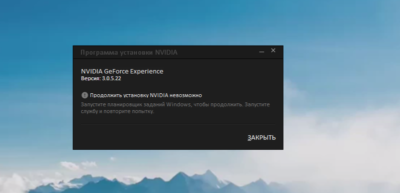
Многие пользователи при установке драйверов на видеокарту часто сталкиваются со множеством проблем. Одна из них — невозможность установить драйвер. Данная проблема довольно распространенная, но также и быстро решаемая.
Сегодня мы детально разберемся, как же всё-таки решить проблему с невозможностью установки драйвера для видеокарты NVIDIA на Windows 7.
Проявление проблемы
Если вы увидели такое вот окошко, которое предупреждает, что установку драйвера NVIDIA продолжить невозможно, то соответственно этот материал вам поможет. Итак приступим.
Как узнать ID видеокарты
Прежде всего, вам необходимо узнать идентификатор вашей видеокарты. Для этого мы правой кнопкой мыши кликаем на «Мой компьютер» и выбираем пункт «Свойства». Далее заходим во вкладку «Диспетчер устройств» (вкладка в верхнем левом углу), выбираем «адаптеры» и смотрим, какой видеоадаптер у нас здесь стоит. В нашем случае это NVIDIA GeForce GT 630, а в вашем может быть как «Стандартный видеоадаптер», так и любая другая дискретная видеокарта
Это не столь важно. Два раза кликаем на свой адаптер, в открывшемся окне заходим во вкладку «Сведения», ниже – «Свойство»
Во вкладке «Описание устройства» выбираем пункт «ID оборудования» и кликаем на него
Два раза кликаем на свой адаптер, в открывшемся окне заходим во вкладку «Сведения», ниже – «Свойство». Во вкладке «Описание устройства» выбираем пункт «ID оборудования» и кликаем на него
В открывшемся списке нас интересует вторая строка. Это и есть идентификатор вашей видеокарты. Кликаем правой кнопкой мыши на эту строчку и выбираем пункт «Копировать». Таким образом мы скопировали в буфер обмена ID вашей видеокарты.
Распаковка драйвера
Следующее действие, которое нужно произвести — посмотреть куда мы распаковали драйвер NVIDIA который уже на этот момент должны были скачать. Запускаем его и смотрим — директория по умолчанию: диск C, папка NVIDIA Display Driver и так далее. Находим эту папку на диске «C», попадаем в основную директорию драйвера, но нам необходимо зайти в папку «Display Driver». Здесь нам нужен файл nvamn с расширением inf.
В данном случае расширение видно, но бывает расширение не отображается — в зависимости от настроек «Файлов и папок»
Но это не столь важно на самом деле
Правка файла nvamn
- Открываем файл любым текстовым редактором. По умолчанию он открывается Блокнотом, и этого нам вполне достаточно. Затем скролим колесиком мышки вниз до строчки .
- Ставим курсор на окончание этой строчки и жмём «Enter» для того, чтобы у нас под строчкой появилось свободное место, и вставляем туда то, что мы скопировали в буфер обмена.
- В нашем случае это строка идентификатора видеокарты. Это только вторая половинка нужной нам строки, и теперь нам эту строку надо привести к полноценному виду.
Нам нужно скопировать вот эту часть,
и вставить перед нашей половиной текста. Итак, вставляем. Здесь нам необходимо еще поставить пробел, смотрим, что получилось. Это должно выглядеть так.
- То есть, мы создали в данном файле новую строку и выглядит она теперь практически точно так же, как и нижние за исключением того, что здесь идентификатор видеокарты немного другой которого не было изначально в этом файле. Теперь копируем полностью эту строку в буфер обмена, и еще немного скролим колесиком вниз. Доходим до строчки ,
и точно так же под ней вставляем новую строку из буфера обмена, которую мы создали. Далее скролим ещё ниже, до строчки ,
и здесь под этой строкой также повторяем процедуру – вставляем из буфера обмена нашу строчку.
Подводим итоги
- Всё. Закрываем файл. Естественно, не забываем «Сохранить» его. Теперь заходим снова на диск «C», папка NVIDIA и так далее туда, где находится распакованный драйвер, и нажимаем setup.exe.
- После небольшой паузы будет произведена проверка ID оборудования на совместимость с данной версией драйвера.
То есть, по сути это то, что было изначально, только с той лишь разницей, что теперь в драйвере есть информация о видеокарте, которая установлена в системе, и соответственно видеокарта теперь должна пройти проверку, а система позволит драйверу установиться.
- Так и есть. Как мы видим, появилась зеленая кнопка — «Принимаю.
Продолжить», которая дает возможность перейти к дальнейшей установке драйвера NVIDIA. Проблема с невозможностью установки драйвера решена.
Как было сказано в начале статьи, проблем с установкой драйверов на видеокарту бывает великое множество, но самую распространенную, связанную с невозможностью идентификации видеокарты, мы рассмотрели и решили в данном руководстве. Решение оказалось довольно простым, но весьма эффективным.
Способ 3: Сброс сетевой карты
Microsoft предусмотрела, что сетевой адаптер, ввиду продолжительной работы, может начать работать неправильно. Чтобы исправлять подобные проблемы, в Windows есть специальный инструмент для перезапуска компонента. Ничего сложного в процедуре нет, но потребуется доступ к консоли с полными правами.
- После нажатия Win + R в окно вставить cmd и нажать Ctrl + Shift + Enter (для запуска режима администратора).
- Получив все нужные привилегия и доступ к консоли, нужно вставить в неё команду netsh winsock reset и кликнуть по Enter.
- Как только команда завершит выполняться, следует перезагрузить ПК.
FAQs
How do I clean and reinstall Nvidia drivers?
To Clean and reinstall the Nvidia drivers you need to go to the device manager and uninstall the Nvidia drivers. The reinstalling of the driver is detailly discussed in Solution 5 & 8.
How do I completely reinstall graphics drivers?
For the Complete reinstall of the graphic driver, we recommend follow solution 4 and when you update the driver it automatically changed and there is no need for reinstalling.IF you still want to reinstall it then follow the solution 8 detailed steps on how to reinstall the Geforce experience
What happens if I uninstall Nvidia graphics driver?
When your Uninstall Nvidia graphic drivers the PC/laptop revert itself to their basic VGA or the standard card driver to run the graphic of the PC.
How do you fix GeForce experience Cannot optimize games on this PC?
GeForce experience cannot optimize games on your PC issue can be resolved by the upcoming solution list.1. Delete User Configuration Files.2. Reinstall the GeForce Experience.3. Turn off the third-party antivirus.4. Turn off Windows Firewall Temporarily.5. Use Recommended Optimal Settings.6. Uninstall then reinstall the graphics driver.7. This solution will eradicate the issue of the GeForce cannot being optimize games on this PC.
How do I enable Nvidia service?
You can enable the Nvidia Service By going into the service dialogue. which is detailly discussed in solution 7 But I mentioned some brief steps You will get the idea.Here is what you do:1. Press the Window + R button2. Now type “service.msc” and hit “Enter”3. A Service Window Will Open4. And Find “Container services”5. When you find the “Container Services” used by Nvidia.6. Select the Properties7. The properties Window will open8. Go on to the Properties tab9. Navigate to the “Log On” Tab10. Check the “Local System account”11. And also check the “Allow service to interact with desktop”12. Press the “Apply” button13.Now press “OK”
Why does GeForce experience not optimize?
To optimize GeForce experience, follow the steps down below1. Open the GeForce Experience2. Go to the Settings3. Click on the preference4. Go to games5. Now Check the “Recommended optimal Settings”6. Now optimize the game and restart the PC
Reason Behind Error Code 0x0003 Nvidia Geforce Experience
Several users have reported NVIDIA Experience Error Code 0x0003. Experts have identified several factors. Here are some of the possible causes, depending on the error message:
The desktop does not interface with Nvidia Telemetry.
This error can occur when the Nvidia Telemetry Container is not set up to interface with the desktop.
Corrupted Nvidia driver.
Errors will occur if you utilize outdated or corrupted drivers. In this particular, the GeForce Experience error code is 0x0003. You may need to delete and reinstall all NVIDIA Component drivers.
Your GPU driver is affected by a Windows upgrade.
It is critical to keep your Windows up to date for your computer to work at its best all of the time. Unfortunately, some customers have reported receiving this problem after updating their computers.
You’re having problems with your network adaptor.
When your Network adapter isn’t working correctly, this error message can be problematic. According to user complaints, this error message might also appear if the network adapter is in a limbo condition. When this happens, you may simply conduct a Winsock reset to fix the problem.
Nvidia Services isn’t running in its entirety.
There are a few NVIDIA services that you should check to see if they’re working correctly. NVIDIA Display Service, NVIDIA Local Container, and other services must all be reviewed.
The primary objective for installing Geforce Experience on your computer is to boost its performance. You attempted to open your NVIDIA GeForce Experience but were unable to do so. A GeForce Experience error code of 0x0003 is displayed.
Solution 3: Update Graphics Card Driver with Windows Update
IF your Windows is updated and you don’t want to the updated the whole OS to update the graphics drivers.
So, you should go for the Optional updates
Here is how you can do it:
- Click on the Windows icon
- Click on the settings icon
- A new window will pop up
- Select Windows Update from the left menu
- The new window will pop up
- Now select Advanced options
- Click on Optional updates
- A new window will open
- Click on the drop-down button of Driver updates
- Now, select your desired drivers
- Now press the Download & Install button
If you are unable to update your drivers through Windows Update, then you can try updating the Graphics Drivers through Device Manager.
Ошибка «Что-то пошло не так»
Иногда при включении компьютера Nvidia GeForce Experience не запускается и выскакивает ошибка с надписью «Что-то пошло не так», при этом может высвечиваться сообщение «прекращена работа программы».
Такой сбой происходит из-за неполадок в драйверах, неправильной работе GeForce Experience или незапущенной фоновой службе.
Остановка процессов и перезапуск приложений
Сначала нужно попробовать остановить и перезапустить все процессы, связанные с Nvidia. Для этого нужно с помощью быстрой комбинации «Win + R» открыть окно «Выполнить» и набрать taskmgr. После чего откроется диспетчер задач, в котором нужно открыть вкладку «Службы», найти службы, связанные с Nvidia, выключить и запустить заново.
Перенастройка служб
Если не работает GeForce Experience в Windows 7, 8, 10, можно попробовать настроить главную службу Nvidia, обеспечивающую загрузку приложений. Обычно она выключена. Для ее запуска нужно вызвать окно «Выполнить» сочетанием «Win + R» и набрать services.msc.
Появиться список служб. Левой кнопкой мыши дважды нажать на NVIDIA Display Container LS и поменять тип запуска:
Далее в том же меню «Выполнить» нужно набрать «msconfig», появится окно «Конфигурация системы». Следует убрать галочку снизу в строке «Не отображать службы Майкрософт» для облегчения поиска нужных служб. Отметить галочками службы NVIDIA, перезагрузить компьютер, после чего проверить, работают ли они.
Обновление драйверов
Что делать, если на телефоне или планшете Андроид пропал звук
После загрузки нужно запустить исполняемый файл, который распакует содержимое в выбранную папку.
Установка начнется сразу после распаковки. Следует выбрать выборочную установку, чтобы можно было отметить нужные компоненты. Обязательно выбрать GeForce Experience и поставить галочку в графе «Выполнить чистую установку», чтобы в системе не осталось старых версий программного обеспечения.
Переустановка утилиты
Иногда сбой может быть непосредственно в самой программе. Для полной переустановки GeForce Experience нужно зайти на сайт NVIDIA и скачать пак драйверов для компьютера, который будет включать в себя утилиту.
Обновление системы
Если вышеперечисленные способы не помогли, можно попробовать обновить Windows. По умолчанию Windows 10 обновляется автоматически, но если автообновление отключено, то порядок действий такой:
- меню «Пуск»;
- иконка «Параметры»;
- открыть «Обновление и безопасность»;
- выбрать пункт «Центр обновлений Windows»;
- нажать на «Проверить наличие обновлений».
Если система найдет обновления, она установит их автоматически.
Запуск в режиме совместимости
ДжиФорс Экспириенс может вызывать ошибку «Что-то пошло не так» в связи с несовместимостью. Чтобы это исправить, необходимо вызвать свойства ярлыка программы и установить галочки на пунктах «Запустить в режиме совместимости» (и указать операционную систему) и «Запускать от имени Администратора».
После чего нажать «ОК» и в дальнейшем запускать программу через ярлык.
GeForce Experience учетная запись заблокирована
Многие пользователи жалуются: «не могу войти в Geforce Experience». При очередном входе в аккаунт может возникнуть ошибка, связанная с блокировкой профиля.
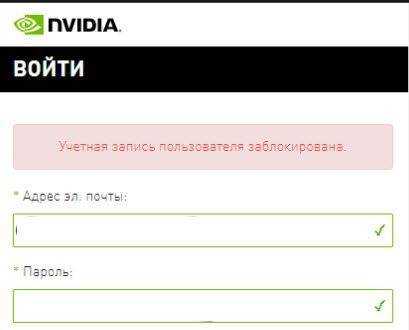
Причиной блокировки становится нарушение правил пользования учетной записью NVIDIA Geforce Experience.
Способы решения проблемы:
- Регистрация нового профиля. Решить проблему сбоя можно только регистрацией нового аккаунта. Для этого откройте окно входа и нажмите «Создать учетную запись».
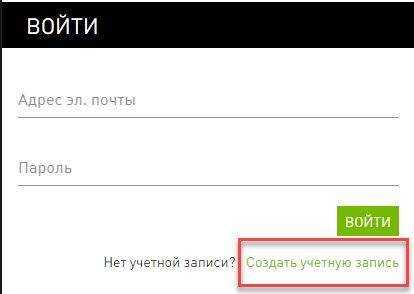
Укажите новые данные для регистрации: электронная почта, пароль, дата рождения, никнейм.
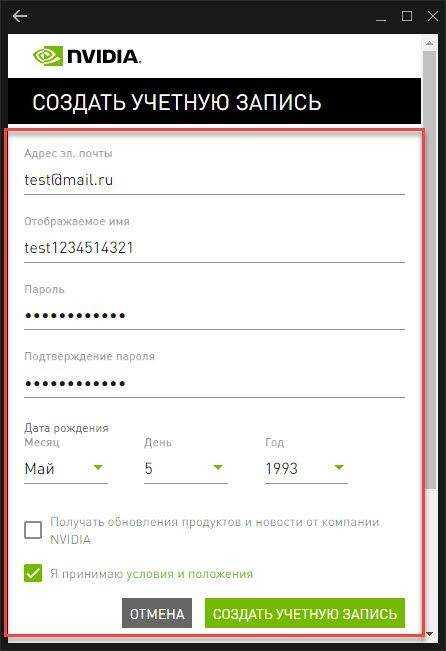
Подтвердите новую почту и войдите через новый аккаунт.
- Вход через социальные сети. Если у вас нет дополнительного e-mail адреса, то воспользуйтесь возможностью логина через социальные сети.
Если у вас есть профиль в Facebook, Google, qq или wechat, то зайдите в аккаунт с их помощью.
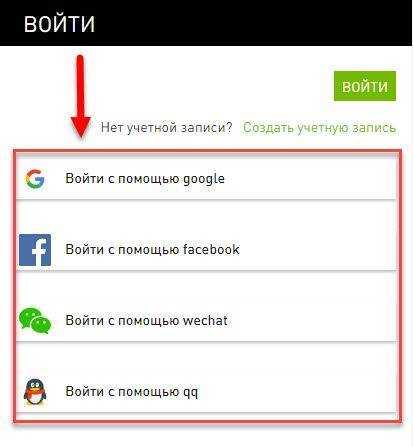
Solution 5: Update the Nvidia Display drivers to Fix GeForce Experience error code 0x0003
If the above solution didn’t work out then you can update the display drivers through the official site of Nvidia to eradicate the Nvidia GeForce Experience error code 0x0003.
Here is how you can do it:
- Open the browser
- Now go to the official driver page Nvidia
- Now you can see two headings:
- AUTOMATIC DRIVER UPDATES
- MANUAL DRIVER SEARCH
- If you go for the automatic update, it will detect your Nvidia graphic driver and download and install the latest drivers.
- It is recommended to go for the manual driver search
- Fill the all required requirement
- In Product Type select the type you using like Nvidia offer GeForce, Titan, Legacy, 3D Vision, ION
- Now select the Product series, in case you don’t know the product series you can know it by upcoming easy steps
- Click on the Search icon
- Type device manager
- Click to open device manager
- Then select the Display adapters
- A further menu will open
- Now you can see the Name of the graphic driver series you are using.
- After Selecting the Product Series
- Now click on the Product you use
- Now select Operating System Type which Windows you using and any other operating system
- Next, select the Language carefully if you download the wrong language the whole setting will be in another language
- Select the Download type
- Now you can clearly see there are two options
- One Is “Game Ready Drivers“
- The second is “Studio Drivers“
- Game-ready drivers are for to provide the best gaming experience and it’s specifically made for a graphics-intensive game
- Studio Drivers are for those who use creative tools to create new content.
- So, Choose according to your preference
- Now click on the “START SEARCH” Button
- Now you have the results click on the latest pack
- Download it and install it
- Read this guide for detailed information about How to Update Graphics Card Driver on Windows 11?
Solution 9: Reinstall GeForce Experience to Fix GeForce Experience Error Code 0x0003
Sometimes the software is got corrupted but still running fine due to many reasons. So, it’s good to reinstall the software to eliminate the GeForce Experience error code 0x0003
So here is the Step to uninstall the GeForce Experience
- Go to the Search bar
- Type “Control panel“
- Click on the “Control panel”
- The control panel window will open
- Select View by “Large Icon“
- Search for the “Programs and Features“
- Click on it
- A new window will open
- Now select Nvidia GeForce Experience
- Right-Click on it, the burger menu will pop up
- Now Select “Uninstall” Option
- The confirmation prompt will open click ok
- The program starts Uninstalling
- Now the program Uninstall Successfully
- Now Go to the Nvidia Official Site To download the latest GeForce experience
- Download it and install it
Вкладка «Драйвера»
У GeForce Experience имеется довольно много вкладок, каждая из которых содержит полезную информацию, а также богатые возможности настройки и кастомизации. Однако в некоторых случаях (особенно после установки не самых ровных драйверов) одна из них может принести вам немало проблем. Дело в том, что без официального патча вкладка «Драйвера» становится запретной зоной. Даже если вы полностью почините свое связанное с видеокартой ПО, и оно снова будет запускаться, вам достаточно будет один раз зайти на вкладку обновления драйверов, и GeForce Experience снова перестанет работать. Поэтому обходите ее стороной, а при возможности в конфиге пропишите, чтобы автоматически программа открывалась на любой другой вкладке, например с играми.
What causes the NVIDIA Experience Error Code: 0x0003?
Following are some of the major reasons that can cause the GeForce Experience error code 0x0003 on your Windows 10 PC/laptop:
- When Nvidia Telemetry Services are not allowed to interact with the desktop, then it may arise this Nvidia GeForce Experience issue.
- Corrupted or damaged Nvidia driver is also one of the major causes for NVIDIA Error Code: 0x0003 on Windows 10 computer.
- When Windows update interferes with the GPU driver. Many users have reported that they started experiencing the Nvidia GeForce Experience error code 0x0003 after Windows updated automatically.
- Nvidia Services are not running – When mandatory Nvidia Services disabled on the computer, then you may face this GeForce Experience error on your computer
- When Network Adapter stuck in a certain state, then also this error code appears on the computer.
Are you also getting any of these error messages with the error code 0x0003 on your Windows 10 computer? Then don’t panic and just follow the solutions given in this article to get rid of GeForce Experience error code 0x0003.






![[fix] geforce experience error code 0x0003 | 100% working](http://nephros-crimea.ru/wp-content/uploads/a/5/3/a53d0ff6b5f295fbf41263d0663a5c06.jpeg)





![Nvidia geforce driver error code 0x0003 [fixed]](http://nephros-crimea.ru/wp-content/uploads/7/0/2/7024f36a5eeaa953a403ec8bfe3ad71e.png)














![[fix] geforce experience error code 0x0003 | 100% working](http://nephros-crimea.ru/wp-content/uploads/0/7/d/07daf3bd41ece3cbb697403ff4e67361.jpeg)
