Fix 2: Fix MBR via Command Prompt
You can fix your MBR via Command Prompt. Similarly, as your computer cannot boot, you need restart your computer under the help of a Windows installation media. Then set the installation media as the first boot order. When you enter this page as showed below, you should select Repair your computer to enter the WinRE page.
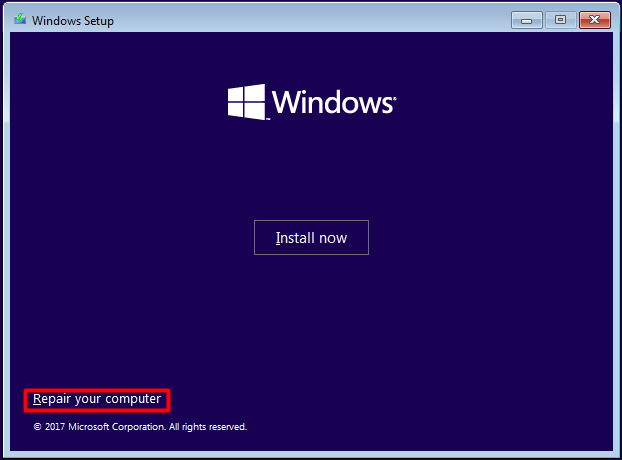
Now, just follow the next steps to rebuild MBR.
Step 1: Select Troubleshoot option from the Choose an option menu list.
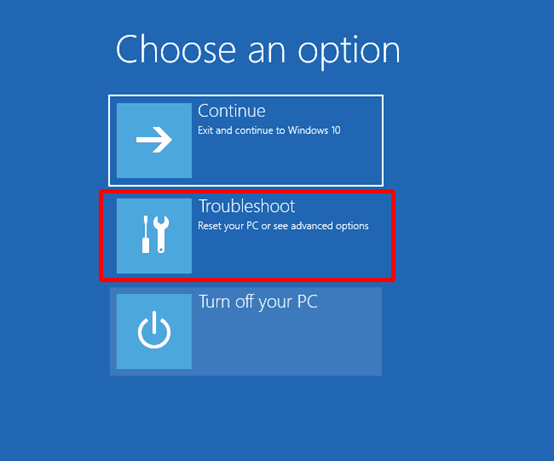
Step 2: Select Advanced options from the Troubleshoot page.
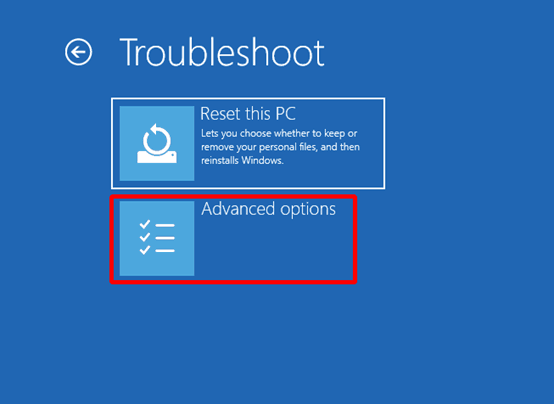
Step 3: Select Command Prompt in the Advanced options page.

Step 4: Type the command bootrec /fixmbr in the page and press Enter key.
Step 5: Type bootrec /fixboot in the page and press Enter key.
Step 6: Type bootrec /scanos in the page and press Enter key.
Step 7: Type bootrec /rebuildbcd in the page and press Enter key.
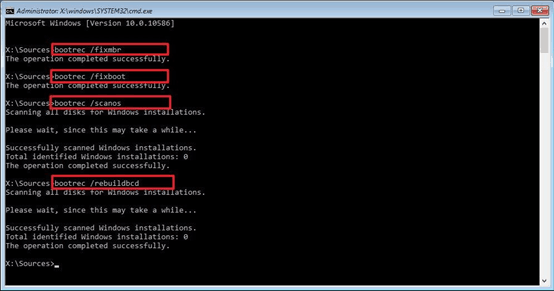
Tip: These steps are accessible for Windows 8/10 only, but invalid for Windows 7. If you want to rebuild MBR in Windows 7, you need to prepare a CD/DVD/ USB flash drive with an ISO inside to enter the WinRE, and then type commands as the picture shows.
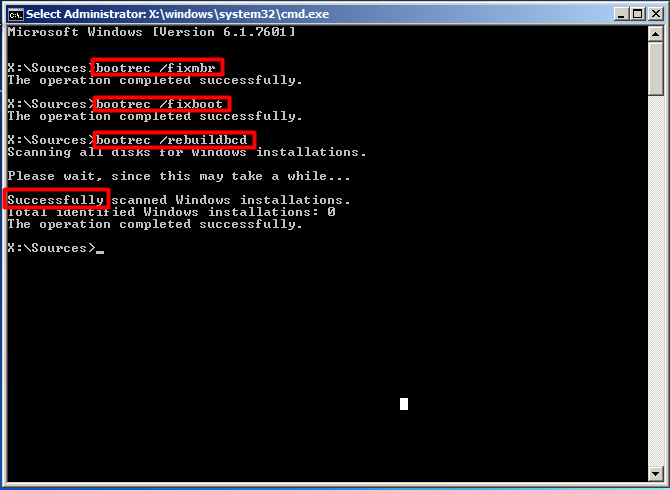
You can rebuild your MBR to fix MBR error 1 Windows 10 via a professional software – MiniTool Partition Wizard. If you don’t have Windows installation media, MiniTool Partition Wizard Pro Edition enables you to create a Bootable Media with ease.
Buy Now
Step 1: After entering the BIOS page, set the bootable disk as the top boot option in BIOS. You will enter the MiniTool PE Loader page by booting your PC from the created media.
Step 2: Choose Partition Wizard in the MiniTool PE Loader page.
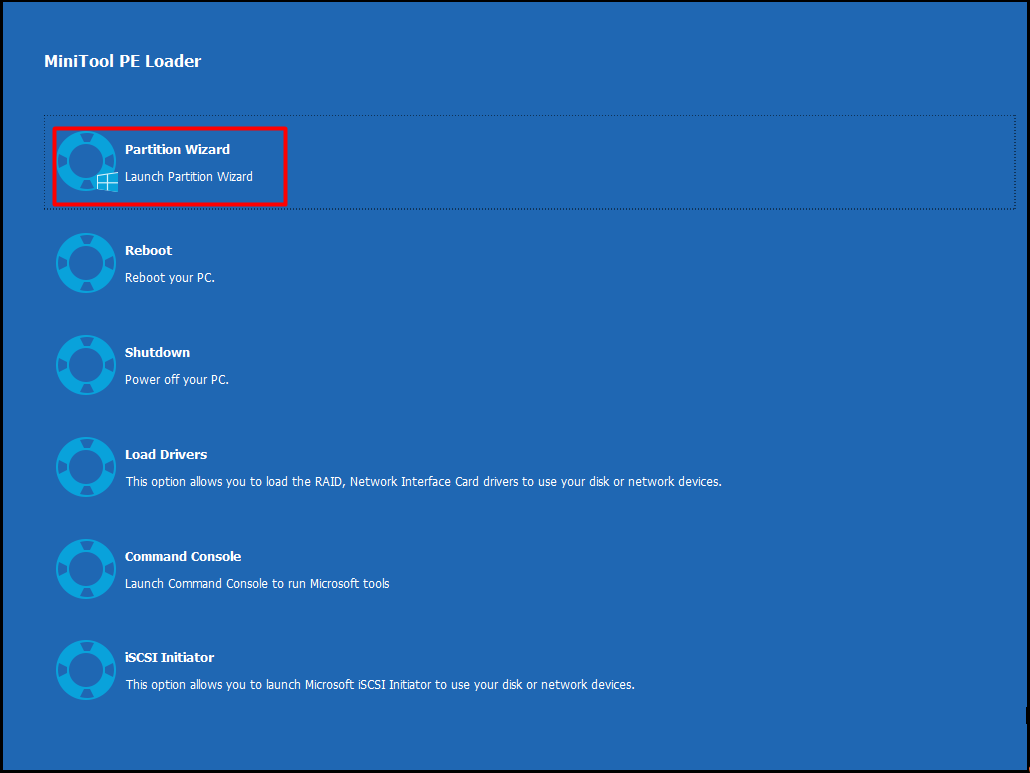
Step 3: Click on Launch Application in the pop-up page.
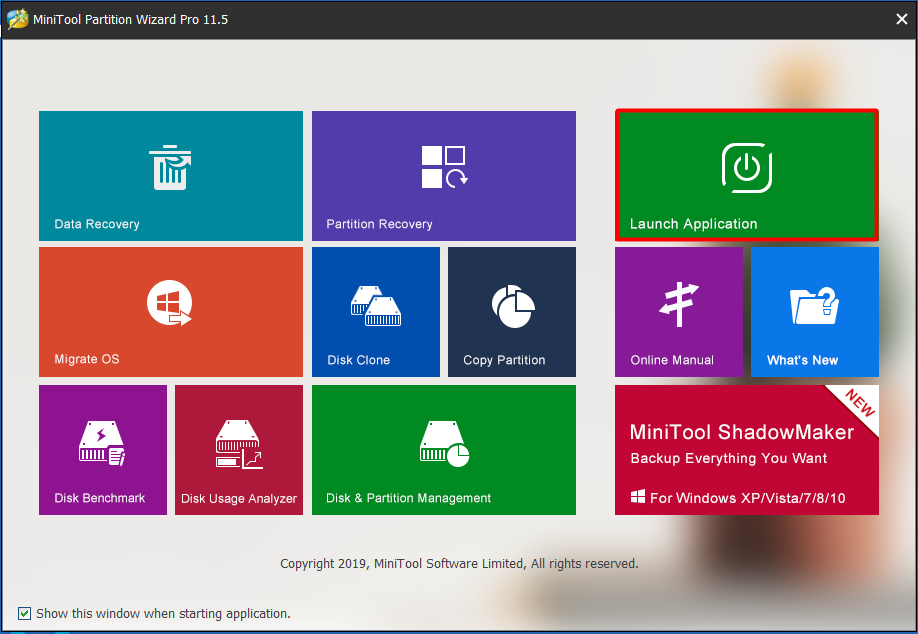
Step 4: Right click the system disk, and then select the Rebuild MBR feature from the menu.
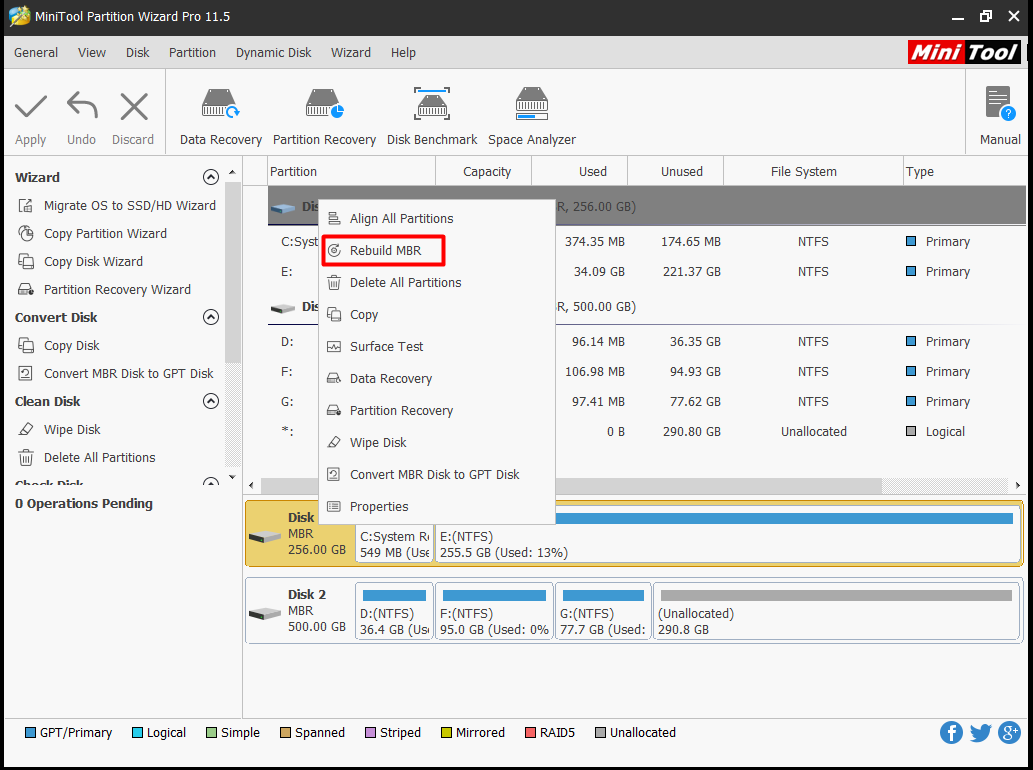
Step 5: Click Apply to execute the operation.
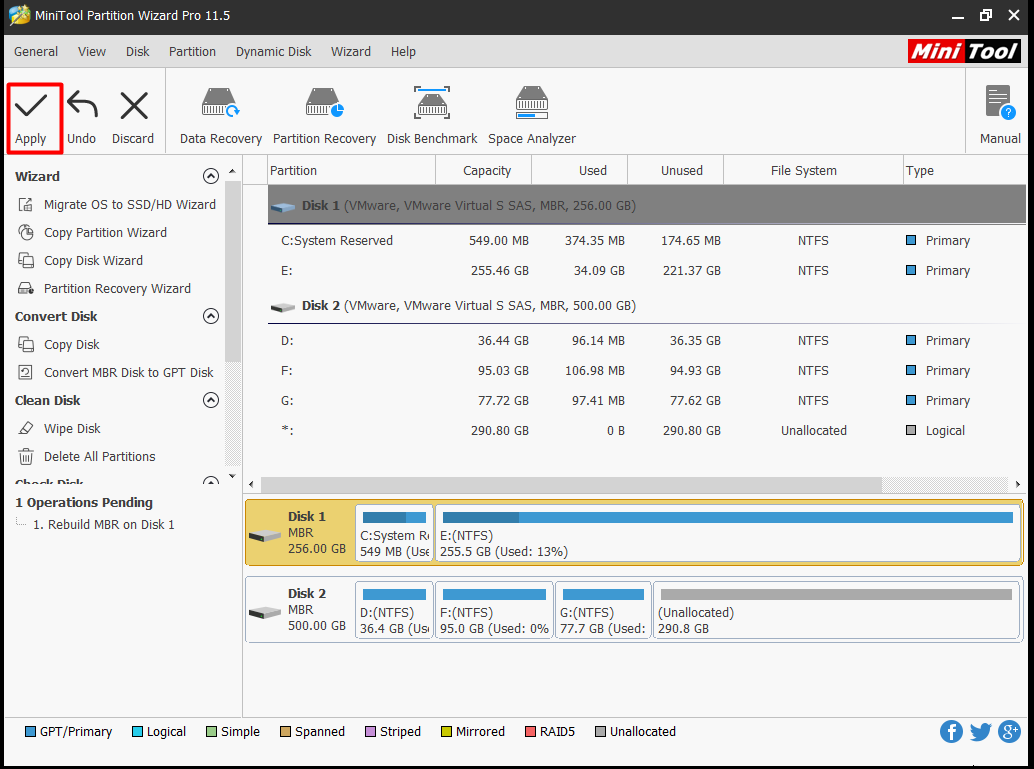
You may be also interested in this: How to Fix MBR for Windows 8 When Operating System Cannot Boot
Как исправить «Start booting from USB device»
Для устранения дисфункции рекомендую выполнить следующее:
Способ 1.Для работы с «MobaLiveCD» скачайте и запустите данную программу с правами администратора. На главном экране кликните на кнопку «Run the Live USB», укажите программе путь к вашей флешке. Если программа спросит вас Do you want to create a hard disk image for your virtual machine?» — выберите «No». Программа произведёт эмуляцию запуска системы с вашей флешки, и вы воочию увидите результат.
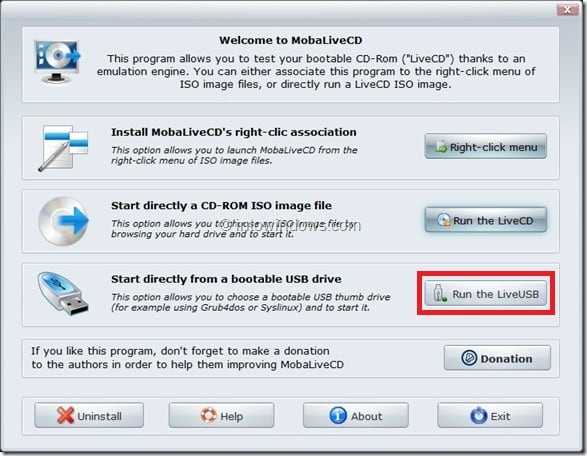
Для выхода с программы нажмите клавиши Ctrl+Alt.
Чтобы проверить файловую систему вашей флешки подключите её к компьютеру, в проводнике кликните на флеш-накопителе правой клавишей мыши, в появившемся меню выберите «Свойства».
Способ 2. Если предыдущий способ не помог исправить Start booting from USB device, попробуйте выполнить следующее. Перейдите в БИОС, во вкладке «Boot» установите значение параметра «Secure Boot» на «Disabled» (если появится предупреждение, смело жмите на «Ок»). Появится дополнительная опция «ОS Mode Selection», выберите здесь «UEFI and Legacy OS» (если появится предупреждение, тогда вновь нажимаем на «ОК»). Вновь жмём на F10, затем на «Yes», дожидаемся перезагрузки ноутбука.
Затем вновь переходим в БИОС, во вкладке «Boot» выбираем опцию «Boot device priority», в первом пункте выбираем нашу флешку как загрузочное устройство. Вновь жмём на F10 и «Yes». Перезагружаем наш ПК и пробуем загрузиться с нашего флеш-накопителя.
Fix 2: Fix MBR via Command Prompt
You can fix your MBR via Command Prompt. Similarly, as your computer cannot boot, you need restart your computer under the help of a Windows installation media. Then set the installation media as the first boot order. When you enter this page as showed below, you should select Repair your computer to enter the WinRE page.
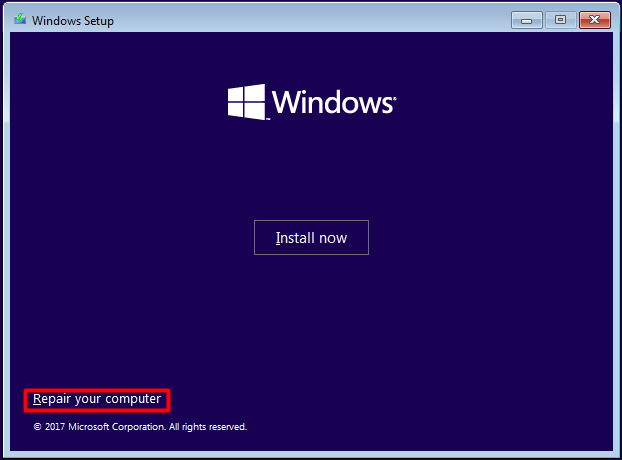
Now, just follow the next steps to rebuild MBR.
Step 1: Select Troubleshoot option from the Choose an option menu list.
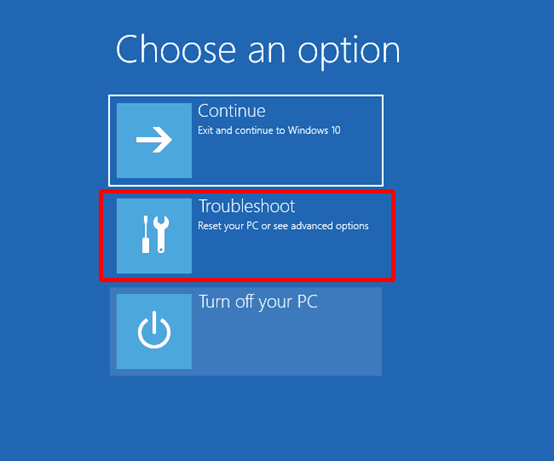
Step 2: Select Advanced options from the Troubleshoot page.
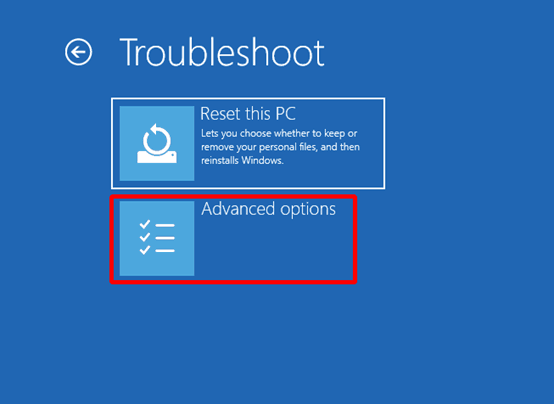
Step 3: Select Command Prompt in the Advanced options page.

Step 4: Type the command bootrec /fixmbr in the page and press Enter key.
Step 5: Type bootrec /fixboot in the page and press Enter key.
Step 6: Type bootrec /scanos in the page and press Enter key.
Step 7: Type bootrec /rebuildbcd in the page and press Enter key.
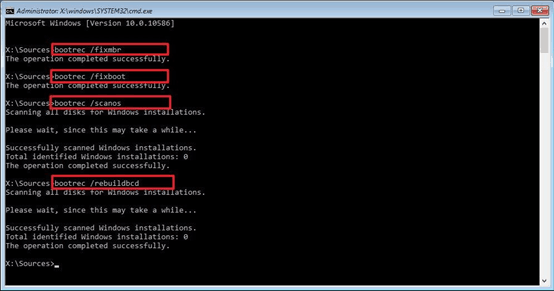
Tip: These steps are accessible for Windows 8/10 only, but invalid for Windows 7. If you want to rebuild MBR in Windows 7, you need to prepare a CD/DVD/ USB flash drive with an ISO inside to enter the WinRE, and then type commands as the picture shows.
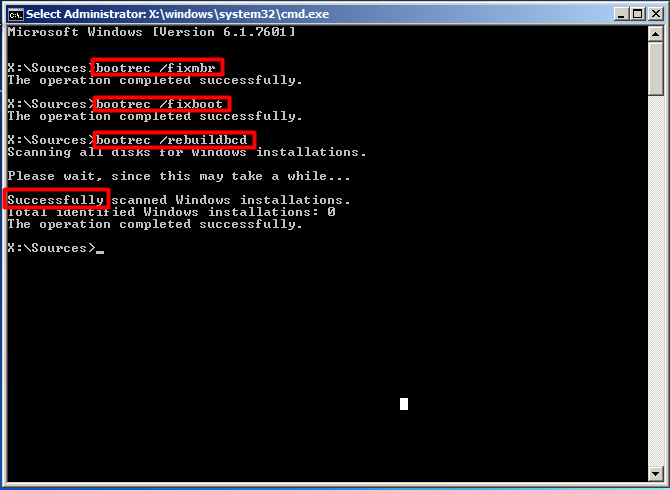
You can rebuild your MBR to fix MBR error 1 Windows 10 via a professional software – MiniTool Partition Wizard. If you don’t have Windows installation media, MiniTool Partition Wizard Pro Edition enables you to create a Bootable Media with ease.
Buy Now
Step 1: After entering the BIOS page, set the bootable disk as the top boot option in BIOS. You will enter the MiniTool PE Loader page by booting your PC from the created media.
Step 2: Choose Partition Wizard in the MiniTool PE Loader page.
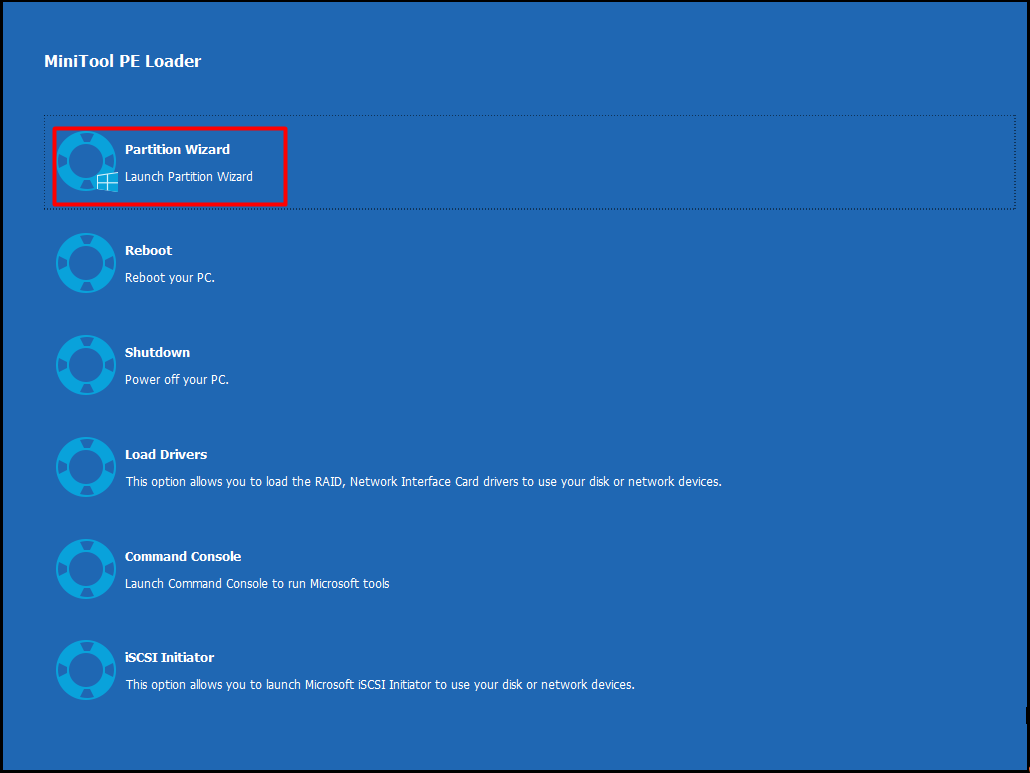
Step 3: Click on Launch Application in the pop-up page.
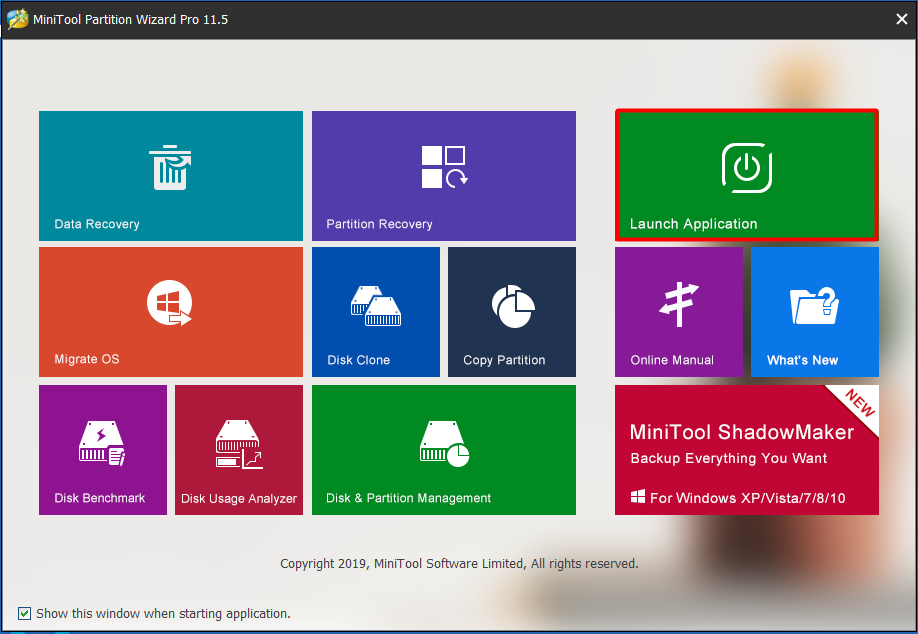
Step 4: Right click the system disk, and then select the Rebuild MBR feature from the menu.
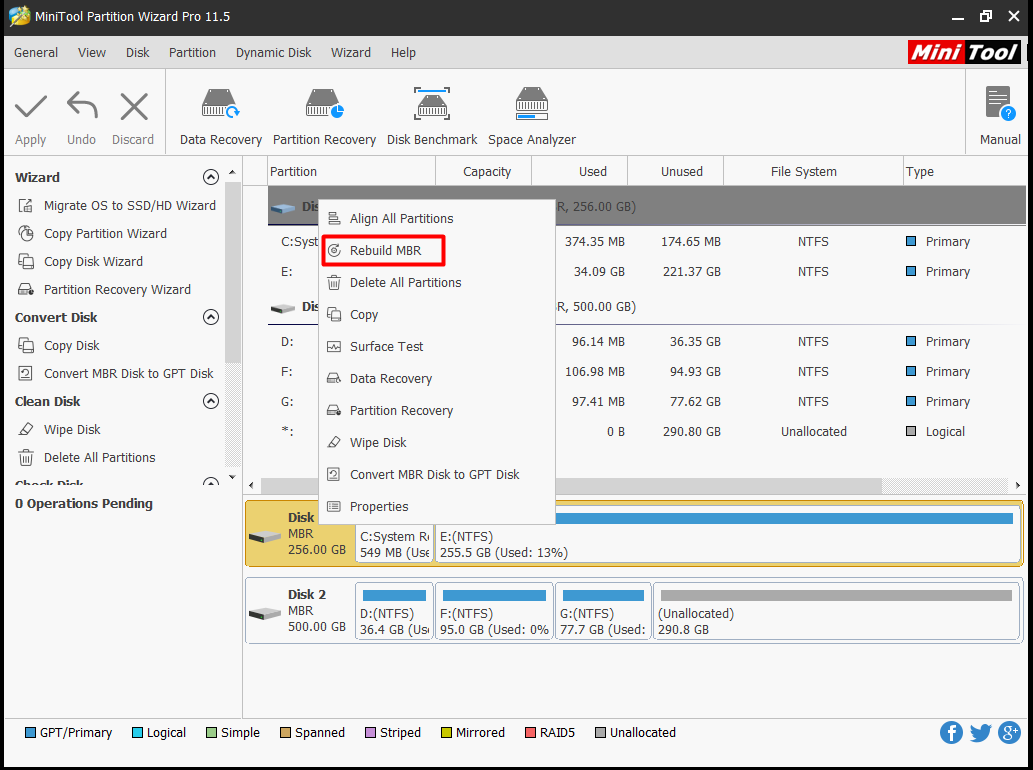
Step 5: Click Apply to execute the operation.
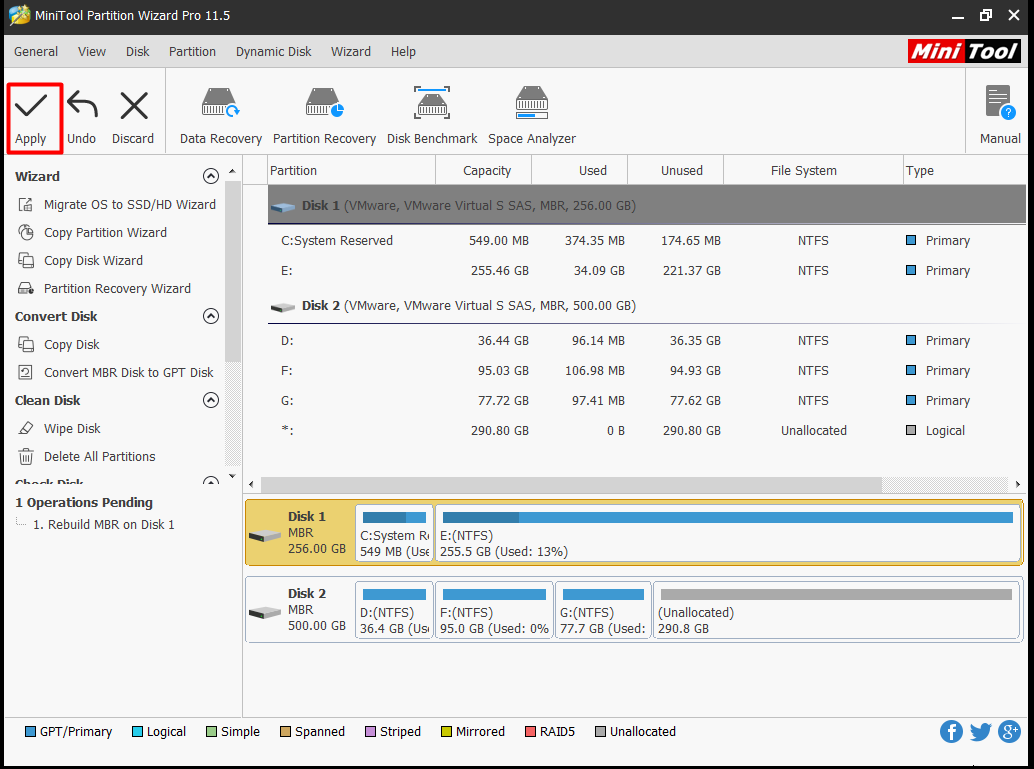
You may be also interested in this: How to Fix MBR for Windows 8 When Operating System Cannot Boot
Решение 1. Восстановите повреждённую MBR с помощью MBR Repair Tool
Программа для восстановления MBR EaseUS поможет вам легко исправить проблемы MBR на жёстком диске, внешнем жёстком диске и USB-накопителе в операционной системе Windows и серверной Windows без каких-либо хлопот. Все, что вам нужно сделать, это загрузить программу EaseUS для создания разделов на компьютер и автоматически восстановить MBR несколькими щелчками мыши.
Как исправить MBR в Windows 10/8.1/8/7
Шаг 1. Создайте загрузочный диск WinPE.
Загрузите и запустите EaseUS Partition Master на новом ПК, на котором установлена та же система, что и у вас.
Щелкните по пункту «WinPE Creator» на панели инструментов, и выберите функцию создания загрузочного USB-накопителя. Если на вашем компьютере есть привод CD / DVD, вы также можете создать загрузочный диск на CD / DVD.
Нажмите «Продолжить», чтобы завершить процесс.
Шаг 2. Восстановите MBR.
Подключите загрузочный USB или CD / DVD к компьютеру.
Нажмите «Del» («F2» или «Esc») при перезагрузке компьютера (чтобы войти в «Boot Menu» / «Bios»). Загрузите компьютер со «съемного устройства» или «привода компакт-дисков» (с той флешки, которую мы подготовили в шаге 1). Тогда EaseUS Partition Master запустится автоматически.
Щелкните правой кнопкой мыши по тому диску, чья MBR повреждена, и выберите опцию «Восстановить MBR».
Укажите тип MBR с текущей операционной системой, и кликните по кнопке «ОК».
Далее нажмите кнопку «Выполнить 1 операцию» в верхнем левом углу, а затем др. кнопку — «Применить». После этого ваш компьютер снова сможет нормально загружаться.
What Sparkles MBR Error 1
MBR (master boot record) is very crucial for your computer, because your PC will look for the location of operating system via MBR once it boots. If there is any issue with MBR, your operating system is unable to be loaded and the computer will enter a standstill.
You may receive an error message “MBR error 1”. Sometimes, it could be “MBR error 2” or “MBR 3”. However, they all indicate there’s something wrong with your computer. There are two possible causes of the MBR error 1.
- The boot order in BIOS is incorrect: The boot order might be changed due to some reasons, and thus your PC won’t boot from the main storage device.
- MBR is damaged or corrupted: This can also cause the Windows 10 MBR error 1. If so, you need to repair your MBR.
MBR и GPT – в чём отличие
Напомню читателю, что MBR (Master Boot Record – главная загрузочная запись) – это специальный загрузочный сектор, размещённый в самом начале жёсткого диска (накопителя). Он содержит загрузчик ОС, и используется БИОСом для получения данных, необходимых для корректной загрузки операционной системы. К недостаткам MBR относят возможность работы с объёмами дискового пространства не более 2 Терабайт, и поддержку не более 4 основных разделов жёсткого диска.
GPT – аббревиатура от GUID Partition Table (таблица разделов GUID) – является альтернативным, более продвинутым способом хранения информации, который используется в UEFI (современной улучшеной заменой известного БИОС). В GPT избавились от ограничений MBR, здесь не существует лимитов на объём диска или количество основных разделов. Когда вы инсталлируете на ваш компьютер новую версию Виндовс 8 или 10, то для корректной установки ОС рекомендуется использовать именно GPT.
Обычно более старые компьютеры используют Legacy Bios и загрузку через MBR, в то же время как современные компьютеры предпочитают работать с UEFI и GPT.
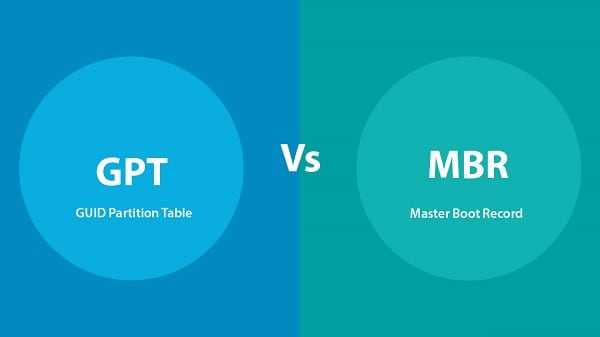
Решение 1: изменение порядка загрузки BIOS
Нередко ошибка MBR Error 1 свидетельствует о неправильной настройке загрузчика в BIOS (UEFI). Причина проблема – компьютер пытается запустить операционную систему с устройства, непредназначенного для этой задачи. Если загрузчик попытается перейти к Windows на диске, предназначенном для хранения информации, появится сообщение MBR Error 1.
Важно! Существует много разновидностей BIOS (UEFI), поэтому в конкретном случае названия разделов могут немного отличаться. Инструкция:
Инструкция:
- Выключить компьютер и снова его включить.
- В момент загрузки перейти в BIOS. Для этого нажать кнопку F8, F9, F12 или Del. Обычно на мониторе отображаются подсказки, когда и какие клавиши следует кликать.
- С помощью стрелочек на клавиатуре в BIOS или указателя мыши в UEFI, перейти на вкладку «BIOS Setup Utility» (может называться Boot Options, Boot Order и т. п.) и открыть раздел «Boot». Дополнительно указанные пункты могут быть помещенными во вкладки «Advanced BIOS Features» или «Advanced Options».
- Внутри целевой вкладки отображается список устройств, расположение которых отражает их порядок загрузки. Первым в списке нужно установить диск с операционной системой или накопитель с инструментом восстановления MBR.
- Вернуться к изначальной вкладке и выбрать «Сохранить изменения и перезагрузить».
Если проблема была только в неправильном порядке загрузки устройств, она должна быть решения. В случае ошибок в MBR, стоит продолжить исправление.
Учитывая отсутствие доступа к собственной операционной системе, для ремонта MBR потребуется создать DVD-диск или USB-флешку с дистрибутивом Windows. Для этого нужен рабочий компьютер. В случае со старыми версиями Виндовс можно использовать оригинальный установочный диск.
Инструкция по созданию загрузочного накопителя (можно пропустить, если уже есть такой носитель):
- Скачать образ инструмента по восстановлению с официального сайта Microsoft.
- Запустить полученный файл MediaCreationTool.exe и согласиться с условиями использования кнопкой «Принять».
- Выбрать опцию «Создать установочный носитель» на одном из доступных вариантов накопителей и нажать «Далее».
- Проверить корректность указанных данных компьютера (язык, версия ОС, архитектура) и «Далее».
- Указать тип устройства, на котором будет храниться инструмент и запустить создание.
После завершения процедуры у пользователя должен появиться нужный инструмент для восстановления MBR. Дальнейшие шаги ремонта отличаются в разных версиях операционных систем, поэтому их придется рассматривать отдельно друг от друга.
Windows 7
Алгоритм действий:
- Вставить созданный накопитель и перезагрузить ПК.
- Перейти в BIOS и изменить очередность загрузки, чтобы сразу система обрабатывала данный носитель. Проще вариант – в момент запуска нажать F8 или другую клавишу для перехода в Boot-меню и выбрать устройство с инструментом восстановления.
- Выбрать язык, раскладку клавиатуры и продолжить.
- Активировать пункт «Использовать инструменты восстановления, которые могут помочь решить проблемы с запуском Windows».
- Указать подходящую ОС и продолжить. Возможно, придется использовать инструмент «Загрузить драйверы», если система не отображается в списке.
- В разделе «Параметры восстановления системы» щелкнуть по элементу «Командная строка».
- Поочередно вставить следующие команды, после каждой нажимая Enter: bootrec / rebuildbcd, bootrec / fixmbr, bootrec / fixboot.
- Выйти из консоли, извлечь накопитель и перезагрузить ПК.
Windows 8, 8.1 и 10
Что нужно сделать для решения ошибки MBR Error 1:
- Загрузиться с установочного накопителя и нажать на вариант «Восстановление вашего компьютера».
- Открыть вкладку «Решение проблем», далее – «Дополнительные параметры», затем – «Командная строка».
- В открывшуюся консоль вставить команду bootrec / FixMbr bootrec / FixBoot bootrec / ScanOs bootrec / RebuildBcd и нажать клавишу Ввод.
- Ввести exit, нажать Enter, извлечь носитель образа и перезагрузить ПК,
How to fix MBR error 1, 2, 3 in Windows 10, 8, 7?
From above, we know that there is more than one causes behind the MBR error. So it is necessary to take the corresponding measure. Firstly, you can try to disconnect the external devices and restart your computer to check if the problem is fixed. Secondly, restart your PC and enter BIOS, access to the Boot tab to check whether the boot order is right or not. If the first boot order is not the primary hard drive, change it using the arrow keys. Then save the changes and exit the BIOS.
If the above solutions do not help with the MBR errors, there are chances that it is the damaged MBR that causes the problem. Then you can try the following two methods to fix damaged MBR.
Method 1. Fix MBR through command prompt
You can follow the procedure to remove the error message successfully.
1. Start your PC with a Windows 7 installation CD/DVD.
2. Click «Repair Computer» -> «Recovery Option»-> «Command Prompt».
3. Type the following commands to remove the error message:
-
Bootrec.exe /FixMbr
-
Bootrec.exe /FixBoot
For Windows 8 and Windows 10: boot computer from installation DVD or USB device, click the «Repair your computer» on the Windows Setup screen, and then navigate to «Troubleshoot»>»Advanced Options»>»Command Prompt».
Method 2. Fix MBR via freeware
If you think the Command Prompt is too complicated to understand, you can turn to a free partition manager-AOMEI Partition Assistant Standard. It allows you to fix MBR with simple steps.
Download FreewareWin 11/10/8.1/8/7/XP
Secure Download
Before you do:➤Free download and install AOMEI Partition Assistant, install and launch it to a normal computer.➤Prepare an empty USB drive and connect it to normal computer as well. Use AOMEI Partition Assistant Standard to create a bootable USB, or CD/DVD.
Then, you can follow the steps below to fix master boot record errors for booting PC successfully.
1. Insert the bootable device you created before to the computer with MBR errors, and boot the PC from the bootable device (You may need to change the boot order in BIOS).
2. It will show you the main interface of AOMEI Partition Assistant. Right click the system disk, and select Rebuild MBR.
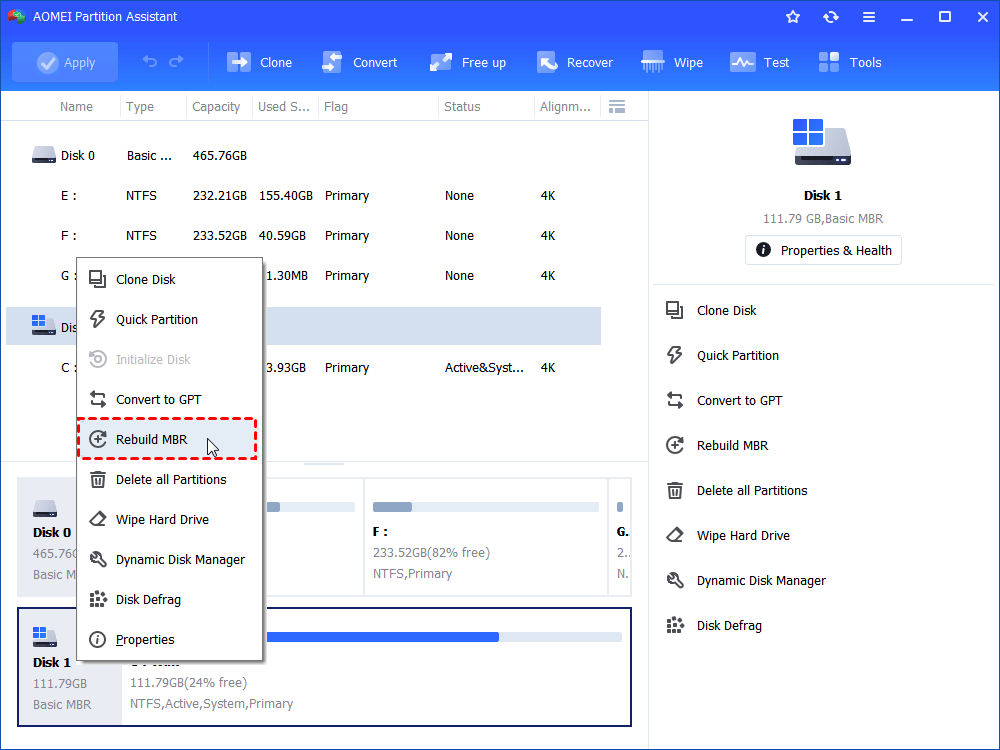
3. Select the type of MBR for the current OS.
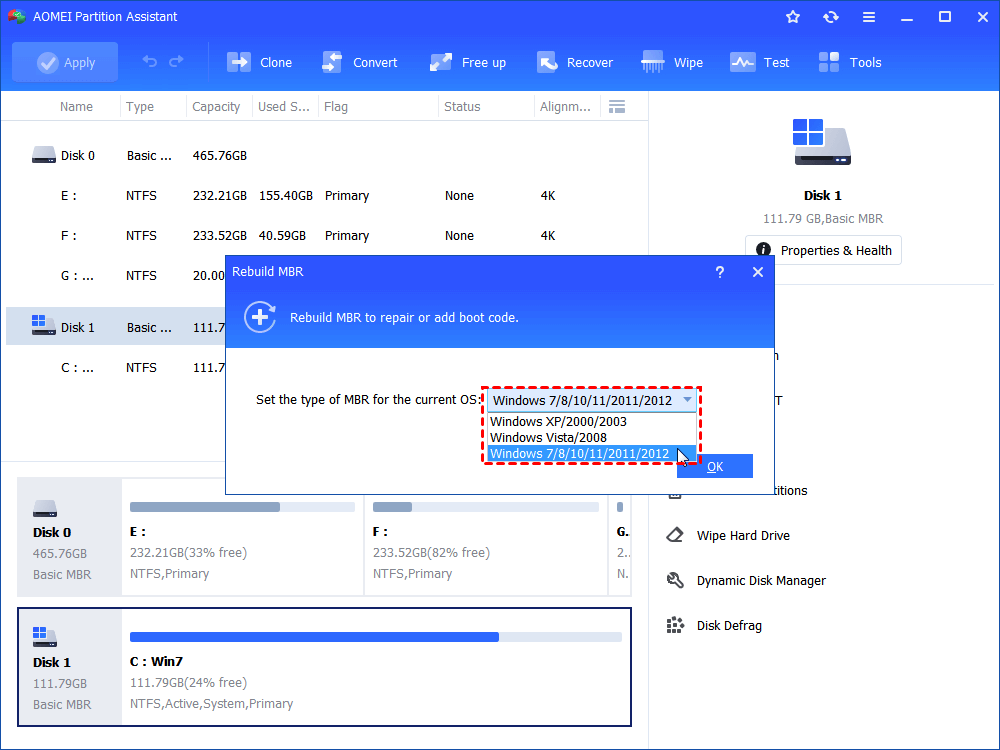
4. Finally, click Apply and Commit on the toolbar to execute the operations.
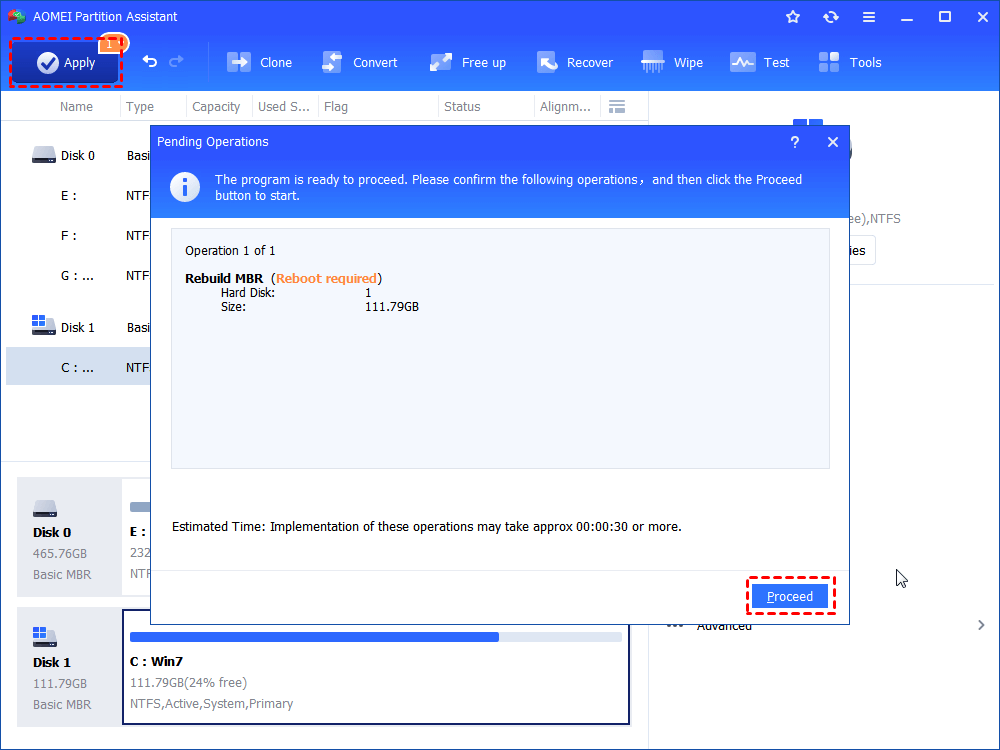
When the operation finished, shut down the computer, remove the bootable device and boot your PC from the original disk.
Как исправить через режим Legacy
Есть ещё один способ решения проблемы MBR, при которой установка Windows невозможна – через BIOS:
- как только появится приветственное окно с названием материнской платы, быстро нажимайте Del или F2, пока не откроется меню настроек BIOS;
- Стрелками на клавиатуре выберите вкладку Boot;
- Найдите здесь опцию Boot Mode, выберите её и нажмите Enter;
- В открывшемся меню измените тип загрузки с UEFI на Legacy или CSM (Compatibility Support Mode).
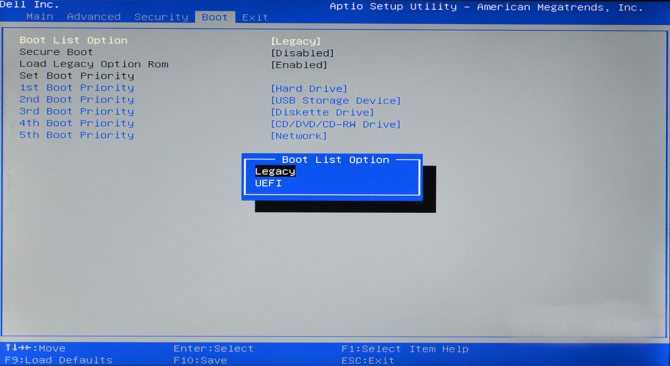
Если у вас не устанавливалась Windows 7, 8 или 10 из-за ошибки таблицы MBR, этот способ позволит просто проигнорировать её. Различные версии прошивки материнских плат имеют разные версии BIOS, поэтому в очень редких случаях пункты меню могут отличаться. Если вы не уверены, лучше воспользуйтесь инструкцией к своей материнской плате. Скачать её можно на сайте производителя.
Рассмотрим вариант с биосом Award
После входа в SETUP нужно пройти в пункт «Advanced BIOS Features». Он располагается вторым или третим сверху:
Далее ситуация может разниться. В первом случае нужно зайти в пункт, похожий по названию с «Boot Seq & Floppy Setup»
Во втором случае нужные нам пункты находятся сразу перед глазами:
Теперь разберёмся с нужными пунктами меню:
На каждое из этих «…Boot Device» задаётся жёсткий диск (или флешка), CD/DVD диск или другое загрузочное устройство.
Boot Other Device – в состоянии «Enabled» позволяет искать операционную систему на других накопителях, если ни один из вариантов не сработал.
Hard Disk Boot Priority – если в одном из «…Boot Device» мы выбрали один или несколько жёстких дисков (Hard Drive), то в этом пункте нужно выбрать какой именно жёсткий диск использовать. Это касается и флешек, потому что загрузочная флешка для компьютера считается как внешний жёсткий диск.
Таким образом, чтобы загрузиться с диска CD или DVD нужно в «First Boot Device» выбрать «CDROM» или «ATAPI CD» и больше ничего не нужно. Чтобы загрузиться с флешки «First Boot Device» выбираем «Hard Drive», а затем переходим в меню «Hard Disk Boot Priority» и передвигаем нашу флешку на самый верх с помощью кнопок «+» и «-» или «PageUp» и «PageDown»:
Флэшка должна быть вставлена в компьютер до его включения или до перезагрузки! Иначе БИОС может её не обнаружить! Флешка может называться по-разному. Чаще всего начинается на «USB…» или «Generic USB…», ещё может быть «External Device». После проделанных действий, результат необходимо сохранить. Нажимаем «F10» (точную клавишу смотрите в подсказке внизу экрана с названием «Save», «Exit») или выходим в главное меню БИОСа и выбираем пункт «Save and Exit Setup». В красном окошке выбираем «Yes» кнопкой «Y» на клавиатуре и нажимаем «Enter»
Компьютер перезагрузиться и при загрузке с установочного диска с Windows может возникнуть такой запрос на несколько секунд «Press any key to boot from CD or DVD…»
Дословно перевожу: «Нажмите любую кнопку чтобы загрузиться с CD иди DVD». Это означает, что если в этот момент не нажать любую кнопку на клавиатуре, то компьютер продолжит загружаться со следующего по списку устройства.
Посмотрите видео как войти в БИОС Award и выставить загрузочное устройство
Решение 2: восстановление MBR
Учитывая отсутствие доступа к собственной операционной системе, для ремонта MBR потребуется создать DVD-диск или USB-флешку с дистрибутивом Windows. Для этого нужен рабочий компьютер. В случае со старыми версиями Виндовс можно использовать оригинальный установочный диск.
Инструкция по созданию загрузочного накопителя (можно пропустить, если уже есть такой носитель):
- Скачать образ инструмента по восстановлению с официального сайта Microsoft.Запустить полученный файл MediaCreationTool.exe и согласиться с условиями использования кнопкой «Принять».Выбрать опцию «Создать установочный носитель» на одном из доступных вариантов накопителей и нажать «Далее».Проверить корректность указанных данных компьютера (язык, версия ОС, архитектура) и «Далее».
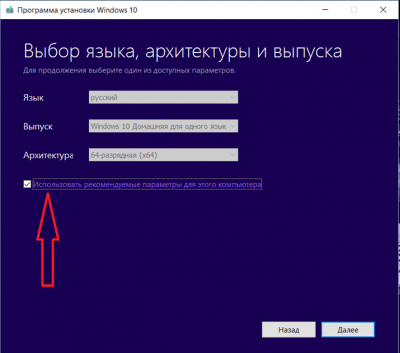
Указать тип устройства, на котором будет храниться инструмент и запустить создание.
После завершения процедуры у пользователя должен появиться нужный инструмент для восстановления MBR. Дальнейшие шаги ремонта отличаются в разных версиях операционных систем, поэтому их придется рассматривать отдельно друг от друга.
Windows 7
Алгоритм действий:
- Вставить созданный накопитель и перезагрузить ПК.Перейти в BIOS и изменить очередность загрузки, чтобы сразу система обрабатывала данный носитель. Проще вариант – в момент запуска нажать F8 или другую клавишу для перехода в Boot-меню и выбрать устройство с инструментом восстановления.Выбрать язык, раскладку клавиатуры и продолжить.Активировать пункт «Использовать инструменты восстановления, которые могут помочь решить проблемы с запуском Windows».Указать подходящую ОС и продолжить. Возможно, придется использовать инструмент «Загрузить драйверы», если система не отображается в списке.В разделе «Параметры восстановления системы» щелкнуть по элементу «Командная строка».Поочередно вставить следующие команды, после каждой нажимая Enter: bootrec / rebuildbcd, bootrec / fixmbr, bootrec / fixboot.
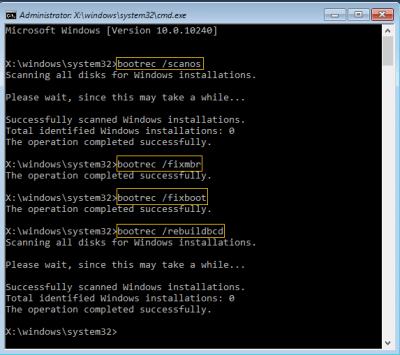
Выйти из консоли, извлечь накопитель и перезагрузить ПК.
Windows 8, 8.1 и 10
Что нужно сделать для решения ошибки MBR Error 1:
- Загрузиться с установочного накопителя и нажать на вариант «Восстановление вашего компьютера».Открыть вкладку «Решение проблем», далее – «Дополнительные параметры», затем – «Командная строка».
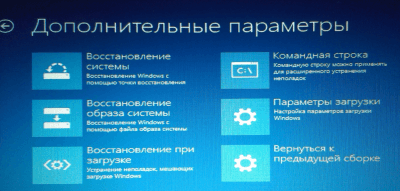
В открывшуюся консоль вставить команду bootrec / FixMbr bootrec / FixBoot bootrec / ScanOs bootrec / RebuildBcd и нажать клавишу Ввод.Ввести exit, нажать Enter, извлечь носитель образа и перезагрузить ПК,
Одно из решений должно устранить проблему MBR Error 1 полностью. Если повезет, удастся обойтись только изменением параметров запуска Windows. Иначе придется восстанавливать MBR, что займет больше времени (до 20-30 минут).
Бонусный совет — как сделать резервную копию данных без ОС
Прежде чем вы соберётесь восстанавливать MBR, вам лучше заранее сделать резервную копию файлов. Если повреждённая MBR является системным диском, вы не сможете загрузиться в Windows 10/8/7. Вам лучше сделать резервную копию данных или вашей системы, не загружая ОС. Если у вас имеется резервная копия, вы можете легко восстановить нужные данные и систему. Мое предложение — профессиональная программа для восстановления от EaseUS. EaseUS Todo Backup — это надёжная программа для резервного копирования данных для пользователей, которая позволяет быстро выполнить резервное копирование и восстановление файлов на компьютере под управлением Windows.
Проблемы при загрузке с USB-устройств
Далее, проверьте не отключён ли контроллер USB в BIOS. В Award это можно проверить в разделе «Advanced Chipset Features» или «Integrated Peripherals». Ищите опцию «USB Controller», она должна быть в состоянии «Enabled»
В AMI в разделе «Advanced» опция «USB 2.0 Controller» должна быть «Enabled» и «USB 2.0 Controller Mode» в состоянии «HiSpeed»
Ещё могут быть проблемы с гнёздами на передней панели системного блока – попробуйте подключиться к USB сзади компьютера.
Если у вас SETUP как на фото, то на вкладке «Startup» значение «UEFI/Legacy Boot» переключите в положение «Legacy Only»
Потом причина может быть в самой флешке или в диске. Они должны быть точно загрузочными! Проверить это можно на другом компьютере, где всё работает.
На очень старых компьютерах вообще нет возможности загружаться с USB-флешек. Если не существует более нового БИОСа, тогда вам поможет проект PLOP. Нужно скачать последнюю версию Plop Boot Manager и распаковать архив. Там есть файлы: plpbt.img – образ для дискеты, и plpbt.iso – образ для CD-диска.
Соответственно, если у вас есть дискета, то на неё записываете образ для дискеты, а если есть CD-R/RW диск, то записываете образ для диска. Просто переписать файл на носитель нельзя, для записи образа нужно использовать специальные программы. Далее загружаетесь с этого диска и в появившемся меню нужно выбрать своё USB-устройство. Таким образом можно загружаться с флешек даже на очень старых компьютерах.
Источник
Perform System Restore
Did you happen to make any vital changes to your computer? Often, updating Windows or any driver can bring up undesirable problems, including MBR Error 1, 2, 3, and similar messages. In such a case, performing a system restore can take your PC back to working condition:
- From the Windows Recovery Environment screen, pick Troubleshoot.
- Then, navigate to Advanced Options.
- Find and select System Restore.
- You should be asked to choose your account. Based upon that, picks yours and input the correct password.
- Once the System Restore dialogue box opens up, hit the Next button.
- You should see an automatic restore point that was created automatically when you performed a major system change, like an update of the OS or driver. Select it and click Next.
- On the final screen, press the Finish button.
- In the popup dialogue box, pick Yes to confirm that you’re performing a system restore.
- The restoration should be finalized within a few minutes. In the final prompt, hit Restart and you should be booted into Windows.
Решение
Master_Yi
, Что-то делаете неправильно. Я бы придерживался такого плана действий. 1. Определиться какая разметка диска, где установлена система (т.е. установлена система в UEFI или в Legacy). 2. Сделать бэкап системы и “вспомогательных” разделов (раздел EFI илиЗарезервировано системой и др.) 3. Очистить SSD черезDiskpart командойclean . Предварительно перенести нужную инфу с SSD на другие носители. 4. Конвертировать SSD в нужную разметку GPT или MBR. 5. Восстановить из бэкапа на SSD все разделы. 6. Если исходная система была установлена на GPT диск, то установить SSD на место HDD. А лучше это сделать сразу, а потом разворачивать бэкап на SSD. Если оставить SSD вторым диском, то восстановленая система вполне может не загружаться (зависит от UEFI-BIOS). И тут уже варианты с добавлением системы с SSD в загрузку системы с HDD или созданием новой записи в UEFI-BIOS для загрузки с SSD.
Если Acronis не восстанавливает все разделы сразу (вроде читал от такой проблеме Acronis), то можно попробовать восстанавливать разделы по очереди. Или использовать загрузочный Acronis (c флешки или CD), с ними вроде таких проблем нет.
Источник
5 лучших бесплатных инструментов восстановления MBR для Windows 10/8.1/8/7
Многие бесплатные инструменты восстановления MBR могут исправить MBR. Здесь я перечисляю пять самых эффективных инструментов.
Топ 1. EaseUS Partition Master (бесплатная версия)
Как я уже упоминал ранее, EaseUS Partition Master — довольно мощная утилита, которая может помочь в решении проблем с MBR и случаях управления дисками. Даже если у вас небольшие познания в технологиях, вы сможете с её помощью перестроить MBR.
- Вы можете создать загрузочный носитель, даже если не можете загрузить свой компьютер.
- Это программа восстанавливает потерянные или удалённые разделы, если у вас возникла проблема с потерей раздела.
- Программа совместима с Windows 10/8.1/8/7/Vista/XP.
- Вы можете перестроить и починить MBR бесплатно.
Некоторые функции платные.
Топ 2. MBRWizard
Если вы используете компьютеры на базе x86 и x86-64, MBRWizard — хороший выбор. Это инструмент Master Boot Record (MBR), предназначенный для устранения неполадок с программным обеспечением сторонних производителей. Этот инструмент для восстановления загрузки Windows также обладает множеством ключевых функций.
- MBRWizard предоставляет функциональные возможности, помогающие решить большинство проблем с загрузкой MBR.
- Программа может устранять проблемы, вызванные продуктами для создания образов дисков.
- Вы можете восстановить и защитить MBR-диск на своем ПК.
MBRWizard Suit требует платной лицензии.
Топ 3. Bootrec.exe
Bootrec.exe — это команда, которая используется для обновления кода Главной загрузочной записи, кода загрузочного сектора раздела и BCD (данных конфигурации загрузки). Она предоставляется Microsoft в среде восстановления Windows.
- Вам не нужно устанавливать дополнительное программное обеспечение.
- Это абсолютно бесплатно, потому что вам нужны только командные строки.
Вам нужно запустить компьютер с установочного DVD-диска Windows 10/8/7.
Топ 4. BOOTICE
BOOTICE — это программа для создания загрузочных устройств. Она используется для установки, исправления, резервного копирования и восстановления MBR диска или раздела PBR. Всякий раз, когда вы сталкиваетесь с проблемами MBR, вы можете исправить их с помощью BOOTICE.
- Программа может редактировать файл конфигурации загрузки Windows BCD.
- Эта программа может управлять элементами автозагрузки UEFI.
Программа доступна только для 64-битной ОС
Топ 5. MBRtool
MBRtool полностью бесплатна. Но это утилита, работающая в DOS. Если некоторые из секторов MBR повреждены, я рекомендую этот инструмент.
- Программа запускается с загрузочного носителя.
- Резервное копирование и восстановление доступно для пользователей.
Последнее обновление было давно.
Conclusion
This is how to fix MBR Error 1, MBR Error 2, MBR Error 3. Choose a proper method based on your situation.AOMEI Partition Assistant is a great disk partition manager that can not only help you fix MBR Errors, but also can help you check errors on hard drive, and supports you to do a surface test for disk.
And you can upgrade to AOMEI Partition Assistant Professional edition to unlock more functions for a better experience. For example, it can clone MBR disk to GPT disk, convert MBR and GPT without deleting partitions, transfer OS to SSD/HDD, convert dynamic disk to basic disk without data loss, and more.
Причины ошибки MBR 1 в Windows
Хорошая новость в том, что сегодня известно всего о нескольких причинах появления неполадки. Таким образом довольно быстро можно найти настоящий источник сбоя.
Причины:
- Неверно установленный порядок загрузки BIOS. Есть вероятность, что BIOS был изменен пользователем или переключением устройств. Вместо загрузки с основного диска хранения данных, в нем установлена флешка или дополнительный накопитель без ОС.
- Повреждение MBR. Существуют специальные утилиты по настройке и восстановлению MBR. Это может занять немало времени, в подобном случае – это единственный вариант исправления.
2How to fix MBR errors
To fix MBR Error 1, MBR Error 2, or MBR Error 3, you will need to enter the Recovery Console. Type «fixmbr» and then press Enter. If the master boot record has been corrupted, this command will fix it. You will then need to remove the system CD, type «exit» and then restart the machine.
The instructions are:
- Boot from the Windows 7 installation DVD
- At the “Press any key to boot from CD or DVD…”, press any key to boot from the DVD
- Select a language
- Select a keyboard layout
- Click Next
- Select the operating system and click Next. The “Use recovery tools that can help fix problems starting Windows” must be checked when you select the operating system.
- At the System Recovery Options screen, click on Command Prompt
- When Command Prompt successfully loads, type this command:
bootrec /rebuildbcd
- Press Enter
- Type the next command:
bootrec /fixmbr
- Press Enter
- Type the next command:
bootrec /fixboot
- Press Enter
- Remove the installation DVD from the disk tray and restart your computer
What Caused MBR Error 1?
MBR error 1 usually occurs during Windows startup. If the boot fails, you may receive some error message like «MBR Error 1», «MBR Error 2», or «MBR Error 3. «Of course, you may also not receive any error message. There are three possible reasons for Windows boot failure:
- Incorrect BIOS boot order: If you set the wrong hard drive as the priority boot device, you cannot boot your computer.
- Corrupt master boot record: If the MBR is corrupt, you cannot boot Windows.
- Loading OS from an external device: It is possible that the bootable drive you set up failed. There is nothing on the external hard drive or USB.
Whatever the reason you received MBR errors 1 or 2, or 3, follow the effective methods provided in this article, and you can fix MBR errors quickly.





















![Mbr error 1, 2 or 3 on windows 11/10 [fix]](http://nephros-crimea.ru/wp-content/uploads/8/5/0/85073837ed4e6e20e87b8df86ff51ccd.jpeg)
![How to fix mbr error 1 on windows [3 efficient ways]](http://nephros-crimea.ru/wp-content/uploads/0/5/3/053be4677ab3700aa4b0b5632f6248e4.png)





