4 Что делать при сбое ОЗУ?
Оперативная память — компонент, сложно поддающийся починке. Можно попробовать определить, какой чип памяти сбоит и попробовать прогреть — вдруг просто была некачественная пайка. Или припаять новый. Но это с условием, что вы работаете в сервис-центр и у вас есть «доноры» с точно такими же характеристиками.
Единственное, что можно сделать в домашних условиях — протереть контакты ОЗУ, так как они любят окисляться. На Ютубе полно видео о том, как очищать контакты оперативной памяти.
Не помогло? Тогда придётся купить новую плату оперативной памяти. Как выбрать подходящую, читайте в моей статье «Как выбрать оперативную память».
Что делать при обнаружении проблем при покупке новой планки
Теперь
можно остановиться и на вопросе, какая программа для тестирования
оперативной памяти подходит лучше всего при походе в магазин. Понятно,
что сразу, вот так с лёту, в ноутбук новую планку не вставишь. В данном
случае речь идет о стационарных терминалах, где на «материнку» можно
установить дополнительную память в специальные PCI-разъемы.
Принципиальной
роли не играет, какая утилита будет запущена для проведения теста. В
любом случае она определит и модель планки, и ее состояние в плане
работоспособности. Если память не определяется, или выдаются
характеристики, заведомо отличающиеся от указанных заводских, лучше
просто вернуть товар, поскольку, по всей видимости, это какая-то
подделка. С китайцами нужно быть осторожными вдвойне. Штамп известного
бренда еще не гарантирует, что качество будет находиться на самом
высоком уровне. Сколько известно случаев, что при покупке 2-гиговой
планки памяти на деле оказывается гиг или даже 512 Мб (хотя маркировка
утверждает, что это именно 2Гб). Как уже понятно, лучше обращаться в
авторизированные представительства или салоны, где точно можно доверять
качеству покупаемой продукции.
Когда нужно запускать проверку оперативной памяти:
- Периодически появляются «синие экраны» (BSOD). Это когда внезапно во время работы, или при загрузке Windows, появляется сообщение на английском языке во весь экран на синем фоне;
- Частые сообщения об ошибках в играх и программах. Ошибки из разряда «в таком-то модуле .dll произошёл сбой, приложение будет закрыто» или «ошибка в памяти по адресу …», причём каждый раз сообщение может быть разным;
- Если у вас видеокарта встроенная, значит она использует оперативную память. При сбоях ОЗУ могут наблюдаться артефакты на изображении.
Не факт, что проблема в ОЗУ, но исключать это нельзя. Если компьютер пищит и не включается из-за того, что не видит оперативную память, то мы не сможем её проверить по понятным причинам (нельзя ничего запустить). Для тестирования оперативки есть два популярных решения: memTest86 для Windows XP, и встроенная утилита в Windows 7,8,10.
Использование средства проверки памяти Windows и просмотр результатов
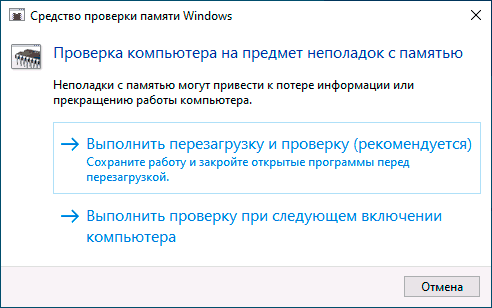
После запуска средства проверки памяти вам будет предложено перезагрузить компьютер, после согласия, процесс будет выглядеть следующим образом:
- Начнётся проверка оперативной памяти, которая может занять продолжительное время. Может показаться, что средство диагностики зависло: на всякий случай подождите в такой ситуации 5-10 минут. Если же действительно произошло зависание, не исключено что есть проблемы с оборудованием, вероятно — с оперативной памятью, но не обязательно.
- Если в ходе проверки нажать клавишу F1 (или Fn+F1, если F1 не срабатывает), вы попадёте в настройки средства диагностики памяти Windows. Здесь можно выбрать набор тестов (по умолчанию — обычный), использование кэша, и число проходов. Переключение между разделами настроек выполняется клавишей Tab, изменение параметров — стрелками и вводом цифр (для числа проходов), применение параметров — клавишей F10. После изменения настроек тест перезапускается.
- В ходе проверки вы будете видеть информацию вида «Неполадки пока не обнаружены» или «Были обнаружены проблемы оборудования».
После завершения проверки компьютер будет автоматически перезагружен. Дальнейшие шаги — просмотр результатов.
- После перезагрузки в случае Windows 10 вы можете увидеть уведомление в области уведомлений, сообщающее о результате проверки памяти. Но оно отображается не всегда.
- Можно зайти в просмотр событий, для этого нажимаем Win+R, вводим eventvwr.msc и нажимаем Enter. Там открываем раздел «Журналы Windows» — «Система», находим пункты, где в столбце «Источник» указано MemoryDiagnostics-Results и просматриваем результаты.
Учитывайте, что ошибки, «вылеты», синие экраны и зависания не всегда связаны с проблемами оперативной памяти: если средство диагностики показывает, что всё в порядке, есть и иные возможные причины: отключенный файл подкачки, проблемы с HDD или SSD (или с их подключением, например — неисправный кабель), сторонние антивирусы или, наоборот, вредоносные программы, неправильная работа драйверов оборудования.
Тест POST
Тест POST по умолчанию начинается при каждом запуске ПК. Но многим не нравится, что он занимает время, и отключают проверку через BIOS. В результате система грузится быстрее, а ОЗУ нагружается меньше. Последствием постоянства следования этой политике может стать появление синих экранов. Когда одна из линеек ОЗУ выйдет из строя. Убедитесь, что его нет в BIOS виртуальных машин.
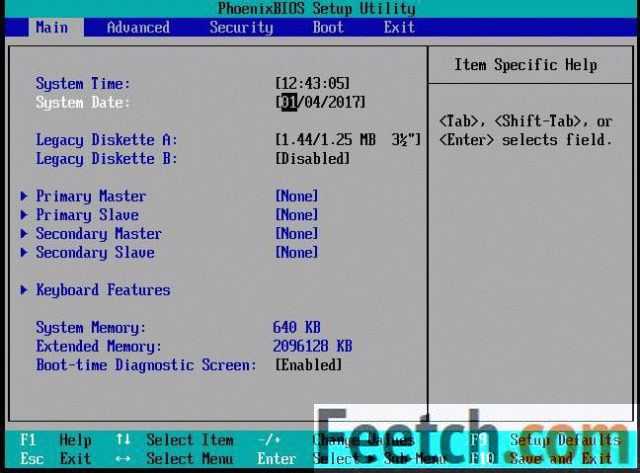
Отсутствует возможность выбора и на большей части ноутбуков. Нет её и во многих современных ПК (возможности выключить проверку). Если это требуется:
- Зайдите в раздел Advanced BIOS.
- Ищите настройку с названием, наподобие Quick Power on Self Test.
- Установка этой опции в Enable отменяют проверку при загрузке.
В современных платах можно оперировать с быстрой загрузкой. По большей части эта опция отменяет тест POST, а вместе с ним и проверку памяти.
Стандартные средства
Проверку при помощи этого способа без всяких трудностей могут осуществлять владельцы компьютеров с установленной Windows 7, Windows 8 или Windows 10.
Стандартное средство для проверки работы ОЗУ регулярно запускается в перечисленных ОС самостоятельно. Другими словами, мониторинг за оперативной памятью ведется в операционной системе постоянно.
Пользователи тоже имеют возможность в любой удобный момент выполнить проверку. Ниже приведена пошаговая инструкция
:
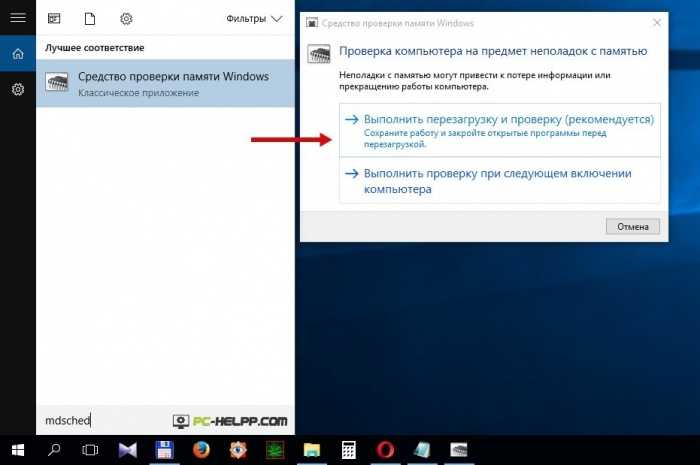
Особенность стандартного средства заключается в том, что проверка выполняется именно во время включения. Результат тестирования высветится в меню быстрого запуска (рядом с датой, часами, языком и регулятором громкости).Если проблем не будет найдено, то появится сообщение с текстом «Ошибки памяти не обнаружены».

Если вы нажмете на это сообщение, то можете более подробно ознакомиться с результатами работы утилиты. Каждый раз утилита проверяет множество параметров, среди которых скорость загрузки, совместимость и работоспособность. Если конкретная проблема будет найдена, то для ее решения рекомендуется связаться с производителем оперативной памяти. Узнать производителя можно в инструкции к компьютеру или, если плата ОЗУ приобретала отдельно — на инструкции к ней. Также метка производителя должна быть на самом устройстве. Контакты компании находятся без особых трудностей в интернете.
При действующей гарантии магазин будет обязан выполнить замену ОЗУ или всего компьютера. В противном случае придется нести ПК в компьютерный сервис. Профессиональные специалисты способны восстановить работоспособность оперативной памяти, если повреждение – не физическое. В критических ситуациях придется искать новую плату с объемом, который обеспечит компьютеру нормальное функционирование.
Где посмотреть отчет после проверки ОЗУ на ошибки?
Если вы пропустили все, что вам писал Windows непосредственно во время проверки ОЗУ, то отчет о проверки вы сможете найти в журнале событий Windows. Вот как туда попасть:
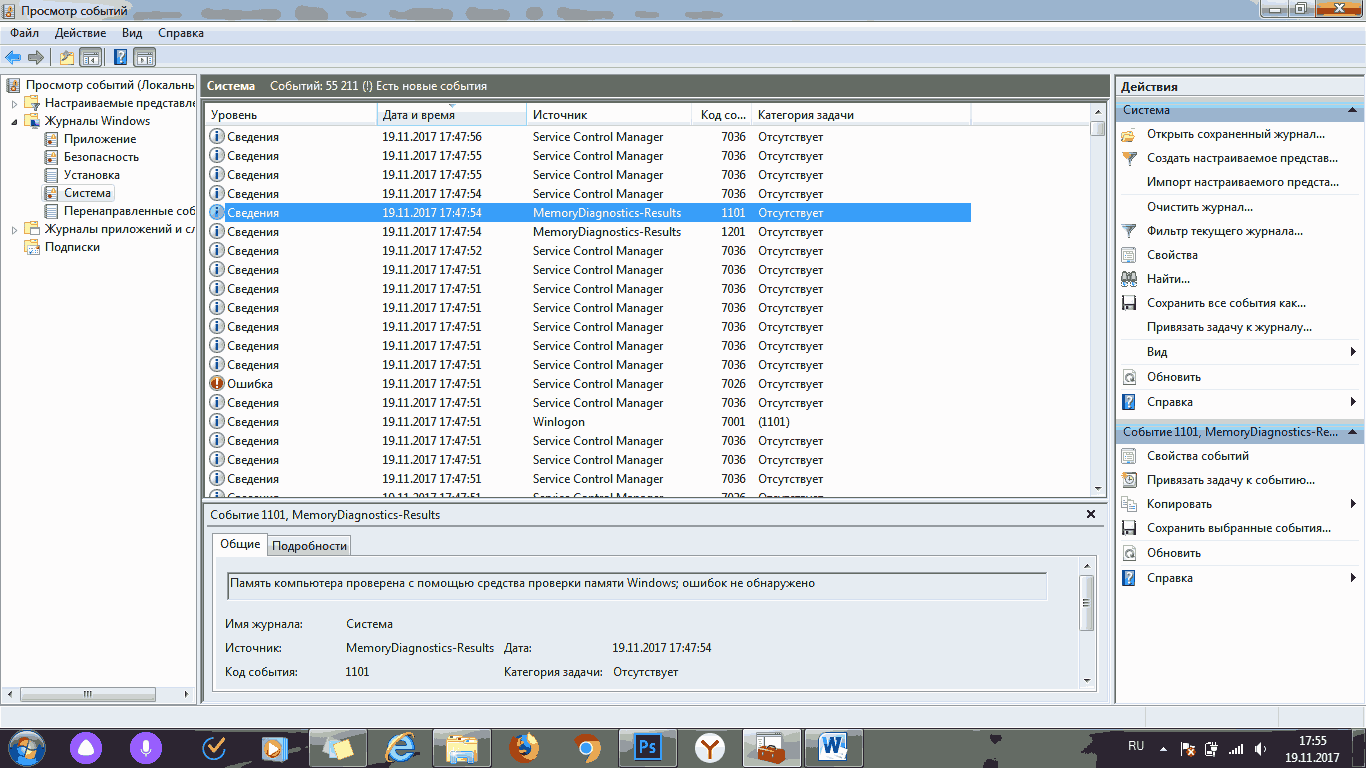
- Нажать на пуск.
- Ввести «Журнал» или «eventvwr
». - Выберите «Просмотр журналов событий
». Не перепутайте с «Журнал Windows», это совсем не то, что нам нужно. - Слева в проводнике перейдите в «Журналы Windows», а потом в «Система
». - Среди последних записей (а их очень много) вы обнаружите наш отчет. В колонке источник будет написано «MemoryDiagnostics-
Results
». Или можете воспользоваться поиском по журналам. Кнопка поиска находится справа в меню. - Если в отчете написано, что ошибок не обнаружено, поздравляю, все только начинается и придется искать ошибки в других местах вашего компьютера.
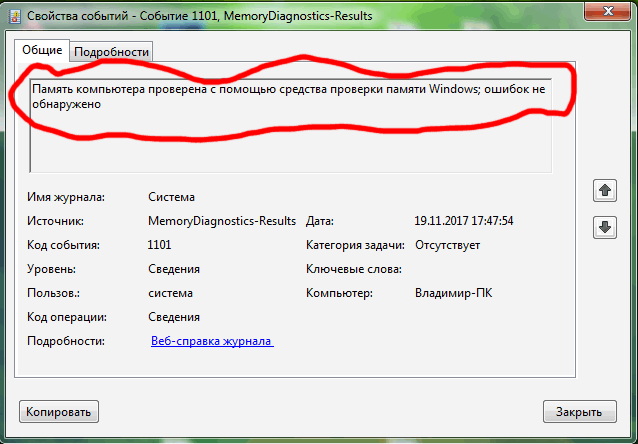
Диагностика оперативной памяти в Windows 10/7
Введите в поиске mdsched.exe или нажмите сочетание кнопок windows+R и введите.
В следующим окне выберите режим, который в данный момент подходит. (Инструмент также предлагает возможность запланировать тест при следующей перезагрузке, если вы не можете закрыть свои приложения и немедленно перезапустить).
Как только компьютер перезагрузится, он запустится в среде диагностики Windows Memory Diagnostics, и тесты сразу начнут работать в стандартном режиме. В этом режиме инструмент будет запускать все проверки, доступные в основном режиме, в дополнение к LRAND, Stride6 (с кэшем), CHCKR3, WMATS + и WINVC. Можно еще выбрать параметры сканирования нажав на клавишу F1.
После нажатия F1, появится выбор теста: базовый, обычный, широкий. Ниже можно включить кэш и количества проходов. В расширенном режиме теста «Широкий», будут доступно больше инструментов, что позволит досконально диагностировать оперативную память на работоспособность. Отключение «кэша» позволит на прямую обращаться к RAM, что улучшит качество диагностики. Когда вы настроили параметры для сканирования, нажмите F10 и он начнет проверять оперативную память.
Проверка результатов тестирования
Пока вы можете увидеть статус во время процесса сканирования, как только тест завершится, ваш компьютер перезапустится автоматически, и вам нужно будет использовать средство просмотра событий, чтобы увидеть результаты тестирования, чтобы узнать, есть ли у вас плохой модуль RAM.
Нажмите сочетание кнопок Win+R и введите eventvwr.exe, чтобы открыть «Просмотр событий».
- Раздвиньте папку «Журналы Windows» и нажмите правой кнопкой мыши «Система«, выберите из меню «Найти«
- Введите в поле поиска «Найти» MemoryDiagnostics-Results.
В средстве просмотра событий дважды щелкните источник MemoryDiagnostics-Results и просмотрите результат, если ошибок нет, то можно не грешить на оперативную память вашего ноутбука, компьютера.
Что делать, если при диагностики ОЗУ есть ошибки?
- Лучше всего заменить планку RAM.
- Можно попробовать почистить контакты от пыли на планке и в разъеме.
- Пробуйте вставлять по одной планке в разные разъемы, чтобы выявить проблему в самом модуле или разъеме.
Как проверить оперативную память с MemTest86
Если вы сделали проверку RAM средствами windows и не выявили никаких ошибок, но вы уверены, что в оперативной памяти есть ошибки, то воспользуйтесь программой MemTest86
. Выберите на сайте, скачать загрузочный образ CD или для USB-флешки, чтобы запустить программу с под BIOS.
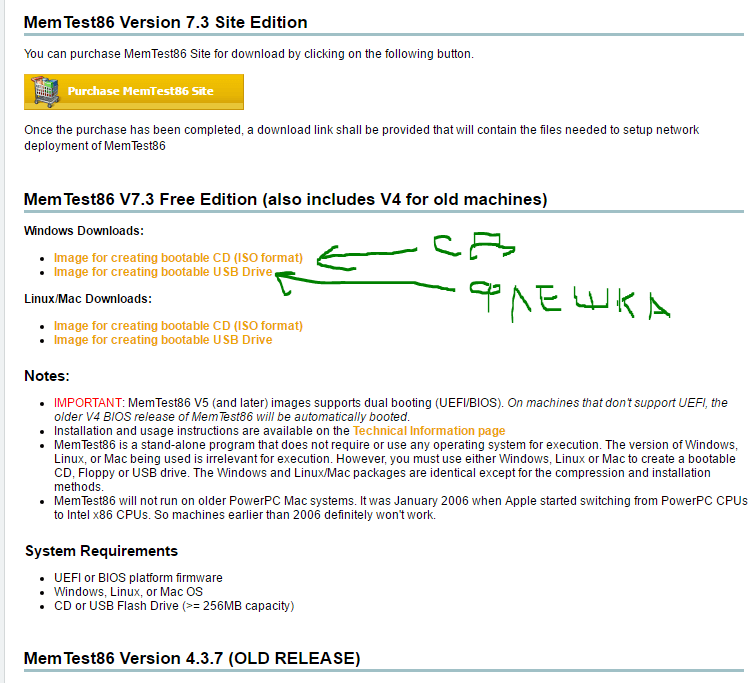
После скачивания откройте архив «zip
» и запустите файл «imageUSB.exe
» для запуска программы.
- Вставьте отформатированную флешку в компьютер и нажмите «Refresh drives
«, что бы программа увидела накопитель. - Выберите режим «Write to UFD
«. - Это образ в папке с архивом «MemTest86
«, который будет записан на флешку. - Нажмите «Write to UFD
» для записи на флешку. После всего проделанного, можете перезагрузить компьютер и он запустится с под bios с программой MemTest86 и начнет диагностику.
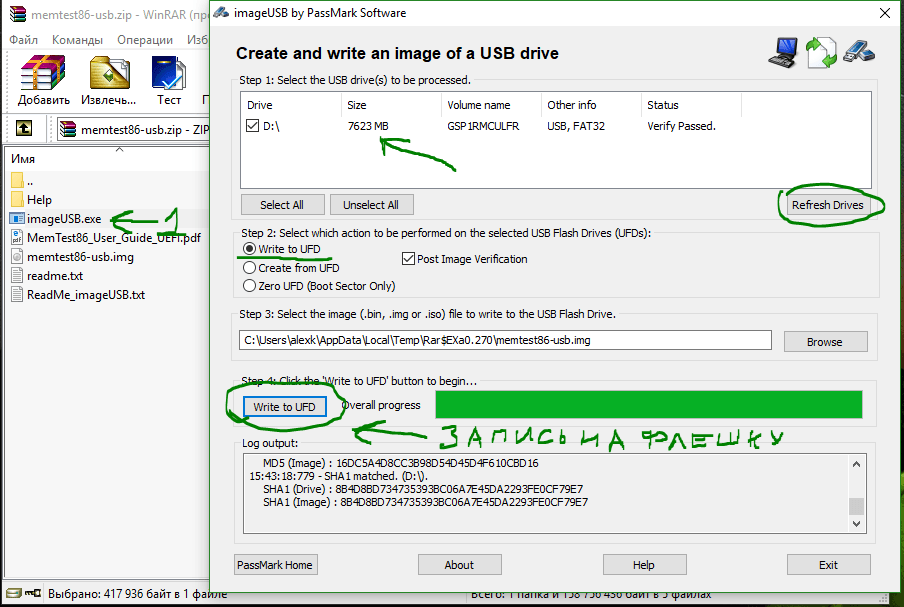
При перезагрузке компьютера пойдет проверка оперативной памяти вашего компьютера.
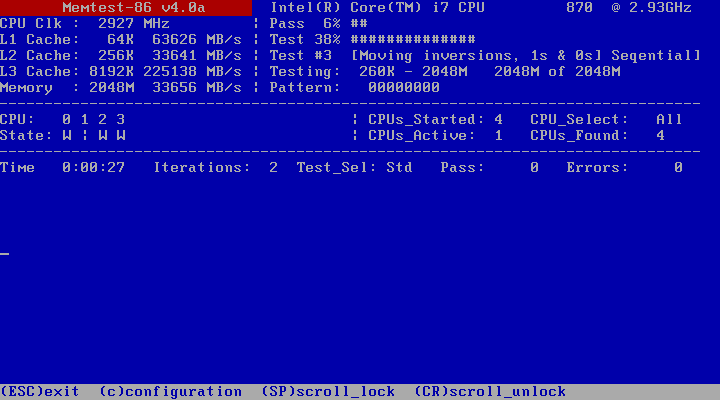
Если появятся ошибки, то они будут выглядеть красным цветом внизу, как на картинке.
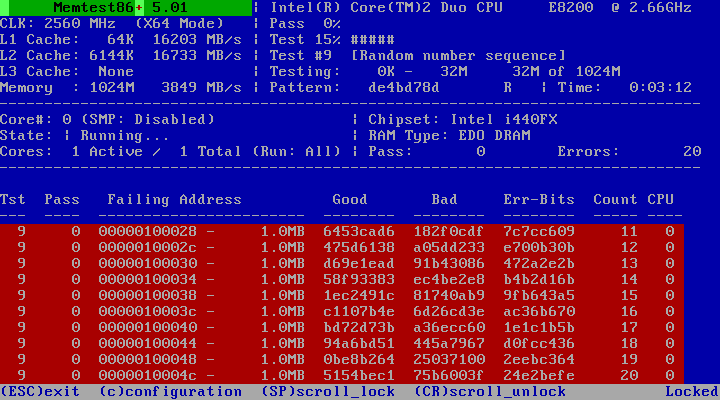
Руководство рассматривалось в системе Windows 10, но средство проверки оперативной памяти, доступно в течение многих лет, а это значит, что вы также можете использовать его в предыдущих версиях, включая Windows 8.1 и Windows 7.
Здравствуйте Друзья! Неисправная оперативная память может стать причиной нестабильной работы компьютера и как следствие потери данных. Признаком являются неожиданные перезагрузки или «синий экран смерти». При диагностике стационарного компьютера или ноутбука , первым делом, проверяется оперативная память . Для этого не нужно вскрывать компьютер. Достаточно загрузиться с диска или с флешки (с карты памяти на худой конец)) и произвести тест оперативной памяти
. В состав Windows 7 и Windows 8 входит встроенная утилита для проверки памяти. Необходимо просто ее запустить и назначить выполнение теста либо сразу, либо при следующей загрузке.
В этой статье подробно разберемся как произвести тестирование оперативной памяти
Как говорилось выше в операционной системе Windows 7 и Windows 8 есть встроенная утилита проверки памяти. Удобно это тем, что она всегда под рукой и нет нужды в сторонних программах.
Для запуска необходимо зайти в Панель управления > Система и безопасность > Администрирование. Выбрать
Удобно так же воспользоваться поиском из меню Пуск
Откроется окошко с информацией — К чему может привести неполадки с памятью
У вас 3 варианта на выбор: выполнить перезагрузку и проверку, выполнить проверку при следующем включении компьютера или нажать Отмена.
При выборе первого пункта система сразу перезагрузится и выполнит тест оперативной памяти
. До выбора необходимо закрыть все открытые приложения.
При выборе второго варианта проверка запустится при следующем включении компьютера. Можно попробовать доделать незавершенную работу и перезагрузиться.
Так же запустить тест оперативной памяти можно при загрузке Windows 7/8 нажав клавишу F8
и выбрав Устранение неполадок компьютера
Выбираем пользователя и нажимаем ОК
Выбираем
Открывается такое же окно как из под Windows. Нажимаем рекомендуемый первый пункт
Система перезагрузится и начнет тестировать оперативную память
Для выбора параметров тестирования нажимаем F1
Мы можем выбрать набор тестов:
- Базовый
- Обычный
- Широкий
Базовый включает 3 теста используется для быстрой проверки. Обычный включает дополнительные тесты и запускается по умолчанию. Расширенный включает все возможные тесты подготовленные компанией Microsoft и естественно является самым продолжительным по времени.
Для выявления неполадок обычного теста оперативной памяти вполне хватает.
При нажатии на клавишу Tab
осуществится переход к следующей опции управления — Кэш памяти. Отключение которой приведет к обращению напрямую к оперативной памяти, что позволит провести более точное тестирование.
При очередном нажатии клавиши Tab
произойдет переключение к последней опции выбора количества повторений теста оперативной памяти. Используется для более тщательной проверки и позволяет задать от 1 до 0 (бесконечности) проходов.
Для применения настроек и продолжения теста необходимо нажать клавишу F10
Если вы только собираетесь устанавливать Windows 7 с образа на диске, то вы так же можете протестировать оперативную память. Для этого необходимо .
Нажать любую клавишу
Клавишей Tab выбрать Windows Memory Diagnostic
Запустится тест оперативной памяти но, уже на английском языке
В поле Status отображается вдохновляющая надпись — «Ошибки еще пока не найдены»)
Если же таковые найдутся об этом сразу будет написано. Так же повторно результаты отобразятся при загрузке операционной системы, если запуск теста был из Windows.
Скачать
В любой момент ваш компьютер или девайсы могут начать работать нестабильно. При расследовании подобных инцидентов приходится рассматривать много факторов. Регулярные полеты птицы Обломинго в виде печально знаменитых синих экранов смерти BSOD или падения приложений могут указывать на возможное повреждение памяти.
Это может привести к порче файлов или неработоспособности всей системы. Ошибки памяти могут существовать внутри планок и никак не выдавать своего присутствия, независимо от того, купили вы компьютер или сами собирали.
Начиная с Windows Vista, Майкрософт включает средство диагностики памяти в число стандартных утилит системы. До этого пользователям приходилось пользоваться сторонними средствами типа memtest86+. Тоже неплохой инструмент, кстати.
Сейчас я покажу, как применять средство проверки памяти в Windows 10.
Открыть можно разными способами:
- Пуск — Все приложения — Средства администрирования Windows.
- Нажать Win+R и ввести команду: mdsched.exe. Нажать Enter.
- Нажать Win+S и начать вводить в поле поиска: памяти. В результатах поиска сверху выскочит то самое Средство.
Когда Средство проверки памяти запущено, то предлагается два варианта: выполнить перезагрузку ПК и начать проверку прямо сейчас или запланировать проверку памяти на следующий запуск компьютера.
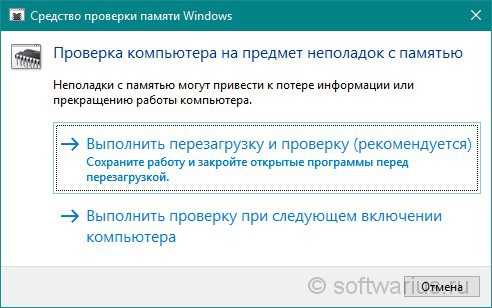
При перезапуске Windows (выбрали 1й вар.) загрузится утилита проверки памяти и начнет сканирование. Запаситесь терпением и печеньками. Windows прогонит пару тестов. Если обнаружит какие-то неполадки с памятью — она об этом сообщит.
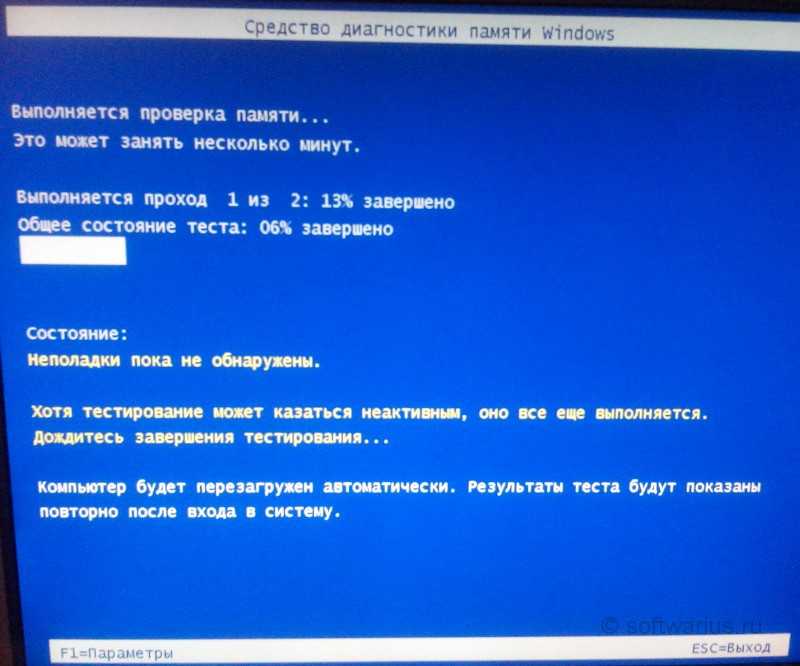
Когда проверка закончится, а печеньки иссякнут, компьютер загрузится в обычном режиме. В области Центра уведомлений после входа в систему нам покажут сообщение о результатах проверки памяти. Или не покажут (если включен режим «Не беспокоить»).
Если ошибок не найдено, то и беспокоиться не стоит. А ежели не повезло, то пробуйте выявить сбойный модуль, если у вас их больше одного. Возможные способы:
- вытащить память, почистить контакты ластиком (контакты могли окислиться со временем). После этого проверьте снова.
- оставить только один модуль памяти и проверить снова. Если ОК, то замените проверенный модуль на следующий и снова проверьте.
- поменяйте модули памяти местами и снова проверьте.
А с какими проблемами памяти вы сталкивались?
Работа системы (будь то компьютер или ноутбук) зависит от многих комплектующих. Так, накопителем информации помимо жесткого диска является и оперативная память. ОЗУ (RAM) – виртуальная память системы, занимающаяся хранением информации. Технически оперативная памяти — это модули на чипах. Их объем варьируется в самых разных значениях, а качество зависит от самих производителей.
В отличие от жесткого диска, ОЗУ – временная память. Она является этаким буфером между жестким диском и процессором, куда передаются данные от работы ОС и код запущенных на ней программ. Сегодня вы узнаете, как проверить оперативную память на ошибки в Windows 10.
Крайне маловероятно, что проблемы в работе оперативки появились со временем. Модули ОЗУ служат примерно 4 года. Этот долгий срок обусловлен их простотой и тем, что никакие вирусы или высокая температура повредить не могут. Существует две самые распространенные причины дефектов ОЗУ:
- производственный брак. Если вы правильно установили модуль, то проблема, скорее всего, в изначальном браке устройства. В таких случаях вы вправе обратиться за возвратом;
- механический брак. В случае применения силы при попытке установить модуль вы могли повредить его разъем или испортить микросхемы.
Способ 2: Программа MemTest86
Если хотите более мощный инструмент проверки памяти, вы можете скачать и использовать MemTest86 . Утилита может выполнять широкий спектр разных тестов, в отличие от предыдущего инструмента. Для ваших целей, бесплатной версии MemTest86+ должно быть достаточно (бесплатная версия с плюсиком в конце названия а платная нет). Однако программа активно не развивается и сообщают, что на некоторых новых компьютерах она не работает должным образом.
Обе версии являются автономными и загрузочными. Можно скачать ISO образ с официального сайта (рекомендую) и записать на CD/DVD диск, или же USB образ можете скопировать на флешку. Для этого просто запустите .exe файл
(найдите среди файлов, что скачали), и подключите чистую флешку в компьютер. В противном случае все содержимое удалится.
После того как сделаете загрузочный носитель, перезагрузите компьютер и загрузитесь с флешки (предварительно подключив ее в компьютер). После чего, программа автоматически запуститься и начнет процесс сканирования одно за другим, информируя вас об ошибках если они имеются. Процесс будет длится до того, пока вы не решите остановить его, что позволяет проверить, как ведет себя RAM в течение более длительного периода времени. Сведения о любых ошибках будут отображаться на экране. Если хотите завершить тест, просто нажмите клавишу ESC
.
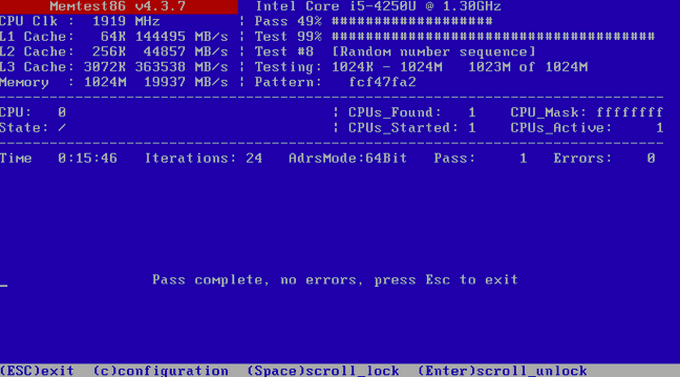
В случае, если тесты выявили ошибки — значит RAM неисправна и нуждается в замене. Также вполне возможно, что она не совместима с материнской платой. Попробуйте вытащить планки оперативки, прочистить слоты и контакты самой ОЗУ (еще как вариант попробуйте установить RAM в другие слоты) или же лучше всего купите новый, особенно, если у вас проблема с недостаточной памятью, к тому же на сегодня их цена не высока.
Стоит заметить, что данные советы также применимы при так называемой «ошибке четности» оперативной памяти, которая издает 2 коротких звука при включении компьютера.
После внесения изменений, запустите проверку еще раз, дабы убедиться что проблема не повторяется.
Оперативная память предназначена для хранения переменной информации, так как допускает изменение своего содержимого во время выполнения процессором различных операций. Её объём и быстродействие определяют скорость работы процессора, а в итоге влияют и на производительность всей системы. Соответственно, чем больше свободный объём памяти, тем быстрее осуществляется обмен командами с процессором, и наоборот. Кроме того, объём памяти непосредственно влияет на количество программ и страниц в интернете, которые могут быть одновременно открыты и выполнять присущие им задачи. В связи с этим необходимо постоянно контролировать состояние и работоспособность микросхем, расположенных на плате оперативного запоминающего устройства. Это можно обеспечить систематической проверкой и тестированием плат ОЗУ, а также своевременным реагированием на проявление каких-то проблем в их работоспособности.
Тестирование оперативной памяти самому?
Осуществить можно двумя способами, это самому и с помощью программы. Для начала я бы посоветовал протестировать оперативную память самому, как? Сейчас я вам расскажу. В большинстве случаев проблема бывает именно в оперативной памяти. И для выявления проблем в компьютере нужно начинать именно с тестирования оперативной памяти
.
— Самый простой способ
, это вытащить планку или планки, если не одна у вас и протереть контакты, которые были в материнской плате. Протереть можно спиртом или ластиком. Лучше протереть ластиком, т.к. спирт может не высохнуть и замкнуть контакты. Или подождите подольше пока спирт испарится. Протирать нужно что выделено на картинке ниже. Вставляем, пробуем. Дело в том что контакты могут окисляться или же на них может попадать пыль и через контакты может не проходить ток, или же не так как нужно проходить.

— Второй способ
если не помог первый это тестирование методом исключения. Данный способ является актуальным, если у вас более одной планки оперативной памяти. Если нет, переходим к тестированию оперативной памяти с помощью программы.
Берем и вынимаем одну планку из материнской платы и смотрим на работоспособность компьютера. Если ошибки не исчезли, ставим обратно планку и вынимаем другую и так по очереди нужно протестировать оперативную память
. Если на какой-либо планке компьютер начал стабильно работать, значит, ошибки возникали из-за планки, которую вы вытащили. Если вы вставили новую оперативную память и нет изображения на компьютере, то значит материнская плата или процессор её не поддерживает. Единственный способ, это прошить материнскую плату последней прошивкой с официального сайта, производителя.
Как починить самому оперативную память?
Крайняя мера, но некоторым и такая мера помогала, так что… Как-то видел способ починки оперативной памяти
ластиком. Да, да, именно им, для этого берем резинку и желательно какую по жестче и протираем SMD элементы.
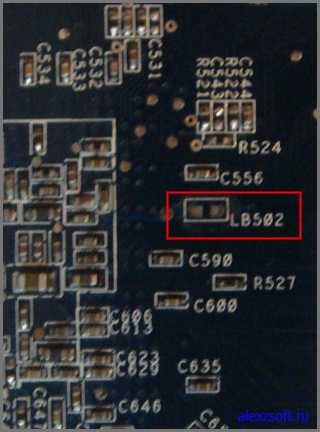
SMD элементы (SurfaceMontageDetails), переводится, как поверхностный монтаж деталей. Те элементы, которые находятся поверх платы. Допустим небольшие чипы.


























