Активация и настройка iPhone/iPad
Настраиваем главные функции нового смартфона.
Как создать Apple ID
Без учетной записи Apple ID вы не сможете пользоваться многими сервисами смартфона. Привязка к Apple ID позволяет скачивать музыку, фильмы, книги, игры, другие полезные приложения на устройство и пользоваться облаком, куда сохраняются данные. В случае утери или поломки устройства, сохраненная резервная копия поможет начать пользоваться другим аппаратом с сохранением всех прошлых настроек телефона.
При настройке нового мобильного устройства нужно создать Apple ID, давайте пошагово разберем, как это сделать.
- Нажмите «Нет Apple ID».
- На экране устройства появится надпись «Создать Apple ID бесплатно». Также это действие можно осуществить в настройках телефона.
- Укажите свои достоверные данные. Потребуется ваша дата рождения и имя. После ввода данных проверьте их. Если они введены верно, нажмите «Далее».
- Можно выбрать для привязки вашу электронную почту или создать новую на iCloud.
Для использования Apple ID понадобится добавить данные о банковской карте, так как некоторые приложения платные. Деньги снимают после подтверждения покупки платежным паролем или при подтверждении покупки с помощью Touch ID. При каждом скачивании приложений с AppStore Айфон будет запрашивать у вас пароль (даже при установке бесплатных приложений).
Как создать учетную запись iCloud
- Откройте «Настройки» — «Почта, адреса, календари» — «Добавить учётную запись iCloud»
- Нажмите «Создать учётную запись» и далее следуйте инструкции.
Как перенести контакты на iPhone
Как начать пользоваться Айфоном и перенести контакты с Андроида на iOS?
- На прошлом устройстве скачайте на сайте freesoft.ru программу Move to iOS. Подключите оба устройства к доступной Wi-Fi сети, желательно к домашней, чтобы не потерять данные.
- Процесс переноса данных может быть трудоемким для устройств, поэтому нужно подключить их к источникам питания. Поставьте оба устройства на зарядку.
- Проверьте, сколько места занимают данные для переноса с Андроида на Айфон и убедитесь, что на Айфоне хватит свободного места без утери каких-либо данных. Сделать это можно перейдя в «Настройки» – «Основные данные» – «Об этом устройстве».
- Если необходимо перенести данные и избранные страницы из браузера на Android, обновите браузер до последней версии.
- Во вкладке «Программы и данные» найдите пункт «Перенести данные с Android», откройте на прошлом устройстве саму программу Move to iOS, внимательно прочтите условия и положения использования программы. После прочтения согласитесь с условиями использования, нажав «Принимаю», далее появится функция «Поиск кода», с ее помощью вы сможете осуществить сопряжение устройств.
- Оба устройства покажут на экранах код для сопряжения, который нужно ввести, после iPhone покажет надпись «Перенос данных».
- На прошлом смартфоне выберите файлы и контакты, которые хотите сохранить и перенести на новое устройство. Понадобится время для сопряжения устройств, проявите терпение.
AppStore: как им пользоваться
Если до появления яблочного смартфона, вы пользовались устройством на базе Android, значит, знакомы с Google Play. Appstore представляет собой идентичную базу для скачивания игр, приложений на ваш новый смартфон. Простота и удобство AppStore позволяют разобраться в использовании пользователю.
Вкладка «Сегодня» отображает новости и выбранные экспертами и пользователями приложения дня. Вкладка «Игры» включает в себя развлекательные приложения с разделением по жанрам. Даже искушенный любитель стратегий и головоломок и симуляторов найдет для себя там много полезного. Вкладка «Приложения», где можно найти полезные утилиты. «Обновления», где показаны доступные версии прошивки. И последняя вкладка «Поиск», где вы самостоятельно можете найти те приложения или игры, которые хотели бы установить.
Алгоритм удаления музыки с Айфона через Айтюнс
Но иногда необходимо освобождать место, чтобы скачивать новые файлы, которые в определённый момент нужны больше, и не перегружать систему Айфона.
Рассмотрим действия, которые необходимо выполнить, чтобы убрать музыку:
- Первый шаг предполагает подключение смартфона к персональному компьютеру через USB-кабель и запуск Айтюнс. Посредством программы нужно выбрать свой смартфон, нажав на значок в правом верхнем углу панели, как показано на рисунке №1.

- В открывшейся вкладке «Обзор» в разделе «Параметры» нужно выбрать опцию «Обрабатывать музыку и видео вручную», как это показано на рисунке №2.
Это даст возможность, используя синхронизацию устройства, самостоятельно устранить необходимый контент, при этом можно будет оставить те файлы, которые не требуют удаления.
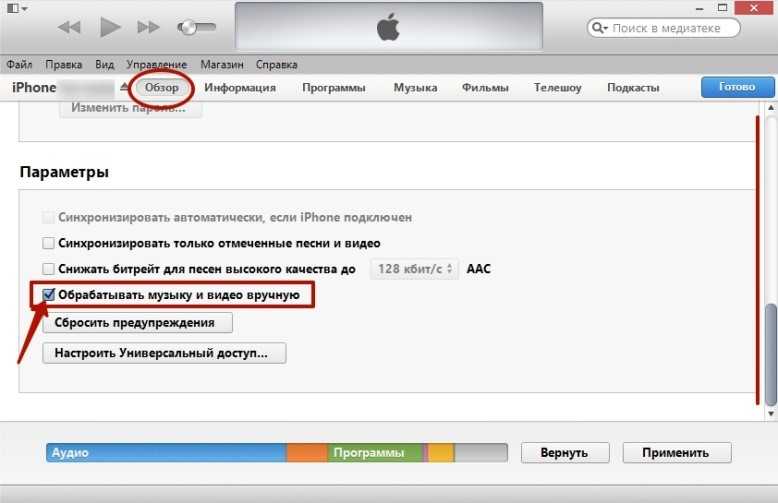
- После выполнения предыдущих действий необходимо зайти в раздел «Музыка», как это показано на рисунке №3, и отметить галочкой опцию «Синхронизировать музыку», а также выбрать ниже в перечне элементов «Избранные плей-листы, артисты, альбомы и жанры».
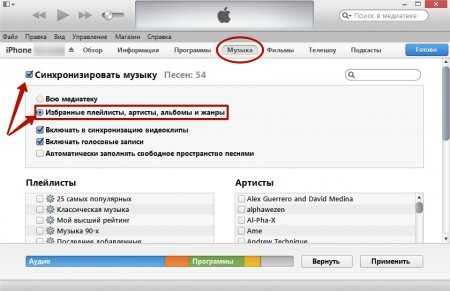
- В списке, который откроется после предыдущего действия, нужно отметить ту музыку, которую необходимо оставить в Айфоне, а всё, что нужно убрать – оставить без галочек.
Если же требуется очистить весь плей-лист, то нужно просто проконтролировать, чтобы галочки были сняты со всех аудиофайлов, как это показано на рисунке №4.
На первый взгляд, это задание покажется долгим и утомительным, однако встроенный скроллинг поможет оперативно перемещаться между содержимым папок.

- Последним шагом должно быть нажатие значка «Применить», как показано на рисунке №5, после чего, вследствие синхронизации, отмеченные файлы сохраняются, а те, что не отмечены – удаляются.
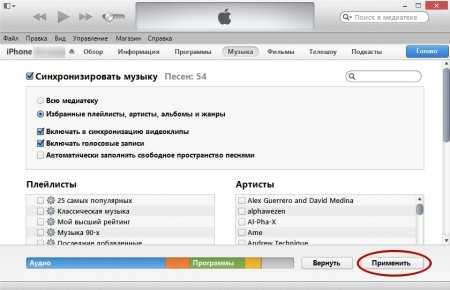
Совет! Если необходимо загрузить аудиофайлы на смартфон, для начала следует добавить их в медиатеку Айтьюнс посредством компьютера, а после этого можно загружать программой в память.
Если необходимо уничтожить всего лишь одну музыкальную композицию, то лучше всего избавиться от нее непосредственно из медиатеки, а затем снова провести синхронизацию смартфона с приложением, как показано на рисунке №6.

Следует помнить, что удаляя файл из памяти телефона, невозможно стереть его полностью, поскольку он снова загрузится при запуске Айтюнс.
Как удалить музыку с iPhone c помощью iTunes
Теперь рассмотрим более сложные способы удаления музыки с iPhone, а именно удаление с помощью программы iTunes. Для начала покажем, как можно удалить музыку с Айфона, но при этом оставить ее в медиатеке Айтюнс. Данный способ очень удобен, если в будущем вы планируете загрузить музыку обратно на телефон.
Для этого нужно подключить iPhone к компьютеру, запустить программу iTunes и нажать на иконку iPhone, которая должна появиться в левом верхнем углу окна.
В результате вы попадете в раздел настроек вашего iPhone. Здесь нужно выбрать подраздел «Музыка», ссылка на который будет в левом боковом меню.
Здесь нужно выбрать вариант «Избранные плейлисты, артисты, альбомы и жанры». Используя эту опцию, вы сможете выбирать, какая музыка должна быть синхронизирована с Айфоном, а какая нет. Дальше нужно установить отметки напротив музыки, которую вы хотите оставить в памяти iPhone и нажать на кнопку «Синхронизировать». В результате Айтюнс синхронизует файлы на Айфоне и не отмеченная музыка будет удалена. Для того чтобы вернуть удаленную музыку назад на Айфон нужно просто выбрать опцию «Всю медиатеку» и нажать на кнопку «Применить».
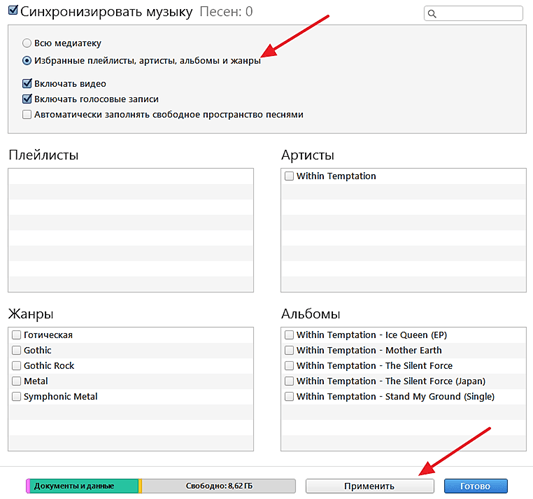
Также вы можете удалить музыку с iPhone вместе со всей медиатекой, которая хранится в программе iTunes. Для этого подключите iPhone к компьютеру и запустите программу iTunes. После этого откройте выпадающий список в левом верхнем углу окна и выберите «Музыка».
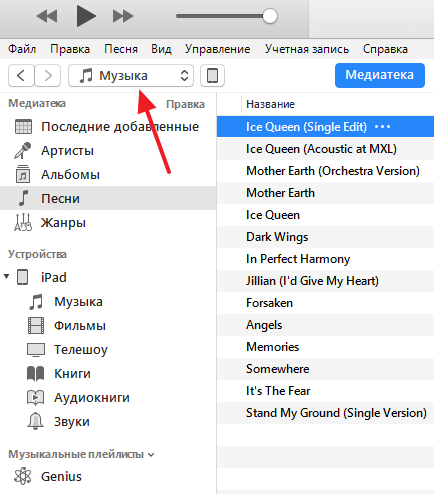
После этого нужно удалить музыку из медиатеки. Это можно сделать в одном из разделов, ссылки на которые находятся в левом боковом меню. Например, если вы хотите удалить музыку какого-то одного исполнителя, то это удобно делать в разделе «Артисты». Переходите в данный раздел, кликаете правой кнопкой мышки по исполнителю и выбираете вариант «Удалить из медиатеки».
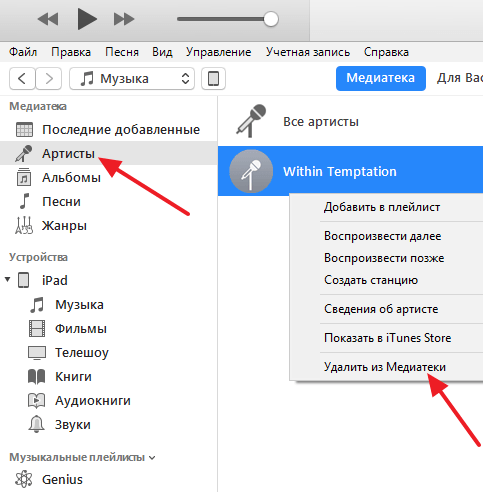
Если нужно удалить какие-то отдельные композиции, то это удобно делать в разделе «Песни». Открываете данный раздел, выделяете музыку для удаления, кликаете правой кнопкой мышки и выбираете «Удалить из медиатеки».
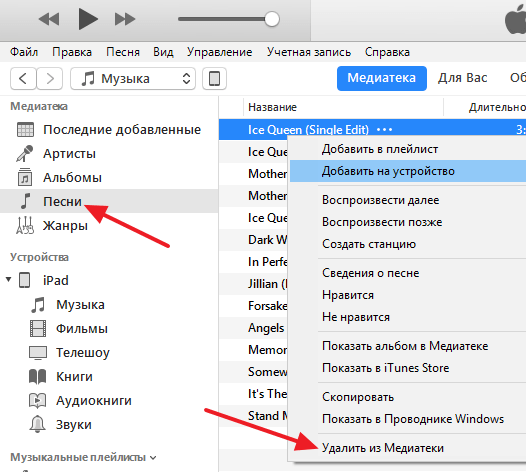
После удаления музыки из медиатеки нужно выполнить синхронизацию медиатеки и памяти iPhone. Делается это точно также, как было описано выше. Сначала нажимаем на иконку iPhone в левом верхнем углу.
А потом переходим в раздел «Музыка».
Здесь нужно включить синхронизацию всей медиатеки и нажать на кнопку «Синхронизировать».
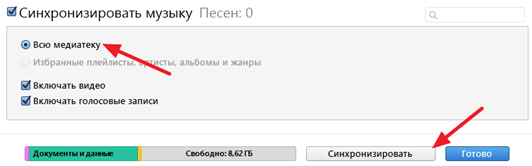
В результате iTunes выполнит синхронизацию медиатеки на компьютере и в памяти iPhone. Это приведет к тому, что вся музыка, которая была удалена из медиатеки на компьютере будет удалена и на iPhone.
В заключении рекомендуем посмотреть нашу статью о том, как удалить iTunes с компьютера.
Как удалить рингтон из iPhone с помощью файлового менеджера
Файловые менеджеры iFunBox, iTools и DiskAid «умеют» загружать и удалять музыку, видео, рингтоны (звуки) и документы из iPhone в обход iTunes без синхронизации.
Часть возможностей менеджеров доступны и для «чистой» iOS (без джейлбрейка), в том числе и работа с рингтонами (добавление/удаление) за исключением стандартных.
С помощью файлового менеджера можно удалить рингтоны:
- доступные в iOS по-умолчанию (стандартные);
- загруженные через iTunes;
- загруженные при помощи файловых менеджеров (iFunBox, iTools и DiskAid).
Как удалить стандартный рингтон из iPhone
Рассказывать о том, как удалить стандартные рингтоны из iPhone мы сознательно не будем, т.к. сами этого не рекомендуем. После удаления файла рингтона из памяти устройства в «Настройки -> Звуки -> Рингтон» записи с названиями удаленных рингтонов все равно остаются, рингтон удаляется только физически. Попробуем удалить стандартный рингтон «Шелк», но сначала необходимо получить доступ к файловой системе iOS, а без джейлбрейка сделать это не получится.
Для того, чтобы получить доступ к системным папкам в iOS 7.1.2 помимо джейлбрейка при помощи Pangu необходимо в Cydia установить «Apple File Conduit 2». Данный твик открывает доступ к системному разделу iOS.
- Подключите устройство к сети Интернет (лучше по Wi-Fi).
-
Запустите Cydia, перейдите в меню «Поиск» и введите запрос «Apple File Conduit 2». В списке с результатами поиска выберите соответствующий «твик» и тапните «Установить», а затем «Принять» (находятся в правом верхнем углу экрана).
-
Дождитесь окончания процесса установки и закройте Cydia.
Рингтоны в iPhone до удаления файла Silk.m4r
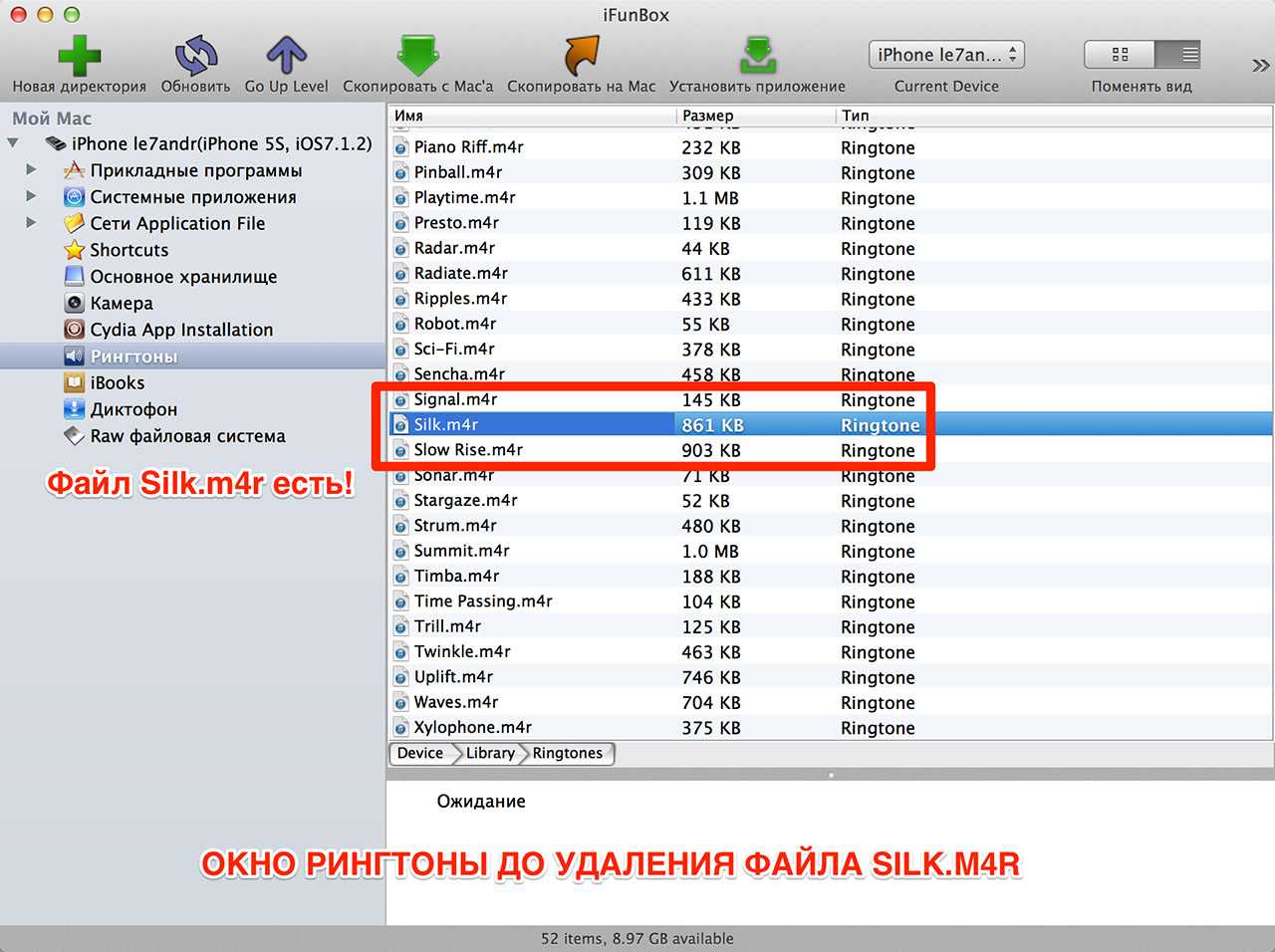
Содержимое «Рингтоны» в iPhone до удаления
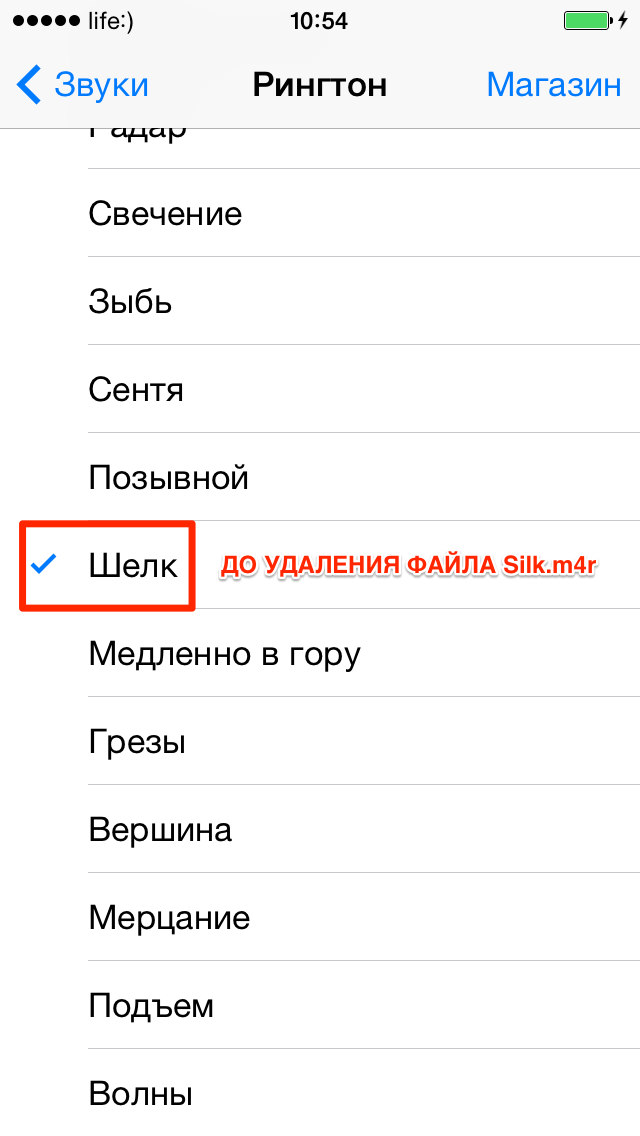
Рингтоны в iPhonе после удаления Silk.m4r
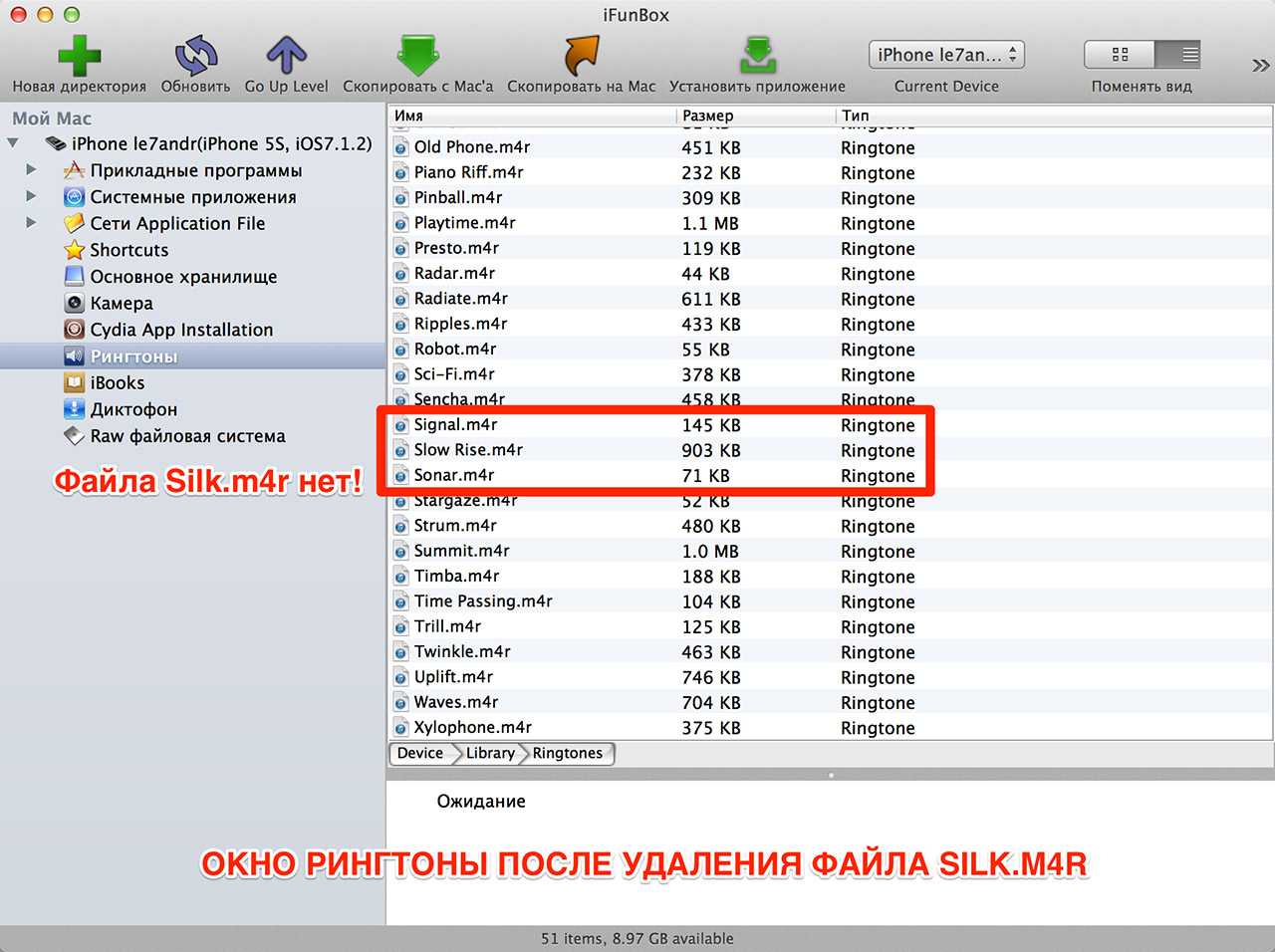
Содержимое «Рингтоны» в iPhone после удаления

Как видите, содержимое меню «Рингтон» в настройках айфона и после физического удаления файла рингтона содержит запись с его названием. Тапнув на него вы можете убедиться в том, что мелодия воспроизводиться не будет. В таком удалении рингтонов нет никакого смысла.
Как удалить ненужный рингтон из айфона загруженный через iTunes с помощью iFunBox и iTools
Файловые менеджеры iFunBox и iTools позволяют добраться до папки с загруженными через iTunes рингтонами и в «чистой» iOS, и если вам нужно удалить некоторые из них, джейлбрейк делать нет необходимости.
-
Подключите устройство к компьютеру USB-кабелем и запустите iFunBox.
-
В левой части окна в списке «Мой Mac» выберите «Raw файловая система» и перейдите по пути:
-
iTunes при загрузке рингтонов их переименовывает, поэтому отыскать подлежащий удалению файл по названию невозможно. Если у вас много собственных рингтонов, советуем скопировать все через iFunBox на жесткий диск компьютера, отыскать нужный, а уже потом найти файл с таким же названием в данной папке.
-
Правой кнопкой мыши на названии файла вызовите контекстное меню и выберите пункт «Удалить», затем подтвердите запрос.
- Готово, нужный рингтон загруженный в память девайса через айтюнс удален.
Тоже самое в iTools:
-
Запустите программу и выберите пункт основого меню «Tone» (Звук).
-
Выберите нужный рингтон и щелкните «Delete». Подтвердите запрос на удаление, после чего файл будет успешно удален.
Как видите, в iTools удалять ненужные рингтоны загруженные айтюнсом удобнее и быстрее, они доступны из основного меню. Каким вариантом пользоваться выбирайте сами: iTools удобнее, iFunBox доступен на русском языке.
Как удалить рингтон загруженный в iPhone файловым менеджером
Если вы ранее «заливали» в память айфона собственные рингтоны через файловые менеджеры (iFunBox или iTools), находятся они среди стандартных и доступны в меню «Рингтоны» (в iFunBox) и «Ringtone» (в iTools).
- Подключите девайс к компьютеру USB-кабелем.
- Запустите iTools.
-
В основном меню перейдите в «Files (Файлы) -> Ringtone (Рингтон)».
-
Выберите нужный файл, щелкните на «Delete» и подтвердите запрос. Рингтон будет безвозвратно удален.
В iFunBox тоже самое сделать немного проще.
- Запустите iFunBox.
-
Перейдите в «Рингтоны», правой кнопкой мыши щелкните на названии файла подлежащего удалению и в появившемся контекстном меню выберите «Удалить». После подтверждения запроса файл будет окончательно удален из памяти устройства и его название более не будет отображаться в «Настройки -> Звуки -> Рингтон».
Как видите, удалить ненужный рингтон из айфона можно сразу несколькими способами и сделать это достаточно просто. Те рингтоны, которые были загружены через iTunes удалить можно тем же «тунцом» или любым файловым менеджером, но при этом нужен джейлбрйек iOS.
Что происходит с вашим iPhone, когда вы удаляете песни?
Теперь должно быть уже ясно, что происходит с композициями в iTunes, когда вы их удаляете: вы можете полностью удалить их или стереть файл, оставив ссылку на композицию для прослушивания онлайн или последующей повторной загрузки.
Эта ситуация повторяется как для Айфона, так и для других устройств Apple, но важно понимать следующее:
- Если вы используете Apple Music или iTunes Match – если вы используете любой из этих сервисов, то любое изменение в библиотеке iTunes или на вашем компьютере будет автоматически применено ко всем устройствам, использующим данный сервис (предполагается, что ваш компьютер подключен к Интернету). Так что, если вы удаляете композицию из iTunes — все, вы удаляете как файл, так и ссылку на песню в библиотеке – то же самое произойдет и на вашем iPhone.
- Если вы синхронизируетесь только с вашим компьютером – если вы управляете музыкой на своем iPhone только с помощью синхронизации с компьютером, изменения, которые вы сделаете в библиотеке iTunes будут применены к вашему iPhone во время следующей синхронизации.
Удаление рингтона непосредственно с айфона
Для начала вы должны знать, что вы сумеете стереть лишние звуки непосредственно с устройства, только если в нем функционирует Джейлбрейк. Он позволяет получить полный доступ ко всем файлам. Если у вас не подключена данная функция, то придется воспользоваться компьютером.
В ином случае удалить рингтон будет крайне легко. Для этого находите в интернете удобный файловый менеджер, скачиваете и устанавливаете его
Рекомендуем обратить внимание на iFile, он обладает большим набором функций, наша инструкция будет на примере этого менеджера. Далее проводим следующие манипуляции:. Запускаем менеджер и переходим по следующему пути: /var/mobile/Media/iTunes_Control/Ringtones/
Ищем рингтон, который нужно будет удалить, но при этом вы должны знать, что его невозможно будет идентифицировать по названию, так как iTunes переименовывает файлы
Менеджер iFile обладает встроенным плеером, при помощи которого вы сумеете запустить звуки и прослушать их, таким образом можно понять, что нужно стереть;
Осуществляем свайп влево на нужной мелодии, а затем клацаем на надпись «Удалить»
Запускаем менеджер и переходим по следующему пути: /var/mobile/Media/iTunes_Control/Ringtones/
Ищем рингтон, который нужно будет удалить, но при этом вы должны знать, что его невозможно будет идентифицировать по названию, так как iTunes переименовывает файлы. Менеджер iFile обладает встроенным плеером, при помощи которого вы сумеете запустить звуки и прослушать их, таким образом можно понять, что нужно стереть;
Осуществляем свайп влево на нужной мелодии, а затем клацаем на надпись «Удалить»
Все действия необходимо делать осторожно, так как программа не будет спрашивать подтверждения.

Процесс удаления для устройств с Джейлбрейком
Теперь лишний звук никогда больше не будет беспокоить вас, вы можете заменить его новой мелодией.
Удаление приложения из памяти устройства
Есть несколько способов как полностью стереть приложения для освобождения памяти на устройстве. И хотя это можно сделать программами, приведёнными в этой статье выше, для простого удаления приложения достаточно и способов которые предлагает сам iPhone.
Обязательно учитывайте, что при удалении приложения удаляются также все сохранённые данные этого приложения. Вы можете потерять важные контакты или прогресс в играх. Будьте внимательны!
Для самого просто способа удаления приложения, сделайте следующие действия:
- Нажмите на значок любого приложения и удерживайте палец на нём в течение нескольких секунд.
-
На всех приложениях которые могут быть удалены, появится крестик в левом верхнем углу. Нажмите на него для удаления.
Нажмите на крестик для удаления приложений
-
Устройство потребует подтвердить удаление. Сделайте это.
Нажмите «Удалить»
Через iTunes.
Для удаления приложений через iTunes сделайте следующее:
-
Подключите ваше устройство и в запущенном iTunes выберите вкладку iPhone.
Выберите вкладку iPhone
-
Там необходимо выбрать вкладку «Программы». После этого вы тут же увидите рабочий стол своего iPhone, а также установленные на него приложения.
Установленные приложения будут справа
-
Наведите на приложение, которое вы хотите удалить курсор. В этот момент на иконке появится крестик, щёлкните по крестику.
Нажмите по крестику для удаления приложения
-
После этого обязательно во меню «Файл» нажмите «Синхронизировать iPhone». Иначе приложение не будет удалено с вашего устройства.
Обязательно нажмите «Синронизировать iPhone»
После того как данные синхронизируются приложение будет удалено, а память на вашем устройстве освободится.
Через настройки
Можно удалить приложения и через настройки iPhone. Делается это следующим образом:
-
Откройте настройки и зайдите в меню «Основные».
Заходим в меню «Основные»
-
Далее, выберите пункт «Статистика».
Выбираем пункт «Статистика»
-
Выбираем нужное приложение из предложенных нам. Тут можно наглядно посмотреть сколько памяти занимает приложение на устройстве.
Выбираем приложение, которое хотим удалить
-
Выбрав приложение, останется лишь нажать «Удалить программу» и подтвердить удаление.
Нажмите «Удалить программу»
-
Если приложение нельзя удалить, во всё том же меню «Основные» необходимо зайти во вкладку Ограничения.
Откройте раздел «Ограничения»
-
Нажмите на кнопку «Выключить ограничения». После того как вы введёте пароль, любые ограничения на удаления приложений будут сняты.
Нажмите на кнопку «Выключить ограничения»
Как удалить музыку с iPhone или iPad без использования iTunes (отдельные альбомы и песни)
Как я уже писал выше, Apple с каждой версией iOS дает все больше свободы пользователям. Начиная с iOS 8 мы можем удалить ненужный музыкальный альбом свайпом ровно так же, как удаляем письма в приложении «Почта». Аналогичным способом можно удалять не только целые альбомы, но конкретные песни.
Такой способ удаления отлично подходит в тех случаях, когда свободное место на iPhone, iPad заканчивается и вам жалко удалять какую-либо программу. Но есть одна особенность, место высвобождается не сразу, потребуется перезагрузка гаджета.
Как удалить всю музыку с iPhone или iPad без использования iTunes
В iOS есть возможность удалить абсолютно всю музыкальную библиотеку. Для этого следует пройти в следующий раздел настроек iOS-устройства:
«Настройки» > «Основные» > «Статистика» > «Музыка».
Сделав свайп справа налево по «Вся музыка» или нажав на кнопку «Изменить», вы увидите кнопку «Удалить».
Обратите внимание, что все те музыкальные композиции, сохранённые вами в iCloud или загруженные посредством iTunes Match, не будут удалены из приложения «Музыка», так как хранятся в облаке. Чтобы в приложении не отображались треки, загруженные в iCloud, необходимо выключить бегунок «Показать всю музыку» в
Чтобы в приложении не отображались треки, загруженные в iCloud, необходимо выключить бегунок «Показать всю музыку» в
«Настройки» > «Музыка».
Как удалить музыку напрямую с iPhone и iPad (Инструкция)
В сознании многих людей работа с музыкой на iOS по-прежнему происходит исключительно на ПК или Мас. На самом деле всё проще, чем кажется. Например, удалить альбомы, исполнителей и треки в iOS 8 можно напрямую с iPhone или iPad.

Как удалить отдельные песни с iPhone или iPad
Удалить несколько треков очень просто. Инструкция приводится для iPhone, но действительна и для iPad:
1. Откройте приложение «Музыка». 2. Через вкладки «Артисты», «Альбомы» или «Песни» доберитесь до тех треков, которые необходимо удалить. 3. Сделайте свайп-жест справа налево по названию удаляемой композиции.
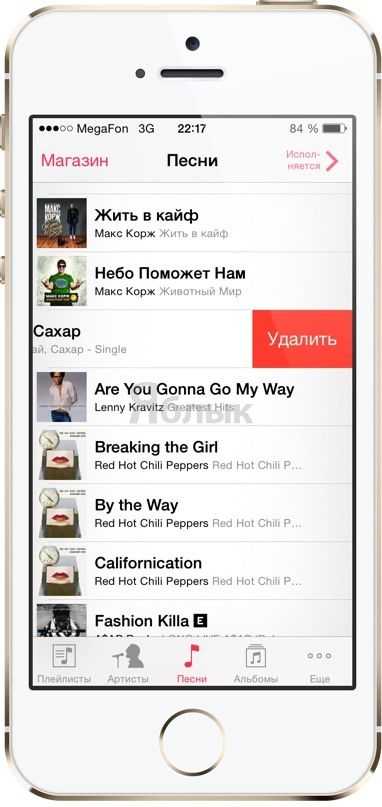
4. Нажмите «Удалить».
Повторяйте эту процедуру для всех треков, которые следует удалить с iOS-устройства.
Как удалить музыкальные альбомы с iPhone или iPad
Если появилась необходимость удалить большую часть поднадоевшей музыкальной коллекции, то удобным решением может оказаться удаление целых альбомов с музыкой.
1. Откройте приложение «Музыка». 2. Через вкладки «Артисты» или «Альбомы» доберитесь до тех коллекций, которые необходимо удалить. 3. Сделайте свайп-жест справа налево по названию. Если вы удаляете исполнителя, из «Музыки» пропадут все его треки. Без сомнения, это — один из самых быстрых способов удаления музыки на iPhone или iPad.
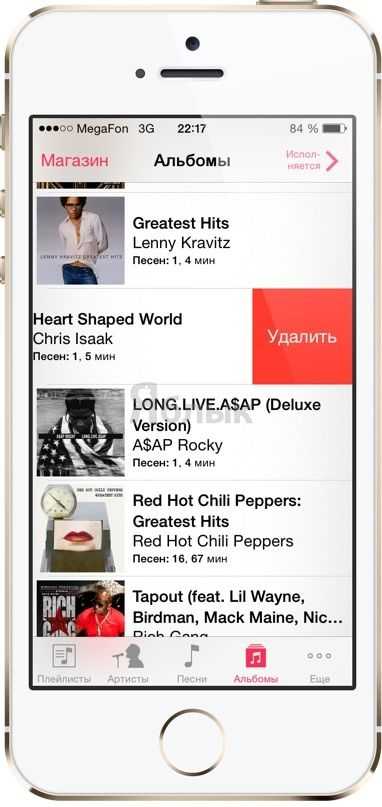
4. Нажмите «Удалить».
Повторяйте эту процедуру для каждого исполнителя или альбома, которые следует удалить.
Как удалить всю музыку с iPhone или iPad
Если места нужно ещё больше, можно удалить сразу всю аудиотеку, размещенную в приложении Музыка.
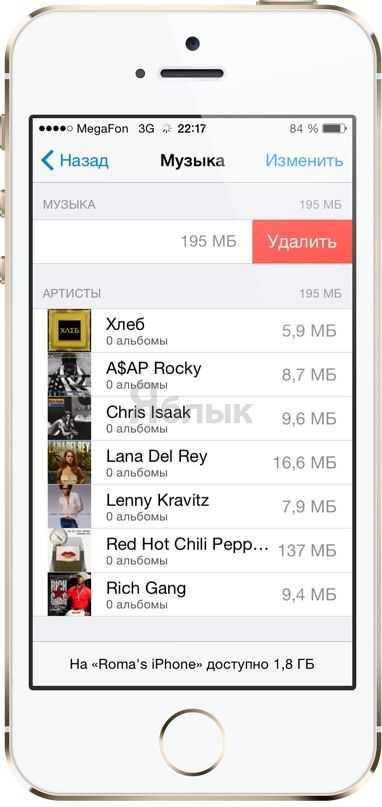
3Удалить
Cледует иметь в виду, что таким способом нельзя удалить музыку, сохраненную в iCloud. Купленные или загруженные по подписке (iTunes Match) треки будут обозначены значком облака, который означает, что композиции доступны для загрузки из iCloud бесплатно. Чтобы сделать это, просто коснитесь иконки с «облачком».
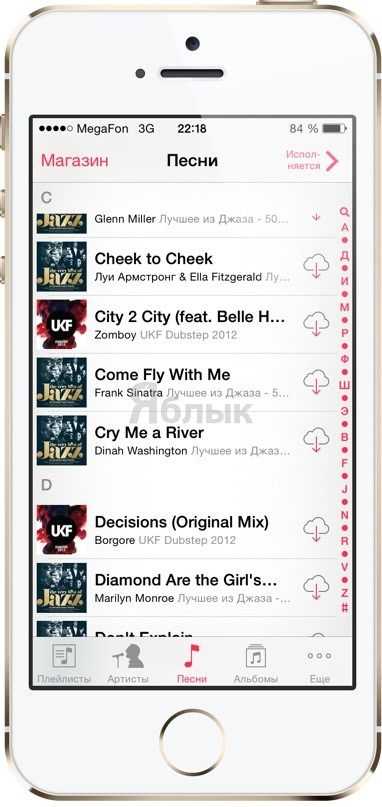
Шаг 5 из 10: Исправление домашнего фильма
Когда Apple запустила iTunes 11, она представила новую категорию видео, которая стоит рядом с фильмами и телешоу: домашнее кино. Здорово, если у вас действительно много домашних фильмов. Проблема в том, что iTunes 11 любит классифицировать практически любое видео, не купленное в iTunes Store, как «Домашнее видео», что может раздражать. Чтобы исправить «домашний фильм», который вы хотите переместить, нажмите на него и выберите CMD + I открыть его информационное окно. Выберите вкладку «Параметры», затем нажмите «Вид мультимедиа». Например, выберите «Фильм», и видео должно автоматически переместиться туда, где вы хотите.
Удаление музыки с напрямую с айфона
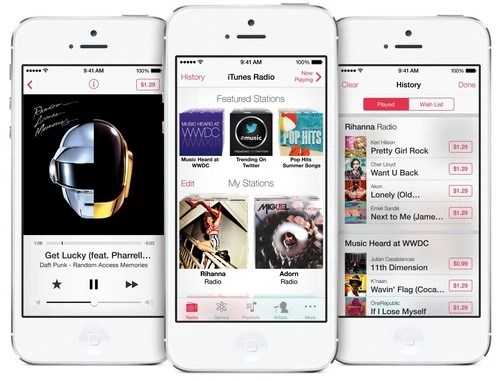
Можно почистить список аудиозаписей напрямую с устройства, но это занимает намного больше времени, чем использование компьютера и iTunes. Но, если рядом нет компьютера и кабеля для подключения, освободить немного места можно и вручную.
Этот вариант удаления музыки подходит только для айфонов с прошивкой 5.0 и выше.
- Заходите в приложение с музыкой и внизу видим символ, нажав на который можно просматривать все аудиозаписи, которые есть в памяти устройства.
- Чтобы удалить песню просто проведите по ней пальцем в горизонтальном направлении. Справа от названия мелодии появится красная кнопка удаления, нажав на которую вы сотрете файл из памяти телефона.
- Чтобы удалить сразу всю музыку с айфона или айпада, нужно зайти в раздел настроек и выбрать пункт «Основное». В нем выберите вкладку «Статистика». Именно там и можно найти всю музыку, которая содержится на данном устройстве. Здесь ее можно и удалить. Проведите пальцем горизонтальную черту по выбранному разделу, и нажмите на кнопку удаления, которая появится справа.
- Не нужно забывать и о том, что вы всего лишь удалили аудиофайлы с памяти устройства и при следующем подключении к компьютеру и синхронизации с iTunes, она снова появится в вашем телефоне. Поэтому, при закачке новой музыки не забывайте чистить и плейлист в программе.

Надеемся, что после нашей статьи вам станет гораздо приятнее пользоваться своим айфоном, ведь многие пользователи недовольны сложностью эксплуатации этого устройства. Судя по отзывам, некоторые даже были вынуждены отказаться от приобретенного айфона только из-за того, что им было слишком сложно им пользоваться. Сложно постоянно подключаться к компьютеру, чтобы загрузить фотографии, музыку или программы. Но особое недовольство вызывали именно сложности с удалением аудиозаписей.
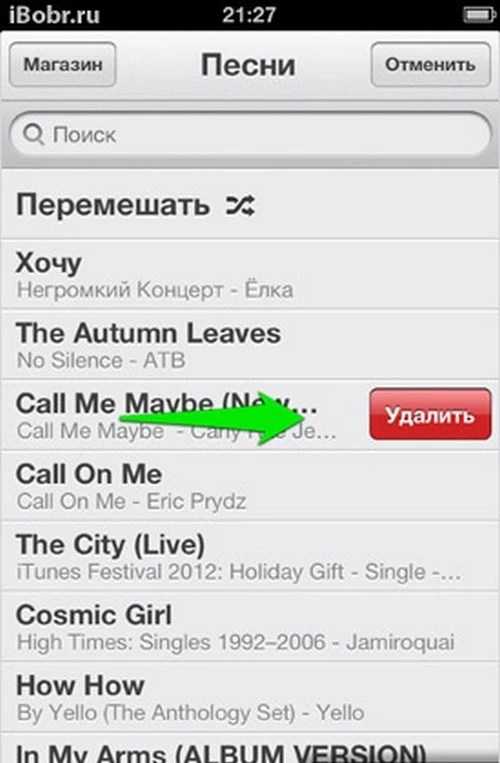
Но, как показывает наша статья, в этом нет ничего сложного, и попробовав удалить и снова загрузить мелодию несколько раз, вы убедитесь, что на самом деле все довольно просто.

Мы уже не раз говорили, что взаимодействие с музыкой на Айфоне осуществляется через iTunes. Недостаточно будет просто так удалить песни из памяти iPhone. Чтобы избавиться от лишних раз и навсегда, придётся воспользоваться iTunes.
Удалять музыку со своего телефона необходимо, чтобы там всегда была свободная память. Бывают ситуации, когда срочно нужно скачать какие-то файлы, а свободного «места» на устройстве нет. Конечно, можно удалить ненужные приложения, фотографии и видео, но к вопросу чистки требуется подходить комплексно: если уж удалять ненужные файлы, то и музыку тоже.
Подготовка к очистке
Установите на компьютер или ноутбук приложение iTunes:
2. Щёлкните левой кнопкой по кнопке «Download» (расположена вверху справа).
3. На новой страничке, в блоке слева, при необходимости отключите отправку новостных рассылок на почтовый ящик. Щелчком мышки (левой кнопкой) снимите флажки возле надстроек «Новинки в iTunes… » и «Я хочу получать… ».
5. Измените локацию (если это нужно) в опции «Местонахождение».
6. Запустите скачивание инсталлятора iTunes кликом по кнопке «Загрузить» (Download).
7. Дождитесь завершения загрузки. Выполните запуск установщика от имени администратора: щёлчок правой кнопкой по иконке → выбор одноимённой функции в контекстном меню.
9. Если вы не будете использовать приложение в качестве стандартного медиаплеера, в дополнительных настройках уберите галочку возле «Использовать iTunes как… ».
10. В ниспадающем меню «Стандартный язык… » выберите язык интерфейса.
11. Щёлкните кнопку «Установить».
12. После успешной установки (появится сообщение «Поздравляем!») в окне инсталлятора нажмите «Завершить».
13. Запустите iTunes. Клацните два раза кнопку «Принимаю»: первый раз — под списком условий соглашения; второй — в окне приложения (под текстом обращения «Добро пожаловать!»).
Программа iTunes
Для начала изучим метод, которым можно сбросить музыку с компьютера на iPhone с помощью программы iTunes
Обратите внимание, что вам нужно будет предварительно загрузить и установить новейшую версию этого приложения на свой компьютер или ноутбук. Скачать его можно с официального сайта Apple совершенно бесплатно
Если вы это сделали, то можете идти дальше:
Если вы это сделали, то можете идти дальше:
- Создайте на компьютере папку со всей вашей музыкой (если таковой не имеется). Всё что будет находиться в ней далее будет отображено на вашем телефоне в стандартном приложении «Музыка». Поэтому внимательно переносите файлы.
- Запустите программу iTunes. В окне вы увидите основное меню, в котором расположены вкладки «Файл», «Правка», «Вид», «Управление» и другие. Нажмите на самую первую — «Файл».
- Далее, выберите пункт «Добавить папку в медиатеку» и найдите созданную ранее (пункт 1). Дождитесь, пока программа просканирует и добавит песни себе в коллекцию.
- Подключите свой iPhone к компьютеру или ноутбуку с помощью кабеля через USB-порт. Дождитесь, пока утилита обнаружит ваше устройство, которое станет доступным в её окне.
- Ниже кнопок основного меню будут расположены клавиши быстрого доступа к музыке, видео и другому контенту. Справа от них будет виден значок iPhone, на который нужно будет нажать. Таким образом, вы попадёте на главную страницу настроек своего смартфона.
- Среди этих настроек, которые находятся на левой панели инструментов, есть вкладка «Музыка» -кликните по ней. Теперь поставьте галочку напротив пункта «Синхронизировать с медиатекой iTunes». Затем нажимаем на кнопку внизу страницы «Синхронизировать» и дожидаемся завершения операции. Программа может предупредить вас о том, что все песни с iPhone будут удалены и заменены медиатекой iTunes. В этом нет ничего страшного, поэтому спокойно соглашаемся. Если только у вас на телефоне уже не загружена музыка: в таком случае она будет удалена!
Теперь у вас на устройстве появятся все песни, которые имелись в медиатеке iTunes. Чтобы удалить музыку с iPhone, достаточно стереть необходимые композиции с вашей медиатеки iTunes. Затем подключите телефон к компьютеру или ноутбуку и синхронизируйте его в этой программе. Можно также удалить напрямую с самого устройства, однако, при дальнейшей синхронизации они снова добавятся в коллекцию, если вы оставите эти песни в медиатеке программы.
Сторонние приложения
Иногда встроенное программное решения для просмотра файлов не устраивает пользователей из-за ограниченности функционала или неприятного интерфейса. Лично автора, например, раздражает дизайн интерфейса диспетчера в телефонах «Самсунг» (чисто субъективное мнение). В таком случае на помощь приходят сторонние приложения, которые легко устанавливаются на телефон.

Cx проводник
Эта отличная программа уже выручила нас в подзаголовке выше. Теперь мы подробнее остановимся на ней и расскажем обо всех преимуществах. Начнем, пожалуй, с возможности анализа пространства на диске. Да, такую функцию поддерживают многие современные смартфоны, но на старых ее до сих пор нет. Для очистки от мусора достаточно открыть программу и нажать «Анализировать». После сервис автоматически покажет большие файлы, а также предоставит диаграмму по занятому пространству.
Второе преимущество проводника – это возможность подключения к удаленному хранилищу. Здесь есть доступ через следующие технологии:
- Облачные хранилища (Dropbox, Google Drive, OneDrive И Box).
- Локальная сеть;
- FTP;
- SFTP;
- WebDAV.

Не пугайтесь этих букв – это названия протоколов для подключения к удаленным хранилищам. Если у вас таких нет, то пользоваться этим разделом не придется. В остальном это такая же программа, не дающая дополнительных привилегий.
Ссылка для установки.
Total Commander
В начале XX века это приложение было графическим проводником для ПК. Однако у версии для Windows и Android ничего общего. Total Commander для телефонов – это расширенный файловый менеджер с примитивным интерфейсом, повышенной производительностью и логичной структурой. Ссылка для установки здесь.
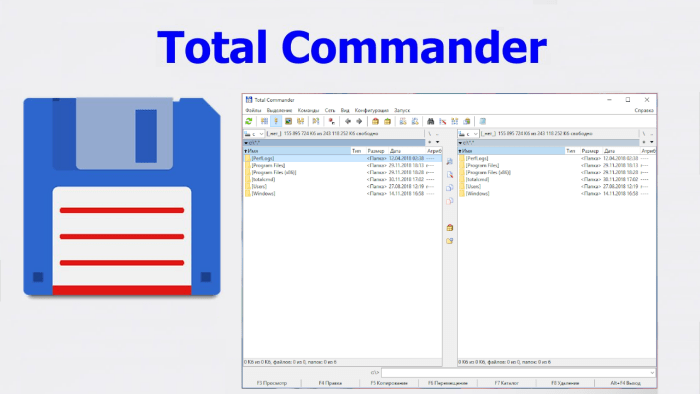
Благодарим за прочтение.






























