Как перенести все файлы с одной карты памяти на другую на андроиде

Как правило, переносить данные с одной карты памяти на другую нужно после покупки новой SD-карты большего объема. Дело вроде бы и не сложное, но тут есть некоторые нюансы, например, когда нужно сохранить работоспособность всех ранее установленных программ и приложений.
Перед тем, как переносить файлы на новую карту памяти, ее нужно подготовить. Первое, что нужно сделать – отформатировать карту памяти. Это позволит избавиться от появления некоторых проблем на раннем этапе. Для этого нужно зайти в «Меню» телефона, далее в «Настройки», выбрать пункт «Память» и «Очистить SD-карту». Или же можно подключить устройство к компьютеру и отформатировать как обычный съемный диск (форматировать следует в FAT32).
После успешного форматирования нужно присвоить имя карте памяти. Имя лучше задавать такое же, как у старой SD-карты. Затем необходимо включить на компьютере видимость скрытых папок и файлов. Сделать это можно через панель меню любой папки – «Сервис» — «Параметры папок» — «Вид» (в случае если панель меню не отображается, нужно зажать клавишу «Alt»). Отображение скрытых файлов нужно для того, чтобы скопировать с карты памяти телефона абсолютно все данные (некоторые файлы могут быть скрытыми).
Перенос файлов
Самый простой способ скопировать данные на другую карту памяти – с помощью картридера. Для этого нужно лишь вставить старую SD-карту в устройство, скопировать все данные на компьютер, а затем вставить в картридер новую карту памяти и записать эти данные на нее. Как правило, картридеры поддерживают очень высокую скорость передачи данных, так что этот процесс займет немного времени.
В случае, если картридера нет, можно просто скопировать файлы через компьютер. Для этого нужно вставить старую карту памяти в смартфон, включить в настройках соответствующий режим работы для передачи данных и подключить устройство к компьютеру через USB-кабель. Затем необходимо скопировать все данные с SD-карты на рабочий стол или в любую другую папку. В зависимости от общего объема информации эта процедура может затянуться.
После этого необходимо отсоединить телефон от компьютера, выключить его и вставить новую карту памяти. Затем снова нужно подключить устройство к компьютеру и переместить файлы на новую SD-карту. Если все было сделано правильно, то все файлы и приложения будут отображаться корректно.
Перенос приложений на SD-карту с помощью специальных программ
К сожалению, все приведённые выше способы переноса, включая последний, не могут гарантировать стопроцентный успех. Если перенос не поддерживается прошивкой или его возможность не предусмотрена разработчиком конкретного приложения, переместить ПО штатными средствами операционной системы не получится. В таких случаях следует использовать специальные программы, впрочем, даже они не могут обещать, что всё пройдёт как надо. Тут нужно пробовать, если с задачей не справится одна программа, следует подобрать другую и так далее. Придуманных и предназначенных для этих целей способов и программ существует достаточно много, мы же ограничимся лишь тремя примерами переноса приложений с телефона на карту памяти на Андроиде.
Способ 1
Для перемещения приложений на внешнюю память можно воспользоваться бесплатной программой AppMgr III (App 2 SD). Она предельно проста в использовании. Программа автоматически сортирует все установленные приложения на три группы: On phone (переносимые), On SD card (уже перенесённые) и Phone only (не поддерживающие перенос).
Нажатие иконки любого приложения в списке вызывает меню, в котором можно найти нужную опцию. При наличии прав root будет также доступна функция автоматического переноса приложения на карту при его установке.
Способ 2
Данный способ более эффективный и надёжный, но чтобы им воспользоваться, вам понадобятся root-права и два приложения – Link2SD и любой дисковый менеджер, так как на карте памяти нужно будет создать два раздела, желательно один в файловой системе FAT32, другой – в файловой системе Ext4 (для старых версий Андроид Ext3). Для разбиения карты на разделы можно использовать как десктопные программы вроде Paragon, так и мобильные, например, Aparted.
После того, как раздел будет создан, запустите Link2SD и тут же выберите файловую систему второго раздела (Ext4), после чего программа попросит вас перезагрузить устройство для монтирования нового тома. После перезагрузки опять запустите Link2SD. На этот раз вы увидите список установленных на смартфоне приложений. Далее всё просто. Через главное меню программы зайдите в раздел «Память», откройте меню перемещаемого приложение и нажмите в свойствах кнопку «Сослать».
Этот способ позволяет перемещать на карту памяти практически любые игры и приложения, включая системные, однако мы бы не рекомендовали переносить последние без особой на то нужды. Риск того, что после завершения процедуры они станут работать некорректно, хоть и не велик, но всё же присутствует
Проявлять осторожность также следует и с наиболее часто используемыми приложениями, например, браузерами и интернет-мессенджерами
Способ 3
На двух примерах выше было показано, как на Андроиде перенести приложения с внутренней памяти на SD-карту. Третий способ относится не столько к самим программам, сколько к их кэшу, размер которого, как известно, может значительно превышать размер самого приложения. Для дела вам опять же понадобятся root-права и утилита FolderMount. Запустив эту программу, нажмите в правом верхнем углу значок плюс, в следующем окне в поле «Имя» введите название приложения, кэш которого собираетесь переместить, а в поле «Источник» укажите путь к каталогу с файлами кэша.
Располагаются папки с кэшем по адресу SD/Android/obb, имя нужной вам папки будет содержать название приложения. Наконец, в поле «Назначение» необходимо указать каталог на SD-карте, в который будут перенесены кэшированные данные. Настроив таким образом параметры переноса, нажмите сначала галочку в правом верхнем углу экрана, а затем кнопку-булавку напротив выбранного приложения. Через несколько секунд кэш приложения будет перемещён на карту памяти.
Замена внутренней памяти Android на карту памяти (vold.fstab)
Малое количество внутренней памяти на дешевых смартфонах и планшетах Android главная проблема в невозможности установить приложения в таких случаях вам может помочь замена внутренней памяти Android на карту памяти.
Для тех кто не понял из заголовка о чем данная статья: предположим у вас 400 МБ внутренний памяти Android, что очень мало (примерно 12-20 установленных приложений), то тогда можно подумать чтобы взять и подменить основную память на карту памяти.
Прежде чем начать!
У вас Android версии 5.1 или новее? Отлично! Тогда возможно на вашем смартфоне можно увеличить или объединить память внешнюю с внутренней!
способ 2
Если у вас нет таких настроек? Тогда читайте далее статью!
Риски и что необходимо знать
Замена внутренней памяти Android на карту памяти происходит только при наличии установленных root прав (нет root, способ не работает)! Для тех кто не знает что такое Root и как получить:
Помимо этого вы обязаны знать структуру файловой системы Android.
Подмена памяти возможна только при условии что на вашем Android устройстве имеется системный файл vold.fstab по пути /system/etc, если такового у вас нет, то данный способ к сожалению не для вас! Воспользуйтесь альтернативными способами (ссылка 1, ссылка 2, ссылка 3). Также если на Android нет собственной памяти, то эта статья также не для вас. Статья в большей степени для устройств с процессором Mediatek (MTK) или Rockchip.
Так как будет происходить редактирование системного файла есть риск того что вы можете совершить ошибку и устройство не загрузиться, для тог чтобы это исправить необходимо перепрошить устройство, а также карта памяти может выйти из строя и вы столкнетесь с той же проблемой, также поможет прошивка.
С подменной внутренней памяти на карту памяти, у последней очень сильно падает срок эксплуатации (из-за частого чтения/записи), а также может упасть скорость работы Android если очень низкий класс карты MicroSD.
Внимание!
Прежде чем начать выполнять какие либо изменения воспользуйтесь официальной возможностью подмены карты памяти — Карта SD как внутренняя память Android.
Инструкция замена внутренней памяти Android на карту памяти
2. Запускаем файловый менеджер Root Broswser и переходим по пути:
/system/etc/
3. Ищем файл vold.fstab и открываем его (зажимаем на файле и выбрать Edit)
4. В файле vold.fstab видим примерно такую картину:
## Vold 2.0 fstab ## # Regular device mount ## ##Format: dev_mount <label> <mount point> <part> <sysfs_path2...> ## label - Label for the volume ## mount_point - Where the volume will be mounted ## part - Partition # (1 based), or 'auto' for first usable partition. ## <sysfs_path> - List of sysfs paths to source devices ####################################### # Mounts the first usable partition of the specified device #/devices/platform/awsmc.3/mmc_host for sdio dev_mount sdcard /mnt/sdcard auto /devices/virtual/block/XXXXXX dev_mount extsd /mnt/extsd auto /devices/platform/XXXXXX/XXXXXXX /devices/platform/sunxi-mmc.0/mmc_host dev_mount usbhost1 /mnt/usbhost1 auto /devices/platform/sw-ehci.1 /devices/platform/sw_hcd_host0 /devices/platform/sw-ehci.2 /devices/platform/sw- ohci.1 /devices/platform/sw-ohci.2
На данном примере обратите внимание выделено две строки, если внимательно перед этим прочитали структуру файловой системы Android, то вы уже знаете, что /sdcard или /sdcard0 это внутренняя память, а /extsd или /external_sdcard, /sdcrad1, /sdcrad2, /external_sd это внешняя память, то есть MicroSD. Все что нужно сделать это заменить эти две строки местами:
Все что нужно сделать это заменить эти две строки местами:
dev_mount extsd /mnt/extsd auto /devices/virtual/block/XXXXX dev_mount sdcard /mnt/sdcard auto /devices/platform/XXXXX/XXXXX
Еще один пример, на другом устройстве:
dev_mount sdcard /storage/sdcard0 /devices/platform/goldfish_mmc.0 /devices/platform/mtk-msdc.0/mmc_host dev_mount sdcard2 /storage/sdcard1 auto /devices/platform/goldfish_mmc.1 /devices/platform/mtk-msdc.1/mmc_host
Меняем на следующее:
dev_mount sdcard /storage/sdcard1 /devices/platform/goldfish_mmc.0 /devices/platform/mtk-msdc.0/mmc_host dev_mount sdcard2 /storage/sdcard0 auto /devices/platform/goldfish_mmc.1 /devices/platform/mtk-msdc.1/mmc_host
Вот и все! Оставайтесь вместе с сайтом Android +1, дальше будет еще интересней! Больше статей и инструкций читайте в разделе Статьи и Хаки Android.
Что делать с устройствами на android kitkat и выше?
К сожалению, без получения Root-прав обойтись не получится. Компания Google официально отказалась от поддержки данной функции в новых версиях операционной системы. Дело в том, что всё большее распространение получают облачные сервисы и, как следствие, проблемы с нехваткой памяти возникать не должны.
Можно ли хоть как-то сделать так, чтобы приложения автоматически устанавливались на карту памяти? Как мы уже сказали выше, это реально.
Если у Вас планшет одной из Китайских компаний, то там наверняка есть уже встроенные Рут-права, ну а с другими производителями придётся повозиться. Естественно, в ходе данной статьи мы не можем рассказать об их получении, потому что процесс для каждого гаджета уникален – инструкции получится уместить разве что в многотомную книгу
Но да ладно, это неважно
Можно обратиться к специалисту с просьбой установить Рут-права или сделать это самостоятельно в домашних условиях. Последний вариант наиболее рискованный, есть шанс превратить свой гаджет в так называемый “кирпич” и восстановить его смогут лишь в одном из сервисных центров.
- Что-то мы достаточно далеко отошли от основной темы статьи. Итак, вернёмся к инструкции: Любым из возможных способов (перепрошивка, разблокировка загрузчика и так далее) получаем Root-права;
- Заходим в Google Play;
- В строку поиска пишем: “SDFix: KitKat Writable MicroSD” – это самое приложение-помощник, которое пригодится нам в дальнейшем. Устанавливаем его. Надеемся, что это никому не нужно объяснять? Просто тапните один раз по кнопке “Установить” и процесс пройдёт в автоматическом режиме, после чего в меню появится ярлык для запуска;
- Открываем его и видим кучу, скорее всего непонятных, надписей на английском языке. Переводить их не нужно – всё решается в несколько кликов;
- Жмём на “Continue”, как показано на первом скриншоте;
- Отмечаем галочкой своё согласие, что по нажатию кнопки “Continue” девайс будет немножко модифицирован;
- Ждём буквально пару-тройку минут, пока оранжевый экран не сменится зелёным.
- На зелёном экране нам сообщают об успешном включении автоматической установки приложений на SD-карту.
https://youtube.com/watch?v=2jk8dCsDzH4
Собственно, на этом всё. И самое сложное во всём этом деле – получение Root-прав. Благо на просторах Интернета есть пошаговые инструкции для всех гаджетов, когда-либо поступавших на прилавки магазинов, да и на нашем сайте инструкций хватает.
источник
Настройки смартфона
Этот способ приводит к тому же результату, что и предыдущий. Однако он поможет, если вы по каким-то причинам не смогли найти настройки внутри приложения «Камера». Порой там изначально нет этой кнопки. Для реализации выполните действия ниже:
- Откройте настройки устройства. Для этого опустите шторку уведомлений (центр управления) и кликните по значку шестеренки.
- Перейдите в раздел «Приложения».
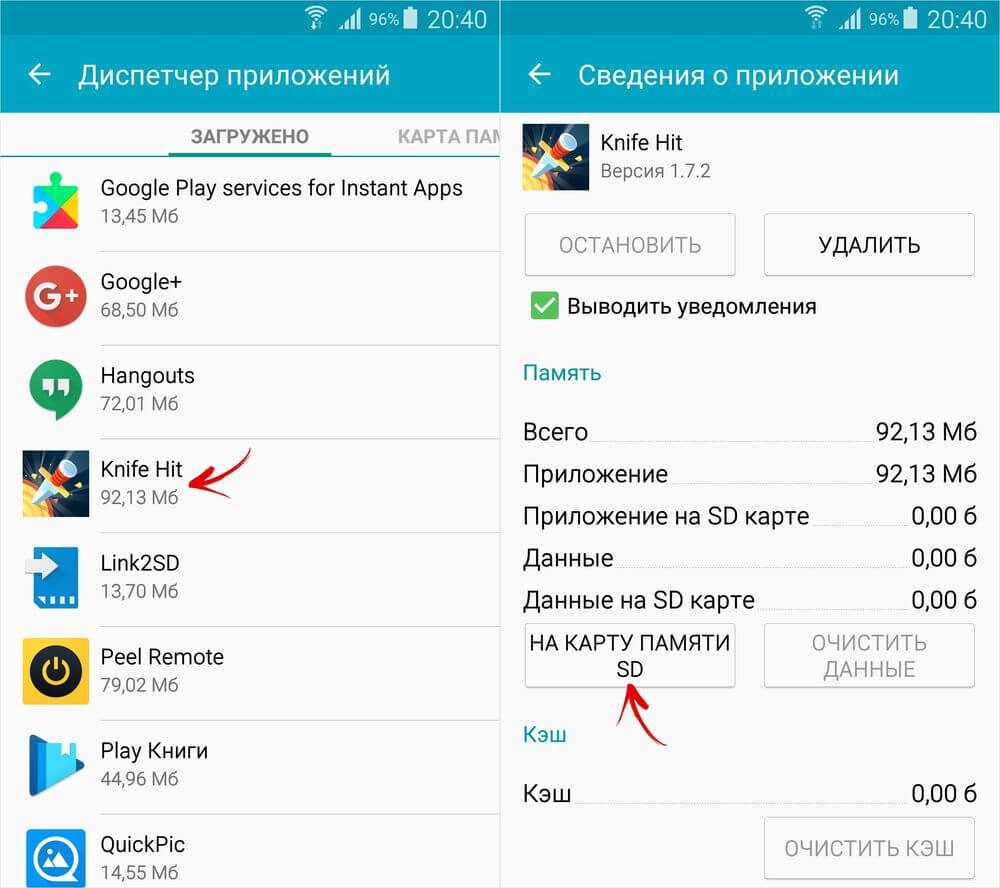
- Выберите раздел «Системные приложения».
- Найдите подраздел «Камера». Откройте его. Откроются именно настройки приложения, а не устройства.
- Осталось изменить путь до новой папки на SD-карте.
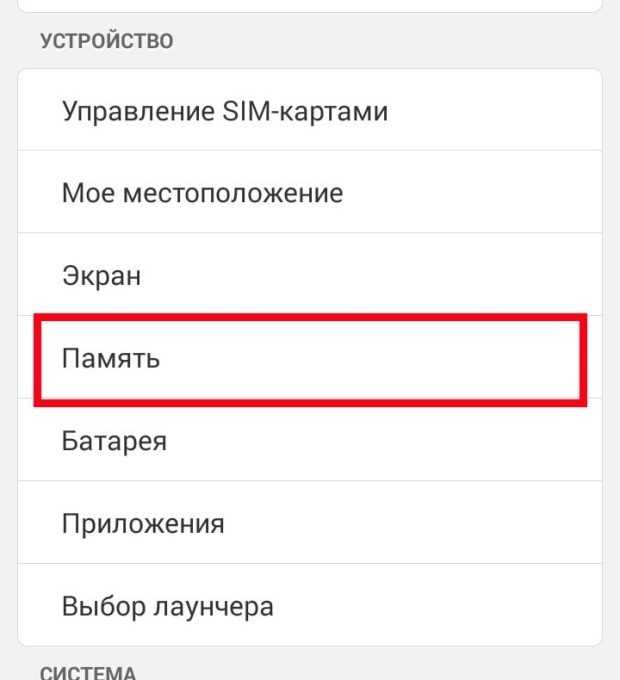
Перемещение на SD-карту на Android 5.0 Lollipop
В Lollipop менее надежная поддержка карт памяти, чем в более поздних версиях Android, и тем не менее, вы в любой момент сможете перемещать занимающие место приложения посредством настроек.
Вы в этом случае можете столкнуться с ограничениями при попытке переместить их во внешнее хранилище – в первую очередь нужно знать, предусмотрели ли разработчики такую возможность. Кроме того, программы перемещаются только частично. Вы можете увидеть, что загружено на карту, выбрав нужную вкладку на странице с информацией. Это позволяет легко узнать, что перемещать обратно, если вы, возможно, в будущем захотите извлечь SD из устройства.
- Откройте системный раздел «Приложения» и коснитесь программы, которую хотели бы сейчас переместить на свою SD-карту.
- Затем во вкладке «Хранение» нажмите «Переместить на SD-карту». Эта кнопка будет выделена серым цветом, пока приложение перемещается, так что не закрывайте окно, пока процесс не завершится. Если параметр «Переместить на SD-карту» отсутствует, программу нельзя перемещать.
- Как только перемещение будет закончено, раздел «Хранение» обновится и покажет, какая часть теперь хранится на SD (и сколько еще находится во встроенном хранилище). Теперь кнопка перемещения будет называться «Переместить на телефон» или «Переместить во внутреннее хранилище». При нажатии на нее вы сможете убрать приложение со своей карты.
Специальные программы
Для переноса файлов на SD-накопитель используют следующее программное обеспечение:
- “Переместить в SD Card”. Эта программа позволяет переносить отдельные приложения на карту памяти без настройки root-доступа. Она обладает простым интерфейсом и занимает небольшое количество памяти на мобильном устройстве. Данная утилита способна управлять файлами, сохраненными в формате APK. Недостатком этого приложения является низкая скорость работы.
- FolderMount. Утилита, позволяющая менять местоположение файлов при помощи эмуляции внутренней памяти портативного устройства на SD-карте. В ее состав входит менеджер приложений, позволяющий создавать папки для хранения нескольких объемных файлов. Для работы утилиты требуется наличие прав администратора. При перемещении ПО путь к файлам не изменяется. По этой причине FolderMount не вызывает ошибок в работе программ.
- AppMgr III. Эта утилита имеет простой интерфейс, полностью переведенный на русский язык. Она способна очищать кэш и удалять файлы без подтверждения пользователя. После запуска программы необходимо выбрать приложение, которое требуется скинуть на карту памяти. На экране появится контекстное меню, где нужно выбрать опцию “Переместить”. Перенос осуществляется в автоматическом режиме. Для корректной работы AppMgr III необходимо настроить root-права.
- Link2SD. Бесплатная утилита, обеспечивающая безопасный перенос приложений на SD-накопитель. Она способна управлять данными системных и сторонних приложений. Эта программа требует наличия root-доступа и прав пользователя. В появившемся меню необходимо выбрать программу для переноса и нажать на кнопку “Сослать”.
Для работы программ AppMgr III Link2SD необходимо создать дополнительный раздел на флешке. Он используется в качестве памяти для хранения ресурсоемких приложений. Для создания дополнительного пространства нужно перезагрузить его, одновременно зажав кнопки регулирования громкости и включения смартфона. После этого откроется меню Recovery. В нем требуется выбрать пункт “Advanced“. В открывшемся списке указывается вид файловой системы и размер раздела. Для подтверждения настроек требуется поменять местоположение ползунка, находящегося в правой части экрана.
Как переместить приложения на карту памяти на телефонах Samsung Galaxy
Владельцам мобильных устройств Samsung Galaxy также доступен перенос приложений штатными средствами. Единственное, чем примечательна работа этой функции на смартфонах и планшетах под управлением One UI – это тем, что для ее активации придется включить режим разработчика и выполнить несколько сопутствующих действий.
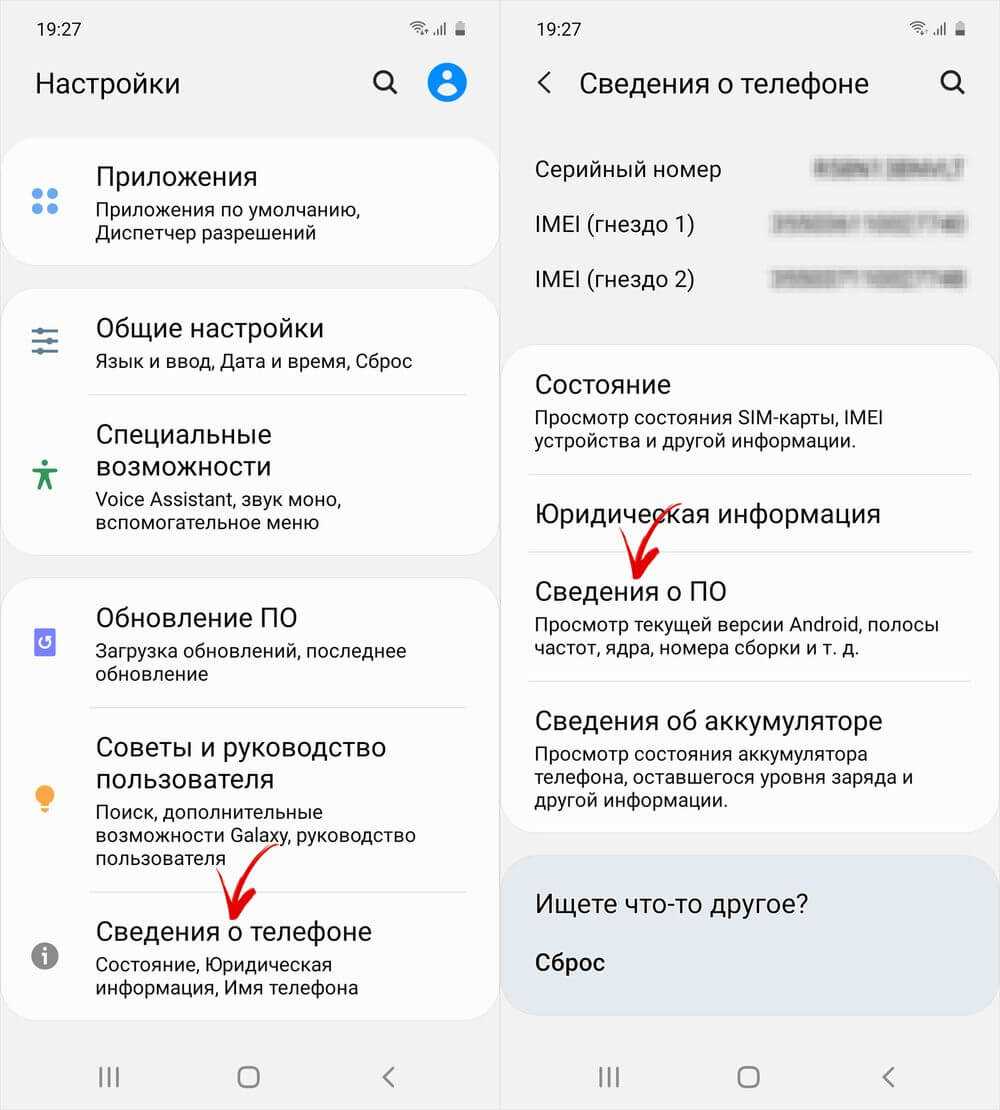
7 раз тапните по строке «Номер сборки», после чего всплывет сообщение с текстом «Режим разработчика включен».
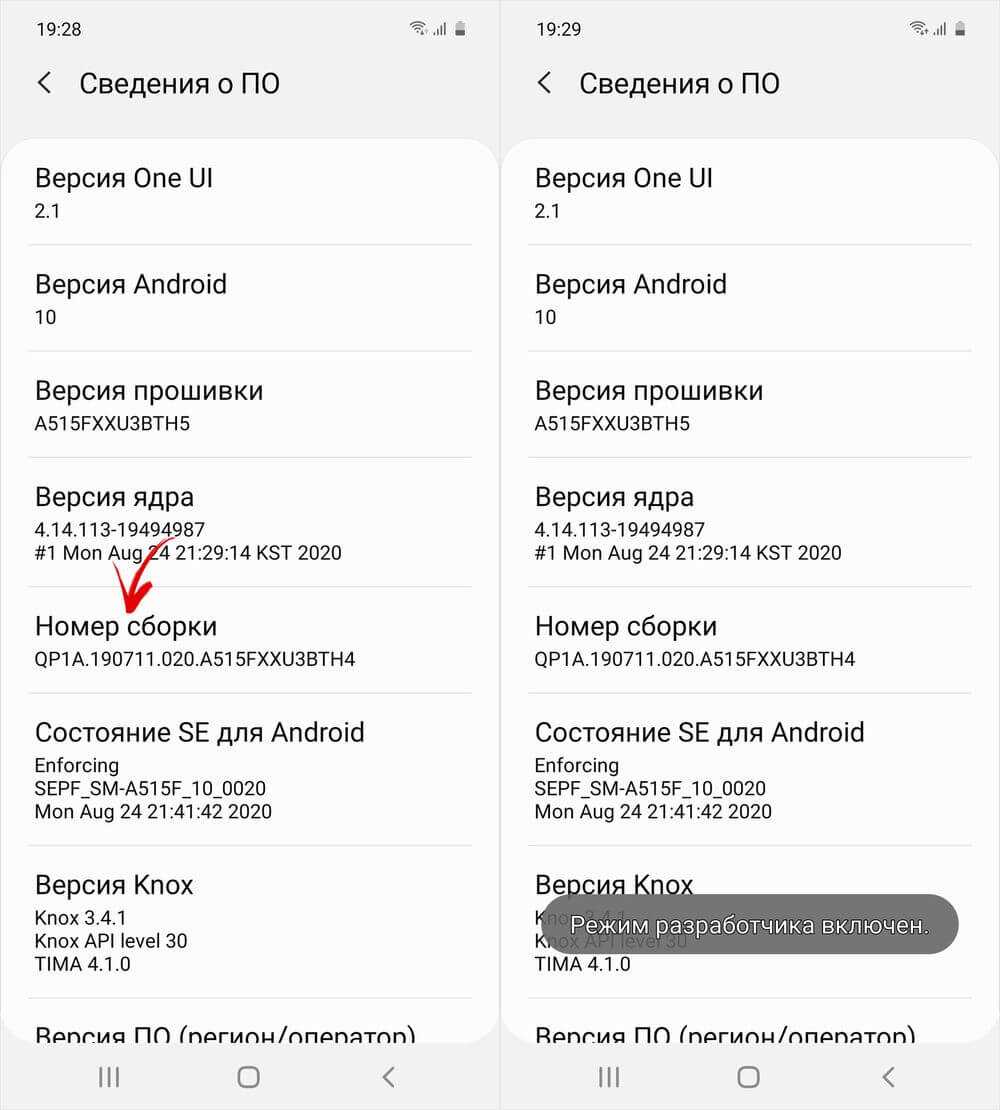
Вернитесь к основному меню настроек и перейдите в новый раздел «Параметры разработчика». Прокрутите раскрывшейся список до блока «Приложения» и активируйте тумблер, расположенный в строке «Разрешить сохранение на внешние накопители».
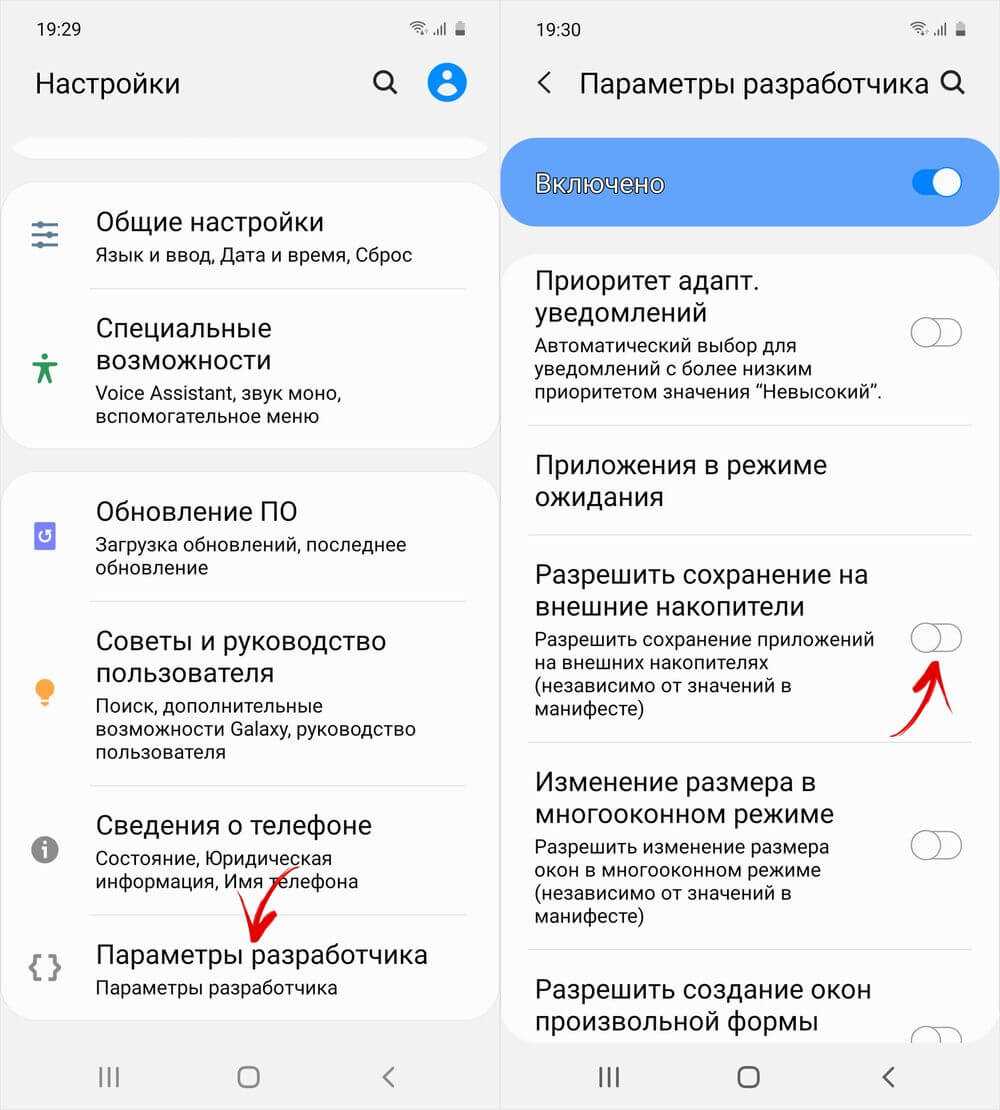
После выполнения вышеописанных шагов функция переноса приложений станет доступна. Чтобы приступить к перемещению игр и программ, вернитесь к главному меню настроек и откройте раздел «Приложения». Затем найдите игру либо программу, данные которой нужно перенести на SD-карту и раскройте ее настройки.
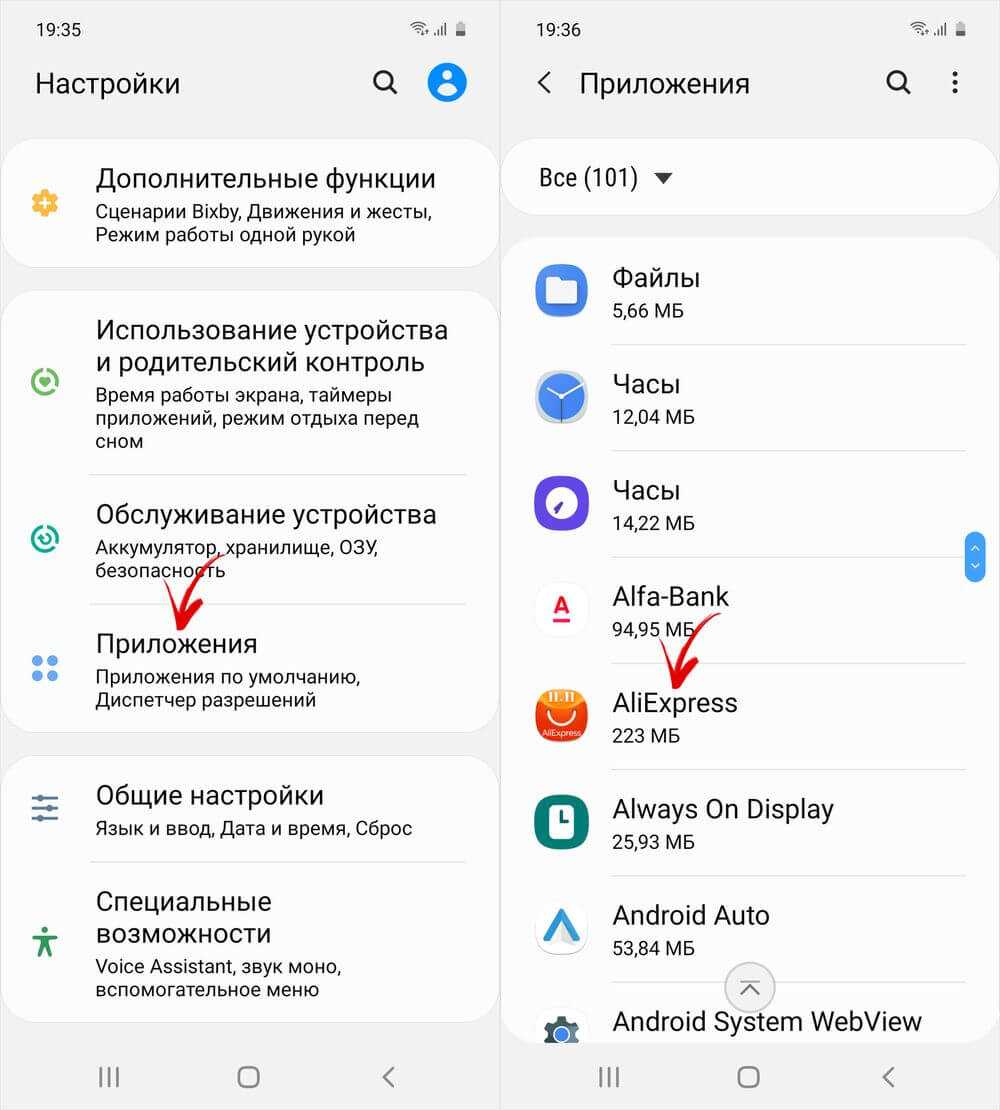
Откройте подраздел «Память», после чего кликните по кнопке «Изменить» и выберите пункт «Карта памяти» в окне «Изменение места хранения».
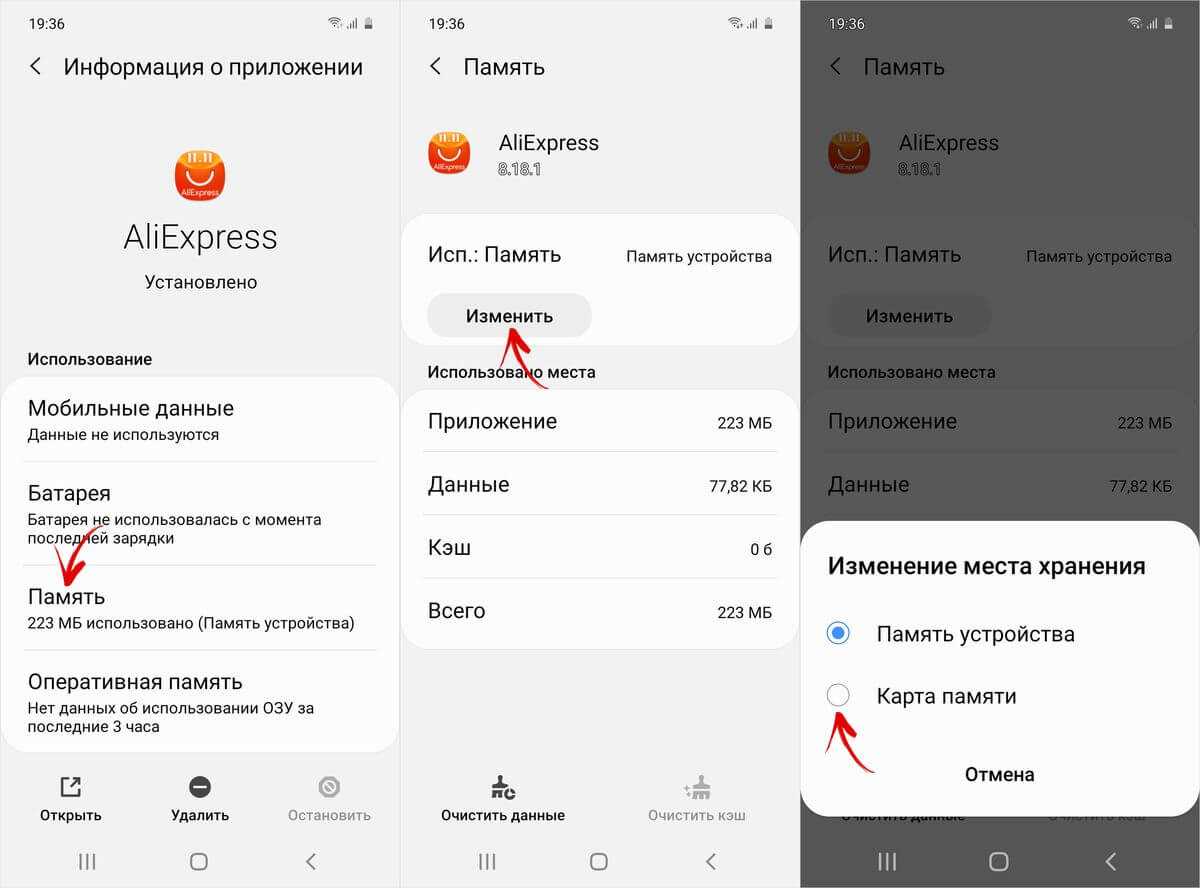
Останется нажать кнопку «Переместить», чтобы запустить процесс переноса данных.
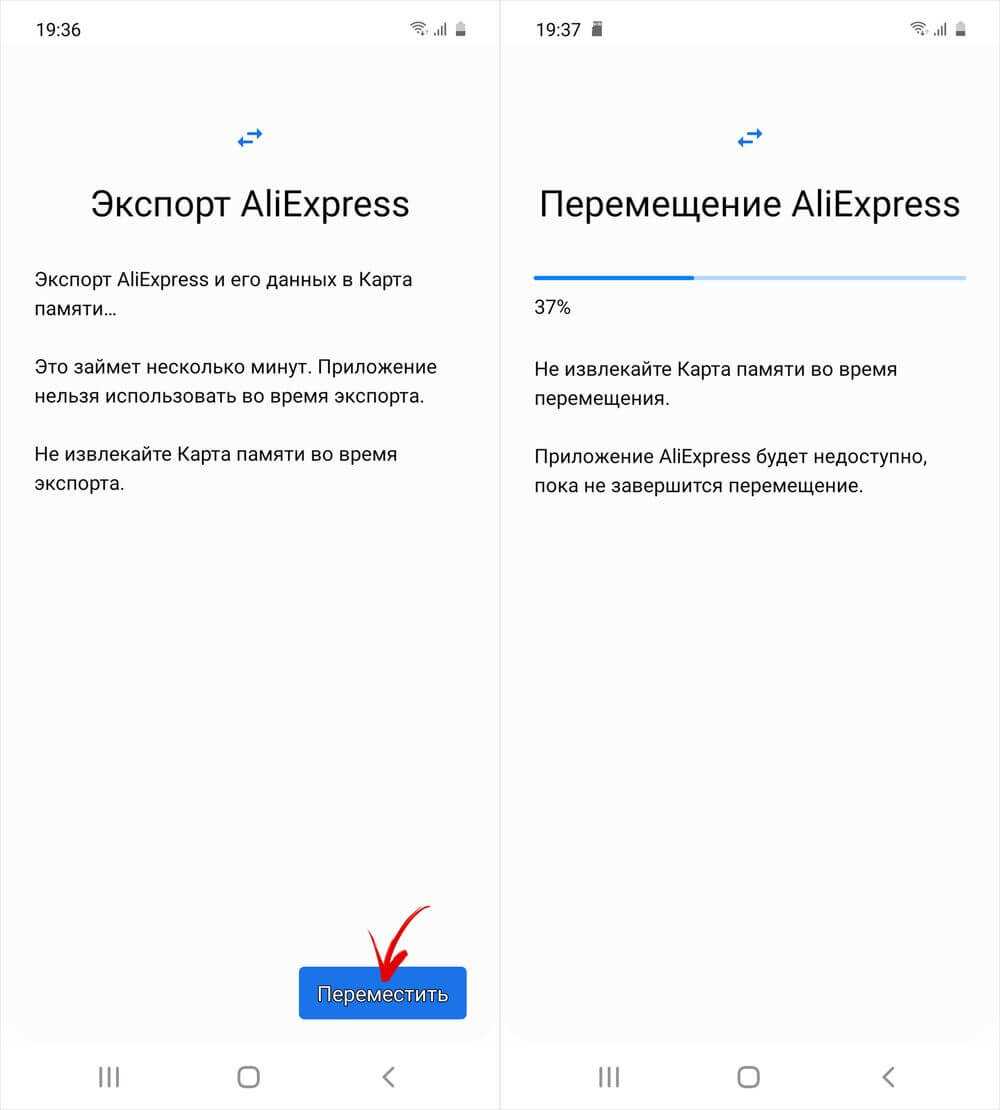
Форматирование карты памяти как внутреннего накопителя с помощью компьютера
Если на смартфоне установлен Android 6, 7, 8, 9, 10 или 11, а в меню настроек нет раздела, предназначенного для форматирования SD-карты как внутреннего хранилища, это означает, что производитель не добавил такую функцию в прошивку. Но пользователи могут самостоятельно форматировать карту памяти при помощи утилиты ADB.
Для этого активируйте на мобильном устройстве отладку по USB, подключите его к ПК и запустите ADB из командной строки либо из Windows PowerShell, если на компьютере установлена одна из последних сборок Windows 10. Введите следующую команду и нажмите «Enter» (в окне Windows PowerShell добавьте перед командой).
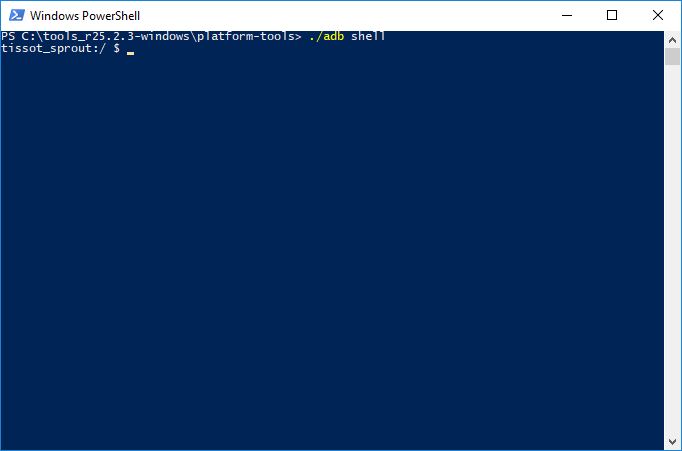
Запустится консоль и в ней появится знак . Введите команду и щелкните по клавише «Enter»:
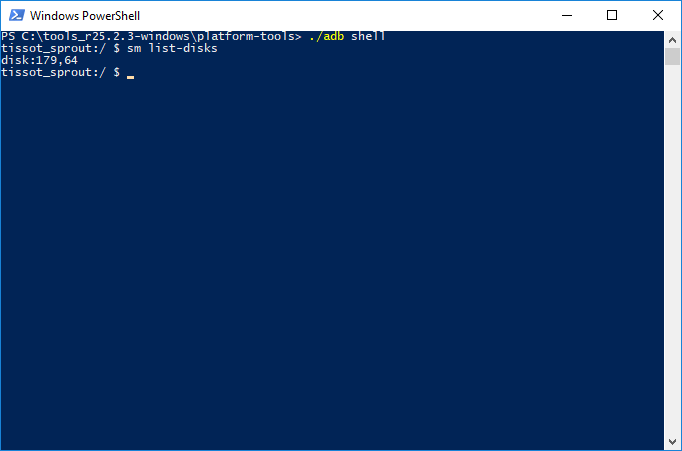
В строке ниже отобразится идентификатор SD-карты вида disk:XXX,XX. Замените XXX,XX на значение полученного идентификатора и выполните команду:

Подождите пока команда выполнится. Затем перейдите в «Настройки» → «Хранилище» и выберите SD-карту. Раскройте список опций, тапнув по трем точкам в правом верхнем углу, а затем нажмите кнопку «Перенести данные».
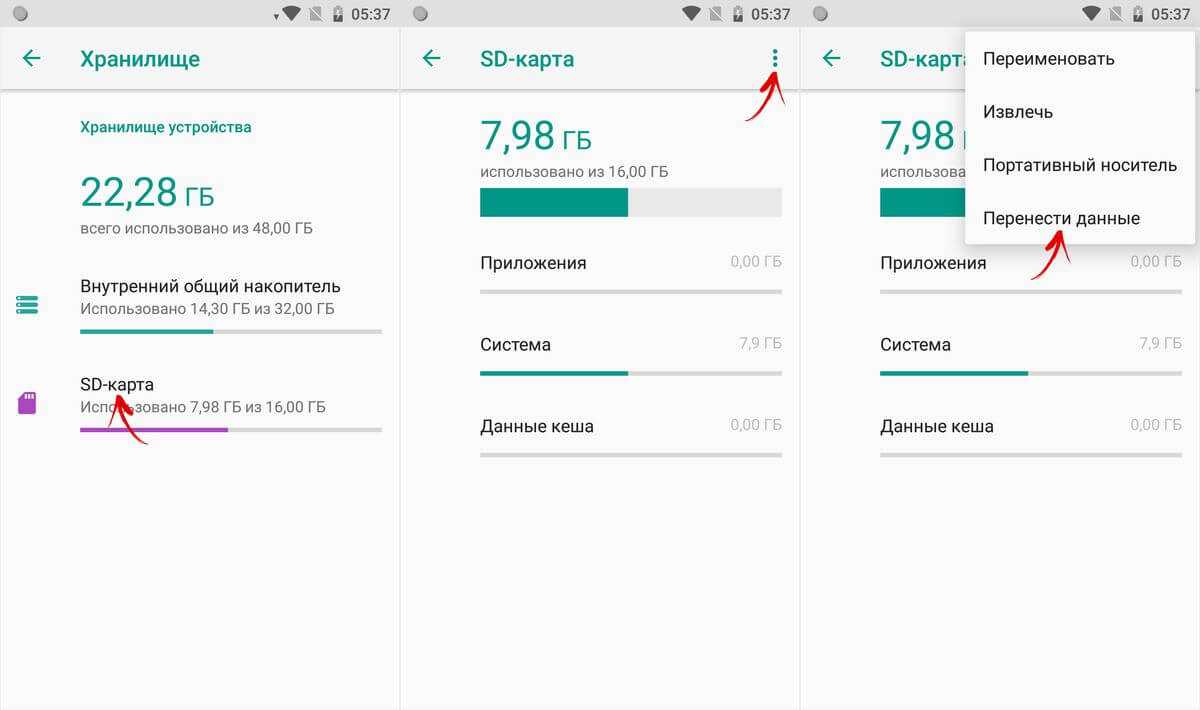
Щелкните по кнопке «Перенести» и дождитесь завершения процесса. В конце нажмите кнопку «Готово».
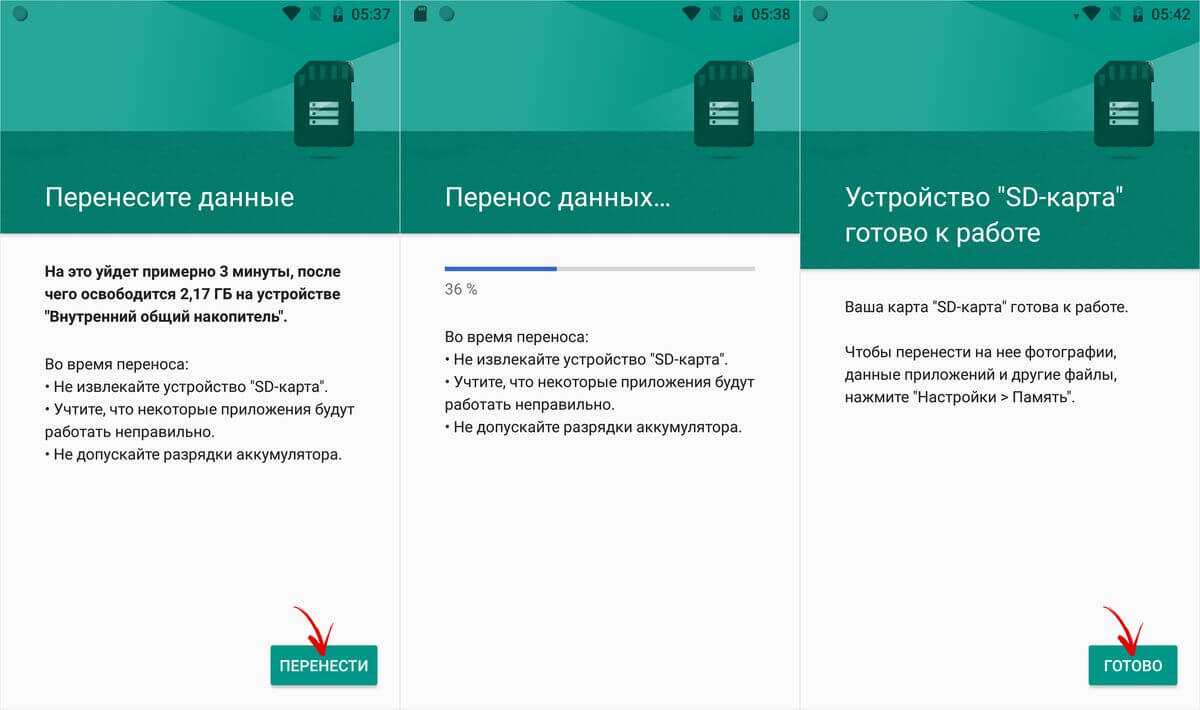
Как переместить несколько приложений на SD-карту на Android 8 Oreo, 9 Pie, 10 и 11
Чтобы не выполнять однотипные действия для переноса приложений по отдельности, воспользуйтесь программой AppMgr III (App 2 SD), о которой рассказывалось в начале статьи. Только на Android 8 Oreo, Android 9 Pie, Android 10 и Android 11 придется предоставить AppMgr III пару разрешений.
Запустите приложение. Появится уведомление, что программе нужен доступ к истории использования. Щелкните «Разрешить», выберите в списке приложений AppMgr III, активируйте переключатель и вернитесь к программе. Также настроить доступ к истории использования можно, перейдя в «Настройки» → «Приложения и уведомления» → «Расширенные настройки» («Дополнительно» на Android 9, 10 и 11) → «Специальный доступ» → «Доступ к истории использования» («Доступ к данным» на Android 9, 10 и 11).
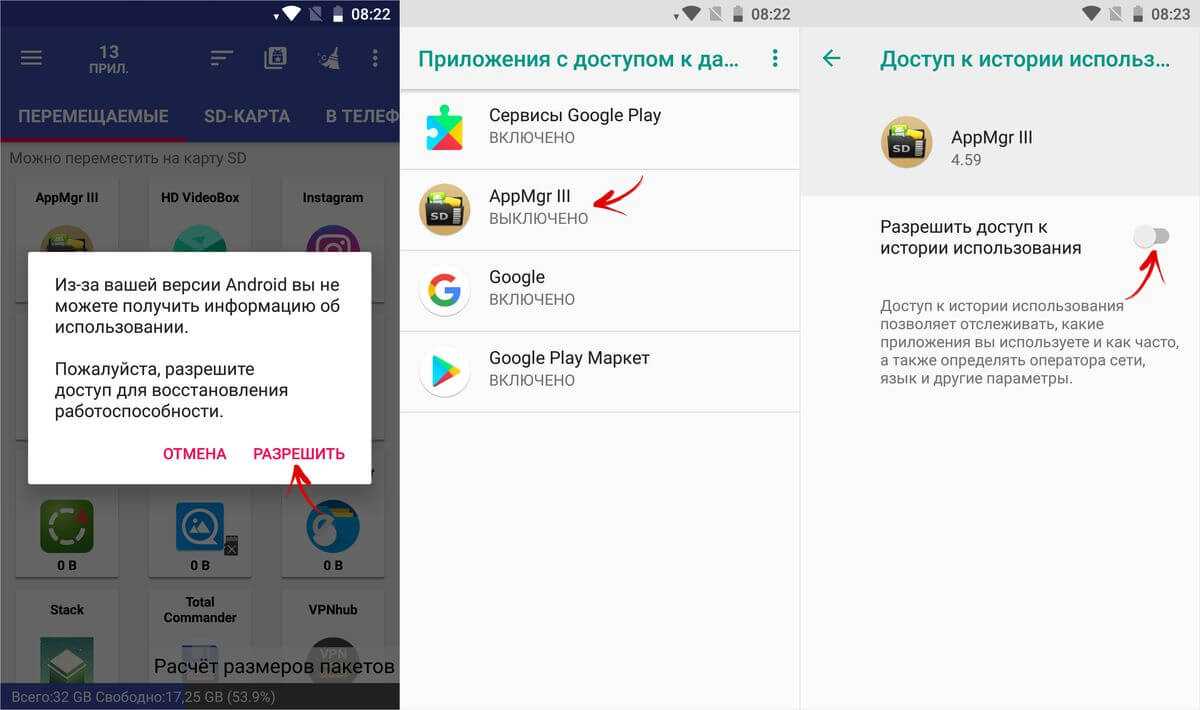
Выделите игры и программы, которые хотите переместить на флеш-карту и нажмите на изображение папки со стрелочкой внутри. В окне «Переместить на карту» щелкните на красную кнопку внизу.
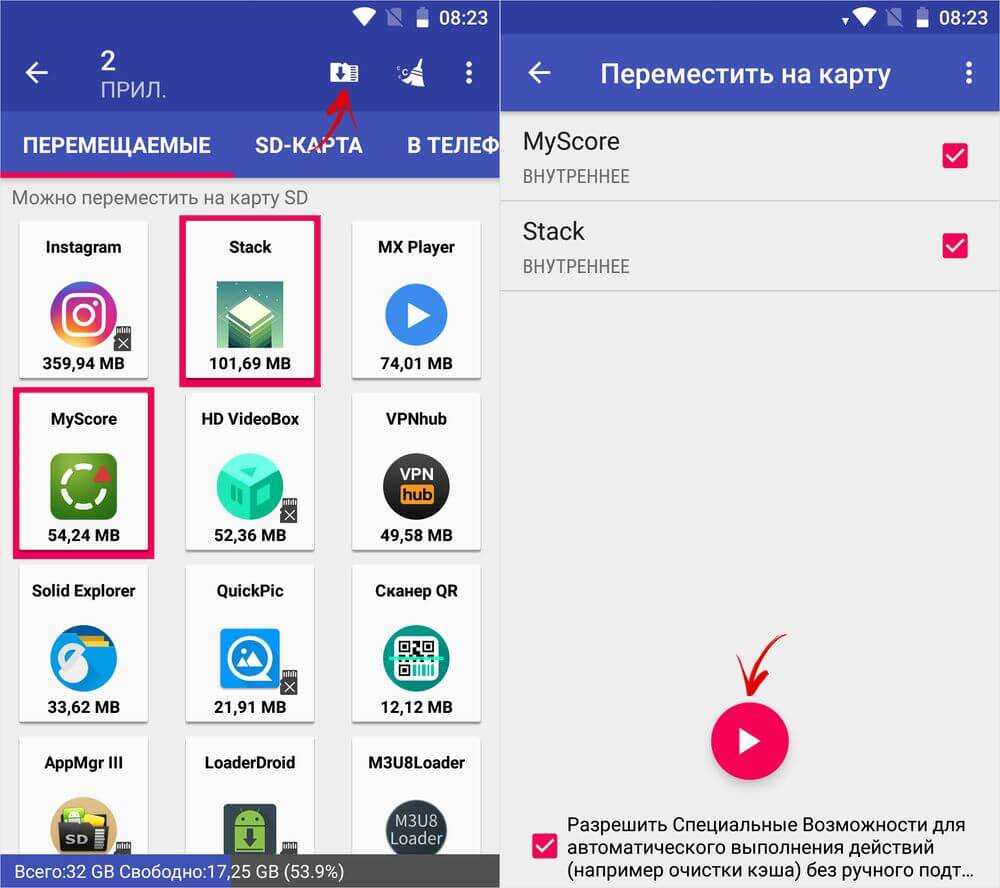
Всплывет сообщение, что AppMgr III требуется разрешение, чтобы изменять системные настройки. Нажмите на переключатель, после чего попадете в соответствующий раздел настроек. Активируйте тумблер и вернитесь назад. Опции этого разрешения находятся по пути «Настройки» → «Приложения и уведомления» → «Расширенные настройки» («Дополнительно» на Android 9, 10 и 11) → «Специальный доступ» → «Изменение системных настроек».
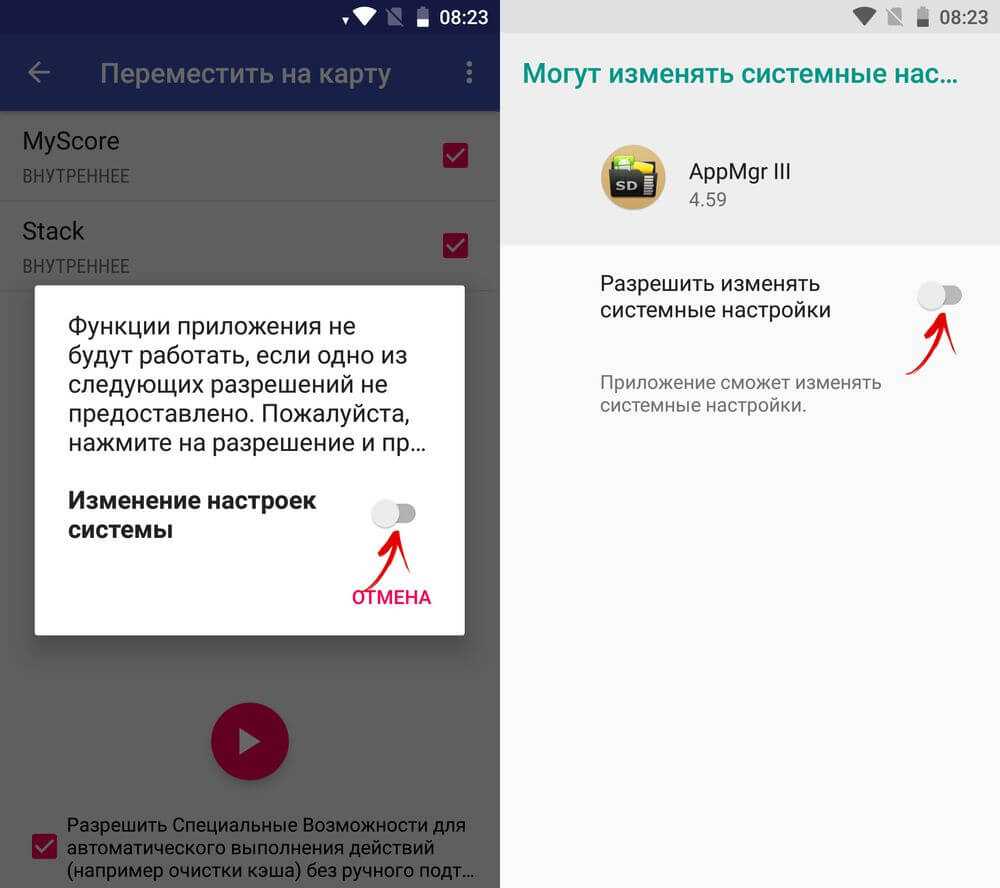
Следом появится запрос на разрешение AppMgr III автоматически выполнять действия без ручного подтверждения для каждого приложения. Нажмите «ДА», перейдите в раздел «Специальные возможности», выберите «AppMgr III», переключите тумблер в положение «ON» и подтвердите, щелкнув по кнопке «ОК». Затем вернитесь в программу.
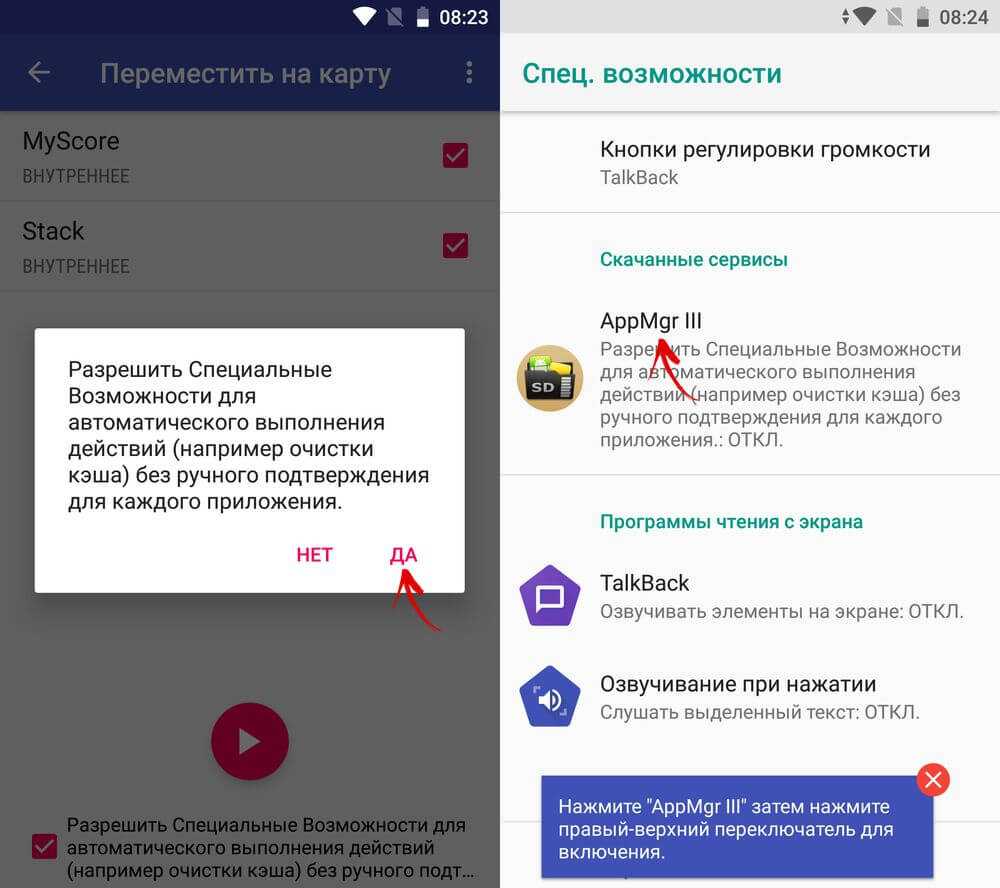
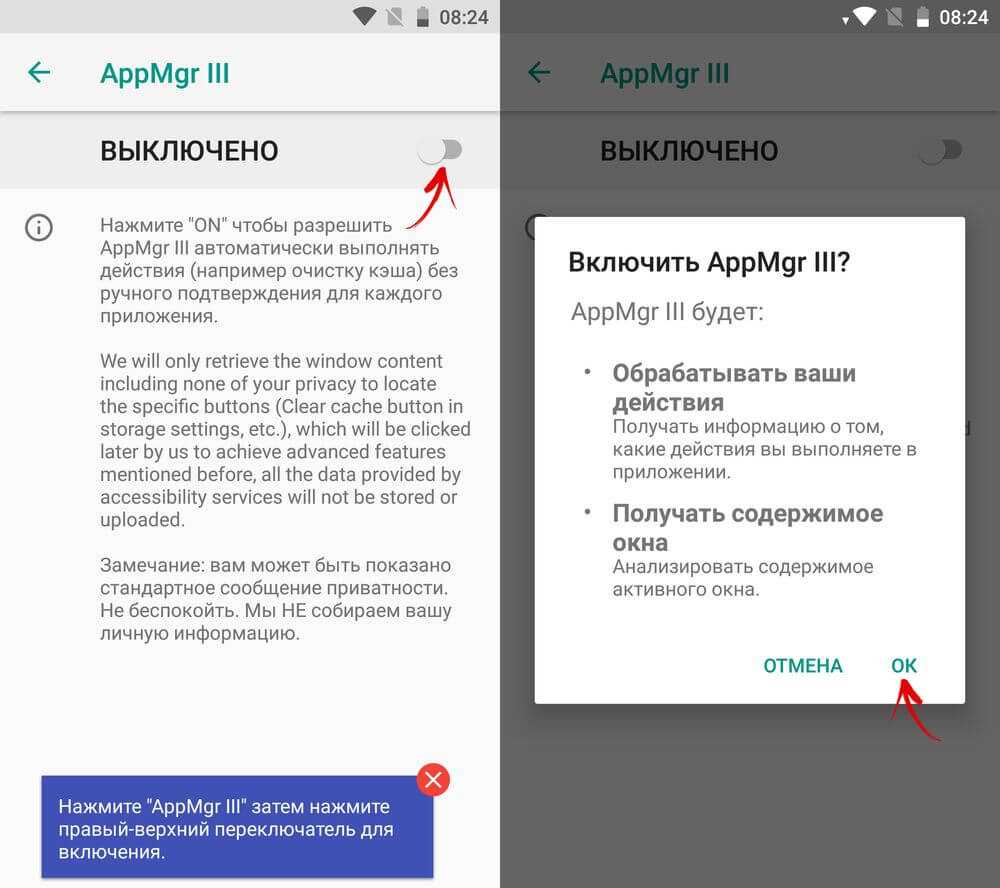
Сразу же начнется перенос приложений. Просто дождитесь его завершения.
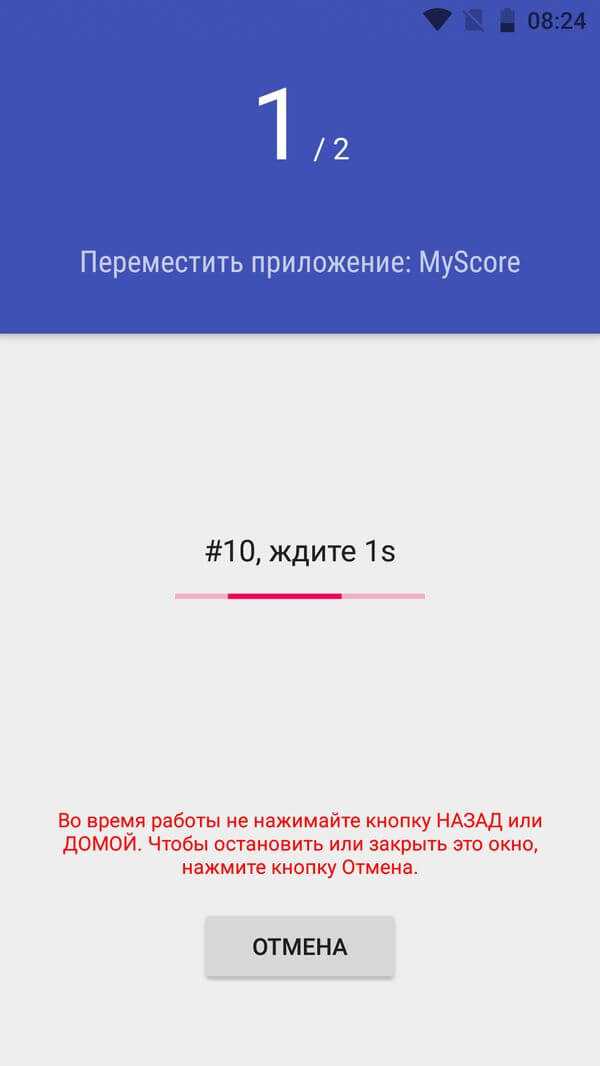
В конце будет показано, что приложения перемещены на карту памяти.
Как скачивать файлы и приложения сразу на карту памяти?
В настройках большинства телефонов можно отыскать вкладку, отвечающую за выбор места сохранения всех файлов. Например, если внутреннее хранилище уже заполнено, то все загружаемые объекты автоматически будут переноситься на SD-карту. Обычно сохранение на карту памяти необходимо для больших файлов, например фильмов. Будьте внимательны, в зависимости от вашего тарифа, оператор может взимать дополнительную плату за скачивание файлов, чтобы обезопасить себя ознакомьтесь с параметрами тарифа на tarifguru.ru. Простой способ выбора хранилища работает не на каждом смартфоне, поэтому давайте рассмотрим все существующие способы.
Способ 1: с помощью режима для разработчиков
В так называемом разделе «Для разработчиков», расположенном в настройках смартфона, скрывается немало полезных опций. Одна из них – автоматическое сохранение приложений на внешний носитель, то есть карточку памяти. И для активации нужного параметра достаточно выполнить действия из пошаговой инструкции:
Открываем настройки устройства.
Переходим в раздел «О телефоне» и несколько раз нажимаем по пункту «Версия прошивки» или «Номер сборки»
Обращайте внимание на уведомление – там будет указано, сколько шагов осталось до разблокировки заветной вкладки.
Когда все готово, заходим в подкатегорию «Расширенные настройки», затем – «Для разработчиков».
Здесь находим строку «Разрешить сохранение на внешние носители», а возле нее переводим ползунок вправо. Напоминаем, что название может значительно отличаться, и это зависит от текущей прошивки и версии Android
А вообще, нужный пункт не всегда присутствует в настройках, так что к этому нужно быть готовыми.
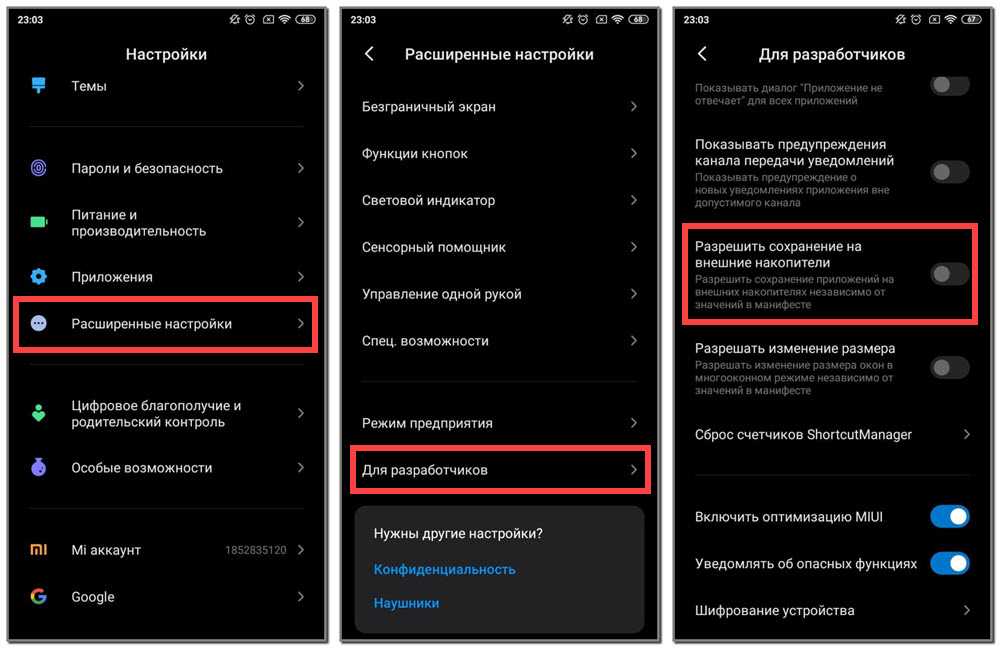
И после активации опции рекомендуем перезагрузить смартфон. Что же произойдет в результате? А то, что все новые программы будут автоматически сохранятся на карту памяти.
Способ 2: через настройки приложения
Но иногда требуется перенести на SD-карту конкретное приложение, уже давно установленное на смартфоне. И в этом случае мы опять-таки обратимся к системным возможностям, а точнее к настройкам. Ниже представлено примерное руководство, с которым вы можете ознакомиться для понимания самой сути:
- Заходим в настройки.
- Переходим в раздел «Приложения» или «Установленные программы».
- Открываем страницу с утилитой, которую требуется переместить на карту памяти.
- Нажимаем на кнопку «Изменить», после чего в появившемся окошке отмечаем вариант «SD-карта». В некоторых случаях сначала нужно перейти в раздел «Память», а только потом выбрать место расположения приложения.
Как оказалось, представленная инструкция подходит не для всех смартфонов. Например, на достаточно новом телефоне Xiaomi на странице с программой попросту не оказалось нужной кнопки. Следовательно, переместить приложение никак не получилось.
Способ 3: через настройки смартфона
И напоследок мы оставили способ, который актуален и для приложений, и для различных файлов. В настройках некоторых смартфонов есть возможность выбрать место, куда по умолчанию будут сохраняться все программы, документы, фотографии и видео. И для активации опции предлагаем воспользоваться следующей инструкцией:
- Открываем настройки смартфона.
- Переходим в раздел «Память» или «Хранилище». В нашем случае перед этим потребовалось зайти в подкатегорию «О телефоне».
- Нажимаем по пункту «Место сохранения по умолчанию».
- В появившемся списке отмечаем вариант «SD-карта».
- Закрываем настройки.































