Способы перехода в безопасный режим Windows 10
Способов войти в безопасный режим Windows 10 несколько, однако все они изначально неактивны. Необходимо провести некоторые манипуляции, прежде чем БР станет доступным.
Через конфигурацию операционной системы
Вызов БР через конфигурацию системы наиболее «правильный», так как предусмотрен программно.
- Кликните на значок лупы в левом нижнем углу возле эмблемы Windows. В поле ввода вбейте msconfig и выберите одноимённый результат или тот, который называется «Конфигурация системы».
Через поиск Windows заходим в «Конфигурацию системы»
- В открывшемся окне перейдите во вкладку «Загрузка» и поставьте галочку в графе «Безопасный режим», находящейся в разделе «Параметры загрузки». Отметку переместите на пункт «Сеть», если потребуется БР с доступом в локальную среду или интернет. Нажмите OK.
Во вкладке «Загрузка» ставим галочку у пункта «Безопасный режим»
- Перезагрузите компьютер. Последующая загрузка ОС произойдёт в безопасном режиме.
Через функцию перезагрузки компьютера
Запуск БР через функцию перезагрузки ПК приведёт к желаемому результату. Однако придётся провести изменения в настройках системы.
- Открываем меню «Пуск» и один раз щёлкаем по кнопке выключения ПК, чтобы вызвать список вариантов выключения.
- Зажав клавишу Shift, выбираем пункт «Перезагрузка». Вызываем список вариантов выключения компьютера и нажимаем «Перезагрузка», зажав клавишу Shift
Это вызовет перезагрузку компьютера. При запуске будут доступны дополнительные возможности.
- При запуске системы откроется синий экран с тремя вариантами:
- «Продолжить»;
- «Поиск и устранение неисправностей» (выбираем этот пункт);
- «Выключить компьютер».
В меню «Выбор действия» выбираем пункт «Поиск и устранение неисправностей»
- В следующем меню из двух пунктов выбираем «Дополнительные параметры».
В меню «Диагностика» выбираем пункт «Дополнительные параметры»
- Далее кликаем по элементу «Параметры загрузки».
В меню «Дополнительные параметры» выбираем «Параметры загрузки»
- Следующей страницей будет перечень уведомлений, нажимаем кнопку «Перезагрузить».
Нажимаем кнопку «Перезагрузить»
- Производим выбор загрузки системы. Из предложенных девяти вариантов нас интересуют пункты 4, 5, 6. Для выбора используем клавиши F4, F5, F6 соответственно. С нажатием кнопки начнётся перезагрузка девайса, и запуск безопасного режима выбранной конфигурации.
ВЫберите пункты 4, 5, 6 с помощью клавиш F4, F5, F6 соответственно
Видео: запуск безопасного режима через функцию перезагрузки
При помощи командной строки
Запуск безопасного режима возможен через командную строку.
- Кликаем правой кнопкой по значку Windows и выбираем пункт «Командная строка (администратор)».
Через контекстное меню Windows открываем опцию «Командная строка (администратор)»
- В терминале вводим одну из двух команд:
- bcdedit /set {default} safeboot minimal — запускает безопасный режим с минимальным набором функций;
- bcdedit /set {default} safeboot network — запускает БР с работающими сетевыми драйверам (с доступом в интернет).
Введите команду bcdedit /set {default} safeboot minimal или bcdedit /set {default} safeboot network, чтобы запустить БР
- Дополнительно вводим команду bcdedit /set {default} safebootalternateshell yes, чтобы запустить командную строку в БР. Перезагружаем компьютер.
С использованием установочного диска Windows 10
При помощи диска с установкой Windows 10 также можно попасть в безопасный режим. Когда процесс загрузки оболочки установки дойдёт до выдачи окошка с большой кнопкой «Установить», в левом нижнем углу будет ещё одна — «Восстановление системы».
Нажимаем «Восстановление системы» для особой загрузки Windows
Эта кнопка запускает процесс допуска к дополнительным параметрам при запуске уже установленной ОС, инструкции аналогичны пункту запуска БР через функцию перезагрузки компьютера.
Через «Параметры» ОС Windows 10
Есть ещё один вариант вызова безопасного режима — непосредственно через параметры компьютера.
- Кликаем по значку уведомлений в правом нижнем углу. В открывшемся меню выбираем «Все параметры».
Через значок уведомлений входим во «Все параметры»
- Выбираем «Обновление и безопасность».
В параметрах выбираем апплет «Обновление и безопасность»
- Переходим во вкладку «Восстановление». В графе «Особые варианты загрузки» находим и кликаем по кнопке «Перезагрузить сейчас». Это перезапустит систему с последующей загрузкой, описанной в инструкциях выше.
В графе «Особые варианты загрузки» нажимаем «Перезагрузить сейчас»
Изменение параметров конфигурации системы
Допустим возникновение такой ситуации, когда компьютер не желает выходить путём простой перезагрузки. В таком случае на помощь пользователю может прийти утилита изменения конфигурации ОС.
Чтобы воспользоваться ей, необходимо провести следующий комплекс действий:
- Жмем комбинацию Win+R для того, чтобы открыть утилиту «Выполнить».
- Вставляем команду «msconfig» и нажимаем «ОК» либо Enter для того, чтобы перейти к окну настройки системы.
- Перейти к данному разделу также можно кликом по иконке поиска, расположившейся правее кнопки «Пуск», и вводом соответствующего запроса.
- В открывшемся окне нужно перейти к разделу «Загрузка» и в «Параметры системы» снять галочку с пункта «Безопасный режим». Также рекомендуется активировать пункт «Сделать эти параметры загрузки постоянными» для того, чтобы ОС точно не изменяла настройки без желания пользователя. Выполнив необходимые действия, нажимаем на «ОК».
- Выполняем перезагрузку или отключение ПК обычным способом. ОС должна запустится в полнофункциональном состоянии.
Не нужно пользоваться рассмотренной нами утилитой для того, чтобы запустить OS в безопасном состоянии. Это может привести к бесконечной перезагрузке.
Если ранее описанный способ не решил проблему, переходим к следующему.
Как загрузить Windows 11 в безопасном режиме
Существует довольно много различных способов, с помощью которых вы можете загрузить компьютер с Windows 11 в безопасном режиме. И в этом руководстве мы познакомим вас с четырьмя наиболее распространенными и простыми в исполнении методами. Итак, без лишних слов, приступим.
Способ 1: через меню конфигурации системы
Это самый простой и прямой способ загрузить компьютер с Windows 11 в безопасном режиме, если ваш компьютер работает нормально.
- Для начала вызовите диалоговое окно «Выполнить» с помощью сочетаний клавиш Windows + R.
- Затем введите приведенную ниже команду и нажмите Enter, чтобы открыть менюmsconfig конфигурации системы.
- Теперь перейдите на вкладку «Загрузка» и установите флажок «Безопасный режим» (и пусть режим будет «Минимальный»).
- Наконец, нажмите «Применить» > «ОК» и перезагрузите компьютер с Windows 11. теперь он загрузится в безопасном режиме.
Способ 2: через среду восстановления Windows
- Откройте меню «Настройки» с помощью сочетания клавиш Windows + I.
- Затем перейдите в «Восстановление» и нажмите «Перезагрузить сейчас» в разделе «Расширенный запуск».
- Теперь нажмите «Устранение неполадок» в разделе «Выберите вариант».
- После этого нажмите Дополнительные параметры.
- Затем нажмите кнопку «Перезагрузить», расположенную в правом нижнем углу.
- Теперь нажмите клавишу F4, и ваш компьютер будет загружен в безопасном режиме.
Способ 3: загрузиться в безопасном режиме, если вы не можете получить доступ к ОС
Если вы не можете получить доступ к ОС, вы не сможете попасть на страницу настроек. Ну, не волнуйся. Вы по-прежнему можете перейти в безопасный режим, вручную вызвав параметр «Восстановить». Вот как:
- Включите компьютер и, как только он загрузится, выключите его. Сделайте так еще три раза.
- В четвертый раз вы попадете на экран автоматического восстановления. Оттуда нажмите Дополнительные параметры.
- Затем нажмите «Устранение неполадок» и следуйте тому же маршруту, что и в ШАГЕ 1, то есть «Дополнительные параметры» -> «Параметры запуска» -> «Перезагрузить»> клавиша F4.
Способ 4: загрузка в безопасном режиме через USB
Если у вас есть загрузочный USB-накопитель с установочным файлом Windows 11, вы также можете использовать его для загрузки ПК с Windows 11 в безопасном режиме. Если у вас его нет, но вы предпочитаете использовать этот метод, возьмите USB-накопитель со свободным пространством не менее 8 ГБ, а затем с помощью Помощника по установке Windows 11 создайте загрузочный USB-накопитель, а затем смонтируйте в него программу установки Windows 11. Вам просто нужно следовать инструкциям на экране, об остальном позаботится этот инструмент. Как только это будет сделано, вы можете приступить к следующим шагам:
- Для начала подключите USB-устройство к ПК.
- Затем включите компьютер и выберите USB-устройство во время загрузки.
- Теперь он должен загрузить экран установки Windows 11, нажмите «Далее».
- После этого нажмите Восстановить компьютер.
- Далее выберите «Устранение неполадок».
- После этого выберите Командная строка.
- Теперь скопируйте и вставьте приведенную ниже команду в окно CMD и нажмите Enter:bcdedit /set {default} safeboot Minimum
- Как только вы получите сообщение «Операция успешно завершена». сообщение, закройте окно CMD.
- Затем выберите «Продолжить», и ваш ПК с Windows 11 будет загружен в безопасном режиме.
Безопасный режим Windows 10
Если вам уже довелось какое-то время пользоваться Windows 10, то вы, наверное, обратили внимание, что старые способы загрузки компьютера в Безопасном режиме больше не работают. Т.е
нажимая клавиши F8 или Shift+F8 во время загрузки системы вы уже не сможете загрузить операционную систему в безопасном режиме. Но это не значит, что в Windows 10 больше нет Безопасного режима . Просто чтобы загрузить его, необходимо пройти другие процедуры. Давайте рассмотрим их детальнее.
Когда вы входите в безопасный режим Windows 10, операционная система загружает минимальный интерфейс и только самые необходимые сервисы и драйвера, которые необходимы для функционирования системы.
Способ 1: С помощью инструмента Конфигурация системы (msconfig.exe)
Самый простой способ загрузиться в Безопасном Режиме Windows 10, это с помощью инструмента Конфигурация системы . Многие пользователи знают его по исполняемому имени: msconfig.exe .
Чтобы запустить данный инструмент, необходимо открыть окно «Выполнить» (сочетание клавиш Windows + R) и ввести в нём msconfig .
Также, Конфигурацию системы можно запустить с помощью окна поиска возле кнопки меню Пуск . Достаточно ввести в нём «Конфигурация системы» .
В открывшемся окне инструмента Конфигурация системы перейдите на вкладку Загрузки , и в разделе Параметры загрузки выберите Безопасный режим .
После этого система предложит перезагрузить компьютер для вступления в силу изменений. Можно продолжить работу на компьютере без перезагрузки или перезагрузить его, после чего он автоматически загрузится в Безопасном режиме .
Способ 2: Перезагрузить компьютер с нажатием клавиши Shift (Shift + Перезагрузка)
Ещё один способ с помощью которого можно запустить Безопасный режим Windows 10, это перезагрузить компьютер удерживая нажатой клавишу Shift. Для этого, откройте меню Пуск , нажмите кнопку Выключение и удерживая нажатой клавишу Shift, выберите Перезагрузка .
Также данную комбинацию можно использовать из экрана блокировки.
После этого Windows 10 перезагрузится и предложит выбрать один из пунктов меню. Выберите Поиск и устранение неисправностей / Дополнительные параметры .
В окне Дополнительных параметров выберите Параметры загрузки
Windows 10 уведомит пользователя о том, что систему можно перезагрузить для запуска дополнительных параметров, одним из которых является Безопасный режим . Нажмите кнопку Перезагрузить .
После того как система перезагрузится, выберите с какими параметрами необходимо загрузить систему. Для загрузки системы в Безопасном режиме присутствуют три варианта (F4 – F6).
Способ 3: Загрузка с помощью диска восстановления
В Windows 10 доступен инструмент для создания дисков восстановления.
Загрузите Windows 10 c помощью созданного таким образом диска восстановления . После этого система предложит выбрать раскладку клавиатуры, после чего выберите меню Поиск и устранение неисправностей / Дополнительные параметры . Дальнейшие действия совпадают с теми, которые описаны в предыдущем разделе.
Способ 4: Особые варианты загрузки
Несмотря на существование нескольких способов загрузки Windows 10 в Безопасном режиме , данный способ будет наиболее правильным – при условии, что операционная системы загрузить которую необходимо в Безопасном режиме полностью работоспособна.
Сделать это довольно просто:
- Откройте Параметры
- Перейдите в Обновление и безопасность / Восстановление
- В разделе Особые варианты загрузки нажмите клавишу Перезагрузить сейчас
- После этого Windows 10 перезагрузится и предложит выбрать один из пунктов меню. Выберите Поиск и устранение неисправностей / Дополнительные параметры .
- Далее, следуйте действиям, которые описаны в Способе 2
Описанные способы загрузки операционной системы в Безопасном режиме актуальны как для Windows 10, так и для Windows 8.1. Начиная с данных версий Windows Безопасный режим перестал быть функцией, которую используют только ИТ специалисты в своей работе. Теперь это просто ещё одна из функций операционной системы, которая доступна каждому пользователю, и с помощью которой пользователь без особых усилий может восстановить работоспособность системы и вернуть доступ к своим данным .
Как зайти в безопасный режим на Windows 10
При загрузке в безопасном режиме вы сможете войти только с помощью своего PIN-кода или пароля, а не с помощью какого-либо другого способа входа (например, отпечатка пальца или лица).
Начиная с Windows 10 build 18995, Microsoft делает еще один шаг вперед в пути входа без пароля, добавляя поддержку входа с PIN-кодом Windows Hello в безопасный режим, чтобы вам больше не приходилось полагаться на свой пароль при устранении неполадок на вашем устройстве.
Shift и «Перезагрузить»
Самый простой способ загрузить Windows 10 в безопасном режиме — нажать Shift, а затем нажать «Перезагрузить». Это перезагрузит ваш компьютер с Windows 10 в дополнительных параметрах запуска.
Используя дополнительные параметры запуска
Вы можете перезагрузить компьютер, чтобы вернуться в обычный режим, если вы используете этот параметр для загрузки в безопасном режиме.
- Загрузитесь с расширенными параметрами запуска.
- Нажмите «Устранение неполадок».
- Нажмите «Дополнительные параметры».
- Нажмите «Параметры запуска».
- Нажмите «Перезагрузить».
- Когда ваш компьютер перезагрузится, нажмите клавишу ниже, чтобы указать, в каком режиме вы хотите запустить Windows 10.
Клавиша для нажатия Режим Enter Нормальный режим (по умолчанию) 4 или F4 Безопасный режим 5 или F5 Безопасный режим с поддержкой сети 6 или F6 Безопасный режим с командной строкой
С помощью конфигурации системы (msconfig)
- Нажмите клавиши Win+ R, чтобы открыть диалоговое окно «Выполнить», введите msconfig в поле «Выполнить» и нажмите OK.
- Нажмите на вкладку «Загрузка» в «Конфигурация системы».
- Чтобы запустить Windows 10 в обычном режиме:
- Снимите флажок «Безопасная загрузка» в разделе «Параметры загрузки», установите флажок «Сделать все параметры загрузки постоянными» и нажмите «ОК».
- Нажмите «Да» и перейдите к шагу 7 ниже.
- Чтобы запустить Windows 10 в безопасном режиме:
- В разделе «Параметры загрузки» установите флажок «Безопасная загрузка» и выберите «Минимальный», затем «ОК» и перейдите к шагу 7 ниже.
- Чтобы запустить Windows 10 в безопасном режиме с поддержкой сети:
- В разделе «Параметры загрузки» установите флажок «Безопасная загрузка» и выберите «Сеть», нажмите «ОК» и перейдите к шагу 7 ниже.
- Чтобы запустить Windows 10 в безопасном режиме с помощью командной строки:
- В разделе «Параметры загрузки» установите флажок «Безопасная загрузка» и выберите «Альтернативная оболочка», нажмите «ОК» и перейдите к шагу 7 ниже.
- Нажмите «Перезагрузить», чтобы применить.
С помощью командной строки
- Откройте командную строку с правами администратора или командную строку при загрузке.
- Введите bcdedit в командной строке и нажмите Enter.
- В верхнем разделе диспетчера загрузки Windows посмотрите справа от default и запишите его идентификатор (например, {current}).
- Чтобы запустить Windows 10 в безопасном режиме:
- Введите приведенную ниже команду в командную строку, нажмите Enter и перейдите к шагу 9 ниже.
-
Чтобы запустить Windows 10 в безопасном режиме с поддержкой сети:
- Введите приведенную ниже команду в командную строку, нажмите Enter и перейдите к шагу 9 ниже.
-
Чтобы запустить Windows 10 в безопасном режиме с помощью командной строки:
- Введите приведенную ниже команду в командную строку и нажмите Enter.
- Введите приведенную ниже команду в командную строку, нажмите Enter и перейдите к шагу 9 ниже.
- Перезагрузите компьютер.
Загрузитесь с диска восстановления Windows
- Перезагрузите компьютер и загрузитесь с диска восстановления.
- Выберите раскладку клавиатуры на основе предпочитаемого языка.
- Выберите «Устранение неполадок» > «Дополнительные параметры» > «Параметры запуска» > «Перезагрузить».
- При перезагрузке выберите вариант 4 для загрузки в безопасном режиме.
Использование установочного носителя Windows
- Загрузите компьютер с установочного носителя Windows.
- Нажмите «Восстановить компьютер».
- Выберите «Устранение неполадок» > «Дополнительные параметры» > «Командная строка».
- Выполните следующую команду:
- Выберите «Продолжить», чтобы выйти и загрузиться в безопасном режиме.
Через ярлык на рабочем столе
Создайте ярлык на рабочем столе, чтобы перезагрузить компьютер в безопасном режиме. Щелкните правой кнопкой мыши на рабочем столе, выберите «Создать» > «Ярлык». В поле Location скопируйте и вставьте следующий путь:
Нажмите «Далее» и назовите ярлык, например, «Параметры перезапуска».
Если вы в настоящее время находитесь в безопасном режиме с командной строкой , вы можете ввести команду ниже и нажать Enter, чтобы мгновенно перезагрузить компьютер:
Когда может помочь безопасный режим
Обычно, при старте Windows загружается целый набор программ в автозапуске, драйвера для различных устройств компьютера и другие компоненты. В случае, если на компьютере присутствует вредоносное программное обеспечение или имеются нестабильные драйвера, вызывающие появление синего экрана смерти (BSOD), безопасный режим может помочь исправить ситуацию.
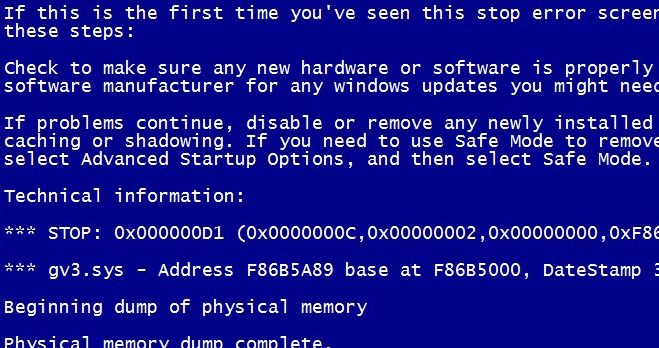
В безопасном режиме операционная система использует низкое разрешение экрана, инициализирует только необходимое аппаратное обеспечение и (почти) не загружает сторонних программ. Это позволяет загрузить Windows, когда его загрузке мешают как раз эти вещи.
Таким образом, если по какой-то причине Вы не можете нормально загрузить Windows или на компьютере постоянно появляется синий экран смерти, следует попробовать использовать безопасный режим.
Альтернативные способы запуска безопасного режима
В дополнение к параметрам меню загрузки F8, Windows 10 также предоставляет другие эффективные способы входа в безопасный режим. Вы также можете попробовать следующие методы.
Метод 1. Запустите безопасный режим из меню «Пуск».
Если вы можете правильно запустить и запустить свою Windows, вы можете попробовать войти в безопасный режим из Стартовое меню на вашем экране. Это тоже заслуживающий внимания метод:
1)Щелкните значок Кнопка Пуск внизу слева, а затем нажмите Настройки кнопка.
2)Нажмите Обновление и безопасность .
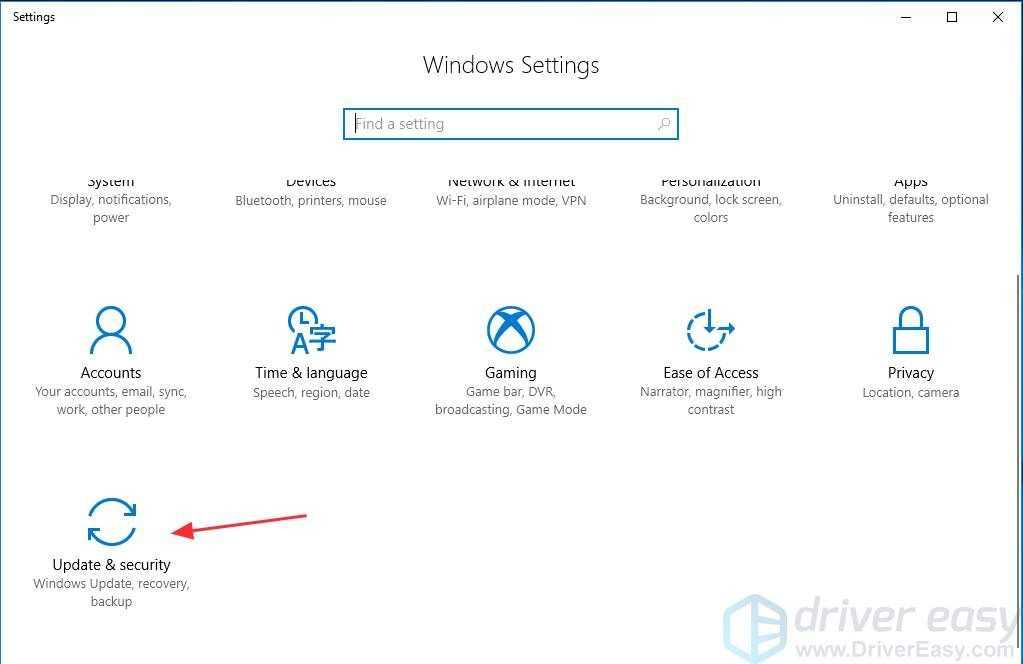
3) Нажмите Восстановление на левой панели, затем щелкните Перезагрузить сейчас .
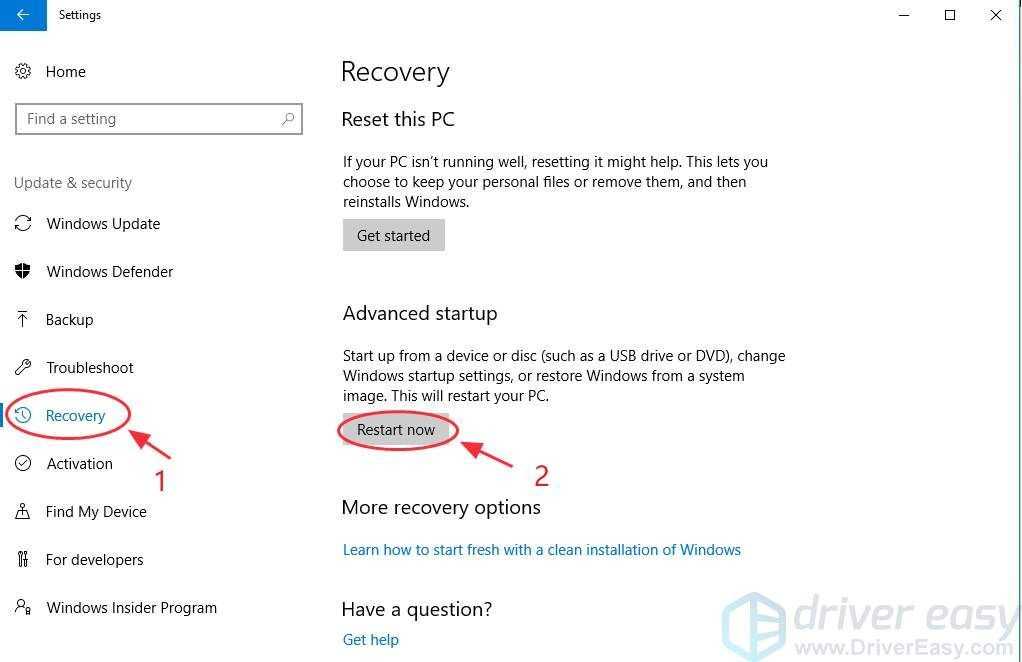
4)Ваша Windows автоматически перезагрузится. Затем появится экран дополнительных средств устранения неполадок и нажмите Устранение неполадок .
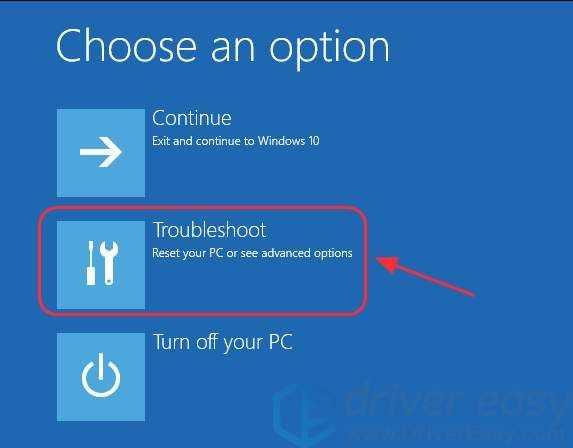
5)Нажмите Расширенные настройки .
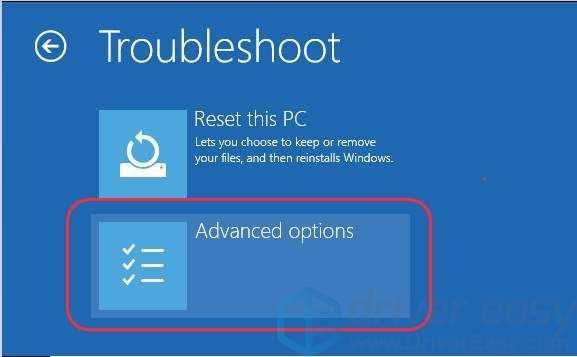
6)Нажмите Параметры запуска .
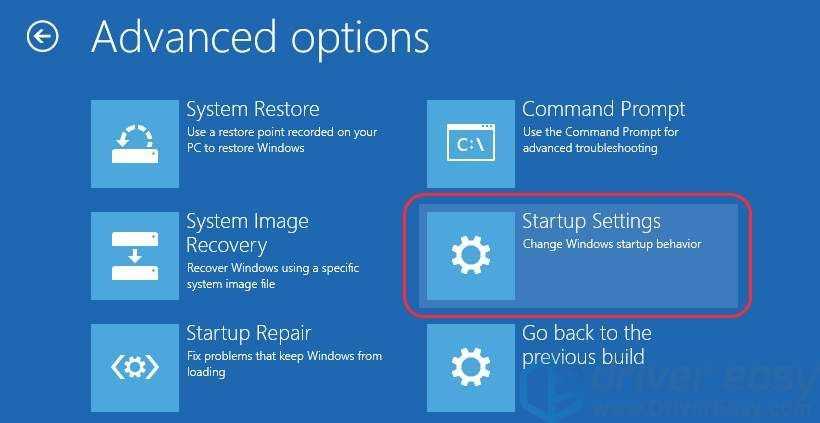
7)Нажмите Рестарт . Затем ваш компьютер автоматически перезагрузится, и появится экран с различными вариантами запуска.
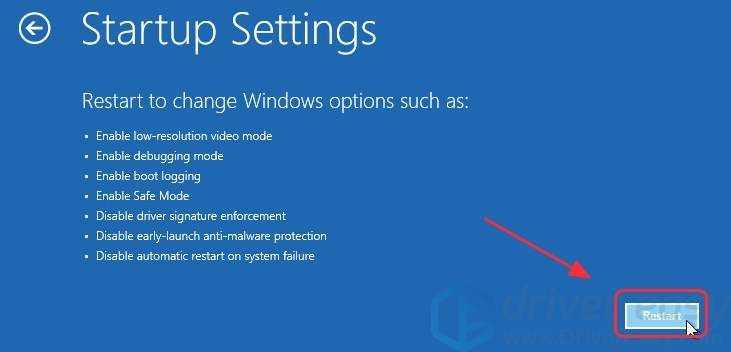
8)На клавиатуре щелкните значок 4 цифровая клавиша или F4 ключ для входа в безопасный режим. (Вы также можете нажать соответствующую клавишу, чтобы войти в безопасный режим с помощью сети / командной строки. Это зависит от ваших потребностей.)
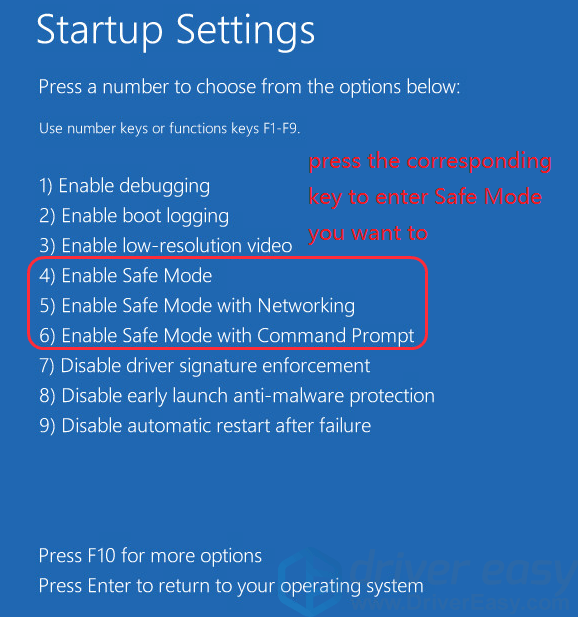
подсказки : У вас есть другой выбор для запуска безопасного режима из меню «Пуск»:
1)Щелкните значок Кнопка Пуск в нижнем левом углу и щелкните правой кнопкой мыши кнопка питания .
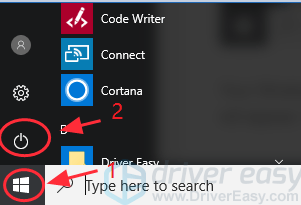
2)Удерживайте сдвиг клавиша на клавиатуре при нажатии Рестарт .
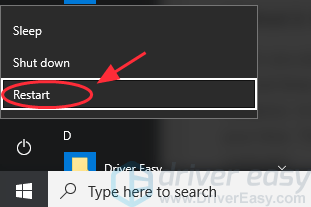
Ваша Windows автоматически перезагрузится. Затем появятся дополнительные инструменты устранения неполадок. Повторите шаги продолжать.
Метод 2: запуск безопасного режима с помощью конфигурации системы
При устранении неполадок в системе может потребоваться загрузка в безопасном режиме несколько раз. Повторение всех описанных выше шагов для входа в безопасный режим будет огромной неприятностью. В этом случае вы можете запустить безопасный режим с помощью конфигурации системы, чтобы сэкономить время. Это поможет загружаться в безопасном режиме при каждой перезагрузке компьютера.
Конфигурация системы также упоминается MSConfig . Это системная утилита для устранения неполадок в процессе запуска Windows. Он может отключить или повторно включить программы и драйверы устройств, запускаемые во время загрузки. Тогда вы сможете определить причину вашей проблемы.
1)На клавиатуре нажмите Windows logo key + р в то же время, чтобы вызвать окно ‘Выполнить’.
2)Тип msconfig в поле ‘Выполнить’ и щелкните Хорошо .
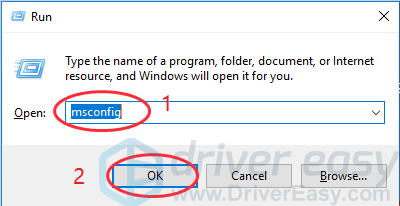
3)Нажмите Загрузки . В Параметры загрузки установите флажок рядом с Безопасный ботинок и выберите Минимальный и щелкните Хорошо .Или вы можете выбрать другие параметры безопасного режима в соответствии с вашими требованиями.
Минимальный : normal Безопасный режим. Альтернативная оболочка : Безопасный режим с использованием только командной строки. Восстановление Active Directory : Используется только для восстановления сервера Active Directory. Сеть : Безопасный режим с поддержкой сети.
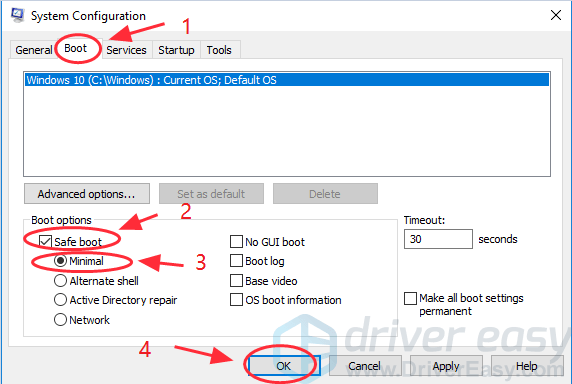
4)Нажмите Рестарт чтобы применить изменения. Затем ваша Windows перезагрузится в безопасном режиме.
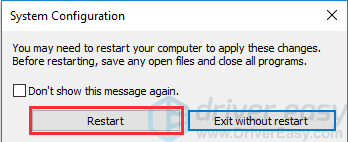
Как выйти из безопасного режима из конфигурации системы
Windows будет запускать безопасный режим с конфигурацией системы каждый раз, когда вы загружаете компьютер. Поэтому, если вам не нужен безопасный режим, вы можете выйти из него, выполнив следующие действия:
1)На клавиатуре нажмите Windows logo key + р в то же время, чтобы вызвать окно ‘Выполнить’.
2)Тип msconfig в поле ‘Выполнить’ и щелкните Хорошо .
3)Нажмите Загрузки . В параметрах загрузки снимите флажок рядом с Безопасный ботинок и щелкните Хорошо .
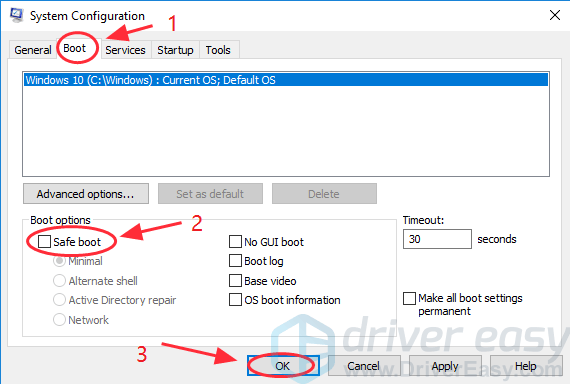
4) Нажмите Рестарт чтобы применить изменения и перезагрузить компьютер в обычном режиме.
Как удалить WannaCry на компьютере Windows XP, 7, 8/8.1 или 10?
Как и в любом другом руководстве, вам необходимо также соблюдать наши инструкции, чтобы удалить вирус WannaCry со своего компьютера или ноутбука.
Способ №1. Избавляемся от WannaCry при помощи использования безопасного режима
Нижеследующая информация основана на наших исследованиях. Однако мы НЕ можем гарантировать, что WannaCry будет удалена с вашего компьютера с Windows.
Тем не менее, поступали сообщения о том, что программное обеспечение SpyHunter действительно эффективно управляет угрозой. Хотя это потребует от вас покупки, бесплатная версия сообщит вам только то, что вы инфицированы.
Что касается следующего руководства, мы советуем вам либо пометить эту страницу, либо прочитать ее на другом устройстве. Зачем? Потому что во время руководства вам может потребоваться выйти из браузера.
Первое, что вам нужно сделать, — войти в безопасный режим. Вот как это сделать для Windows XP/7, 8/8.1 и 10.
Как войти в безопасный режим, если у меня Windows XP или Windows 7?
Перед запуском Windows нажмите клавишу F8. Когда появится меню загрузки, выберите Безопасный режим с загрузкой сетевых драйверов и нажмите кнопку «Enter».

Как войти в безопасный режим, если у меня Windows 8 или Windows 8.1?
- Перейдите в меню «Пуск» >> «Панель управления», затем «Администрирование» >> «Конфигурация системы».
- Затем найдите и поставьте галочку в поле «Безопасный режим», затем выберите «Сеть», затем нажмите на кнопку «Применить».
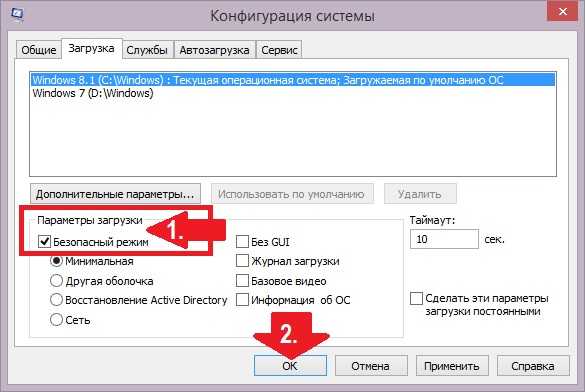
Теперь ваш компьютер должен загрузиться в безопасном режиме.
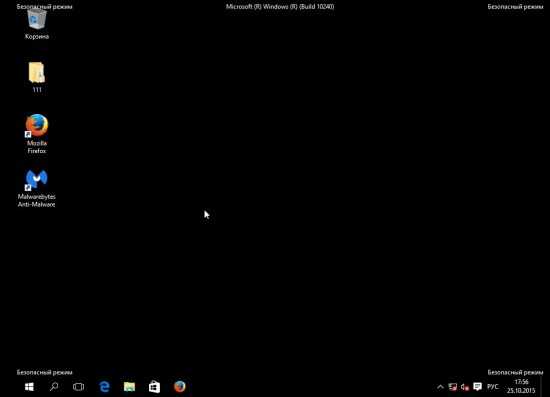
Как войти в безопасный режим, если у меня Windows 10?
- Откройте меню «Пуск» >> «Параметры» >> «Обновление и безопасность» >> «Восстановление».
- Затем в разделе «Особые варианты загрузки» нажмите «Перезапустить сейчас» и ваш компьютер перезапустится.
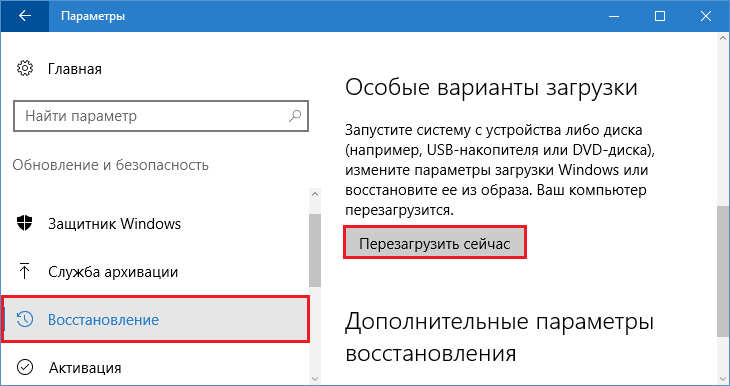
Когда на экране появится окно и надпись «Выбор действия», выберите «Диагностика» >> «Дополнительные параметры» >> «Параметры загрузки».
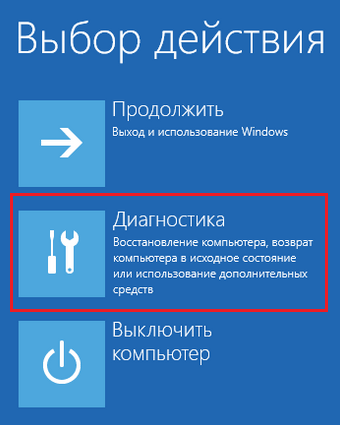
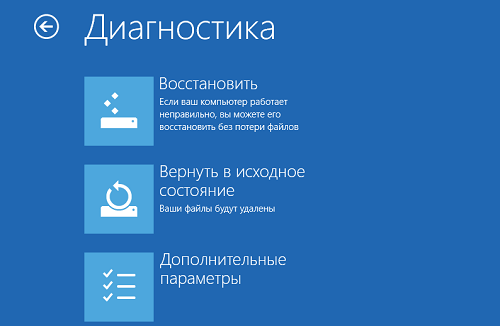
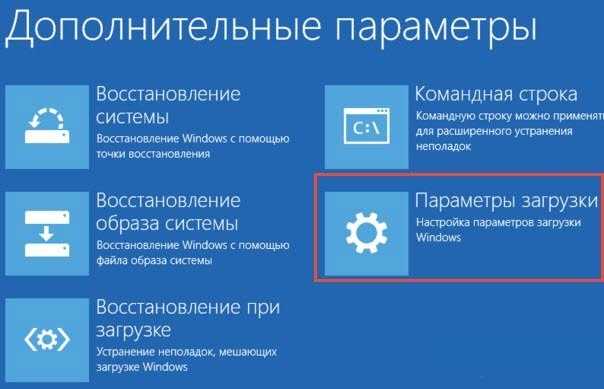

Затем выберите «Включить безопасный режим с загрузкой сетевых драйверов» и нажмите «Enter», чтобы загрузиться в безопасный режим.
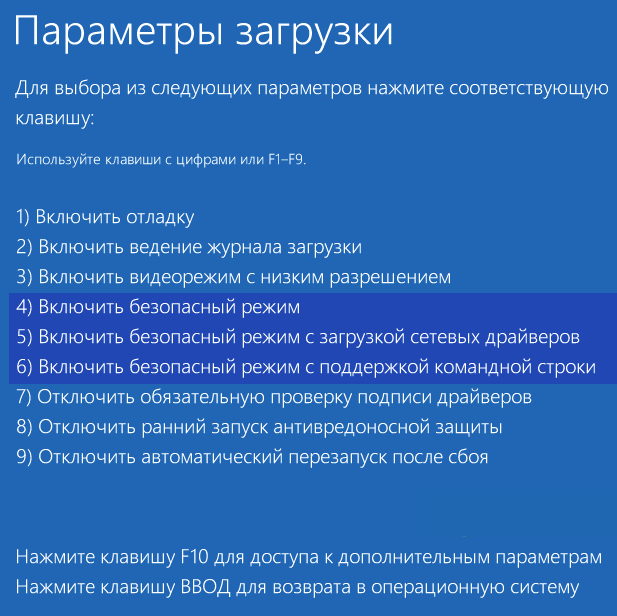
Примечание. В зависимости от вашего компьютера всегда есть вероятность того, что F8 не будет являться загрузочной клавишей. В таком случае попробуйте использовать клавиши F5, F9, F10, F11 или F12.
Способ №2. Удаление WannaCry при помощи использования Диспетчера задач
Итак, от вам требуется, чтобы вы нашли процессы, которые могут относиться к вирусу WannaCry. Для этого нажмите Ctrl + Shift + Esc, откроется Диспетчер задач. После этого вы должны внимательно просмотреть вкладку «Процессы».
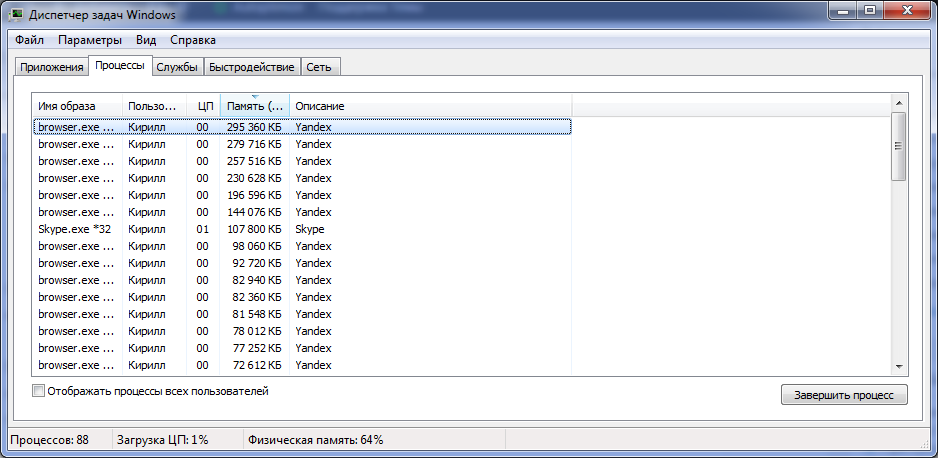
Обычно вредоносный процесс будет потреблять большое количество ресурсов, таких как процессор и оперативная память.
Если вы обнаружите подозрительный процесс, то нажмите на него правой кнопкой мыши, а после выберите пункт «Открыть место хранения файла», затем удалите все, что связано с этим процессом. Только сделайте это в том случае, если вы уверены, что этот процесс связан с вирусом WannaCry.
Способ №3. Удаление вируса WannaCry в параметре Автозагрузка
Теперь мы займемся поиском вируса в параметре Автозагрузка, для этого введите Конфигурация системы в панель поиска Windows.
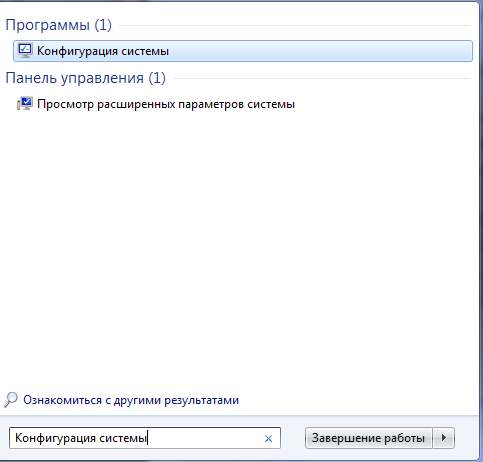
Затем следует выбор первого результата, а затем переход на вкладку «Запуск» и просмотр списка программ.
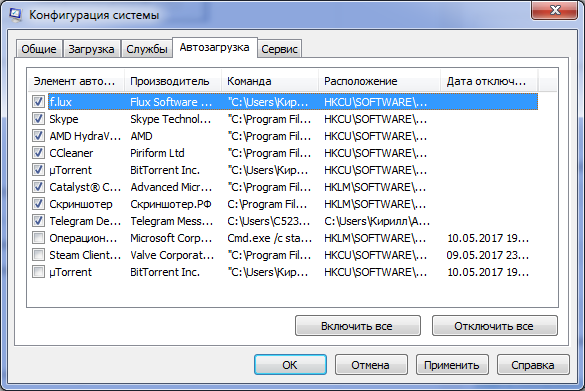
Если вы являетесь пользователем Windows 10, это означает, что параметр Автозагрузка можно увидеть в диспетчере задач.
Однако во всех версиях Windows, если вы чувствуете, что процессор является подозрительным, то завершите его, нажав кнопку Завершить процесс.
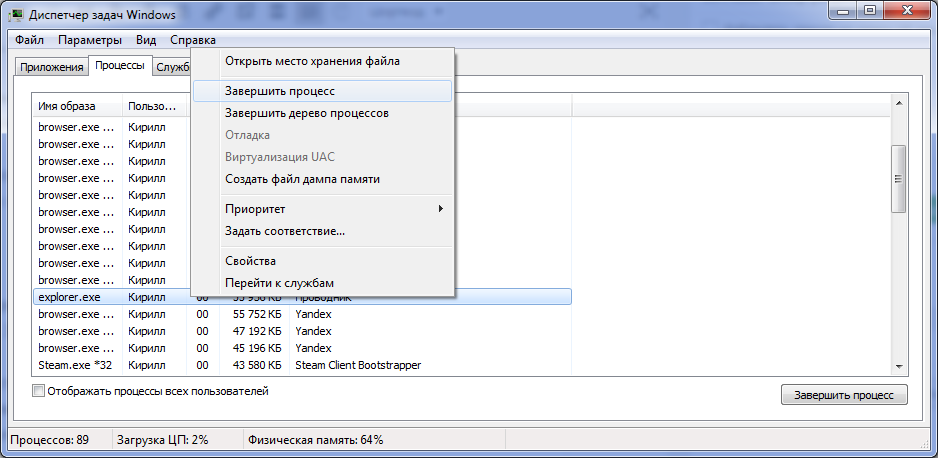
Способ №4. Удаление вируса WannaCry в реестре
Далее мы посмотрим на реестр, для этого вам нужно открыть окно запуска или нажать Windows + R. Затем введите regedit и нажмите Enter.
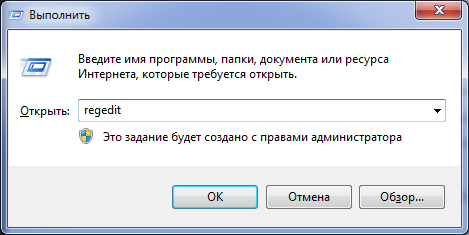
Когда редактор реестра запустится, нажмите Ctrl + -F em и введите имя вируса Ransom.CryptXXX или WannaCry.
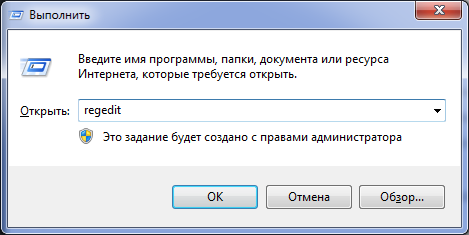
Теперь выберите «Найти далее» и удалите все, что относится к этому имени. Это должно быть выполнено для всех результатов поиска.
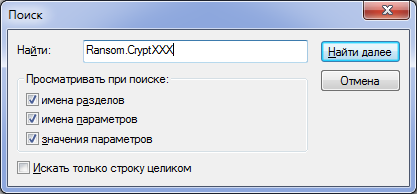
Способ №5. Удаление вируса WannaCry в файлах
Наконец, вам нужно удалить другие потенциальные файлы вирусов, это можно сделать таким образом:
- Перейдите в меню «Пуск».
- Затем индивидуально введите следующее:% AppData%,% LocalAppData%,% ProgramData%,% WinDir%,% Temp%
- После этого попробуйте найти и удалить файлы, связанные с именем Wcrypt, WannaCry, WDecryptor 2.0 и т.д.
В этой статье мы показали вам, как защитить себя от серьезной кибер-атаки, которая к тому же является вымогательской. Что касается того, как удалить WannaCry, вышеописанное не гарантирует это на 100%, да, это может свести на нет некоторые из проблем, которые он вызывает.
В том случае, если у вас возникли проблемы с вирусом WannaCry, то вы можете отписать к нам на почту — support@leephone.ru
Как загрузиться в безопасном режиме, если Windows 11 не запускается
Но что делать, если у вас нет возможности ни одним из описанных способов добраться до среды восстановления, то есть загрузка операционной системы останавливается на чёрном экране и не реагирует на нажатие клавиш?
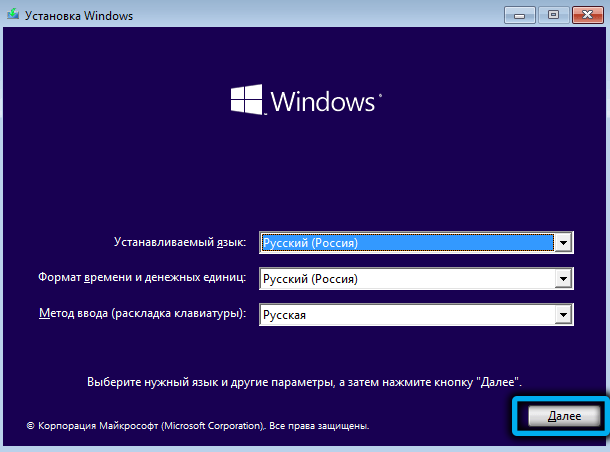
Выход имеется и в этом случае. Правда, он не просто неофициальный, но и потенциально опасный, поскольку придётся выключать компьютер не рекомендуемым способом, что может привести к порче системных файлов.
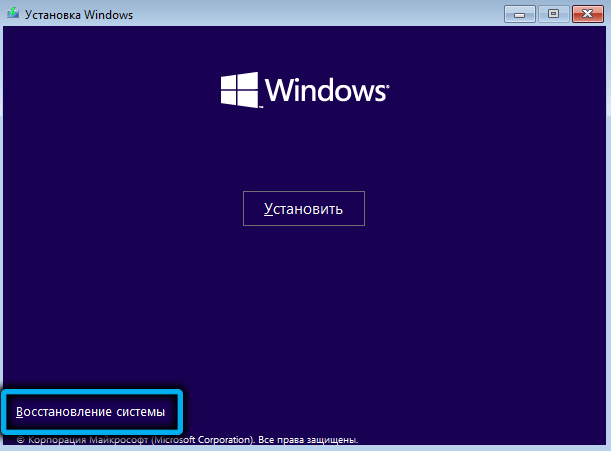
Способ следующий: при включении ПК, как только мелькнёт экран заставки, выключаем ПК кнопкой Power на системном блоке или ноутбуке, удерживая её нажатой на протяжении 5-10 секунд.
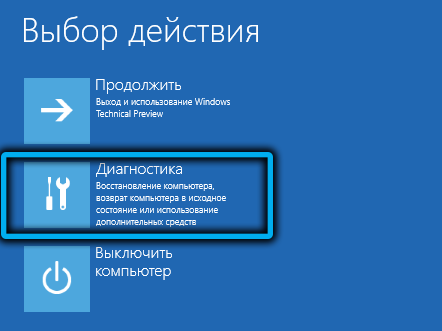
Повторяем процедуру ещё раз, в результате после третьего включения будет предпринята попытка восстановления системы с выводом сообщения о некорректном включении компьютера.

Здесь уже будет присутствовать кнопка «Дополнительные параметры», нажав на которую, мы следуем далее по привычному пути, вплоть до экрана «Параметры загрузки» и нажатия кнопки «Перезагрузить».

Второй способ более сложный и хлопотный, но надёжный: нужно войти в систему, используя загрузочную флешку, а когда откроется экран установки, нажать комбинацию Shift+F10 (для некоторых моделей ноутбуков – Shift+Fn+F10). В результате будет запущена командная строка, и вам нужно ввести команду следующего вида (вводить в точности так, как описано, с фигурными скобками):
Как всегда, подтверждаем нажатием Enter.
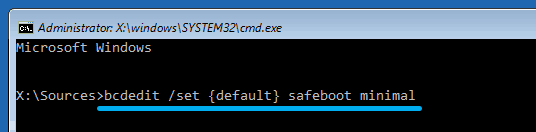
Теперь можно перезагружать компьютер, но в штатном режиме, вынув флешку – если загрузчик не повреждён, будет произведён запуск операционки в безопасном режиме.
Правда, не только этот, но все последующие включения компьютера, так что, если мы решили возникшие проблемы, вернуть обычную загрузку Windows можно, используя методы, описанные в следующем разделе.
Как выйти из безопасного режима windows 7?
Здравствуйте, мои дорогие читатели! Сегодня я попробую доступно объяснить вам, как выйти из безопасного режима windows 7.Вопрос не так давно мне задал один подписчик, и я радостью раскрою его суть для остальных. Так же я коснусь момента правильного удаления конфликтующего ПО и восстановления операционной системы.
Безопасный режим нужен нам, к примеру, при проверке совместимости драйверов или устранении ошибок ОС, или может быть вы захотели найти и удалить вредоносные программы.
- При использовании безопасного режима появляется возможность отката ОС до крайней грани восстановления. Уметь активировать Safe Mode – это конечно хорошо, но необходимо так же знать, как вернуть все на исходные позиции.
- Те, кому пришлось разрабатывать Виндовс, предусмотрели создание безопасного режима для ситуаций, когда возникают какие-либо неполадки в работе ОС. Суть состоит в задействовании программ и драйверов, используемых для системного старта.
- При активном Safe Mode доступ в интернет отсутствует, так как сетевые драйвера не активны. Однако разрешается самостоятельно выбрать именно то, что желаете привести в действие. Слаженная работа ОС достигается так же тем, что ненужные приложения просто не проходят стадию включения.
Запуск безопасного режима
За запуск Safe Mode в ОС windows 7 отвечает кнопка F8.Её следует нажать, когда происходит запуск системы. После нажатия на экране отобразятся несколько версий загрузки системы, из которых вы выберите необходимый:
- Безопасный режим с задействованными основными драйверами
- С сетевыми драйверами.
- Через командную строку.
- Загрузка с возможностью применения использовавшихся в последнее время параметров.
Безопасный режим еще можно загружать, используя отладку или загрузку с графическим интерфейсом. Стрелками на клавиатуре можно будет сделать выбор необходимого режима.
Безопасный режим и команда msconfig
Мsconfig поможет вам, когда простой режим не срабатывает на загрузку ОС. Комбинация Win + R активирует её запуск. В командной строке, которая появится необходимо ввести название команды. Далее сделать запуск «Конфигурация системы», где в «Загрузке» отметить птичкой «Безопасный режим». Выбрав самую маленькую загрузку подтвердить решение нажатием кнопки ОК. ОС пройдет этап самостоятельной перезагрузки после нажатия на одноименный пункт.
Как выйти из безопасного режима windows 7
А как выйти из безопасного режима windows 7 после перезагрузки ПК и устранения всех неточностей? Это просто, так как выход является аналогичным входу. Снимите галочку с «Безопасного режима», сделайте перезагрузку ОС.
Возникновение проблем с запуском БР
Случаются ситуации, когда после запуска Safe Mode мы наблюдаем синий экран. Зачастую причиной этого служит измененный реестр. Для устранения проблемы необходимо реанимировать его, используя SafeBootKeyRepair.
Скачать программу можно без ограничений в интернете, и после разархивирования сделать запуск файла и сделать перезагрузку ПК. Кроме этого можно использовать антивирус AVG, где есть возможность по восстановления БР.
Safe Mode и работа в нем
При активированном безопасном режиме необходимо определиться с причиной, которая приводит к неполадкам в работе windows 7.Если программа, приводящая к конфликту вам известна, просто удалите её. В том случае если все же точные причины работы со сбоями вам неизвестны, необходимо будет провести проверку всех программ, которые загружаются с ОС.
Привожу вам еще один действенный способ – восстановление windows. Вам необходимо:
- Нажать правой клавишей мышки «Мой компьютер».
- В открывшемся меню нажать на «Свойства».
- Далее в «Защите системы» кликаем «Восстановить».
- Выбираем точку восстановления.
Дополнительная информация
Клавиши F1- F12 могут быть неактивны, тогда задействовать их можно зажав Fn или «Функция». Чтобы определиться с режимом загрузки ОС нужно нажать кнопку F8 во время загрузки компьютера.
Возможность пользоваться стрелками на клавиатуре появляется после включения Num Lock.
Встречаются ситуации, когда у новых компьютеров при нажатии F8 появляется окно с возможностью выбора места загрузки. Используя стрелочки нужно выбрать источник с ОС и сделать повторное нажатие функциональной клавиши F8.
После того как все неполадки будут устранены, необходимо провести отключение безопасного режима.
С Ув. Евгений Крыжановский
Выходим из «Безопасного режима»
В Виндовс 10, в отличие от более старых вариантов системы от Microsoft, обычной перезагрузки компьютера может быть недостаточно для выхода из «Safe Mode», поэтому следует задействовать более серьёзные варианты – например, «Командную строку» или «Конфигурацию системы». Начнём с первого.
Способ 1: Консоль
Интерфейс ввода команд Windows поможет в случае, когда запуск «Безопасного режима» осуществляется по умолчанию (как правило, вследствие невнимательности пользователя). Проделайте следующее:
Способ 2: «Конфигурация системы»
Альтернативный вариант – отключение «Safe Mode» через компонент «Конфигурация системы», который пригодится в случае, если этот режим был запущен в уже работающей системе. Порядок действий следующий:
- Снова вызовите окошко «Выполнить» комбинацией Win+R, но на этот раз введите сочетание msconfig. Не забудьте нажать «ОК».
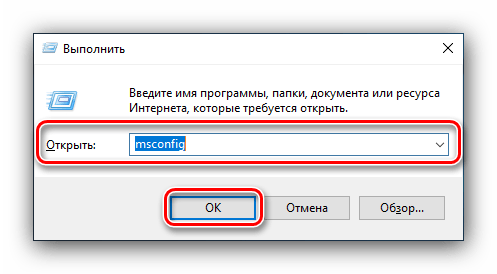
Первым делом в разделе «Общие» установите переключатель в положение «Обычный запуск». Для сохранения выбора нажмите на кнопку «Применить».
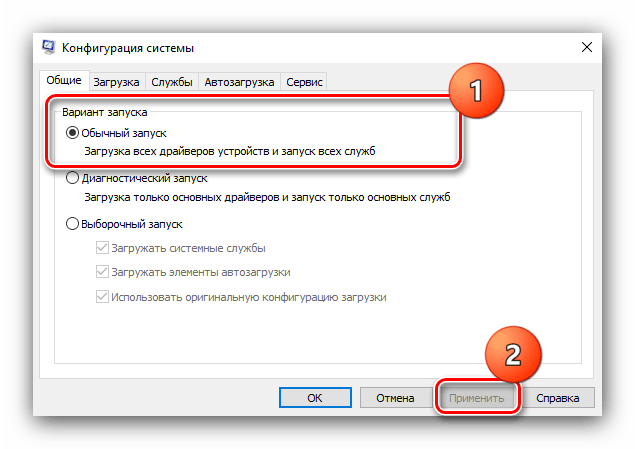
Далее перейдите на вкладку «Загрузка» и обратитесь к блоку настроек под названием «Параметры загрузки». Если установлена галочка напротив пункта «Безопасный режим», снимите её. Также лучше снять отметку с опции «Сделать эти параметры загрузки постоянными»: в противном случае для включения «Безопасного режима» вам снова потребуется открыть текущий компонент. Снова нажмите «Применить», затем «ОК» и перезагружайтесь.
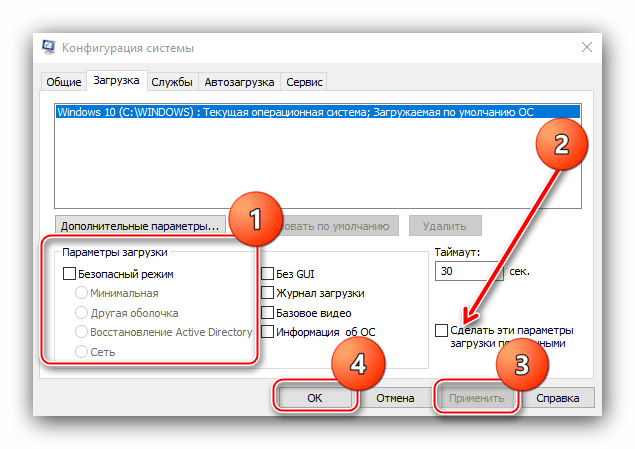
Данный вариант способен раз и навсегда решить проблему с постоянно включённым «Safe Mode».














![Как запустить безопасный режим windows 10 [6 способов]](http://nephros-crimea.ru/wp-content/uploads/3/2/0/320ade1f8ff7a6471975cde7be27fa10.png)





![Как запустить безопасный режим windows 10 [6 способов]](http://nephros-crimea.ru/wp-content/uploads/9/e/1/9e12ad2c27870d1514d4f48d6dab002e.jpeg)








