Восстанавливаем языковую панель в Виндовс 10
Исчезновение этого системного элемента может быть вызвано множеством причин, в числе которых как случайный (единичный) сбой, так и повреждение целостности системных файлов из-за неисправностей жесткого диска. Следовательно, способы восстановления зависят от источника неполадки.
Способ 1: Разворачивание панели
Чаще всего пользователи ненароком разворачивают языковую панель, которая таким образом пропадает из системного трея. Вернуть её на место можно следующим образом:
- Перейдите на «Рабочий стол» и осмотрите свободное пространство. Чаще всего пропавшая панель находится в верхней его части.
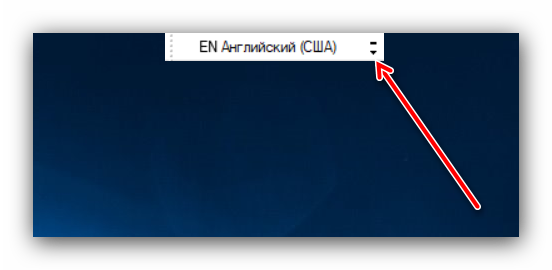
Для возвращения элемента в трей просто кликните по кнопке «Свернуть» в верхнем правом углу панели — элемент сразу же окажется на прежнем месте.</li></ol>
Способ 2: Включение в «Параметрах»
Чаще всего отсутствие привычной языковой панели беспокоит пользователей, которые перешли на «десятку» с седьмой версии Виндовс (или даже с XP). Дело в том, что привычная им языковая панель по каким-то причинам может быть отключена в Windows 10. В таком случае её потребуется включить самостоятельно. В «десятке» версий 1803 и 1809 это делается немного по-разному, поэтому мы рассмотрим оба варианта, обозначая важные различия отдельно.
После выполнения данных манипуляций панель должна появиться на своём изначальном месте.
Способ 3: Устранение вирусной угрозы
За языковую панель во всех версиях Windows отвечает служба ctfmon.exe, исполняемый файл которой нередко становится жертвой вирусного заражения. Вследствие порчи зловредом он может быть более неспособным выполнять свои прямые обязанности. В этом случае решением проблемы будет чистка системы от вредного ПО, о чем мы ранее рассказывали в отдельной статье.
Подробнее: Борьба с компьютерными вирусами
Способ 4: Проверка системных файлов
Если исполняемый файл в результате вирусной активности или действий пользователя оказался необратимо повреждён, представленные выше способы будут неэффективны. В таком случае стоит проверить целостность системных компонентов: при не слишком серьёзных нарушениях этому инструменту вполне по силам исправить такого рода неполадку.
Урок: Проверяем целостность системных файлов на Windows 10
Помогла ли вам эта статья?
Причин из-за которых пропадает языковая панель может быть много. Как правило это системные ошибки, возникающие после различного сбоя, неудавшееся обновление операционной системы, неосторожные действия пользователя и вирусы.
Восстановить ее не составит никакого труда – для этого предусмотрен ряд действенных методов, известных еще со времен Windows XP. О них речь и пойдет ниже, я дам вам конкретную инструкцию, что делать в таком случае, но прежде я предлагаю ознакомиться с общим описанием проблемы.
Что означает отсутствие языковой панели в Windows 11?
Как указывалось ранее, языковая панель запрашивается только тогда, когда в ОС Windows активно несколько языковых пакетов.
Отсутствие языковой панели часто сигнализирует о проблеме с установкой и настройками нескольких языков на вашем устройстве. Кроме того, это помешает вам переключаться между клавиатурами по желанию.
Почему исчезает языковая панель?
Языковая панель может отсутствовать в Windows 11, если в качестве языка ввода добавлен один язык. Другими причинами являются:
- Поврежденные файлы/системные ошибки. Поврежденные файлы на жестком диске могут повлиять на настройки ПК и вызвать проблемы с отсутствием языковой панели Windows 11. Не стесняйтесь узнать, как восстанавливать поврежденные системные файлы.
- Проблемы с обновлениями Windows. Отсутствие языковой панели — одна из многочисленных ошибок, которые могут возникнуть, если Windows устарела.
- Неправильная настройка параметров: эта проблема часто возникает, если вы по ошибке скрыли языковую панель в Windows 11.
В нашей статье об автоматическом исправлении смены языка клавиатуры в Windows 11 также есть другие причины проблем с языковой панелью.
Измените BIOS.
Это сложный шаг, и внесение изменений в случайные разделы может помешать нормальной загрузке Windows 10. Так что скопируйте все на лист бумаги мобильного телефона, потому что вы собираетесь выключить компьютер и перезагрузиться в BIOS. Это означает, что вы не сможете просматривать веб-страницы и читать инструкции позже. ОК?
Перезагрузите компьютер и, когда увидите логотип Windows, несколько раз нажмите клавиши F1, F2 или F12, чтобы войти в BIOS. Должен быть синий экран. Возможно, вам придется попробовать несколько раз, прежде чем у вас все получится.
На вкладке «Конфигурация» используйте клавиши со стрелками для навигации, вы увидите режим HotKey. Отключите его, чтобы напрямую использовать устаревшую функцию Fx. В случае, если вы видите разные варианты, вам нужно самостоятельно найти параметры клавиш Function или Fx.
Софт для переключения языков
В принципе пользователи используют программы для переключения языков. Некоторые из них автоматически переключают язык, если Вы забыли его переключить.
| Punto Switcher Бесплатная версия + Русский язык | Программка имеет очень простой пользовательский интерфейс. Сразу же добавляет свою языковую панель. Автоматически изменяет язык, когда это требуется. Постоянно обновляется. |
| Key Switcher Бесплатная версия + Русский язык | Утилита имеет меньше функциональность в сравнении с конкурентами. Хотя список поддерживаемых языков большой. Служит для автоматического переключения языков. |
| EveryLang Пробный период + Русский язык | Ещё одна программа с уже современным интерфейсом. В бесплатной версии, кроме исправления раскладки, также доступны переводчик и проверка орфографии. |
Как восстановить пропавшую языковую панель с помощью редактора реестра
Если же Вам не подошли предыдущие способы и не помогли восстановить пропавшую языковую панель, тогда воспользуйтесь способом с помощью внесения изменений в реестр. Нужно всего добавить в автозагрузку файл ctfmon.exe. Где находиться автозагрузка в Windows 10 и как добавить в автозагрузку программы можно посмотреть .
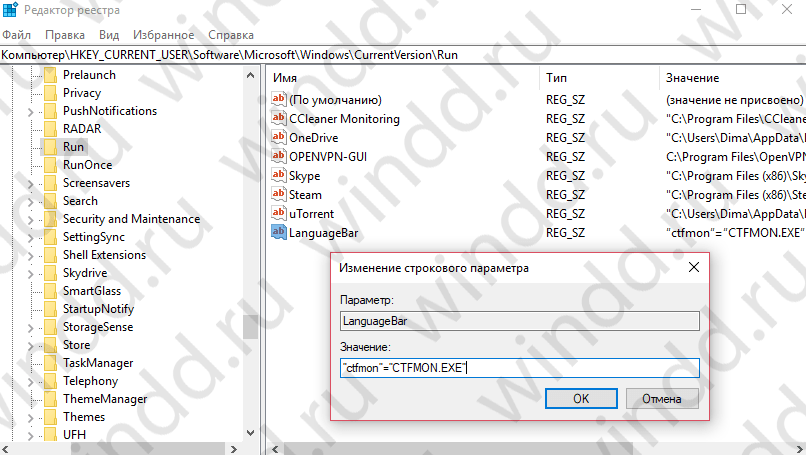
После перезагрузки языковая панель появиться на необходимом месте.
Внесения в реестр можно вносить даже без открытия редактора реестра. Для этого создайте текстовый файл, в который вставьте следующий текст и сохраните изменения.
Windows Registry Editor Version 5.00
«CTFMON.EXE»=»C:\\WINDOWS\\system32\\ctfmon.exe»
После этого измените расширение файла с.txt на.reg. Дальше просто откройте файл от имени администратора, и изменения будут внесены в реестр. Возможно Вам понадобиться для того чтобы его изменить.
Выводы
В этой статье мы разобрались как вернуть языковую панель в Windows 10 или как восстановить пропавшую языковую панель несколькими способами. Однозначно есть и другие способы, о которых Вы без проблем можете сообщить нам в комментарии. А также Вы можете , для исправления любых ошибок.
Однозначно если стандартное средство переключения языка не нравиться, тогда Вы можете без проблем воспользоваться сторонними программами.
Уже довольно-таки давно появилась операционная система Windows. И самое интересное, что на протяжении двадцати пяти лет ее внешний вид практически не изменился. Естественно, ОС стала более удобной и красивой, но по большому счету структура не изменилась. Несмотря на все доработки и обновления, одна проблема до сих пор присутствует в операционке Windows. Речь идет о внезапном пропадании языковой панели.
Безусловно, «местным” языковая панель особо то и не нужна. Сомневаюсь, что они там часто переключают язык
Но в наших регионах переключения языка на другой является очень важной частью пользования компьютером. Как минимум с английского на русский язык или наоборот
Сегодня мы подробно разберем проблему пропадания языковой панели и пути ее решения.
Восстановление языковой панели Windows 10
Если на Windows 10 пропала языковая панель, то восстановить её можно теми же способами, что работали еще на XP: настройкой параметров панели задач, переустановкой языков ввода и редактированием реестра со списком автозагрузки.
Причины пропажи
За отображение языковой панели и на XP, и на других версиях Windows отвечает системное приложение ctfmon.exe. Из-за его некорректной работы языковая панель пропадает, так что приходится проводить её восстановление.
Если ctfmon.exe не запускается вместе с системой, то при загрузке Windows, будь то XP или 10, вы увидите, что плашка с языками пропала с панели задач. Чтобы вернуть её, используйте один из указанных методов восстановления.
Настройка панели задач
На Windows XP есть очень простой способ вернуть языковую панель: достаточно щелкнуть правой кнопкой на панели задач и в разделе «Панели инструментов» отметить языковую. Однако на «семерке», например, такое восстановление может не сработать, потому что среди инструментов просто не будет ссылки на языковую панель. Если вы столкнулись с такой ситуацией, используйте инструменты консоли управления.
- Откройте «Язык и региональные стандарты».
- Перейдите к вкладке «Языки и клавиатуры». Щелкните «Изменить клавиатуру».
- Перейдите к вкладке «Языковая панель». Поставьте отметку «Закреплена» и щелкните «ОК» для сохранения.
На XP, кстати, путь будет примерно такой же. На Windows 10 же в панели управления есть изменения, так что для восстановления языковой таблички необходимо выполнить следующие действия:
Если после настройки параметров панели задач плашка не появилась, попробуйте переустановить языки ввода. В результате ошибки система может думать, что поддерживается только один язык, так что никакое переключение не требуется. Чтобы устранить недостаток, необходимо удалить и затем заново добавить английскую раскладку.
- Откройте раздел «Язык». Выделите «English» и нажмите «Удалить».
- Щелкните «Добавить» и выберите «English».
Если после проведенных манипуляций табличка с доступными языками всё равно не появляется, значит, причину ошибки следует искать в работе приложения ctfmon.exe.
Добавление в автозагрузку
Если вы при загрузке Windows видите, что языковая панель пропала, то причиной такого сбоя чаще всего будет отсутствие приложения ctfmon.exe в списке автозагрузки. Устранить этот недостаток можно двумя способами: ручным добавлением системной утилиты в папку «Автозагрузка» или редактированием реестра. Первый способ проще, но не работает на XP.
- Откройте «Компьютер». Перейдите в папку «Windows» на диске C.
- Зайдите в каталог «System32». Найдите приложение ctfmon.exe, щелкните правой кнопкой и выберите «Копировать».
- Перейдите по пути С:/Users/Имя Пользователя/AppDate/Roaming/Microsoft/Windows/Главное меню/Программы/Автозагрузка. Щелкните правой кнопкой и выберите «Вставить».
Вставлять нужно не ярлык, а полноценное приложение, иначе оно не будет вместе с системой запускаться. Для проверки перезагрузите компьютер. Если восстановить панель, которая пропала, не удается, то внесите изменения в список автозагрузки через редактор реестра. Такой метод подойдет для версий Windows от XP до «десятки».
- Нажмите сочетание Win+R, чтобы открыть меню «Выполнить». Впишите «regedit» и нажмите Enter.
- Последовательно откройте папки HKEY_LOCAL_MACHINE – Software – Microsoft – Windows – CurrentVersion – Run. Посмотрите, есть ли в каталоге «Run» параметр со значением ctfmon.exe.
Если параметра с таким именем или значением нет, необходимо его создать.
- Кликните правой кнопкой.
- Выберите «Создать» – «Строковый параметр».
- Дайте параметру любое имя – например, «Language». Щелкните дважды по созданному параметру и пропишите для него значение ”ctfmon”=”CTFMON.EXE” (кавычки ставить обязательно!).
Вместо ”ctfmon”=”CTFMON.EXE” можно вставить в значение параметра полный путь к приложению C:\\WINDOWS\\system32\\ctfmon.exe. Для проверки перезапустите Windows, чтобы убедиться в восстановлении панели, которая пропала.
На XP и других версиях Windows вносить изменения в реестр можно также с помощью REG-файлов, без запуска редактора реестра. Достаточно вставить в текстовый файл текст следующего содержания:
Windows Registry Editor Version 5.00
«CTFMON.EXE»=»C:\\WINDOWS\\system32\\ctfmon.exe»
Получившийся документ необходимо сохранить с расширением *.reg. Эффект от запуска REG-файла будет такой же, как от редактирования реестра: приложение ctfmon.exe будет добавлено в список автозапуска, а языковая панель станет нормально отображаться на рабочем столе.
Как изменить язык в Windows 10?
Выполните следующие действия, чтобы установить новый язык в Windows 10:
Введите «панель управления» в поле поиска Windows и откройте приложение «Панель управления».
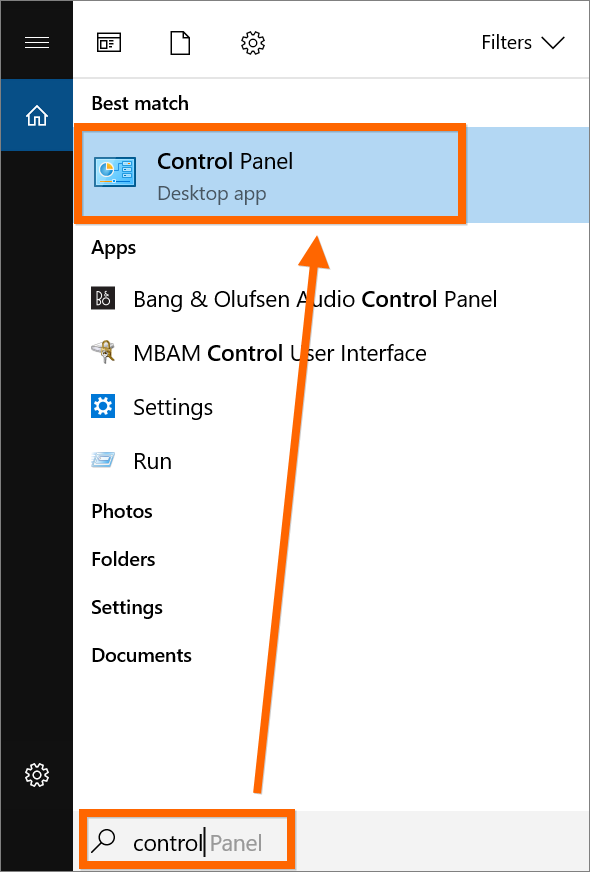 Откройте панель управления из окна поиска Windows
Откройте панель управления из окна поиска Windows
- Измените вид панели управления на «Категория», чтобы было легче находить параметры.
- Щелкните ссылку «Добавить язык» в разделе «Часы, язык и регион».
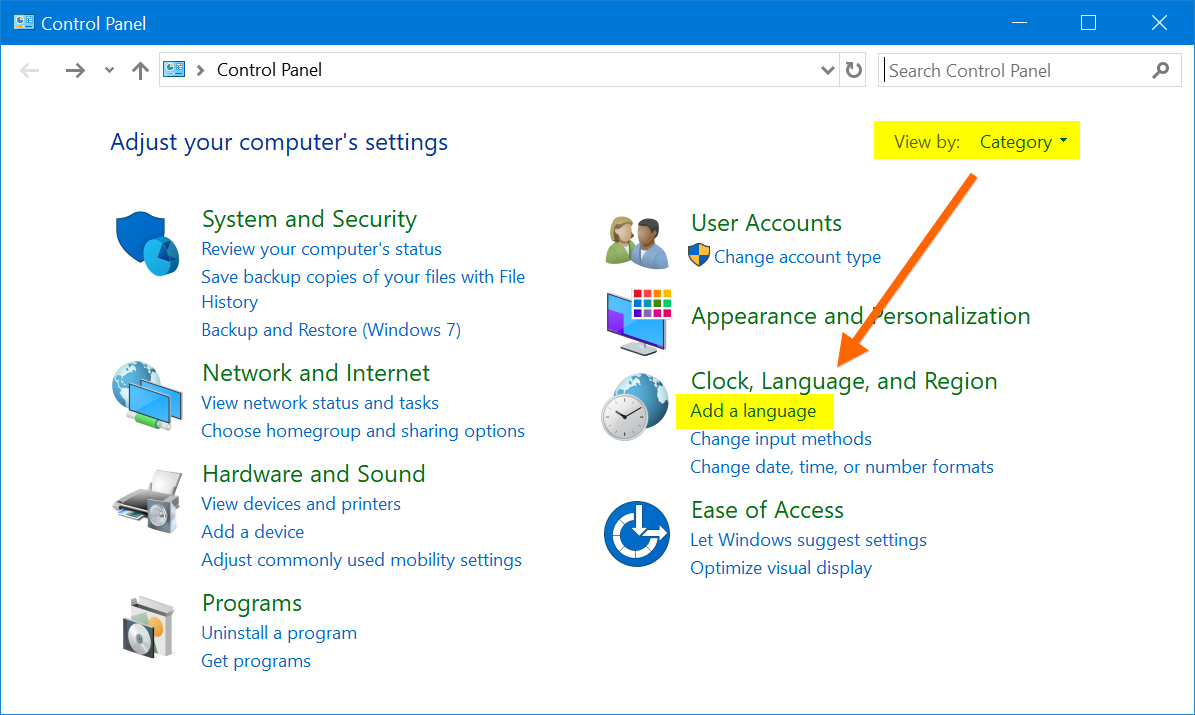 Добавление языка в Windows 10
Добавление языка в Windows 10
Вы увидите список уже установленных языков на вашем компьютере. Нажмите на опцию «Добавить язык».
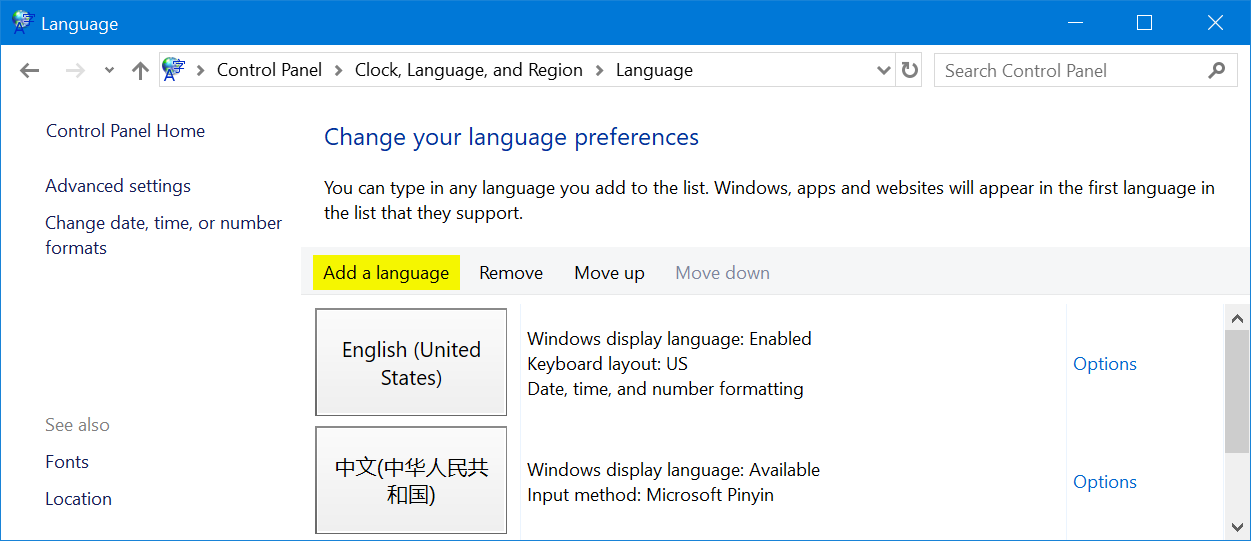 Язык поиска
Язык поиска
Связанный: Как изменить язык в Google Chrome?
- Windows покажет вам все доступные языки в алфавитном порядке. Вы можете сгруппировать языки по имени или системе письма или нажать клавишу на клавиатуре, чтобы перейти в этот раздел. Например, нажмите G, чтобы перейти к разделу, в котором показаны все языки, начинающиеся с G.
- Щелкните поле выбора языка, а затем нажмите кнопку «Открыть».
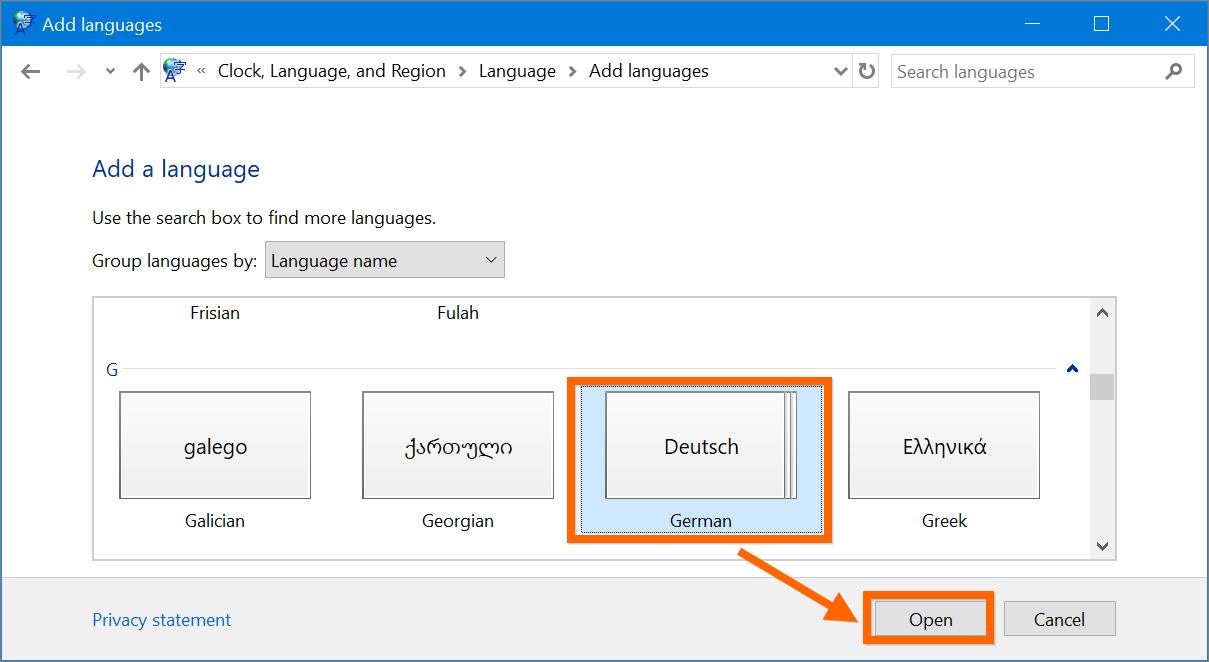 Выберите язык
Выберите язык
- Вы увидите все доступные варианты языка и выберите вариант, который хотите установить на свой компьютер.
- Нажмите кнопку «Добавить», чтобы установить языковой пакет.
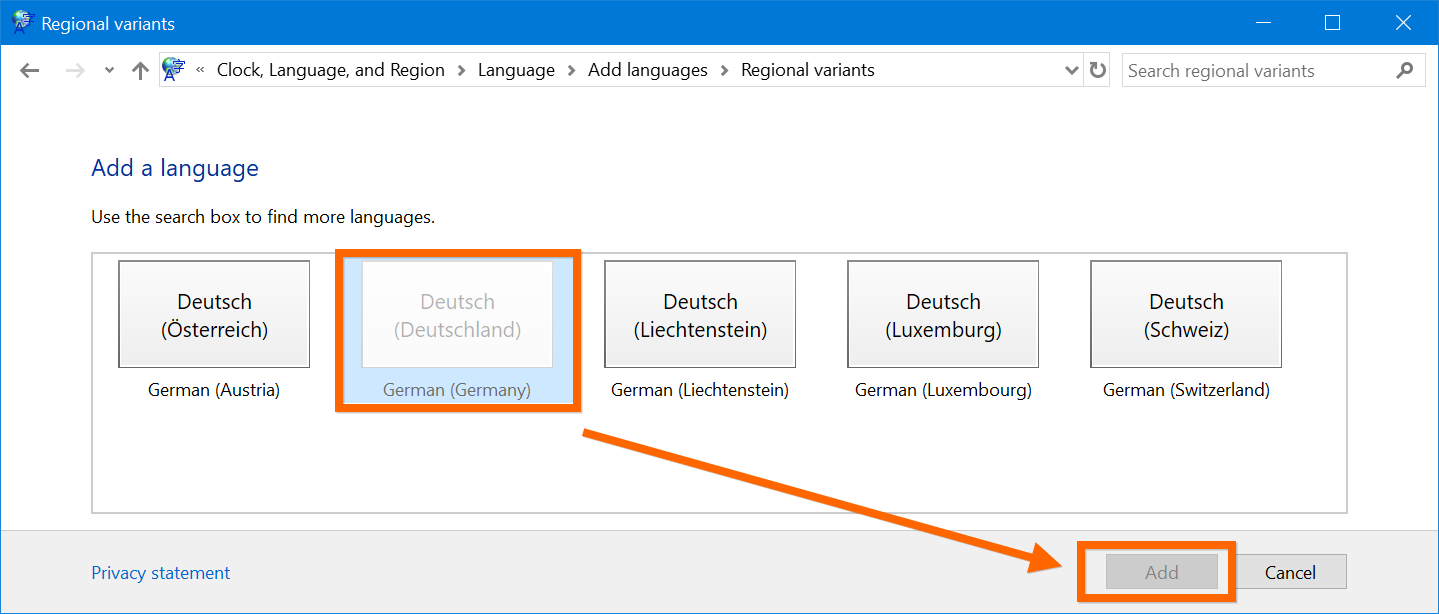 Выберите вариант языка
Выберите вариант языка
Если на вашем компьютере нет предустановленного языкового пакета, вам понадобится установочный компакт-диск языкового пакета для установки языкового пакета. В противном случае вы не сможете добавить новый язык.
Настройка установленного языка
После успешной установки вы можете вернуться в «Панель управления Часы, язык и регион Язык» и просмотреть установленные языки.
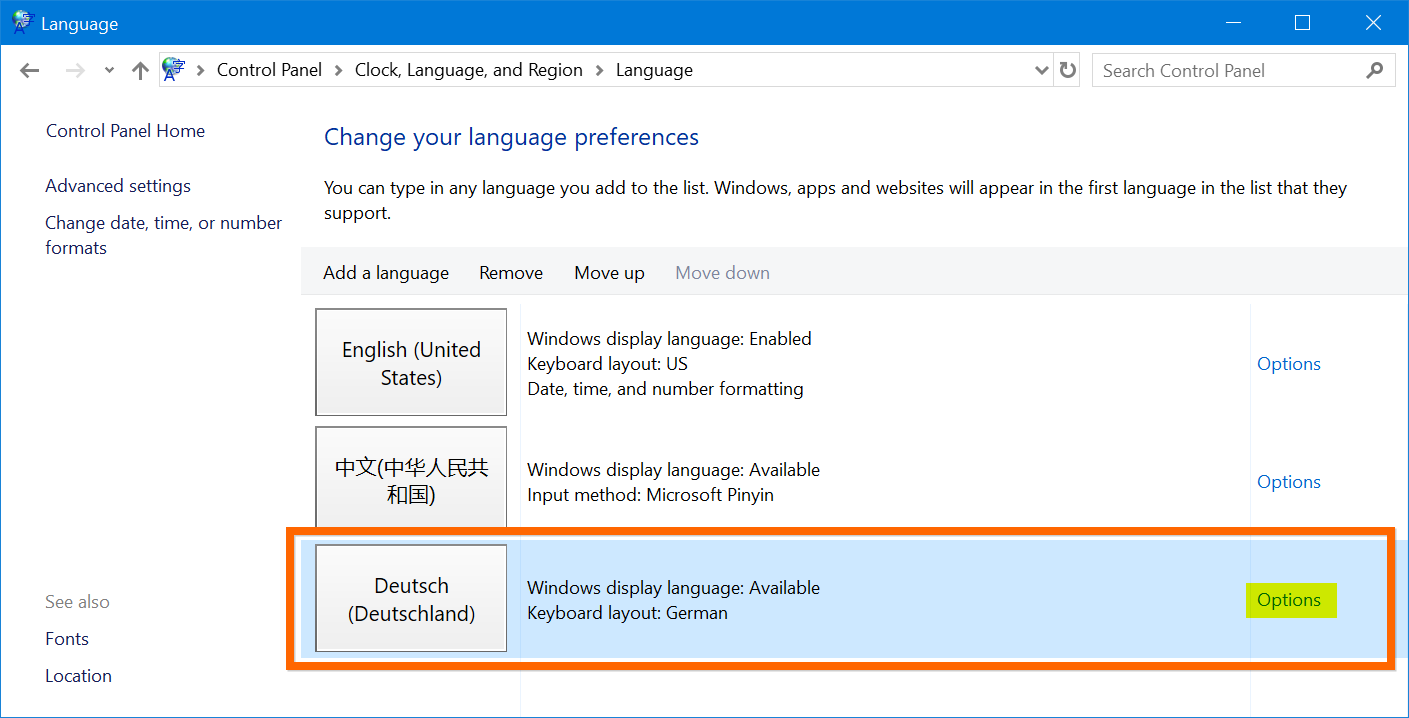 Просмотр установленного языка
Просмотр установленного языка
- Щелкните ссылку «Параметры» напротив вновь установленного языка.
- Вы можете сделать установленный язык основным языком на вашем компьютере. Это изменит все пункты меню на новом языке.
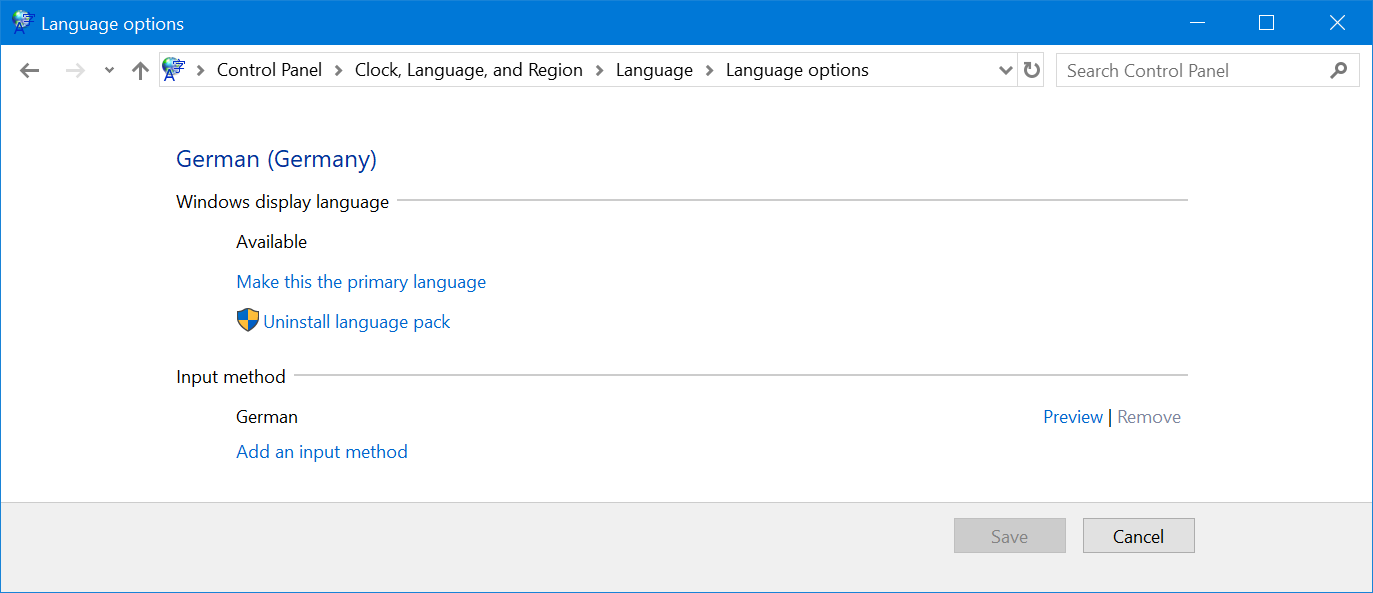 Варианты языка
Варианты языка
Щелкните ссылку «Предварительный просмотр» в разделе «Метод ввода», чтобы просмотреть раскладку клавиатуры на языке.
Добавление метода ввода
Если вы хотите добавить новый метод ввода для установленного языка, щелкните ссылку «Добавить метод ввода» в разделе «Метод ввода».
Выберите метод ввода из доступного списка и нажмите кнопку «Добавить».
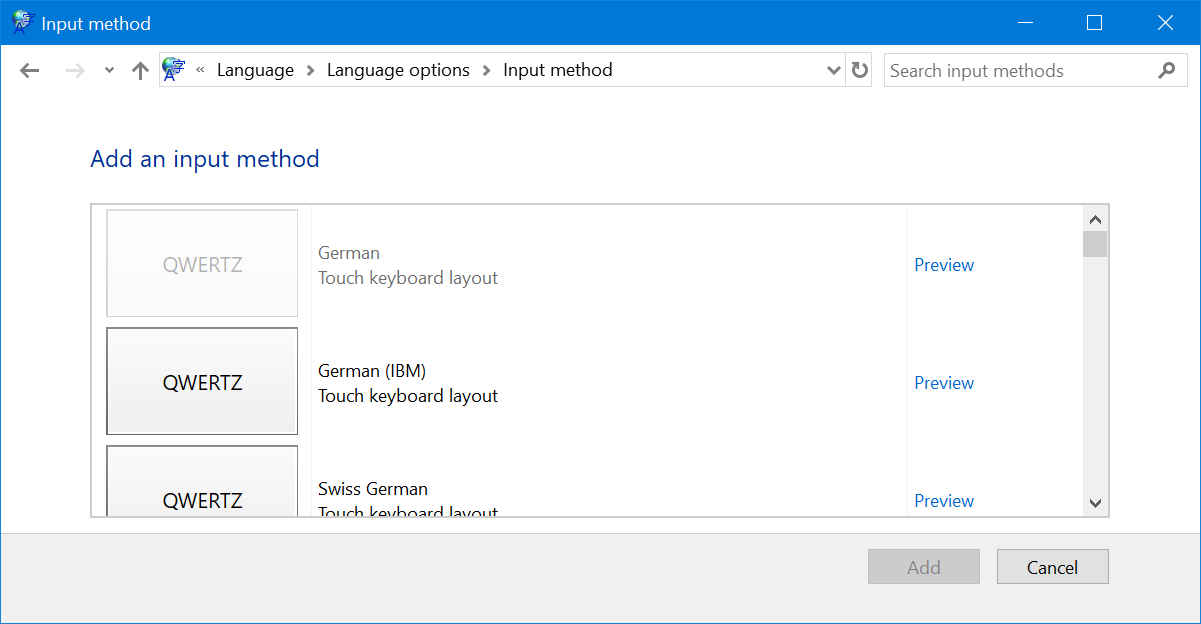 Выберите метод ввода
Выберите метод ввода
Вы можете просмотреть предварительный просмотр метода ввода, чтобы понять, какие клавиши использовать для специальных символов. Ниже приведен пример метода ввода с немецкой клавиатуры с использованием стандартной английской клавиатуры. Выделенные буквы — это некоторые отличия.
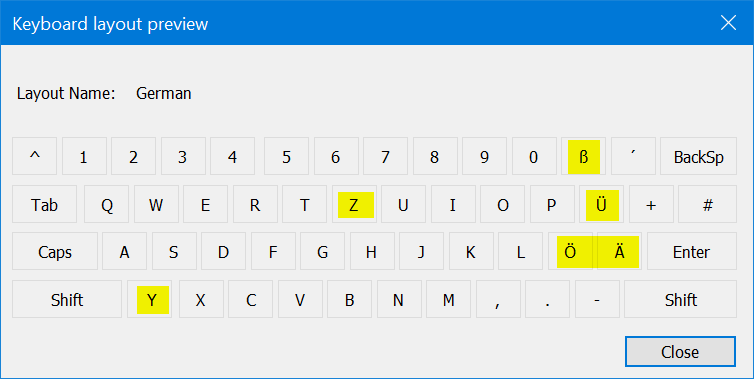 Предварительный просмотр Предварительный просмотр раскладки клавиатуры
Предварительный просмотр Предварительный просмотр раскладки клавиатуры
Использование языка ввода
Если вы хотите изменить ввод, щелкните «Языковая панель» на панели задач и переключите язык ввода.
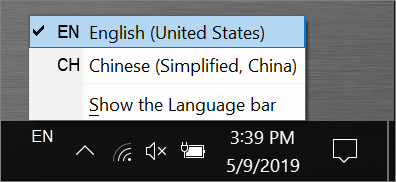 Выберите язык на языковой панели
Выберите язык на языковой панели
После переключения на новый язык ввод с клавиатуры будет работать в соответствии с предварительным просмотром, который вы видели. Например, если вы выбрали немецкий язык, нажатие запятой приведет к появлению ä, как показано в макете предварительного просмотра.
Настройка параметров Office в Office
Если на вашем компьютере установлено несколько языков, вы можете настроить язык для редактирования в пакете Office, таком как Word, Outlook и PowerPoint.
- Откройте Word и перейдите в меню «Файл> Параметры».
- В разделе «Язык» выберите язык редактирования и отображения.
- Кроме того, вы можете напрямую искать «языковые настройки» в Windows Search и открывать языковые настройки Office.
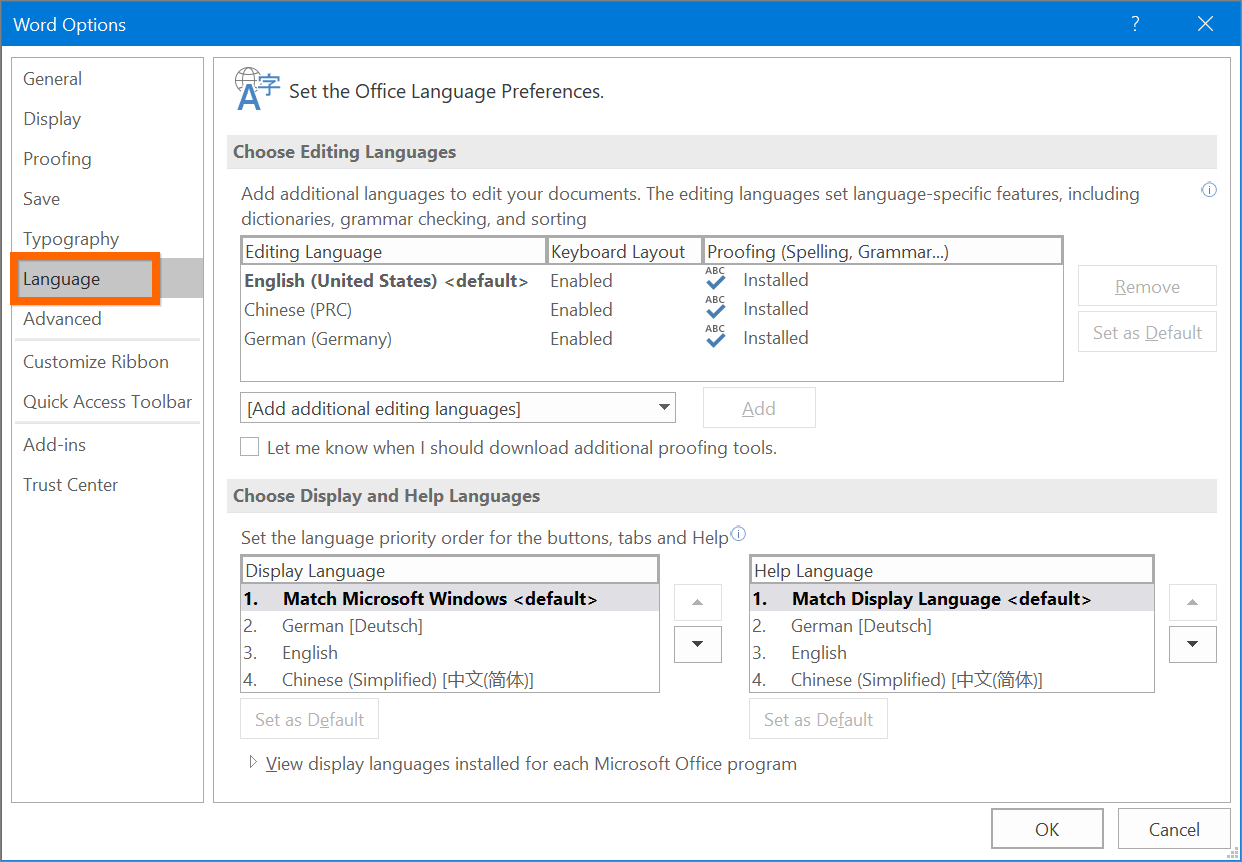 Установить языковые настройки в Office
Установить языковые настройки в Office
Удаление языка
Вы можете удалить или удалить язык в любое время.
- Перейдите в раздел «Панель управления Часы, язык и регион Язык Параметры языка» и нажмите «Удалить языковой пакет», чтобы полностью удалить установленный языковой пакет.
- В качестве альтернативы, когда вы находитесь в разделе «Панель управления Часы, язык и регион Язык», выберите язык и нажмите кнопку «Удалить», чтобы удалить язык только из метода ввода. Это приведет к удалению языка из языковой панели.
Вы можете щелкнуть ссылку «Дополнительные настройки» на правой боковой панели раздела «Язык панели управления», чтобы настроить дополнительные параметры для языков отображения и методов ввода.
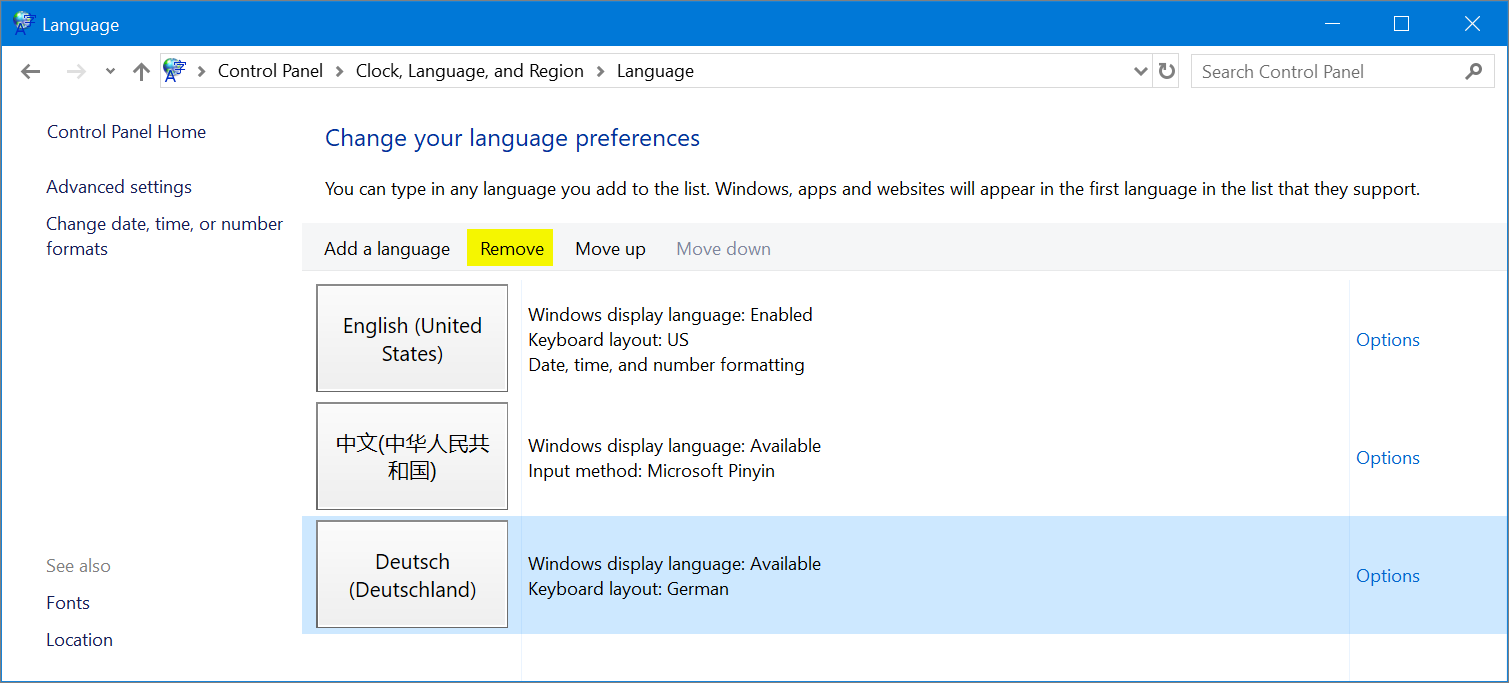
Удалить язык
Просмотры:
234
Включение языковой панели в Windows 10 с помощью Панели управления
Данный метод очень прост и подходит новичкам, так как все необходимые манипуляции будут выполняться в графическом интерфейсе, а сам пользователь будет застрахован от серьезных ошибок, способных повредить систему. После открытия панели управления, потребуется ввести в поисковое поле запрос Язык.

Открыв данную категорию, необходимо устремить внимание в левую часть экрана, где расположен пункт Дополнительные параметры. Нажав на него, необходимо найти в открывшемся окне пункт Переключение методов ввода, в котором отметить галочкой переключатель Использование языковой панели
Но этого недостаточно для решения проблемы, поэтому потребуется открыть Параметры, расположенные справа, рядом с этим переключателем. Там необходимо закрепить элемент в панели задач, а также настроить прочие опции, в зависимости от личных предпочтений.
Как вернуть языковую панель в Windows 10?
Значок на панели задач и показывает текущий язык. Также называется языковой панелью. Теперь доступны две стандартные языковые панели: классическая и современная в Windows 10. Но с пользователями случается, особенно после обновления, что языковая панель исчезает.
В этой статье будет рассказано, как восстановить или вернуть языковую панель, если она пропала в Windows 10. Для смены языка можно использовать сторонние программы. Вы можете включить стандартную панель, которая была доступна в более ранних версиях системы.
Параметры системы
Вместо устаревшей языковой панели разработчики добавили обновленный индикатор ввода. Оно отображается по умолчанию на панели задач рядом со временем. Может исчезнуть после обновления системы или при использовании сторонних программ для переключения языков.
Выберите «Настройки» > «Персонализация» > «Панель задач» > «Включить или отключить системные значки». Найдите и измените значение системного значка «Индикатор ввода» на «Включено.

К сожалению, это не гарантирует, что отсутствующая языковая панель будет включена. Мы вернем непосредственно языковую панель ниже. В обновленных настройках системы и классической панели управления можно включить доступную ранее языковую панель.
- Перейдите в «Настройки» > «Устройства» > «Ввод» и откройте «Дополнительные параметры клавиатуры.
- В разделе «Изменить методы ввода» установите флажок «Использовать языковую панель на рабочем столе, если она доступна.
- Теперь нажмите «Параметры языковой панели» и убедитесь, что установлены флажки «Закреплено на панели задач», «Показать дополнительные значки» и «Показать текстовые метки.
В принципе расположение языков и служб текстового ввода можно открыть, выполнив команду rundll32.exe Shell32.dll,Control_RunDLL input.dll, в окне Win+R (ну или в классической командной строке).
Как видите, параметры языковой панели по-прежнему находятся в классическом окне. В Windows 10 есть много других хитрых и полезных команд. Это просто. Копируем команду, вставляем в окно и нажимаем клавишу ввода.
Панель управления
Возможно, вы используете более старые версии операционной системы Windows 10. Это очень распространено. Пользователи предпочитают установить систему и забыть о ее обновлениях. Однако их можно понять.
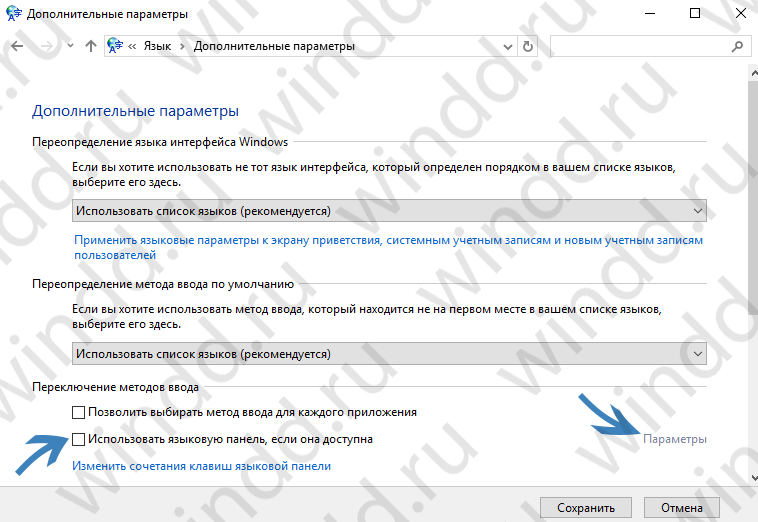
- Вам нужно открыть обычную панель управления, например, выполнив команду «Панель управления» в окне Win + R.
- В разделе «Язык» > «Дополнительные параметры» найдите подраздел «Изменить методы ввода.
- Установите флажок Использовать языковую панель, если она доступна, и перейдите в Настройки.
Затем вы получаете доступ к окну «Языки и службы ввода». Мы уже описали это выше
Главное, на что следует обратить внимание, — это параметр «Закреплен на панели задач». Собственно, это то, что мы искали
Важно! В последних версиях Windows 10 в Панели управления отсутствует раздел «Язык». Что ж, придется расстроиться
Все настройки перенесены в системные настройки. Разработчики пытаются избавиться от устаревшей панели управления (привет, NVIDIA).
Редактор реестра
Теперь перейдем к более сложным способам решения задачи. Чтобы изменения реестра работали безопасно, рекомендуется сделать резервную копию реестра Windows 10.
Вам просто нужно добавить файл ctfmon.exe для автоматической загрузки. Запускает классическую языковую панель при запуске системы и работает в фоновом режиме.
![]()
- Откройте классический редактор реестра, выполнив команду regedit в окне Win+R.
- Перейдите по адресу: HKEY_CURRENT_USER\Software\Microsoft\Windows\CurrentVersion\Выполнить.
- Создайте новый строковый параметр с любым именем, например, LanguageBar и значением «ctfmon» = «CTFMON.EXE» или C:\Windows\system32\ctfmon.exe.
После перезагрузки компьютера должна появиться языковая панель. Вместо жесткого сброса можно попробовать просто перезапустить проводник в Windows 10. Хоть многие этого и не делали, но это экономит массу времени пользователю.
Записи в реестр можно вносить даже без открытия редактора реестра. Для этого создайте текстовый файл, в который вставьте следующий текст и сохраните изменения. Затем измените расширение файла с .txt на .reg.
Редактор реестра Windows версии 5.00 «CTFMON.EXE»=»C:\\WINDOWS\\system32\\ctfmon.exe»
Теперь откройте файл от имени администратора, и изменения будут автоматически внесены в реестр. Для смены формата потребуется включить отображение расширений файлов.
Исчезла языковая панель Windows, что делать?
Языковая панель используется для обозначения и смены текущей раскладки клавиатуры Windows 10 (и других версий), по умолчанию располагаясь в нижнем правом углу экрана на панели задач. Помимо этого, с помощью неё мы всегда можем перейти в раздел языковых настроек Windows для добавления, удаления или изменения существующих языков клавиатуры.
Поэтому не трудно представить, какие сложности поджидают пользователя, в случае исчезновения языковой панели. Как же исправить эту проблему?
Ниже я распишу несколько способов её решения, эффективность которых может варьироваться в зависимости от причины исчезновения языковой панели.
Как переключить язык клавиатуры через панель задач
Самый простой способ вернуть значок раскладки на его законное место заключается в том, чтобы задействовать настройки панели задач Windows. Для версий ОС Windows от XP до 10 актуальна одна и та же последовательность действий. Вам потребуется выполнить следующую команду:
- Кликните правой кнопкой мыши, наведя курсор на панель задач.
- В появившемся контекстном меню выберите «Свойства» (на Windows 10 «Параметры»)=>в открывшемся окне установите галочку (в Windows 10 переключатель) на «Закрепить языковую панель».
- Нажмите «Сохранить» (на Windows 10 этого не требуется, т.к. изменения настроек вступают в силу сразу же после назначения).
Этот метод действует, если по какой-либо причине в настройках панели задач деактивировалась опция «Закрепить языковую панель». Однако, может так случиться, что при открытии окна настроек вы обнаруживаете, что галочка/переключатель и без того уже установлен у данной опции, а значка панели всё равно нет.
В таком случае рекомендую всё равно провести указанные выше действия (убрать и снова поставить галочку). Если проблема не устранена, значит, причина исчезновения иконки раскладки в другом и вам требуется иное решение.
Переключение языка и восстановление значка на Рабочем столе через языковые настройки
Для этого способа вам понадобится войти в языковые настройки операционной системы. Сделать это можно через соответствующий раздел в панели управления.
Для Windows XP — 7:
- Команда Пуск=>Панель управления или введите intl.cpl в окне, появляющемся при нажатии клавиш Win+R.
- Язык и региональные стандарты=>Язык клавиатуры=>Изменить клавиатуру=>Языки и службы текстового ввода.
- Удалите, а затем вновь восстановите один из языков ввода. Для этого кликните по одному из них и нажмите «Удалить». После чего нажмите на кнопку «Добавить» и выберите из списка языков.
- Сохраните изменения.
Для Windows 8 — 10:
- Команда Пуск=>Параметры=>Время и язык=>Регион и язык.
- Проделайте те же самые действия с удалением и восстановлением одной из раскладок.
- После изменения языковых настроек значок смены раскладки вновь появится на панели задач.
Частой причиной исчезновения языковой панели является использование на компьютере ПО, не поддерживающего вашу стандартную раскладку клавиатуры.
Восстановление языковой панели Windows 10 через реестр
Если предыдущие методы не сработали, остаётся возвращение языковой панели через правку системного реестра операционной системы. Для этого:
- Одновременно нажмите клавиши Win и R.
- В появившемся окне введите regedit.
- Перед вами откроется окно с огромным количеством папок. В нём пройдите по адресу HKEY_CURRENT_USER-Software-Microsoft-Windows-CurrentVersion-Run.
- Создайте в правом окне редактора новый строковой параметр. Для этого выполните команду Создать=>Строковый параметр. Дайте ему любое имя.
- Отредактируйте параметр. Нажмите на нём правой кнопкой мыши и выберите пункт «Изменить». В поле значения введите ”ctfmon”=”CTFMON.EXE” (перекопируйте вместе с кавычками).
- Закройте редактор реестра и произведите перезагрузку компьютера для того, чтобы изменения вступили в силу.
Другие способы переключения языка в Windows
Некоторые пользователи, столкнувшись с проблемой исчезновения языковой панели, решают её другим способом. Для этого нужно установить программу, функционал которой способен заменить пропавший значок. Самой востребованной и популярной из них является PuntoSwitcher от Yandex, добавляющая на панель задач свой ярлык для переключения языковой раскладки (с английского «EN» на русский «РУС»).
К тому же, программа анализирует текст, набираемый пользователем, и способна распознать и среагировать на ситуации, когда вы начинаете печатать, забыв сменить язык клавиатуры. Программа автоматически изменяет раскладку на нужную.
Как восстановить пропавшую языковую панель Windows 10
Если у Вас пропала языковая панель, тогда нужно, сначала, попробовать включить значок языка на панели задач. Включение и выключение значков системных значков позволяют спрятать лишние иконки на панели задач. Иногда по разного рода причинам бывают ситуации, когда попросту языковая панель скрыта или пропадает индикатор ввода в Windows 10.
- Перейдите по пути: Пуск > Параметры >Персонализация > Панель задач.
-
В пункте Включение и выключение системных значков в открывшемся списке изменяем значение Индикатора ввода на Включено.
А также на последних обновлениях были перенесены параметры с классической панели управления, которые позволяют вернуть языковую панель с предыдущих версий операционной системы. В первых версиях операционной системы текущие настройки можно было найти только в стандартной панели управления.
Параметры системы
- Перейдите в расположение: Пуск > Параметры > Устройства > Ввод, и откройте Дополнительные параметры клавиатуры.
- В разделе Переключение методов ввода отметьте пункт Использовать языковую панель на рабочем столе, если она доступна.
-
Теперь нажмите Параметры языковой панели, и убедитесь, что отмечены Закреплена в панели задач, Отображать дополнительные значки и Отображать текстовые метки.
Этот способ может Вам пригодится, особенно если у Вас установлена не последняя сборка Windows 10. А также окно языков и служб текстового ввода можно открыть выполнив команду: rundll32.exe Shell32.dll,Control_RunDLL input.dll,, в окне Win+R. Дополнительно можете познакомиться с другими полезными командами окна выполнить в Windows 10.
Панель управления
Если же Вы привыкли к стандартному значку языков как на Windows 7 и не успели ещё установить последние обновления операционной системы Windows 10, тогда придётся использовать классическую панель управления
Обратите внимание, что такой способ на последних версиях операционной системы не работает, так как дополнительные параметры клавиатуры были перенесены в параметры системы
- Открываем панель управления выполнив команду Control Panel в окне Win+R.
- Дальше перейдите в Язык > Дополнительные параметры, и найдите раздел Переключение методов ввода.
-
Установите галочку на пункт Использовать языковую панель, если он доступна, и перейдите в Параметры.
После нажатия кнопки Параметры пользователь попадает в окно Языки и службы текстового ввода. Теперь достаточно установить настройки которые мы описывали в предыдущем способе в третьем пункте.
Редактор реестра
Если же Вам не подошли предыдущие способы и не помогли восстановить пропавшую языковую панель, тогда воспользуйтесь способом с использованием реестра. Перед самостоятельным внесением изменений рекомендуется создать резервную копию реестра Windows 10.
Нужно всего лишь добавить в автозагрузку файл ctfmon.exe. Он запускает языковую панель при старте операционной системы, и работает в фоновом режиме. Мы уже смотрели какими способами можно добавить программу в автозагрузку Windows 10.
- Откройте редактор реестра, выполнив команду regedit в окне Win+R.
- Перейдите в: HKEY_CURRENT_USER Software Microsoft Windows CurrentVersion Run.
-
Здесь же создайте новый Строковый параметр с любым названием, например, LanguageBar и значением ”ctfmon”=”CTFMON.EXE” или C:Windowssystem32ctfmon.exe.
После перезагрузки языковая панель появится на необходимом месте. Вместо полной перезагрузки компьютера, можно просто перезапустить проводник в Windows 10. Хоть и многие не делали такого, но это позволяет сэкономить много времени пользователю.
Внесения в реестр можно вносить даже без открытия редактора реестра. Для этого создайте текстовый файл, в который вставьте следующий текст и сохраните изменения.
Windows Registry Editor Version 5.00 «CTFMON.EXE»=»C:\WINDOWS\system32\ctfmon.exe»
После этого измените расширение файла с .txt на .reg. Дальше просто откройте файл от имени администратора, и изменения будут внесены в реестр. Возможно, Вам понадобиться включить отображение расширения файлов для того, чтобы его изменить.
Однозначно если стандартное средство переключения языка не нравится, тогда Вы можете без проблем воспользоваться сторонними программами. Много утилит позволяют вывести текущий язык на панель задач, но они будут создавать дополнительную, хоть и небольшую, нагрузку на систему.





























