Windows 10
Большой интерес вызывает отключение сенсора в Windows 10, так как обращение со средой Windows 10 несколько отличается от семёрки и восьмёрки. Рассмотрим,как отключить тачпад на некоторых ноутбуках с установленной ОС Windows 10. На устройствах других изготовителей ситуации будут схожими.
Lenovo
Сначала запускаются «Параметры» ОС Windows 10 из «Пуск»:
Потом активируется окно «Устройств», а в нём страница для «Мыши и сенсорной панели»:
На вкладке «ELAN» нужно активировать галочку, как показано на рисунке, и затем нажать «Применить»:
Asus
Если на вашем ноутбуке Asus развёрнут Windows 10 и присутствует сенсор Synaptics с родным драйвером, то отключение производится со страницы Synaptics на вкладке «Мыши» из панели управления Windows 10 (см. предыдущий пример) путём активирования кнопки отключения.
Если этой кнопки нет или она недоступна, то нужно скачать и установить правильный драйвер (доступен и на сайте Asus).
В случае если изготовитель тачпада другой, то нужно через «Панель управления» Windows 10 отключить драйвер.
Аcer
Для моделей от компании Acer рекомендуем воспользоваться стандартными параметрами Windows для включения/отключения сенсорной панели. Сделать это очень просто: перейдите в раздел «Параметры» → «Устройства» и откройте вкладку «Сенсорная панель», затем кликните на переключатель в строке с аналогичным названием.
Альтернативный способ — в категории «Настройки мыши» найдите вкладку «Параметры устройства». Если на ноутбуке установлены все официальные драйвера, в представленном списке вы увидите единственный параметр, который следует отключить.
Dell
Для владельцев техники марки Dell существует следующий алгоритм:
- В поле поиска введите слово «Touchpad».
- Выберите пункт «Параметры мыши и сенсорной панели».
- Найдите соответствующий переключатель и передвиньте ползунок в положение «Вкл.» или «Выкл.», в зависимости от ситуации.
В том случае, если переключателя нет, нажмите «Дополнительные параметры мыши» → «Сенсорная панель Dell». Кликните по изображению сенсора, переместите ползунок и сохраните изменения.
Hp
Большинство моделей от HP не могут порадовать своих пользователей определённым сочетанием клавиш для того, чтобы отключить сенсор, в отличие от других производителей. Решить эту проблему можно другим методом, сделав двойное нажатие в левом верхнем углу тачпада или удерживать палец в течение пяти секунд на той же области.
Для этой же цели можно воспользоваться параметрами сенсорных устройств, перейдя в раздел «Дополнительные параметры» в меню «Touchpad». В открывшемся окне необходимо поставить флажок напротив текста «Отключить внешнее указывающее устройство, если подключено указывающее устройство USB»
Шаг 3. Включение/выключение тачпада в BIOS
Явление менее распространенное, чем два предыдущих, но тоже иногда возникающее – отключение тачпада в BIOS.
Для устранения проблемы следует зайти в BIOS ноутбука. Перейти к BIOS-настройкам можно на этапе загрузки, нажимая определенную клавишу на клавиатуре. Название клавиши зависит от производителя BIOS. Обычно это клавиши Del, Esc, F1, F2, F10 и др.
Момент, когда следует нажимать клавишу можно определить по появлению надписи с названием клавиши для перехода в BIOS. Если начать нажимать раньше или позже в BIOS зайти не получится.
Далее следует найти пункт меню, отвечающий за включение/отключение встроенных указательных устройств «Internal Pointing Device» (в нашем случае он находится в разделе Advanced), и посмотреть его состояние.
Работа сенсорной панели возможна, если установлено значение «Enabled», т.е. «Включено», если установленное значение «Disabled» – тачпад выключен.
Важно! Не забывайте, что при смене параметров BIOS необходимо сохранить произведенные настройки, в противном случае тачпад останется отключенным. Все действия в BIOS необходимо выполнять без спешки, чтобы, решая проблему с тачпадом, не создать новую
Самый простой метод
Для тех, кто вообще не хочет заморачиваться по этому поводу, есть один очень прикольный способ, который займет всего лишь пару минут вашего свободного времени.
Возьмите лист бумаги, вырежьте из него шаблон, который бы полностью закрывал собой тачпад, затем наложите его на панель и приклейте скотчем. В случае, если вам понадобится тачпад, вы всегда сможете им легко воспользоваться, всего лишь убрав листочек.
*****
Существует еще один способ решения проблемы с помощью редактирования реестра, но о нем я намеренно не рассказываю, так как случаев, когда после изменения реестра компьютер просто переставал загружаться, предостаточно.
Все свои вопросы вы можете через раздел комментариев.
Шаг 3: конфигурация мыши
После того, как были изменены необходимые характеристики ПО, советуем заглянуть в другие вкладки меню управления мышью. Здесь вы отыщете следующие настройки:
- Во вкладке «Параметры указателя» изменяется скорость перемещения, исходное положение в диалоговом окне и видимость. Ознакомьтесь со всем, поставьте нужные галочки и переместите ползунки в удобное положение.
В «Кнопки мыши» редактируется конфигурация кнопок, скорость двойного клика и залипание. После завершения манипуляций не забудьте применить изменения.
Последняя настройка является косметической. Вкладка «Указатели» отвечает за внешний вид курсора. Здесь нет никаких рекомендаций, характеристики выбираются конкретно под предпочтения пользователя.
Отключение тачпада специальными комбинациями
Большинство ноутбуков имеют подобные функциональные кнопки, недостаток в том, что для каждого производителя и даже модели они индивидуальны. Всё же можно выделить подавляющее большинство комбинаций для отдельного производителя, что мы и узнаем далее.
Для использования следующих методов необходимо иметь установленные драйвера от производителя, вы без труда можете выполнить действие, если не меняли ОС, установленную при покупке. Иначе всегда можно загрузить ПО на сайте производителя. Без такой программы вы не сможете использовать кнопки по назначению.
Как отключить тачпад на ноутбуке Asus?
Обычно производитель использует комбинации Fn плюс или F7 или F9. Более точно можно узнать просто детально осмотрев клавиатуру, на активной кнопке должен быть нарисован зачеркнутый тачпад.
Как отключить тачпад на ноутбуке hp?
Здесь немного большая разнообразность методов, помимо активных клавиш, подобных предыдущему варианту, существует дополнительная возможность, особенно для новых моделей, использование активной зоны тачпада. В современных HP активной клавиши может просто не быть, но удерживая палец 5 секунд в левом верхнем углу или нажав сюда дважды, вы добьётесь того же эффекта.
Тачпад – удобная вещь для использования в мобильной среде, чтобы быстро открыть несколько файлов. Проблема случается, когда присоединяя мышь и используя её, как основной источник управления, время от времени касаетесь тачпада. В таком случае курсор скачет и это сильно мешает.
Как выключить тачпад на ноутбуке hp windows 10? – Существует 2 самых быстрых и эффективных способа. Первый предусмотрен производителем, необходимо просто дважды тапнуть на левый верхний угол, обычно там есть ощутимая выемка.
В системной среде Windows 10 также можно добиться поставленной задачи. Вам следует нажать на Пуск и выбрать «Параметры». Клик по плитке «Устройства». Перейдите на одноименную вкладку мыши и разверните полный список настроек. Следуйте на вкладку ELAN и установите флажок, который указывает на отключение встроенного устройства при подключении мыши.
Как отключить тачпад на ноутбуке Lenovo?
Тоже есть индивидуальные модели с отдельными сочетаниями, но для большинства ноутбуков достаточно нажать Fn + F5 или F8 или другую кнопку с соответствующим значком.
Другие производители и их набор активных комбинаций
- Acer – Fn + F7;
- Sony Vaio — Fn + F1;
- Samsung, Toshiba – Fn + F5.
Также, если у вас не работают такие кнопки, то вам следует обратить внимание на возможное их отключение в БИОС, в таком случае название будет приблизительно следующее «Function Key». Другой логический вариант, если вы до этого установили драйвера, то у вас просто могут не работать какие-либо клавиши клавиатуры
Через «Диспетчер устройств»
Чаще всего к этому способу приходится прибегать пользователям, на ноутбуках которых установлена «чистая» Windows без сторонних программ и пакетов драйверов. В этом случае система активирует стандартный драйвер тачпада. Чтобы открыть «Диспетчер устройств», необходимо одновременно нажать клавиши Win и R (язык системы значения не имеет).
Откроется окно «Выполнить», в строку которого нужно копировать, вставить и нажать на кнопку «ОК», команду: devmgmt.msc.
После этого откроется искомый «Диспетчер», где нас интересует пункт «Мыши и иные указывающие устройства». В некоторых случаях искать сенсорную панель придется в пункте «Устройства HID».
В зависимости от производителя, версии Windows, набора драйверов и положения звезд на небе, сенсорное устройство может называться по-разному. Так, на вышеприведенном скриншоте «Диспетчера устройств» ноутбука Acer она фигурирует под названием ELAN I2C Filter Driver. Также встречаются варианты:
- USB-устройство ввода;
- USB-мышь;
- HID-совместимая мышь;
- TouchPad (самое очевидное);
- PS/2 устройство ввода.
Если к ноутбуку не подключена ни USB-мышь, ни клавиатура, все варианты с «мышами» или «иными устройствами ввода» можно «заочно» считать сенсорной панелью. Чтобы их отключить, нужно нажать правой клавишей мыши на название «подозрительного» устройства и в выпавшем контекстном меню выбрать пункт (левой кнопкой) под названием «Отключить устройство».
В некоторых случаях пункта «Отключить…» или нет, или он неактивен. В таких ситуациях необходимо выбирать раздел «Удалить устройство».
Отключить устройство научимся, предлагаем также научиться подключать проводную и беспроводную мышь и клавиатуру, микрофон, монитор.
Если пользователь не хочет, чтобы сенсорная панель снова активизировалась после перезагрузки устройства (а так будет даже после ее «удаления»), необходимо использовать более радикальный метод.
Одновременно нажав на клавиши Win и R, в строку появившегося окна «Выполнить» необходимо скопировать, вставить и активировать, нажав на ОК, команду: gpedit.msc.
После этого откроется «Редактор локальной групповой политики». В правой части рабочего окна находим раскрывающийся список «Конфигурация компьютера» и дальше идем по пути: «Административные шаблоны/Система/Установка устройств/Ограничения на установку…». Нам требуется пункт «Запретить установку устройств, не описанных другими….».
По последнему пункту нужно дважды щелкнуть левой клавишей мыши. Откроется окно параметра, в котором нужно выбрать пункт «Включено» и нажать на кнопку «ОК».
Для надежности компьютер нужно перезагрузить, после чего сенсорная панель больше не появится. Для ее активации все нужно выполнить в обратном порядке.
Комбинации клавиш
Наличие на лэптопе в полном объеме оригинальных драйверов существенно расширяет возможности управления устройством, в том числе сенсорной панелью, включать и отключать которую можно нажатием соответствующих комбинаций клавиш. Этот способ не является универсальным, поскольку клавиатурные комбинации в разных линейках ноутбуков используются свои.
Как отключить тачпад на ноутбуках Asus, Acer, HP, Lenovo, Dell, MSI, SONY
- Asus. Включать и отключать сенсорное устройство на ноутбуках Asus можно нажатием Fn + F9 или Fn + F7. В некоторых моделях линейки используется Fn + F6.
- Acer. За управление тачпадом на ноутбуках этого вендора отвечает клавиатурная комбинация Fn + F7.
- HP. На лэптопах HP для обозначенных целей предусмотрена специальная аппаратная кнопка, расположенная у верхней границы сенсорной панели. Если такой отдельной кнопки нет, что также может иметь место, для отключения тачпада тапните несколько раз по некоему подобию кнопки в левом верхнем углу самой сенсорной панели.
- Lenovo. В зависимости от модели, для обозначенной цели на лэптопах этого вендора могут использоваться комбинации Fn + F5 или Fn + F8.
- Dell. Если вы хотите отключить тачпад на портативном компьютере Dell, нажмите сочетание клавиш Fn + F3.
- MSI. Как и в случае с лэптопами Dell, на ноутбуках MSI сенсорная панель отключается нажатием Fn + F3.
- Sony. В ноутбуках производства фирмы Sony сенсорное устройство ввода отключается нажатием Fn + F1. Также тачпад может быть отключен в панели управления «Vaio Control Center», в разделе «Mouse and Keyboard».
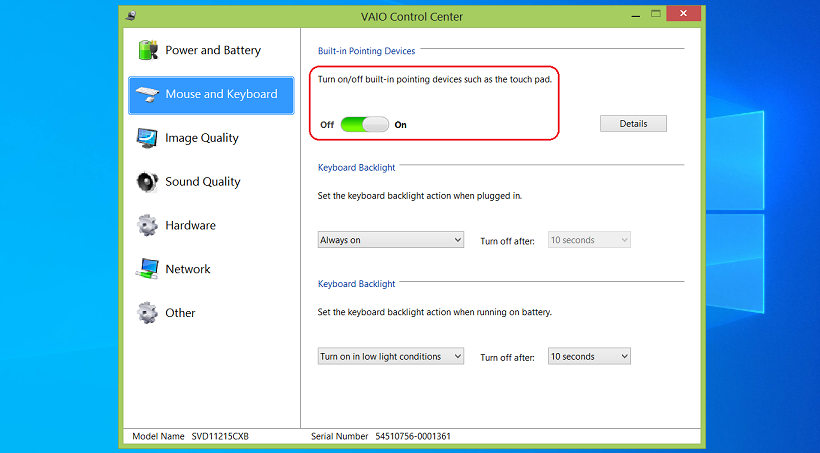
Если у вас другая модель ноутбука, посмотрите внимательно на его клавиатуру: как правило, отвечающая за отключение и включение тачпада клавиша имеет на себе характерный значок, так что найти ее не составит особого труда.

Как настроить тачпад на ноутбуке c Windows 10
Все получилось? Прекрасно, осталось лишь правильно его настроить. Если у вас тачпад от Synaptics или Elan, то открываем панель управления, выбираем раздел «Устройства» и переходим во вкладку «Сенсорная панель».
Вы часто играете в игры? Если да, то наверняка вы сталкиваетесь со случайными касаниями по нему. Чтобы избежать этого, снимаем галочку с пункта «Не отключать сенсорную панель при подключении мыши».
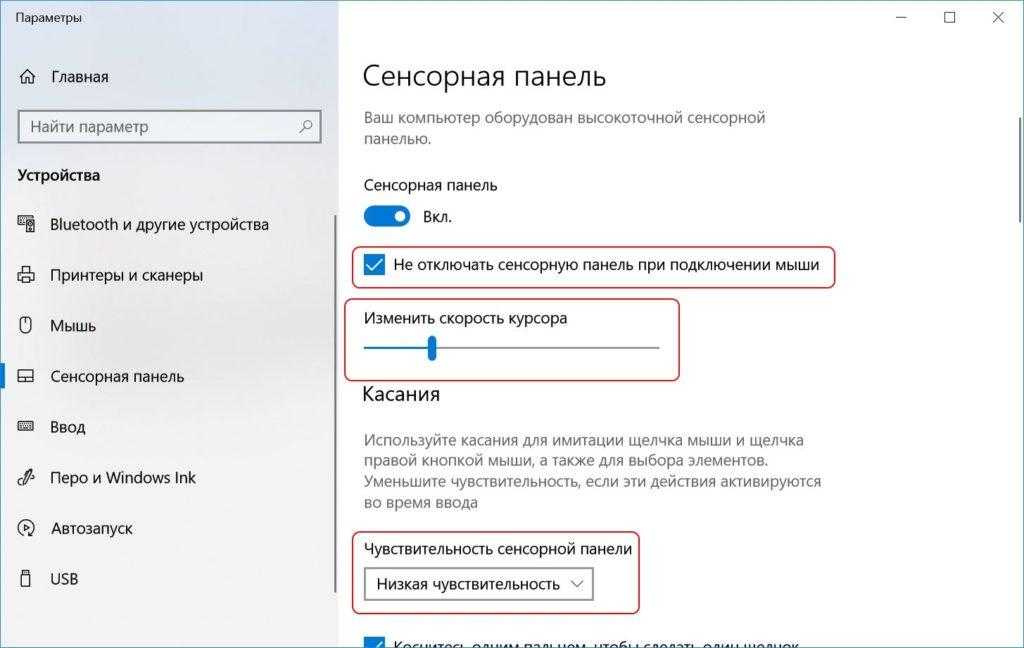
Регулируем скорость движения курсора ползунком
Скорость курсора регулируется ползунком слева направо. В крайней левой позиции курсор практически не двигается, в обратном варианте – движется очень быстро. Постарайтесь найти для себя оптимальное положение.
Если на движения пальцев touchpad никак не реагирует, то возможно следует увеличить чувствительность сенсорной панели в соответствующем меню. Выберите один из четырех пунктов чувствительности под себя.
Подобного рода тачпады на ноутбуках позволяют считывать жесты и масштабировать изображения, как на сенсорных телефонах. Если вам не нужны подобные опции – снимите галочки с соответствующих пунктов. Можно настроить прокрутку и другие жесты.
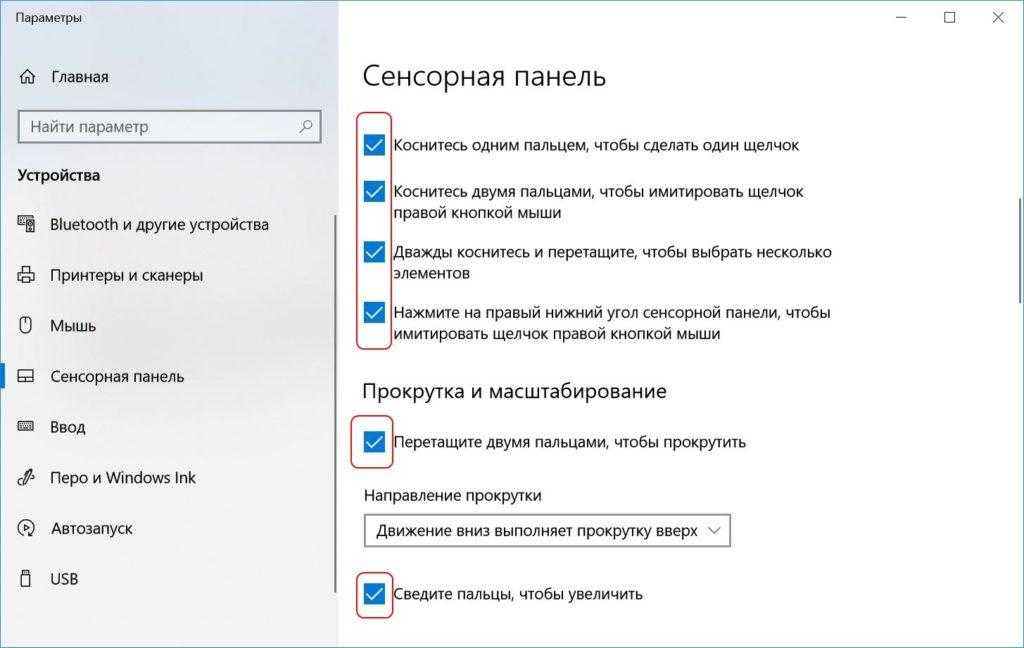
Отключить ненужные параметры сенсорной панели
Управление Виндоус 10 при помощи жестов на сенсорной панели можно настроить в этой же вкладке. К примеру, если провести тремя пальцами вниз, то свернутся все окна. В обратном случае – отобразятся все запущенные приложения в режиме многозадачности.
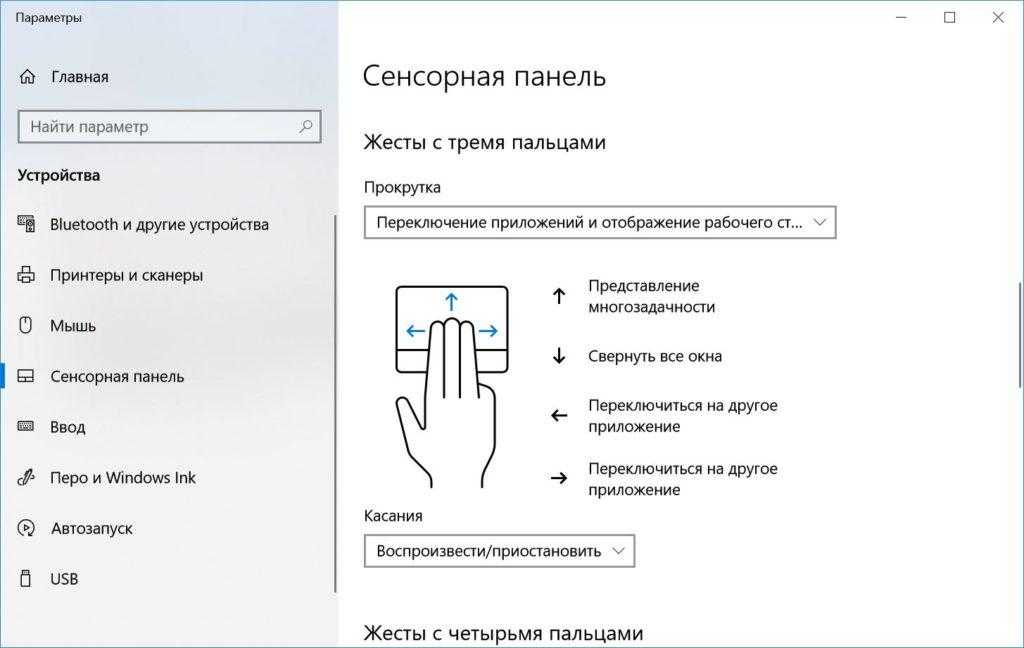
Настраиваем управление тачпадом тремя и четырьмя пальцами
Что-то пошло не так? Вы всегда можете сбросить настройки тачпада и восстановить их по умолчанию, кликнув по соответствующей кнопке «Сбросить».
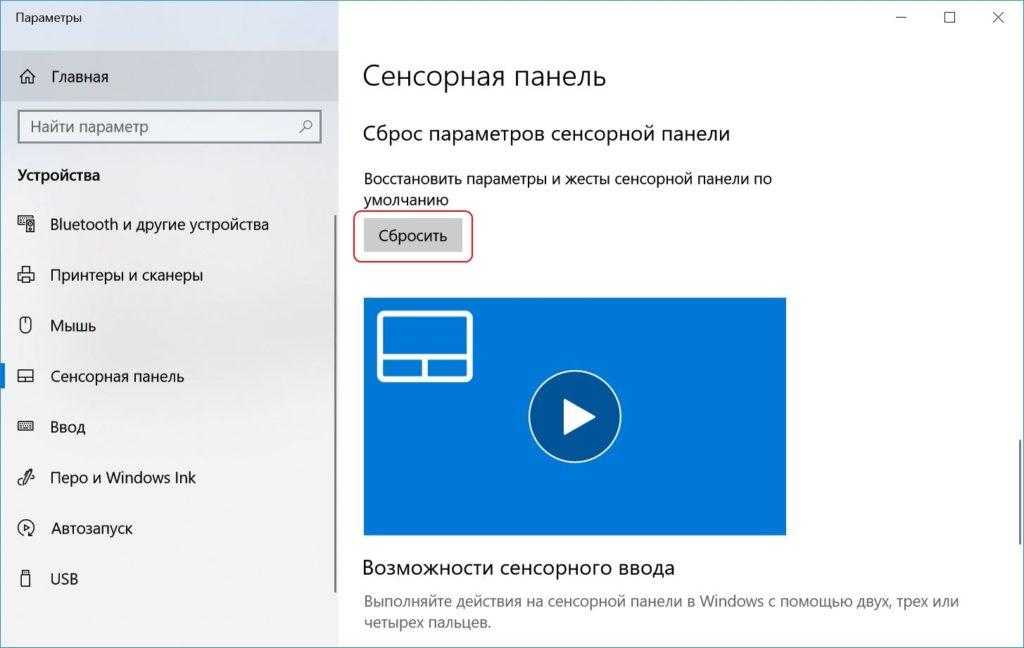
Всегда есть кнопка сброса на всякий случай
Если же вы установили новое программное обеспечение к сенсорной панели, то настройте ее через специальное меню. Как правило, в правом нижнем углу рядом с часами появляется иконка приложения, отвечающего за его работу. Откройте программу и настройте устройство по своему вкусу, отрегулировав как чувствительность курсора, так и различные параметры жестов и отклика. Тут же можно и отключить тачпад.

В свойствах тачпада можно настроить его «под себя»
Учтите, что любая сенсорная панель – это обычное устройство ввода информации, которое может выйти из строя в любой момент. Если не получилось включить тачпад программным способом, то остается только один вариант – ремонт ноутбука с последующей заменой сенсорной панели. Вы можете самостоятельно заменить неработоспособное устройство или позвать друга-айтишника. Но в большинстве случаев лучше довериться профессионалам из сервисных центров.
Post Views: 11 199
Программа для работы клавиши Fn
Если у вас на ноутбуке не работают сочетания функциональных клавиш Fn и F1-F12 (и других), то, самой вероятной причиной, можно назвать отсутствие фирменного ПО для функциональных клавиш.
Конечно, причина неработоспособности кнопки Fn может быть вызвана и отсутствием драйверов на чипсет или видеокарту, и механическим повреждением клавиатуры, и даже вирусным заражением системы, но, тем не менее, основная причина кроется именно в программной составляющей функциональной клавиши.
Итак, за работу клавиш отключения тачпада, регулировки яркости экрана, активации Wi-Fi, перехода в спящий режим и некоторых других у разных производителей ноутбуков отвечают разные утилиты. На сегодняшний день даже устройства разных моделей от одной компании могут требовать различные программы.
Рассмотрим примерный список софта, необходимого для работы клавиши Fn в зависимости от производителя ноутбука.
| Производитель ноутбука |
Требуемая программа |
|---|---|
| ASUS | ATKACPI |
| ATK hotkey tool | |
| Acer | Acer LaunchManager Application |
| Acer ePower Management Application | |
| Dell | Dell Quickset Application |
| HP | HP Quick Launch buttons |
| HP HotkeyMonitor | |
| Lenovo | Energy Menegement |
| ATK Hotkey Driver | |
| MSI | System Control Manager (SCM) |
| Samsung | Samsung Easy Display Manager |
| Sony | Sony HotKey Utility |
| TOSHIBA | TOSHIBA Value Added Package |
Любую из этих программ, при необходимости, можно скачать с официального сайта компании, либо, при отсутствии полноценного доступа в интернет — с диска, поставляемого в комплекте с компьютером. Во втором случае необходимо понимать, что версия программы может быть уже устаревшей.
Как отключить тачпад на ноутбуке. Пошаговые инструкции: 7 способов выключения!

Пользователям портативных компьютеров наверняка будет полезно знать, как отключить тачпад на ноутбуке, ведь бывают случаи, когда этот полезный девайс немного мешает в работе и желательно его на время деактивировать.
Тачпад (touchpad) – это сенсорное устройство для управления курсором было специально создано компанией Synaptics, чтобы заменить собой компьютерную мышь в ноутбуках.
Выглядит он в виде прямоугольной, а реже квадратной сенсорной панели, которая воспринимает прикосновение пальцев для эмуляции работы мышки.
Микроконтроллер тачпада используется тот же, что и отвечает за работу всей подключаемой периферии – южный мост. Поэтому в случае переустановки операционной системы он воспринимается как стандартное HID устройство, что исключает необходимость установки драйверов.
Десятилетиями эта технология остается неизменной и в некоторой степени даже удобной. Удивительно, но некоторые пользователи настолько приноровились к тачпаду, что даже не ощущают какого-либо дискомфорта, и управляются не хуже, чем с мышкой.
Большинство пользователей все же пользуются сенсорной панелью исключительно в редких случаях, когда нет возможности подключить периферию или в стесненных условиях.
Бывает, что во время работы за клавиатурой лэптопа пользователи часто сталкиваются с тем, что случайные нажатия по сенсорной панели сбивают курсор, что дико неудобно – в таких случаях полезно знать, как отключить тачпад на ноутбуке с Windows 10 и других версий операционной системы.
Поэтому мы собрали несколько способов, которые помогут вам на время деактивировать тач панель.


























![Как отключить тачпад на ноутбуке – быстрая и простая инструкция [2020]](http://nephros-crimea.ru/wp-content/uploads/4/2/f/42f574e30ac6569508892e8173291170.jpeg)

