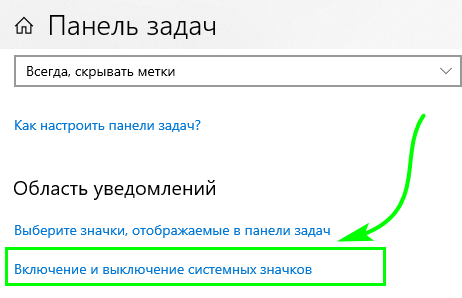Zoom
Zoom – самый популярный сервис для онлайн-конференций, и мне ни раз доводилось пользоваться им. В программе есть как бесплатный, так и платный доступ. Мало того, она простая и легковесная, доступна практически на всех устройствах – старых и новых, мобильных и ПК.
Главная особенность программы в том, что даже в бесплатном аккаунте к одной онлайн-конференции можно подключать до 100 участников. А еще же есть возможность добавления людей через обычные телефонные номера, в случае если приложение не установлено на ПК.
Если функционала в бесплатном доступе недостаточно, можно оформить один из трех видов подписки. Первый – это «Профессиональный» за 14,99 долларов в месяц. Второй – «Бизнес» за 19,99 долларов в месяц. Третий, для крупных предприятий, обойдется в 19,99 ежемесячно.
Плюсы
- Приложение доступно практически на всех устройствах.
- Можно совместно использовать экран.
- Есть групповой чат для обмена сообщениями, изображениями и аудиосообщениями.
- На свой контакт можно установить определенный статус и менять его прямо во время конференции.
- Приглашение для присоединения к конференции отправляется по телефону, почте или контактам компании. Чаще всего используется ссылка-приглашение или идентификатор.
- Соединение стабильно на протяжении долгого времени. Проверено
- Есть интеграция с Google Диском, Dropbox и Box.
- Во время звонка можно показать презентацию, а также рисовать на белой доске.
- В конференции можно распределить участников на подкоманды, раскинув их по «комнатам».
- Удобно менять фон, можно даже опробовать виртуальную маску.
- Есть защита по разным протоколам шифрования.
Минусы
- Есть прорехи в системе защиты данных.
- Периодически из конференции может выбрасывать, особенно если устройство слабое или память в нем забита.
Безопасность у Zoom пока хромает – был большой скандал со сливом записей конфиденциальных конференций и видеозвонков в сеть. Были случаи, когда люди взламывали чужие пароли и вторгались прямо посреди конференций.
Join.me
Join.me прекрасно подойдет для организации видеоконференций в сфере малого и среднего бизнеса. В сервисе огромное количество разнообразных функций, в том числе планирование звонка, раздача файлов, изменение фона, а еще интеграция с Salesforce. Работать можно как «один на один», так и в командах.
Использовать можно как бесплатно, так и по подписке. Предусмотрено три тарифа – Lite за 10 долларов, Pro за 20 и Business за 30 долларов в месяц. Естественно, функционал ограничен в более дешевых предложениях.
Плюсы
- Работа как с мобильных устройств, так и компьютеров.
- Запись разговора.
- Совместный доступ к экрану.
- Связь по VoIP.
- Полная передача контроля другому человеку над клавиатурой и мышью.
- Планирование встреч.
Минусы
- Максимум 10 участников в бесплатном варианте.
- Отсутствие русского языка в интерфейсе.
- Работать можно только в приложении, веб-интерфейс не предусмотрен.
Провести собрание Windows 10
Корпорация Майкрософт внедрила в Windows 10 инструмент для бесплатного проведения видеоконференций, или для других видео встреч непосредственно из функционала операционной системы. Технология позволяет провести в пару кликов мыши групповую видеоконференцию по работе, или просто связаться при помощи видеозвонка или аудио звонка с членами семьи, друзьями или коллегами.
Этот простой инструмент для общения в интернете реализован при помощи Skype. Если приложение Скайп было удалено с ПК, то значок для проведения видео собраний не будет отображаться на данном компьютере. Этого инструмента нет в операционной системе Windows 10 Enterprise.
Чтобы использовать функционал для видео общения не требуется регистрация или установка новых приложений на компьютер. Функция доступна пользователям непосредственно из операционной системы, без установки дополнительного программного обеспечения или регистраций.
Выполните последовательные действия:
- В первом случае откроется окно приложения Скайп, из которого можно скопировать сгенерированную ссылку для других участников этого мероприятия. Если вы присоединяетесь к собранию, то вам потребуется ввести ссылку на видео митинг или другой код, созданный другими участниками собрания. Если нужно, присвойте другое имя этой видео встрече.
Если на компьютере нет программы Skype, то существуют возможности для использования онлайн версии Скайпа прямо из браузера. При работе через интернет без установленного приложения Skype, в веб-сервисе поддерживаются браузеры Microsoft Edge (Chromium) и Google Chrome.
Чтобы использовать функционал для проведения собраний на мобильных устройствах, необходимо иметь в наличии установленное приложение Skype на телефоне или планшете.
Самый простой способ:
Имейте в виду, что при этом, сама функция для проведения видео встреч останется в операционной системе. При желании, пользователь снова может активировать этот инструмент в нужное время.
Избавиться от ненужного значка из области уведомлений можно при помощи встроенного системного средства — Редактора локальной групповой политики.
Обратите внимание на то, что этот способ не работает в домашних версиях Windows 10 из-за того, что редактор локальной групповой политики отсутствует в начальных версиях операционной системы. Пройдите следующие шаги:
Пройдите следующие шаги:
Следующий способ работает во всех версия ОС, поэтому он подойдет пользователям домашней версии Windows 10. Мы воспользуемся другим системным инструментом — редактором реестра.
Выполните следующие действия:
На компьютере должно быть установлено приложение Skype из Microsoft Store. Если на ПК нет этой программы, потому что, возможно, вы ее в свое время удалили, снова установите Скайп на компьютер из Магазина Майкрософт.
Пройдите последовательные шаги:
В редакторе реестра нужно выполнить следующие действия:
Если вы использовали способ отключения значка в редакторе локальной групповой политики, необходимо выполнить следующее:
Как использовать функцию «Провести собрание» в Windows 10
«Провести собрание» позволяет пользователям Windows 10 связываться с кем угодно и легко настраивать пространство для совместной работы всего в два клика. Воспользоваться данными возможностями можно бесплатно, без регистрации и загрузки дополнительного ПО. Участники могут свободно присоединяться к собраниям независимо от того, есть у них учетная запись Skype или нет, и с любого устройства – мобильного девайса или настольного компьютера.
Создать собрание
Чтобы начать видеовстречу достаточно щелкнуть значок «Провести собрание» на панели задач и выбрать опцию «Создать собрание».
Meet Now откроет окно браузера для запуска собрания. Вы можете изменить название встречи и поделиться ссылкой на встречу с другими участниками. Когда вы будете готовы, включите микрофон и / или камеру по своему усмотрению и выберите опцию «Начать собрание».
После запуска видеосвязи вы сможете пользоваться привычными функциями Skype. Вы можете общаться в чате, реагировать смайликами или делиться своим экраном. Каждый звонок может длиться до 24 часов, при этом срок встречи не истекает.
Присоединиться к собранию
Если кто-то отправил вам ссылку на встречу, все, что вам нужно сделать, это щелкнуть значок «Провести собрание», а затем выбрать опцию «Присоединиться к собранию». Просто вставьте ссылку (или завершающий код) в открывшееся окно браузера, нажмите «Присоединиться», и общайтесь.
Ссылка также работает напрямую в браузере (в настоящее время официально поддерживаются только Microsoft Edge и Google Chrome). Таким способом к видеовстречи могут присоединиться пользователи других операционных систем. Для мобильных устройств потребуется установка Skype.
Интерфейс самой видеоконференции немного отличается от Skype. Возможность изменения фонового эффекта отсутствует. Возможность добавлять «контакты Skype» отсутствует, поскольку интеграция с Windows 10 не зависит от Skype. Кроме того, вы не можете провести собрание исключительно в чате.
Одно из неудобств связано с тем, что даже при установленном приложении Skype, функция «Провести собрание» инициализирует новую видеовстречу в браузере. Также ссылка на собрание открывается в браузере при переходе через значок «Провести собрание», но если ссылку вставить напрямую в браузер, то открывается приложение Skype.
Естественно, функция можете претерпеть серьезные изменения до того, как она дебютирует в общедоступной версии Windows 10.
У некоторых пользователей Windows 10 в панели задач появился новый неизвестный значок. Если тоже заметили его у себя, то знакомьтесь — функция называется «Провести собрание», а вы попали в расширенную тестовую группу. В будущем кнопка для создания собраний станет частью панели задач на всех компьютерах, и многие могут задаться вопросом, что она делает, почему находится там и как её удалить. Все ответы в данной статье.
GoToMeeting
Приложение GoToMeeting более популярно в англоязычных странах. У него есть бесплатная версия, в которой предусмотрено подключение до трех участников. Если этого мало, придется купить базовый тарифный план на 10 человек или максимальный на 100 участников. Есть пробный период.
В числе функций – одновременная работа над одним файлом, совместное использование одного приложения, планирование встреч с их повторением, а еще демонстрация рабочего стола. В сервис интегрирован клиент Microsoft Outlook, а также другие программы из пакета MS Office.
GoToMeeting при этом многого лишен. Например, в нем никак нельзя отправить файлы другим людям, создать опрос или голосование.
Плюсы
- Планирование встреч.
- Интеграция сервисов MS Office.
- Подключение до 100 человек.
- Запись аудиозвонка.
- Предоставление подробного отчета после окончания собрания.
- Высокое качество видеоконференции.
- Проведение презентаций.
- Защита данных с помощью SSL-протокола.
TrueConf
Отечественная программа TrueConf функционирует еще с 2014 года, причем в двух вариантах – через браузер и клиент. В любом варианте можно проводить конференции в формате 4K. Правда, при этом требования к сети довольно высокие, стандартное подключение не потянет подобное качество.
Есть три тарифа – это TrueConf Online на максимум 120 участников, TrueConf Server на 250 участников, а также TrueConf Enterprise с максимальными возможностями, то бишь подключением до 1000 человек.
Плюсы
- Бесплатная версия TrueConf Server Free с подключением до 10 пользователей.
- Запись конференций.
- Общий чат с возможностью обмена файлами.
- Звонки на стационарные телефоны прямо из приложения.
- Подключение до 1000 людей (зависит от тарифа).
- Защищенная видеосвязь для Windows, Linux, macOS, iOS и Android.
ClickMeeting
ClickMeeting – это, наверно, один из немногих сервисов, действительно оптимизированных под международные конференции. Суть в том, что в нем есть функция синхронного перевода в чате.
Бесплатно использовать сервис не получится, если только активировать пробный период на 30 дней. После его окончания придется оформлять один из трех платных тарифов, причем его стоимость будет варьироваться от количества участников, которых надо будет одновременно подключать – чем их больше, тем дороже. Например, если вы захотите оформить тариф на 1000 человек, нужно будет заплатить 239$ на тарифе Live или 279$ на Automated. И это каждый месяц…
Плюсы
- Поддержка синхронного перевода в чате на 52 языка.
- Показ презентации и рабочего стола.
- Совместная работа над документами.
- Встроенные инструменты рисования.
- Создание онлайн-опросов.
- Запись видеоконференций.
- Планирование звонков.
Минусы
- Дороговизна.
- Нет приложения для компьютера – только мобильные устройства и веб-интерфейс.
- Низкий уровень безопасности (отсутствует защита по протоколу HTTPS).
Провести собрание Windows 10
В Windows 10 Microsoft представила инструмент для бесплатных видеоконференций или других видеоконференций прямо из функциональных возможностей операционной системы. Технология позволяет провести групповую видеоконференцию на работе несколькими щелчками мыши или просто связаться с членами семьи, друзьями или коллегами с помощью видео- или аудиовызова.
Этот простой инструмент для общения в Интернете реализован с помощью Skype. Если приложение Skype было удалено с ПК, значок видеовстречи не появится на этом ПК. Этот инструмент недоступен в операционной системе Windows 10 Enterprise.
Для использования функционала видеосвязи вам не нужно регистрироваться или устанавливать новые приложения на свой компьютер. Функция доступна пользователям прямо из операционной системы, без установки дополнительного ПО или регистрации.
В своей работе функция «Провести встречу» использует технологии системного приложения Скайп или онлайн-версии Скайпа, с указанием учетной записи или без нее.
Следуйте этим инструкциям:
- Необходимо щелкнуть левой кнопкой мыши по значку на панели задач.
- В окне «Проведение собрания» нажмите кнопку «Провести собрание» или кнопку «Присоединиться к собранию».

- В первом случае открывается окно приложения Skype, из которого можно скопировать сгенерированную ссылку для других участников данного мероприятия. Если вы присоединяетесь к собранию, вы должны ввести ссылку на видеовстречу или другой код, сгенерированный другими участниками собрания. При необходимости дайте этой видеовстрече другое имя.
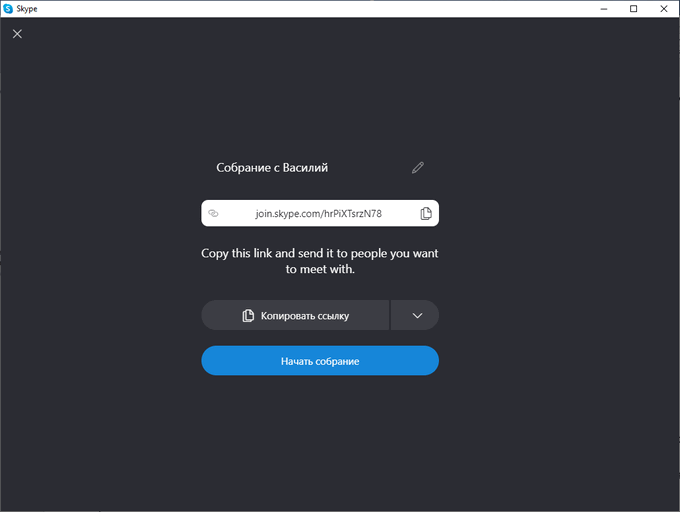
- В комнате для видеоконференций есть дополнительные параметры, необходимые для видеовстречи:
- Отрегулируйте настройки аудио и видео.
- Включите видео (если у вас есть камера).
- Использование чата.
- Демонстрация экрана.
- Поднимите функцию руки.
- Использование значков эмодзи в разговоре.
- Возможность записи экрана.
- Завершить разговор («Ctrl» + «Shift» + «H»).

Пользователь может отправить ссылки для присоединения к видеозвонку своим контактам Skype из интерфейса приложения, либо скопировать ссылку для доставки адресату другим удобным способом: через мессенджер, социальную сеть или SMS.
Если на вашем компьютере нет программы Skype, есть варианты использовать веб-версию Skype прямо из браузера. При работе через Интернет без установленного приложения Skype веб-сервис поддерживает браузеры Microsoft Edge (Chromium) и Google Chrome.
Чтобы использовать функции собраний на мобильных устройствах, на вашем телефоне или планшете должно быть установлено приложение Skype.
Google Meet
Google Meet – очень крутой сервис от «сами знаете кого», пришедший в 2021 году на замену Hangouts. Позиционируется как приложение с высоким уровнем безопасности и защиты данных. Сервис ориентируется именно на бизнес-сегмент.
В нем можно организовать встречу и подключить до 250 участников. А еще есть возможность запуска прямых трансляций на 100 000 участников (это реально мощно). Благодаря функции распознавания речи можно вывести на экран субтитры. Пользоваться программой можно как с телефона, так и с компьютера.
Плюсы
- Интеграция с инструментами G Suite – календарем, почтой и так далее.
- Шифрование данных.
- К собранию может присоединиться любой человек, у которого имеется аккаунт Google.
- Удобный обмен файлами.
- Запись и автоматическое сохранение видео на Диске и в событиях Календаря.
- Демонстрация экрана.
Значок ‘Провести собрание’: как убрать его с Панели задач Windows 10
Новый значок «Провести собрание» на Панели задач в последних версиях Windows 10 появился примерно с месяц назад (т.е. в октябре 2020 года). И в самое ближайшее время стопудово появится и во всех остальных тоже.
… в Microsoft уже пообещали.
Следовательно, у юзеров немедленно возник целый ряд вопросов. Что это за значок такой? Зачем он там? Ну и, разумеется, как его оттуда убрать, чтобы глаза не мозолил?
Потому рассказываем по порядку:
что такое «Собрание»?
Функция «Собрание» (или Meet Now, если в оригинале), которую на Панели задач Windows 10 фактически и «символизирует» сия кнопочка, относится к сервису Skype. И как бы призвана упростить пользователю работу с видеоконференциями «по Скайпу».
Сервис встроен в Windows 10. Благодаря чему, чтобы зайти в конференцию в обычном Skype или на сайте Skype (или самому такую конференцию организовать), теперь не надо даже логиниться в учетке Скайпа или устанавливать приложение. Плюс, ссылки с приглашением на конференцию делать и рассылать тоже удобнее (и быстрее).
Если Skype уже установлен на компе, то он запускается автоматом и участник сразу же заходит в конференцию одним кликом по такой ссылке. Если приложение не установлено, то конференция откроется в браузерной версии Скайп. И в том, и в другом случае заходить в учетную запись в Скайпе не обязательно. Кроме того, в браузере даже поддерживаться только аудиорежим, то бишь, можно не забивать канал видео, когда в нем нет необходимости (или чтобы не перегружать локальную систему).
Это, значит, вкратце. Подробнее о функции «Собрание» читаем на официальном сайте Скайпа.
Зачем нужна кнопка «Собрание» на Панель задач Windows 10?
Как мы уже сказали, чтобы ходить по конференциям пользователю (Вам, то есть) было проще, удобнее и быстрее. Как пишет сам разработчик и владелец сервиса:
«Собрание» в Скайпе позволяет легко настроить пространство для совместной работы и приглашать как контакты из Скайпа, так и друзей или родственников, не использующих Скайп. Участники смогут легко присоединиться к собраниям, если у них есть учетная запись или нет.
Так что, вот так. И, к слову, в Корпоративной Windows 10 (которая Enterprise), а также в Azure Active Directory кнопка «Провести собрание» еще не появилась.
Как удалить значок «Провести собрание» с Панели задач Windows 10
Конечно, только в том случае, когда в такой способ пользоваться Скайпом не планируется и никакие «Собрания» не нужны, когда значок мешает и занимает место и т.п. Вариантов его убрать несколько.
Проще всего его скрыть. С этим — как обычно: кликаем по нему правой кнопкой мыши и в открывшемся меню жмем «Скрыть». Всё — значок на Панели задач больше не отображается.
Также можно пойти другим путем и отключить функцию в настройках Windows 10: меню «Пуск» > «Параметры» > «Персонализация» > «Панель задач» (в колонке слева), далее кликаем ссылку «Включение и выключение системных значков» (справа в разделе «Область уведомлений) и в следующем окне в списке доступных опций выключаем «Собрание«. Включается она точно так же (на всякий случай):
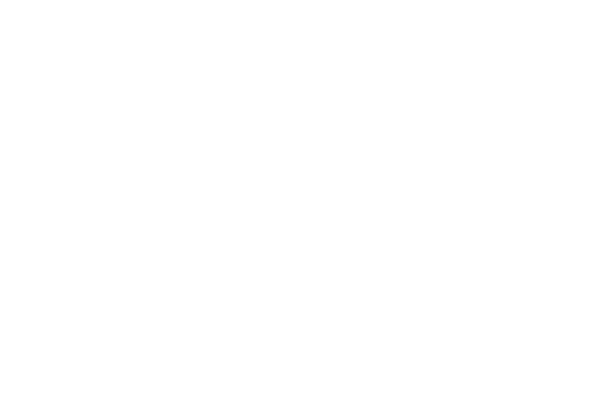
Ну и еще два способа для продвинутых юзеров.
#1 — убираем значок «Собрание» через Редактор локальной групповой политики:
Напомним только, что Редактор этот, во-первых, сейчас остался только в Windows 10 Pro, а в Домашней он уже недоступен. А во-вторых, открывается он только с учетки администратора системы. Если с этим всё ОК, то далее стандартно:
жмем Windows+R, в строке «Выполнить» пишем gpedit.msc и жмем OK (или, если зашли без прав администратора, то перед тем, как кликнуть ОК, жмем сначала Ctrl+Shift и вводим пароль администратора);
в окне Редактора локальной групповой политики (слева) открываем Конфигурация компьютера > Административные шаблоны > Меню «Пуск» и панель задач;
теперь в списке элементов (в правой части окна) находим «Удалить значок «Собрание»« (Remove the Meet Now icon);
двойным кликом по строке открываем окно свойств элемента, там ставим флажок для «Включить» и жмем ОК;
перезагружаем комп.
#2 — убираем значок «Собрание» через Редактор реестра Windows 10
А для этого, чтобы убрать значок из аккаунта конкретного пользователя Windows 10, в соответствующей учетной записи:
жмем Windows+R, в строке «Выполнить» пишем regedit.exe и жмем OK (подтверждаем доступ к учетке, если нужно);
в окне Редактора реестра (слева) открываем HKEY_CURRENT_USERSoftwareMicrosoftWindowsCurrentVersionPoliciesExplorer;
теперь кликаем правой кнопкой мыши по Explorer в меню кликаем «Создать«, затем — «Параметр Dword (32 бита)«;
новый параметр называем HideSCAMeetNow;
двойным кликом по названию HideSCAMeetNow (справа) открываем окно свойств параметра, в строке «Значение» ставим 1 и жмем ОК;
закрываем Редактор реестра и перезагружаем комп.
Как выбрать программу для конференц-связи

Выбрать, какая программа лучше для конференц-связи не так уж и просто. Особенно, если главными критериями является многофункциональность и минимальная стоимость
Поэтому мы рекомендуем обратить внимание на следующие моменты:
- Сколько стоит программа – платная или бесплатная.
- Сколько участников максимально могут принять участие в видео-конференции.
- Какие функции есть у программы.
- Сколько длится тестовый период.
- Какой размер хранилища.
- Есть ли служба поддержки.
- Какой период может длиться конференция.
- Можно ли работать с телефона или десктопа.
Сергей Еремин (руководитель управления инфраструктуры IT-компании) часто сталкивается с видеоконференциями, поэтому может дать пару практических советов. Он утверждает, что за качество хорошее нужно все-таки платить. В случае с видеоконференцией – главное это стабильная картинка и звук. При использовании бесплатного софта есть доля вероятности, что мероприятие сорвется из-за технических проблем.
Поэтому надежнее для бизнеса все же потратиться на программу, чтобы потом излишняя экономия не вышла боком. Хотя нельзя на 100% утверждать, что такого не будет в случае с платным софтом.
Нужно ли разрешение 4К?
Модное и качественное разрешение 4К для удаленной конференц-связи уже поддерживается несколькими программами. Многие современные смартфоны разных моделей тоже воспроизводят форматы 4К. Но на данный момент разрешение UHD в онлайн-видео это всего лишь маркетинговая стратегия компаний-производителей.
Если даже сервис программы потянет такую нагрузку, то сложности могут возникнуть с каналом связи клиентов. Некоторые предложат в этом случае растянуть изображение до 4К, но ведь при этом его качество будет оставлять желать лучшего. Поэтому пока что можете даже не пытаться гнаться за красивыми цифрами разрешения.
как провести собрание в Windows 10
начало собрания прямо из панели задач
Для того, чтобы начать собрание с друзьями, выполните требуемое действие:
а) выберите значок для новой беседы.
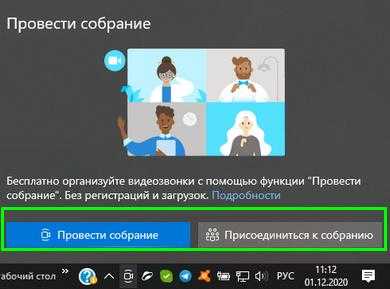
б) ЛИБО: выберите значок в существующей беседе, чтобы сохранить контекстные данные всего чата.
с) далее, что логично, в области предварительного просмотра видео потребуется ввести имя собрания и — выбираем Провести собрание.
Если вы хотите пригласить на собрание более одного человека, выберите имена членов команды.
Есть вариант, ввести номер телефона — это позволит добавить людей за пределами нашей организации (тех людей, которые не используют команды в рамках наших чатов).
Интерфейс Провести собрание выглядит примерно так:

По стрелкам показаны опции инструмента:
Зелёная стрелка — имя Собрания.
Коричневая стрелка — возможность скопировать ссылку на Собрание и отправить (как приглашение) другу.
Обведено — возможность приглашения из некоторых соцсетей.
присоединение к собранию
а) для поиска нужной группы собрания выбирайте соответственный значок уведомления о собрании в .
б) ЛИБО ЖЕ: выберите Присоединиться, для того, чтобы принять непосредственное участие в собрании.
демонстрация экрана
а) выбираем для демонстрации экрана значок непосредственно во время собрания, это позволит показать свой экран другим участникам собрания.
б) выберите значок дополнительных параметров (три горизонтальных кружка), чтобы записать собрание.
Как только видео будет готово, вы получите уведомление по электронной почте, что позволит просматривать, редактировать и предоставлять к готовым видео доступ другим пользователям.
Редактор реестра
Откройте редактор командой regedit в окне Win R. Перейдите в расположение HKEY_LOCAL_MACHINE SOFTWARE Microsoft Windows CurrentVersion Policies Explorer.
Создайте Параметр DWORD (32 бита) с названием HideSCAMeetNow. Задайте значение созданного параметра 1, чтобы применить изменения нужно перезапустить проводник или ПК.
Заключение
После обновления сразу же отключил иконку «Провести собрание». Это не мешает использовать новую функциональность. Прямо в Скайпе всё ещё можно легко организовать собрание. В сравнении с группами (несколько друзей в диалоге) функция более продуманная.
Совместимые браузеры с функцией Meet Now — Microsoft Edge, последняя версия Chrome и Safari. Хотя большинство пользователей не удаляют стандартное приложение Скайп. Использовать собрание в Скайпе реально удобно, но значок в трее, мягко говоря, не нужен.
Отключить значок Meet Now на панели задач с помощью редактора групповой политики
Редактор групповой политики предоставляет вам набор правил, управляющих работой функции Meet Now в ОС. Чтобы навсегда отключить Meet Now в Windows 10 для всех учетных записей пользователей, выполните следующие действия:
- Откройте редактор групповой политики.
- Перейдите в Конфигурация пользователя > Административные шаблоны.
- Выберите «Пуск и панель задач».
- На правой панели дважды щелкните политику «Удалить значок Meet Now».
- Выберите «Отключено».
- Нажмите ОК и закройте редактор.
После значок исчезнет с панели задач для всех учетных записей пользователей.
Также стоит отметить, что технический гигант постепенно продвигает функцию Meet Now в другие продукты, такие как Outlook и Microsoft Edge. С помощью этого принудительного обновления Microsoft может помочь Skype поддерживать и защищать свою базу пользователей от конкурентов, таких как Zoom.
Как мы упоминали в самом начале, Meet Now интегрирован в Skype и позволяет пользователям начинать собрания без учетной записи Microsoft или Skype.
Процесс также довольно прост, так как вам нужно всего лишь щелкнуть значок и создать уникальную ссылку, которой вам нужно будет поделиться с участниками.
Как удалить функцию «Провести собрание» через редактор реестра
Третий способ считается самым сложным, радикальным и не слишком безопасным, поскольку любая ошибка при работе с редактором реестра может обернуться немалыми неприятностями. Словом, этот метод рекомендуется к применению опытным пользователям, знающим, как работать с реестром Windows. Приводим пошаговую инструкцию, если необходимо убрать пиктограмму для отдельного пользователя:
Разумеется, мы рекомендуем использовать первый вариант как наиболее простой в реализации, оба дополнительных просто объясняют, какие именно функции в Windows 10 ответственны за показ пиктограммы «Провести собрание» непосредственно в панели задач. Сама возможность вызова Skype останется доступной.
как скрыть значок Собрание на панели задач в Windows 10
Это более изящный способ для пользователей, которые изучают ОС, добавить или удалить значок Meet Now (собрание) на панели задач: открываем приложение «Параметры» (горячие клавиши
В статье будет дан список наиболее распространённых комбинаций клавиш компьютера (так называемых — Горячих клавиш) — те используются для быстрого доступа к определённым инструментам той или другой системной программы, да и самой Виндовс. Также рассмотрим важные запросы (команды) к ОС Windows через Командную строку ).
Далее… в настройках Параметров, переходим в опции Персонализация/Панель задач.
В правом окошке промотаем ленту настроек чуть книзу — отыщем «Включить или отключить системные значки» — перейдём в эту опцию (об опции Выберите значки отображаемые в панели задач ниже).
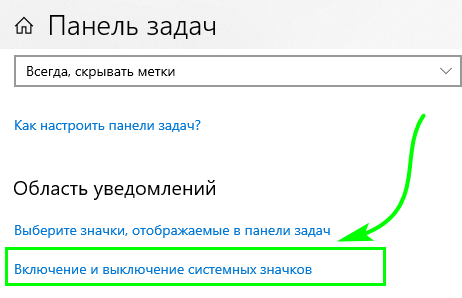
Далее возможно отобразить, либо скрыть кнопку «Собрание» на панели задач, не отключая её как в самом первом варианте по тексту.

чтобы скрыть или показать значок Собрание на панели задач
Примечание:
Ползунок будет виден только в том случае, если в опции Всегда показывать все значки в области уведомлений активен Показ иконки в трее!
Если иконка Собрание показана, то её можно скрыть в специальное выпадающее меню:
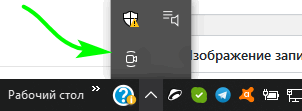
Все скрытые значки отображаются в этом меню, щелкнув значок стрелка Показать/Скрыть, как показано выше.
Чтобы настроить Скрыть Показать значок Собрание, поступим так:
Переходим в опцию Выберите значки отображаемые в панели задач.
На следующей странице Включаем (по умолчанию) или Отключаем значок Собрание.
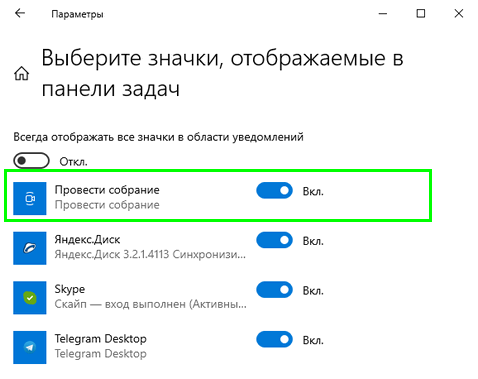
Значок Собрание возможно переместить в меню трея путём перетаскивания: наведите курсор на значок Собрание и притопите левую клавишу мыши и перетащите иконку в требуемое место.
Конфиденциальность — отключаем на компьютере микрофон, камеру — Виндовс
как продлить антивирус Аваст ещё на год — бесплатно!..
Mind Meeting
Платформа Mind (не путать с российским iMind) имеет огромную популярность в корпоративной среде. Собственно, она и позиционируется для удаленной работы, проведения совещаний и деловых переговоров. Приложение не бесплатное, но есть пробный период. Основное преимущество заключается в высокой степени защиты данных.
Программу можно установить практически на любой компьютер или смартфон. Она также работает прямо из браузера, причем видео будет транслироваться в высоком качестве, вплоть до формата 4K.
Возможности сервиса зависят от выбранного тарифа. Есть три варианта – для обучения (40 участников, 1500 рублей в месяц), для удаленной работы (100 участников, 3000 рублей в месяц) и для конференций (1000 участников, 4500 рублей).
Плюсы
- Высокое качество выводимого на экран видео.
- Запись онлайн-конференции и отправка ее другим людям.
- Встроенная доска с возможностью совместного редактирования.
- Простой и удобный интерфейс.
- Удобная файловая система.
- Быстрая работа с контактами.
- Возможность вставить собственный логотип в интерфейс для поддержания корпоративной культуры.
- Планирование конференций.
- Высокий уровень защиты.
- Подключение к конференции даже при плохом качестве связи.
- Круглосуточная техническая поддержка.
Telegram
Современный, многофункциональный и «элегантный» мессенджер позволяет посылать файлы, сообщения, записывать голос, образовывать группы по интересам и совершать звонки. При всём обилии функций сама программа мало «весит», не забирая ресурсы устройства. Легко настраивается на смартфоне, планшете и компьютере. В мессенджере широко используются технологии искусственного интеллекта. Нейронные сети исследуют качество связи при звонках, не «подслушивая» разговоры пользователей. Как результат – оптимизируется работа приложения. В Телеграме можно ограничить свои контакты, зайдя в настройки и выбрав параметры конфиденциальности и безопасности. При желании вы можете оградить себя от нежелательных звонков. Если разговаривать вам неудобно, то можно выбрать типовой быстрый ответ, например: «перезвоню позже». С Телеграмом можно экономить объём звонков при ограничениях по мобильному интернету.
Это один из тех мессенджеров, который использует самые надёжные методы шифрования. Ещё один плюс программы – высокая скорость передачи данных, что ведёт к дополнительному комфорту во время разговора – линия не зависает. Сегодня в Телеграме мы имеем очень высокое качество голосовой связи. В ближайшем будущем ожидается реализация высокого уровня видеосвязи.
Чтобы скрыть или показать значок собрание на панели задач
Все скрытые значки отображаются в этом меню, щелкнув значок стрелка Показать/Скрыть, как показано выше.
Чтобы настроить Скрыть Показать значок Собрание, поступим так:
Переходим в опцию Выберите значки отображаемые в панели задач.
На следующей странице Включаем (по умолчанию) или Отключаем значок Собрание.
Значок Собрание возможно переместить в меню трея путём перетаскивания: наведите курсор на значок Собрание и притопите левую клавишу мыши и перетащите иконку в требуемое место.
как продлить антивирус Аваст ещё на год — бесплатно!..
Это приложение имеет своих постоянных поклонников, которых на настоящий момент уже более миллиона. В начале своего существования WhatsAp был программой сугубо для текстовых сообщений, но после приобретения его фейсбуком, появился ряд полезных функций: голосовые и видеозвонки, передача файлов.
Работа видеовызова не вызывает нареканий у пользователей, так же как и отличное качество звука, видео и изображений. Дружественный и интуитивно понятный интерфейс способствует росту числа аккаунтов в приложении.
В WhatsApp можно переключаться на функцию работы в браузере. Для этого нужно отсканировать QR-код на интернет-странице приложения и не выключать телефон на время работы. Однако многих пользователей в буквальном смысле слова настораживает связь WhatsApp c фейсбуком, подобно тому, как это происходит и с Facebook Messenger. Но если вы ищете простое и стабильно работающее приложение, то WhatsApp – это для вас.