Как отключить микрофон Windows 10
Параметры
Перейдите в раздел Параметры > Устройства > Bluetooth и другие устройства. Теперь в списке найдите Микрофон (Realtek High Definition Audio) и выберите Удалить устройство.
Если же в параметрах конфиденциальности доступ к микрофону разрешён, любой человек, использующий это устройств, может, с помощью параметров на этой странице разрешить или запретить приложениям доступ к микрофону.
Перейдите в раздел Параметры > Конфиденциальность > Микрофон. Нажмите кнопку Изменить доступ к микрофону и перетяните ползунок в положение Отключено.
Панель управления
Запустите классическую панель управления, выполнив команду Control panel в окне Win+R. В открывшемся окне выберите раздел Звук. В текущее расположение также можно попасть выбрав в разделе Параметры > Система > Звук пункт сопутствующих параметров Панель управления звуком.
В открывшемся окне откройте закладку Запись и в списке устройств в контекстном меню используемого микрофона выберите Отключить. Скорее всего, в будущем такая возможность исчезнет и все настройки панели управления будут перемещены в обновлённые параметры.
Если же перейти в Свойства используемого микрофона, то в окне Общее можно изменить применение устройства Не использовать это устройство (откл.). При необходимости можно мгновенно вернуть значение по умолчанию.
Диспетчер устройств
Откройте диспетчер устройств, выполнив команду devmgmt.msc в окне Win+R. В списке Аудиовходы и аудиовыходы, выбрав используемый по умолчанию микрофон, нажмите Отключить устройство.
Редактор реестра
Внесение изменений в редакторе реестра очень ответственный шаг. Рекомендуем перед этим создать резервную копию реестра Windows 10. Ранее созданная копия позволит в любой момент откатить изменения.
Перейдите в расположение: HKEY_LOCAL_MACHINE\ SOFTWARE\ Microsoft\ Windows\ CurrentVersion\ MMDevices\ Audio\ Capture. Теперь в текущих разделах необходимо открыть каждую ветку и в папке Properties посмотреть, к какому устройство относится расположение. Дальше непосредственно в вышеуказанном пути измените значение параметра DeviceState на 1.
После внесения в реестр изменений нужно выполнить перезагрузку компьютера. Очередное включение произойдёт уже с применением новых параметров. В принципе всё можно будет восстановить с резервной копии или же просто верните значение, которое было по умолчанию.
Существует действительно множество способов отключения микрофона на ноутбуке с Windows 10. Пользователю достаточно знать основные с них. Если же Вы предпочитаете просто отключить микрофон из-за его плохой работы, можете попробовать настроить микрофон на компьютере Windows 10
Неважно какой микрофон Вы используете, бывает что на внешних микрофонах меньше возможностей по настройке чем во встроенных
Как включить микрофон на ноутбуке
Если говорить о микрофонах для компьютеров, надо уточнить, что их существует два разных типа: внешние и встроенные (внутренние). Внешним считается периферийное устройство, такое как отдельный микрофон или тот, что встроен в гарнитуру/наушники.
Встроенные, как следует из названия, интегрированы в корпус или экран лэптопа. Их можно легко обнаружить, осмотрев свой компьютер. Обычно микрофон расположен рядом с камерой и представляет собой небольшое отверстие. Но намного проще удостовериться в наличии звукового устройства с помощью программного обеспечения.
Полезный материал здесь: не работает микрофон на ноутбуке
Владельцам компьютеров под управлением ОС Windows обнаружить наличие микрофона можно следующим образом:
- через меню пуска зайдите в панель управления;
- откройте вкладку «Оборудование и звук» или «Параметры» > «Система»> «Звук» > «Управление звуковыми устройствами»;
- в открывшемся окне выберите вкладку «Запись».
В этой вкладке отображаются все устройства записи, включая встроенный или внешний микрофон, который в активном состоянии будет выделен зелёным значком.
Рекомендуем почитать здесь: как включить микрофон на ноутбуке
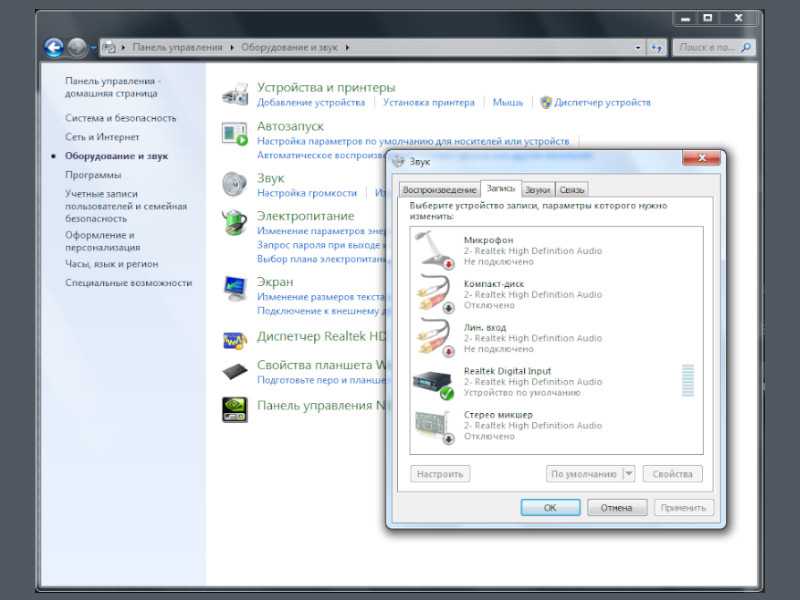
Полезный материал здесь: как узнать есть ли микрофон на ноутбуке
Если активных подключений нет, но встроенный микрофон на ноутбуке с Windows 10, 7 или 8 отображается, включить его можно за несколько кликов:
- Зайдите в управление звуком, повторив действия для проверки наличия/отсутствия подключенных записывающих устройств (см. выше).
- В списке устройств для записи выберите встроенный микрофон, кликните на него правой кнопкой мышки.
- В открывшемся меню нажмите «Включить», установите как устройство по умолчанию, если хотите, нажмите «ок», чтобы сохранить свои действия.
- Перезагрузите ноутбук.
Вам будет интересно почитать здесь: как включить микрофон на компьютере windows 7
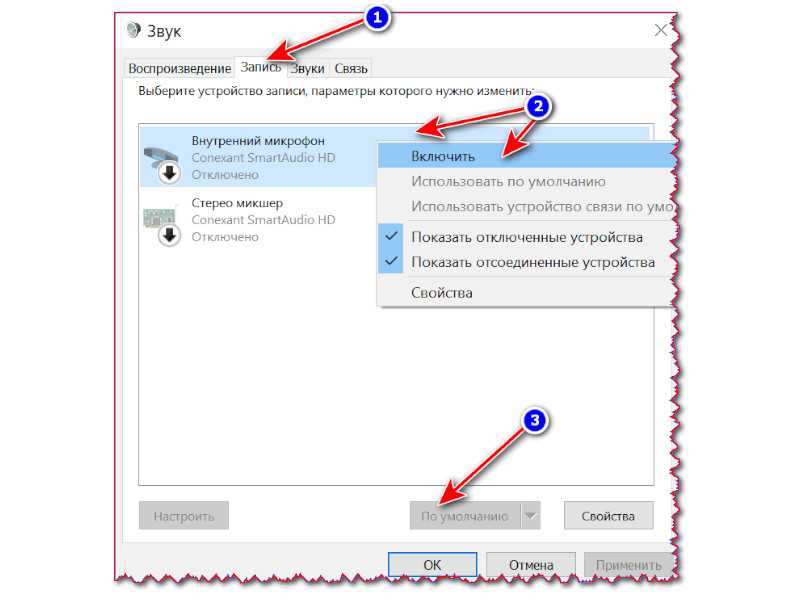
Чтобы удостовериться в корректной работе встроенной функции, кликните правой клавишей мышки на иконку «Аудио» в правом нижнем углу панели задач на экране ноутбука. Откроется меню, выберите в нём пункт «Записывающие устройства» или «Настройки звука».
Популярный контент: как разблокировать микрофон в яндексе
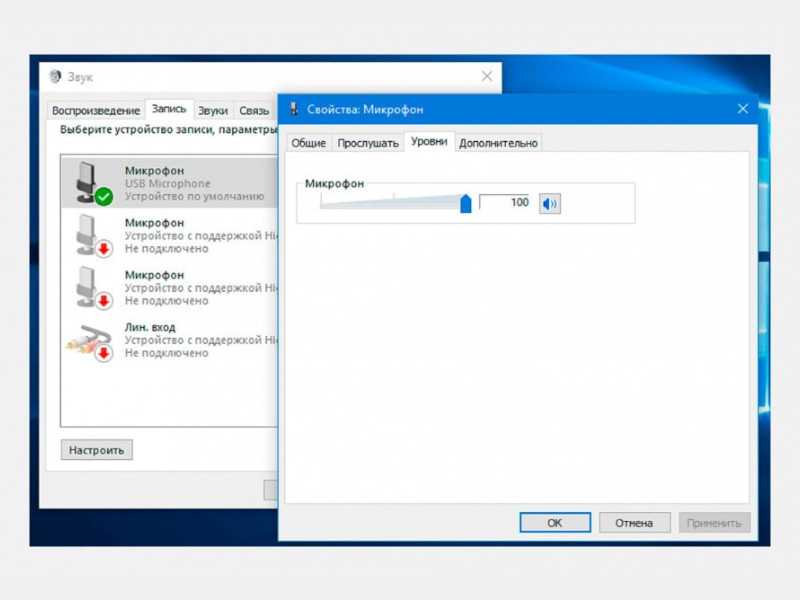
В открывшихся настройках на «Виндовс» 10 будет пункт «Проверить ваш микрофон», в семёрке — откройте свойства микрофона, кликнув по нему правой клавишей мыши и выбрав вкладку «Прослушать».
Интересный материал тут: как прослушать свой микрофон в windows 10
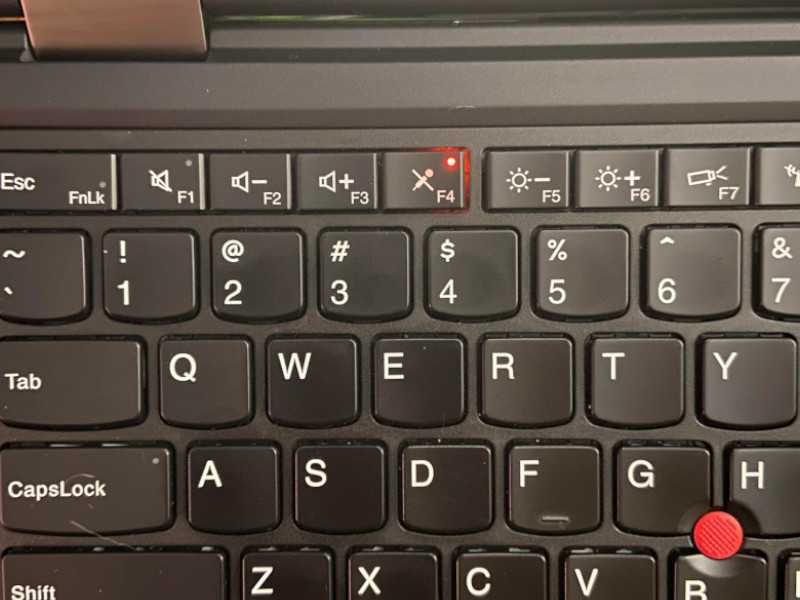
На некоторых ноутбуках встроенный микрофон можно включить/выключить одной клавишей. Это может быть одна из функциональных кнопок, например, F4 или F12, а также отдельная клавиша, используемая только для микрофона.
Интересный материал тут: как настроить микрофон на ноутбуке
Настройки устройств воспроизведения и громкости для приложений в Windows 10
В параметрах, в разделе «Звук» нажимаем на «Параметры устройств и громкости приложений» (показывал выше) и переходим в окно с расширенными настройками.
Сначала там идут обычные настройки общей громкости и устройств вывода и ввода звука по умолчанию.
Ниже будет отображаться список приложений, для которых можно изменять параметры звука. Там отображаются приложения, которые воспроизводят, или записывают звук (на данный момент). Для каждого приложения можно изменить громкость, выбрать отдельное устройство вывода звука (динамики, колонки, наушники), или ввода (микрофоны).
На скриншоте ниже вы можете видеть, что я для браузера, в котором слушаю музыку, назначил вывод звука на Bluetooth наушники. А для проигрывателя «Кино и ТВ» выбрал в качестве устройства вывода – динамики монитора (это может быть телевизор), который подключен по HDMI. При этом остальные программы и системные звуки будут работать со встроенными в ноутбуке динамиками (так как они выбраны по умолчанию). Или с колонками, если у вас стационарный компьютер.
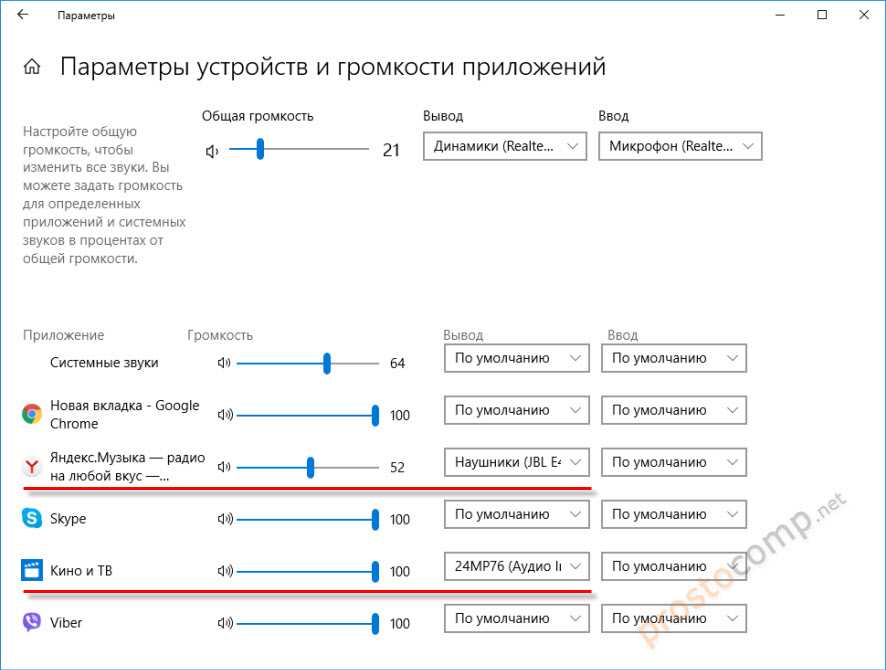
Несколько моментов:
- Если нужной вам программы нет в списке, то включите в ней воспроизведение звука. Закройте параметры и откройте их снова. Или закройте и заново запустите программу. Браузеры, например, не отображаются в списке. Но если включить в браузере видео, или музыку, то он станет доступен для настройки.
- Все выставленные вручную настройки автоматически сохраняются, и будут применяться к этим программам в дальнейшем. Вы в любой момент можете изменить настройки звука для программы в параметрах Windows 10.
- Чтобы очистить все настройки, можно нажать на кнопку «Сбросить». Которая находится ниже программ.
После этого будут установлены стандартные значения. - Если выбранное устройство для конкретной программы (например, наушники) будет отключено, то будет использоваться устройство установленное по умолчанию.
Чаще всего, в качестве второго устройства для вывода звука с компьютера, или ноутбука используют именно наушники. В таком случае, вам может пригодится статья: Не работают наушники на компьютере. Почему не идет звук на наушники.
Как перестать слышать себя на микрофоне в Windows 11/10
Если вы слышите себя на микрофоне через воспроизводящее устройство, это не означает, что ваш микрофон, динамик, гарнитура или система неисправны. Чтобы это исправить, вам нужно изменить настройки панели управления звуком. Вы можете открыть панель управления звуком через приложение настроек Windows 11/10 и панель управления. Мы объяснили оба этих метода ниже:
Перестаньте слышать себя на микрофоне с помощью приложения Windows Settings.
Выполните следующие действия:
Программы для Windows, мобильные приложения, игры — ВСЁ БЕСПЛАТНО, в нашем закрытом телеграмм канале — Подписывайтесь:)
- Откройте настройки Windows 11/10.
- Перейдите в «Система > Звук».
- Откройте панель управления звуком.
- В панели управления звуком выберите свой микрофон и откройте его свойства.
- Отключите опцию Прослушивать это устройство.
- Нажмите «Применить», а затем нажмите «ОК».
Давайте рассмотрим все эти шаги подробно.
1]Откройте настройки Windows 11/10 и перейдите в «Система > Звук».
2]Если вы являетесь пользователем Windows 11, прокрутите вниз, пока не увидите вкладку «Дополнительные настройки звука». Когда вы увидите его, нажмите на него. Откроется панель управления звуком.
В Windows 10 вам нужно щелкнуть ссылку «Панель управления звуком» в разделе «Связанные настройки».
3]Когда на экране появится панель управления звуком, нажмите вкладку «Запись». Убедитесь, что вы подключили микрофон к компьютеру, иначе вы не увидите свой микрофон в списке на вкладке «Запись».
4]Щелкните правой кнопкой мыши микрофон и выберите «Свойства».
5]Когда появится диалоговое окно свойств микрофона, щелкните вкладку «Прослушивание». Поскольку вы слышите себя в микрофон через воспроизводящее устройство, вы увидите, что опция «Прослушивать это устройство» включена.
6]Снимите флажок «Прослушивать это устройство». После этого нажмите «Применить», а затем нажмите «ОК».
Перестаньте слышать себя в микрофоне через панель управления
Давайте посмотрим, как отключить параметр «Прослушивать это устройство» для вашего микрофона через панель управления.
- Откройте панель управления.
- Перейдите в раздел «Оборудование и звук > Звук».
- В Панели управления звуком выберите свой микрофон и откройте его свойства.
- Отключите опцию Прослушивать это устройство.
- Нажмите «Применить», а затем нажмите «ОК».
Давайте рассмотрим все эти шаги подробно.
1]Нажмите клавиши Win + R, чтобы открыть окно команды «Выполнить». Тип панель управления в поле «Выполнить команду» и нажмите «ОК».
2]Когда появится панель управления, убедитесь, что вы выбрали категорию в режиме просмотра по. Теперь нажмите «Оборудование и звук».
3]Теперь нажмите «Звук», чтобы открыть панель управления звуком. В панели управления звуком выберите вкладку «Запись» и дважды щелкните микрофон, чтобы открыть его свойства.
4]Теперь перейдите на вкладку «Прослушивать» и снимите флажок «Прослушивать это устройство». После этого нажмите «Применить», а затем нажмите «ОК».
Это все о том, как вы можете остановить эффект эха микрофона в Windows 11/10.
Могу ли я слышать свой собственный микрофон в Windows 11/10?
Вы можете слышать свой собственный микрофон в WIindows, включив параметр «Прослушивать это устройство». Для этого откройте свойства вашего микрофона и включите параметр «Прослушивать это устройство». После этого выберите устройство воспроизведения из выпадающего меню. Теперь нажмите «Применить», а затем нажмите «ОК».
Надеюсь это поможет.
Читать дальше: Как изменить настройки звука в Windows 11, чтобы улучшить качество звука.
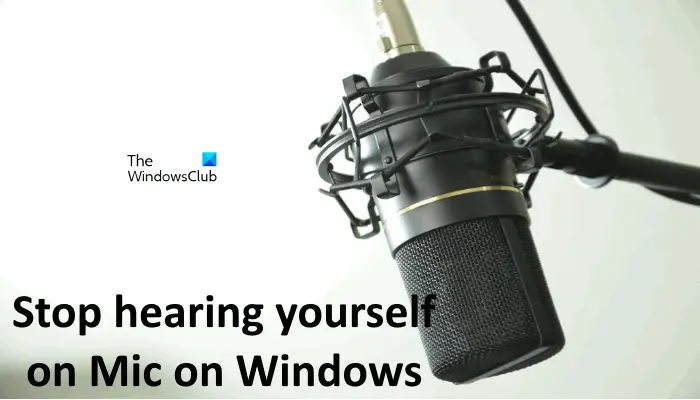
Программы для Windows, мобильные приложения, игры — ВСЁ БЕСПЛАТНО, в нашем закрытом телеграмм канале — Подписывайтесь:)
Включение доступа к микрофону в Protect Yandex
Пользователи всемирной сети интернет каждый день используют поисковые системы для запроса различных данных. В частности, Yandex и Google могут осуществлять поиск через голосовые запросы пользователей. Однако, чтобы этим воспользоваться, необходимо включить доступ к микрофону в Yandex Protect.
Чтобы включить микрофон, нажмите на кнопку, расположенную справа от строки запроса, и активируйте команду «Использовать микрофон».
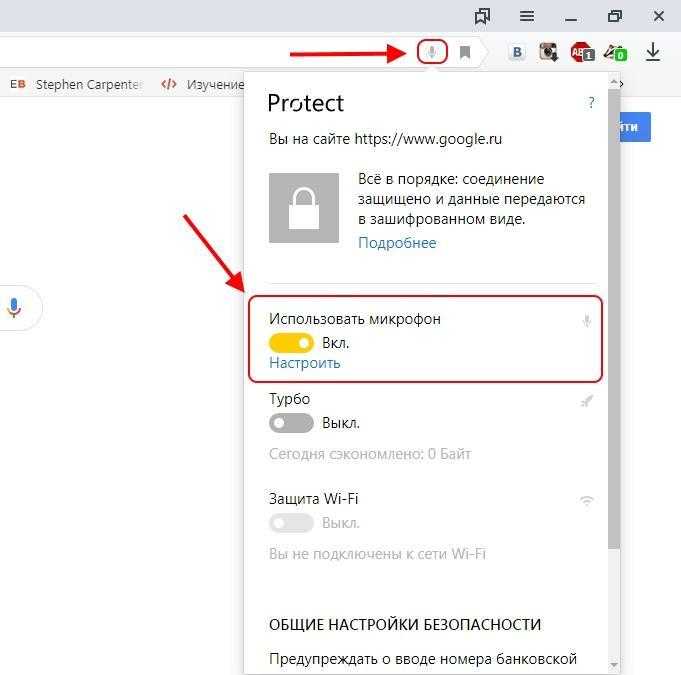
Включаем микрофон в Yandex Protect
Мы рассмотрели все способы подключения микрофона в Яндекс браузере. Если вы попробовали каждый метод, а микрофон все равно не работает, то причина может быть в самом браузере. Попробуйте его переустановить и пройтись по всем основным пунктам еще раз.
Post Views: 1 172
Как настроить микрофон в Windows 10
Правильно выставленные параметры позволяют не только добиться идеальной громкости, но и расширить спектр звука
Необходимо обратить внимание на то, что параметры всегда рекомендуется выставлять вручную, даже если микрофон используется исключительно для простых бесед. Справиться с этим сможет даже человек, не разбирающийся в компьютере
Сначала следует зайти в «Свойства» (как попасть в нужное окно, указывалось выше). В них есть две полезные вкладки – «Уровни» и «Дополнительно».
Первая имеет два ползунка, каждый из которых влияет на громкость звука
Важно учитывать, что очень высокие значения приводят к снижению качества записи, поэтому категорически не рекомендуется выставлять уровни на максимум
В последней вкладке можно выбрать формат. Он также влияет на качество звука. Подбирать его следует исходя из личных предпочтений и цели, однако считается, что чем выше значение Гц, тем лучше будет запись.
У некоторых моделей этого устройства присутствует вкладка «Улучшения». В ней можно накладывать различные эффекты. Их количество напрямую зависит от производителя, но в большинстве случаев всегда есть подавление эхо и шума.
Три типа камер
В зависимости от того, какими камерами оснащено устройство, существует три типа камер, к которым могут получить доступ приложения и службы.
Цветная камера используется для съемки стандартных цветных фотографий и видео.
Инфракрасная камера позволяет снимать фото и видео в оттенках серого (черно-белые фотографии и видео) на основе интенсивности инфракрасного излучения.
Камера глубины распознает контуры объектов перед ней и расстояние от них до устройства. Например, камеру глубины можно использовать для определения того, когда человек находится перед устройством.
Управление списком приложений Microsoft Store, имеющих доступ к камере
Выполните одно из следующих действий:
В Windows 10 начните работу с > Параметры > конфиденциальности > камеры.
В Windows 11 перейдите в start > Параметры > конфиденциальности & безопасности> Камеры.
Выберите приложения, которые могут получать доступ к камере, включив или выключив отдельные параметры приложений.
Дополнительные сведения об управлении настройками конфиденциальности камеры можно найти в этом видео.
Примечание: Даже если вы отключите камеру для каждого приложения, перечисленных на странице параметров камеры, некоторые из перечисленных приложений по-прежнему смогут открывать камеру, чтобы можно было делать снимки и видео. Однако камера не будет производить запись изображений и видео, пока вы не нажмете кнопку Фото или Видео.
Управление списком приложений Microsoft Store, имеющих доступ к микрофону
Выполните одно из следующих действий:
В Windows 10 перейти в начните > Параметры > конфиденциальности > Микрофон.
В Windows 11 перейдите в Начните > Параметры > конфиденциальности & безопасности > Микрофон.
Выберите, нужно ли разрешить приложениям доступ к микрофону, включив или выключив параметр.
Выберите приложения, которые могут получать доступ к микрофону, включив или выключив отдельные параметры приложений.
При просмотре веб-сайтов в Microsoft Edge можно использовать камеру и микрофон. Однако, даже когда камера и микрофон включены для Microsoft Edge, будет необходимо по-прежнему предоставлять разрешение отдельным веб-сайтам на использование камеры и микрофона. Вот как это сделать.
Перейдите на веб-сайт, который хочет использовать микрофон и (или) камеру.
Если отобразится диалоговое окно с запросом на предоставление разрешения веб-сайту использовать вашу камеру или микрофон, выберите Разрешить однократно или Всегда разрешать или закройте диалоговое окно, чтобы блокировать доступ.
Настройка
Может быть такая ситуация, что драйвер установлен, RHDA опознан, но все равно не работает. В этом случае нужно включить микрофон в настройках конфиденциальности Windows 10. Как это сделать:
- Из «Параметров» (Win+I) перейти в раздел «Конфиденциальности» – «Микрофон».
- Проверить, включен или отключен доступ для этого ПК, нажатием на кнопку «Изменить». Переместить ползунок в состояние «Вкл.».

Также разрешить приложениям использовать микрофон, передвинув ползунок вправо.
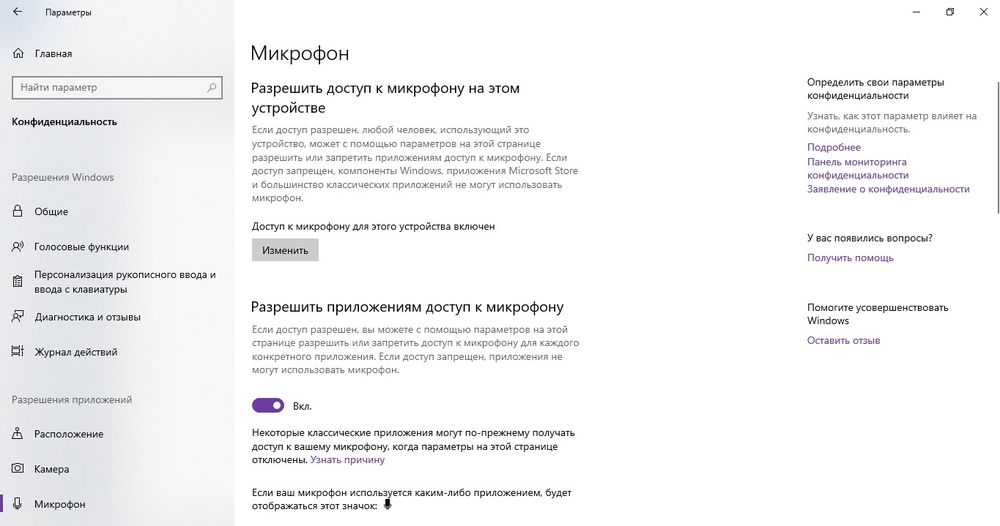
Здесь же (ниже) включается работа микрофона для отдельных приложений.
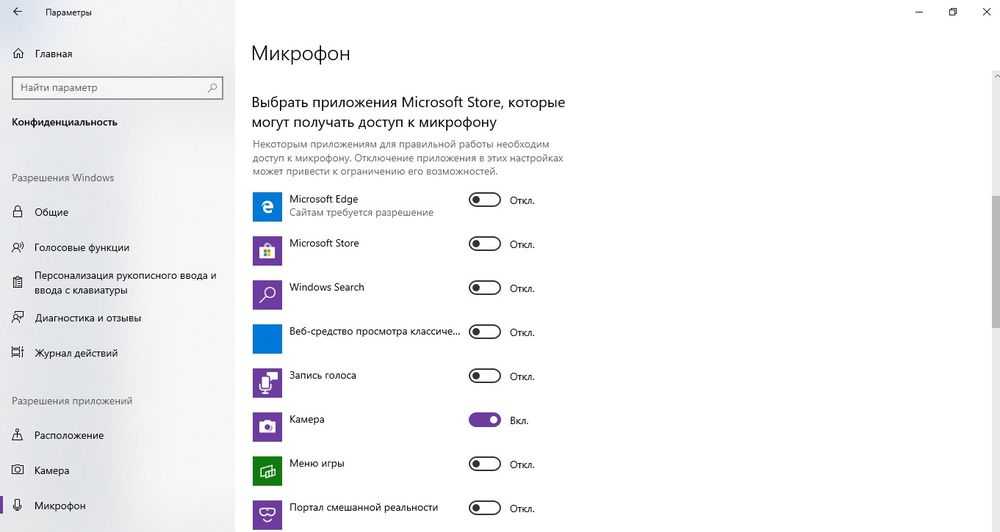
Если в параметрах звука все опции выставлены правильно, но в каком-то приложении не работает микрофон, нужно изучить звуковые настройки именно этой программы.
Слабый звук или его нет
Обычно проблема заключается в том, что были установлены слишком слабые настройки звука. Чтобы это исправить, необходимо повторно открыть свойства устройства и перейти на вкладку «Уровни».
Установить громкость на желаемом уровне, добавить усиление и убедиться, что кнопка звука справа от ползунка не отключена.
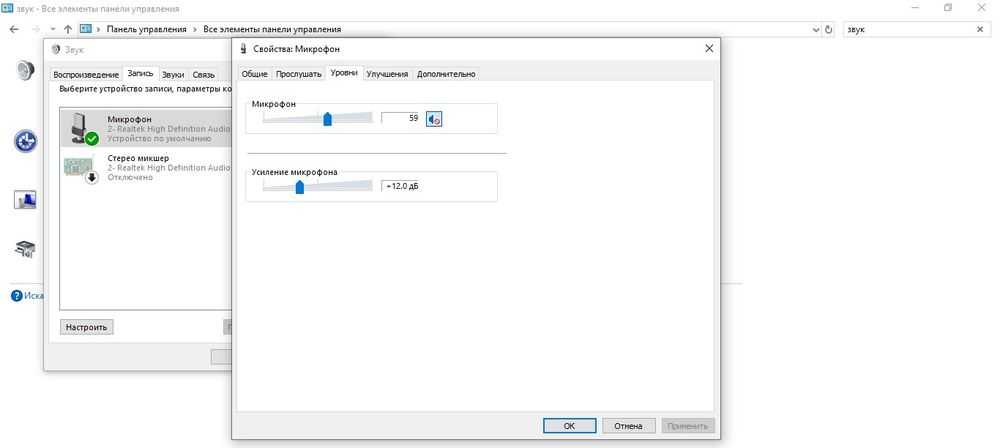
Устранение посторонних шумов
Это – одна из частых проблем со звуком. В «Уровнях» следует убрать усиление, поставив значение 0, и применить действие. А в дополнительных параметрах нужно опробовать разные форматы – из тех, которые предлагает система. Значения количества каналов, битности и частоты в гигагерцах зависят от ПК или ноутбука.
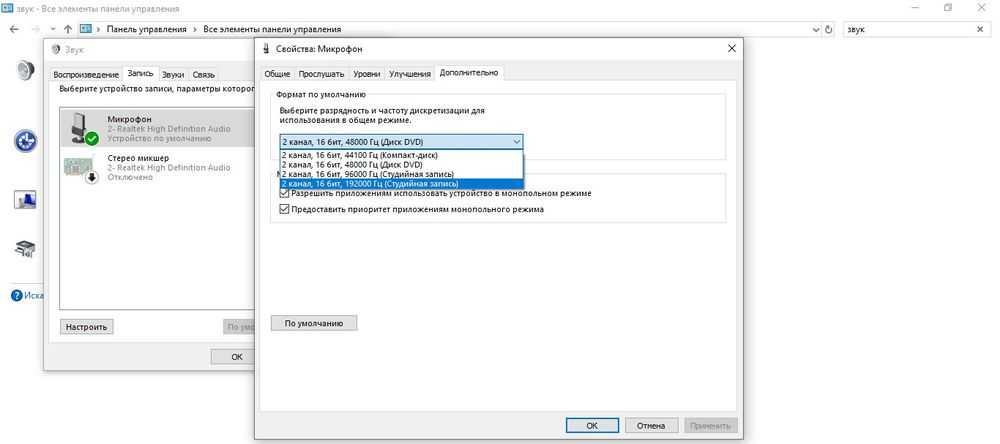
Во вкладке «Улучшение» происходит выбор звуковых эффектов. Отметить галочкой пункт «Неотложный режим». Также здесь могут отображаться другие параметры, в зависимости от модели ПК или ноутбука. Вкладка «Улучшение» может даже отсутствовать.
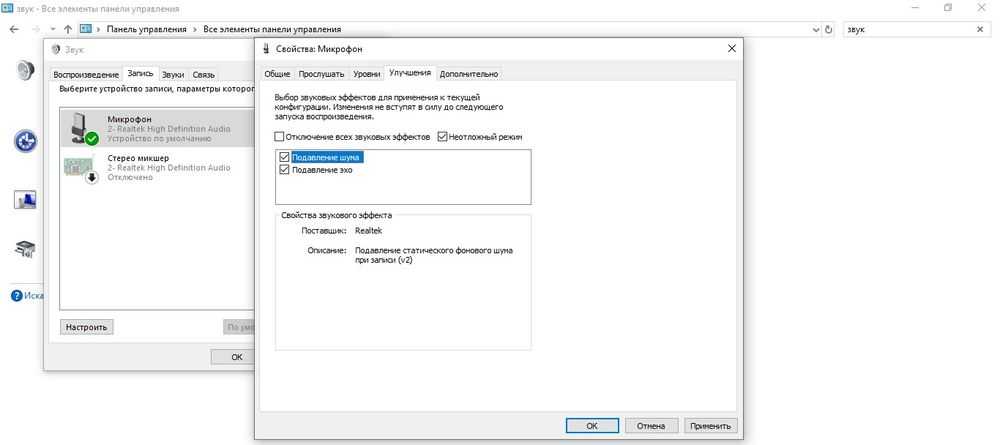
Проверка качества работы
Последний этап настройка микрофона в Windows 10 – проверка его работы:
Во вкладке «Прослушать» есть опция «Прослушивать с данного устройства», поставить там галочку.
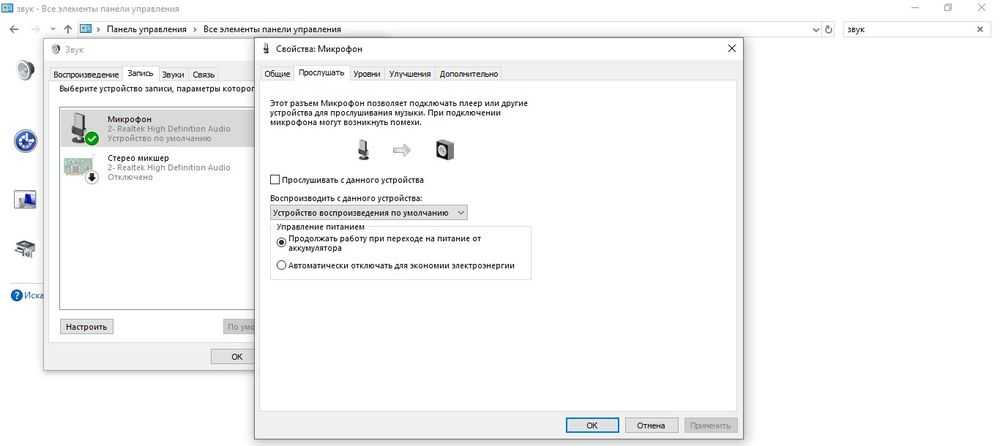
Активация и настройка микрофона
У микрофона есть несколько параметров, настройка которых приведёт к изменению качества записываемого звука. Если изменить значения правильно, можно добиться значительного улучшения качества даже на дешёвом микрофоне. Управлять минимальными настройкам можно встроенными средствами Windows. В том случае, если вы хотите заняться более профессиональной настройкой звука, потребуется помощь сторонних программ.
Стандартными средствами Windows
Средства, встроенные в Windows 10, позволяют выполнить минимальные настройки микрофона: изменить громкость его записи, включить усиление звука, выбрать нужный микрофон и протестировать его.
На этом настройки, которые можно осуществить стандартными возможностями Windows, заканчиваются. Если вы не собираетесь записывать свой голос профессионально, то их должно быть достаточно.
При помощи сторонних программ
Существует огромное количество сторонних программ, позволяющих управлять микрофоном и накладывать на получаемый звук различные эффекты. Возможно, у компании, создавшей ваш микрофон, есть фирменное приложение — о нём вы можете узнать на официальном сайте производителя. Ниже рассмотрены лишь некоторые, наиболее удобные и известные, приложения.
Audacity
Все функции легки в применении и интуитивно понятны. Основные возможности вынесены на главную панель программы: выбор микрофона и динамика, начало и окончание записи, список дорожек, громкость звука и записи. Дополнительные функции расположены в верхней части окна, раскрываемой при помощи различных меню. Также управлять приложением можно без мышки, используя одни горячие клавиши, что заметно ускоряет процедуру записи и обработки.
Free MP3 Sound Recorder
Данная программа предназначена для тех, кому нужно быстро и без лишних проблем записать звук. Она максимальна проста и имеет минимум кнопок, позволяющих начать, приостановить и завершить запись. Интерфейс сделан так, чтобы разбираться в программе не пришлось. Скачать её бесплатно можно на официальном сайте разработчика — http://www.freesoundrecorder.net.
Sony Sound Forge
Эта программа является профессиональным редактором, позволяющим работать со звуком на студийном уровне. Минус её заключается в том, что работать с ней сразу на должном уровне не получится — придётся поучиться. В неё встроено множество функций, помогающих изменить звучание, обработать его и улучшить. Не стоит пугаться её интерфейса, так как через некоторые время, разобравшись в нём, вы поймёте, что в нём нет ничего лишнего.
Скачать пробную версию или купить полную можно на официальной сайте — https://www.magix.com/int/music/sound-forge/.
Включение и настройка портативного устройства
К ноутбуку можно без проблем подключить микрофон, в соответствующее гнездо (одно для микрофона, второе для наушников). Если после подключения из звукового устройства ничего не слышно, следует проверить включение/выключение гнезда.
Следует выполнить действия:
- Открывается на ноутбуке раздел «Звук», для чего нажимается кнопка «Пуск», после чего выбирается «Панель управления».
- В поле для последующего поиска вводится запрос «Звук», после чего переходим в соответствующий пункт.
- Требуется перейти на вкладку под названием «Запись», нажать ПКМ для вызова контекстного меню и перейти в «Свойства».
- Пользователю необходимо проверить, включен ли микрофон, а также перейти на вкладку с уровнями. После чего проверяется, каким образом выглядит показатель «Активности микрофона». Если на уровнях стоит перечеркнутый красный круг, его необходимо включить, после чего нажать на кнопку «Применить».
- Потребуется перейти в раздел «Прослушивание», придать функции свойство «Прослушивание с конкретного устройства» и утвердить действие.
Как подключить наушники с микрофоном к компьютеру или ноутбуку с одним входом

В последнее время производители ноутбуков всё чаще следуют моде, заданной рынком смартфонов: вместо двух отдельных аудиоразъёмов — для наушников и микрофона — устанавливают комбинированный. В чём-то это логично: на рынке сейчас огромное количество гарнитур, которые пользователи будут охотно использовать для бесед в Skype или других сервисах. А смотреть видео или слушать музыку в них так же удобно.
Однако такой поворот вызывает некоторые проблемы с совместимостью. Не всегда можно вашу гарнитуру легко подключить к компьютеру, особенно если она сделана несколько лет назад и имеет отдельные штекеры для микрофона и наушников. А покупать новую не всегда вариант, особенно если ваша гарнитура — не из бюджетных.
Как подключить наушники с микрофоном к компьютеру так, чтобы они работали?
Рассмотрим все возможные сочетания разъёмов компьютера и штекеров наушников.
Проверка устройств записи
Прежде чем приступать непосредственно к решению проблемы, когда не работает микрофон Windows 10, рекомендуется проверить, установлен ли он по умолчанию в качестве основного устройства.
Через Панель управления
Первый шаг очень простой:
- Вызвать окно «Выполнить» с помощью клавиш Win+R, вписать команду control panel – «Enter».
- Откроется Панель управления, где в поисковую строку (вверху справа) ввести слово «звук» без кавычек, на экране отобразится результат поиска.
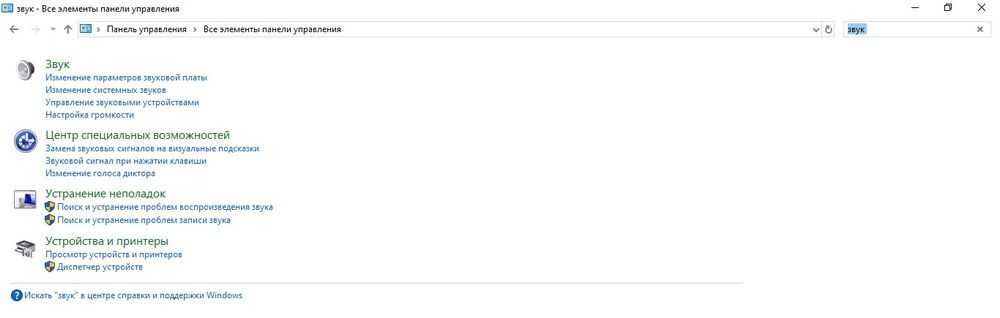
Кликнуть по найденному параметру «Звук», и откроется новое окно со свойствами. Перейти на вкладку «Запись». В списке будет нужный вариант.
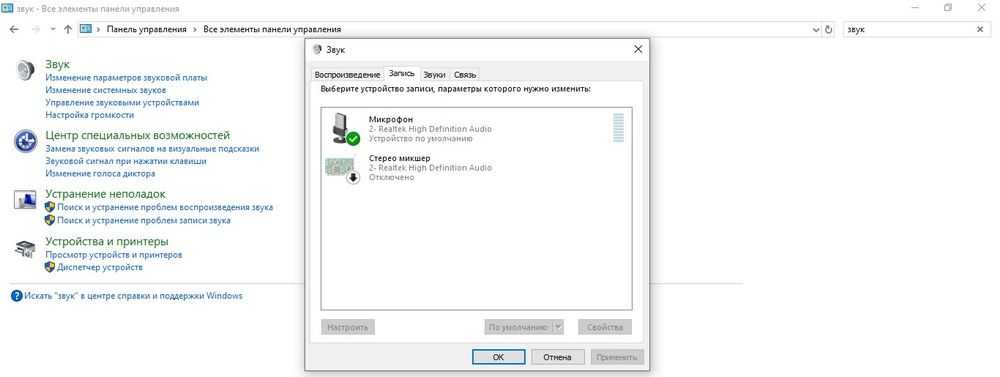
Если выключен, активировать его включение. Далее щелкнуть по названию правой кнопкой мышки, выбрать свойства.
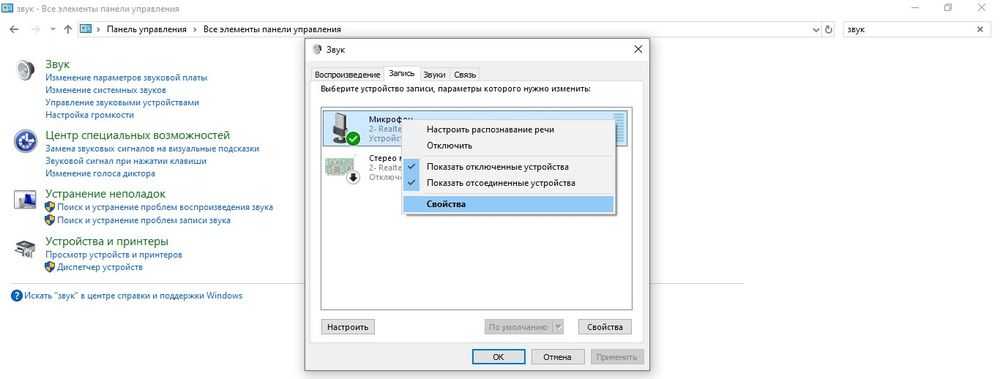
Во вкладке «Общие» есть пункт «Применение устройства», в списке будет только два варианта, выбрать «Использовать это устройство (вкл.)». Применить изменение.
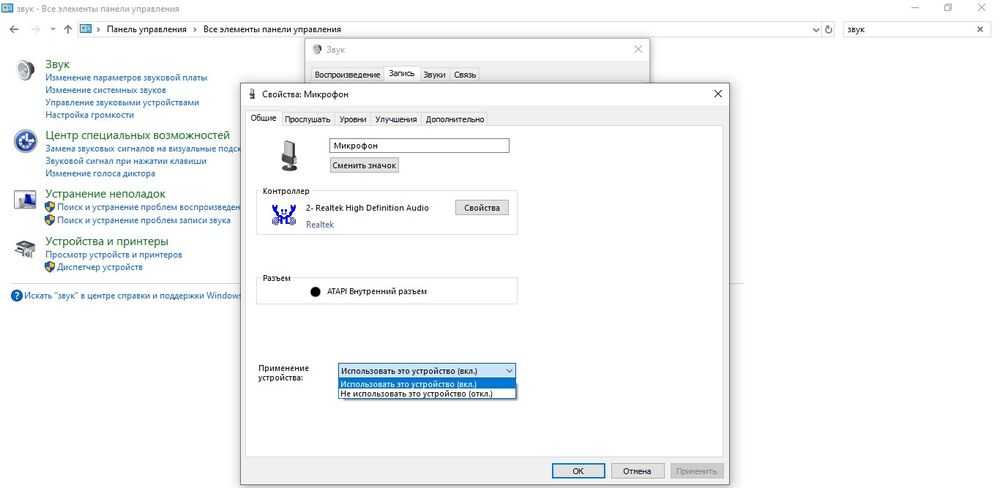
Перейти на «Уровни» для настройки: установить громкость (по желанию) и усиление (от +11.0 до +13.0 дБ).
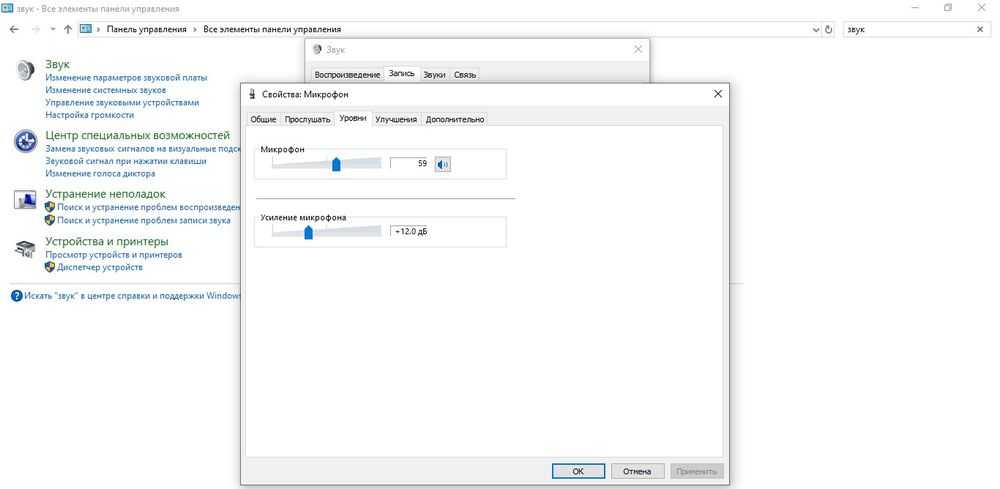
Для сохранения настроек нажать на кнопку «Ок».
Есть вероятность, что микрофона не будет в списке, тогда можно попробовать кликнуть правой кнопкой мыши по свободному месту в окне свойств и включить показ скрытых и отсоединенных устройств.
Через Диспетчер устройств
Если в свойствах «Звука» (см. п.3) отсутствует устройство, необходимо посмотреть, установлен драйвер или нет:
Клацнув по значку «Пуска» правой кнопкой мышки, выбрать «Диспетчер устройств». В списке найти «Звуковые, игровые и аудиоустройства» и раскрыть данный раздел.
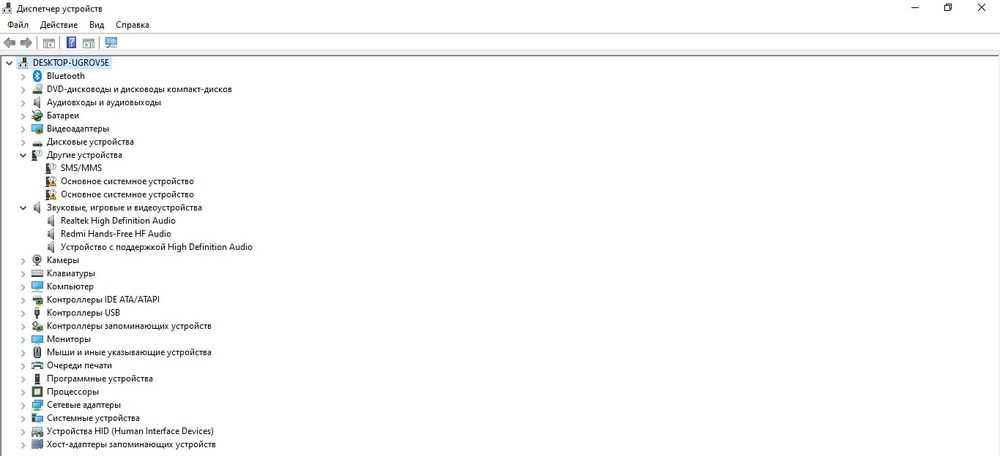
- Звуковой драйвер обычно идет первым в списке и имеет название Realtek High Definition Audio (RHDA).
- После раскрыть раздел «Аудиовходы и аудиовыходы». В списке должен быть микрофон.
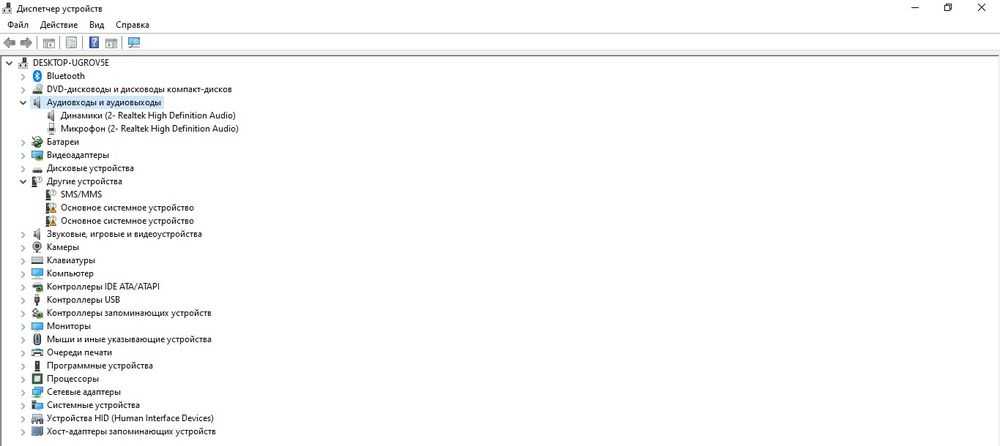
Если слева от RHDA стоит иконка со стрелкой вниз – он отключен. Для включения клацнуть по нему правой кнопкой мышки и активировать опцию «Включить устройство».
Избегаем проблем использования звукозаписывающего девайса несколькими программами одновременно
Проблемы с микрофоном в Windows 10 могут возникать при его одновременном использовании несколькими программами. Например, когда пользователь играет в сетевую игру и общается с товарищами по Skype или RaidCall.
Открываем известное окно «Звук», вызвав контекстное меню иконки аудио и выбрав «Записывающие устройства».
- Вызываем «Свойства» микрофона.
- Переходим на последнюю вкладку «Дополнительно».
- Снимаем флажок, стоящий возле пункта «Разрешить программам использовать микрофон в монопольном режиме».
- Кликаем «Применить» для подтверждения выполнения операции и закрываем все окна при помощи кнопки «ОК».
Надеемся, прочитанное до конца руководства помогло решить вашу проблему, связанную с работой микрофона в Windows 10.
- https://fast-wolker.ru/kak-nastroit-mikrofon-na-kompyutere-windows-10.html
- https://it-like.ru/kak-nastroit-mikrofon/
- https://windowsprofi.ru/win10/chinim-v-windows-10-mikrofon.html
Настраиваем микрофон в Windows 10 в наушниках
Другое дело — когда подключается дополнительный микрофон. Это могут быть например, игровые наушники-гарнитура. И тогда в системе уже у нас два микрофона.Так же ,в «настройках звука» мы просто выбираем нужный:
У меня наушники беспроводные и подключаются через адаптер в USB- порт. Обычные наушники подключаются через Jack 3.5 (микрофон) либо с задней стороны, либо через переднюю панель. Цвет гнезд микрофона розовый, а звукового — зеленый. В свойствах настраиваемого устройства можно найти информацию — куда он сейчас подключен:
И даже можно переименовать для удобства, если у вас два или три устройства подключено.
Цветовая маркировка штекеров проводных наушников — аналогичная. При наличии неполадок проверяем правильность подключения. Если не работает нажимаем кнопку «устранение неполадок».
Если дело в программных сбоях, то мастер как правило помогает эти неприятности устранить. Нужно только правильно выбрать гнездо, в которое уже подключен микрофон.
Простые решения проблем с записывающим устройством
Итак, если у вас не работает микрофон, в первую очередь попробуйте извлечь его из звукового разъема и подключить заново. Если ваше устройство подключается к ПК посредством USB-интерфейса, воспользуйтесь безопасным извлечением, если оно доступно.
Убедитесь, что устройство подключено к правильному порту. Он окрашен в розовый цвет и обозначен соответствующей пиктограммой, порой с надписью.
Microsoft добавляет драйверы для самых распространенных устройств в установочный дистрибутив Windows 10. Даже если ваш микрофон был выпущен совсем недавно, наверняка, его драйвер совместим с «десяткой» и обновлен до последней версии. Чтобы убедиться в этом, сделайте следующее.
- Зайдите в «Диспетчер устройств», например, через контекстное меню «Мой компьютер».
- Разверните список звуковых девайсов компьютера, в число которых входит и микрофон.
Проверьте, нет ли возле иконки микрофона или звуковой платы красной, желтой или синей иконки.
В первых случаях, скорее всего, придется переустановить или восстановить стандартный драйвер для звуковой платы или самого микрофона, а во втором – вызовите контекстное меню и выберите пункт «Задействовать».
Ваш микрофон в Windows 10 был выключен программно, и теперь он работает.
Если записывающее устройство оснащено регулятором громкости, убедитесь, что ее уровень не установлен в положение «минимум» или микрофон выключен вообще при помощи переключателя.
Посмотрите ещё: Запуск Windows 10 на слабом компьютере
Если вышеприведенные шаги не помогли решить конфликт, при наличии возможности, проверьте девайс на другом устройстве, желательно работающем под управлением Windows 10.
Как проверить драйверы микрофона в Windows 10
Если простое включение микрофона в настройках операционной системы не привело к нужному результату, попробуйте убедиться в “Диспетчере устройств”, что периферия правильно функционирует. Для этого:
- Нажмите правой кнопкой мыши на “Пуск” и выберите среди доступных утилит “Диспетчер устройств”;
- В нем раскройте подраздел “Аудиовходы и аудиовыходы” — именно в нем содержится информация о микрофоне;
- Если среди списка доступных устройств есть микрофон, и на нем стоит восклицательный знак, это указывает на то, что устройство работает с ошибками. В таком случае потребуется нажать на него правой кнопкой мыши и выбрать вариант “Удалить” в выпадающем меню. После удаления устройства в “Диспетчере устройств” сверху в меню выберите “Действие” — “Обновить конфигурацию оборудования”. Произойдет автоматический поиск подключенного к компьютеру оборудования с настройкой его параметров;
- Если среди списка доступных устройств нет микрофона, но при этом он подключен к компьютеру, можно попробовать выполнить переустановку драйверов звуковой карты. Самый простой способ сделать это — раскрыть раздел “Звуковые, игровые и видеоустройства” в списке “Диспетчера устройств”. После этого потребуется нажать правой кнопкой мыши на используемую звуковую карту и удалить ее. Далее выберите сверху “Диспетчера устройств” пункты “Действие” — “Обновить конфигурацию оборудования”. Система автоматически определит звуковую карту и установит для нее нужные драйвера. Если это не помогло, попробуйте скачать последнюю версию драйверов с сайта производителя звуковой карты (или материнской платы) и установить их.
Не работает микрофон на ноутбуке или ПК? Рассказываем как это исправить
Общение в мессенджерах в период самоизоляции особенно актуально
Важно чтобы веб-камера могла передавать собеседнику звук с микрофона. Однако с этим иногда возникают проблемы
В этом практикуме мы объясним, как проверить микрофон в Windows и поможем его правильно настроить.


В качестве микрофона может выступать датчик, встроенный в веб-камеру, аудио гарнитура, или отдельный девайс, подключенный к соответствующему порту на передней или задней панели компьютера. Не зависимо от того, какой тип устройства вы используете, если на ноутбуке не работает микрофон, то первым делом следует зайти в настройки звука в Windows.
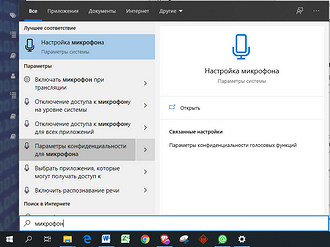
Нажмите правой кнопкой мыши по меню «Пуск» и перейдите в «Параметры». Затем — «Конфиденциальность». Далее нажмите в левом меню на строку «Микрофон». Здесь в разделе «Доступ приложениям к микрофону» нажмите на выключатель «Включить».
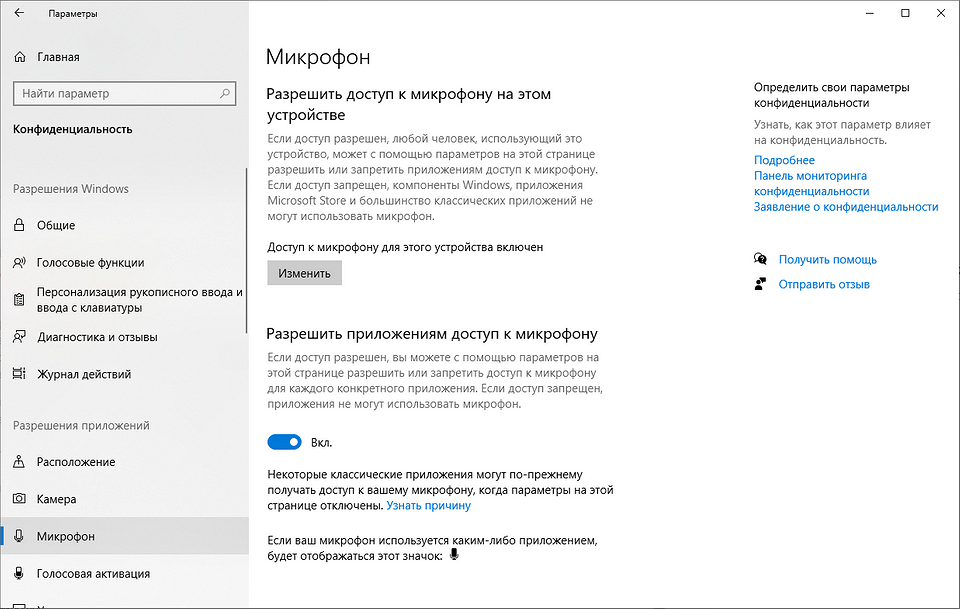
Промотав меню ниже вы увидите список приложений, которые могут задействовать микрофон. Оставьте только те, которые вы намерены использовать для голосового общения или записи вашего голоса.
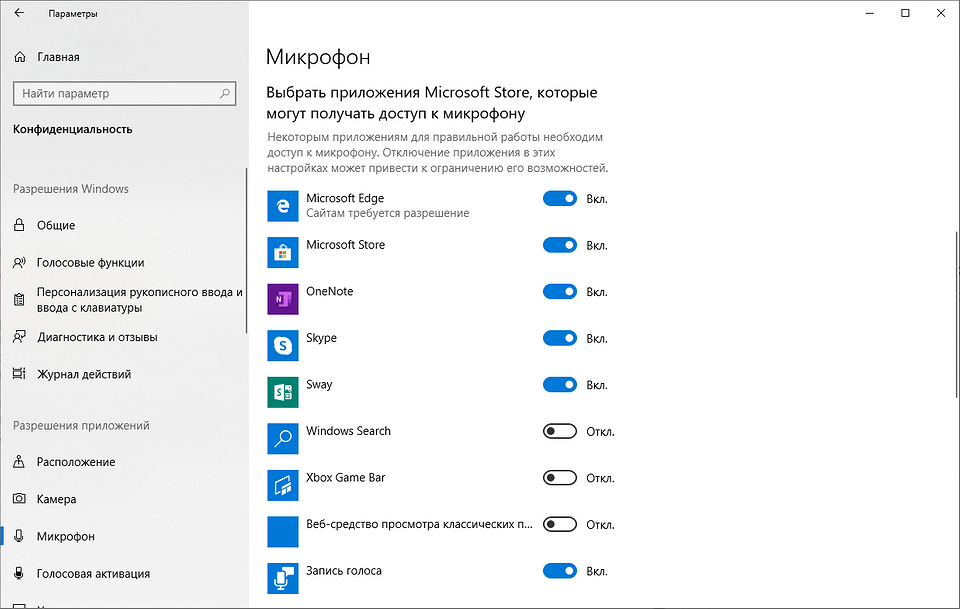
Теперь для проверки работы микрофона откройте еще раз меню «Пуск» и «Параметры» и зайдите в «Система». Здесь в левом меню найдите и кликните по разделу «Звук». Справа чуть промотайте вниз до раздела «Ввод» и вы увидите полоску с уровнем звукового сигнала, принимаемым микрофоном.
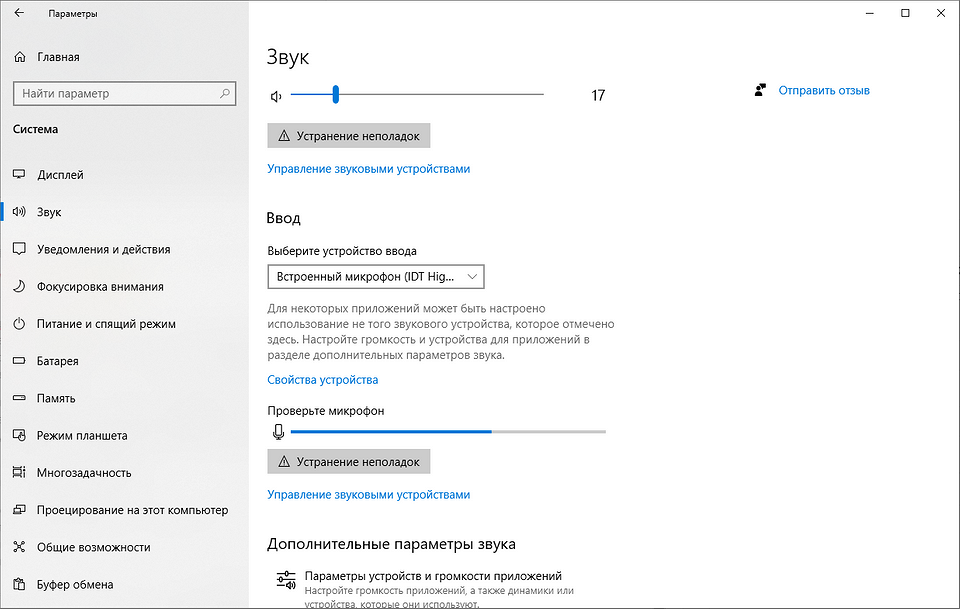
Для проверки просто начните говорить и если микрофон работает, эта полоска начнет «прыгать» вправо. Таким образом вы проверите работу этого датчика и будете уверены, что он будет использоваться для передачи вашего голоса.
Вышеописанные манипуляции чаще всего помогают в случае, когда не работает встроенный микрофон на ноутбуке. Но это не все действия, которые требуются для корректного функционирования микро. Если ситуация не поменялась, то переходите к следующему пункту.


























