Разборка корпуса ноутбука HP
Процесс разборки корпуса ноутбука HP является важной задачей, которая может быть выполнена пользователями с определенными навыками и инструментами. Ниже представлено пошаговое руководство по разборке корпуса ноутбука HP, чтобы у вас был полный контроль над ремонтом и обслуживанием вашего устройства
1. Подготовка: Прежде чем начать разборку, убедитесь, что ноутбук выключен и отключен от источника питания. Также рекомендуется сохранить все важные данные и создать резервные копии.
2. Снятие батареи: Начните с снятия батареи. Обычно она прикреплена к корпусу с помощью нескольких винтов или специальных фиксаторов. Ослабьте винты или отпустите фиксаторы, затем аккуратно извлеките батарею.
3. Снятие крышки: Некоторые модели ноутбуков HP имеют отдельную крышку для доступа к внутренним компонентам, таким как жесткий диск или оперативная память. Если ваш ноутбук имеет такую крышку, откройте ее, следуя инструкциям производителя.
4. Отсоединение клавиатуры: Чтобы получить доступ к нижней части корпуса, вам может потребоваться отсоединить клавиатуру. Это делается с помощью специальных фиксаторов или шлейфов
Осторожно отсоедините клавиатуру, следуя указаниям производителя
5. Отсоединение панели сенсорного экрана: Если ваш ноутбук имеет сенсорный экран, вам может потребоваться отсоединить панель сенсорного экрана от корпуса. Это делается с помощью специальных кабелей и разъемов. Будьте осторожны при отсоединении, чтобы не повредить кабели.
6. Снятие винтов и пластиковых креплений: После отсоединения всех необходимых компонентов, приступите к снятию винтов и пластиковых креплений, которые удерживают корпус ноутбука. Определенная последовательность может зависеть от модели вашего устройства, поэтому следуйте рекомендациям производителя.
7. Разборка корпуса: Теперь вы можете разбить корпус ноутбука на несколько частей, чтобы получить доступ ко всем внутренним компонентам. Будьте аккуратны и осторожны, чтобы не повредить провода или другие уязвимые части ноутбука.
8. Восстановление и сборка: После выполнения необходимых ремонтных или обслуживающих работ, процесс разборки следует выполнить в обратном порядке. Внимательно соедините все компоненты и убедитесь, что они правильно зафиксированы.
9. Тестирование: После сборки ноутбука проведите тестирование, чтобы убедиться, что все компоненты работают должным образом. Проверьте функциональность клавиатуры, сенсорного экрана, а также других компонентов.
Важно помнить, что процесс разборки корпуса ноутбука HP может отличаться в зависимости от конкретной модели. Всегда следуйте инструкциям производителя и при необходимости обратитесь за помощью к специалистам
Будьте осторожны и внимательны, чтобы избежать повреждения ноутбука.
Снятие крышки
Для того чтобы снять крышку ноутбука, необходимо следовать инструкции:
- Закройте все программы и выключите ноутбук. Если он подключен к сети, вытяните вилку из сети и отсоедините шнур от ноутбука.
- Отключите от ноутбука все внешние устройства: флешки, модемы, различные кабели.
- Закройте ноутбук.
- Переверните ноутбук вверх дном.
- Извлеките аккумулятор питания.
- С помощью отвертки открутите все винтики, старайтесь сильно не надавливать, чтобы не повредить резьбу на шляпках. Если они разных размеров, и вы боитесь перепутать их расположение, запишите на листке, где и какой винтик должен находиться.
- После того, как все винтики будут извлечены, снимите крышку ноутбука. Следует помнить, что снять заднюю крышку ноутбука можно, но начинать необходимо с верхней части. Если в ходе извлечения вы почувствовали небольшое сопротивление, нажмите на нижнюю часть крышки и немного потяните ее на себя.
Если крышка ноутбука зафиксирована не на винтики, то необходимо найти фиксирующую защелку, с помощью которой можно открыть заднюю крышку ноутбука. Сдвиньте ее до упора, а другой рукой аккуратно надавите на крышку. Снимите ее с корпуса ноутбука, не делая при этом резких движений и не прикладывая усилий.
Ваш ноутбук HP Pavilion dv6 стал сильно греться и шуметь даже при небольших нагрузках? Скорее всего, просто настало время почистить забившийся пылью вентилятор системы охлаждения. Итак, как разобрать ноутбук HP Pavilion dv6 и вернуть его к прежнему рабочему состоянию?
Ноутбуки HP Pavilion dv6 – мощные, стильные, мультимедийные устройства, ставшие довольно популярными в своем сегменте. HP удалось создать качественный продукт, но, к сожалению, имеющий один недостаток – высокий уровень нагрева и, как следствие, шума. Система охлаждения лэптопа имеет два режима работы – тихий и громкий. При минимальных нагрузках dv6 работает бесшумно, однако стоит устройство нагрузить, как система охлаждения активно включается в работу, издавая некоторый шум. Со временем вентилятор, подающий в систему воздух, забивается пылью, эффективность его работы серьезно снижается, а такие показатели как шум и нагрев увеличиваются. В таком случае ноутбук следует разобрать и почистить. Предварительно можно под нагрузкой и сравнить ее после чистки.
Как разобрать ноутбук HP Pavilion dv6 самому?
Разборка HP Павилион ДВ6 не таит в себе сложных действий, требующих специальной подготовки. Разобрать лэптоп можно и самому в домашних условиях, даже если вы никогда ранее не разбирали компьютерную технику. Следуя подробной инструкции действий из следующего ролика, вы без проблем сможете самостоятельно разобрать, почистить и собрать .
Кратко алгоритм действий можно описать следующим образом:
- Снимаем батарею
- Откручиваем нижнюю крышку (винтики с крышки не снимаются)
- Достаем жесткий диск, оперативную память, DVD-ROM
- Снимаем клавиатуру, предварительно открутив нужные винтики
- Откручиваем и снимаем верхнюю крышку
- Откручиваем дисплей
- Разбираем вентилятор, извлекаем из него всю пыль
- В обратной последовательности собираем все назад
Замечания
: винтики в ноутбуке четырех видов (первые
— держат нижнюю крышку и сами держаться на ней, то есть не снимаются; вторые
– держат клавиатуру и помечены специальным значком; третьи
– держат верхнюю крышку; четвертые
– очень маленькие на самом вентиляторе), поэтому чтобы не перепутать их между собой, при разборке нужно заранее подготовить коробочки для каждого вида. Перед тем как снять клавиатуру или что-либо еще, не забываем отсоединить шлейфы, а при сборке обязательно подключаем их на место! Вентилятор HP Pavilion dv6 серьезно забивается пылью уже за первый год использования, поэтому настоятельно рекомендуется чистить его каждые полгода.
Если вы впервые приступаете к разборке ноутбука, рекомендуем обратить внимание на статью « ». В этой статье есть рекомендации, которые помогут избежать типичных ошибок в процессе разборки
HP Pavilion 11 основан на таком же корпусе как и модели HP Pavilion 11-E000, 11-E110NR, 11-E010ER, 11-E010SR, 11-E000ER, 11-E117AU, 11-E108AU, 11-E001SA, 11-E000ES, 11-E014AU, 11-E100EO — эти модели имеют одинаковый процесс разборки.
Как снять панель дисплея ноутбука HP Pavilion dv6?
Эксплуатируя ноутбук HP Pavilion dv6, как разобрать его до последнего винтика, знать вовсе не обязательно. Но иногда требуется снять панель дисплея. Это очень тонкая и ответственная работа, поэтому без крайней необходимости выполнять её в домашних условиях не рекомендуется.
Сначала нужно извлечь беспроводную сетевую карту, предварительно отсоединив от неё два антенных кабеля. Затем и видеокабель отсоединяются от материнской платы. Антенные кабели вытягиваются вниз, за заднюю панель. А видеокабель тянется вверх за специальный чёрный ярлык. Осталось отвинтить болты крепления монитора и снять его.
Описание товара
Ноутбук бизнес-класса HP ProBook 4340sПроцессор Intel Core i3-2370M 2 ядра Sandy Bridge с частотой 2.4GHz и работающий с помощью технологии Hyper Threading в 4 потока (как 4 ядерный процессор)Опереативная память 8GB DDR3 SO-DIMM организация 2x4GBЭкран с диоганалью 13.3″ с разрешением 1366x768px и LED-подстветкой матовыйВстроенная видеокарта Intel HD Graphics 3000Жесткий диск 500GB HDD 2.5″ SATAОптический привод DVD-RWБеспроводная сеть WiFiПроводная сеть LAN RJ-45 1000MB/sСчитыватель карт памяти SDВидеовыходы VGA и HDMIПорты 4x USB2.0(2xUSB3.0)Аудио вход и выход minijcack 3.5Прокатной считыватель отпечатка пальцаWeb-камера и стерео микрофоныВстроенные стерео динамикиКлавиатура островного типаОперационная система Windows 7 Professional лицензияАккумулятор держит до 2чЗарядное устройство в комплекте
Современные ноутбуки в виду их компактности и удешевления разбираются, как правило, довольно не просто. Обычный человек без инструкции вряд ли справится, а в официальных бумагах такого не пишут. Поэтому приходится или нести в мастерскую или вскрывать на свой риск и страх.

Ноутбук HP 2000.
Хорошо, что есть добрые люди, которые записали видео по разборке ноутбука HP 2000.
Мне нужно было заменить HDD на SSD в HP 2000. Это видео и набор инструментов мне очень помогли в процессе разборки.
Хочу вам для примера рассказать о интересном ноутбуке Axioo Neon. Его особенность в том, что его очень просто разобрать и добраться до нужных узлов.


Например, почистить вентилятор или заменить ОЗУ дело 5 минут!
Также старые модели Dell Latitude, там можно было вытащить HDD и память не разбирая весь ноутбук.
Ноутбук hp как открыть
Разбор ноутбука HP Pavilion g7 2116sr

Доброе время суток, уважаемые эксперты, форумчане и гости сайта.

В первую очередь отключаем питание ноутбука и вынимаем батарею, сдвинув защёлку в сторону.
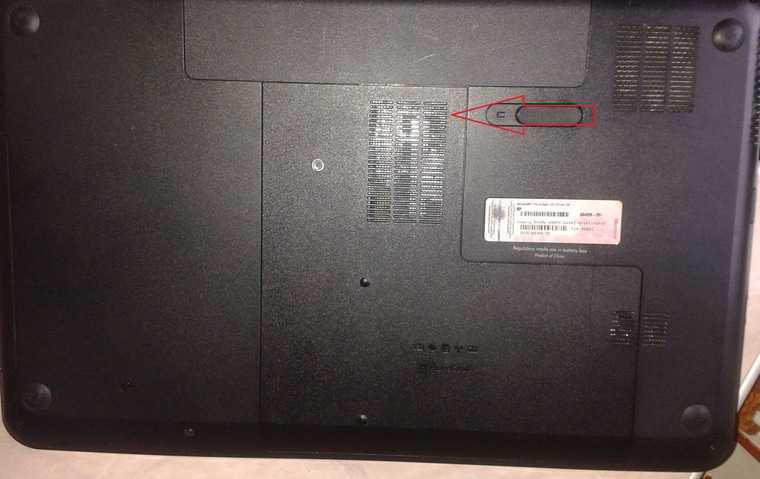

Далее откручиваем винты в отсеке для батареи и один винт, удерживающий заднюю крышку. Затем лёгким движением руки сдвигаем крышку.


Далее по очереди изымаем wi-fi модуль и винчестер, выкручиваем винт, держащий клавиатуру.

Первым снимаем модуль wi-fi, предварительно открутив один винт, фиксирующий плату, и снимаем клеммы с контактов. С этим проблем не должно возникнуть.

Если желаете заменять оперативную память, то для этого необходимо отогнуть в разные стороны фиксирующие зацепы, придерживая саму память, дабы ничего не сломать. Как на фото показано, сначала снимаем первую планку, затем идущую следом за ней. Для полного разбора трогать оперативную память не обязательно, она никак не помешает.


Теперь самое простое-снять жёсткий диск. Тут никаких сложностей не должно возникнуть вообще. Отгибаем язычок крепления и вытягиваем коннектор из контактов. Потом, придерживая винчестер, вытягиваем его за этот же проводок из его родного отсека.


После этой процедуры избавимся от оптического привода. Подцепляем, с крайней правой части, ногтем или отвёрткой крышку привода и сдвигаем его влево. Привод выходит из крепёжного паза и спокойно выезжает.


Переворачиваем Малыша в его родную позицию экраном к себе. Теперь предстоит задачка потяжелее. Следует отстегнуть защёлки, находящиеся под клавиатурой. Это можно сделать либо плоской отвёрткой, либо, как я, воспользоваться иглой покрупнее. Недостаточно просто нажать, клавиатура от этого не снимется. Когда найдёте фиксатор, на него следует нажать, одновременно приподымая клавиатуру. Желательно вставить другую иголку, чтобы клавиатура не опустилась и не зафиксировалась снова, как на втором рисунке. На первом фото я отметил места этих фиксаторов.

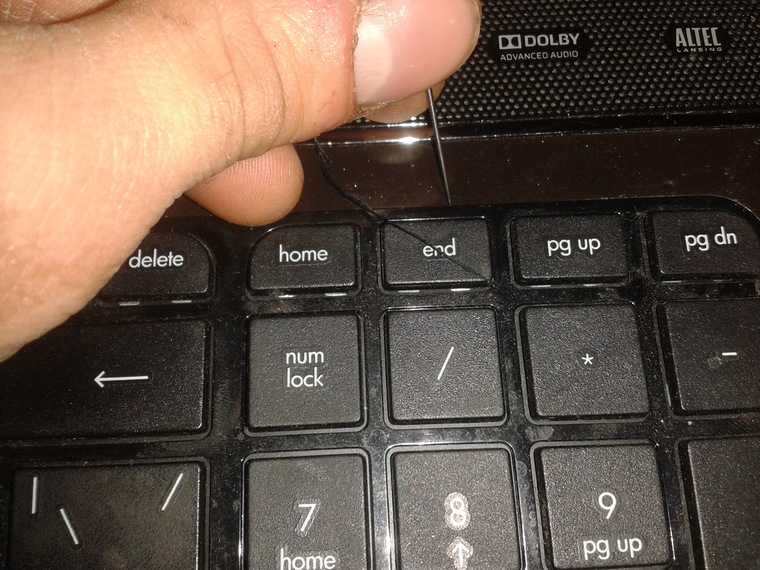
После того как всё отстегнули, аккуратно переворачиваем клавиатуру вниз кнопками и кладём на подставку для рук. Аккуратно отстёгиваем шлейф от материнской платы к клавиатуре, подняв задвижку вертикально, перпендикулярно клавиатуре. Клавиатуру убираем в сторону.


Затем переворачиваем ноутбук и откручиваем с задней панели все винты. Аккуратно переворачиваем Малыша назад. Следующее действие, это снятие верхней панели ноутбука. Отсоединяем все шлейфы, так же как шлейф клавиатуры, и откручиваем один винт в правом верхнем углу.
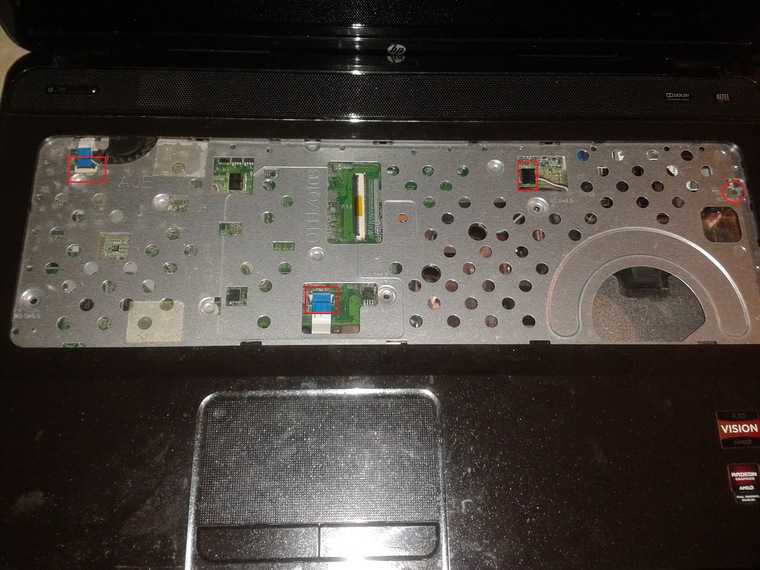




Так же аккуратно, чтобы не повредить внешний облик ноутбука, отвёрткой с прямым шлицем поддеваем верхнюю панель и отстёгиваем её от фиксаторов по всему периметру, просто медленно поворачивая отвёртку вертикально.


Приподымаем панель со стороны тачпада и аккуратно отключаем ещё один коннектор, затем шлейф, идущий к материнской плате.
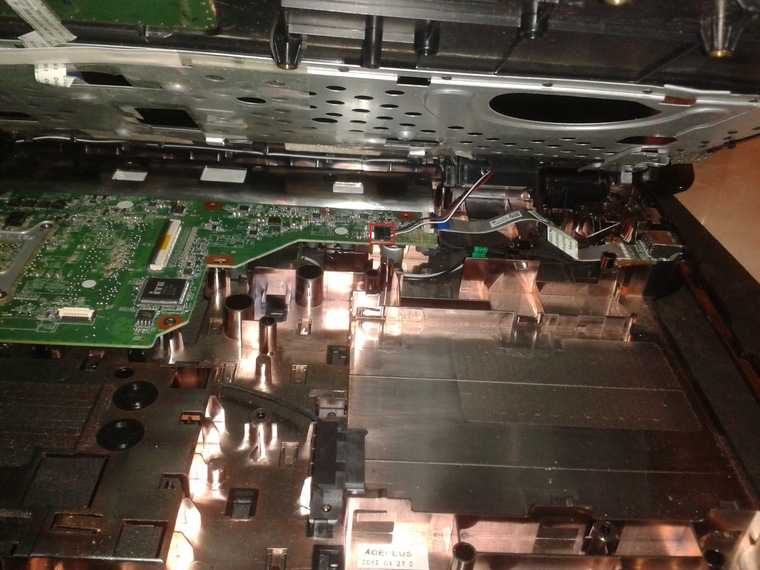

Откручиваем последние винты и вынимаем материнскую плату из корпуса ноутбука.

Моей задачей являлось выяснить источник шума. Если нужно заменить термопасту на ЦПУ/ГПУ, то следует открутить ещё 7 винтов. Я этого делать не стал только потому, что термопасты у меня под рукой не оказалось.

Если же вашей задачей является всего лишь чистка кулера и радиаторов(а они за 2 года запылились основательно), то вам достаточно отсоединить питание кулера, выкрутить один винт и отстегнуть пару фиксаторов.


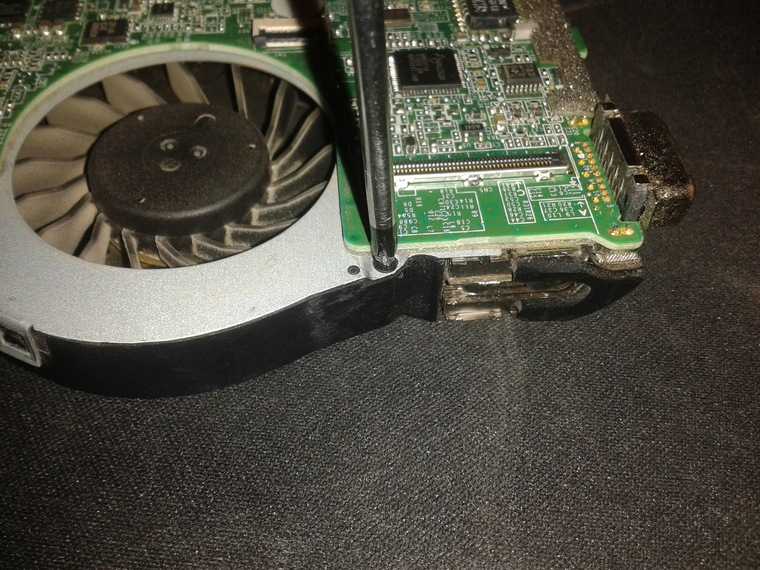



Отведя в сторону кулер я нашёл причину шума-кусочек бумаги каким-то невероятным образом попал в радиатор и застрял там в сбившейся пыли, отбивая соловьиную «трель». По словам хозяина, после чистки ноутбук стал так же тихо работать, как и в день покупки-ещё бы, столько грязи оттуда выгреб.
На этом и попрощаюсь с вами дорогие друзья. Берегите своих электронных друзей и ухаживайте за ними. Ваш SeamniOectacann.
Персональное спасибо MrMangust’у за помощь с правкой фотографий и Sancheas’у за указанные ошибки в пунктуации.
Источник
Меры профилактики
Ниже вас ждут несколько советов, о том, что нужно сделать, чтобы ваш ноутбук HP максимально долго не пришлось разбирать в дальнейшем:
- Не используйте устройство в пыльных помещениях.
- Не ставьте ноутбук на колени, одеяло, мягкую мебель. Так как слоты для забора воздуха расположены снизу, машина втягивает в себя всю пыль, которую вы не успели вытащить пылесосом.
- Ни в коем случае не проливайте на клавиатуру воду. Лучше всего держать чашку с вашим чаем или кофе в стороне.
- Следите за показателями температуры. Для этого подойдет, например, программа AIDA64.
- Иногда лучше прибегнуть к продувке корпуса грушей, не разбирая его. Для этого просто направьте поток воздуха в решетку радиатора сбоку и снизу.
Как разобрать ноутбук Asus, HP или Acer: что еще важно знать
Самая главная особенность ноутбуков разных производителей – дизайн. От него чаще всего и зависит конструкция той или иной модели. К примеру, HP (Hewlett Packard) чаще ставит в своих девайсах алюминиевые корпусы. Они приятно холодят руку, являются более прочными к разным видам повреждений и заметно тяжелыми, по сравнению с пластиковыми корпусами конкурентов.
Если рассматривать технику других производителей, то у ноутбуков Asus удобны по расположению интерфейсы USB, HDMI и LAN. Модели Acer отличаются удобством раскладок клавиатуры. Да и внутри линейки каждого производителя есть свои подкатегории, каждая из которых получила какую-либо особенность.

Подготовка и инструменты
Подготовка
Перед тем как начать разбирать ноутбук HP Laptop, необходимо подготовиться. Прежде всего, выключите ноутбук и отключите зарядное устройство, а затем отсоедините все устройства, подключенные к нему, включая провода, наушники и флешки.
Также очистите рабочую поверхность от пыли, чтобы избежать попадания мелких частей внутрь корпуса.
Инструменты
Для разборки ноутбука необходимо иметь некоторые инструменты:
- Отвертки — для отвинчивания крышки и других элементов корпуса;
- Пинцет — для работы с мелкими деталями;
- Плоский шуруповёрт — для удаления крышки, панели петель и других поверхностей;
- Клейкая лента — для фиксации отдельных компонентов и предотвращения их падения при разборке;
- Набор отверстий — для удаления заклинивших винтов и других компонентов.
Убедитесь, что все инструменты находятся у вас под рукой перед началом работы, чтобы избежать поиска нужного инструмента в процессе работы.
Разборка ноутбука HP Pavilion DV6-6C00 \Disassembly Laptop HP Pavilion DV6-6C00.
Сегодня я расскажу, как разобрать ноутбук HP Pavilion DV6-6C00.
- Перед разборкой ноутбука снимаем аккумуляторную батарею.После этого откручиваем все болты, которые видим на нижней панели, а также под батареей. Открываем крышку, которая находится на нижней части ноутбука.Извлекается она путем сдвигания рычага.
- Под этой крышкой находится жесткий диск, который отсоединяем и выкручиваем.Диск держится на четырех винтах по углам.
- Выкручиваем провод, держится он на одном винте.После выдвигаем его, и извлекаем.
- Выкручиваем винт держащий клавиатуру, он находится возле Wi-Fi адаптера.Отсоединяем шлейф привода, выкручиваем винт под жестким диском.
- Выкручиваем под приводом три винта, а также два винта под крышкой.Отсоединяем шлейф, поднятием вверх он указан стрелкой.
- Выкручиваем Wi-Fi адаптер.Отключаем две антенны Wi-Fi адаптера, отключаем их, приподнимая вверх.Извлекаем Wi-Fi адаптер.
- После того как все видимые винты откручены нужно снять клавиатуру.Переворачиваем и раскрываем ноутбук, здесь видно, что нигде клавиатуру невозможно подцепить.Поэтому мы отверткой слегка начинаем толкать клавиатуру, через то отверстие где был винт притягивающий клавиатуру.
- При этом должен произойти щелчок, это значит, клавиатура отскочила.Подцепляем ее с верхнего края и отгибаем в свою сторону.
- Отсоединяем шлейф клавиатуры и убираем клавиатуру в сторону.
- Откручиваем под клавиатурой все видимые винты.Они одного размера их нужно положить в сторону, чтобы не спутать с остальными.
- Отсоединяем шлейф USB, шлейф кнопки, шлейф на тачпад, шлейф на матрицу и на динамики.
- Теперь отсоединяем верхнюю панель, начинаем с привода и аккуратно по периметру отщелкиваем все защелки.Отключаем питание.
- Откручиваем один винт который держит плату.Откручиваем кулер, он держится на двух винтах.Отсоединяем камеру и снимаем плату.
- HP отличается особыми термическими характеристиками, его принесли на чистку.Они очень сильно греются, не так хорошо продуманна система охлаждения.Откручиваем винты, которые держат систему охлаждения и отсоединяем кулер.
- Таким образом, мы сняли систему охлаждения.Чтобы ее разобрать нужно, снять изоленту.Крепится он на четырех винтах, разбирается легко, сложностей с этим не возникнет не у кого. После чистки вентилятора, собираем ноутбук в обратном порядке.Видео смотрите ниже:
Как разобрать ноутбук HP
Пошаговые фото и видео инструкции разборки ноутбуков Hewlett-Packard с последующими заменами комплектующих, а так же чистки и замены термопасты.
В наших видео гидах раскрыты следующие популярные работы:
- Как разобрать ноутбук с последующей чисткой и заменой термопасты.
- Как установить новую клавиатуру, в случае если попала жидкость и восстановление клавиатуры невозможно.
- Как поставить матрицу с высоким разрешением или установить новую матрицу в том случае если разбили экран ноутбука.
- Добавить оперативную память в свободный слот или заменить на планку большего объема.
- Как обновить старый жесткий диск на скоростной SSD накопитель.
- Как поменять батарею в ноутбуке, если старая батарея не держит заряд и нуждается в замене.
- Замена WiFi карты, при неисправности старой или периодическими разрывами связи беспроводной сети.
- Как поменять батарейку биоса, в случаях когда необходимо принудительно сбросить настройки bios, а так же постоянного сброса даты и времени в ноутбуке.
- Как установить второй жесткий диск вместо DVD привода, если вам необходимо больше памяти в ноутбуке и вы не используете оптический привод.
- Поменять неисправный CD-DVD привод.
Еще вы найдете дополнительные видео инструкции по замене деталей, таких как гнездо питания, кнопка включения и т.д. Знаете ли вы, что 80% ремонтов ноутбуков состоит из банальных замен поломанных комплектующих и нет необходимости сдавать устройство в мастерскую, если вы можете это сделать своими руками не выходя из дома. Официальные сервисные центры берут достаточно большую сумму ваших денег за выполнение не сложных ремонтов, а если сдать в обычную мастерскую, быстрей всего, ремонт будут проводить по нашим видео.
Недавно к нам поступил такой пациент — ноутбук HP Pavilion dv6 — 6b55er.
До этого его сдавали в три сервиса (один из которых авторизированный по HP), в результате неаккуратного разбора ноутбука в каком-то из трех предыдущих сервисов ему погнули VGA разъем и сломали часть крепления корпуса к петле матрицы.
Т.к. мы не занимаемся антирекламой, то на корпусе наклеечку авторизированного СЦ предпочли скрыть и просим не обращать на нее внимания.
Итак, пополняем наш раздел разборов ноутбуком HP Pavilion dv6 — 6b55er.

Начинаем разбор с извлечения аккумулятора.

Под ним отворачиваем 4 винта.

Снимаем панель, закрывающую жесткий диск,модуль памяти и Wi-Fiмодуль, подцепив инструментом верхнюю часть крышки.

Отворачиваем 4 винта, на которых крепится жесткий диск.

Вынимаем жесткий диск и отщелкиваем шлейф жесткого диска, потянув за черный язычок кверху.

В правой верхней части под жестким диском отворачиваем 1 винт.

Отстегиваем шлейф динамиков.

Отстегиваем шлейф от dvd-привода, потянув за язычок кверху.

Отворачиваем 1 винт, который держит dvd-привод.

Вынимаем привод, потянув за переднюю его часть.

Под приводом отворачиваем 3 винта.

Отщелкиваем два кабеля под Wi-Fi модулем, подцепив инструментом кверху.

Отворачиваем 2 винта, которые держат Wi-Fi модуль и извлекаем его.

Отворачиваем 12 винтов, оставшихся на поверхности корпуса.

Переворачиваем ноутбук и снимаем клавиатуру, в данной модели она без защелок, извлечь ее можно надавив со стороны dvd-привода и сдвинув ее немножко вперед в сторону матрицы.

Переворачиваем клавиатуру и отщелкиваем шлейф.

Отщелкиваем шлейф датчика сканирования отпечатков пальцев.

Отщелкиваем шлейф тачпада.

Отщелкиваем шлейф кнопки питания.

Отворачиваем 7 винтов M 2,5 L4.

Отделяем верхнюю часть корпуса от нижней.

На данном этапе разбора ноутбук выглядит так.

Отстегиваем шлейф от USB- панели.

Извлекаем шлейф от динамиков.

Потянув за черный язычок, извлекаем шлейф матрицы ноутбука.

Отключаем шлейф web-камеры.

На фото виден косяк предыдущего разбора – отломана часть крепления корпуса к петле матрицы.

Аккуратно тянем панель кверху.

Отворачиваем 1 винт,который держит материнскую плату.

Отворачиваем 2 винта от кулера.

Немного приподняв материнскую плату, отключаем кабель питания.

Извлекаем материнскую плату, потянув ее кверху за правую часть.

Снимаем систему охлаждения с материнской платы, отвернув 8 винтов и отстегнув шлейф с обратной стороны.

Счищаем старую термопасту и наносим новую, так же при потребности смазываем вентилятор системы охлаждения силиконовой смазкой.

Собираем ноутбук в обратном порядке.
Приветствуются любые комментарии и дополнения по процессу разбора ноутбука данной модели, а также вопросы на которые администрация и «бывалые» посетители ресурса по возможности постараются ответить.
Как разобрать ноутбук hp
В этой статье речь пойдет о моем ноутбуке HP COMPAQ Presario CQ61.
Начну с того, что пользуюсь я им около 3-4 лет. В последнее время он начал сильно греться, особенно когда играешь в компьютерные игры. Частенько срабатывала термо защита и он выключался. Стало еще хуже когда я со своим ноутбуком устроился на работу в мебельную фабрику. В цеху круглосуточно работали станки и в воздухе летали мелкие древесные частицы в виде пыли и опилков. Весь этот мусор забивал радиатор и кулер в течении 6 месяцев. В итоге ноутбук стал греться так сильно, что хоть яичницу на нем готовь, а шумел как советский пылесос «ракета».
Нужно разобрать ноутбук, продуть радиаторы, почистить кулер говорил мне знакомый и предлагал свои услуги за 1,5 тысячи рублей, но меня задушила жаба и я решил все сделать сам 🙂
тот день настал, я проснулся с четким планом в голове — разобрать свой ноутбук! Налил себе чаю уселся напротив пациента и вспомнил как в детстве любил все разбирать и собирать, вот только после сборки оставались лишние детали 🙂

1. Первым делом полез в ящик с инструментами, начал искать различные крестовые отвертки, одна из них идеально подошла. Переворачиваем ноутбук, вытаскиваем аккумулятор, откручиваем все винтики.

2. Снимаем все пластиковые заглушки и смотрим нет ли внутри, еще каких нибудь винтиков, которые могут держать пластиковый корпус ноутбука. В моем случае ничего не было, нашел только под аккумулятором 5 винтиков. Один из винтиков держит CD привод, если вы открутили все винтики то попробуйте вытащить CD-ROOM он просто вытягивается как на салазках. Вытащите CD-ROOM — сможете заглянуть во внутрь :).

3. На этом этапе я думал что верхняя часть ноутбука удобно откроется, я продую кулер и на этом все закончится, но нет. Долго ковырялся отверткой, пластиковые защелки потихоньку открывались, я шел к успеху. Но потом понял, что корпус держут еще несколько винтиков где-то по середине ноутбука. Посидев подумав я понял что как-то надо снять клавиатуру. Засунул руку в то место где стоял CD-room и попробовал аккуратно надавить на клавиатуру изнутри. Клавиатура была на защелках, при небольшом физическом воздействии верхняя часть клавиатуры полностью отстегнулась, а нижняя сидела в пазах из которых в последствии вышла.

4. Клавиатуру я вытащил с горем пополам, теперь вижу что она подсоединена к материнской плате. Тут тоже замешкался на пару минут. Первое что я сделал это постарался запомнить что куда подключается, хотя ничего сложного нет и перепутать невозможно. Проблема была в том, что я не мог ее отсоеденить 🙂 А нужно было всего навсего оттянуть черный фиксатор и шлейф очень легко отсоединяется.

5. Ну все клавиатура отсоединена, ура! Ох сколько крошек и мусора вывалилось из клаваиатуры. Потер\ почистил ее влажной щеткой, теперь выглядит как новенькая, не то что на фотографии 🙂

6. Опа сразу вижу несколько винтиков, вот значит кто держал остальную часть корпуса. Сейчас открутим и проверим!

7. Вот тебе на, отсоеденился еще один кусок пластика, от него тоже идет шлейф к материнской плате, который отвечает за включение\выключение компьютера и за интернет вай-фай. Шлейф идет от тех двух кнопочек по середине. Тут тоже надо запомнить куда подключается этот шлейф. Ничего сложного, впринципе не запутаетесь. Если забыли, то можно просто приложить эту деталь к ноутбуку и увидите куда ляжет шлейф.

8. Вот фотография поближе. Не забываем про черненькие фиксаторы, которые нужно оттянуть и шлейф легко отсоединится.

9. Ладно 2 части уже сняли, и вот он главный кусок пластика под которым скрываются все внутренности 🙂 С ним тоже помучался. никак не хотели открываться защелки около тачпада (по середине — управление мышкой). Немного поднажав верхний корпус полностью отсоединился.

10. Поднимаем корпус на верх. Пластик убрать в сторону не получилось, мешали провода питания идущие от монитора. разбираться с ними уже не стал так как добрался до своей цели а именно до кулера ( ораньжевая стрелка на фотографии ниже). Заглянув в кулер увидел килограмм пыли, шерсти, волос. Все почистил, продул, протёр.

После у меня началась паника, как все собирать обратно. Решил успокоиться сходил дёрнул ещё чаю, потом вернулся и все собрал. Включил компьютер и вуаля — работает 🙂
Греться перестал, больше не шумит и работает как новенький! 🙂
Если надумаете разбирать ноутбук, вот мой совет: главное не торопиться, осматривайте всё внимательно, если что-то не открывается не ломайте, посмотрите покрутите и увидите либо винтик , либо защелку.
Снятие крышки
Для того чтобы снять крышку ноутбука, необходимо следовать инструкции:
- Закройте все программы и выключите ноутбук. Если он подключен к сети, вытяните вилку из сети и отсоедините шнур от ноутбука.
- Отключите от ноутбука все внешние устройства: флешки, модемы, различные кабели.
- Закройте ноутбук.
- Переверните ноутбук вверх дном.
- Извлеките аккумулятор питания.
- С помощью отвертки открутите все винтики, старайтесь сильно не надавливать, чтобы не повредить резьбу на шляпках. Если они разных размеров, и вы боитесь перепутать их расположение, запишите на листке, где и какой винтик должен находиться.
- После того, как все винтики будут извлечены, снимите крышку ноутбука. Следует помнить, что снять заднюю крышку ноутбука можно, но начинать необходимо с верхней части. Если в ходе извлечения вы почувствовали небольшое сопротивление, нажмите на нижнюю часть крышки и немного потяните ее на себя.
Если крышка ноутбука зафиксирована не на винтики, то необходимо найти фиксирующую защелку, с помощью которой можно открыть заднюю крышку ноутбука. Сдвиньте ее до упора, а другой рукой аккуратно надавите на крышку. Снимите ее с корпуса ноутбука, не делая при этом резких движений и не прикладывая усилий.
В процессе использования портативной электроники часто возникает проблема — внутри корпуса накапливается пыль. Микроскопические частицы грязи проходят через ноутбука. Система охлаждения перестаёт полноценно функционировать, тем самым подвергая внутренние компоненты компьютера перегреву. Как правило, именно в такие моменты у пользователя возникает вопрос о том, как разбирать ноутбук HP. Ведь зачастую время идёт не в нашу пользу, а мастерская не всегда находится за углом
Внимание и аккуратность — это все что вам понадобится, дабы вернуть вашему «электронному другу» утраченную чистоту и способность эффективно охлаждаться
Отличия ноутбука, компьютера и смартфона
Для начала стоит разобраться в терминологии, так как многие называют компьютером монитор с клавиатурой, системный блок — процессором, а смартфон у некоторых — просто телефон. Только, пожалуй, ноутбуки из-за своей внешней узнаваемости называют неправильно реже всех. Отличия, как и правильные названия всех трёх, очень важны для того, чтобы человека, пытающегося вести разговор о них, понимали другие люди. Оказаться «чайником» перед сведущими в вопросе специалистами всегда неприятно. Итак:
- Персональный компьютер (ПК) — состоящая из нескольких частей вычислительная машина. Как правило, этим словом называют набор из системного блока, устройства вывода изображения — монитора и набора периферии для управления — мыши и клавиатуры. Имеет наибольшую производительность, энергопотребление и тепловыделение.
- Ноутбук — вычислительная машина, имеющая меньшую производительность. Все элементы ПК присутствуют и здесь, но в едином раскладном корпусе. Из-за меньших требований по питанию комплектуется батареей, способной напряжением до 21 вольт питать все компоненты без подключения к сети. Вследствие этого обладает мобильностью. Является, по сути, переходным звеном между ПК и смартфонами.
- Смартфоны и планшеты. Имеют самое низкое энергопотребление и тепловыделение, что сказывается и на производительности. Автономность работы самая высокая из всех. Задачи, выполняемые этим видом устройств, не выходят за пределы просмотра мультимедиа-контента, социальных сетей и простых игр.
В заключение, или Несколько слов на будущее
Для того чтобы система охлаждения не испытывала «стресса», старайтесь не использовать лэптоп в пыльных местах. При обратном монтаже постарайтесь все установить правильно, а пылевые улавливатели заменить. Обычная пористая губка прекрасно подойдёт для этого. Теперь даже вопрос о том, как разобрать ноутбук Compaq, для вас будет казаться пустяковым. Так как принцип разборки вам известен, и его универсальность теперь для вас — неоспоримый факт. Будьте внимательны и удачно приобретённого опыта вам!
Ноутбук HP pavilion G6 очень сильно грелся даже при простом общении по скайпу, при чём, вентилятор разгонялся до максимума, а выходящий воздух от вентилятора не чувствовался. Выход D-SUB нагревался настолько, что даже можно было об него обжечься (об его металлическую часть)
Фото самого ноутбука HP pavilion G6:
Перед разборкой обязательно отключаем ноутбук от сети и вынимаем аккумулятор, сдвинув держатель в левую сторону:
Откручиваем два винтика с задней крышки:
Снимаем заднюю крышку, приложив небольшое усилие, так как помимо болтиков её ещё держат защёлки. После снятия крышки сразу выкручиваем четыре винтика:
При чём один из винтиков держит клавиатуру, на фото сверху он находится в самом вверху слева.
За ярлычок отсоединяем провод винчестера от материнской платы:
Вынимаем винчестер (больше его ничего не держит):
Отсоединяем проводки антенны от модуля Wi-Fi, выкручиваем один винтик держащий этот модуль и вынимаем его из слота материнской платы:
Выкручиваем все винтики (12 штук) из корпуса ноутбука:
Переворачиваем и открываем крышку ноутбука HP pavilion G6 для того чтобы снять клавиатуру. Кроме винтика (который был выкручен ранее) клавиатуру держат защёлки на корпусе, которые вдавливаются плоской маленькой отвёрткой внутрь корпуса вот в этих местах:
Так же держатели есть и по бокам, находятся они в этих местах:
Как только клавиатура высвободилась необходимо аккуратно её перевернуть для того чтобы отсоединить шлейф клавиатуры от материнской платы:
Отсоединяется он очень просто, нужно лишь повернуть фиксатор шлейфа, который прижимает шлейф к разъёму на материнской плате, на 90 градусов:
Убираем клавиатуру в сторонку и выкручиваем два болтика, которые находились под ней:
Теперь нам нужно отсоединить вот эти два шлейфа (идут на тачпад):
Здесь всё тоже очень просто, так же фиксаторы поворачиваются на 90 градусов и шлейфы спокойно выходят из разъёмов материнской платы:
В левом верхнем районе, возле вентилятора, так же необходимо отсоединить ещё один шлейф:
Отсоединяется он подобным образом, как и предыдущие, то есть фиксатор нужно повернуть на 90 градусов:
После всего проделанного можно снять декоративную/защитную крышку ноутбука, которая скрывает все внутренности ноутбука. Помимо болтиков её ещё держат так же защёлки, начинать снимать её лучше с правого верхнего края:
После снятия декоративной/защитной крышки наблюдаем следующее:
Здесь нам нужно будет ещё отсоединить несколько шлейфов и проводов, начинаем с нижнего левого угла:
После того как отсоединили выше выделенные шлейф и провод — убираем прозрачную жёлтую плёнку, под которой «прячется» ещё один провод с разъёмом:
Его просто отсоединяем от разъёма материнской платы:
Переходим в верхний левый угол:
Тянем за ярлычок и отсоединяем провод монитора от разъёма:
Верхний правый угол, отсоединяем шлейф USB с поворотным фиксатором:
А ниже этого шлейфа прячется ещё пучок проводов (питание), который нужно тоже отсоединить от материнской платы:
Тут будьте осторожны, потому что он не сразу поддаётся, но в итоге должно получится его отсоединить:
Возвращаемся в левый нижний угол и выкручиваем винтик, который держит материнскую плату:
Теперь материнскую плату ни что не держит и её можно вынуть потянув чуть вправо и подняв вверх. Корпус ноутбука без материнской платы:
Корпус ноутбука убираем в сторону, а перед собой располагаем материнскую плату:
Откручиваем винтики (7 штук) прижимающие охлаждающую систему к процессору и процессору видеокарты, а также сразу отсоединяем провода вентилятора от материнской платы:
Винтики выкручены:
Осторожно снимаем кулер (радиатор с тепловой трубкой, площадками и вентилятор):
Перевернув материнскую плату, замечаем, что одно из креплений отвалилось, нужно будет его поправить при сборке, иначе не получится винтиками прижать часть радиатора к процессору видеокарты:
Переходим к вентилятору, нам нужно его снять и для начала выкручиваем два винтика:
Обновлено: 20.04.2021
103583





























