Отключение через BIOS
Немаловажным остается тот факт, что отключение через BIOS является самым надежным способом деактивации. Дело в том, что BIOS напрямую связан со всеми аппаратными частями компьютера, в частности с южным мостом, ответственным за контроль за подключаемой периферией.
Если вы твердо намерены воспользоваться этим методом, тогда читайте внимательно.
Сперва выключите ноутбук полностью. Затем включите снова и после появления логотипа POST быстро нажмите клавишу «F2» или «F10», или «F12», или «Delete». С первого раза может не получиться, поскольку времени на выбор дается мало, а за вход в BIOS под разными моделями лэптопов отвечают различные кнопки.
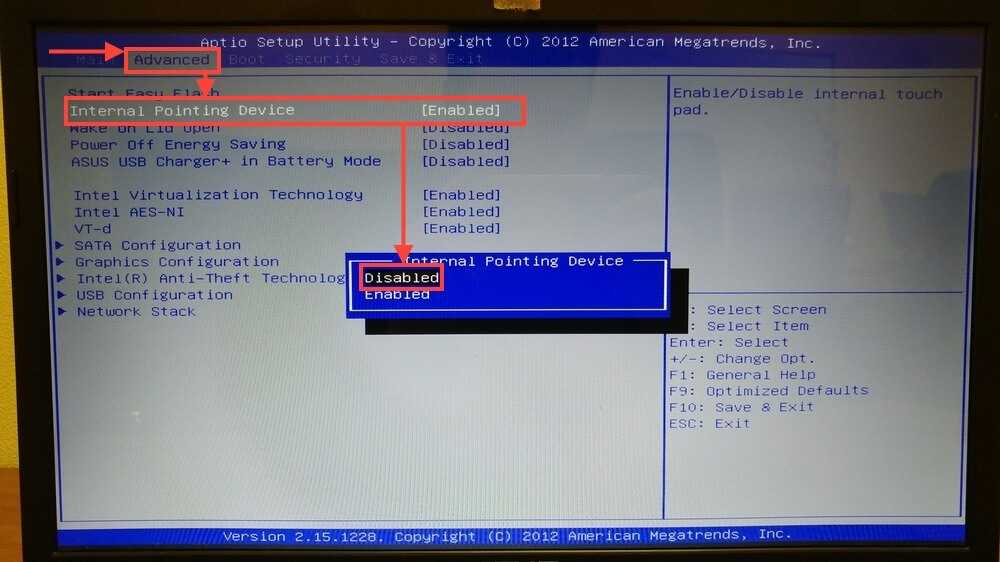
Отключение Internal Pointing Device в BIOS
Если вход удался, то при помощи клавиатуры зайдите во вкладку «Advanced» (вход подтверждаем клавишей «Enter»), а затем выберите «System Properties». Далее, в зависимости от модели лэптопа будет отображаться функция «Keyboard/Mouse features» или «Device Options» – заходите туда.
Найдите строку, которая гласит как «Internal Pointing Device» – нажмите «Enter» и в появившемя окошке выберите пункт «Disable» – эта опция отключит тачпад.
Выйти из BIOS можно кнопкой «Esc»: выходите в главное меню, затем стрелками перейдите в меню «Save & Exit», выберите пункт «Save Changes and Exit» и подтвердите выход кнопкой «Yes».
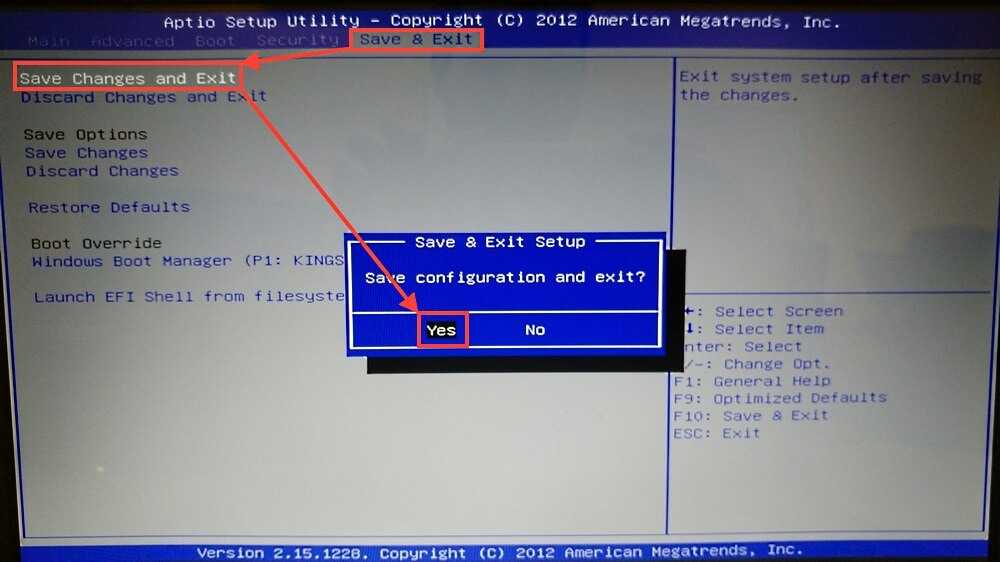
Выходим из BIOS, сохраняя выбранные настройки
Если искомого пункта не нашлось, не расстраивайтесь – не все модели ноутбуков поддерживают функцию отключения тач панели. У нас есть еще один способ отключения.
Windows 10
Большой интерес вызывает отключение сенсора в Windows 10, так как обращение со средой Windows 10 несколько отличается от семёрки и восьмёрки. Рассмотрим,как отключить тачпад на некоторых ноутбуках с установленной ОС Windows 10. На устройствах других изготовителей ситуации будут схожими.
Lenovo
Сначала запускаются «Параметры» ОС Windows 10 из «Пуск»:
Потом активируется окно «Устройств», а в нём страница для «Мыши и сенсорной панели»:
На вкладке «ELAN» нужно активировать галочку, как показано на рисунке, и затем нажать «Применить»:
Asus
Если на вашем ноутбуке Asus развёрнут Windows 10 и присутствует сенсор Synaptics с родным драйвером, то отключение производится со страницы Synaptics на вкладке «Мыши» из панели управления Windows 10 (см. предыдущий пример) путём активирования кнопки отключения.
Если этой кнопки нет или она недоступна, то нужно скачать и установить правильный драйвер (доступен и на сайте Asus).
В случае если изготовитель тачпада другой, то нужно через «Панель управления» Windows 10 отключить драйвер.
Аcer
Для моделей от компании Acer рекомендуем воспользоваться стандартными параметрами Windows для включения/отключения сенсорной панели. Сделать это очень просто: перейдите в раздел «Параметры» → «Устройства» и откройте вкладку «Сенсорная панель», затем кликните на переключатель в строке с аналогичным названием.
Альтернативный способ — в категории «Настройки мыши» найдите вкладку «Параметры устройства». Если на ноутбуке установлены все официальные драйвера, в представленном списке вы увидите единственный параметр, который следует отключить.
Dell
Для владельцев техники марки Dell существует следующий алгоритм:
- В поле поиска введите слово «Touchpad».
- Выберите пункт «Параметры мыши и сенсорной панели».
- Найдите соответствующий переключатель и передвиньте ползунок в положение «Вкл.» или «Выкл.», в зависимости от ситуации.
В том случае, если переключателя нет, нажмите «Дополнительные параметры мыши» → «Сенсорная панель Dell». Кликните по изображению сенсора, переместите ползунок и сохраните изменения.
Hp
Большинство моделей от HP не могут порадовать своих пользователей определённым сочетанием клавиш для того, чтобы отключить сенсор, в отличие от других производителей. Решить эту проблему можно другим методом, сделав двойное нажатие в левом верхнем углу тачпада или удерживать палец в течение пяти секунд на той же области.
Для этой же цели можно воспользоваться параметрами сенсорных устройств, перейдя в раздел «Дополнительные параметры» в меню «Touchpad». В открывшемся окне необходимо поставить флажок напротив текста «Отключить внешнее указывающее устройство, если подключено указывающее устройство USB»
Обновление или откат драйвера тачпада
Попробуйте обновить или откатить драйвер тачпада. Перейдите в тот же диспетчер устройств, как описывали выше. Найдите устройство Тачпад, обычно он называется, как и марка ноутбука (Dell TouchPad, Lenovo TouchPad, Synaptics, HP TouchPad, Acer TouchPad, Asus TouchPad.) Нажмите правой кнопкой мыши на вашем драйвере и выберите свойства. Далее нажмите Обновить, чтобы убедиться есть ли какие-нибудь полезные обновления для вашего тачпада.
Много людей сообщали на форумах Майкрософт, что Тачпад переставал работать именно после обновления Windows 10, для этого вам нужно выбрать откатить драйвер. Если у вас не горит выделенным кнопка Откатить, значит у вас нет предыдущей версии драйвера.
Включаем тачпад на Windows 7
Отключиться TouchPad может по целому ряду причин, начиная от случайного выключения пользователем и заканчивая проблемами с драйверами. Рассмотрим варианты устранения сбоя от самого простого до самого сложного.
Способ 1: Комбинация клавиш
Практически все крупные производители ноутбуков добавляют в устройства средства для аппаратной деактивации тачпада – чаще всего, сочетания функциональной клавиши FN и одной из F-ряда.
| Горячие клавиши | Производители |
|---|---|
| Fn + F1 | Sony и Vaio |
| Fn + F5 | Dell, Toshiba, Samsung и некоторые модели Lenovo |
| Fn + F7 | Acer и некоторые модели Asus |
| Fn + F8 | Lenovo |
| Fn + F9 | Asus |
В лэптопах производителя HP включить TouchPad можно двойным тапом в его левом углу или отдельной клавишей. Отметим также, что приведённый выше список неполный и к тому же зависит от модели устройства – внимательно смотрите на иконки под F-клавишами.
Способ 2: Параметры TouchPad
Если предыдущий способ оказался неэффективен, то вероятным кажется отключение тачпада через параметры указующих устройств Виндовс или фирменную утилиту производителя.
- Откройте «Пуск» и вызовите «Панель управления».
- Переключите отображение в режим «Крупные значки», затем отыщите компонент «Мышь» и перейдите в него.
- Далее найдите вкладку тачпада и переключитесь на неё. Она может называться по-разному – «Параметры устройства», «ELAN» и др.
В столбце «Включено» напротив всех устройств должно быть написано «Да». Если вы видите надпись «Нет», выделите отмеченный девайс и нажмите кнопку «Включить». - Воспользуйтесь кнопками «Применить» и «ОК».
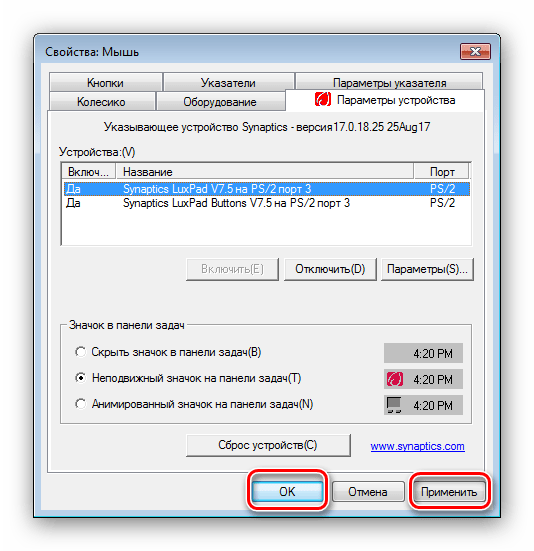
Тачпад должен заработать.
Кроме системных средств, многие производители практикуют управление сенсорной панелью через фирменное ПО вроде ASUS Smart Gesture.
- Найдите в системном трее значок программы и кликните по нему для вызова главного окна.
- Откройте раздел настроек «Обнаружение мыши» и отключите пункт «Обнаружение сенсорной панели…». Для сохранения изменений используйте кнопки «Применить» и «ОК».
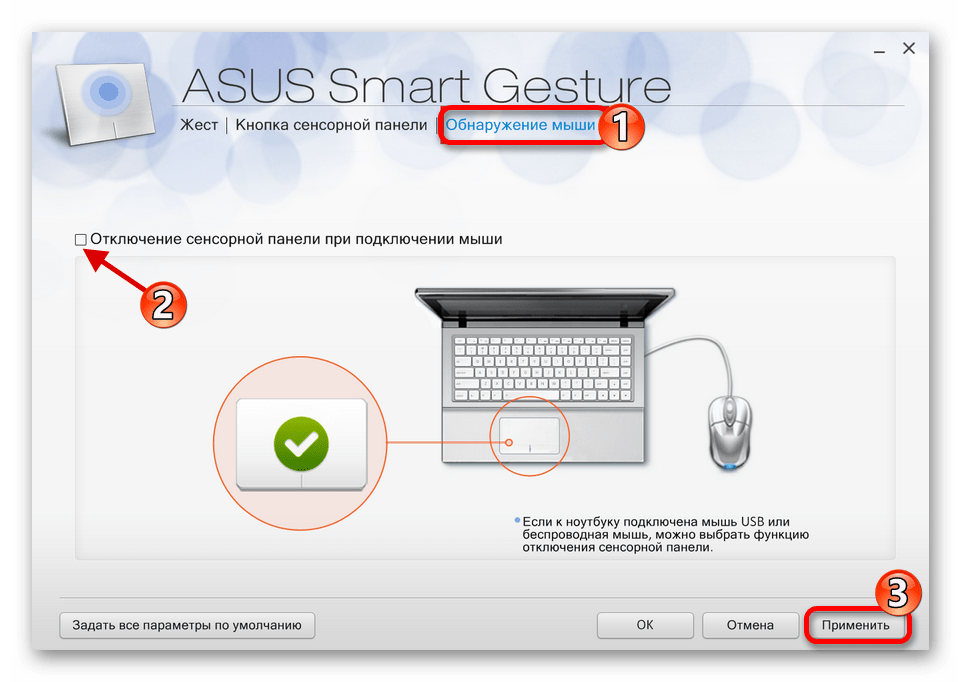
Процедура использования подобных программ от других вендоров практически не отличается.
Способ 3: Переустановка драйверов девайса
Причиной отключения тачпада также могут быть некорректно установленные драйвера. Исправить это можно следующим образом:
- Вызовите «Пуск» и кликните ПКМ по пункту «Компьютер». В контекстном меню выберите «Свойства».
- Далее в меню слева щёлкните по позиции «Диспетчер устройств».
- В менеджере оборудования Виндовс разверните категорию «Мыши и иные указывающие устройства». Далее отыщите позицию, которая соответствует тачпаду ноутбука, и кликните по ней правой кнопкой мыши.
- Воспользуйтесь параметром «Удалить».
Подтвердите удаление. Пункт «Удалить программы драйверов» отмечать не нужно! - Далее раскройте меню «Действие» и нажмите на «Обновить конфигурацию оборудования».
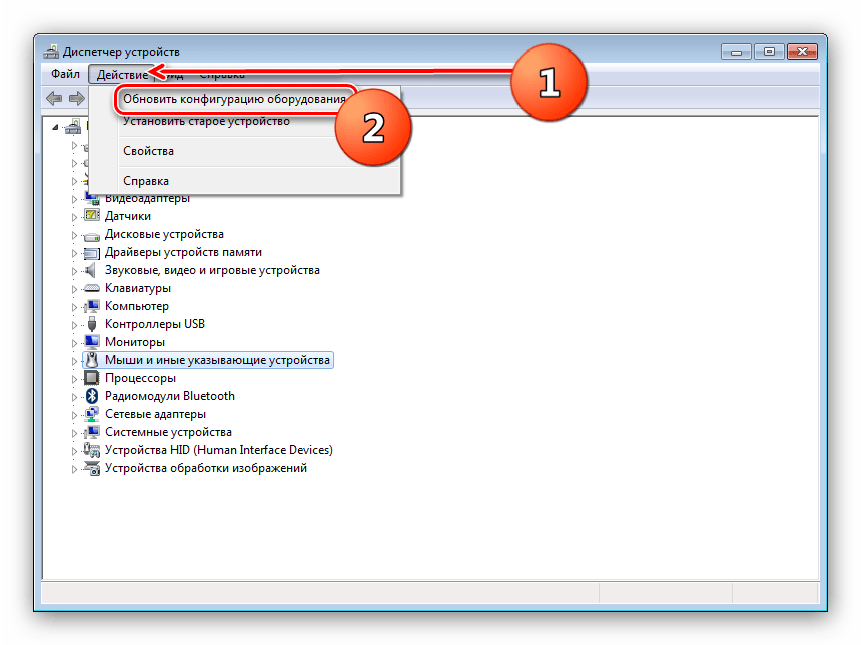
Процедуру переустановки драйверов также можно проделать иным способом использования системных средств или же посредством сторонних решений.
Подробнее:Установка драйверов стандартным инструментарием WindowsЛучшие программы для инсталляции драйверов
Способ 4: Активация тачпада в BIOS
Если же не помогает ни один из представленных способов, скорее всего, TouchPad попросту отключён в БИОС и его требуется активировать.
- Зайдите в BIOS вашего ноутбука.
Подробнее: Как зайти в БИОС на лэптопах ASUS, HP, Lenovo, Acer, Samsung
- Дальнейшие действия отличаются для каждого из вариантов служебного ПО материнской платы, поэтому приведём примерный алгоритм. Как правило, нужная опция располагается на вкладке «Advanced» — перейдите к ней.
- Чаще всего тачпад именуется как «Internal Pointing Device» – найдите эту позицию. Если рядом с ней видна надпись «Disabled», это значит, что тачпад отключен. С помощью Enter и стрелок выберите состояние «Enabled».
- Сохраните изменения (отдельный пункт меню или клавиша F10), после чего покиньте среду БИОС.
На этом мы заканчиваем наше руководство по включению тачпада на ноутбуке с Windows 7. Подводя итоги, отметим, что если представленные выше методики не помогают активировать сенсорную панель, вероятно, она неисправна на физическом уровне, и нужно посетить сервисный центр.
Как включить тачпад на ноутбуке с Windows 10, если он не работает
Как правило, существует сочетание клавиш. Поэтому и не приходится ломать голову над тем, как включить тачпад на ноутбуке Windows 10. Однако многие читатели сюда зашли, наверное, по той причине, что привычный способ не работает. И немногие могут управляться с ПК при помощи одной лишь клавиатуры. Полагаем, что нелишним, поэтому, будет запастись мышкой USB. Что делать, если не работает мышь на ноутбуке? Выкинуть (шутка)!
Не всем нравится тачпад. И если не работает тачпад на Windows 10, кто-либо мог удалить устройство. Ниже мы посмотрим, как это делается, чтобы читатели понимали, с чего нужно начинать устранение неисправности. В любом случае все действия сводятся к анализу состояния драйверов и информации, полученной из Диспетчера устройств.
Системное сочетание клавиш
Мы все-таки приведём самый простой способ. Вдруг, да сработает. Жесты тачпада Windows 10 включаются сочетанием клавиш Fn + F6. При этом на экране появляется характерный значок. В деталях картинка отличается от одного производителя к другому.
Удаление тачпада
Полезно знать, где именно искать устройство. Это помогает понять, что именно восстанавливать.
- Запускаем Диспетчер устройств через Win + X. В самом низу видим HID. Это так называемые устройства человеческого интерфейса. Но в нашем случае папка содержит лишь USB мышку.
- В таком случае заглянем в раздел Мыши и иные…
- Как видите, мышка прописалась и здесь, но кроме того, папка содержит и тачпад. Отключим его через правый клик.
- Система спросит подтверждение. Разрешим это действие.
- За этим следует перезагрузка.
- И что же? Когда ноутбук загрузился, тачпад уже сносно работал. Система автоматически устранила неполадки. Делаем вывод о том, что ключевым моментом является драйвер. Если он установлен и в полном порядке, то указывающее устройство определится и будет работать. Но теперь система видим тачпад в виде PS/2 мыши.
Итак, уничтожить тачпад намеренно практически невозможно.
Драйверы
Видим, что нужного ПО попросту не имеется. И не только под десятку, но и для других версий ОС. Хорошо, – идём в Диспетчер устройств кликаем правой кнопкой по нашей «мыши», выбираем обновить драйвер.
К нашему удивлению, сразу нашлось нечто подходящее на сервере.
Какое-то время дрова ставились, а затем…
Вы видите, что тачпад в Windows 10 практически нет шансов убить. Деинсталлировали, отключали, удалили дрова, а он снова тут как тут. После инсталляции удалось найти оригинальный драйвер на сайте производителя.
Поисковый запрос имеет вид:
- Название устройства (Lenovo Pointing Device, например, берётся из диспетчера исправного ПК).
- Название ноутбука.
- Слово «драйвер».
Частные случаи
Не секрет, что десятка конфликтует с оборудованием. Особенно это характерно для ноутбуков. Так например, в ответах на сайте Майкрософт пишут, что от беды помогло удаление ELAN Input Device и драйвера (answers.microsoft.com/ru-ru/windows/forum/windows_10-windows_install/%D0%BF%D0%BE%D1%81%D0%BB%D0%B5/d6842a54-7ff4-40b2-810d-e870e3813ab5?auth=1).
Скрытие обновлений
Встречаются и такие случаи:
- Барахлит тачпад.
- Пользователь пытается настроить.
- Отыскивается работоспособный драйвер, ставится…
- Система вновь закачивает свой.
- Настройки тачпада возвращаются к исходным.
В этом случае проблему решить поможет установка специальной утилиты support.microsoft.com/ru-ru/instantanswers/45e52f67-d4bd-6a0f-6983-5356e7661159/hide-windows-updates-or-driver-updates. ПО умеет скрывать обновления. В частности, драйверы:
- Скачайте с указанной странички.
- Запустите…
- Скройте настырный драйвер.
- Выбирайте из списка и ставьте галку. Больше это ПО ставиться не будет.
Настройка жестов
- Win + S.
- Введите мышь и выберите нужное из списка.
- Появится окно, где необходимо найти тачпад.
- Нажимаем Параметры… и выставляем нужные опции. Изменения вступают в силу немедленно.
Здесь имеются такие вещи, как прокрутка на тачпаде (скроллинг), горизонтальная и вертикальная; масштабирование, поворот. Чтобы просмотреть, как именно осуществляется действие, нужно нажать треугольник правее опции. Появится небольшой ролик, наглядно демонстрирующий движение. Настроенный интерфейс можно редактировать по своему вкусу. Если не работает прокрутка, прибавьте скорости, инвертируйте при необходимости направление.
feetch.com
Перезагрузка лэптопа
Иногда устранить проблемы в работе сенсорной панели помогает обычная перезагрузка ноутбука. После перезапуска системы TouchPad снова начинает функционировать без сбоев, так что пользователю не приходится прибегать к другим методам восстановления работоспособности, описанным ниже. Для выполнения перезагрузки можно подключить к ноутбуку обычную компьютерную мышку. Если внешней мыши нет, а встроенную использовать не получается, выполните перезагрузку с клавиатуры. Есть несколько способов:
Если после перезапуска проблема сохраняется, то примените один из указанных ниже способов устранения неисправности сенсорной панели.
Включение тачпада Synaptics
Если в ноутбуке установлена сенсорная панель производства компании Synaptics, то у неё есть дополнительные параметры, через которые как раз отключается TouchPad. Чтобы проверить, включен ли сенсор:
В параметрах мыши может быть еще одна полезная опция, при активации которой сенсорная панель будет автоматически выключаться при подключении внешнего устройства ввода. Если TouchPad не работает при подключенной к ноутбуку мышке, то причиной этого является как раз представленная выше опция.
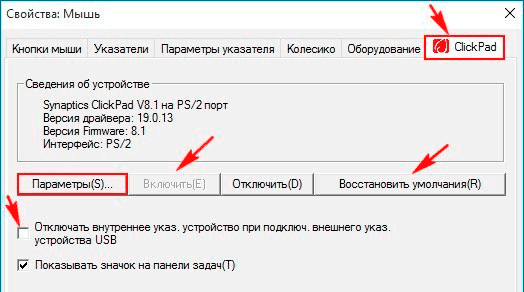
Если кнопка «Включить» неактивна, значит, причину ошибки следует искать в другом месте – например, в параметрах BIOS.
Тачпад на ноутбуке – как правильно работать и грамотно отключить
Тачпад на ноутбуке – это встроенный в ноутбук манипулятор компьютерная мышь. Практически все современные портативные устройства (ноутбуки, нетбуки, планшетные компьютеры…) имеют тачпады.
Это устройство имеет конкретное определение:
Появились они впервые в 1982 году. Фирма Apollo Computer снабдила свои компьютеры для станций клавиатурами, с правой стороны которой размещался тачпад.
Эти манипуляторы совершенствовались вплоть до 90 годов. Именно в это время в ноутбуки их встраивать. Окончательно свое название «TouchPad», манипулятору присвоила фирма Synaptics в 1994 году.
Подробно о том как правильно пользоваться тачпадом можно посмотреть в видео в конце статьи. Сейчас обсудим как подключить или отключить тачпад на вашем ноутбуке.
Зачем тачпад включать – думаю вопросов не вызывает. Если вы берете свой ноутбук в дорогу, то пользоваться манипулятором мышь – не совсем удобно. Тут как раз тачпад будет незаменим.
Но часто, при настройке ноутбука, тачпад просто отключают. Включить его можно несколькими способами. Мы рассмотрим сегодня три – самых простых и доступных.
Этими же способами можно тачпад и отключить. Зачем? Дело в том, что у многих ноутбуков тачпад достаточно чувствителен. И если при наборе текста рука случайно заденет тачпад, то курсор может “убежать”. Что не совсем приятно при работе.
Как можно включить или отключить тачпад на ноутбуке.
Способ 1 – С помощью кнопки тачпада
Многие ноутбуки имеют над клавиатурой дополнительные кнопки, которые позволяют включать или отключать тачпад. Просто нажмите на нее и получите нужный результат
Способ 2 – Клавиши Fn+(F1 – F12)
Необходимо одновременно нажать на клавишу Fn, которая находится в левом нижнем углу клавиатуры. Обычно обозначается синим цветом. И одну из клавиш F (верхний ряд клавиатуры). Почему одну из. Потому что, каждый производитель ноутбука устанавливает свои настройки. Обычно такая клавиша обозначена значком тачпада, который перечеркнут крестиком.
На моем ноутбуке, это клавиша F9. У вас она может быть другой. Как определить? Просто пройдитесь по всем клавишам, и после каждого включения, пробуйте работу тачпада.
Способ 3 – С помощью Панели управления Windows
Откройте Панель управления/ Оборудование звук / Устройство принтеры / Мышь
Выберите в панели “Свойства: мышь” вкладку “Elan” и установите флажок в чек боксе “Отключение при присоединении внешней USB – мыши”.
Соответственно установив флажок – тачпад будет отключен. Если флажок убрать – тачпад будет включен. Не забудьте сохранить изменения.
Теперь можно посмотреть видео о работе манипулятора тачпад.
Решение проблем
Вы можете столкнуться с неприятной ситуацией, когда ни один из предложенных методов не сработает. Как поступить, если не работает тачпад на ноутбуке Асер. И здесь есть несколько эффективных решений, к которым стоит по очереди обратиться:
- Включение устройства в Диспетчере устройств.
- Включение устройства в меню BIOS.
- Обновление драйверов на ноуте.
- Переустановка операционной системы.
- Обращение в сервисный центр.
Диспетчер устройств
Еще один способ, как включить тачпад на ноутбуке, заключается в активации соответствующего устройства в Диспетчере устройств:
- Нажмите комбинацию клавиш Win + X для вызова контекстного меню. А если оно не появится, то кликните правой кнопкой мыши по иконке «Пуск».
- Выберите «Диспетчер устройств» в появившемся меню.
- Кликните по пункту «Вид» на верхней панели инструментов.
- Активируйте параметр «Показать скрытые устройства».
- Раскройте список «Мыши или иные указательные устройства».
- Щелкните правой кнопкой мыши по устройству тачпада. Он может называться Touchpad, Synaptic или как-либо иначе.
- В контекстном меню нажмите «Включить».
BIOS
BIOS нужен для управления базовыми функциями ноутбука. Чтобы добраться до него, выполните следующие шаги:
- Раскройте меню «Пуск» и нажмите на кнопку питания.
- Затем зажмите клавишу «Shift» и нажмите «Перезагрузка».
- На синем экране выберите «Поиск и устранение неисправностей».
- Перейдите в «Дополнительные параметры».
- Кликните по элементу «Параметры встроенного ПО UEFI» и подтвердите перезагрузку.
- В результате должно загрузиться меню BIOS.
А если это не сработало, то попробуйте перезагрузить ноут и при появлении первого изображения на экране многократно нажимать клавишу F2. Вместо этой клавиши может быть F1, Delete или Esc. Если сходу не получается найти нужную клавишу, то посмотрите подсказку на самом начальном экране. Там должна быть подпись в стиле «Enter setup», «BIOS» или что-то подобное.
В самом меню BIOS нас интересуют продвинутые или расширенные настройки, пункт «Internal Pointing Device». Его нужно активировать, выбрав «Enabled».
Обновление драйверов
Для того чтобы найти правильные драйвера, сначала необходимо узнать модель ноутбука. Если эта информация вам уже известна, то переходите сразу же к следующему шагу. Если нет, то сделайте следующее:
Нажмите комбинацию клавиш Win + R.
В окошке «Выполнить» введите команду «msinfo32».
Нажмите «ОК», чтобы ее запустить.
В результате появится окно «Сведения о системе».
Обратите внимание на графы «Изготовитель» и «Модель». Там и будет нужная информация.. Искать драйвера желательно на официальном сайте
Для этого:
Искать драйвера желательно на официальном сайте. Для этого:
Если у вас не получается отыскать ваш ноут, то воспользуйтесь утилитой «Serial Number Detection tool», чтобы узнать его SNID. Ну а еще старые ноутбуки не всегда получается найти на официальном сайте. В таком случае поищите нужные драйвера на сторонних ресурсах.
Переустановка Windows
Если даже в результате установки или обновления драйвера ситуация не изменилась, то дело может быть в некорректной работе системы. Если проблема появилась не так давно, то можно воспользоваться функцией восстановления, откатившись до предыдущего состояния, когда все работало. Для этого:
- Нажмите комбинацию клавиш Win + R.
- Введите команду «sysdm.cpl» и нажмите «ОК».
- Перейдите во вкладку «Защита системы» и нажмите на кнопку «Восстановить…».
- Следуйте подсказкам на экране, чтобы завершить процедуру.
Ну а крайняя мера – это переустановка операционной системы. Сразу же обозначим, что в результате вы потеряете все личные данные. Чтобы этого не допустить, их нужно будет куда-нибудь сохранить, например, на USB-флешке или в памяти смартфона. А еще могут возникнуть проблемы с лицензией Windows и ее активацией.
Обращение в сервисный центр
Проблема может заключаться в физическом повреждении, например, шлейфа тачпада или разъема, в который он подключается. Это уже не программная, а аппаратная неполадка. Для ее исправления требуются специальные навыки и оборудование. Самостоятельно заниматься разбором и ремонтом ноутбука, если у вас не было такого опыта, мы настоятельно не рекомендуем. Проще всего, если у вас еще действует гарантия. В таком случае обратитесь в авторизованный сервисный центр Acer, где решат вашу проблему. Ну а при отсутствии гарантии можно просто пойти в мастерскую с хорошими отзывами.
Настройка в BIOS
В базовой системе ввода-вывода отображаются все основные компоненты ноутбука. Соответственно, управлять их работой тоже можно отсюда, и сенсорная панель не является исключением.
- Перезагрузите ноутбук. При включении нажимайте клавишу Delete или F2, чтобы попасть в BIOS.
- Зайдите на вкладку «Advanced» и найдите параметр «Internal Pointing Device». Установите для него значение «Enabled».
- Сохраните конфигурацию, нажав F10 и «Y».
На разных версиях BIOS название разделов и параметров отличаются, поэтому лучше найти на официальном сайте производителя ноутбука руководство по эксплуатации вашей модели лэптопа и внимательно его изучить.
Включение в настройках Панели управления
Также включить или отключить тачпад можно в настройках Панели управления. Для того чтобы проверить данный вариант откройте Панель управления и перейдите в раздел «Оборудование и звук – Мышь».
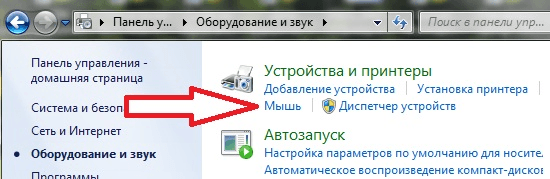
После этого перед вами откроется окно со свойствами мышки. Здесь нужно перейти на вкладку «Параметры устройства» (иногда данная вкладка может иметь другое название, например «ELAN»). На вкладке «Параметры устройства» должна быть кнопка «Включить». Нажмите на эту кнопку и сохраните настройки нажатием на кнопку «OK», которая находится внизу окна.
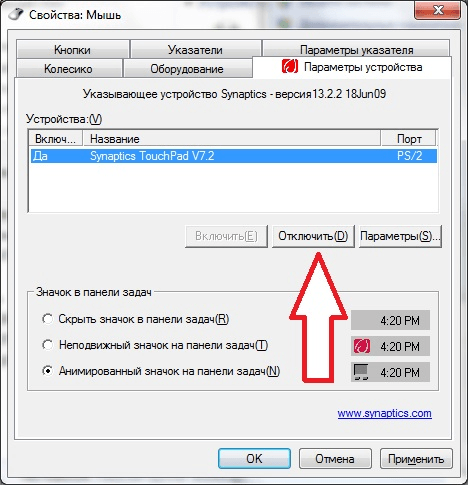
Нужно отметить, что на вкладке «Параметры устройства» может быть доступна функция «Отключение при подсоединении внешней USB мышки». Если она активна, то тачпад не будет работать, когда к компьютеру подключена обычная компьютерная мышь. Если вы хотите использовать тачпад и мышку одновременно, то эту функцию нужно отключить.
Отключение через «Диспетчер задач»
Существует способ принудительного отключения софта Synaptics, отвечающего за работу тачпада. Метод отличается простотой и одинаковый для всех версий Windows.
Достаточно нажать комбинацию клавиш на клавиатуре Ctrl + Shift + Esc и появится «Диспетчер задач». Далее необходимо вручную найти программу под названием «Synaptics» или «ETD control center» (в ноутбуках ASUS) в длинном списке – поиска не предусмотрено, поэтому вам придется найти его вручную.
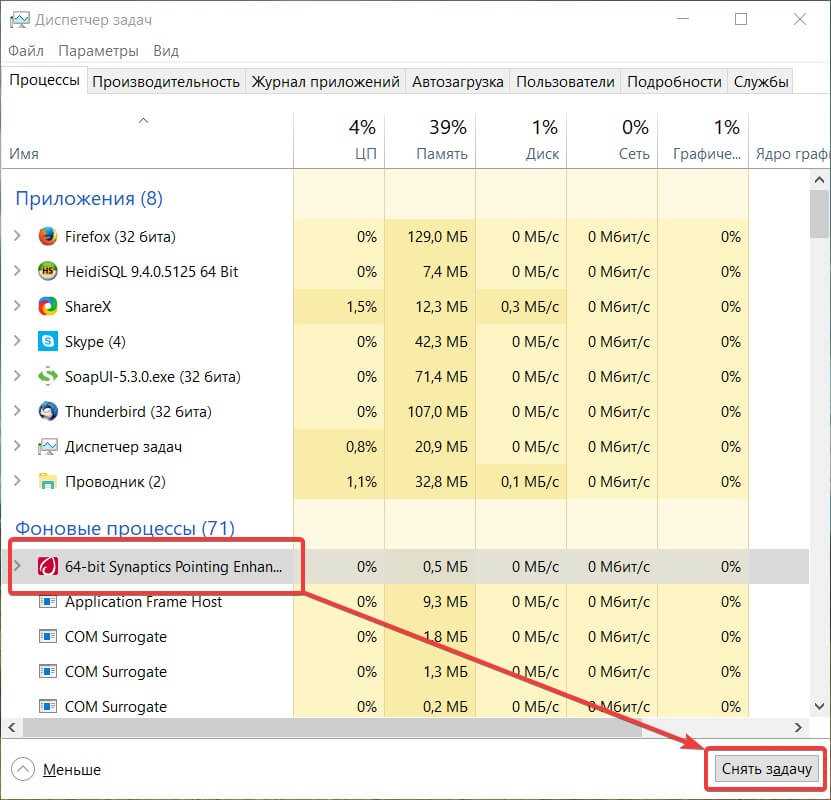
Отключение через Диспетчер задач
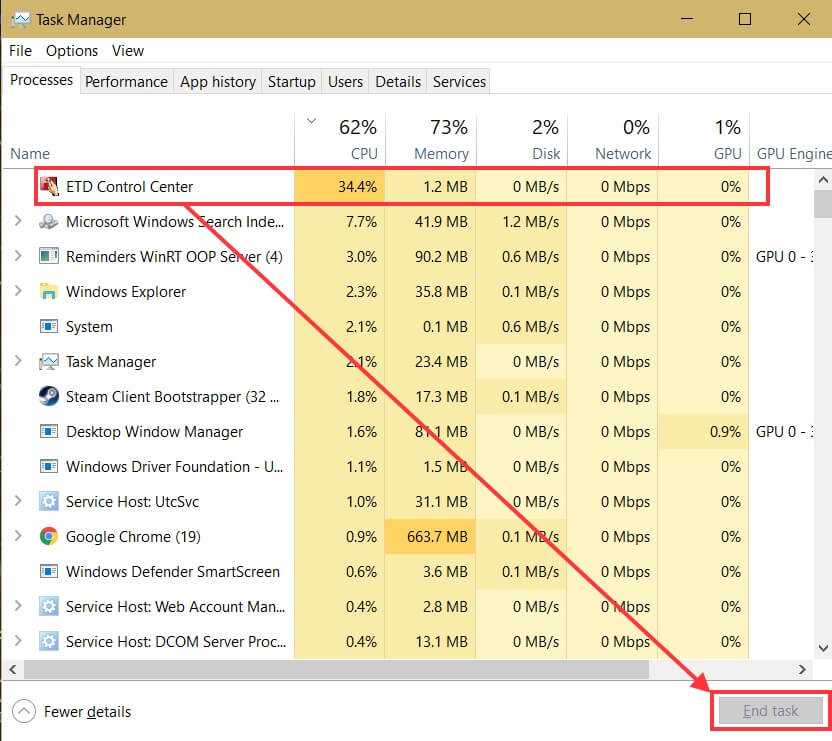
В ноутбуках ASUS используется софт ETD Control Center
После нахождения, выделяем процесс курсором мышки и нажимаем на кнопку «Завершить процесс» в правом нижнем углу окна. После этого сенсорная панель прекратит свою работу до перезагрузки ноутбука.
Панель управления и BIOS
Через панель управления можно не только отключить сенсорную мышь на ноутбуке, но и изменить её настройки.
Для этого нужно последовать в меню «Пуск», «Панель управления», «Мышь», «Оборудование». Во вкладке «Оборудование» обычно находится 2 устройства — тач пад и мышь, если в настоящий момент внешний гаджет подключён.
Двойной щелчок по Pointing Device откроет доступ к настройке сенсорной панели ноутбука. В появившемся окне можно настроить режим блокировки тачпада, если включить мышку на ноутбуке.
Для этого нужно на окно рядом с пунктом «отключать внутреннее указывающее устройство при подключении внешнего» навести курсор и поставить галочку.
Можно самостоятельно встроить функцию во вкладку, если её нет в свойствах.
Для этого необходимо скачать и установить драйвер с названием Synaptics Touchpad Driver 17.0.19, который находится на официальном сайте Synaptics.
Возможность отключить на ноутбуке сенсорную мышь при подсоединении внешнего устройства появится после установки драйвера и перезагрузки компьютера.
Однако некоторые модели леново не поддерживают функцию даже при обновлении драйверов и стоит только догадываться почему.
Если драйвер Synaptics отсутствует, возможно отключение тачпада с помощью диспетчера устройств. В зависимости от модели компьютера и версии установленной на нём Windows, сенсорная мышь может называться как угодно.
Для блокировки тачпада следует:
- Использовать сочетание WIN + R, чтобы вызвать окно «Выполнить». В строке «Открыть» надо написать devmgmt. msc и кликнуть ОК.
- В запущенном диспетчере устройств найти тачпад.
- После обнаружения сенсорной панели управления нажать на него и в появившемся окне выбрать пункт «Отключить».
Чтобы найти его, возможно, придётся поочерёдно выключать все доступные устройства и пробовать взаимодействовать с сенсорной панелью управления.
Отключить тачпад можно при помощи BIOS. При загрузке компьютера нужно нажать одну из клавиш диапазона F 1- F 12. На экране необходимо найти вкладку Advanced, далее — Internal Pointing Device и изменить его активность на Disabled. Вход в BIOS можно также осуществить с помощью длительного нажатия клавиш F 2 или Del. Чтобы включить сенсорную панель, напротив отвечающего за неё пункта нужно поставить Anabled. Кнопка F 10 сохраняет созданные изменения.
Причина 3: Настройки операционной системы
Настройки Windows играют не последнюю роль в возможных проблемах с работой тачпада. Это могут быть как базовые настройки, так и некоторые проблемы, конфликты в работе ОС.
Меню «Параметры» (только Windows 10)
В «десятке» есть новое приложение «Параметры», постепенно вытесняющее собой «Панель управления». Всем, у кого установлена эта версия ОС, в первую очередь рекомендуется обратиться к нему.
- Вызовите программу через «Пуск».
- Нажмите по плитке «Устройства».
- Через панель слева переключитесь в раздел «Сенсорная панель».
- В первом же блоке настроек убедитесь, что переключатель активен — если это не так, тачпад работать не будет. Чтобы иметь возможность пользоваться им параллельно с подключенной USB-мышью, галочка у пункта «Не отключать сенсорную панель при подключении мыши» должна быть установлена. Однако в редких случаях это приводит к программному конфликту. Если найти его причину не удается, обратитесь в техподдержку Леново, до этого момента пользуясь устройствами попеременно.
«Панель управления»
В отличие от предыдущего, этот вариант универсален и подходит для всех актуальных нынче версий Windows.
- Откройте «Панель управления» любым удобным способом и найдите в ней категорию «Мышь». Удобнее это сделать, сменив тип просмотра на «значки» или через внутренний поиск.
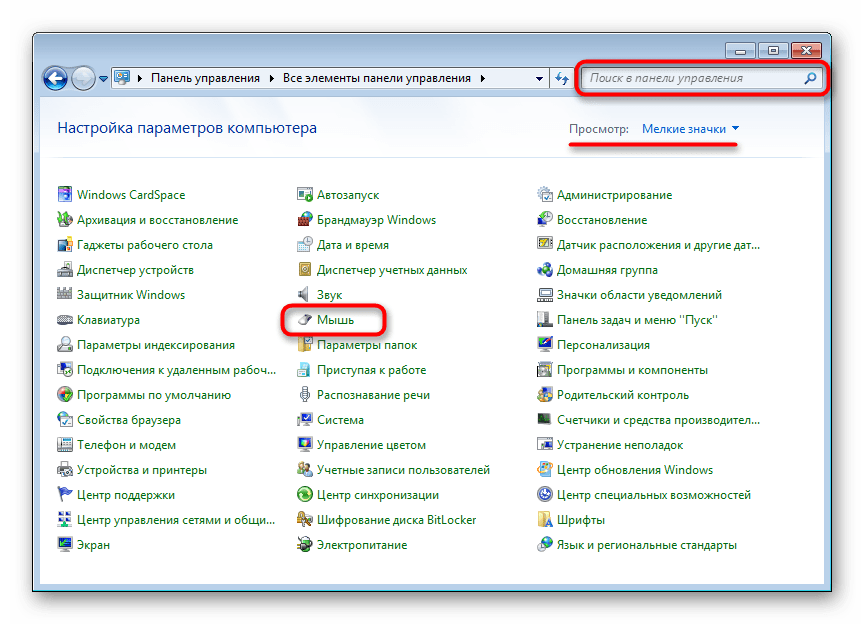
В ее свойствах вам нужна последняя вкладка, которая называется по-разному: «Параметры устройства», «Elan», «UltraNav» или «ThinkPad». В большинстве случаев вы увидите похожий на следующий скриншот вариант. Здесь достаточно нажать кнопку «Включить» либо «Активировать устройство», а затем «ОК».
При наличии фирменной вкладки с настройкой тачпада и трекпада установите галочку около пункта «Enable TouchPad» и нажмите «ОК».
Кому важно, чтобы сенсорная панель работала вместе с подключенной USB-мышкой, необходимо найти пункт «Отключать внутреннее указ. устройство при подключ
внешнего указ. устройства USB» и убрать с него галочку. В окнах с другим интерфейсом название функции будет аналогичным, но на английском языке.
Обращаем ваше внимание на то, что вкладки может не быть, если наблюдаются проблемы с драйвером. В этой ситуации перейдите к Причине 4, а затем, если работоспособность тачпада не возобновится, вернитесь к этой инструкции
Отключение конфликтной службы
Единичные случаи конфликта программного обеспечения заключаются в работе драйвера тачпада и службы панели рукописного ввода. Даже если вы вводите текст при помощи пера и сенсорного экрана, попробуйте на время отключить службу и проверить, повлияло ли это на тачпад.
- В Windows 10 вызовите «Диспетчер задач» клавишами Ctrl + Shift + Esc и переключитесь на вкладку «Службы». В Windows 7 запустите приложение «Службы» через «Пуск».
Найдите службу с названием «TabletInputService».
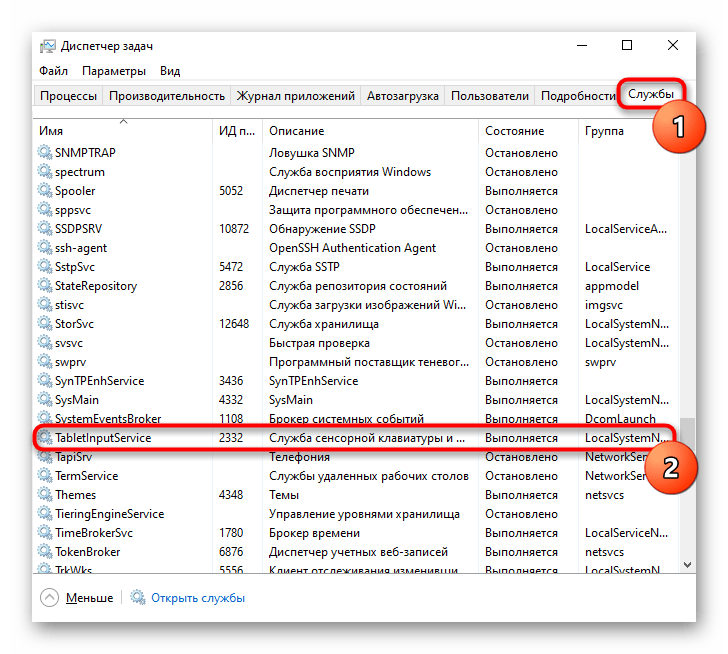
Кликните по ней правой кнопкой мыши и из контекстного меню выберите пункт «Остановить» либо «Перезапустить». Желательно перезагрузить ноутбук, а если вы пользуетесь сенсорным вводом, попробуйте после перезапуска Lenovo и проверки тачпада заново включить службу.
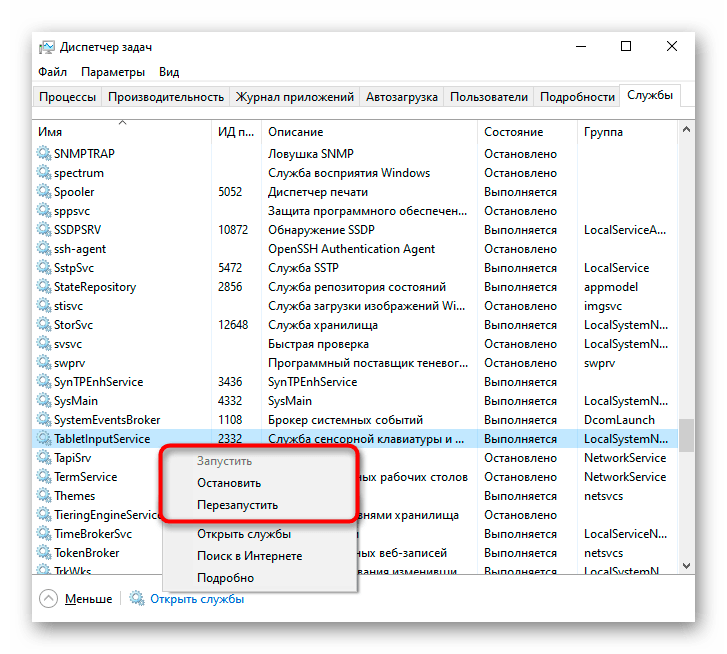
Решение
Совет: подключите обычную мышку по USB. Это упростит выполнение некоторых рекомендаций данной инструкции.
Программное отключение
- Чаще всего, тачпад не работает, так как его отключили программно. Эта функция очень полезна и нужна, чтобы не задевать сенсорную панель при активной печати на клавиатуре.
Включить его обратно можно комбинацией клавиш с использованием кнопок fn и одной из F1-F12. Fn находится в нижнем левом углу клавиатуры (либо в самом углу, либо справа от Ctrl). Нужная клавиша F1-F12 для включения/отключения тачпада находится сверху и у каждого ноутбука своя. Она, чаще всего, выглядит как перечеркнутый прямоугольник. Вот примеры этих кнопок на Яндекс и картинках.Список популярных производителей ноутбуков и сочетание клавиш для включения тачпада:
Асеr Fn + F7 Аsus Fn + F9 Dеll Fn + F5 Fujіtsu Fn + F4 Gіgаbytе Fn + F1 Lеnоvо Fn + F6 HP Включается специальной кнопкой на самом манипуляторе (пункт 2 данной инструкции) - Устройство управления может включаться/выключаться специальной кнопкой, размещенной прямо на нем. Она выглядит как небольшое углубление в левом верхнем углу или небольшое изображение прямоугольника. Если она есть на ноутбуке, попробуйте на нее нажать один раз.
- Также тачпад можно включить/отключить в специальной утилите, которая устанавливается с драйвером. Ее можно найти в панели задач (правом нижнем углу) или в панели управления – разделе «Оборудование и звук» (Windows 7: «Пуск» — «Настройки» — «Панель управления», Windows 8/10: правой кнопкой по «Пуск» — «Панель управления»).
Пример того, как и где можно найти данную утилиту:
Проблема с драйвером
- Обновите систему Windows. Чаще всего с обновлениями устанавливаются подходящие драйвера.
-
Переустановите драйвер. Для этого откройте «Диспетчер устройств». В Windows 7: правой кнопкой мыши по «Компьютер» – «Управление» – в открывшемся окне выберите «Диспетчер устройств». В Windows 8/10: правой кнопкой по «Пуск» – «Диспетчер устройств».
Найдите раздел «Мыши» и раскройте его. Кликните по устройству тачпада правой кнопкой мыши и удалите егоПерезагрузите компьютер. Система обнаружит новое устройство и переустановит драйвер.
Аппаратная диагностика
- Тачпад может не работать из-за отключения в БИОС. Зайдите в него (клавиша delete или F2 сразу при включении компьютера). Перейдите в раздел «Advanced». Найдите в нем «Internal Pointing Device» и проверьте, что опция включена (значение «Enabled»).
- Если вышеописанные методы не решили проблему, скорее всего, дело в неисправности самого устройства. При отсутствии опыта сборки/разборки ноутбуков отнесите его в ремонт.
Иначе, разберите компьютер и отключите тачпад. Внешний вид его шлейфа можно посмотреть на Яндекс и картинках.
Почистите контакты техническим спиртом, просушите их (феном или просто подождите некоторое время) и подключите устройство заново.
- Если чистка контактов не помогла, отнесите ноутбук в ремонтную мастерскую для полной диагностики и замены неисправного оборудования.
Настройки Synaptics
На преимущественное количество ноутбуков установлен тачпад Synaptics с соответствующим программным обеспечением. Оно и позволяет выключить контроллер программным способом для случаев обнаружения в системе мыши, подключенной посредством USB-порта.
1. Вызываем Панель управления через Win→X.
2. Переключаем «Вид» ее иконок в «Значки», если пиктограммы отображаются с сортировкой по категориям.
3. Открываем апплет «Мышь».
4. Переходим во вкладку «Параметры устройства», где отображается пиктограмма Synaptics (обычно это последняя вкладка).
5. Нажимаем «Отключить», дабы деактивировать тачпад.
Если отметить опцию отключения контроллера при подключении мыши по USB, сенсорная панель будет автоматически отключаться при использовании манипулятора мышь.
Кликнув по кнопке «Параметры», сможем выполнить тонкую настройку контроллера и даже активировать жесты для управления ноутбуком.
Как настроить тачпад
Правильно настроенный тачпад может значительно упростить работу с ноутбуком. Для того чтобы попасть в настройки, нужно зайти в «Панель управления», выбрать отображение элементов «Мелкие значки» и выбрать пункт «Мышь». В этом окне будут находиться все основные настройки указывающих устройств и дополнительные настройки в случае установленного программного обеспечения от производителя. Здесь же можно произвести включение и выключение тачпада.
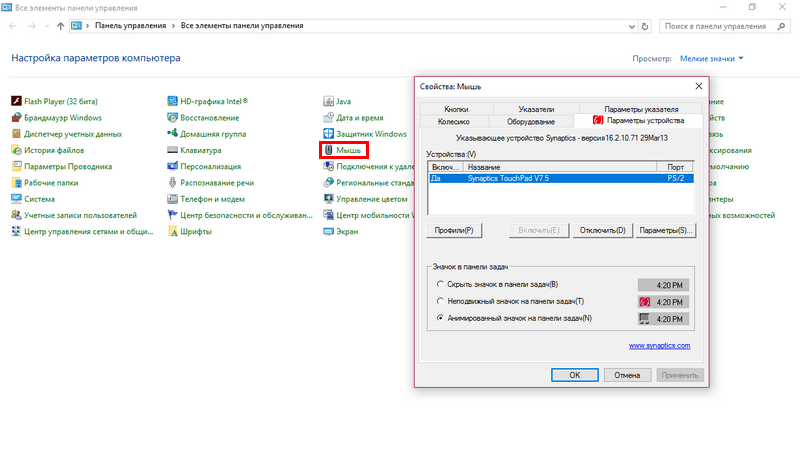
Компания Synaptycs позволяет осуществлять множество действий с устройством через свое программное обеспечение, которое открывается из трея Windows:
Без установленного программного обеспечения от производителя устройство в большинстве случаев работает исправно, но дополнительные функции при этом недоступны.
Настройка тачпада от других производителей выполняется аналогично.



























