Download the latest Synaptics Windows 10 Touchpad Driver:
Many laptops are equipped with a touchpad, and if the driver for this device has become corrupt, you can restore your trackpad to its previous condition by downloading the latest version of the Synaptics Touchpad Driver. This software is responsible for sending signals from the touchpad to the processor, so updating it regularly is crucial to keep your touchpad functioning properly. The following tips will help you download the latest version of the driver and reinstall your touchpad.
To download the latest driver, go to the manufacturer’s website. For instance, you can look up your laptop model on the Lenovo support page. From there, select PC and click on Drivers & software. Once there, search for Synaptics touchpad driver. Once you have installed the new driver, you should restart your computer to apply the updates. When you restart the computer, you should be able to see the new driver in the Device Manager.
Scrybe Gesture Workflows:
If you’re looking for a new touchpad for your Windows 10 PC, consider the Synaptics Windows 10-Touchpad Driver Scrybe Gesture WorkFlows. The Scrybe technology enhances your workflows by delivering a trackball-like cursor motion, perfect for computer gaming applications. Listed below are three features that make this a great touchpad for your computer.
– Multi-touch sensitivity: The multi-touch feature helps you scroll quickly to a desired section or page. Alternatively, you can scroll slowly by using two fingers. This gesture also lets you control playback or launch media applications. You can even use your fingertips to control the volume and quality of your entertainment. The patented Scrybe Gesture Workflows technology is compatible with a wide variety of Microsoft Windows applications, which means that you can get more done with your notebook PC.
Исправлено: невозможно установить драйвер Synaptics Touchpad на Windows 10 —
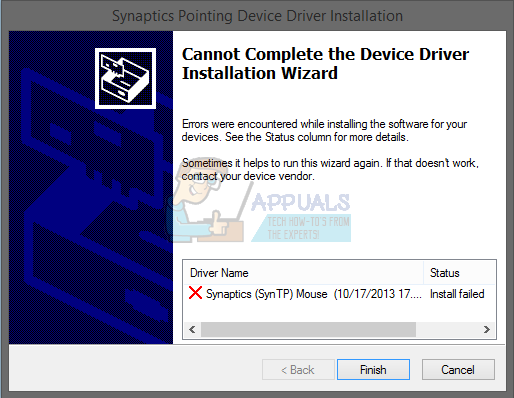
Эта проблема возникает из-за различных проблем, включая драйвер несовместимости, аппаратные или системные проблемы. Кроме того, эта проблема возникает в разных операционных системах от Windows XP до Windows 10 и разных моделях ноутбуков.
Мы создали десять методов, которые помогут вам решить проблему с сенсорной панелью. Итак, начнем.
Способ 1. Включите сенсорную панель на своем ноутбуке
Если тачпад не включен, драйвер не сможет обнаружить устройство тачпада. Исходя из этого, вам нужно будет включить сенсорную панель на своем ноутбуке, следуя решению 1 (см. Ссылку на Решение 1 в нижней части этой статьи). После этого вам нужно будет запустить драйвер тачпада. Если вы не нашли подходящий драйвер сенсорной панели для своего ноутбука, ознакомьтесь со способом 2.
Способ 2. Установите драйвер набора микросхем и драйвер ускорения ввода-вывода Intel
В третьем способе мы продолжим установку драйвера, но не драйвера тачпада. Немногие пользователи решили свою проблему, установив или переустановив драйвер набора микросхем и драйвер Intel I / O Acceleration. Используя советы из метода 2, пожалуйста, загрузите и установите драйверы с официального сайта поставщика. Если вы не можете найти драйвер Intel I / O Acceleration на веб-сайте производителя ноутбука, откройте веб-сайт Intel и загрузите последнюю версию драйвера. После завершения установки драйвера не забудьте перезагрузить компьютер с Windows.
Способ 3: отключить принудительное применение подписи драйверов
В этом методе вам потребуется временно отключить принудительное применение подписи драйверов (DSE). Мы покажем вам, как это сделать в Windows 10. Такая же процедура совместима с Windows 8 и Windows 8.1.
Способ 4: внести изменения в базу данных реестра
В этом методе вам нужно будет внести некоторые изменения с помощью редактора реестра. Перед тем, как вы выполните настройку реестра, мы рекомендуем вам создать резервную копию базы данных реестра. Зачем вам нужно делать резервную копию реестра? В случае неправильной конфигурации вы можете вернуть базу данных реестра в предыдущее состояние, когда все работает без проблем. Для этого метода вам нужно будет использовать учетную запись пользователя с правами администратора, поскольку стандартной учетной записи пользователя запрещено вносить какие-либо системные изменения.
Methods to Download Synaptics Touchpad Driver, Install, Reinstall, and Update it
For downloading Synaptics touchpad driver, installing, reinstalling, and updating it, there is no need to make any tiresome efforts. Implementation of the below methods is the only thing that you are required to do.
Method 1: Download Synaptics Touchpad Driver via the Website
No place on the web is better than the official website to download and install Synaptics touchpad drivers on Windows 10. Below is how to get the latest Synaptics glide pad driver via the website.
- Visit the official Synaptics website.
- Find the compatible driver for your laptop’s model and Windows version.
- Download the driver file and click on it.
- Follow the on-screen instructions to complete the driver installation.
Method 2: Install Synaptics Touchpad Driver with Device Manage
Device Manager is the utility in Windows to manage drivers. You can download, install, and reinstall Synaptics touchpad driver through Device Manager by following the below steps.
- On the laptop’s keyboard, hit the “Windows logo” and “R” keys.
- In the Run box that pops up, type “devmgmt.msc” and press “Enter” or choose “OK.”
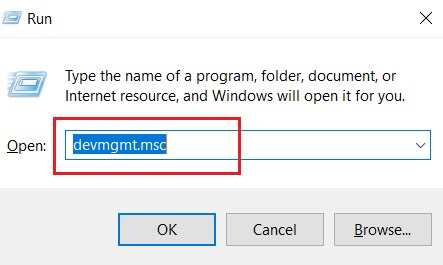
- In the “Device Manager” window, locate “Mice and other pointing devices” and expand it.
- Right-click the Synaptics touchpad driver and choose “Update driver” from the small menu that comes on the screen.
- From the options that appear next, select “Browse my computer for driver software.”
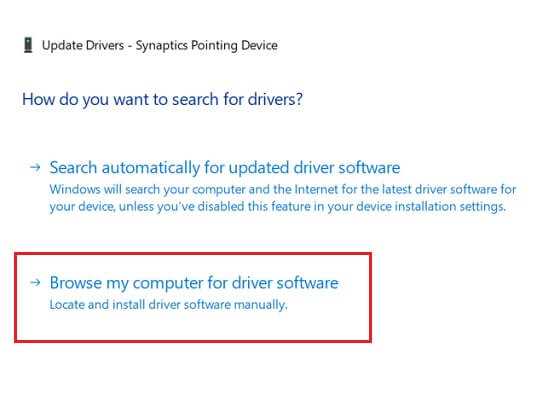
- Mention the location where you have kept the driver file, check the box that says “Include subfolders,” and choose “Browse.”
- The next step is to select the folder that has the driver file.
- After selecting the folder, click on “OK.”
- Now, follow the instructions that come up on your screen to install, download, and update Synaptics touchpad driver.
Method 3: Check for Windows Update
There is an update utility in Windows to install the latest Windows version. The updated OS also installs the needed drivers on your system. Hence, follow the below steps to check for operating system updates and download the Synaptics touchpad driver.
In the Run box on Windows 10, type “ms-settings:windowsupdate”, and choose “OK”.
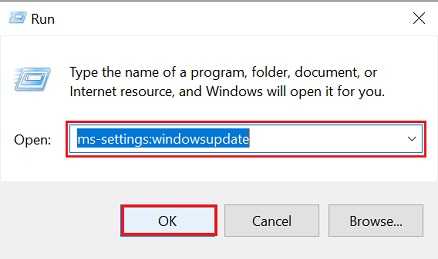
On the next screen, click on “Check for updates.” If Windows has already checked for updates, then you will see a download button. Click on it.
Method 4: Reinstall Synaptics Touchpad Driver with Device Manager
Device Manager is a multipurpose utility that can also be used to reinstall and update Synaptics touchpad drivers on Windows 10. You need to follow the below steps to get the latest Synaptics drivers using this method.
- Open “Device Manager” on your device.
- Find and expand the category for “Mice and other pointing devices.”
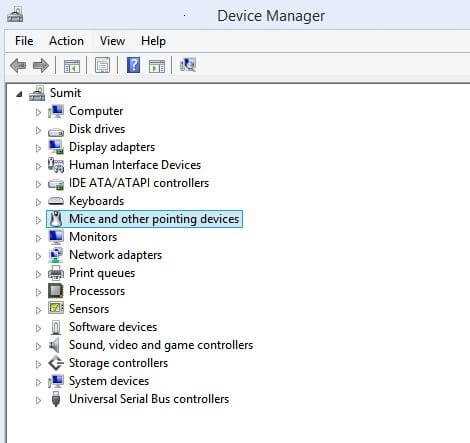
- Right-click your Synaptics touchpad and select “Update driver.”
- Select the option “Search automatically for updated driver software.”
- Now, sit back and relax till Windows finds, installs, and updates the Synaptics touchpad driver.
Method 5: Use Bit Driver Updater
To ensure the best laptop/PC performance, it is inevitable to download, install, reinstall, and update drivers in a correct manner. However, in an attempt to manually get the device drivers, users often end up installing incorrect and incompatible drivers. Therefore, instead of going on a driver hunt on the internet or struggling while trying to implement the manual methods, we recommend you get Bit Driver Updater to download Synaptics touchpad drivers smartly and correctly. We found this tool while looking for the top driver updaters and can say without any doubt that it is the most amazing utility that anyone can get. Along with downloading compatible and updating them in the right way, it also solved the irritating bugs that plagued our PC and made it slow. Now, our device works perfectly in all respects.
Do you also want to use it like millions of other users? We know you do. Simply follow the steps stated in the next segment to use Bit Driver Updater.
How to use Bit Driver Updater to Update Synaptics Touchpad Driver
The process of using Bit Driver Updater is simple enough, even for computing amateurs. An implementation of the below steps is all that you need to use it.
Install Bit Driver Updater on your laptop and call it up.
- Sit back and watch it scan your device for a couple of seconds, or do other important tasks and let the scan run in the background.
- Go through the scan results and choose “Update Now” to download and update Synaptics touchpad driver. You can also click on “Update All” to update all drivers in a single click with Bit Driver Updater’s Pro Version.

Now, you must be pondering why get Bit Driver Updater’s Pro version, right? Well, if reasons such as quick and automatic driver updates, resolution of computer errors, and smoother device performance don’t seem enough, below we share more of them.
Достоинства и недостатки
Можно выделить несколько очевидных плюсов от использования рассматриваемого программного обеспечения:
- Добавление огромного количества функций, которые не поддерживаются стандартным драйвером.
- Поддержка работы с тачпадами на большинстве существующих моделей ноутбуков от различных производителей.
- Корректная работа с мультикасаниями.
- Увеличение чувствительности сенсорной панели, что позволяет повысить точность позиционирования.
- Адаптация под работу в различных приложениях.
Как убрать панель задач поверх всех окон в Windows 10
Среди недостатков наиболее значимым является один – создание помех прокрутке страниц при помощи соответствующего выделенного поля на тачпаде.
Поскольку скачать Synaptics TouchPad Driver может любой желающий абсолютно бесплатно, о его недостатках можно забыть – к тому же, альтернатив этому драйверу практически не существует.
Тачпад не работает
Не работать сенсорная панель может по нескольким причинам:
- случайное нажатие кнопки выключения тачпада на клавиатуре;
- некорректное обновление драйверов;
- обновление или переустановка Windows;
- действие вирусов;
- отключение тачпада в BIOS;
- механическая поломка.
В случае если тачпад случайно оказался выключен через кнопку на клавиатуре (как правило, это одна из Fn-клавиш: чаще всего — комбинация Fn с F5, F6, F8 или F9), можно просто включить его, снова нажав эту кнопку. Найти её несложно: как правило, на ней изображён тачпад. Эта же кнопка (или комбинация) позволит выключить тачпад, если вы им не пользуетесь.
К примеру, клавиатура на фото включает и выключает тачпад с помощью кнопок Fn и F9
Если причина — обновление или переустановка Windows, вернуть всё на место можно с помощью установки нужного драйвера (обычно такие проблемы возникают, когда драйвер не был установлен или был установлен неправильно). Похожим образом можно решить проблему, если она возникла из-за некорректного обновления драйверов.
- Кликните правой кнопкой мыши на меню «Пуск» и выберите в открывшейся панели пункт «Диспетчер устройств».
Чтобы зайти в «Диспетчер устройств», кликните ПКМ по меню «Пуск» и в выпавшем меню выберите нужный пункт
Тачпад расположен во вкладке «Мыши и иные указывающие устройства»
Чтобы войти в свойства тачпада, кликните по нему ПКМ и выберите «Свойства»
Чтобы откатить или обновить драйвер, нажмите соответствующую кнопку
Выберите автоматический поиск, чтобы система поискала драйвер в интернете, или ручной, чтобы самостоятельно скачать драйвер
В результате этих действий драйвер будет либо откачен до предыдущего состояния, либо обновлён до более нового.
Если драйвер перестал работать в результате действий вредоносной программы, необходимо провести полную проверку компьютера антивирусом. В каждом антивирусе процесс её запуска оформлен по-своему, однако общая суть не меняется: кликнуть по значку антивируса в трее и в открывшемся окне выбрать вариант «Проверка» (он также может называться «Сканирование»). Антивирус должен обнаружить вредоносную программу и изолировать либо удалить её.
Чтобы проверить систему на вирусы и удалить их, найдите в окне антивируса кнопку «Сканирование»
Ещё одна возможная причина — управление через тачпад отключено в BIOS. BIOS — это система программ, подгружающихся до Windows и управляющих системным вводом-выводом.
- Войдите в BIOS. Для этого во время старта компьютера до загрузки Windows нажмите комбинацию клавиш, включающую BIOS на вашем устройстве (комбинация уникальна для каждой марки материнской платы; как правило, используется кнопка Del или F1, но возможны вариации).
- Когда BIOS откроется, найдите в меню пункт Internal Pointing Device, управляющий доступностью тачпада. Выставьте значение Enabled — доступно.
Чтобы включить тачпад в BIOS, нужно найти соответствующий параметр и изменить его
После того как поддержка тачпада будет включена в BIOS, устройство должно заработать.
Synaptics Touchpad Driver Windows 10 HP: How to Fix It
- The first thing you need to do is to go to the Synaptics website.
- Download the latest drivers for your touchpad.
- Next, you need to uninstall the old drivers and then install the new ones.
- Finally, you need to restart your computer for the changes to take effect.
Download (From HP Official)
Note: If you are still having problems with your Synaptics touchpad after following these steps, you may need to contact HP customer support for further assistance.
Re-install the Synaptics Touchpad Driver Windows for Free
From HP, If your laptop touch pad isn’t working properly. you can try reinstalling the Synaptics Touchpad Driver Windows. This may fix the problem and get your touch pad working again. To do this,
- Go to HP’s website and search for your laptop model.
- Then, find the drivers section and download the touch pad drivers.
- Once they’re downloaded, open the file and follow the on-screen instructions to install them.
- After the drivers are installed, restart your laptop and see if the touch pad is working properly.
Как исправить отсутствие жестов сенсорной панели в Windows 11
Приведенные ниже инструкции перечислены в отдельных разделах для простоты понимания. Обязательно следуйте в той же последовательности, как указано.
ШАГ 1. Проверьте имя сенсорной панели
- Используйте сочетания клавиш Windows + X и выберите «Диспетчер устройств» в появившемся меню.
- Затем разверните раздел «Мыши и другие указывающие устройства» и запишите имя сенсорной панели.
- Ноутбуки HP, Lenovo и Dell обычно поставляются с сенсорной панелью Synaptics SMBus.
ШАГ 2. Загрузите драйверы сенсорной панели Synaptics SMBus для Windows 11.
Теперь вы можете загрузить драйверы сенсорной панели Synaptics SMBus, соответствующие вашему ноутбуку, снизу (версия для Windows 10 также работает с Windows 11).
Программы для Windows, мобильные приложения, игры — ВСЁ БЕСПЛАТНО, в нашем закрытом телеграмм канале — Подписывайтесь:)
ШАГ 3. Установите драйверы сенсорной панели Synaptics SMBus в Windows 11.
- Если вы загрузили драйверы с веб-сайта HP/Lenovo/Dell, они будут загружены в виде установочного EXE-файла.
- Поэтому запустите установку и следуйте инструкциям на экране, чтобы установить ее.
- После этого перезагрузите компьютер (обязательно), а затем сразу перейдите к ШАГУ 4.
- С другой стороны, если вы загрузили его из каталога Microsoft, он будет в формате CAB-файла (.cab).
- Поэтому дважды щелкните, чтобы открыть этот файл, нажмите Ctrl + A, чтобы выбрать все файлы, а затем щелкните его правой кнопкой мыши. Вы получите предупреждение, нажмите OK.
- Теперь выберите «Извлечь все» и выберите каталог, в который вы хотите извлечь эти файлы. Затем дождитесь завершения процесса.
- После этого перейдите в эту извлеченную папку и дважды щелкните файл Setup.exe, чтобы начать установку.
- Затем следуйте инструкциям на экране, чтобы установить его. После этого перезагрузите компьютер (обязательно).
ШАГ 4. Включите жесты сенсорной панели в Windows 11 с помощью сенсорной панели Synaptics.
- Теперь перейдите в меню «Пуск», найдите Synaptics Touchpad и откройте его.
- Выберите свое устройство из списка и нажмите кнопку «Настройки» (или дважды щелкните имя устройства).
- Теперь вы перейдете к полному списку жестов. Включите или отключите один из них по вашему выбору, установив флажок рядом с ним.
- Чтобы изменить его, выберите нужный жест и щелкните значок настроек (шестеренка), который появляется рядом с ним.
- Теперь настройте параметры в соответствии с вашими требованиями, а затем нажмите «Применить»> «ОК», чтобы сохранить изменения.
- После того, как вы закончите настройку жестов, рекомендуется перезагрузить компьютер, чтобы изменения вступили в силу.
Вот и все. Это были шаги по устранению проблемы с отсутствующими жестами сенсорной панели на ПК с Windows 11
Обратите внимание, что в разделе «Сенсорная панель» меню «Настройки Windows» эти жесты могут не отображаться. Поэтому всякий раз, когда вы хотите изменить его настройки, вам придется использовать приложение Synaptics Touchpad
Ну, это не повод для беспокойства как таковой. Но если у вас есть какие-либо другие вопросы относительно вышеупомянутых шагов. дайте нам знать в разделе комментариев ниже.
User Questions:
1. HP Spectre x360 Synaptics Touchpad not working properly
In Windows 10, after the recent Windows 10 update.
If you are facing issues with your HP Spectre x360 Synaptics Touchpad not working properly in Windows 10, after the recent Windows 10 update, then you are not alone. Many HP users have been reporting the same issue and it seems to be affecting a wide range of HP laptops and notebooks. The good news is that there is a fix for this issue and it is relatively simple to follow.
- First, you need to uninstall the existing Synaptics Touchpad Driver Windows from your HP laptop. To do this, go to Control Panel > Programs and Features > find the Synaptics Touchpad Driver entry and click on Uninstall.
- Once the driver has been uninstalled, restart your HP laptop and then download and install the latest Synaptics Touchpad Driver for Windows 10 from the HP website.
- After installing the new driver, restart your laptop once again and hopefully, your HP Spectre x360 Synaptics Touchpad will start working properly in Windows 10.
2. Touchpad and mouse not performing on HP Laptop running Windows 10
There could be a number of reasons why your HP touchpad and mouse are not working on your laptop running Windows 10. One possibility is that the drivers for the touchpad and mouse are not installed or are not compatible with Windows 10. Another possibility is that the touchpad or mouse is not properly connected to the laptop.
If you’re having trouble with your touchpad or mouse, the first thing you should do is check to see if the drivers are installed and up to date. If they’re not, you can download and install the latest drivers from HP’s website. If the drivers are up to date but the touchpad and mouse still aren’t working, try disconnecting and reconnecting the touchpad or mouse. If that doesn’t work, you may need to contact HP customer support for further assistance.
Настройка тачпада в Windows 10
Доступ к настройкам мыши и тачпада осуществляется через переход по пути «Пуск — Параметры — Устройства — Мышь и сенсорная панель». В случае если в устройстве есть тачпад, в открывшейся вкладке, помимо настроек мыши, также будет находиться пункт «Сенсорная панель», отвечающий за настройку тачпада. Помимо этого, там есть пункт «Дополнительные параметры мыши», открывающий меню расширенных настроек.
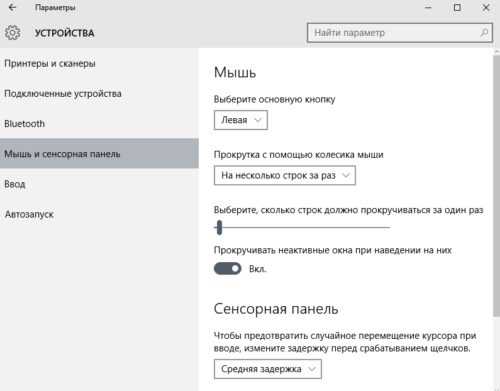
Из меню параметров мыши можно получить доступ к настройкам тачпада, а также расширенному меню настроек
Настройки можно изменить и в «Панели управления»: «Пуск — Панель управления — Мышь».
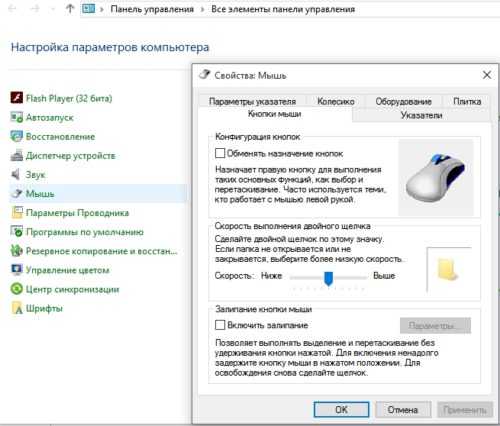
Так выглядит меню настроек мыши, открываемое через «Панель управления»
Изменение базовых параметров
Базовые параметры (задержка перед кликом, скорость прокрутки, движения курсора и т. д.) настраиваются одинаковым образом и для мыши, и для тачпада. Делается это через уже описанное выше окно свойств мыши в «Панели управления» (оно же — меню расширенных настроек в параметрах мыши и сенсорной панели).
- На вкладке «Кнопки мыши» можно изменить скорость движения курсора, включить и выключить «залипание клавиш» (состояние, когда один щелчок кнопкой мыши приравнивается к долгому нажатию) и обменять назначение правой и левой кнопок.

На этой вкладке можно изменить параметры правой и левой кнопок мыши или тачпада

С помощью вкладки «Параметры указателя» можно изменить скорость движения курсора
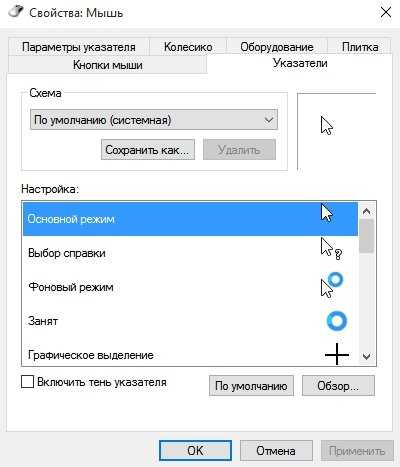
На вкладке «Указатели» настраивается внешний вид курсора

На этой вкладке можно перейти к расширенным настройкам тачпада
Расширенные настройки тачпада
Под расширенными настройками подразумевается изменение жестов, калибровка сенсорной панели и дополнительные функции вроде отслеживания движения ладони.
Поэтому можно лишь приблизительно показать, как будут выглядеть настройки. В качестве примера возьмём тачпад от Lenovo.
- Переход к изменению настроек осуществляется по клику на значок тачпада во вкладке «Плитка». Откроется окно с параметрами, которые можно включать, отключать и изменять.

В окне настройки тачпада нужно кликнуть по изображению, чтобы перейти к изменению жестов
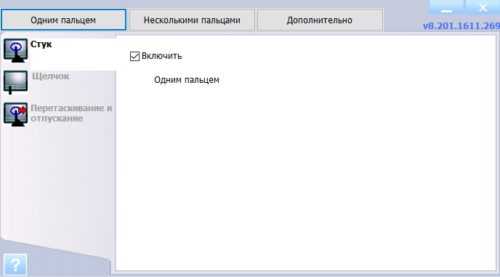
В этом меню можно настроить жесты, осуществляемые одним пальцем

В этой вкладке можно настроить жесты, для применения которых нужно два или три пальца
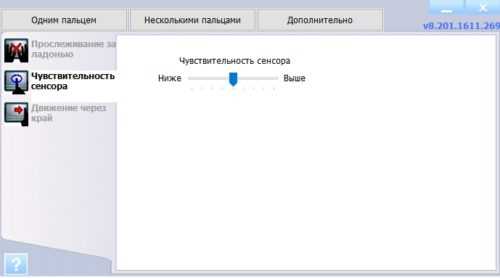
Вкладка «Дополнительно» управляет дополнительными параметрами тачпада
Помимо этого, в каждой из вкладок есть помощь, позволяющая получить справку по какому-либо жесту.
Use a driver updater software
As an alternative, you can use driver updater software. As the name implies, a driver update software will check and update all your drivers at once.
The good thing, most of the driver updater software are good at finding and downloading compatible driver with just a couple of clicks. You don’t have to download and install every driver individually. As such, you will get the latest Synaptics touchpad driver for Windows.
Here are a few driver updater software you can try in Windows 10 and 11:
- Dell update utility
- IObit driver booster
- WinZip driver updater
- Double driver
- Device doctor
- DUMo update monitor
That is all. It is that simple to download the Synaptics touchpad driver in Windows 10 and 11.
I hope this simple and easy Windows how-to guide helped you.
If you are stuck or need some help, comment below, and I will try to help as much as possible.
Осложнения обслуживания водителей
Ошибки Touchpad могут быть связаны с поврежденными или устаревшими драйверами устройств. Драйверы компьютерного оборудования выходят из строя без какой-либо видимой причины. Лучшая часть заключается в том, что ваши драйверы Тачпад всегда могут быть изменены для решения дилеммы ноутбука.
Может показаться невозможным найти правильный драйвер Touchpad непосредственно на веб-сайте Windows или связанного с ним производителя для вашего Тачпад. Даже если у вас есть опыт, поиск, загрузка и обновление драйверов Touchpad все равно может быть утомительным и грязным процессом. Вы можете усугубить проблемы только в том случае, если установите неправильный драйвер для вашего оборудования.
Изменение драйверов — очень утомительный и сложный процесс, так почему бы не использовать программное обеспечение для обновления драйверов? Эти приложения обновления позволяют поддерживать последнюю версию необходимых драйверов и создает резервную копию текущих драйверов перед установкой новых. Поддержание резервной копии драйвера обеспечивает уверенность в том, что вы можете откатить любой драйвер к предыдущей версии (при необходимости).
Поиск по производителям драйверов Тачпад
- AKA Corporation Pty
- Alcatel
- Apple
- ASUS
- Axioo
- CE Elantech
- Cedeq
- Dialogue Technology
- Digital Equipment Corporation (DEC)
- Elecom
- Encore Electronics
- ESS Technologies
- Hi-Grade
- Hyper Data
- I-Ball
- Jetta International
- KeyData
- Kiwi
- Komodo
- Lanix
- Mecer
- MEDION
- MetroBooks
- Multimedia Access Corporation
- Mustek
- NCR
- NCS
- Olivetti
- Olivetti Personal Computers
- Optima
Всего страниц: 2 Всего элементов: 67
Продукт Solvusoft
Загрузка (программное обеспечение обновления драйверов Тачпад)
| ABOUT SSL CERTIFICATES |
Установить необязательные продукты — DriverDoc (Solvusoft) | Лицензия | Политика защиты личных сведений | Условия | Удаление
Настраиваем тачпад на ноутбуке с Windows 10

У большинства ноутбуков есть тачпад, который после установки новой операционной системы Windows 10 требует настройки. Поэтому, если у вас неправильно работает тачпад, недостаточно чувствительный или плохо реагирует на жесты, стоит воспользоваться данной инструкцией.
Включение и отключение тачпада выполняется через клавиатуру. Для этого используются клавиши ряда «F…»
Поэтому, нужно обратить внимание на кнопки «F1», «F2», «F3» и т.д. Одна из клавиш будет помечена специальным символом и будет отвечать за включение и отключение тачпада
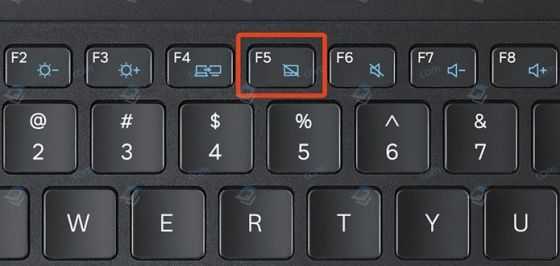
Некоторые модели ноутбуков имеют не одну кнопку, отвечающую за работу тачпада. Комбинации клавиш в данном случае следующие: «Fn+F7», «Fn+F9», «Fn+F5» и т.д.

Также включить и отключить тачпад можно с помощью специального датчика, который расположен на самом тачпаде. Зачастую, нужно дважды кликнуть по этой «точке», чтобы тачпад перестал функционировать.

В случае, если включение и отключение тачпада через комбинации клавиш не работает, значит, данная функция отключена в настройках системы. Чтобы это исправить, стоит выполнить следующее:
Выбираем «Панель управления». Открываем раздел «Мышь».
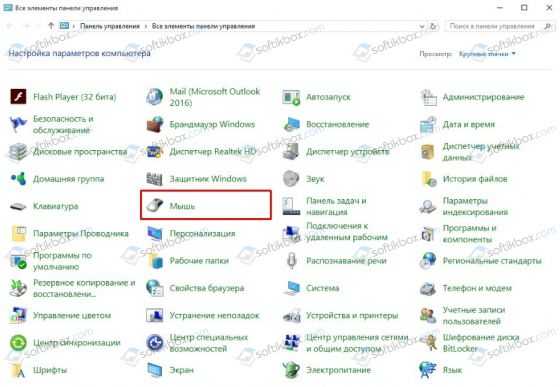
Переходим во вкладку тачпада «Параметры устройства» или «Оборудование». Если тачпад выключен, нужно его выделить и кликнуть по кнопке «Включить».
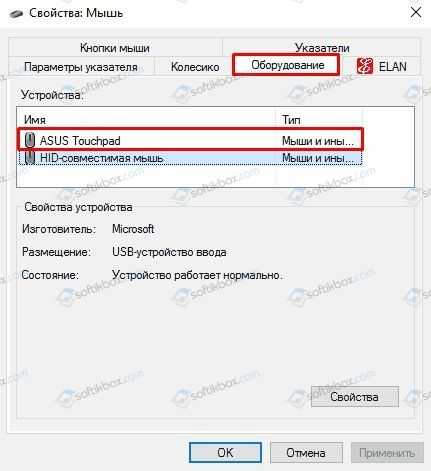
В случае, если тачпад по-прежнему не работает, стоит проверить настройки в BIOSe, обновить или откатить драйвера (возможно, устарели или повреждены вирусами). Если и данные манипуляции не принесли результатов, стоит проверить, не повреждена ли физическая часть тачпада. Для этого ноутбук стоит доверить специалисту.
Для того, чтобы настроить чувствительность тачпада, стоит открыть свойства мыши и перейти во вкладку «Click Pad». Далее нажимаем на кнопку «Параметры».

Откроется панель управления чувствительностью тачпада. Можно с помощью ползунка отрегулировать чувствительность или же нажать «Восстановить все настройки по умолчанию».
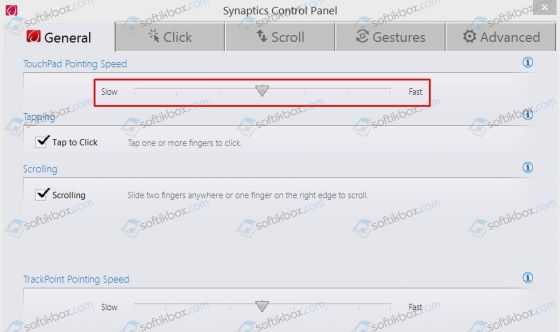
После заданных параметров стоит сохранить изменения и проверить настройки тачпада.
Тачпад, в основному, выполняет роли мышки. Если вы не используете USB-устройство, настроить сенсорную панель под свои потребности можно следующим образом:
Пролистывание страницы. Двумя пальцами одновременно нужно совершать жесты вверх и вниз (в зависимости от направления прокрутки).

Передвижение страниц вправо и влево – двумя пальцами проведите в нужную сторону.

Вызов контекстного меню (аналог правой клавиши мыши). Нужно одновременно нажать двумя пальцами.

Вызов меню со всеми запущенными программами (аналог Alt+Tab) – проведите тремя пальцами вверх.

- Закрытие запущенных программ. Тот же жест, что и выше. Только нужно провести тремя пальцами вниз.
- Сворачивание всех окон. Проведите тремя пальцами вниз при развёрнутых окнах.
- Вызов системной поисковой строки или голосового помощника. Необходимо одновременно кликнуть тремя пальцами.

Чтобы увеличить масштаб, стоит растянуть пальцами от центра тачпада к углам.

Если все эти жесты не работают, стоит проверить тачпад на исправность.
How to Automatically Install a Synaptics Touchpad Driver
If you’re not sure about the exact brand and model of your laptop, or you find manually installing a touchpad driver tedious. You can use DriverFinder to automatically locate the driver for you.
The DriverFinder program scans your laptop for all hardware devices that are present. Using its own device driver database, it locates the appropriate driver for the devices. This includes Synaptics touchpad drivers.
Note: Drivers in the DriverFinder database are sourced DIRECTLY from hardware manufactures so rest assured that the right driver update is recommended.
- Download the DriverFinder program.
- Get a license and Activate the program.
- Run a Scan using the program.
- Download the driver(s) from the scan results.
- Run the driver installer.
Another benefit of using DriverFinder is that you can update ALL the drivers for your laptop (including sound drivers, video drivers, etc.), and not just the Synaptics touchpad driver.
Author: Anthony Danes
Hi Folks! I’m Anthony Danes and I’m a Technical Writer. I have been writing for various tech sites since 2007!I grew up with PCs and Windows, and have been a full-time programmer in the past. This has made writing about anything ‘tech’ a natural by-product ![]()
View all posts by Anthony Danes

Возможности
Основные функции и технические возможности данного программного обеспечения:
- Нажатие тремя пальцами.
- Перетаскивание объектов с помощью щелчка.
- Возможность изменения чувствительности тачпада.
- Прокрутка двумя пальцами.
- Доступ к расширенным настройкам Synaptics TouchPad.
- Благодаря функции Momentum пользователи могут перемещать указатель в зависимости от резкости его движения.
- Функция прокрутки.
- Изменение масштаба одним щипком.
- Вращение.
- Возможность перелистывания с использованием трех или четырех пальцев.
- Пользователи могут настраивать фильтры нежелательного срабатывания SmartSense.
- Наличие различных специальных возможностей (например, управление ограничениями перемещения).
Почему не устанавливается synaptics touchpad driver. Отображение тачпада в диспетчере устройств
Если в вашем ноутбуке не работает тачпад, то первым делом нужно посмотреть на драйвер и при необходимости скачать и установить.
Универсального драйвера для тачпад нет. Ноутбуки не только разные, но и одинаковые названия могут иметь сотни моделей.
Например, асус, asus eee pc, x101ch, x550c, 5750g, n56v, k56c, x751l, k53s, x53s, r510c, k56cb, x502c, x200m, 751mj, x751l, x55a, k55v, k52jt, f402c, х75а, к73е, n56v, 1015n, 1015b, f83t, s56c, k50ab, f80s.
Acer aspire e15, v3 571g, 5750g, es1, e1 571g, e1 531, v3 q5wv1, e15 511, es1 512, 5560g, e3 112, e5 571g, e1 572g, 5552g, v5 5 series, e5 511.
Hp pavilion g6, dv6, probook, g7, dv7, 17 p003ur, 630, g7 2329sr. lenovo, леново g580, b570e, v580c, g500, g570, g550, g700, g505s, b560, m5400, b570, b50.
Packard bell easynote entf71bm, entg81ba, te69hw. Dell inspiron n5110, м5110, н5050. Toshiba satellite, l300, тошиба, c660, a215 s7437
Samsung np355v5c, np300. Sony vaio vgn ar51mr. Emachines. Msi ge70. Fujitsu и много других.
Поэтому здесь я простым языком опишу универсальные способы скачать драйвер прокрутки сенсорной панели тачпада, который находится под клавиатурой.
Установите драйвер и включите точную сенсорную панель.
Шаг 1: Прежде всего, проверьте, нет ли на вашем ноутбуке сенсорной панели Synaptics или Elan. Для этого введите main.cpl в поле команды «Выполнить» или в адресную строку Проводника, нажмите клавишу Enter , чтобы открыть окно Свойства: Мышь, а затем нажмите кнопку «Дополнительные настройки», чтобы узнать, оснащен ли ваш ноутбук сенсорной панелью Elan или Synaptics.
Шаг 2: Загрузите драйверы Synaptics или Elan для сенсорной панели с сайта Lenovo или Softpedia.
Эти прецизионные сенсорные драйверы поддерживают большинство производителей ноутбуков. Таким образом, если вы используете Dell, Lenovo, HP, Toshiba, Acer или любой другой ноутбук, эти драйверы, скорее всего, будут работать на вашем ПК.
Шаг 3: Извлеките загруженный cab или zip-файл, чтобы получить папку, содержащую прецизионные драйвера тачпада. Сохраните эту папку на рабочем столе для удобного доступа.
Шаг 4: Откройте Диспетчер устройств, для этого кликните правой кнопкой мыши на кнопке «Пуск» и выберите «Диспетчер устройств».
Шаг 5: В Диспетчере устройств, разверните «Мыши и иные указывающие устройства». Кликните правой кнопкой мыши на записи «Указывающие устройства Synaptics», а затем нажмите кнопку «Обновить драйвер», чтобы открыть мастер обновления.
Шаг 6: Нажмите «Выполнить поиск драйвера на этом компьютере». Этот параметр поможет вам установить загруженный вами драйвер тачпада.
Шаг 7: Затем нажмите ссылку «Выбрать драйвер из списка доступных драйверов на компьютере».
Как вы можете видеть на скриншоте ниже, мастер обновлений драйвера покажет список совместимых устройств.
Шаг 9: В следующем окне, нажмите кнопку «Обзор», чтобы перейти к расположению ранее загруженного вами драйвера, и выберите файл «Autorun.inf» в корневой папке и нажмите кнопки «Открыть» и «ОК».
Это оно!
Сохраните работу, закройте все запущенные приложения и перезагрузите компьютер.
Шаг 12: После перезагрузки откройте приложение «Параметры», перейдите в «Устройства» → «Сенсорная панель», чтобы просмотреть все доступные настройки высокоточной сенсорной панели.
Synaptics TouchPad Driver – это драйвер, который предназначен для тачпадов ноутбуков вне зависимости от модели и производителя. Установив данное программное обеспечение на свой ноутбук, пользователь получает возможность полностью раскрыть потенциал тачпада – драйвер не только повышает точность работы устройства, но и расширяет его базовый функционал. В этой короткой статье мы расскажем, где можно скачать последнюю версию Synaptics TouchPad Driver для Windows 10, а также поверхностно разберём список возможностей, которыми будет наделён пользователь после установки драйвера.












![What is synaptic pointing device driver? [full guide]](http://nephros-crimea.ru/wp-content/uploads/2/4/6/246ce1cc58376b4e47bbb9d8e9ffb333.png)



![Download synaptics touchpad driver for windows 10, 11 [2023]](http://nephros-crimea.ru/wp-content/uploads/5/0/a/50a46b752d652e25d4e772b837ffb38e.png)











