Где скачать драйвер для принтера, сканера, МФУ?
Бесплатно скачать драйвер для принтера, сканера, МФУ на Windows 10/8/7, чаще всего, можно на официальном сайте производителя:
- Xerox. Перейдите на сайт, в поле “Поиск” введите название вашего устройства. Выберите из списка предложенных пункт, где указано “Поддержка и драйверы”
- Epson. Перейдите на сайт, в поле для поиска введите название вашего устройства. В открывшейся странице выберите “Драйверы и руководства”
- Canon. Перейдите на сайт, в поле “Поиск” введите название вашего устройства. В открывшейся странице выберите “Драйвер”
- Brother. Перейдите на сайт, в поле “Поиск” введите название вашего устройства. В открывшейся странице выберите “Файлы”
Display Driver Uninstaller (DDU)
Display Driver Uninstaller или DDU ( – бесплатная программа для удаления драйверов видеокарт от AMD и NVIDIA. DDU позволяет полностью удалить драйвер и все его следы в операционной системе.
Для этого нужно загрузить компьютер в безопасном режиме и запустить Display Driver Uninstaller. В программе нужно выбрать производителя видеокарты (AMD и NVIDIA) и нажать на кнопку «Удаление и перезагрузка».
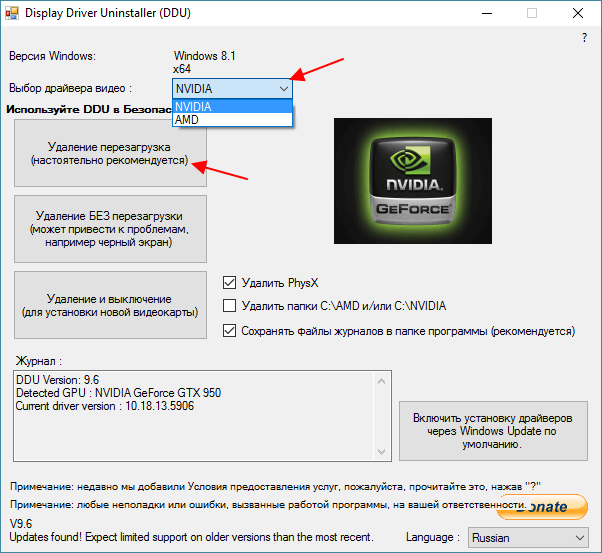
После этого Display Driver Uninstaller выполнит удаление драйвера видеокарты и перезагрузит компьютер. Более подробно о программе Display Driver Uninstaller в статье:
Как полностью удалить драйвер NVIDIA GeForce или AMD Radeon.
1. Удаление драйверов-приложений
Драйверы – это служебные файлы форматов «.sys», «.dll», «.vxd», «.drv», хранящиеся в специальных каталогах Windows. Большая часть из них устанавливается с помощью файлов «.inf» и не имеет своего интерфейса для пользовательского управления. Но есть сторонние драйверы, которые поставляются вместе со своими фирменными приложениями. Такие существуют для видео-, аудиокарт, принтеров и прочей периферии. И устанавливаются они в систему по типу сторонних программ. Избавиться от таких драйверов путём обычной деинсталляции удаётся не всегда, их скрытые компоненты могут оставаться в системе. И в лучшем случае мёртвым грузом занимать место на диске, в худшем – конфликтовать с новыми драйверами. Помогут в таком случае специальные программы-чистильщики.
Uninstall Tool
Одна из лучших программ из числа продвинутых деинсталляторов – Uninstall Tool. Она, во-первых, поможет корректно деинсталлировать сами приложения драйверов, т.е. удалить их с зачисткой остатков в реестре и на диске.
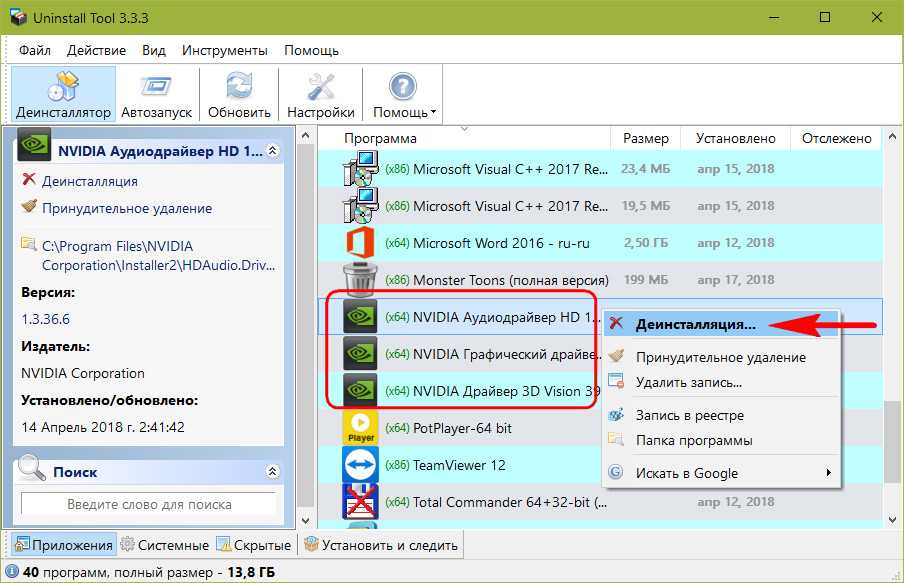
Во-вторых, программа отображает не только основной каталог со сторонним софтом, у неё также есть два отдельных каталога со скрытыми и системными компонентами. Там могут прятаться оставшиеся компоненты сторонних драйверов, а Uninstall Tool умеет их принудительно удалять.
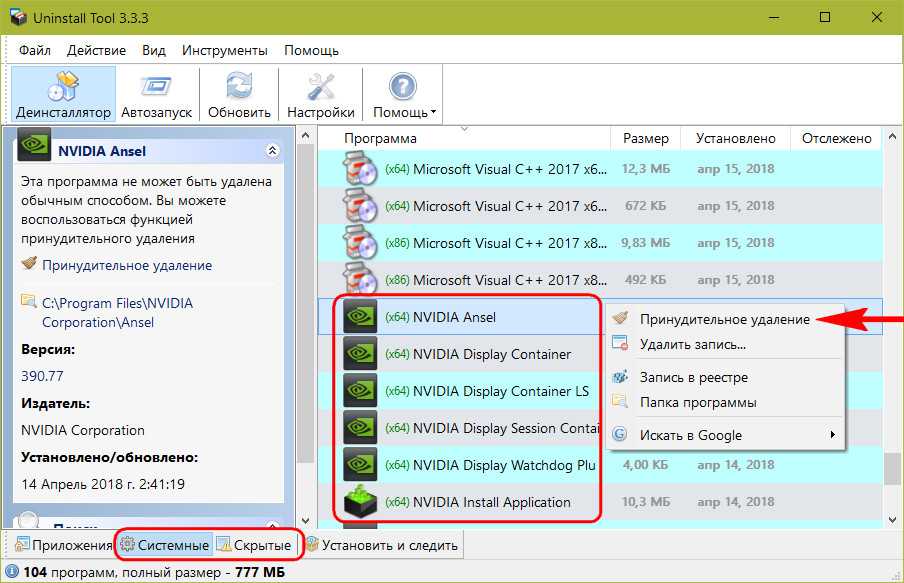
Display Driver Uninstaller
Специально для корректного удаления видеодрайверов предназначена программа Display Driver Uninstaller. Она узкопрофильная, предназначается только для очистки Windows от драйверов видеокарт Nvidia, AMD и Intel вместе со всеми установленными их фирменными приложениями. Рекомендуется к использованию перед заменой видеокарты, чтобы при следующем запуске Windows можно было без лишних проблем внедрить новый видеодрайвер. В её окне справа необходимо выбрать нужную марку видеокарты — Nvidia, AMD и Intel. А слева указать нужное действие – удалить видеодрайвер, а затем либо ничего не делать, либо перезагрузить систему, либо её выключить.
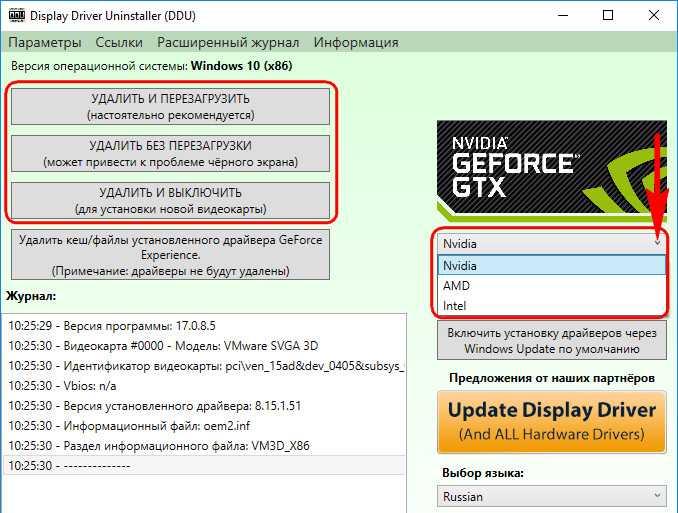
Полностью удаляем программу DriverPack Cloud в Windows 7
Очень часто DriverPack Cloud попадает на ПК вместе с необходимыми или рекламными приложениями по неосторожности пользователя. Он также может быть добавлен в систему вместе с вредоносными файлами посредством обычного заражения
Настоящая причина появления этой программы не так уж и важна, так как способы удаления остались прежними. Предлагаем рассмотреть три программы, позволяющие быстро справиться с поставленной задачей, а в конце статьи уделим время ручной процедуре.
Способ 1: CCleaner
Бесплатное приложение CCleaner используется многими пользователями по всему миру. Его основной функционал позволяет быстро оптимизировать реестр, убрать отходы, накопившиеся в системном разделе жесткого диска, а также быстро удалить ненужное программное обеспечение. Это решение также способно справиться с DriverPack Cloud, который выглядит так:
Скачать CCleaner
К сожалению, CCleaner не гарантирует полную очистку хвостов после удаления программного обеспечения. Конечно, вы можете запустить встроенный инструмент оптимизации, но лучше всего вручную искать и удалять остаточные файлы. Для получения дополнительной информации см. Метод 4.
Способ 2: Revo Uninstaller
Revo Uninstaller – одна из самых популярных бесплатных программ, которая позволяет удалить даже программное обеспечение, которое не было удалено стандартным инструментом операционной системы. В случае DriverPack Cloud это решение также будет очень полезно, так как оно также очищает все пользовательские файлы и оставшиеся ключи реестра.
Скачать Revo Uninstaller
- После завершения установки откройте Revo Uninstaller и перейдите с верхней панели в раздел «Деинсталлятор».
Здесь выберите нужное приложение левой кнопкой мыши.
Затем нажмите «Удалить».
Подождите, пока не будет создана точка восстановления системы.
Затем вам будет предложено проверить операционную систему на наличие оставшихся файлов. Значение по умолчанию – умеренное. Мы также рекомендуем его использовать.
При этом в новом окне откроется стандартное окно удаления DriverPack Cloud, в котором вам нужно будет выполнить несложные инструкции.
Дождитесь завершения сканирования папок в оставшихся очередях после удаления.
Теперь вы увидите список ос со всеми записями, найденными в журнале. Нажмите кнопку «Удалить», чтобы удалить их все.
Кроме того, будут отображаться файлы и папки, созданные программой в системе. Рекомендуется удалить их все сразу, чтобы впоследствии не искать каждый объект по отдельности.
В конце остается только нажать «Готово». Если некоторые файлы или каталоги все еще появляются после удаления, перезагрузите компьютер, чтобы продолжить нормальную работу в новом сеансе без лишних элементов.
Узнать больше: Как использовать Revo Uninstaller
Способ 3: Ashampoo Uninstaller
Почему-то некоторые пользователи недовольны каким-либо из ранее рассмотренных приложений. Если это так, попробуйте последний на сегодняшний день дополнительный инструмент под названием Ashampoo Uninstaller. Он платный, но пробного периода достаточно не только для удаления DriverPack Cloud, но и для ознакомления со всеми возможностями решения.
Скачать Ashampoo Uninstaller
- Когда вы запускаете Ashampoo Uninstaller в первый раз, появится приветственное окно, информирующее вас о том, что пробный период начался. В нем следует нажать кнопку «Ознакомиться».
В самом ПО обратите внимание на нижнюю панель «Недавно установленные приложения». В нем можно просмотреть нужный объект, остается только нажать «Удалить». Если его там нет, перейдите в раздел «Приложения».
Найдите здесь DriverPack и отметьте его галочкой. В то же время выберите другое программное обеспечение, которое вы хотите удалить, если, конечно, оно есть.
После выделения запустите процесс удаления.
Убедитесь, что вы установили флажок рядом с «Выполнить дополнительную глубокую очистку» и двигайтесь дальше.
Появится новое окно, в нижней части которого будет отмечено «Использование исходного сценария удаления».
Это означает, что теперь само окно программы, с которым вы уже знакомы, откроется напрямую. Сначала выполните стандартное удаление.
Затем нажмите «Исходный процесс завершен».
Установите флажки для всех найденных предметов глубокой очистки.
Начните это, нажав кнопку «Выполнить глубокую очистку».
В конце процесса вы получите уведомление об успешном удалении программы, а количество удаленных элементов появится ниже.
Подробнее: Программы для удаления программ, которые не удаляются
Если откат не помог
Откат можно сделать и полностью вручную: удалить ваш текущий драйвер вовсе, скачать на официальном сайте комплектующего старую версию драйвера и установить ее. Это подействует, если предыдущий пункт вам не помог.
Зайдите в то же окно, но теперь нажмите на кнопку в самом низу “Удалить”. Это тоже может потребовать перезагрузки системы.
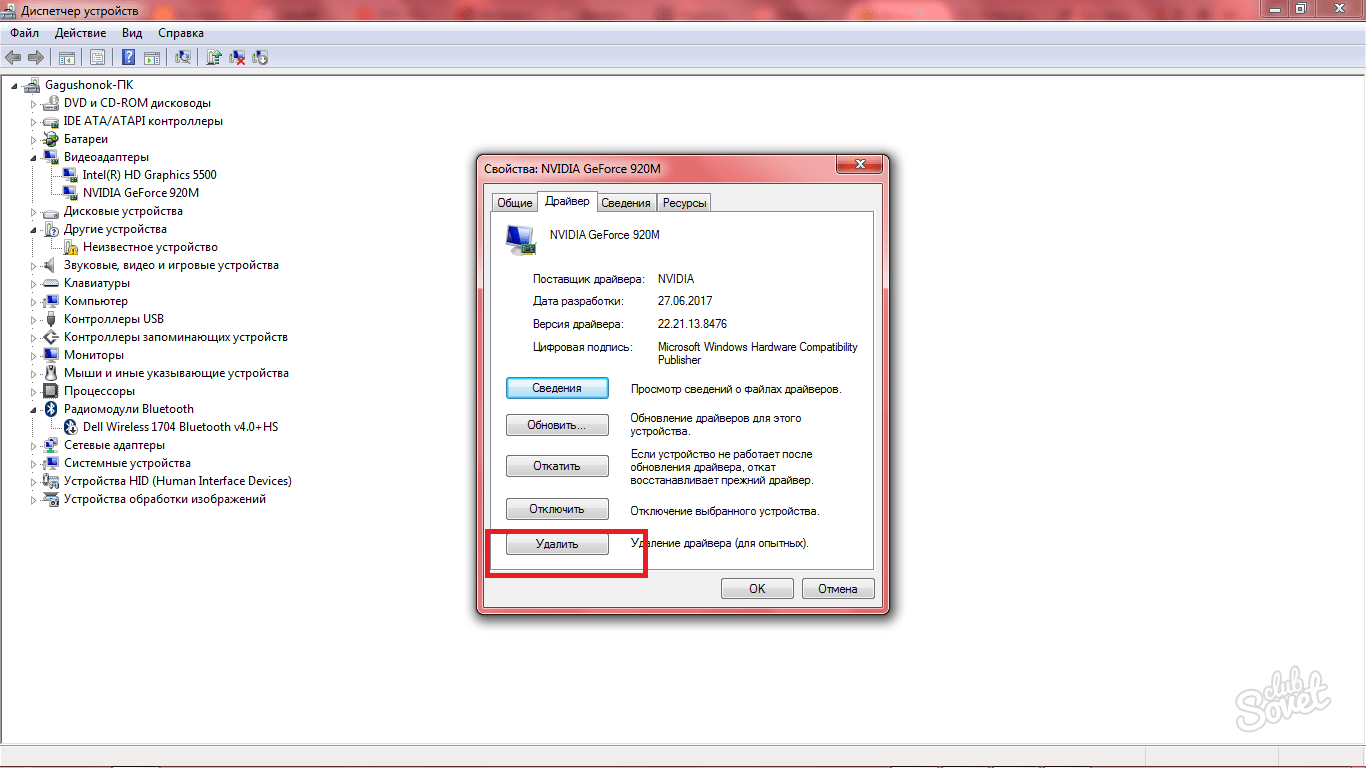
Запомните этот комплектующий и впредь его не обновляйте, если точно уверены, что новый драйвер пагубно повлиял на систему. Лучше подождите еще одной свежей версии драйвера и попробуйте ее.
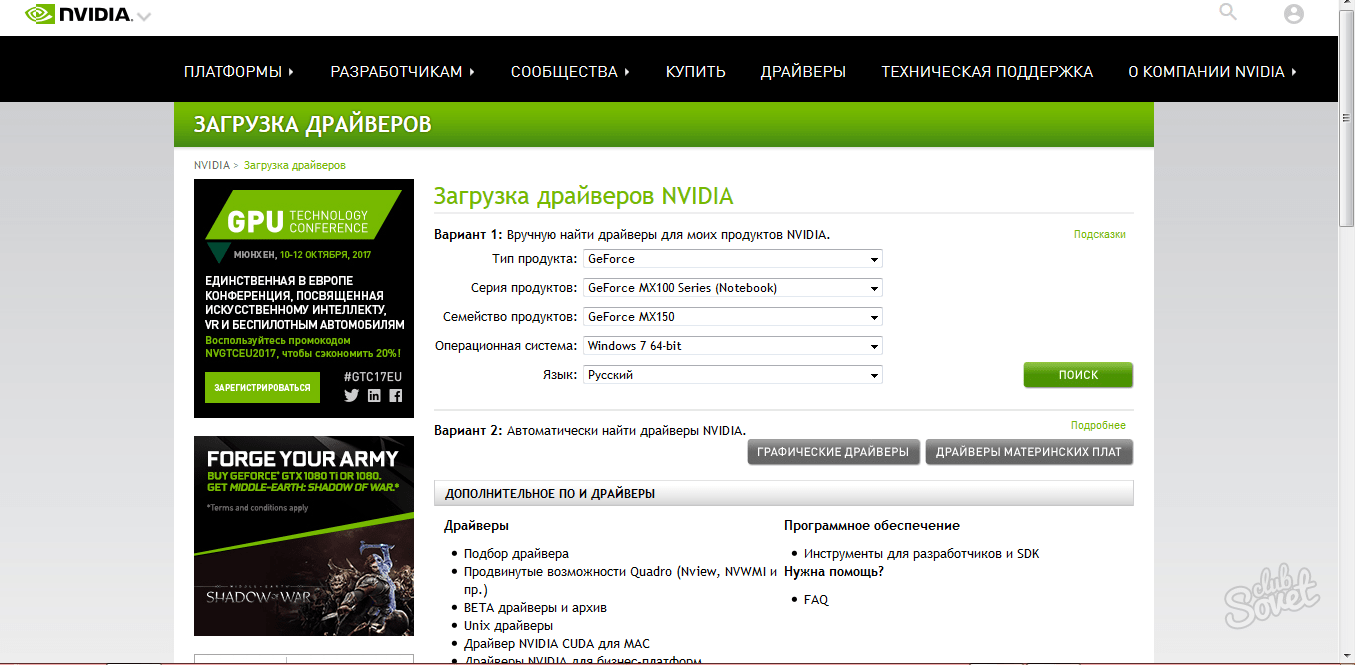
Откат драйверов и восстановление драйверов
Лучшая практика, связанная с драйверами аппаратного обеспечения, – всегда поддерживать их в актуальном состоянии. Обычно более новые версии драйверов приносят с собой лучшую совместимость, большую стабильность и иногда новые функции. Почему вы не хотите обновлять? Поскольку несколько раз после обновления вы можете увидеть один из них:
Ну, иногда новые драйверы, выпущенные (особенно версии драйверов BETA), могут фактически вызвать проблемы, включая синие экраны, сбои и сбои в работе оборудования. Если вы оказались в ситуации, когда вы недавно обновили драйвер и с тех пор были проблемы , не паникуйте, эта проблема может быть исправлена
. Ниже я перечислил два метода возврата к предыдущей версии драйвера. Первый метод использует утилиту диспетчера устройств Windows, а второй метод использует Driver Reviver, наш отмеченный наградами инструмент обновления драйверов.
Откат драйвера с помощью диспетчера устройств Windows
Диспетчер устройств Windows – это список всех компонентов оборудования на вашем компьютере. Вы можете найти устройство, которое вы ищете в этом списке, для возврата к более старой версии установленного для него драйвера. 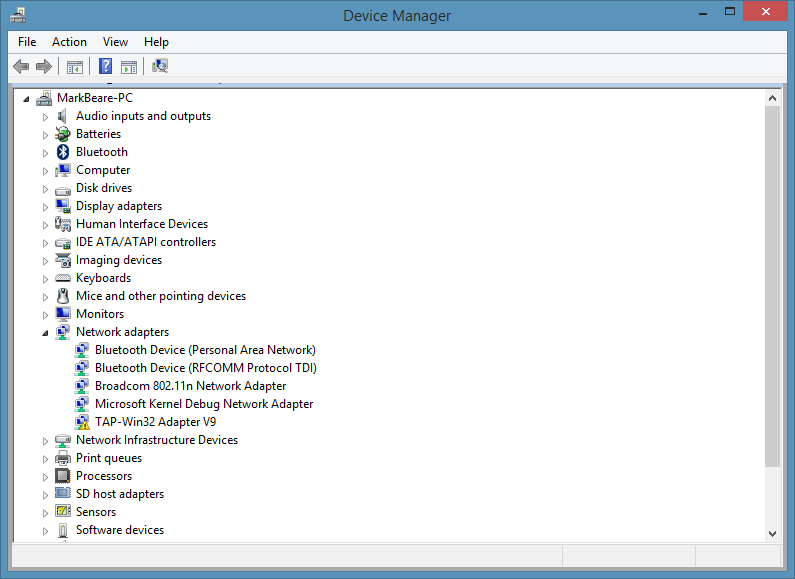 Чтобы получить доступ к Диспетчеру устройств, вам нужно сначала открыть панель управления (вы можете получить доступ к ней через меню «Пуск»), а затем открыть «Диспетчер устройств». После того, как вы открыли Диспетчер устройств, вам необходимо выполнить следующие шаги, чтобы отбросить драйвер в предыдущую версию:
Чтобы получить доступ к Диспетчеру устройств, вам нужно сначала открыть панель управления (вы можете получить доступ к ней через меню «Пуск»), а затем открыть «Диспетчер устройств». После того, как вы открыли Диспетчер устройств, вам необходимо выполнить следующие шаги, чтобы отбросить драйвер в предыдущую версию:
Найдите устройство, с которым, по вашему мнению, возникают проблемы, обычно синие ошибки экрана вызваны адаптером дисплея
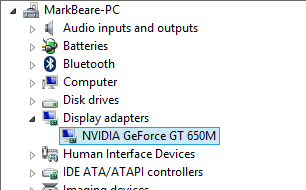
Щелкните правой кнопкой мыши имя устройства
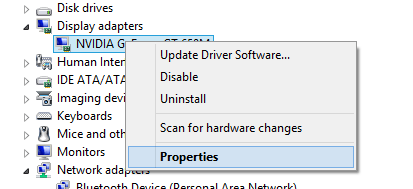
-
- Выберите «Свойства». Откроется диалоговое окно для этого устройства.
- Откройте вкладку «драйвер».
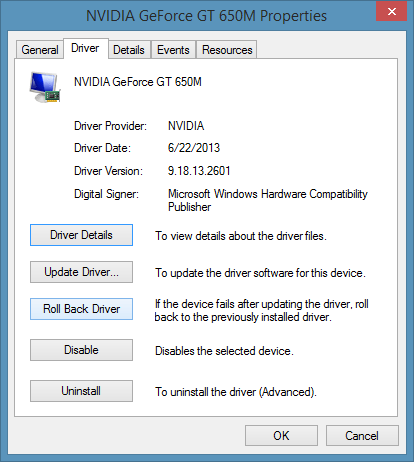
-
- Нажмите кнопку «Откат драйвера».
- Это откроет предупреждающее сообщение об откате водителя. Вы всегда можете установить новую версию, поэтому нажмите «Да»,
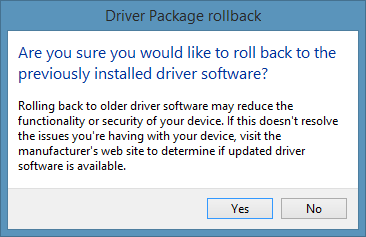
Следуйте инструкциям. Может потребоваться перезагрузка системы. Если проблема не устранена, вы можете выполнить те же действия и нажать кнопку «Обновить драйвер..».
Откат драйвера с помощью драйвера Reviver
Если вы используете Driver Reviver для обновления своих драйверов, процесс перехода к более старой версии драйвера еще проще. Driver Reviver имеет функцию резервного копирования, которая позволяет вам восстановить предыдущий драйвер всего за несколько простых шагов. Вот как:
Open Driver Reviver
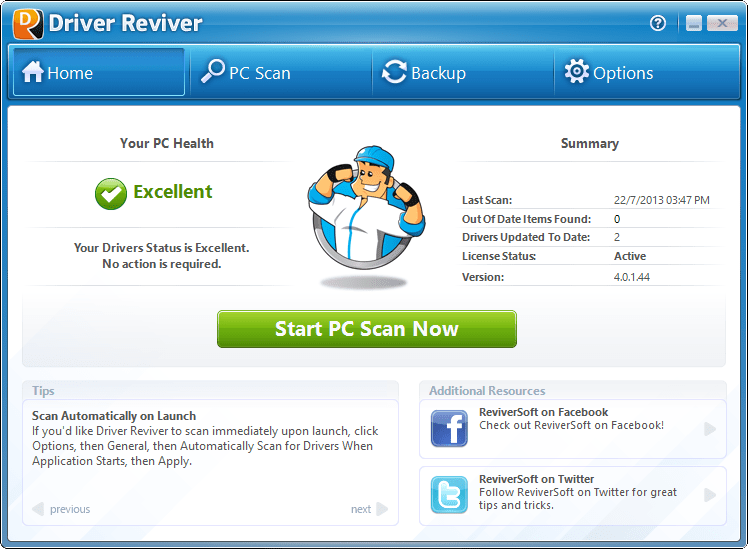
Перейдите на вкладку «Резервное копирование».
Нажмите «Начать восстановление»
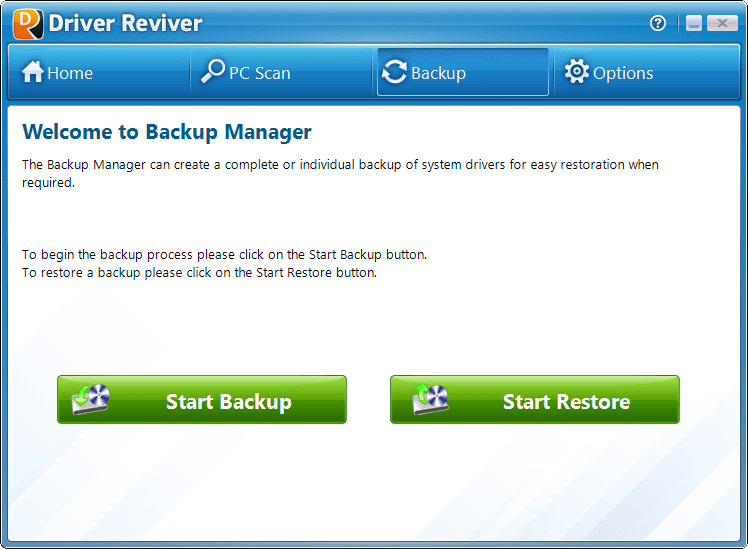
Здесь вы увидите список ранее созданных точек восстановления. Выберите тот, где вы обновили драйвер, который вызывает проблемы.
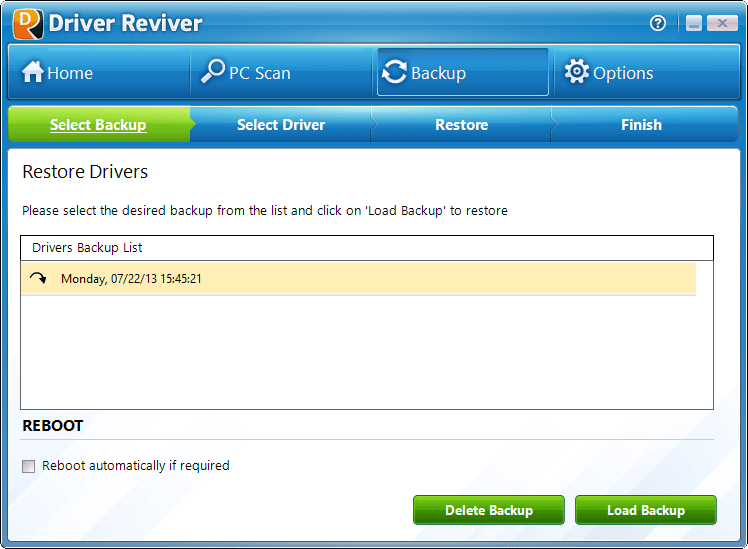
Теперь вы увидите список драйверов, включенных в эту резервную копию. Выберите только тот драйвер, который вы хотите отменить. Вам не нужно катить их обратно. Нажмите «Восстановить»
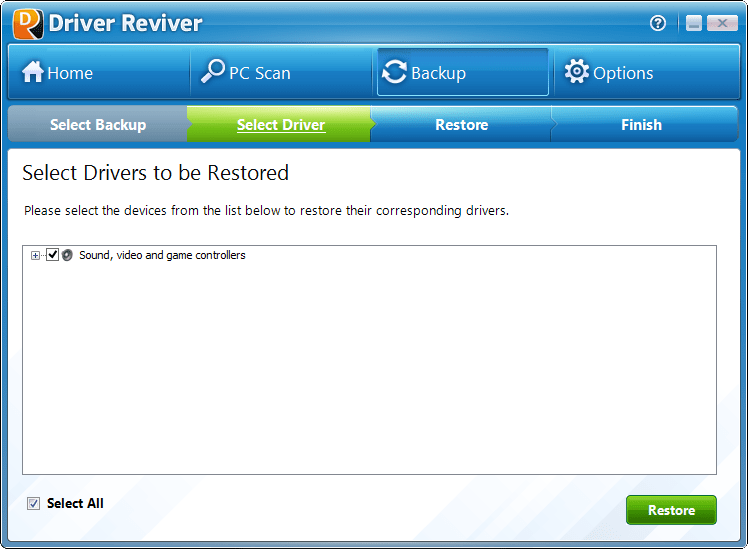
Вы можете получить следующее сообщение о неподписанном драйвере. Выберите «Установить этот драйвер в любом случае»,
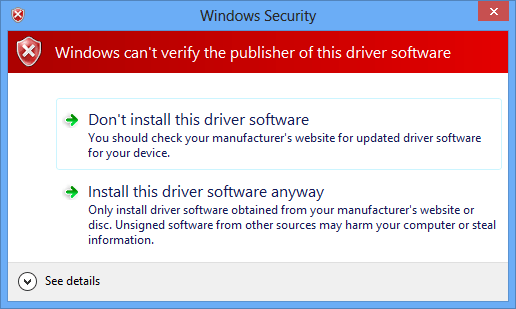
И ваше дело!
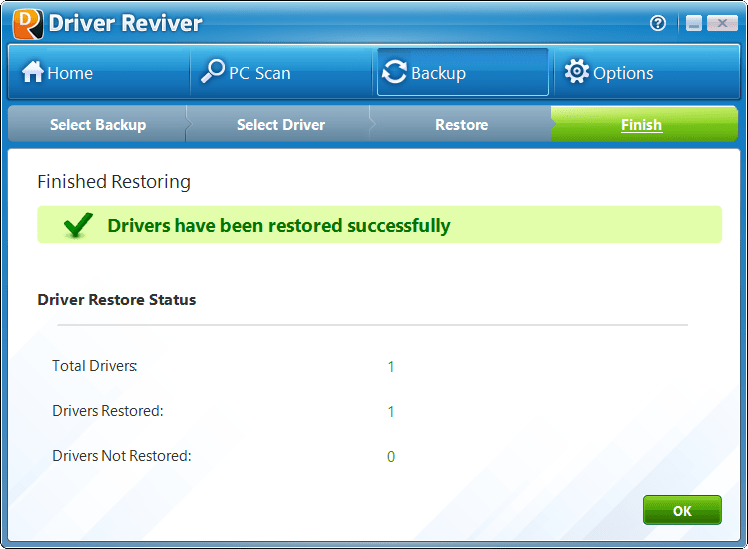
Если вы хотите, чтобы этот драйвер не отображался в результатах сканирования в будущем, вы можете запустить сканирование с помощью Driver Reviver после восстановления драйвера. Вы увидите, что этот драйвер устарел (потому что мы восстановили старую версию, и мы всегда ищем новые версии при проведении сканирования). Щелкните правой кнопкой мыши на драйвере и выберите «Исключить этот драйвер из будущих сканирований». Теперь вы не увидите это обновление, и вы можете обновить все остальные драйверы, не обновляя это.
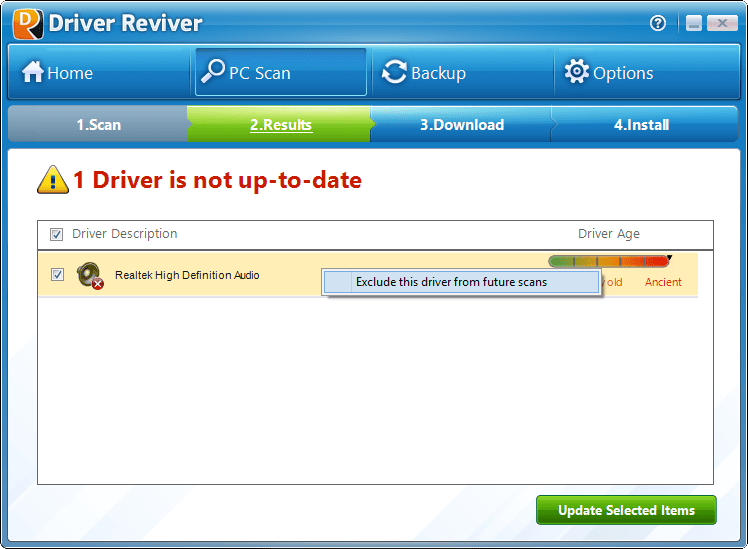
Надеюсь, это помогло вам справиться с какой бы то ни было проблемой, с которой вы столкнулись. Если нет, оставьте мне комментарий ниже, и я сделаю все возможное, чтобы помочь вам.
Как удалить старые драйверы в Windows из папки FileRepository
Хочу дополнить статью рассказом о папке “FileRepository” (DriverStore), в которой хранятся все старые драйверы, например, для откатов или случайного удаления. Чтобы её очистить, нужно быть очень внимательным и перед данной процедурой обязательно произвести “бэкап” системы.
Вам снова потребуется запустить “Командную строку” от имени администратора, как в самом начале статьи и ввести команду pnputil.exe/ e >c:\drivers.txt и нажать “Enter”, чтобы получить список с расширением txt, где перечислены те драйверы, которые хранятся в “FileRepository”. Найти список вы сможете на диске С, пройдя туда с помощью “Этот компьютер” или любой файловый менеджер.
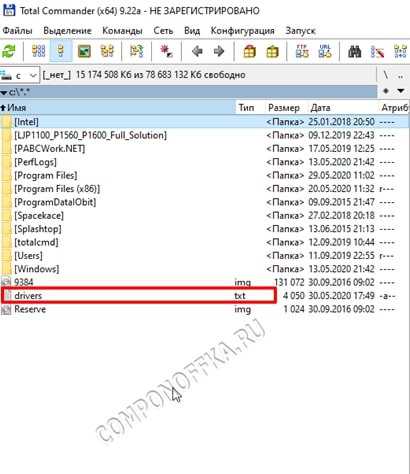
Этот текстовый файл — своего рода подсказка для вас, как выявить нужные вам драйверы, провести фильтрацию или сортировку по группам и как произвести удаление выбранных. Ниже на фото я отметил сначала, как отобразить все драйверы, находящиеся в системе, а точнее — какой командой.
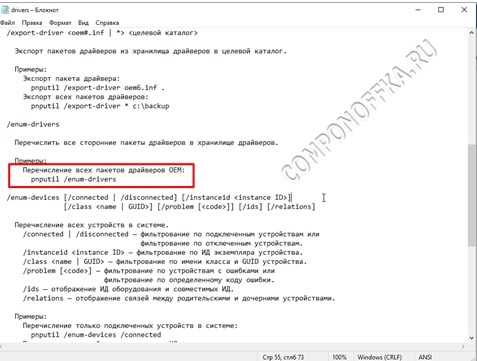
Вот к примеру и полный список.
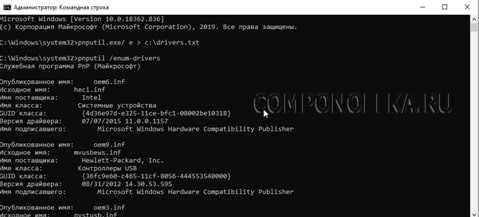
А вот команды для удаления. Нужно просто в команде подставлять именно тот номер драйвера, который ему здесь присвоен. Например, для удаления драйвера с инициалами oem19, в команду pnputil /delete-driver oemNN.inf соответственно нужно вводить oem19 и так далее. Главное — всё внимательно просмотреть и не удалить те драйверы, которые используются. Система вам сообщит об этом соответствующей ошибкой, но всё же и самим нужно быть более бдительными.
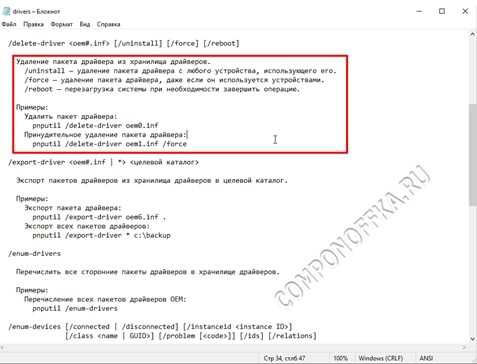
Можно удалять и вручную, зайдя в папку С:\Windows\System32\DriverStore\FileRepository. Жмите по папке правой клавишей мыши, заходите в “Свойства”.
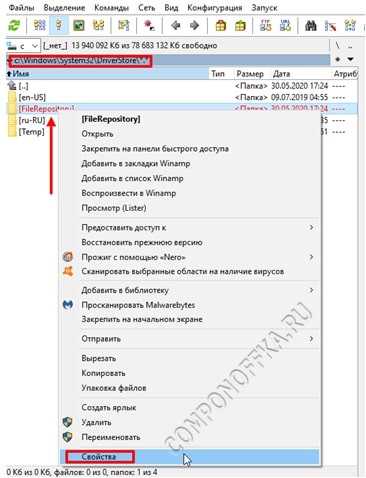
Во вкладке “Безопасность” жмите “Дополнительно”.

В поле “Владелец” нажмите на “Изменить” или введите своё имя пользователя, нажав на “Дополнительно”, затем “Поиск” и “ОК”.
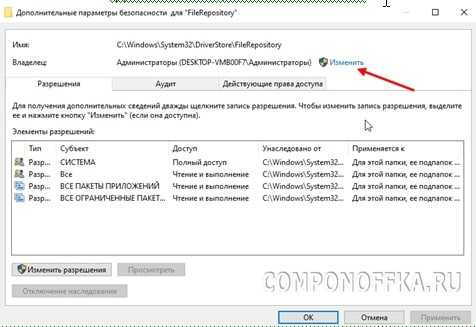
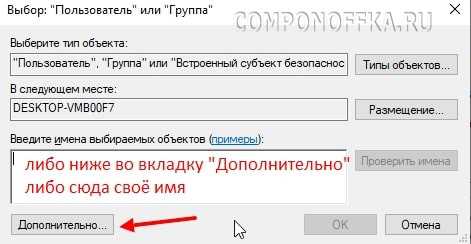
Ставьте галочки напротив пунктов «Заменить владельца подконтейнеров и объектов» и «Заменить все записи разрешений дочернего объекта«. Всё время подтверждайте свои действия, когда появляются запросы. После этого вы вернётесь во вкладку “Безопасность”, где нажимайте “Изменить”.

Затем “Добавить” и добавляйте своё имя пользователя. Даёте себе полный доступ, проставив везде галочки и подтвердив изменения. Останется нажать после этого только “ОК” в “Свойствах” папки “FileRepository”.
Теперь просто внутри самой папки “FileRepository” вы можете в обычном порядке удалять то, что считаете устаревшим и ненужным вручную.
Теперь вы знаете, как удалить старые драйверы в Windows и таким образом вы сможете очистить пространство и избавиться от того, что уже не будете использовать на своём компьютере.
Пока, друзья! До новых встреч на Componoffka!!!
Driver Sweeper помощник удаления драйверов
Помимо встроенных средств Windows 10 можно также использовать стороннее программное обеспечение. В данной статье рассмотрим утилиту Driver Sweeper, которая распространяется бесплатно и имеет русскоязычный интерфейс.
Для начала находим в интернете и скачиваем установщик программы. Далее устанавливаем утилиту, процесс установки происходит стандартным образом и не должен вызвать проблем.
Если на Вашем компьютер не был установлен .NET Framework 3.5, то Windows предложит скачать его при запуске Driver Sweeper. Нажимаем “Скачать и установить этот компонент”.Ожидаем, пока необходимые файлы не будут скачаны и установлены.
По окончанию установки кликаем “Закрыть”.Теперь запускаем Driver Sweeper. В программе по умолчанию стоит английский язык. Чтобы переключиться на русский язык, на левой панели в разделе “Options” переходим в “Language”.Далее находим в выпадающем списке справа строчку “Russian” и затем нажимаем кнопку “Apply”.Переходим в раздел “Анализ и очистка”. Там отмечаем галочками пункты для удаления и нажимаем “Очистка”.Появится окно, уточняющее уверены ли Вы, что хотите продолжить. Соглашаемся.Также подтверждаем перезагрузку.
Способы восстановить старый драйвер
1) Через диспетчер устройств
Вариант №1
Через диспетчер устройств можно откатить драйвер двумя способами. Первый мне нравится тем, что при откате вы сможете вручную выбрать ту версию драйвера, которая вам нужна. Покажу на примере, как можно восстановить старый рабочий драйвер на видеокарту. И так…
Сначала открываем диспетчер устройств. Для этого зайдите в панель управления, введите в поиск “устройств” и среди найденных результатов будет ссылка на нужный диспетчер (см. скриншот ниже).
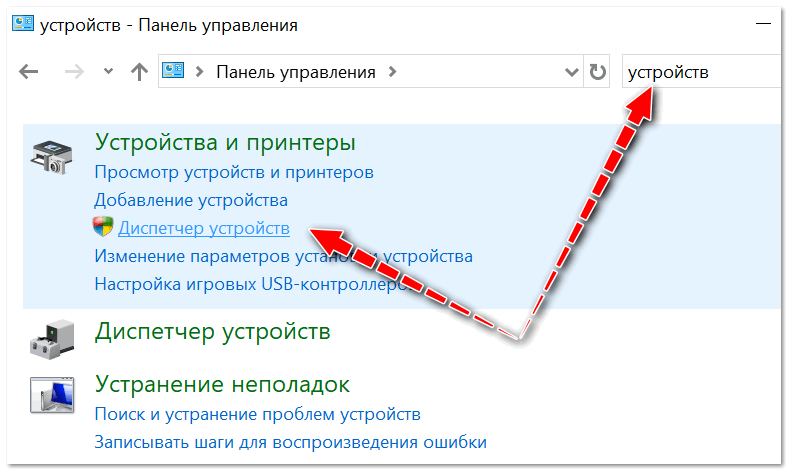
Открываем диспетчер устройств из панели управления
Далее найдите в списке устройство, для которого нужно восстановить драйвер. Затем щелкните по нему правой кнопкой мышки и в меню выберите функцию “Обновить драйвер” (как на примере ниже).
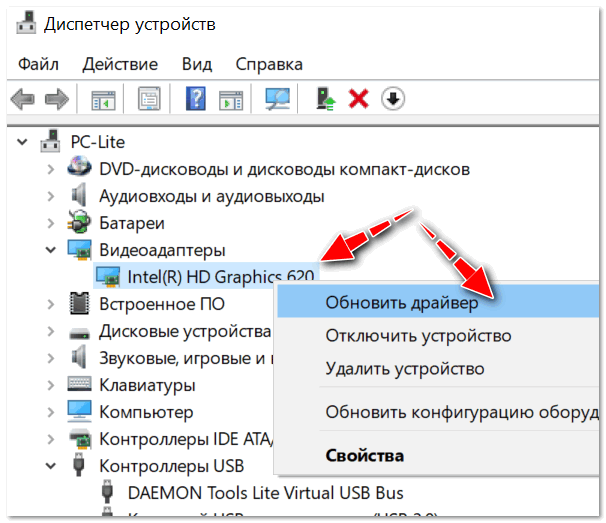
Диспетчер устройств – обновить видеодрайвер
После чего появиться меню с выбором: произвести автоматический поиск или вручную на этом ПК. Выбираем второй вариант (см. пример ниже).
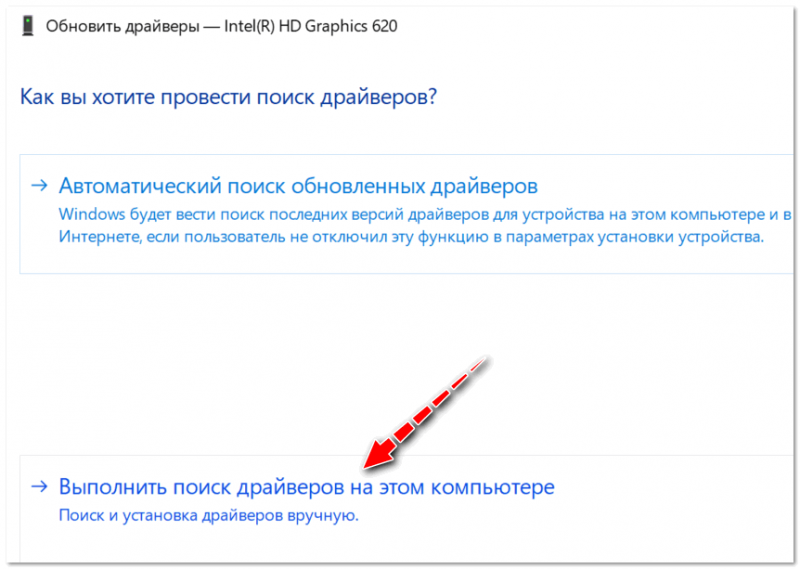
Поиск драйверов на этом ПК
Далее Windows предложит указать место на диске. Вместо указания, сразу же нажмите вариант “Выбрать драйвер из списка доступных драйверов на компьютере” (см. скриншот ниже).
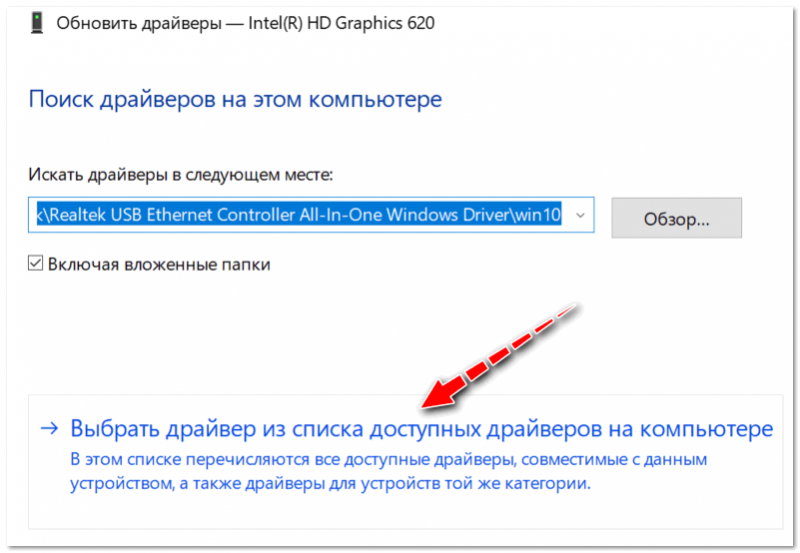
Выбор драйвера из доступных на ПК
Если у вас на ПК было несколько версий драйверов – сейчас вы должны увидеть их список. Ориентируйтесь по датам, версиям и названию. Выбрав любую из версий, согласитесь с установкой.
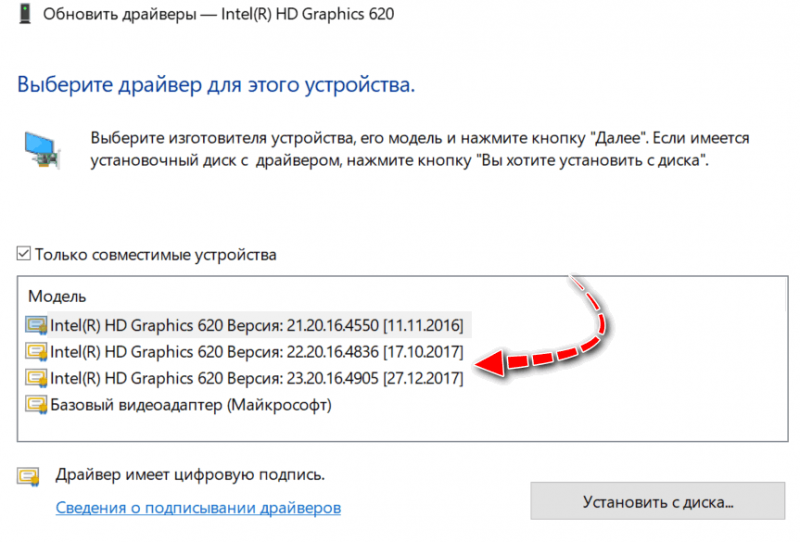
Выбираем из списка, ориентируясь по дате и версии
Всё! Экран должен моргнуть, а после чего увидите сообщение об успешном (или не успешном) завершении операции. Пример представлен ниже.
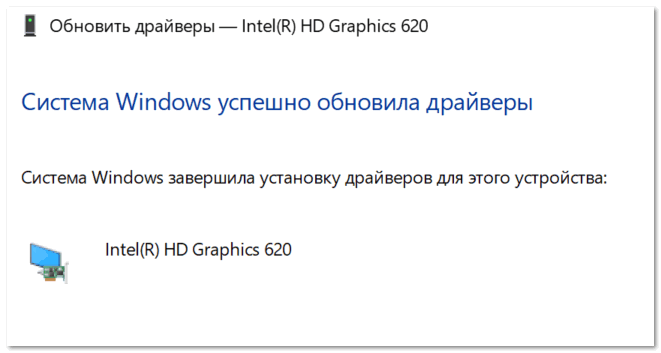
Система Windows успешно обновила драйвера!
Вариант №2
Можно откатить драйвер по-другому: найдя нужное устройство в диспетчере, откройте его свойства.
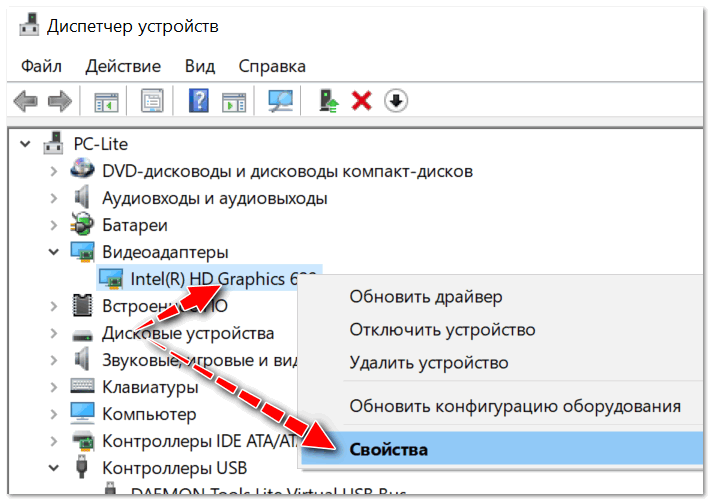
Свойства (ПКМ по любому из устройств)
В свойствах откройте вкладку “Драйвер” – в нижней части окна должна быть кнопка “Откатить”. Отмечу, что она не всегда бывает активной (даже если вы недавно обновляли драйвер). Поэтому, рекомендую сначала пробовать первый вариант отката (описанный выше), а затем этот.
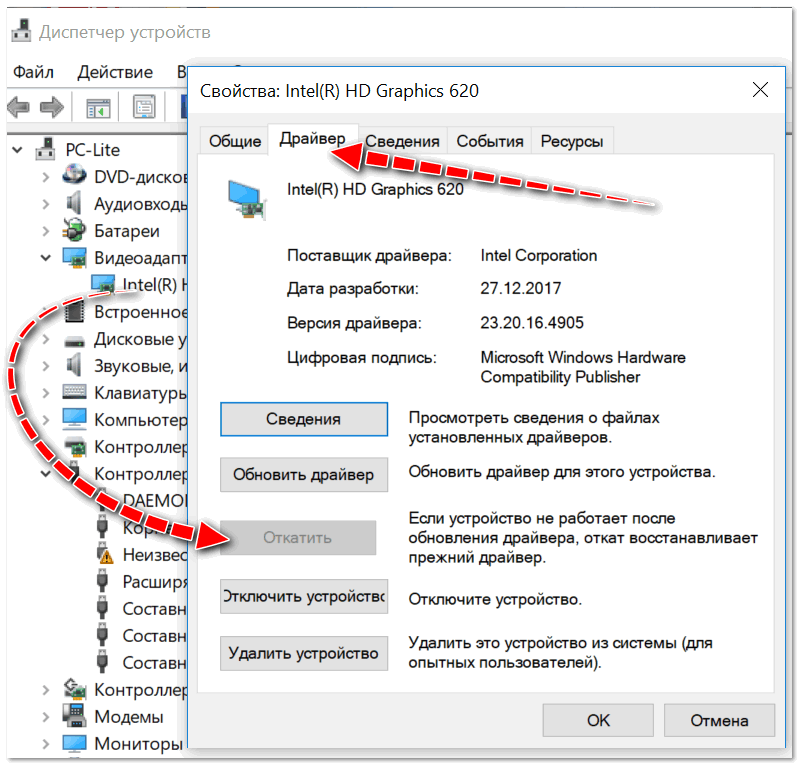
Откатить драйвер (если устройство не работает после обновления)
2) С помощью восстановления системы
Если у вас есть точки восстановления системы (а по умолчанию Windows их делает (кроме десятки)), то можно попробовать откатиться на старый драйвер с помощью восстановления системы.
3) С помощью спец. утилит для бэкапа драйверов
Не мог не отметить и этот способ в данной статье. Правда, для того чтобы им воспользоваться, необходимо заранее сделать бэкап (возможно, кому-то способ пригодится на будущее).
Суть работы примерно следующая:
- устанавливаете спец. утилиту для бэкапа, например, Double Driver (или универсальные программы для обновления драйверов: Driver Booster, 3D Chip, SlimDrivers, Driver Genius и пр. У них также есть эта функция). Все эти утилиты можно найти здесь: https://ocomp.info/update-drivers.html;
-
запускаете утилиту и делаете бэкап;
В качестве примера. Создание бэкапа драйверов в Double Driver
- далее можете переустановить систему, удалять или обновлять драйвера, программы и т.д. В общем, проводить любые “опыты” над системой;
-
если вдруг захотите вернуться к своим прежним старым драйверам – просто запустите снова спец. утилиту и достанете их из архива, который был предварительно создан. Удобно?!
В качестве примера: восстановить всё!
На этом всё.
За дополнения по теме – заранее благодарю.
Удачи!
Полезный софт:
- Видео-Монтаж Отличное ПО для начала создания своих собственных видеороликов (все действия идут по шагам!). Видео сделает даже новичок!
- Ускоритель компьютера Программа для очистки Windows от мусора (ускоряет систему, удаляет мусор, оптимизирует реестр).
Автоматическое обновление
Среди программ такого типа можно выделить специальные утилиты, предназначенные для автоматического обновления всех драйверов, имеющихся в системе. Вопрос, как удалить драйвер, здесь не стоит по одной простой причине. Дело в том, что многие программы способны перед установкой новых версий драйверов удалять старые в автоматическом режиме. Вот только в большинстве своем такие программные пакеты являются платными. Зато преимущество их работы состоит в том, что они за обновлением обращаются непосредственно на сайты производителей оборудования, так что абсолютно все драйвера по окончании инсталляции или обновления будут иметь корректные цифровые подписи.
Здравствуйте, друзья. Сегодня Вы узнаете как удалить драйвер
из своего многострадального компьютера. Полностью удалять будем только лишние, ненужные Вам драйверы. Это может понадобиться в том случае, если Вы избавились от какого-то оборудования или собираетесь установить самую новую версию «дров» начисто.
Дело в том, что существует много программ чистящих компьютер и некоторые мы с Вами уже рассматривали в подробностях (такие как CCleaner
,
FreeSpacer
…). Они отличные работники и справляются со своими задачами, но они не предусмотрены для удаления драйверов. В них просто не заложена эта функция.
Вы сменили видеокарту или ещё чего, установили новенькие драйверы с диска, а что со старыми? А вот лежат эти старые, лишние, не используемые драйвера на диванчике в глубинах системы, курят Ваши сигареты, попивают чаёк с Вашим же печеньем и чувствуют, подлецы, себя в полной безопасности.
Так мало того, что лежат мёртвым грузом, а ещё и крадут ресурсы компьютера. Ведь при подключении любого оборудования происходит поиск по всей базе драйверов, без разбора — старый ли, молодой. Задействуется целая служба, просматривается реестр…
Так давайте нагрянем в гости к этим редискам вместе с бесплатной, безопасной программой Driver Swee
per
. Она предназначена именно для этой, благородной цели.
Узнайте как удалить драйвер — подробно, досконально, пошагово и в картинках…
Для начала определимся, что такое драйвер. В двух словах, это мини-программа помогающая системе взаимодействовать, управлять оборудованием, будь то мышь, клавиатура, монитор, принтер или видеокарта.
Драйвера желательно , что и делает система по умолчанию, ускоряя тем самым и облегчая жизнь себе и пользователям. Но при этом обновлении, автоматическом или ручном, неработающие драйверы не всегда удаляются системой. Вот ими и будем заниматься.
Отключение обновления драйверов из Центра обновления с помощью редактора локальной групповой политики
И последний способ отключить автоматический поиск и установку драйверов в Windows 10, который подходит только для Профессиональной и Корпоративной версий системы.
- Нажмите Win+R на клавиатуре, введите gpedit.msc и нажмите Enter.
- В редакторе локальной групповой политики перейдите к разделу «Конфигруация компьютера» — «Административные шаблоны» — «Система» — «Установка драйвера».
- Дважды кликните по «Отключить запрос на использование Центра обновления Windows при поиске драйверов».
- Установите «Включено» для данного параметра и примените настройки.
Готово, драйвера больше не будут обновляться и устанавливаться автоматически.
Случается, что обновления для драйверов, полученные из Центра обновлений Windows 10, не всегда идеально подходят для имеющегося системного оборудования (сетевые и аудио карты, видеокарты и так далее), вызывая те или иные проблемы в работе устройств.
Так, пользователи Windows 10 могут скрыть проблемные обновления, используя, например, утилиту Show or hide updates, или же вовсе полностью отключить возможность обновления (как автоматического, так и ручного) для определённых устройств.
Далее рассмотрим способы, позволяющие отключить обновление драйверов для выбранных устройств.
Удаление всех драйверов USB-устройств
Глобальную очистку драйверов можно выполнить утилитой DriveCleanup (ссылка для скачивания — http://uwe-sieber.de/files/drivecleanup.zip).
1. Распакуйте загруженный на компьютер архив.
2. Если у вас Windows 32-разрядная, откройте папку «Win32», если 64-х, соответственно, «x64».
3. Запустите от имени администратора файл «DriveCleanup».
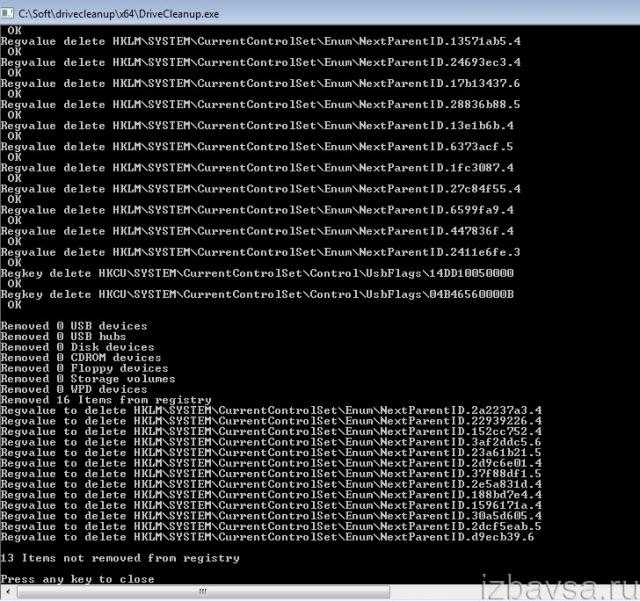
После запуска утилита автоматически выполнит очистку. По завершении процедуры (когда в окне консоли появится сообщение «Press any key») нажмите любую клавишу.
Успехов в настройке системы!
Часто при переносе Windows с машины на машину (виртуальную машину) в операционной системе остается много драйверов оборудования, которое фактически уже не участвует в работе, но может служить помехой. Давайте разберемся, как же определить не применяемое оборудование, и как удалить эти устройства и их драйвера?
Как определить неиспользуемое оборудование?
По умолчанию в Windows, опция отвечающая за отображение неиспользуемых устройств в Диспетчере задач отключена. Есть 2 пути включения отображения скрытого оборудования. Какой выбрать — решать Вам.
Примечание.
Все вышеописанные действия необходимо делать с правами Администратора. Так же стоит отметить, что в данном деле главное не поудалять лишнего) Иначе, система может просто не загрузиться. Это особенно относиться к драйверам и устройствам контроллеров жестких дисков.
Включение отображения неиспользуемого оборудования Windows через графический интерфейс
- Нажимаем клавиши Windows + Break/Pause
. (Либо в «Панели управления»
выбираем пункт «Система
«) - В открывшемся окне «Система
» выбираем пункт «Дополнительные свойства системы».
- В открывшемся окне «Свойства Системы
» на вкладке «Дополнительно»
в самом низу нажмите кнопку «Переменные среды»
. - В открывшемся окне «Переменные среды
» в поле «Системные переменные»
для создания новой переменной необходимо нажать кнопку «Создать…
« - В дополнительном появившемся окне «Новая системная переменная
» укажите имя и значение переменной . - Ок-Ок-Ок.)))
Включение отображения неиспользуемого оборудования Windows через командную строку
- пуск -> выполнить (Либо нажать клавиши Windows + R) -> cmd -> OK
- Ввести Set devmgr_show_nonpresent_devices=1 , Нажать Enter
Примечание.
В данном случае после перезагрузки эта опция отключится. В отличие от установки переменной через графический интерфейс.
Как удалить драйвера неиспользуемого оборудования?
Опцию отображения скрытых устройств включили, давайте теперь посмотрим сами устройства и удалим ненужное. Для этого открываем Диспетчер устройств Пуск -> Выполнить -> Devmgmt.msc -> OK. Чтобы устройства отобразились в «Диспетчере устройств», необходимо в меню «Вид
» выбрать пункт «Показать скрытые устройства
«. Теперь, если открыть любой пункт дерева (в котором предположительно имеются неиспользуемые устройства), то они будут иметь затененные значки, либо значки с желтым восклицательным знаком. Выделив устройство правой кнопкой мыши можно выбрать пункт «Удалить
«. После подтверждения кнопкой Ок может потребоваться перезагрузка.
Оригинальная статья от Microsoft: http://support.microsoft.com/kb/315539/ru
Вы, конечно, знаете, что при подключении любого устройства к компьютеру операционная система устанавливает для него драйвер. Этот процесс в Windows 10 полностью автоматизирован и происходит без вмешательства пользователя. Установленный драйвер будет присутствовать в операционной системе даже в том случае, если устройство больше никогда не будет использоваться на этом компьютере. А теперь вспомните: сколько вы подключали к вашему ПК различных устройств и, соответственно, сколько лишних драйверов загружает ваша операционная система? Давайте разберемся, как можно просто справиться с этой проблемой.
С помощью редактора реестра
То же самое можно сделать и с помощью редактора реестра Windows 10. Для его запуска, нажмите клавиши Windows+R на клавиатуре компьютера и введите regedit в окно «Выполнить», после чего нажмите Ок.
В редакторе реестра перейдите к разделу HKEY_LOCAL_MACHINE Software Microsoft Windows CurrentVersion DriverSearching (если раздел DriverSearching отсутствует в указанном расположении, то кликните правой кнопкой мыши по разделу CurrentVersion, и выберите Создать — Раздел, после чего укажите его имя).
В разделе DriverSearching измените (в правой части редактора реестра) значение переменной SearchOrderConfig на 0 (ноль), дважды кликнув по ней и введя новое значение. Если такая переменная отсутствует, то в правой части редактора реестра кликните правой кнопкой мыши — Создать — Параметр DWORD 32 бита. Укажите для него имя SearchOrderConfig, а затем задайте значение ноль.
После этого закройте редактор реестра и перезагрузите компьютер. Если в будущем вам потребуется вновь включить автоматическое обновления драйверов — измените значение той же самой переменной на 1.
Командная строка
В особо запущенных случаях удалить драйвер с компьютера на Windows 7 или 10 можно с помощью командной строки. К примеру, когда устройства уже нет, а описанными способами избавиться от управляющих им компонентов не получается. Этот метод официально документирован Microsoft и разрешен для применения пользователям с административными правами. Воспользовавшись им, можно полностью удалить драйвер из системы.
Windows, заботясь о пользователях, сохраняет «память» обо всех подключаемых к компьютеру устройствах. Драйверы помещаются в специальное хранилище и ждут своего часа, который наступит при повторном использовании. Для начала создадим удобный для изучения список отправленных на хранение компонентов.
С помощью приведенной команды мы заставим службу PnP сохранить перечень драйверов в текстовый файл и разместить его на рабочем столе пользователя. Теперь пользователь может просматривать его в Блокноте, чтобы найти подлежащий удалению компонент.
Продолжим бороться с аудиосистемой ПК и рассмотрим, как удалить звуковой драйвер, обнаруженный в списке. Теперь, когда нам известного его имя, опубликованное в системе, снова воспользуемся командной строкой в режиме администратора.
На скриншоте показано, что делать в том случае, когда ОС отказывает в удалении, ссылаясь на использование устройства. Добавляем параметр «-f», означающий выполнение команды в принудительном порядке и добиваемся желаемого результата.
ПРЕЖДЕ ЧЕМ ПРИСТУПИТЬ
Когда пользователь самостоятельно устанавливает новую версию драйвера, причина неработоспособности того или иного устройства ему и так понятна. Другое дело, когда неисправность возникает сама по себе. И часто причина этому — обновление драйверов в фоновом режиме.
Обычно такое наблюдается при использовании специализированных утилит — менеджеров драйверов, у которых присутствует функция автоматического обновления программного обеспечения устройств при выходе новых версий. Если на компьютере установлен такой менеджер, сначала лучше его удалить, а только затем приступать к откату драйвера. В противном случае эта программа повторно установит новую его версию, и устройство вновь перестанет работать.





![Как правильно удалить драйвер с компьютера. — [pc-assistent.ru]](http://nephros-crimea.ru/wp-content/uploads/0/f/0/0f0f6fae7961b3637cbe3ddfdc62f440.png)






![Как удалить старые драйверы в windows • comp[on/off]ka](http://nephros-crimea.ru/wp-content/uploads/a/a/f/aaf420b540eb5ce324db241de6d0b80a.png)















