Через настройки BIOS
Этот пункт применим не ко всем моделям ноутбуков Lenovo, в некоторых эта опция отсутствует либо находится в другом разделе. В таком случае может помочь обновление прошивки BIOS на более свежую.
- Войдите в BIOS (инструкция как войти в БИОС)
- Перейдите в раздел меню «Advansed» (либо «Config» > «Keyboard/Mouse») вашего BIOS.
- Для пункта «Internal Porting Device» (Возможен вариант «Internal Device Setting», «Trackpad» или подобный) выберите значение «Enabled»
- Поднимитесь в основное меню BIOS и сохраните настройки выбрав пункт «Save & Exit Setup» Или сделайте это горячей клавишей (обычно F10) и нажмите клавишу ENTER.
- Перегрузите компьютер
Если, в вашем случае тачпад был отключен в BIOS, то после его включения может потребоваться активировать его горячими клавишами или из интерфейса Windows.
Отдельная кнопка выключения
Некоторые производители, подумавшие об удобстве пользователей своих устройств, выделили для отключения панели отдельную физическую кнопку! В частности, такие ноутбуки можно отыскать среди ассортимента моделей от HP, Lenovo и некоторых Acer. К сожалению, эта практика общеупотребительной так и не стала. Узнать о наличии такой «чудо-кнопки» можно из инструкции к своему ноутбуку.
Иногда, при использовании «родных» драйверов, функциональная клавиша – какая-то из кнопок F-ряда. Такой подход характерен для устройств Packard Bell. В этом случае дополнительно нажимать Fn не нужно!
Кстати предлагаем вам детально изучить горячие клавиши Windows 10, они помогают работать за компьютером быстрее.
Особенности отключения сенсорной панели горячими клавишами
Сведения о горячих клавишах понадобятся каждому пользователю. С помощью такого метода можно быстро отключить сенсор, нажав всего две кнопки на клавиатуре. Чтобы снова включить тачпад, нужно снова нажать эти кнопки.
Разные производители делают горячими различные клавиши. Обычно достаточно нажать на кнопку Fn одновременно с одной из клавиш на ряду F1-F12.
Asus
На таких ноутбуках можно отключить тачпад с помощью клавиш Fn+F7 или Fn+F9. Пиктограмма в виде перечеркнутого тачпада не позволит вам совершить ошибку.
Acer
Если у вас такой ноутбук, то нажимайте сочетание Fn+F7. Комбинация будет работать, если в углу вы увидите руку, которая нажимает на панель.
HP
Чтобы отключить сенсор на таком компьютере, просто два раза нажмите на ту область, которая расположена сверху тачпада. Он перестанет быть активным.
Необходимая зона может быть выделена еле заметной впадиной. Включить сенсор можно тем же двойным нажатием.
Lenovo
Ноутбуки позволят отключить сенсор, если вы нажмете на клавишу F5 или F7 вместе с кнопкой Fn. Посмотрите, чтобы на клавише была нарисована зачеркнутая панель.
Sony
Здесь необходимо нажать на клавиши Fn+F1 одновременно. На таких ноутбуках есть приложение под названием Valio Control Center, которое тоже позволит деактивировать тачскрин.
Samsung
По умолчанию здесь действует сочетание в виде Fn+F5. Но подробный список горячих клавиш нужно искать в инструкции от производителя девайса. В некоторых ситуациях придется устанавливать дополнительные программы, которые позволят быстро отключить сенсор, не сталкиваясь со сложностями.
Способы отключения тачпада
Способ №1: специальная функциональная клавиша
На многих ноутбуках есть специальная функциональная клавиша, позволяющая быстро включить/отключить тачпад (на ней есть характерный значок).
Перечислю основные марки ноутбуков и приведу наиболее частый способ отключения тачпада:
ASUS : обычно это сочетание кнопок Fn+F9 (либо Fn+F7). См
фото ниже; Acer : Fn+F7 (либо в свойствах мышки); Dell : чаще всего сенсор отключается в свойствах мышки; MSI : сочетание Fn+F3; Lenovo : Fn+F5 или Fn+F8; HP : обратите внимание, что на ноутбуках HP используется двойное нажатие в левом верхнем углу тачпада для его отключения (см. фото ниже)
Sony : сочетание Fn+F1 (также у ноутбуков этой марки есть свой Control Center, в котором также есть подобная опция); Samsung : в подавляющем большинстве ноутбуков Fn+F5; Toshiba : чаще всего сочетание Fn+F5 (также у ноутбуков этой марки есть опция для отключения сенсора в свойствах мышки).

Клавиатура ноутбука ASUS

Предупреждение об альтернативной кнопке отключения тачпада
Если функциональная клавиша сработала, обычно, всегда появляется уведомление на экране о том, что сенсор был отключен (см. на скрин ниже).
ASUS — тачпад отключен (сочетание Fn+F9)
Способ №2: используем свойства мышки
Если функциональной клавиши нет, то почти наверняка опция по отключению сенсорной панели должна быть в настройках мышки (или в спец. ПО, как например у Sony, Dell).
Откройте панель управления Windows, раздел «Оборудование и звук/Устройства и принтеры/Мышь» .
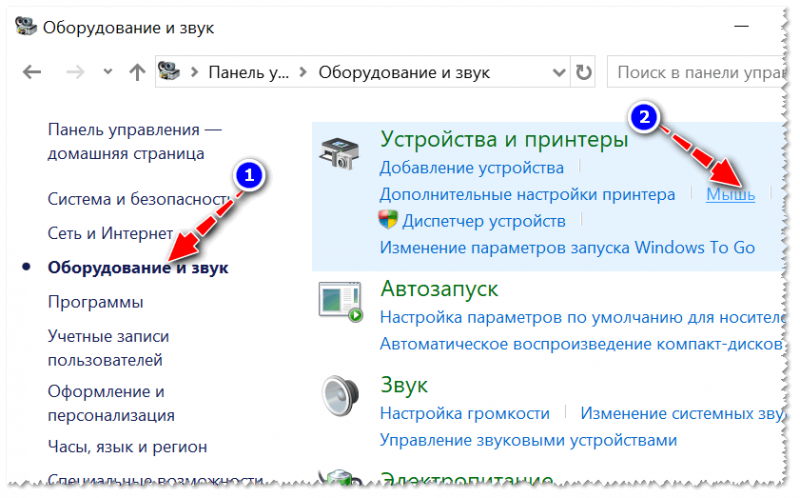
Открываем свойства мышки / Панель управления Windows
Далее, если у вас установлены драйвера, в параметрах должна быть либо ссылку на панель управления вашей мышки, либо нужные опции прямо в этом окне. Например, драйверы на тачпады Synaptics, позволяют прямо в этом окне поставить очень удобную галочку:
отключать внутреннее указывающее устройство при подключении внешнего указывающего устройства к USB.
Т.е. как только вы подключите мышку к USB порту — ваш тачпад перестанет работать. Очень удобно!
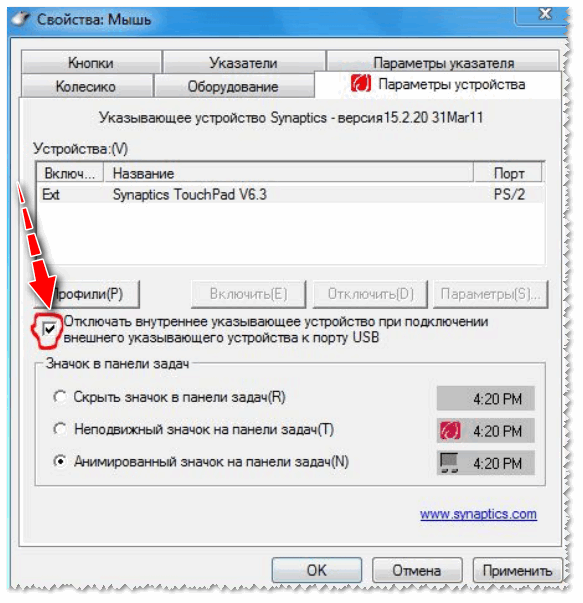
Дополнение!
Кстати, обратите внимание, что в некоторых ноутбуках отключение тачпада вынесено в центр мобильности Windows. Чтобы открыть центр мобильности, нажмите сочетание кнопок Win+X (в Windows 10 увидите меню, в котором будет нужная ссылка). Чтобы открыть центр мобильности, нажмите сочетание кнопок Win+X (в Windows 10 увидите меню, в котором будет нужная ссылка)
Чтобы открыть центр мобильности, нажмите сочетание кнопок Win+X (в Windows 10 увидите меню, в котором будет нужная ссылка).
Важно!
Если у вас нет функциональной клавиши, нет спец. ПО (какого-нибудь Control Center) и в свойствах мышки никаких параметров сенсорной панели нет, скорее всего, у вас просто не установлены драйвера на тачпад .
Рекомендую проверить и обновить драйвера, лучшие утилиты для этого тут: https://ocomp.info/update-drivers.html
Либо, воспользоваться нижеприведенными способами.
Способ №3: для Windows 10 — используем параметры сенсорных устройств
Если у вас ОС Windows 10 — то в параметрах есть спец. раздел, отвечающий за работу сенсорного устройства.
Чтобы открыть эти настройки, зайдите в ПУСК и щелкните по кнопке «Параметры».
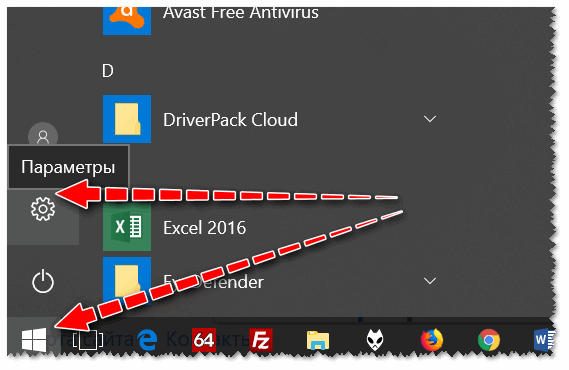
Параметры Windows 10
Далее зайдите в раздел «Устройства/сенсорная панель». Здесь можно будет отключить ее полностью, либо частично (например, отключать тачпад при подключении мышки). Кроме того, можно настроить скорость курсора и касания. См. скрин ниже.
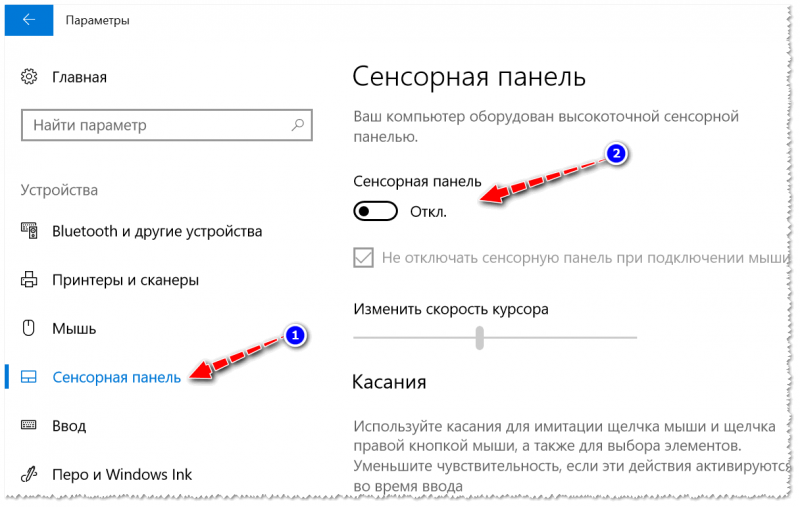
Раздел устройства / сенсорная панель
Способ №4: отключаем тачпад в диспетчере устройств
Многие устройства (в том числе и тачпад) можно отключить через диспетчер устройств.
Самый простой способ его открыть (в Windows 7÷10): зайти в панель управления, и в поисковую строку добавить слово «Диспетчер». В результатах поиска будет ссылка на его запуск (см. скрин ниже).
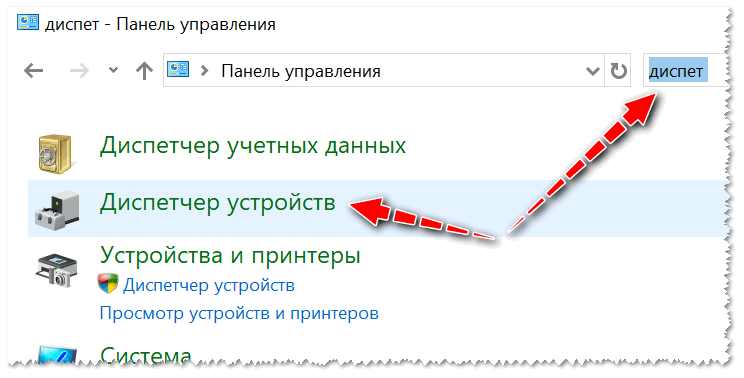
Открываем диспетчер устройств с помощью поиска в панели управления
В диспетчере устройств раскройте вкладку «Мыши и иные указывающие устройства» . Одно из указывающих устройств — это тачпад. Если по названию сориентироваться трудно (невозможно) — то поочередно отключайте каждое из них, пока не найдете нужное.
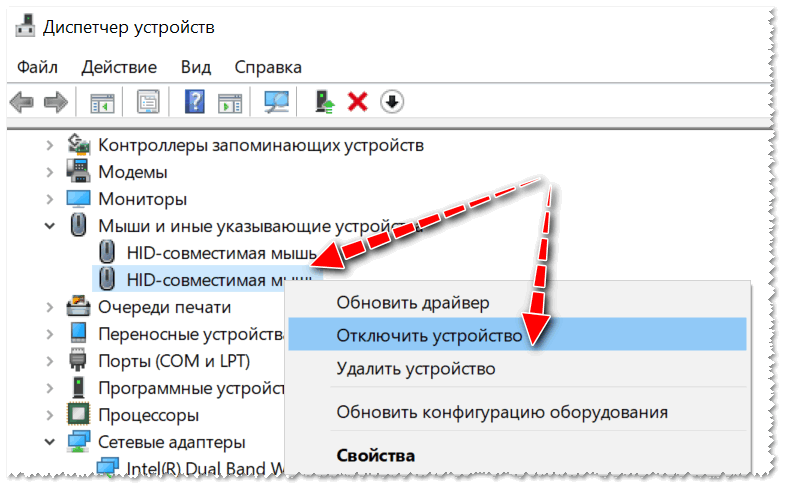
Отключить устройство // Диспетчер устройств
Способ №5: ручной вариант — подкладываем кусочек картона/бумаги
Ну и последний вариант — это вырезать по размеру тачпада кусочек плотной бумаги (из картона, например) и заклеить им эту область (без клея! Достаточно аккуратно подцепить скотчем). Способ хоть и топорный, но позволит избежать случайных нажатий при касании ладоней.
Отключение сенсорной панели на ноутбуке Lenovo
Если вы не знаете, как отключить сенсорную панель на своем ноутбуке Lenovo, следуйте нашим 4 пошаговым методам, чтобы сделать это без особых усилий.
Способ №1: Использование дополнительных настроек
Вы можете легко отключить тачпад на ноутбуке Lenovo с помощью «Дополнительных настроек», выполнив следующие действия.
- Щелкните значок Windows на панели задач ноутбука Lenovo.
- Запустите настройки, щелкнув значок шестеренки.
- Перейдите в «Устройства» > «Сенсорная панель».
- Выберите «Дополнительные настройки».
- Откройте вкладку «Оборудование» и снимите флажок «Включить сенсорную панель» или выберите «Использовать только TrackPoint» в раскрывающемся меню.
- Нажмите «Применить» и «ОК», чтобы подтвердить выбор.
Тачпад на вашем ноутбуке Lenovo теперь должен быть отключен.
Этот метод может отличаться в зависимости от модели вашего ноутбука Lenovo. Например, на Lenovo IdeaPad вкладка «Оборудование» может называться «Настройки устройства» с кнопками «Пуск» и «Стоп» для включения и отключения сенсорной панели.
Способ № 2: использование сочетаний клавиш
Большинство ноутбуков Lenovo также имеют сочетание клавиш, которое можно использовать для отключения сенсорной панели с помощью этих шагов.
- Нажмите и удерживайте клавишу Fn, расположенную между клавишами Ctrl и Windows.
- Найдите функциональную клавишу со значком сенсорной панели.
- Нажмите клавишу, чтобы отключить сенсорную панель на ноутбуке Lenovo.
Функциональная клавиша сенсорной панели в большинстве моделей ноутбуков Lenovo — это либо F6, либо F8. Если вы не можете найти клавишу со значком сенсорной панели, обратитесь к руководству пользователя вашего ноутбука.
Способ №3: Использование BIOS
Вы можете войти в БИОС Утилита настройки для отключения сенсорной панели на ноутбуке Lenovo следующим образом.
-
Выключите ноутбук и снова включите его.
- Нажмите клавишу F1 на своем ноутбуке, как только вы увидите логотип ноутбука, чтобы получить доступ к BIOS.
- Перейдите на вкладку «Конфигурация» и дважды щелкните «Трекпад/Сенсорная панель».
- Выберите «Отключено» во всплывающем меню и нажмите «Ввод».
- Нажмите клавишу F10, чтобы сохранить настройки и выйти из утилиты настройки BIOS.
Тачпад на вашем ноутбуке Lenovo теперь будет отключен.
Способ входа БИОС может отличаться в зависимости от модели вашего ноутбука Lenovo.
Способ № 4: отключение драйвера сенсорной панели
Если какой-либо из вышеперечисленных методов не сработал, вы все равно можете отключить драйвер сенсорной панели на своем ноутбуке Lenovo, чтобы быстро выполнить работу, выполнив следующие действия.
- Щелкните значок Windows на панели задач ноутбука Lenovo.
- Запустите настройки, щелкнув значок шестеренки.
- Перейдите в «Устройства» > «Сенсорная панель».
- Перейдите в «Дополнительные настройки» на правой панели и откройте вкладку «Оборудование».
- Дважды щелкните имя сенсорной панели и откройте вкладку «Драйвер».
- Нажмите «Отключить устройство» и «ОК», чтобы отключить сенсорную панель.
Аккумуляторная батарея
Частой причиной невозможности включения становится его полная разрядка. Попробуйте подключить ваш аппарат к зарядному устройству, которое шло в комплекте при покупке. Частой причиной невозможности запуска аппарата становится использование зарядников от других моделей планшетов или мобильных телефонов.
Если устройство не удается включить, попробуйте вынуть SIM- или SD-карту. Иногда причиной невозможности включения могут стать неполадки именно в замыкании данных носителей.
Если аппарат все равно не загружается, снимите заднюю крышку устройства (если она съемная) и извлеките батарею на пару минут. После этого установите батарейку обратно и попробуйте снова выполнить включение аппарата.
Решение проблем
Вы можете столкнуться с неприятной ситуацией, когда ни один из предложенных методов не сработает. Как поступить, если не работает тачпад на ноутбуке Асер. И здесь есть несколько эффективных решений, к которым стоит по очереди обратиться:
- Включение устройства в Диспетчере устройств.
- Включение устройства в меню BIOS.
- Обновление драйверов на ноуте.
- Переустановка операционной системы.
- Обращение в сервисный центр.
Диспетчер устройств
Еще один способ, как включить тачпад на ноутбуке, заключается в активации соответствующего устройства в Диспетчере устройств:
- Нажмите комбинацию клавиш Win + X для вызова контекстного меню. А если оно не появится, то кликните правой кнопкой мыши по иконке «Пуск».
- Выберите «Диспетчер устройств» в появившемся меню.
- Кликните по пункту «Вид» на верхней панели инструментов.
- Активируйте параметр «Показать скрытые устройства».
- Раскройте список «Мыши или иные указательные устройства».
- Щелкните правой кнопкой мыши по устройству тачпада. Он может называться Touchpad, Synaptic или как-либо иначе.
- В контекстном меню нажмите «Включить».
BIOS
BIOS нужен для управления базовыми функциями ноутбука. Чтобы добраться до него, выполните следующие шаги:
- Раскройте меню «Пуск» и нажмите на кнопку питания.
- Затем зажмите клавишу «Shift» и нажмите «Перезагрузка».
- На синем экране выберите «Поиск и устранение неисправностей».
- Перейдите в «Дополнительные параметры».
- Кликните по элементу «Параметры встроенного ПО UEFI» и подтвердите перезагрузку.
- В результате должно загрузиться меню BIOS.
А если это не сработало, то попробуйте перезагрузить ноут и при появлении первого изображения на экране многократно нажимать клавишу F2. Вместо этой клавиши может быть F1, Delete или Esc. Если сходу не получается найти нужную клавишу, то посмотрите подсказку на самом начальном экране. Там должна быть подпись в стиле «Enter setup», «BIOS» или что-то подобное.
В самом меню BIOS нас интересуют продвинутые или расширенные настройки, пункт «Internal Pointing Device». Его нужно активировать, выбрав «Enabled».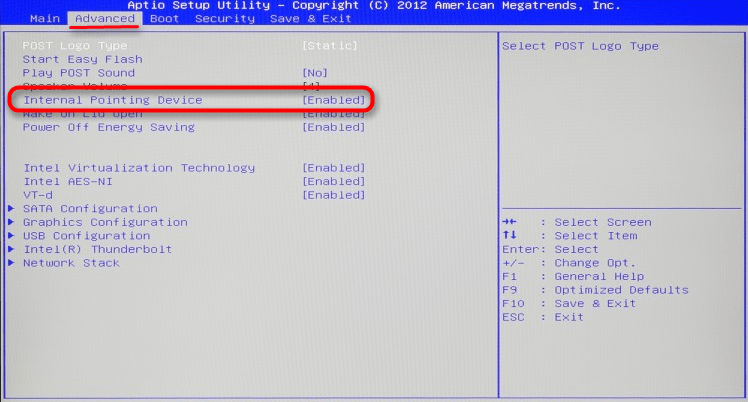
Обновление драйверов
Для того чтобы найти правильные драйвера, сначала необходимо узнать модель ноутбука. Если эта информация вам уже известна, то переходите сразу же к следующему шагу. Если нет, то сделайте следующее:
Нажмите комбинацию клавиш Win + R.
В окошке «Выполнить» введите команду «msinfo32».
Нажмите «ОК», чтобы ее запустить.
В результате появится окно «Сведения о системе».
Обратите внимание на графы «Изготовитель» и «Модель». Там и будет нужная информация.. Искать драйвера желательно на официальном сайте
Для этого:
Искать драйвера желательно на официальном сайте. Для этого:
Если у вас не получается отыскать ваш ноут, то воспользуйтесь утилитой «Serial Number Detection tool», чтобы узнать его SNID. Ну а еще старые ноутбуки не всегда получается найти на официальном сайте. В таком случае поищите нужные драйвера на сторонних ресурсах.
Переустановка Windows
Если даже в результате установки или обновления драйвера ситуация не изменилась, то дело может быть в некорректной работе системы. Если проблема появилась не так давно, то можно воспользоваться функцией восстановления, откатившись до предыдущего состояния, когда все работало. Для этого:
- Нажмите комбинацию клавиш Win + R.
- Введите команду «sysdm.cpl» и нажмите «ОК».
- Перейдите во вкладку «Защита системы» и нажмите на кнопку «Восстановить…».
- Следуйте подсказкам на экране, чтобы завершить процедуру.
Ну а крайняя мера – это переустановка операционной системы. Сразу же обозначим, что в результате вы потеряете все личные данные. Чтобы этого не допустить, их нужно будет куда-нибудь сохранить, например, на USB-флешке или в памяти смартфона. А еще могут возникнуть проблемы с лицензией Windows и ее активацией.
Обращение в сервисный центр
Проблема может заключаться в физическом повреждении, например, шлейфа тачпада или разъема, в который он подключается. Это уже не программная, а аппаратная неполадка. Для ее исправления требуются специальные навыки и оборудование. Самостоятельно заниматься разбором и ремонтом ноутбука, если у вас не было такого опыта, мы настоятельно не рекомендуем. Проще всего, если у вас еще действует гарантия. В таком случае обратитесь в авторизованный сервисный центр Acer, где решат вашу проблему. Ну а при отсутствии гарантии можно просто пойти в мастерскую с хорошими отзывами.
Самый простой метод
Для тех, кто вообще не хочет заморачиваться по этому поводу, есть один очень прикольный способ, который займет всего лишь пару минут вашего свободного времени.
Возьмите лист бумаги, вырежьте из него шаблон, который бы полностью закрывал собой тачпад, затем наложите его на панель и приклейте скотчем. В случае, если вам понадобится тачпад, вы всегда сможете им легко воспользоваться, всего лишь убрав листочек.
*****
Существует еще один способ решения проблемы с помощью редактирования реестра, но о нем я намеренно не рассказываю, так как случаев, когда после изменения реестра компьютер просто переставал загружаться, предостаточно.
Все свои вопросы вы можете через раздел комментариев.
Как отключить тачпад
Тачпад — это такая сенсорная панель, которая находится ниже клавиатуры в ноутбуках и нетбуках. Она нужна для того, чтобы заменить собой мышку. Ведь ноутбук/нетбук — это мобильный компьютер, который содержит в себе всё — системный блок, монитор. клавиатуру. мышку (тачпад). Чаще всего тачпадом пользуются лишь тогда, когда нет возможности подключить мышку (в перелетах, поезде и т.п.). Да и не удобен он, особенно если нужно поиграть в игры =)Порой бывает такое, что во время работы за ноутбуком, Вы случайно задеваете тачпад и курсор мыши перемещается или срабатывает клик мыши.В этой статье я покажу Вам как можно отключить тачпад, чтобы он не мешался.
Для этого понадобится банковская карточка или кусочек бумаги, который можно вырезать под размер. Понимаете к чему я клоню? Да да. Берем да и закрываем карточкой или бумагой этой тачпад. Для надёжности можно ещё и заклеить края скотчем. Самый ленивый, быстрый и действующий способ с одной стороны и имеет право на существование.
На некоторых ноутбуках производители предусмотрели такую возможность на самом тачпаде. Чаще всего встречается на ноутбуках марки HP. Может и у Вас есть.Посмотрите на край тачпада в поисках маленькой святящийся (или нет) точки. Обычно она расположена в левом верхнем углу. Так вот, при двухкратном нажатии на неё тачпад отключиться.
3 способ как отключить тачпад
Гораздо чаще встречается такое, что кнопка выключения расположена на функциональной клавише. Более подробно про это можете почитать в статье что означает и для чего нужна кнопка Fn на ноутбуке. Вкратце лишь напишу то, что если нажать на такую кнопку, а вместе с ней на функциональную кнопку (синего/голубого/фиолетового/оранжевого и т.п. цветов) расположенную на функциональных клавишах с F1 по F12 и на которой (чаще всего) нарисован прямоугольник, то тачпад тоже отключится и на экране будет что-то вроде такого:
Часто используемые комбинации выключения тачпада в ноутбуках:
4 способ отключения тачпада на ноутбуке
Предположим что у Вас Windows 7, тогда идем по пути:
Делаем как на скрине. выбирая наш тачпад и отключая (Disable ) его. Включить можно точно так же, только выбрав и нажав «Включить» (Enable ).
5 способ отключения сенсорной панели
Не уходя далеко из параметров устройства мыши (с предыдущего способа), обращаем внимание на галочку «Отключить внутреннее указывающее устройство при подключении внешнего указывающего устройства к порту USB ». которую нужно поставить и тачпад будет отключен, если будет подключена мышка
Это даже гораздо удобнее.
Здесь есть маленький нюанс. Иногда этой галочки и пункта нету в параметрах, но не стоит думать что так и должно быть. Сейчас мы его включим.
Поясню, что там нужно обратить внимание на версию на сайте (там всегда последняя и новая):
Если версия новая или Вы не хотите обновлять и думаете что и так «прокатит», то попробуйте, запрещать не буду. Всё на свой страх и риск.
Итак, заходим в редактор реестра (сочетание клавиш Win +R и вводим regedit ).
Создаем такой же параметр теперь в ветке HKEY_CURRENT_USERSoftwareSynapticsSynTPEnh (с таким же значением)
Перезагружаемся. Радуемся появившейся галочке и ставим её.
5 способ как отключить сенсорную панель тачпада
Для этого нужно войти в BIOS (при загрузке жмем F2 или F8 или F6 или DEL — зависит от версии) и поискать на вкладке «Advanced » пункт «Internal Pointing Device » который нужно сменить на «Disabled »
6 способ жесткого отключения тачпада.
Можно открутить заднюю крышку ноутбука и найти там шлейф, который идет к тачпаду. А затем его отсоединить.
Но этот способ уж совсем для тех, кому тачпад настолько сильно мешает, что он готов пренебречь всеми вышеописанными способами и сможет сам правильно открутить все винтики на ноутбуке и вынуть шлейф (а потом как обратно то закрутить, если он будет мешаться?). Но этот способ так же имеет место, как и первый описанный.
Думаю этих способов будет вполне достаточно, чтобы Вы смогли выключить тачпад.
Не важно какой фирмы у Вас ноутбук или нетбук: asus, dell, sony, msi, toshiba, hp, lenovo, acer, samsung и т.д. Отключить тачпад всё равно можно
Как выключить тач на ноуте
После покупки многие сразу подключают мышку для более удобного и быстрого управления. При этом возникает вопрос — как отключить тачпад на ноутбуке Леново, чтобы он не срабатывал при случайном прикосновении, и не мешал работать. Для этого существует несколько путей, начиная с горячих кнопок, заканчивая внесением изменений в BIOS.
С помощью комбинации клавиш
Наиболее простой метод, позволяющий отключить touchpad на ноутбуке Lenovo — воспользоваться специальной комбинацией кнопок. Для этого сделайте следующее:
- Найдите на клавиатуре кнопку и изображением перечеркнутого тачпада.
- Кликните соответствующую клавишу или жмите ее вместе с Fn. В зависимости от модели это может быть Fn+F6 или Fn+F8.
Через настройки Виндовс
Следующий путь, как выключить тачпад на ноутбуке Lenovo — сделать это через настройки Windows. Алгоритм действий такой:
Войдите в «Параметры» и «Устройства».
- Перейдите в раздел «Мышь».
- Кликните на «Дополнительные параметры мыши».
- В новом окне найдите тачпад, который нужно отключить на ноутбуке.
- Жмите на кнопку «Остановить устройство».
Более простой путь — переместить тумблер возле надписи «Тачпад» после входа в меню, но она не всегда есть в списке доступных. В дальнейшем можно в любой момент включить девайс по такому же принципу.
Для удобства в рассмотренном выше поле должна быть строка «Отключение при подсоединении внешней USB мыши». Если поставить в ней отметку, thinkpad будет выключаться автоматически. При отсутствии такого раздела может потребоваться установка драйвера.
Через диспетчер устройств
Удобный метод, как отключить сенсорную панель на ноутбуке Леново — сделать это путем выключения самого девайса. Алгоритм действий такой:
- Найдите «Мой компьютер» на рабочем столе.
- Жмите на него правой кнопкой мышки (ПКМ).
- Выберите «Свойства» и перейдите в «Диспетчер устройств».
- Найдите в списке «Мыши и другие указывающие устройства»
- Жмите ПКМ на Sinaptics и выберите «Отключить».
Отметим, что название тачпада на Lenovo может отличаться. Все зависит от применяемой модели.
В BIOS
Как вариант, можно отключить тач на ноутбуке Lenovo через БИОС. Отметим, что такая опция доступна не на всех устройствах, но проверить такой способ необходимо. Он подходит для случаев, когда нужно надолго выключит девайс.
Сделайте следующее:
- Запустите перезагрузку ноутбука.
- В процессе запуска жмите на F2.
- После входа в BIOS войдите в раздел «Advanced».
- Отыщите «Internal Pointing Device» или «Internal Device Settings».
- Поставьте отметку «Disable».
- Сохраните изменения.
- Перезапустите ноутбук.
С помощью программы
Еще один путь — использование программы для отключения тачпада на ноутбуке Lenovo. Одним из наиболее популярных софтов является Touchpad blocker, который можно установить на официальном сайте touchpad-blocker.com. Приложение очень простое в применение и не имеет сложных опций. Здесь можно установить комбинацию клавиш, позволяющих отключить или включить опцию, установить время задержки и другие параметры.
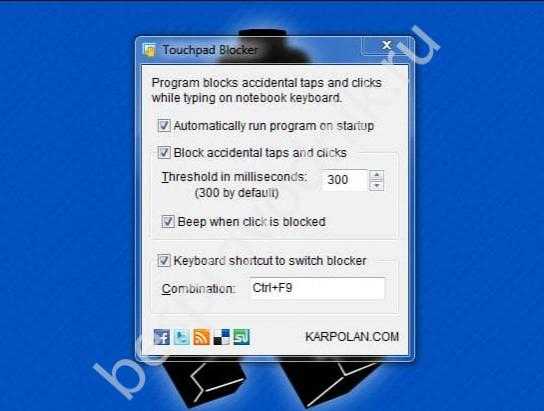
Механический вариант
Альтернативный способ, как отключить сенсорную мышь на ноутбуке Леново — полностью заклеить ее с помощью скотча или другого устройства. Минус способа в том, что кнопки все равно будут случайно нажиматься. Такой метод часто используют школьники, которые не могут разобраться с настройками.
Сбои программного обеспечения
Если невозможности включения устройства предшествовала установка или запуск какого-либо приложения, вам потребуется выполнить сброс настроек или ручную перезагрузку. Найдите на корпусе аппарата кнопку для перезагрузки, помеченную красной точкой или словом Reset.
Как правило, данная клавиша имеет очень маленький размер и может быть нажата только с использованием зубочистки или толстой иглы. Нажмите кнопку с использованием подручного предмета, а затем снова попробуйте включить планшет. Возможно, что данная операция удалит все ваши данные и сбросит настройки аппарата к заводским. Таким образом, вся информация, хранящаяся в устройстве, будет удалена.
Данные, хранящиеся на съемном носителе (флеш-карте) останутся нетронутыми.
Если ни одно из вышеуказанных действий не помогло, обратитесь в службу технической поддержки производителя вашего аппарата или отнесите устройство в сервисный центр, где смогут провести диагностику оборудования планшета и исправить поломку.
Планшет представляет собой не только уменьшенную копию персонального компьютера, но и носитель различной информации. Для обмена данными устройство можно подключить к домашнему или рабочему компьютеру, однако оно не всегда определяется им сразу.



















![Как отключить тачпад на ноутбуке – быстрая и простая инструкция [2020]](http://nephros-crimea.ru/wp-content/uploads/c/0/4/c04c57942f37b6d6e500aa28a3ba6d68.png)







