Как включить залипание клавиш?
Нет абсолютно никакой разницы, где вы работаете: в Windows 10, Windows 7, на стационарном системном блоке или на ноутбуке. Эту функцию можно запустить на любой машине при наличии ОС Windows 7 и более новой версии. Кстати, если деактивирован пункт «Показывать предупреждение при включении залипания», предупреждающее окно не появится, параметр включится без визуального и звукового оповещения.
Совет: самый быстрый способ включения — с помощью «SHIFT». Для этого достаточно 5 раз нажать на эту клавишу, система выдаст предупреждение с короткой инструкцией и двумя кнопками. Утвердительно ответив на запрос, утилита активируется, позволяя сразу приступить к работе в специальном режиме. Еще один вариант быстро включить параметр – удерживайте правый SHIFT дольше восьми секунд.
Как можно настроить режим:
- Разрешить включение залипания с помощью сочетания кнопок. При переключении данного пункта, запустится или остановится возможность вызова сервиса при помощи «SHIFT» или других горячих клавиш.
- Отображать значок залипания клавиш на панели задач в Windows 10: индикатор в системном трее оповестит о включенной службе.
- Блокировать кнопку-модификатор при дублированном нажатии: снятие галки с этого параметра деактивирует ряд специальных кнопок: Windows, CTRL, SHIFT, ALT при попытке нажать какую-либо из них дважды подряд.
- Игнорировать краткие или частые нажатия, изменить скорость повторного касания: настройка поможет при множественном нажатии на клавиатуру. Можно задавать дополнительные параметры режима фильтрации: отсутствие или замедление повторов при удержании кнопок. Доступна возможность менять время паузы перед началом и «скорость повтора». Также можно регулировать скорость реакции клавиатуры при медленном нажатии на клавиши;
Windows 10
В последней ОС от Microsoft всё выполняется аналогично, что касается редактора реестра и «Панели управления». Подробнее рассмотрим лишь способ убрать залипание клавиш на Windows 10 через «Параметры».
- Вызываем контекстное меню «Пуска» либо зажимаем комбинацию Win + I.
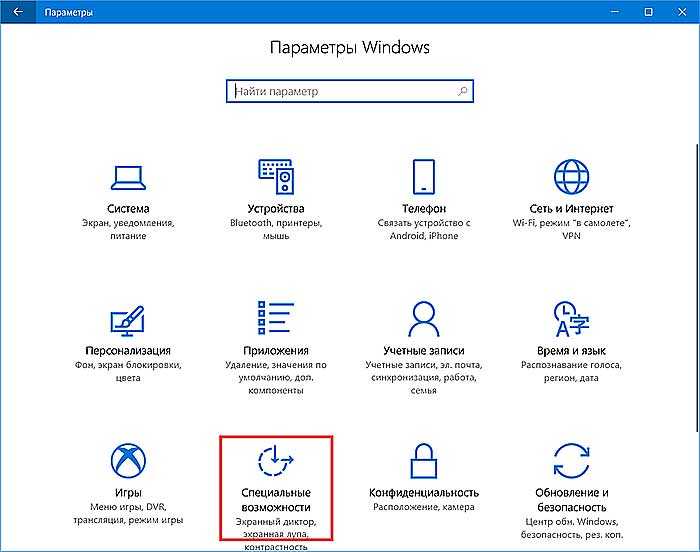
- Открываем «Специальные возможности» и переходим во вкладку «Клавиатура».
- Переносим триггерный переключатель в положение «Откл.» и закрываем все окна.
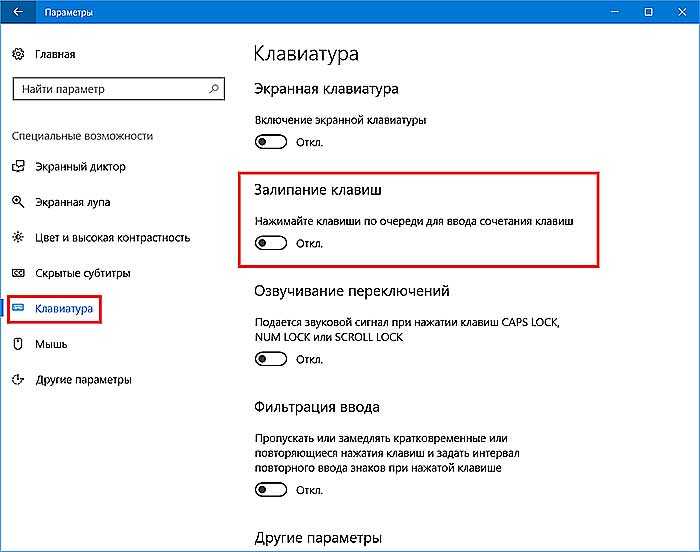
Остальные способы убрать залипание аналогичны тем, что мы рассматривали для Windows 7, потому повторяться не станем.
Почти всем пользователям включенное залипание кнопок клавиатуры доставляет дискомфорт при работе за компьютером. Эту функцию рекомендуется отключить, чтобы не отвлекаться от рабочего или игрового процесса.
Что такое залипание клавиш и зачем оно нужно в Windows 10?
Залипание клавиш – это специальная опция ОС Windows (не только Десятки), которая позволяет людям с ограниченными возможностями активировать клавишу-модификатор, к примеру, Ctrl или Shift, на постоянной основе. Что это означает?
Выбранная функциональная кнопка будет залипать в момент набора определенной комбинации, в которой она состоит. К примеру, юзеру нужно вызвать Диспетчер задач. Для этого необходимо набрать Ctrl+Shift+Esc. Поскольку клавиатура ноутбука и стационарного ПК достаточно широкая, человек не сможет нажать несколько клавиш. Для этого он активирует залипание и набирает только часть комбинации или медленно по одной кнопке задает верную команду.
Как включить залипание клавиш в Windows 10?
Включить залипание клавиш на компьютере с Windows 10 можно тремя различными методами.
Способ №1
Первый способ самый простой. Нужно пять раз подряд (в некоторых случаях более пяти повторений) нажать клавишу Shift.

Вы услышите своеобразный звуковой сигнал (писк) и на рабочем столе появиться сообщение об активации функции залипания. Жмем «ОК», чтобы её включить.

Способ №2
- Жмем «Пуск», «Параметры» и выбираем «Специальные возможности».
- В меню слева выбираем раздел «Клавиатура» и перетаскиваем ползунок в положение «Включено» в разделе «Залипание клавиш».
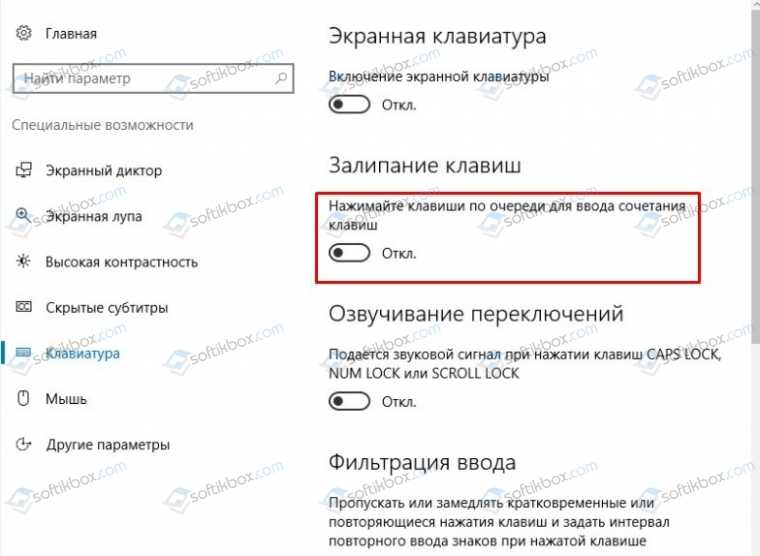
Появится окно. В нем, как и в предыдущем способе, нужно подтвердить выполнение действия.
Способ №3
- Нажимаем правой кнопкой мыши на значке «Пуск» и выбираем «Панель управления».
- Выбираем «Центр специальных возможностей», «Облегчение работы с клавиатурой».
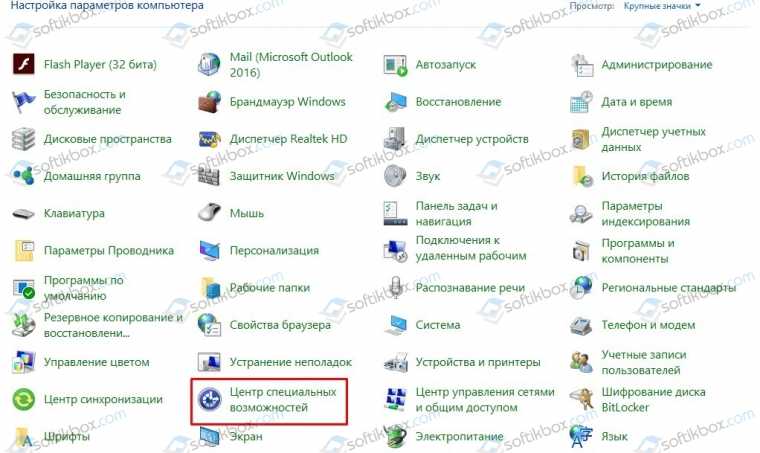
Выбираем «Залипание клавиш». Задаем настройки, используя галочки.
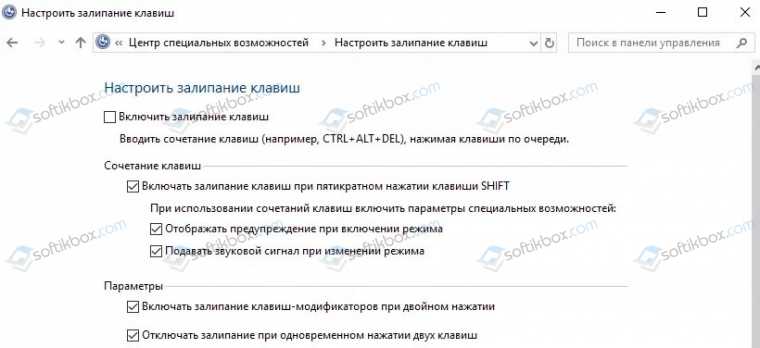
Эти самые простые способы, как активировать данную опцию в этой ОС.
Как убрать залипание клавиш на Виндовс 10?
В отличие от включения, есть пошаговых инструкций, как отключить залипание клавиш на Windows 10, или другой ОС, установленной на ПК или ноутбук.
Итак, чтобы выполнить отключение залипаний клавиш на ПК с Windows 10, стоит воспользоваться такими рекомендациями.
Способ №1. Отключение через Панель управления
- Запускаем «Панель управления» и выбираем «Центр специальных возможностей».
- Выбираем раздел «Облегчение работы с клавиатурой».
- Здесь нужно удалить все отметки, которые касаются этой функции.
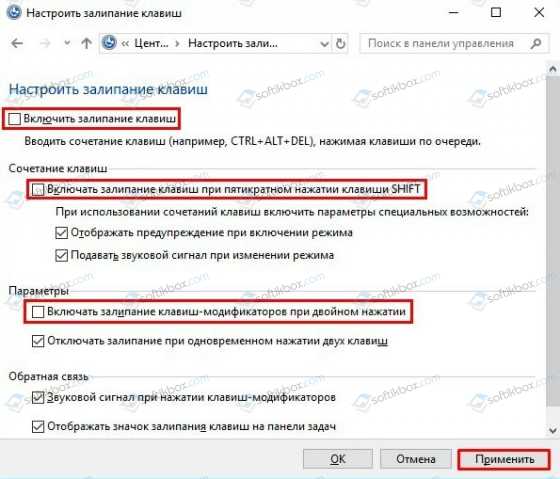
Сохраняем результат. Теперь при наборе комбинаций, клавиши не смогут залипнуть.
Способ №2. Отключение через сочетание клавиш
Поскольку залипание предполагает невозможность одновременного набора нескольких клавиш, отключать залипание клавиш можно, одновременно нажав любую комбинацию «Shift+Ctrl» или «Shift+Del».
Способ №3. Отключение через меню Параметров Windows 10
Этот метод самый простой. Нужно перейти в «Параметры», выбрать «Специальные возможности». В меню слева выбираем «Клавиатура». В окне справа перетаскиваем ползунок в положение «Отключено» в разделе «Залипание клавиш».
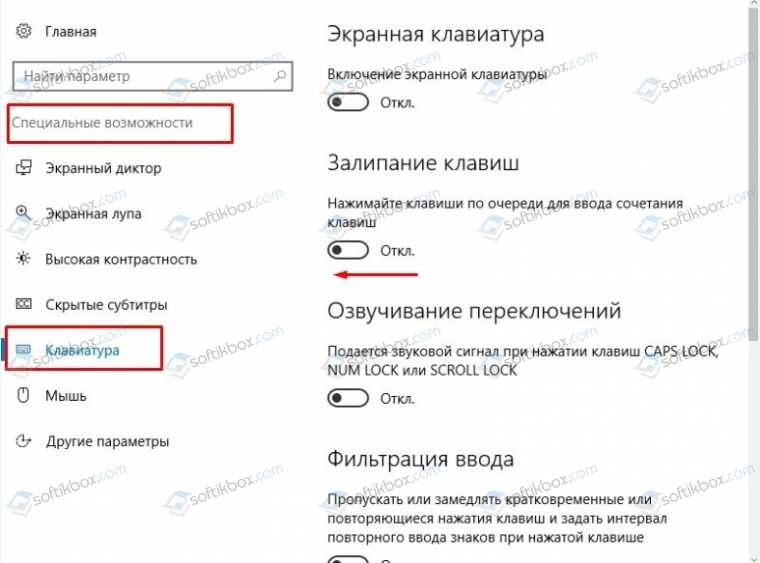
Способ №4. Отключение залипания клавиш с помощью системного реестра
Для того, чтобы отключить эту функцию через системный реестр, стоит выполнить такие шаги:
Жмем «Win+R» и вводим «regedit».

- Откроется редактор реестра. Переходим по ветке «HKEY_CURRENT_USER/Control Panel/Accessibility/StickyKeys».
- В последней папке, а именно в «StickyKeys», есть файл «Flags». Нужно его открыть и задать значение «506». Если задать «510», то залипание будет включено.

Сохраняем результаты и перезагружаем систему.
Важно отметить, что отключить залипание клавиш дополнительными методами можно только через сторонние программы, которые отвечают за настройку клавиатуры. Такие в основном поставляются в комплекте с игровыми манипуляторами среднего и высшего ценового диапазона
Отключение залипания клавиш
Данные методы продемонстрируют отключение залипания: при включении функции (1 способ), и навсегда (2, 3, 4 способы). Проделайте шаги ниже, в зависимости от ситуации.
С помощью сочетания кнопок
Если при использовании кнопок-модификаторов слышны короткие пищащие звуки, значит функция залипания активирована. Чтобы ее отключить, Вам нужно нажать любые из двух служебных кнопок в одно время, например, можно одновременно сделать нажатие Ctrl и Alt. Таким образом, Вы выключите действие функции до момента случайной активации, чтобы активация не происходила в будущем, используйте способы 2, 3, 4 ниже.

В параметрах Windows
Чтобы выключить залипание клавиш навсегда проделайте такие шаги:
- Используйте сочетание Win + U для открытия раздела специальных возможностей в параметрах Windows.
- Слева переместитесь в подраздел «Клавиатура».
- Если справа в области залипания клавиш ползунок находится в выключенном положении, включите его для отображения дополнительных параметров.
- Отключите опции включения залипания клавиш при нажатии Shift 5 раз и двойном клике по клавише-модификатору.
- Крайнее действие заключается в отключении функции залипания.
В панели управления
Данный способ имеет последовательность действий приводящих к идентичному результату, как в методе 1. Чтобы перейти в настройки залипания кнопок, проделайте такие шаги:
- Откройте панель управления Windows 10. Выберите категорию «Специальные возможности».
- Далее щелкните ссылку изменения параметров клавиатуры.
- В области упрощения набора текста Вам потребуется нажатие ссылки настройки залипания клавиш.
Примечание: Чтобы попасть в настройки залипания быстрее можете 5 раз подряд быстро кликнуть кнопку Shift для вызова специального окошка. В данном окошке нужно щелкнуть ссылку перехода в центр специальных возможностей.

- Снимите флажки с трех опций: включение, запуск при клике Shift 5 раз и при двойном нажатии кнопки-модификатора. После внесения изменений щелкните OK.
Через редактор реестра
Если 2 и 3 методы не помогли, тогда попробуйте использовать реестр. Чтобы убрать залипание клавиш на Windows 10 проделайте так:
- Откройте редактор реестра Виндовс 10.
- Переместитесь в раздел StickyKeys, полный путь на скрине. В правой панели дважды щелкните ЛКМ по параметру Flags. Задайте значение 506. Нажмите OK.
- Перейдите в раздел Keyboard Response. Совершите двойной клик по параметру Flags. Напишите значение 122, нажав OK.
- Посетите раздел ToggleKeys. Откройте на редактирование уже известный параметр Flags. Внесите в него цифру 58, кликнув OK.
- Закройте реестр, перезапустите ПК.
Дополнительно
Если данные варианты не помогли в решении Вашего вопроса, попробуйте следующие быстрые действия:
- Убедитесь, что выключены другие специальные возможности клавиатуры: озвучивание переключений, фильтрация ввода или упрощение набора текста
- Снимите галочку на «Разрешить отключение этого устройства для отключения энергии» в свойствах клавиатуры
- Удалите клавиатуру из диспетчера устройств и перезагрузите ПК
- Попробуйте подключить другую клавиатуру и проверить наличие ошибки
Будем надеяться, что данная статья поможет Вам в решении Вашего вопроса. Если у Вас возникли дополнительные вопросы или сложности, напишите в комментарии.
Включение и отключение функции залипания клавиш на Mac
На устройствах с операционной системой Apple можно использовать опцию последовательного нажатия клавиш, которое будет восприниматься как одновременное их удерживание. Например, при включенной функции залипания поочередное нажатие кнопок Option, Command, F5 воспринимается как одновременное.
Как включить функцию? Открываем:
- меню «Apple»
- «Системные настройки»
- «Универсальный доступ»
- «Клавиатура», где включаем «Залипание клавиш», установив флажок «Вкл.»
Под переключателями «Включение» и «Выключение» в разделе «Залипание клавиш» есть флажки дополнительных опций: воспроизведение звука при нажатии клавиш-модификаторов и показ символа клавиш модификации.
Также дополнительно можно установить время задержки между нажатием клавиши и ее срабатыванием через функцию «Медленные клавиши». Эта опция пригодится тем, кто часто ошибается при нажатии клавиш.
Как задать время срабатывания клавиш-модификаторов? Открываем:
- меню «Apple»
- пункт «Системные настройки»
- раздел «Универсальный доступ»
- параметр «Клавиатура», где в пункте «Медленные клавиши» устанавливаем флажок «Вкл.»
- Длительность задержки регулируем передвижением бегунка «Задержка принятия в нужную сторону.
 Включение и отключение функции залипания клавиш на Mac
Включение и отключение функции залипания клавиш на Mac
Способ 1: Клавиша Shift
Залипание клавиш отключается точно так же, как и включается — клавишей Shift. Нажмите по ней 5 раз, чтобы остановить работу функции. Если в системе включено звуковое сопровождение при некоторых нажатиях клавиш во время залипания, вы услышите короткий сигнал, свидетельствующий об успешном выполнении действия.
Через стандартное приложение «Параметры» можно и настраивать залипание клавиш, и управлять состоянием функции.
- Разверните «Пуск» и нажмите на иконку шестеренки, чтобы попасть в «Параметры».
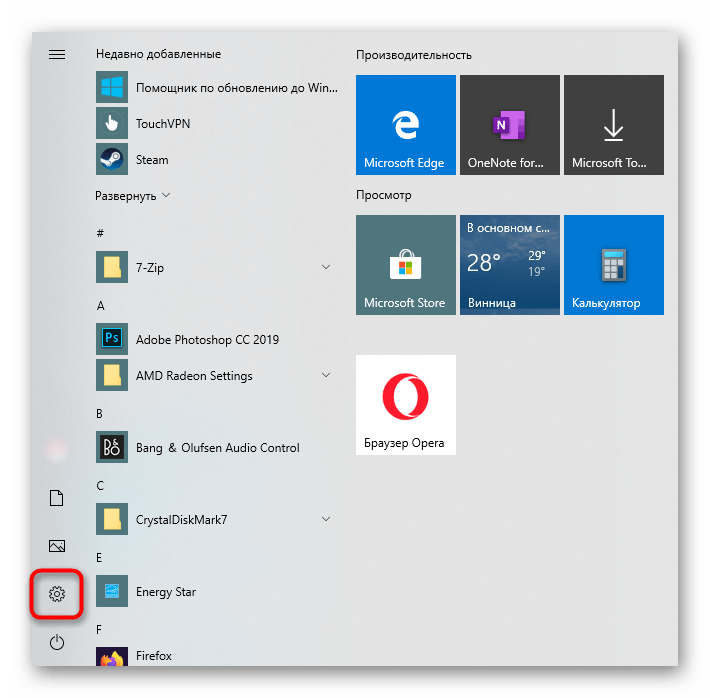
Зайдите в меню «Специальные возможности».
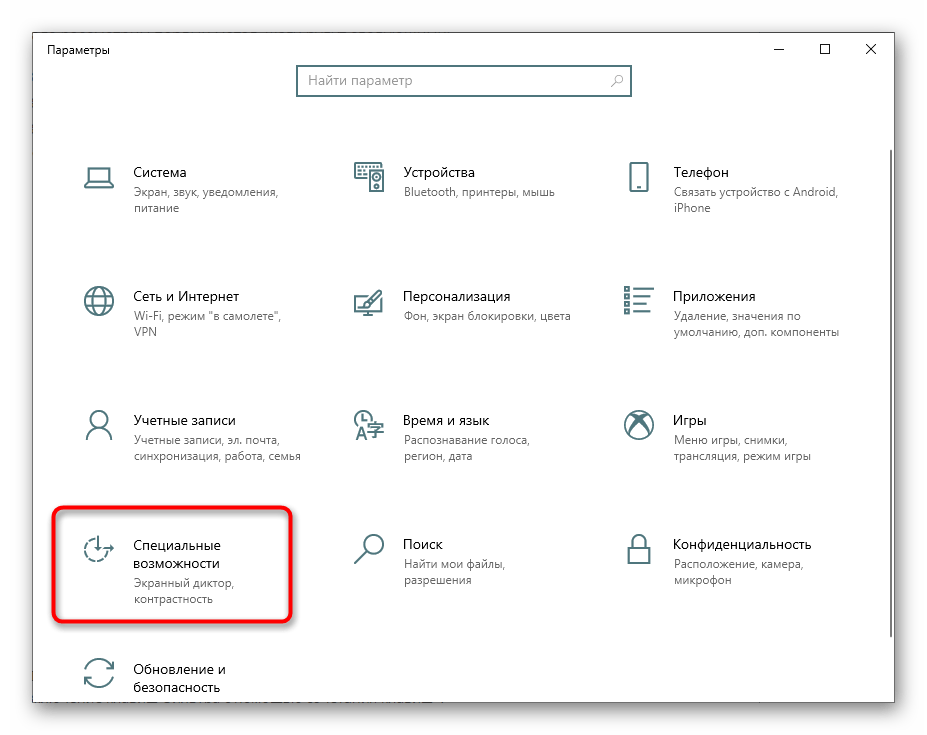
Прокрутите левую панель до раздела «Взаимодействие» и перейдите отсюда в «Клавиатура».
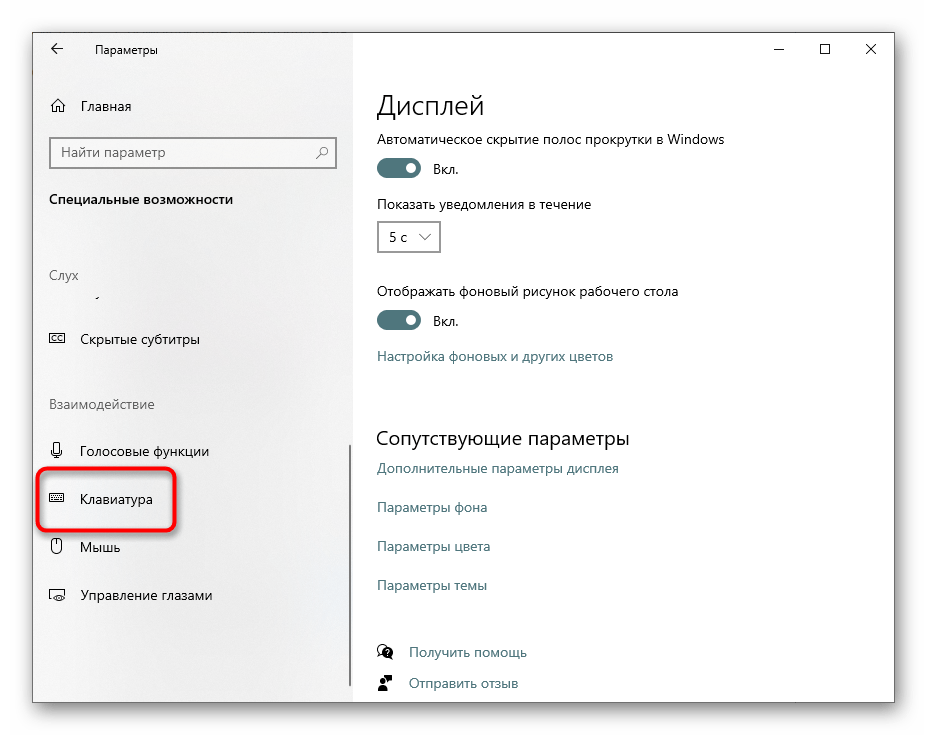
Найдите блок «Использовать залипание клавиш» и сдвиньте регулятор, кликнув по нему. Дополнительно можете просмотреть другие параметры, если планируете пользоваться функцией в будущем.
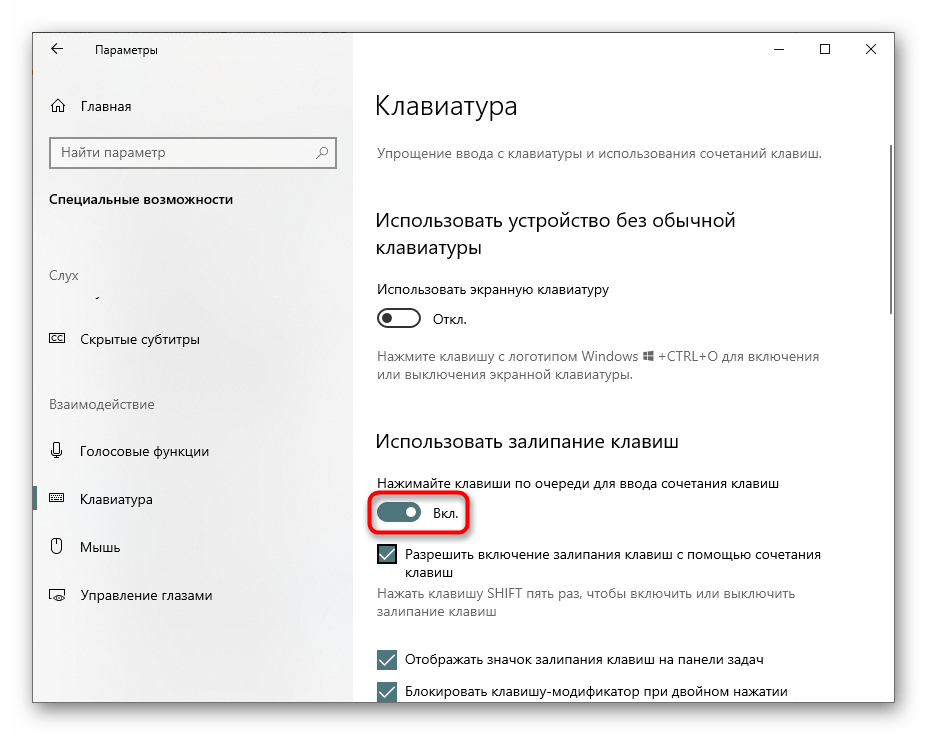
Как убрать залипание в Windows XP?
Метод №1
- Заходим в «Панель управления», например, через «Пуск», и вызываем модуль «Специальные возможности».
2. В открывшемся диалоговом окне снимаем флажок возле надписи: «Залипание», расположенной в первом пункте, именуемом «Залипание клавиш».
- Кликаем «Применить» для принятия изменений.
- Закрываем окно специальных возможностей, кликом по кнопке «ОК» или по значку в верхнем правом углу.
Метод №2
Залипание клавиш в устаревшей Windows XP отключается и другим методом.
- Нажимаем клавишу Shift пять раз подряд с минимальным интервалом между нажатиями.
После этого системный динамик выдаст типичный звук, и на экране появится диалоговое окно с предложением выключить или настроить залипание клавиш.
- Жмем на кнопку «Параметры», после чего откроется окно специальных возможностей.
Далее выполняем все действия, начиная с пункта под номером 2 предыдущего метода отключения залипания клавиш.
Отключение и включение режима залипающих клавиш в Windows
В любой версии Windows предусмотрена возможность включения и отключения функции залипания клавиш. Выше упоминался способ включения данной опции. Сделать это несложно: достаточно лишь нажать 5 раз кнопку Shift.
Если пользователь хочет избежать незапланированного включения режима залипших клавиш, то для этого существуют специальные способы его деактивации.
Через клавишу Shift
- Пятикратное нажатие кнопки Shift вызовет появление на экране диалогового окошка, на котором отразится вопрос: «Включить залипание клавиш?» и будет предложен выбор в виде кнопок «Да» и «Нет», а также появится пункт «Центр специальных возможностей». Чтобы не отключить, а полностью нейтрализовать функцию залипания клавиш на ноутбуке или компьютере, надо выбрать именно этот пункт.
- В открывшемся меню «Центра специальных возможностей» необходимо удалить галочку с пункта «Включать залипание клавиш». Затем активировать удаление нажатием кнопки «Применить» и подтвердить действие, нажав «Ок».
Эти нехитрые действия помогут деактивировать функцию залипания клавиш тем, кому она нужна. В основном, мешает она активным геймерам. А после выполнения деактивации они могут не опасаться случайного включения залипших клавиш при неоднократном нажатии кнопки Shift.
Через меню «Пуск»
- После входа в меню «Пуск», перейти во вкладку «Все программы».
- Через пункт «Стандартные» найти «Специальные возможности», где открыть меню «Центра специальных возможностей».
- В пункте «Облегчение работы с клавиатурой» следует снять выделение с опции «Включить залипание клавиш».
- Подтверждение команды выполняется путем последовательного нажатия кнопок «Применить» и «Ок».
В разделе «Облегчение работы с клавиатурой» существует еще один пункт, который пригодится тем, кто желает произвести настройку функции залипания клавиш по принципу первого метода. Для этого необходимо перейти в пункт «Настройка залипания клавиш», где следует снять галочку возле раздела «Включать залипание клавиш» и подтвердить это действие нажатием на «Применить» и «Ок».
Однократное отключение функции залипания клавиш доступно еще и при помощи комбинации четырех клавиш. Если получается зажать одновременно Ctrl (вместо нее можно нажать кнопку Windows, которая помечена значком – окна), Alt, Shift и одну из оставшихся кнопок, то залипание клавиш будет нейтрализовано не постоянно, а до следующего включения.
Топ-30 самых востребованных и высокооплачиваемых профессий 2023
Поможет разобраться в актуальной ситуации на рынке труда
Подборка 50+ ресурсов об IT-сфере
Только лучшие телеграм-каналы, каналы Youtube, подкасты, форумы и многое другое для того, чтобы узнавать новое про IT
ТОП 50+ сервисов и приложений от Geekbrains
Безопасные и надежные программы для работы в наши дни
Уже скачали 20013
Рассмотрим, есть ли различия в порядке отключения залипания клавиш на клавиатуре в разных версиях Windows.
Windows 8
Поочередно нажимаем клавиши Windows и U, чтобы открыть список специальных функций.
- выбираем в появившемся списке пункт «Облегчение работы с клавиатурой»
- в открывшемся окне с настройками параметров клавиатуры найти раздел «Упростить работу с текстом»
- напротив пункта «Включить залипание клавиш» поставить флажок
- подтвердить действие нажатием кнопки «Ок»
Windows 10
Отключение залипания клавиш можно совершить из меню пуск и из Sticky Keys на панели задач. Оба способа достаточно просты.

Из меню «Пуск» открываем:
- раздел «Настройки»
- пункт «Специальные возможности»
- параметр «Клавиатура»
- функциональный раздел «Залипание клавиш», где отключаем функцию, передвинув курсор на «Откл»
Windows 11
Такой быстрый способ отключения возможен только в данной версии Windows:
- первый шаг: нажмите одновременно клавиши Windows и A;
- второй шаг: активируйте «Доступность» в диалоговом окне;
- третий шаг: найдите внизу переключатель Sticky key и включите его.
Что такое липкие клавиши?
В Windows 11 есть ряд специальных возможностей, которые упрощают использование и взаимодействие с ним, например клавиши фильтра и залипающие клавиши, а также недавно включенные улучшения качества жизни, такие как голосовой ввод, повествование, живые субтитры и многое другое. Хотя они полезны сами по себе, они могут быть не для всех.
Залипание клавиш — это функция клавиатуры, упрощающая нажатие сочетаний клавиш (использующих несколько клавиш) по одной клавише за раз. Таким образом, для сочетания клавиш, такого как Ctrl + S, с включенным залипанием клавиш пользователи могут один раз нажать Ctrl, а затем нажать S и выполнить функцию сохранения. Каждая клавиша залипает, поэтому вам не нужно держать несколько клавиш одновременно.
Но для обычного пользователя это может быть проблематично, если оно случайно включено и будет мешать предопределенным привычкам клавиатуры. Sticky Keys также имеет собственный ярлык для быстрого включения/отключения — пятикратное нажатие Shift — что не облегчает игнорирование его подсказок.
Если не помогло
Если стандартные способы не сработали, можно отключить режим через системный реестр. Способ проверен и работоспособен на Windows 10, 8.1, 7.
Важно! Следуйте инструкции очень внимательно, так как внесение не верных параметров может нарушить работу системы. 1
Напечатайте regedit в меню Пуск, и откройте приложение от имени администратора
1. Напечатайте regedit в меню Пуск, и откройте приложение от имени администратора.
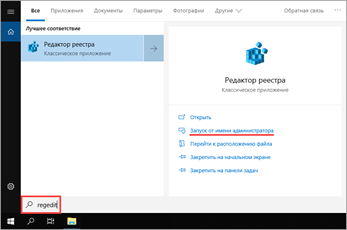
2. Слева поочередно раскройте ветки: HKEY_CURRENT_USER — Control Panel – Accessibility — StickyKeys. В правом окошке дважды щелкните по параметру «510».
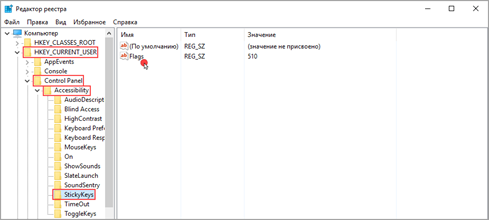
3. Введите значение «506» и нажмите «ОК».
4. Закройте редактор реестра, перезагрузите компьютер.
Если клавиатура продолжит самопроизвольно печатать текст или кнопки продолжат залипать, скорее всего, проблема в самой клавиатуре. Возможно на неё попала влага, пыль или другой инородный предмет. Замените клавиатуру, и проверьте работу системы.
Что такое липкие клавиши?
Залипание клавиш позволяет использовать клавиши-модификаторы (Ctrl, Shift, Alt и ⊞) без необходимости постоянно их нажимать.
Например, они могут помочь вам выделить все, скопировать и вставить, нажав A, C и V вместо использования Ctrl+A, Ctrl+C и Ctrl+V.
Короче говоря, они делают определенную клавишу-модификатор «залипающей», пока вы их не отключите. Кроме того, вы можете использовать сочетания клавиш, такие как Ctrl+Alt+Delete, по одному нажатию клавиши за раз.
И их очень легко включать и выключать, и вам не нужно открывать панель управления каждый раз или даже один раз, если вы хорошо разбираетесь в некоторых сочетаниях клавиш.
Посмотрим…
Решение проблем с залипанием клавиш
Если при использовании способов отключения выше, Вы продолжаете испытывать проблемы с залипанием клавиш, попробуйте использовать рекомендации ниже. Проделайте следующие действия.
1. Зайдите в диспетчер устройств Виндовс 10. Найдите свою клавиатуру, двойным кликом ЛКМ откройте ее свойства. Переместитесь на вкладку «Управление электропитанием». Убедитесь, что отсутствует флажок на опции разрешения отключения устройства для экономии энергии. Щелкните OK. Проделайте аналогичные действия для раздела устройств HID.
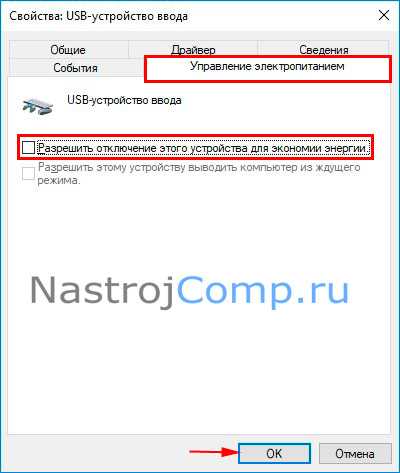
2. Также проблемы с отключением залипания клавиш могут быть связаны с неисправной клавиатурой. Проверьте клавиатуру на другом ПК, если проблема остается, замените ее
Обратите внимание, что кнопки-модификаторы могут западать. В таком случае сделайте так, чтобы предотвратить западание кнопок
3. Если Вы не можете убрать залипание клавиш, причиной может служить заражение ПК вирусом. Осуществите полное сканирование компьютера антивирусной утилитой.
4. В диспетчере устройств кликните ПКМ по своей клавиатуре. В меню выберите «Удалить устройство». В окошке предупреждения нажмите «Удалить». Перезагрузите ПК, далее устройство должно установить стандартный драйвер. Если проблема сохраняется, попробуйте обновить драйвера Windows 10.
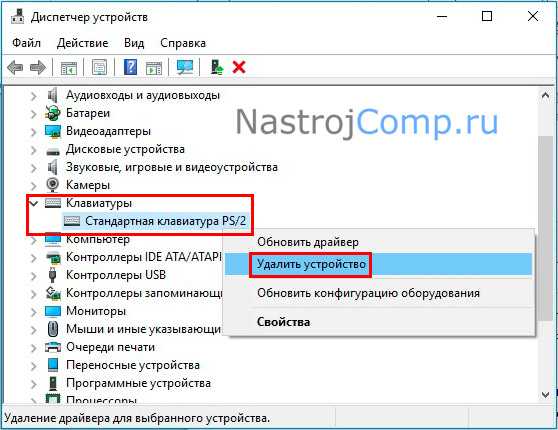
5. Установка обновлений происходит в автоматическом режиме, но бывает, что Вы можете пропустить важные пакеты обновлений по разным причинам. В настройках Windows посетите раздел «Обновление и безопасность». В подразделе центра обновления щелкните кнопку «Проверка наличия обновления». Дождитесь их скачивания, после перезагрузки произойдет установка.
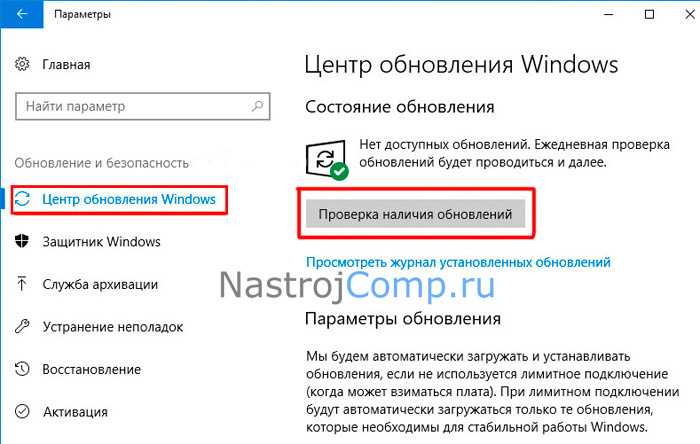
Что это и почему включилось
По умолчанию данный режим включается при одновременном нажатии кнопки Shift более 5 раз. Windows издает специальный сигнал и выводит информационное окошко с предложением включить залипание. Этот режим позволяет нажимать горячие кнопки не вместе, а по отдельности.
Например, в обычном режиме для копирования нужно зажать Ctrl и вместе с ней нажать на кнопку C. В режиме залипания клавишу держать не нужно. То есть просто нажимаем сначала на Ctrl, затем на С – по очереди, а не совместно.
В некоторых случаях это удобно, но часто наоборот мешает. Например, в компьютерных играх, где Shift приходится зажимать довольно часто, а информационное окно сворачивает или завершает игру.
Как исправить последствия механического залипания клавиш
Не всегда функция залипания включается пользователями целенаправленно. Бывает, что причиной становится банальное пролитие воды на клавиши или запыление клавиатуры. Эти механические причины способны вызвать залипание какой-то одной или сразу нескольких соседних клавиш.
Точный инструмент «Колесо компетенций»
Для детального самоанализа по выбору IT-профессии
Список грубых ошибок в IT, из-за которых сразу увольняют
Об этом мало кто рассказывает, но это должен знать каждый
Мини-тест из 11 вопросов от нашего личного психолога
Вы сразу поймете, что в данный момент тормозит ваш успех
Регистрируйтесь на бесплатный интенсив, чтобы за 3 часа начать разбираться в IT лучше 90% новичков.
Только до 20 марта
Осталось 17 мест
Для предотвращения возникновения залипания клавиш из-за внешних причин, стоит своевременно проводить профилактику и очищать клавиатуру от пыли и грязи. Однако, тщательное обслуживание клавиатуры компьютера или ноутбука, подразумевающее полный разбор клавишной панели, под силу не каждому. Лучше обратиться в сервисный центр, где специалисты профессионально подойдут к тому, чтобы качественно очистить клавиатуру, подобрав нужный алгоритм действий в зависимости от вида загрязнения.
Если вы все-таки возьметесь самостоятельно за устранение неприятных последствий загрязнения клавиш, то возьмите на вооружение несколько советов.
Особенно тщательной очистки клавиатура требует, если залипание произошло по причине пролития воды или любой другой жидкости на клавиатуру. В этом случае необходимо:
- частично или полностью разобрать ноутбук или клавиатуру (все зависит от модели устройства);
- демонтировать пластиковую накладку;
- аккуратно отсоединить пленку с дорожками для контактов;
- очистить поверхность, используя салфетку из микрофибры;
- можно воспользоваться кисточкой или зубной щеткой в труднодоступных местах;
- допускается аккуратное использование мягкого мыльного раствора;
- если дорожка повреждена, скорее всего, потребуется вмешательство профессионала, который исправит ее при помощи специальной пасты;
- завершить процедуру, произведя обратный монтаж всех запасных частей и проверить устройство на залипание клавиш.
Если залипание происходит из-за загрязнения сухими частицами, то можно использовать один из следующих методов очистки:
- использовать баллон со сжатым воздухом, который можно купить в специализированных торговых точках;
- применить для сбора пыли USB-пылесос, который всасывает мелкие частицы, не позволяя им разлетаться и снова оседать на клавиши.;
- собрать пыль и грязь специальным лизуном, который рассыпается по клавиатуре и скатывается пальцами, собирая при этом мелкие частички из труднодоступных мест.
Следует помнить, что самостоятельная разборка устройства недопустима, если оно состоит на гарантии. Ведь так можно лишиться гарантийного обслуживания.
В случае самостоятельной очистки ноутбука или компьютера, помните, что после применения мягких мыльных растворов, необходимо тут же просушивать место обработки. А агрессивные жидкости вообще не стоит применять для таких работ. Чистящие средства, спирт или растворитель могут привести к окислению тонкого слоя металла, и устройство утратит свой функционал.
Когда залипает лишь одна клавиша и удается понять, какая, то можно не разбирать устройство полностью, а снять лишь эту кнопку и почистить клавиатуру лишь в этом месте.
Что такое залипание клавиш
Залипание клавиш — это функция специальных возможностей Windows, упрощающая использование сочетаний клавиш. По умолчанию, когда вы нажимаете сочетание клавиш, вам нужно нажать обе или все клавиши одновременно.
Например, если вы хотите открыть файл в приложении, вы обычно нажимаете Windows+O одновременно. Однако, когда вы включили залипание клавиш, вы можете нажать Windows, отпустить, а затем нажать клавишу O; вам не нужно удерживать первую клавишу до тех пор, пока не будет нажата вторая клавиша.
Если вам трудно одновременно нажимать несколько клавиш, рекомендуется использовать залипание клавиш. С помощью этой функции вы можете сделать свои клавиши залипающими до тех пор, пока не будет нажата следующая клавиша.






















![Полное руководство по залипанию клавиш в windows 10/11 [2022] - toadmin.ru](http://nephros-crimea.ru/wp-content/uploads/c/0/8/c08b058a86c5c6e22f5f22f0ce981ea7.jpeg)
![Как навсегда отключить залипание клавиш в windows 11 [2023]](http://nephros-crimea.ru/wp-content/uploads/8/c/0/8c0c46d62df312dc97985dbaad9e95c6.png)

![Как навсегда отключить залипание клавиш в windows 11 [2023] - xaer.ru](http://nephros-crimea.ru/wp-content/uploads/d/1/7/d1749d281b54da776d0425fc3237f3a2.png)




