Просканируйте свой компьютер на наличие вредоносных программ.
И последнее, но не менее важное в нашем списке решений — проверка того, не заражена ли ваша система. Некоторые пользователи могут не знать о возможном присутствии вредоносного ПО в системе
Кроме того, существуют инфекции, маскирующие себя под законные процессы Windows, такие как SysMain (Superfetch) или WaasMedic.exe, чтобы пользователи не заподозрили их. В теории, dwm.exe может использоваться для тех же целей. Поэтому важно убедиться, что процесс не является поддельным и вредоносным, используя надежный антивирус. Вы можете использовать либо встроенный Защитник Windows, либо установить расширенное программное обеспечение для защиты от вредоносных программ, которое будет бороться с угрозами на другом уровне сложности. Рекомендуем использовать антивирус, разработанный Malwarebytes — надежной и талантливой группой экспертов, постоянно поддерживающих свое программное обеспечение для борьбы как с мелкими, так и с глобальными угрозами. Теперь он доступен и для Windows 11. Вы можете загрузить его сейчас, используя ссылку ниже, и попробовать 14-дневную пробную версию полноценной защиты от вредоносных программ бесплатно.
 Главное окно Malwarebytes Настройки Malwarebytes Результаты сканирования Malwarebytes
Главное окно Malwarebytes Настройки Malwarebytes Результаты сканирования Malwarebytes
Скачать Malwarebytes
1: изменить тему или обои
Аппаратное ускорение обычно используется для более плавной работы Desktop Window Manager. Если вы постоянно видите, что этот процесс занимает слишком много ресурсов ЦП или памяти, вам необходимо внести некоторые изменения в настройки Personalization .
1) На клавиатуре одновременно нажмите клавишу с логотипом Windows и I . Затем нажмите Персонализация .
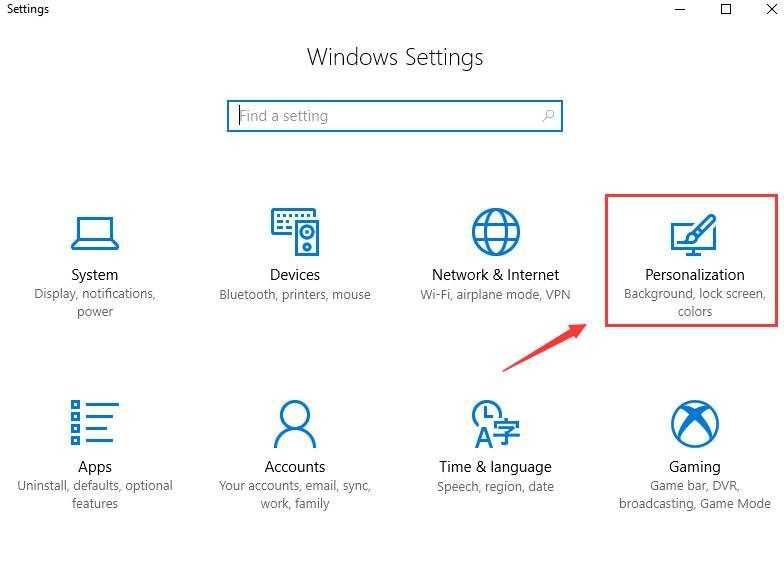
2) Выберите в левой части панели настройки, которые вы хотите изменить. Возможно, вам потребуется изменить их один за другим: Фон , Цвета , Экран блокировки и Темы , чтобы увидеть, исчезнет ли проблема.
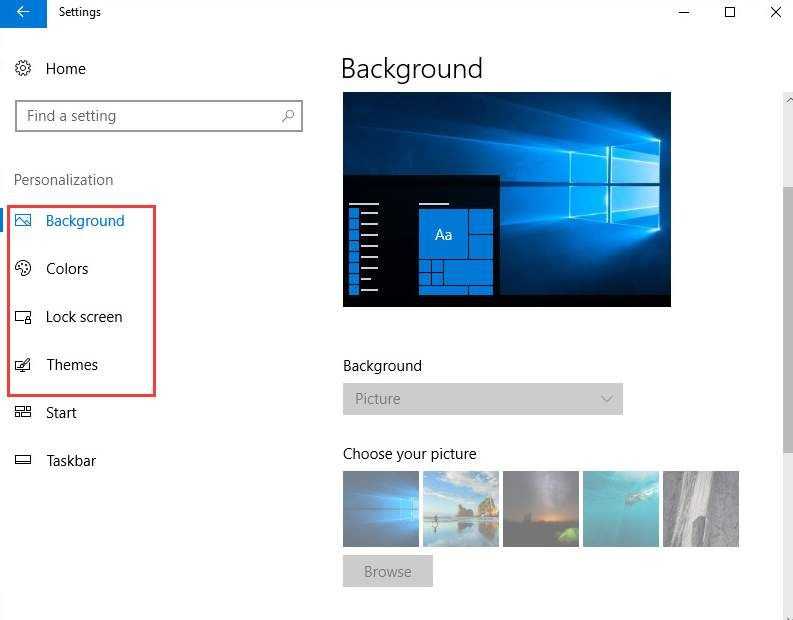
3) Если вы активировали Заставка , вам необходимо временно отключить ее, чтобы увидеть, исчезнет ли проблема.
При необходимости попробуйте переключиться на базовую тему, что значительно снизит нагрузку на вашу систему и батарею.
Диспетчер – лицо кампании
Диспетчер в такси – связующее звено между компанией-перевозчиком и заказчиком. Именно от диспетчера зависит каждая слаженность рабочего процесса и выручка компании. Позвонив в службу такси, заказчик сразу же начинает общаться именно с этим работником. Являясь визитной карточкой компании, диспетчер должен понравиться заказчику в процессе разговора.Со стороны кажется, что такая работа дюже несложная, но на самом деле это совсем не так. Работая диспетчером в такси, нужно настроиться на ненормированный график, допустимые суточные смены, огромную нервозность при общении с дерзкими заказчиками и таксистами. Помимо того, необходимо отвечать за положительную доставку заказчика по адресу. Диспетчер такси дюже устает за свою рабочую смену.
Что такое dwm.exe
Dwm.exe – это исполняемый файл процесса Desktop Windows Manager или просто «Диспетчер окон Windows». Уже из самого названия вы можете понять, что этот процесс играет важную роль в работе операционной системы и напрямую связан с интерфейсами Windows. Dwm.exe – неотъемлемая часть вашего компьютера и работает всегда. Задача процесса в рендеринге эффектов и красот интерфейса Windows: прозрачность, анимации, миниатюры, эффекты плиток и так далее. Более того, dwm.exe даже отвечает за поддержку экранов высокого разрешения.
Приложения на вашем компьютере «рисуют» свои окна в определенном месте памяти компьютера. Затем Windows создает «композицию» из всех этих окон и затем уже отправляет ее одной картинкой на экран монитора.
Реализация в разных версиях ОС Windows
DWM работает по-разному в зависимости от свойств ОС (Windows 7, Vista) и от версии используемых графических драйверов. В Windows 7 служба записывает буфер программы в видеопамять, даже если это программа интерфейса графического устройства (GDI). Это связано с тем, что Windows 7 поддерживает ограниченное аппаратное ускорение для GDI, и при этом не нужно сохранять копию буфера в системной памяти, чтобы процессор мог писать на нее. В Windows Vista компоновщик запускался службой, которую пользователь мог отключить, что ограничивало работу всех визуальных эффектов
Начиная с 7 версии DWM стал обязательной частью ОС, что важно для реализации графического интерфейса пользователя

Ошибки службы при старте системы и их исправление
Отдельно стоит обратить внимание и на тот факт, что иногда сам процесс вследствие некорректного функционирования службы может вызывать появление сбоя непосредственно при старте системы, появится надпись «Прекращена работа DWM.exe»)

Как свидетельствуют статистические данные, чаще всего такая проблема почему-то появляется в Windows 7 Ultimate с архитектурой 32 бита.
Не менее распространенным сбоем можно считать и появление сообщения «Ошибка приложения DWM.exe» в работающей системе. Устранить такие проблемы достаточно сложно, поскольку истинные причины такого поведения Windows доподлинно неизвестны.
Из всех решений можно порекомендовать восстановление или догрузку системных библиотек с использованием программы DLL Suite. Возможно, какие-то связанные со службой компоненты таким способом восстановить и получится.
Некоторые специалисты рекомендуют произвести полную переустановку или обновление драйверов графического адаптера, который задействуется службой напрямую. Для Windows 7 можно посоветовать средства поиска и устранения проблем с оболочкой Aero.
Что делать, если это вирус?
Это пока все, что касается службы DWM.exe. Что это такое, хочется надеяться, читателям уже понятно.
Теперь скажем несколько слов о воздействии вирусов. Ситуация может быть двоякой: либо вирус заражает одноименный системный файл, либо имеет то же название и маскируется под описываемый процесс. Увы, копирование в систему такого же файла с незараженного компьютера ни к чему не приводит, проблема не устраняется.
Для начала следует убедиться, что перед нами именно вирус. В диспетчере задач через ПКМ на процессе найдите расположения файла. Это должна быть исключительно директория System32. Если вы видите другой каталог, немедленно завершайте процесс, удаляйте файл и запускайте глубокую проверку системы каким-нибудь портативным антивирусным приложением.
Но лучше всего воспользоваться утилитой Kaspersky Rescue Disk, записать ее на съемный носитель и загрузиться с него еще до старта Windows. Если файл поврежден вирусом, ошибка процесса появляется именно при старте системы, не исключено, что глубокая проверка выявит искомый вирус и нейтрализует его. Это будет оптимальным решением.
Совет 5: Как включить диспетчер задач командной строкой
Диспетчер задач – это встроенная в операционную систему Windows утилита, которая разрешает получить информацию о запущенных в компьютере приложениях и процессах. С ее подмогой эти процессы дозволено прекратить либо запустить новые программы. Каждого в интерфейсе утилиты шесть вкладок и пять разделов меню, в которых помещены и другие функции, пригодные для управления работой прикладных и системных программ. Получить к ней доступ дозволено как с поддержкой графического интерфейса, так и из командной строки.

Инструкция
1. Самый легкой метод запустить диспетчер задач из командной строки – воспользоваться эмулятором интерфейса, встроенным в операционную систему Windows. Вызвать его дозволено с подмогой диалога запуска программ. Во многих используемых сегодня версиях этой ОС пункт для его запуска размещен в основное меню – кликните по кнопке «Пуск» (либо нажмите клавишу Win) и выберите пункт «Исполнить». В меню последней версии (Windows 7) этого пункта нет, но это не значит, что диалог запуска из нее убран – откройте его с поддержкой «жгучих клавиш» Win + R. Эта комбинация действует и в иных версиях Windows. В диалоге запуска введите буквы cmd и нажмите клавишу Enter либо кликните по кнопке OK и система откроет окно эмулятора интерфейса командной строки.
2. Как и всякую иную исполняемую программу, диспетчер задач дозволено запустить, введя в командную строку полный путь и наименование файла. Имя файла этого приложения – taskmgr.exe, а размещается он в папке System32, размещенной в системный каталог вашего компьютера. Обыкновенно данный каталог именуется Windows. Введите полный путь (начиная с буквы системного диска), разделяя наименования папок обратным слэшем – скажем, он может выглядеть так: D:WindowsSystem32 askmgr.exe. После этого нажмите клавишу Enter, и необходимое вам приложение будет запущено.
3. Дозволено применять и больше короткую запись для указания файла диспетчера задач. В системном реестре Windows прописаны пути к некоторым папкам, в которых приложения механически осуществляют поиск имен указанных им исполняемых файлов. Системная папка Windows относится к числу перечисленных в реестре, следственно указывать путь к ней в командной строке не непременно. Вам не надобно даже писать растяжения исполняемого файла, довольно указать только его имя. Примитивно наберите в строке taskmgr и нажмите клавишу Enter. Итог будет верно таким же, как и в предыдущем шаге – на экране появится окно диспетчера задач Windows.
Стандартные методы включения диспетчера окон
Если у вас возникла такая необходимость, не лишним будет уже знать, как активировать приложение. Сделать это можно несколькими способами:
- Нажмите комбинацию «Ctrl + Shift +Esc»;
- Кликните правой клавишей мыши по панели задач (часто может оказаться, что свободного пространства на панели нет и приходится несколько раз жать мышкой, чтобы функция активировалась). Из открывшегося списка выберите «Запустить диспетчер задач»;
- Нажмите комбинацию «Ctrl + Alt + Delete», откроется список действий (смена пользователя, выход из системы и другие). Выберите пункт «Запустить диспетчер задач»;
- Можно активировать приложение при помощи командной строки. Ее можно включить так:
«Выполнить» — «Win + R»
«Пуск – Выполнить»
- В открывшемся окне напечатайте «taskmgr» и нажмите «Enter».
Перечисленные методы могут не помочь, например, появляется сообщение «Диспетчер задач отключён администратором» или «указан неправильный путь» или при нажатии «Ctrl + Alt + Del» необходимого пункта нет. Скорей всего на ПК вирус или диспетчер окон действительно отключен администратором.
Исправлено: Диспетчер окон рабочего стола Высокая загрузка ЦП dwm.exe —
Рабочий стол Windows Manager — это менеджер, который отвечает за включение визуальных эффектов на вашем рабочем столе. В последней версии Windows (Windows 10) он отвечает за управление оконными рамами из стекла, поддержку высокого разрешения, анимацию переходов 3D-окон и т. Д. По словам представителей Microsoft, этот процесс всегда выполняется в фоновом режиме и потребляет определенное количество процессор для работы.
Тем не менее, многие пользователи сообщили, что они испытали высокую загрузку ЦП самой службой. Это может быть связано с рядом разных параметров, поскольку каждый компьютер имеет разную конфигурацию, и очень трудно точно создавать одинаковые условия каждый раз. Мы перечислили ряд различных обходных путей, которые вы можете попробовать. Взглянуть.
Решение 1. Изменение обоев / темы
Поскольку диспетчер окон рабочего стола отвечает за управление вашими обоями и темами, вполне возможно, что ваши текущие настройки приводят к тому, что служба потребляет так много ресурсов. Мы можем попробовать изменить текущие обои или тему и проверить, решает ли это что-нибудь.
Решение 2. Отключение заставки
Рабочий стол Windows Manager также отвечает за управление вашими заставками. После обновления создателей появилось много сообщений о том, что заставка вызывает чрезмерную загрузку ЦП из-за неизвестных на данный момент обстоятельств. Если ваша заставка активирована, попробуйте деактивировать ее и проверьте, не изменит ли это нашу проблему.
Решение 3. Сканирование на наличие вредоносных программ
Иногда это необычное поведение вызвано вредоносными программами или вирусами, присутствующими на вашем компьютере. Они могут иметь специальные сценарии, которые выполняются в фоновом режиме, которые могут извлекать ваши данные или вносить изменения в настройки.
Сканируйте компьютер с помощью антивирусной утилиты и убедитесь, что ваш компьютер чист. Если у вас не установлена какая-либо конкретная антивирусная утилита, вы можете использовать утилиту Защитника Windows и выполнить сканирование.
Решение 4. Удаление определенных приложений
Если все вышеперечисленные решения не помогли вам, мы можем попробовать удалить некоторые конкретные программы. Изучив и проанализировав множество случаев, мы определили, что существует несколько приложений, которые, похоже, вызывают проблему. Некоторые из них SetPoint, Один диск и т.д. Также попробуйте остановить или временно отключить ваш текущий антивирус утилиту и проверьте использование процессора. Ищите программы, которые взаимодействуют с вашим рабочим столом и диагностируйте соответственно.
Решение 5. Отключение аппаратного ускорения для продуктов Office
Другим обходным решением, которое работало заметно для различных пользователей, было отключение аппаратного ускорения для продуктов Microsoft Office, установленных на вашем компьютере. Аппаратное ускорение — это использование компьютерного оборудования для более эффективного выполнения некоторых функций по сравнению с его программным решением.
Решение 6. Изменение режима приложения по умолчанию
Это новая функция, представленная Microsoft в обновлении 1709 Fall Creators. Вам доступны два режима; Светлый и темный. По умолчанию режим установлен на Light. Если вы перешли на темный режим, вам следует вернуться к светлому. Известно, что это одна из причин высокой загрузки ЦП, о которой идет речь.
Решение 7. Запуск средства устранения неполадок с производительностью
Прежде чем мы перейдем к обновлению графических драйверов на вашем компьютере, мы можем запустить средство устранения неполадок производительности. Это средство устранения неполадок автоматически обнаружит аномалии в отношении скорости и производительности вашей Windows и примет соответствующие меры. Убедитесь, что вы вошли в систему как администратор для выполнения этого решения.
msdt.exe / id PerformanceDiagnostic
Решение 8. Обновление графического драйвера
Если все вышеперечисленные решения не дают никаких улучшений, мы можем попробовать обновить ваши графические драйверы. Графическое оборудование отвечает за визуальное представление на вашем компьютере. Если драйверы устарели или повреждены, они могут быть причиной высокой загрузки ЦП. Перейдите на сайт производителя и загрузите драйверы в доступное место.
Замечания: Помимо установки последних версий драйверов, вы также должны попытаться откатить их до предыдущей сборки.
Другой способ запустить диспетчер устройств — нажать Windows + R, чтобы запустить приложение «Запуск», и ввести «devmgmt.msc».
Источник
3: Обновите драйверы дисплея
Если после попытки описанного выше ваш компьютер по-прежнему работает медленно , пора обновить драйверы вашего устройства.
Если у вас нет времени, терпения или компьютерных навыков для обновления драйверов вручную, вы можете сделать это автоматически с помощью Driver Easy .
Driver Easy автоматически распознает вашу систему и найдет для нее правильные драйверы. Вам не нужно точно знать, в какой системе работает ваш компьютер, вам не нужно рисковать загрузкой и установкой неправильного драйвера, и вам не нужно беспокоиться об ошибке при установке.
Вы можете автоматически обновлять драйверы с помощью БЕСПЛАТНОЙ или Pro версии Driver Easy. Но с версией Pro требуется всего 2 клика (и вы получаете полную поддержку и 30-дневную гарантию возврата денег):
1) Загрузите и установите драйвер Легко.
2) Запустите Driver Easy и нажмите кнопку Сканировать сейчас . Затем Driver Easy просканирует ваш компьютер и обнаружит все проблемные драйверы.
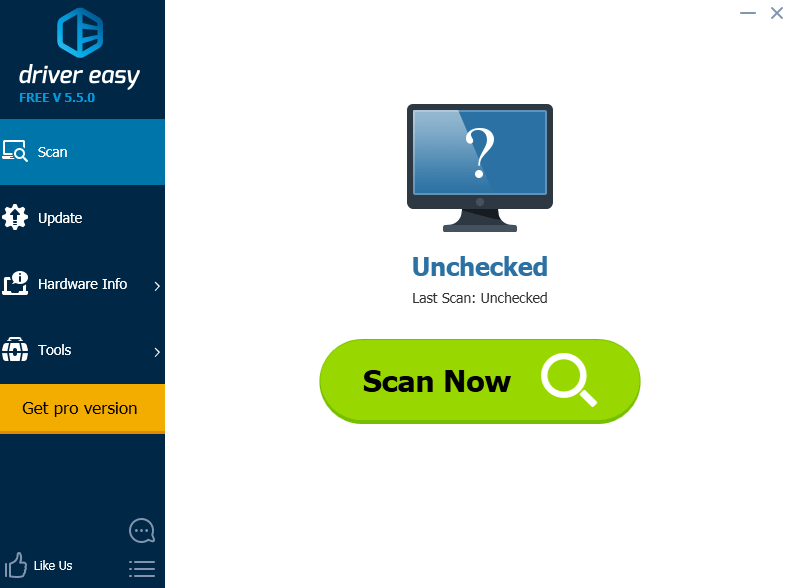
3) Щелкните значок Обновить рядом с отмеченной видеокартой, чтобы автоматически загрузить и установить правильную версию этого драйвера (вы можете сделать это с БЕСПЛАТНОЙ версией).
Или нажмите Обновить все для автоматической загрузки и установки правильной версии всех драйверов, которые отсутствуют или устарели в вашей системе (для этого требуется версия Pro – вы будет предложено обновить, когда вы нажмете Обновить все ).
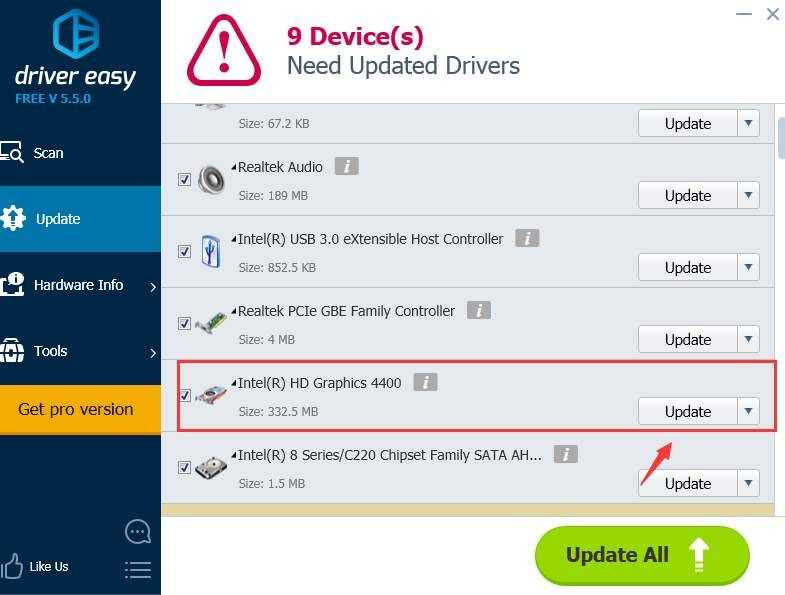
Решение 4: выполните чистую загрузку
Следует попробовать загрузить систему без программ:
- Нажмите Windows + R и введите msconfig.
- В окне Конфигурация системы откройте вкладку Службы.
- Установите флажок Не отображать службы Microsoft и выберите Отключить всё.
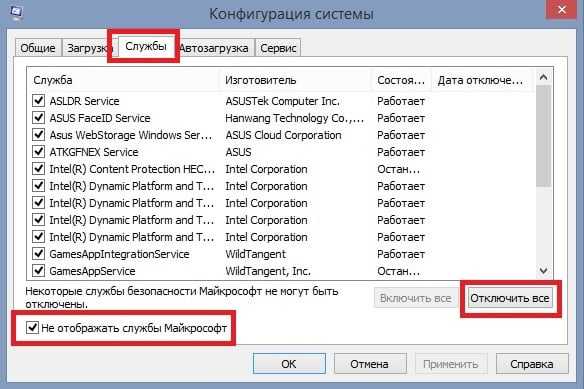
- Откройте вкладку «Автозагрузка» и нажмите «Открыть диспетчер задач».
- Щелкните каждый элемент автозагрузки и выберите Отключить.
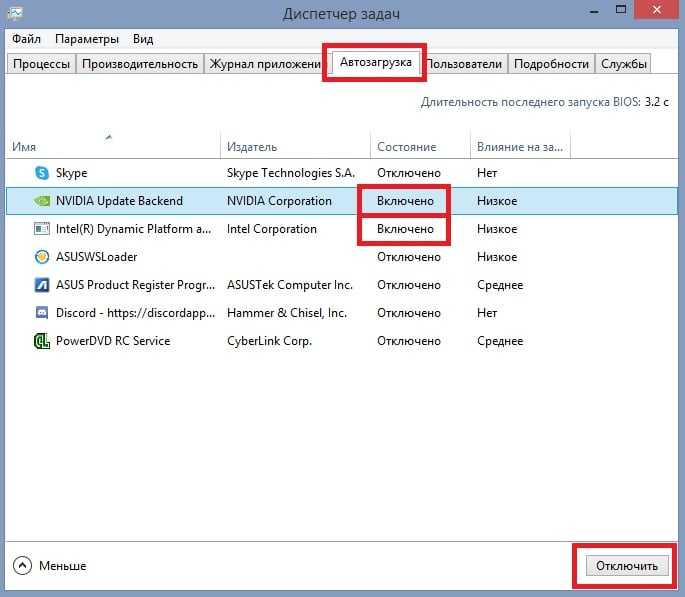
- Закройте диспетчер задач.
- Перейдите на вкладку Загрузка (в Конфигурации системы), выберите Безопасный режим и нажмите Применить и OK.
- Чистая загрузка поможет вам изолировать программное обеспечение или службы, которые вызывают ошибку dwm.exe.
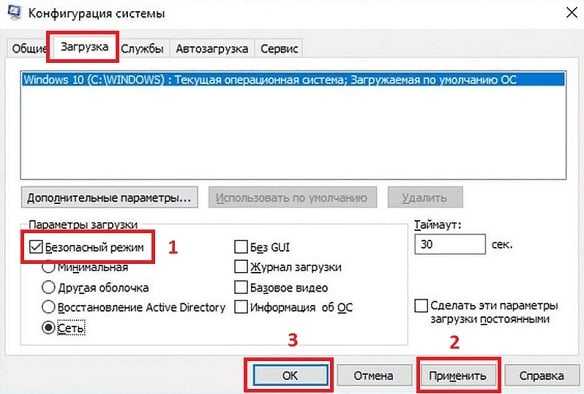
Dwm.exe грузит видеокарту, процессор или оперативную память
Как уже было сказано, процесс «Dwm.exe» использует аппаратное ускорение, поэтому нагрузка на видеокарту – это вполне нормально. Особенно в те моменты, когда вы активно взаимодействуете с интерфейсом Windows, например, перемещаете окна.
Но, если процесс «Dwm.exe» создает нагрузку на ваш процессор или использует большой объем оперативной памяти, то это может указывать на проблему с вашим оборудованием или конфигурацией системы. Скорее всего Windows не может использовать аппаратное ускорение и все вычисления, которые необходимы для создания визуальных эффектов, выполнятся на процессоре. Причиной подобных проблем может быть отсутствие необходимых обновлений для Windows, отсутствие драйверов для видеокарты или заражение вирусами.
Ниже мы рассмотрим некоторые возможные способы решения этой проблемы.
Удалите программы, меняющие интерфейс Windows
Если вы используете какие-либо программы, которые меняют интерфейс Windows, то их следует удалить. Например, пользователи часто используют программы для замены стандартного меню Пуск или изменения внешнего вида окон. Все это может провоцировать ошибки и высокую нагрузку на процессор со стороны процесса «Dwm.exe».
Установите последние обновления для Windows
Далее стоит проверить наличие обновлений для вашей Windows 11 или Windows 10. В обновлениях исправляются ошибки и улучшается поддержка нового оборудования. Возможно, после установки обновлений проблема с нагрузкой на процессор будет исправлена автоматически.
Для этого нужно открыть меню «Параметры», перейти в раздел «Центр обновления Windows» и установить доступные там обновления.
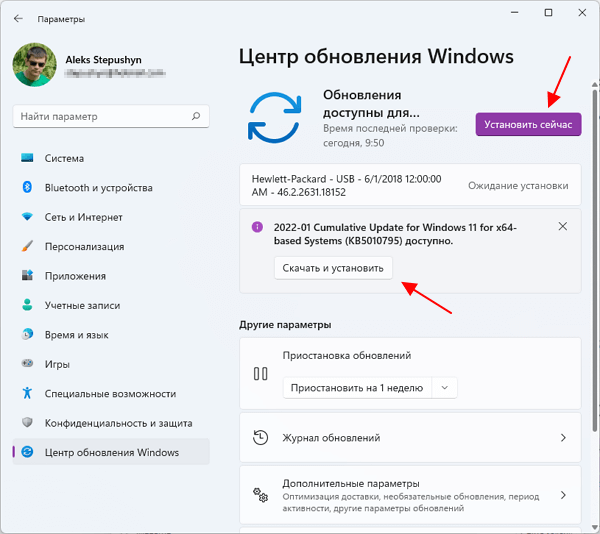
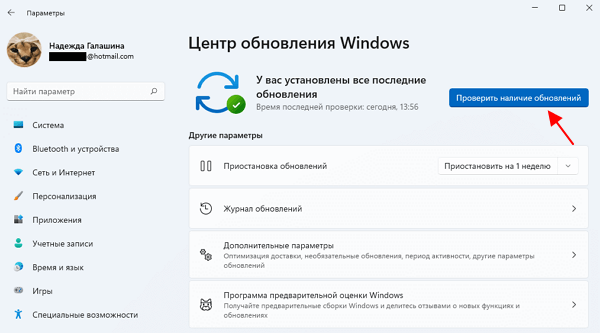
Если обновлений нет, то нужно нажать кнопку «Проверить наличие обновлений».
Установите драйверы для видеокарты
Также следует установить или обновить драйверы для видеокарты. Для этого достаточно скачать установочный файл с сайта производителя, установить его на компьютер и выполнить перезагрузку.
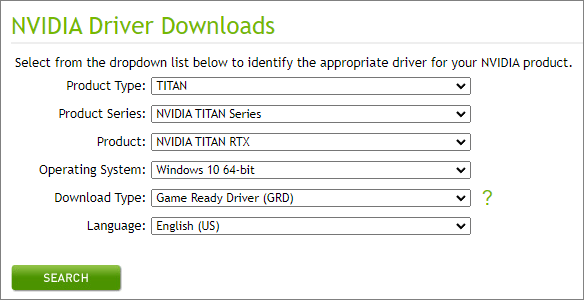
Более подробно об этом можно почитать в статьях:
- Как узнать какой драйвер нужен для видеокарты;
- Как установить драйвер на видеокарту.
Проверьте компьютер на вирусы
Процесс «Dwm.exe» редко становится целью для вирусов, но полностью исключать такую вероятность нельзя. Если вы установили все обновления и драйверы, но нагрузка на процессор не уменьшилась, то стоит выполнить проверку компьютера на вирусы.
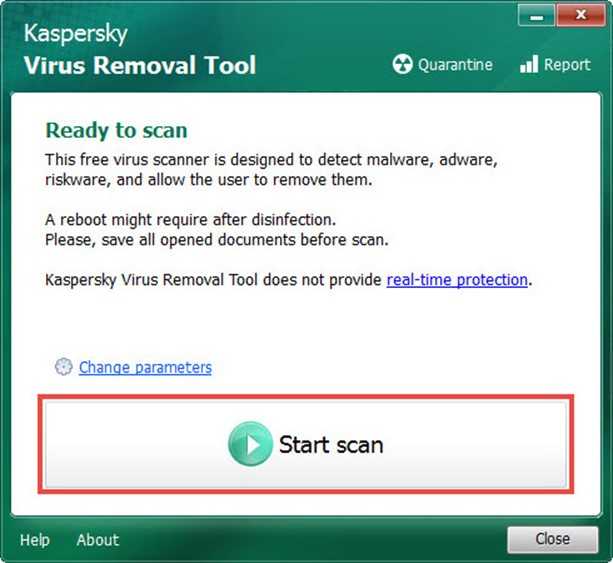
Для этого можно использовать такие сканеры как:
Отключите визуальные эффекты
Если описанные выше способы не помогли, то можно попробовать отключить часть визуальных эффектов, которые применяет Windows. Это не решит проблему полностью, но должно немного снизить нагрузку на процессор, которая создается процессом «Dwm.exe».
Для этого нужно нажать комбинацию клавиш Win-R и выполнить команду «sysdm.cpl».
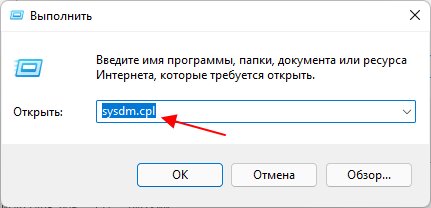
В результате появится окно «Свойства системы». Здесь нужно перейти на вкладку «Дополнительно» и нажать на кнопку «Параметры» в блоке «Быстродействие».
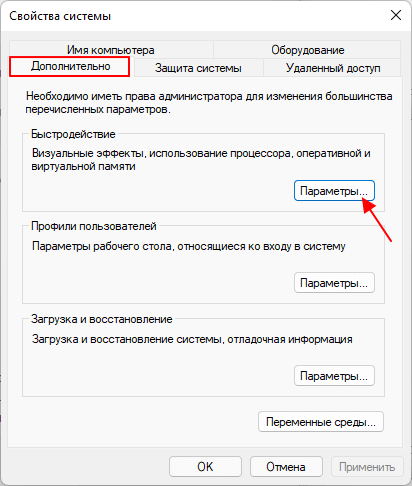
После этого появится окно «Параметры быстродействия». Здесь на вкладке «Визуальные эффекты» можно настроить какие эффекты будут использоваться Windows, а какие нет.
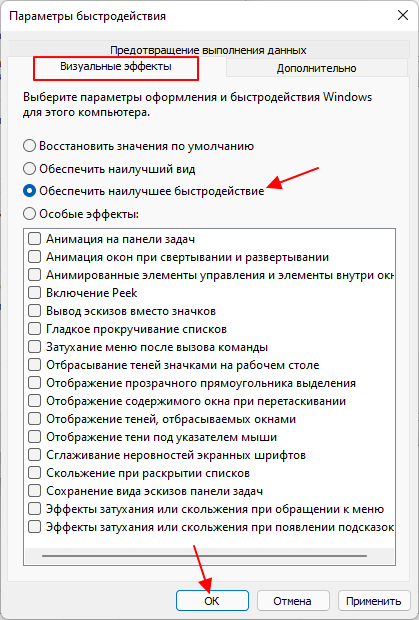
Чтобы отключить максимум эффектов выберите вариант «Обеспечить наилучшее быстродействие» и закройте все окна нажатием на кнопку «ОК».
Совет 3: Как включить редактирование реестра
Реестр компьютера представляет собой центральную базу данных, где сохранены все основные данные о конфигурации системы, программных и аппаратных средств. Это разрешает программам и устройствам, установленным на вашем компьютере, без задержки получить доступ к своим настройкам. При типичной работе системы и правильной установке (удалении) программ и устройств у пользователя обыкновенно не появляется необходимости в ручном редактировании данных реестра , т.к. это может повлечь важные сбои в работе системы. Тем не менее, если вам требуется просмотреть либо отредактировать системный реестр, то воспользуйтесь одной из встроенных утилит ОС Windows.

Инструкция
1. Самая простая утилита – regedit, она имеет оконный интерфейс. Для ее запуска нажмите кнопку «Пуск», выберите опцию «Исполнить». В открывшемся окне (рис.1), в поле для ввода напишите команду regedit и нажмите кнопку ОК.
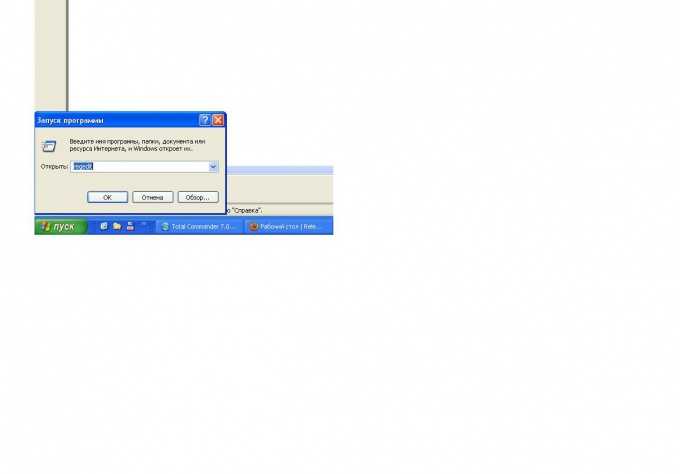
2. В открывшемся основном окне утилиты regedit (рис.2) слева отображены основные разделы (ветви) реестра . Такая древовидная конструкция фактически одинакова для всех ОС Windows старше 95. Существует 5 основных ветвей системного реестра , которые делятся на подветви на несколько ярусов вниз.
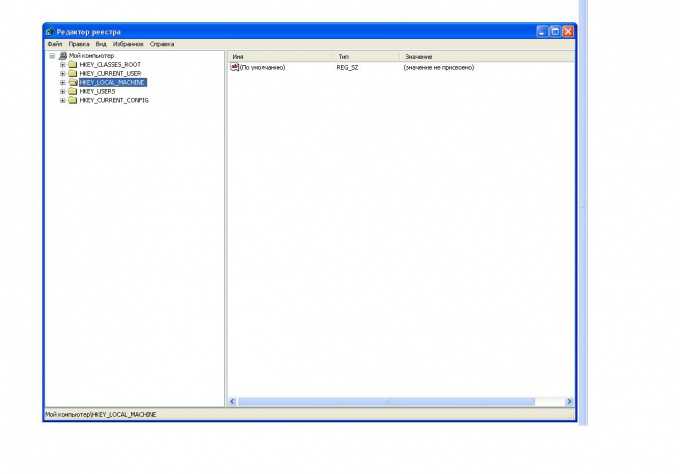
3. Выберите ту ветвь, где содержится нужная информация и щелкните на значке «+» слева от ее наименования. Ступенчато исполняя эту же операцию с всякой веткой нижнего яруса, вы сумеете добраться до надобного раздела. В правой части окна отображается список параметров ветви и их значений (рис.3).Если требуется добавить раздел либо параметр в нынешнюю ветвь, выделите ее наименование правой кнопкой мыши и выберите из контекстного меню соответствующую опцию.
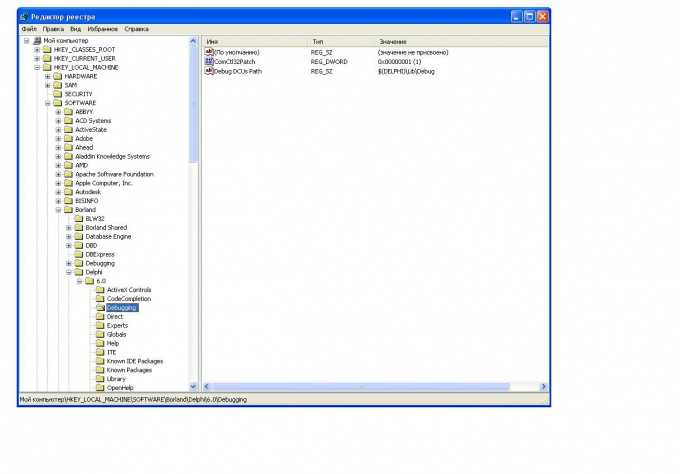
4. Для метаморфозы параметра исполните двойственный щелчок мышью на его имени, позже чего откроется диалоговое окно для редактирования значения выбранного параметра – рис.4. Это же окно дозволено вызвать, нажав правую кнопку мыши на имени параметра и предпочтя опцию «Изменить». Для удаления параметра выберите опцию «Удалить».Для окончания работы утилиты воспользуйтесь меню «Файл» – Выход» либо примитивно закройте окно.
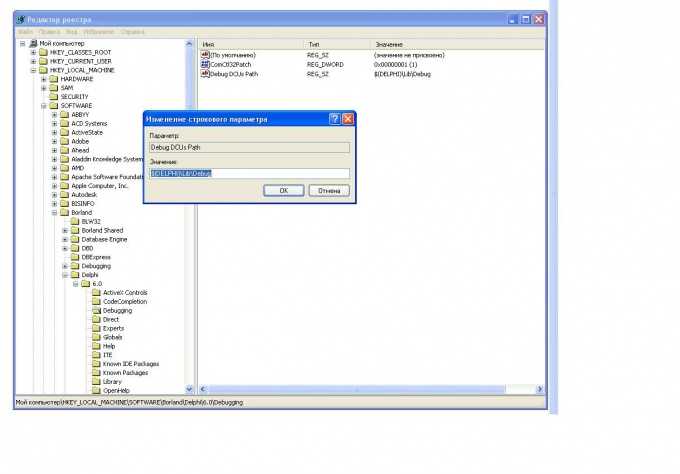
Видео по теме
Полезный совет Во избежание сбоев в работе вашего компьютера, раньше чем редактировать реестр, сделайте его резервную копию, исполнив экспорт. Это дозволит в случае необходимости восстановить все значения системного реестра.Для стремительного поиска ветви либо параметра реестра воспользуйтесь пунктом меню «Правка» – «Обнаружить».
Сканирование компьютера на вирусы
Иногда высокая нагрузка на процессор, создаваемая службой dwm.exe, может быть результатом присутствия в системе вредоносных программ. Поэтому запустите полную проверку компьютера на вирусы. При отсутствии стороннего антивируса можно воспользоваться Защитником WIndows.
В строке системного поиска наберите «Защитник Windows» и откройте первый результат.
В правой части окна кликните на опцию «Проверить». Выберите «Полное сканирование» и нажмите на кнопку «Выполнить сканирование сейчас».
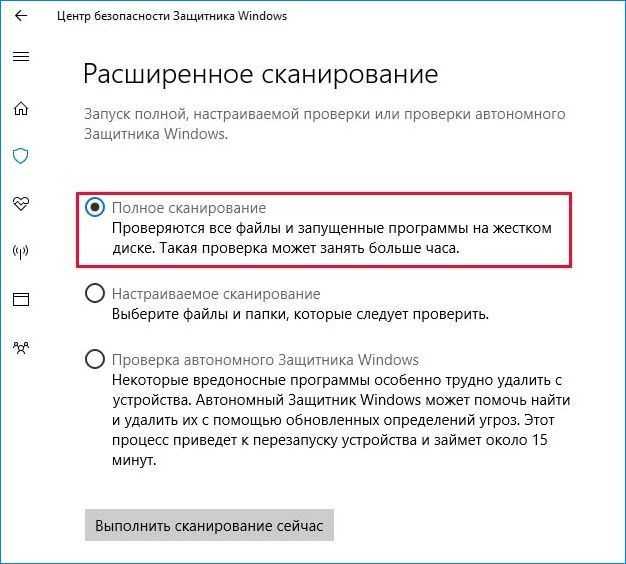
После завершения перезагрузите компьютер и посмотрите, какую нагрузку создает служба dwm.exe на процессор.
Что делать, если процесс dwm.exe использует процессор или большой объем RAM
Как правило, каких-либо проблем с высокой нагрузкой со стороны процесса dwm.exe: процессор стандартно занят в пределах единиц процентов, а использование оперативной памяти не выходит за 100 Мб. Однако, если вы столкнулись с отличающейся картиной, попробуйте следующее:
- Обновите драйверы видеокарты. Причем не только дискретной, но и интегрированной при её наличии. Сделайте это вручную с официальных сайтов NVIDIA/AMD/Intel.
- Если вы устанавливали какие-то утилиты, меняющие интерфейс и оформление Windows, их работа может вызывать высокое потребление ресурсов со стороны dwm.exe.
- В некоторых случаях причиной могут быть вредоносные программы на компьютере, используйте специальные средства удаления вредоносных программ.
Сам по себе процесс dwm.exe безопасен, при условии, что располагается в C:WindowsSystem32. Если же файл процесса находится в другом расположении — рекомендую проверить этот файл на вирусы, например, в VirusTotal и принять решение о его удалении в соответствии с результатом. Также может быть полезным: Как проверить процессы Windows на вирусы.
А вдруг и это будет интересно:
Почему бы не подписаться?
Примечание: после отправки комментария он не появляется на странице сразу. Всё в порядке — ваше сообщение получено. Ответы на комментарии и их публикация выполняются ежедневно днём, иногда чаще. Возвращайтесь.
Совет 2: Как включить диспетчер задач из реестра
«Диспетчер задач » – это особая утилита операционной системы Windows. Она разрешает получить доступ к списку всех запущенных на компьютере процессов, просматривать загруженность процессора и оперативной памяти. Все нужные процессы дозволено запускать и выгружать непринужденно из «Диспетчер а задач ». Он так же разрешает манипулировать сетевыми подключениями и энергичными пользователями.

Инструкция
1. Не редко, в случае «зависания» компьютера на подмога приходит «Диспетчер задач », для его вызова необходимо набрать комбинацию клавиш Ctrl+Alt+Delete, но бывают случаи, когда по каким-нибудь причинам эта утилита не запускается, т.е. отключена. Одной из причин, может быть отключение утилиты в реестре операционной системы.
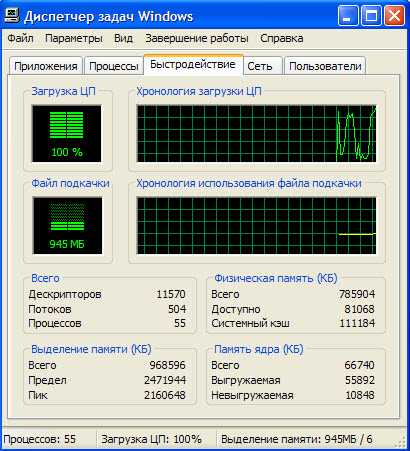
2. Дабы включить «Диспетчер задач » откройте меню «Пуск», нажмите на пункт «Выполнить…» и наберите команду «RegEdit».

3. В открывшемся окне перейдите в разделHKEY_CURRENT_USERSoftwareMicrosoftWindowsCurrentVersionPoliciesSystemУдалите тут параметр с именем DisableTaskMgr. Позже этого Диспетчер задач вновь станет доступным. Для повторного отключения утилиты, сделайте параметр DisableTaskMgr типа DWORD в указанном разделе(если подраздел System не существует, то сделайте его) и присвойте ему значение 1.
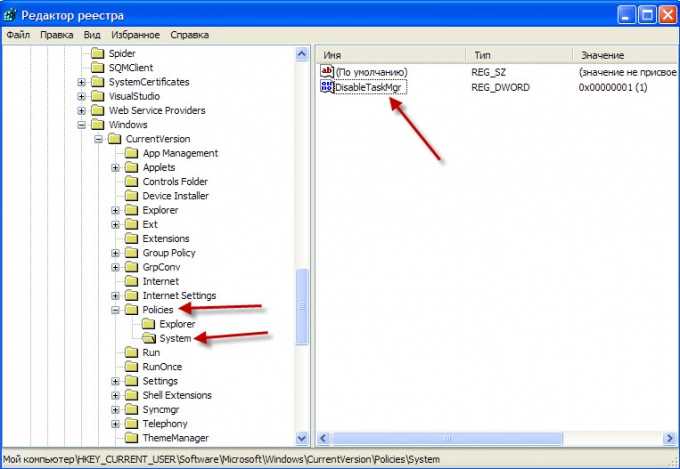
Совет 7: Как включить aero в Windows 7
Среди встроенных приложений операционной системы Windows 7 есть прекрасная графическая схема Aero. Она доступна в Windows 7 версий: домашняя, расширенная и выше. Среди вероятностей Aero уйма пригодных функций. Скажем, Windows Flip дозволяет не только переключаться между окнами открытых программ, но и видеть миниатюры этих окон.
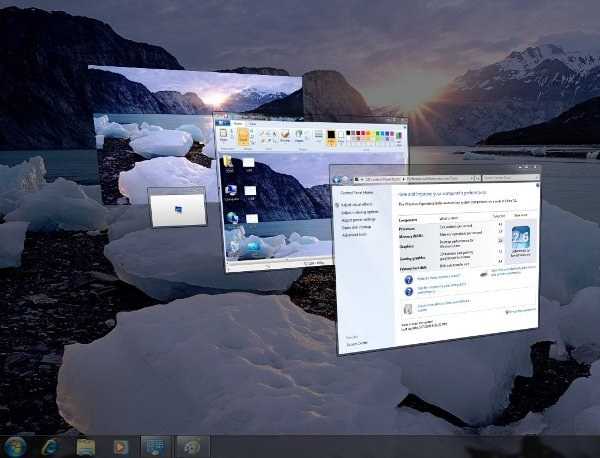
Инструкция
1. Перед включением Aero нужно удостовериться в том, что использование такой темы рабочего стола Windows допустимо на данном компьютере. Для этого нажмите «Пуск», дальше разыщите пункт «Компьютер» и кликните по нему правой кнопкой мышки. Из выпадающего меню выберите «Свойства».
2. В открывшемся окне в разделе «Система» вы увидите «Индекс эффективности Windows», а справа – его значение, которое вычислила Windows. Если оно не менее 3, дозволено переходить к дальнейшему действию. Если индекс эффективности ниже указанного значения, вам придется улучшать комплектующие вашего компьютера. Почаще каждого помогает замена видеокарты на больше современную модель либо увеличение числа оперативной памяти.
3. При установке ОС Windows 7 графическая схема Aero выбирается по умолчанию, если это дозволяют вероятности комплектующих компьютера. Нужно помнить, что Aero для своей работы использует много источников. Это стоит рассматривать, если в каких-то приложениях отслеживаются подвисания либо подтормаживания. В этом случае рекомендуется отказаться от данной схемы.
4. Вы можете применять другие темы оформления рабочего стола, не занимающие источников. Если вы изменяли независимо настройки рабочего стола либо ранее Aero была недостижима по причине низкой эффективности компьютера, а сейчас вы хотите насладиться в полной мере вероятностями Windows 7, приступайте к настройке.
5. Для включения схемы Aero нажмите «Пуск» – «Панель управления». В открывшемся окне обнаружьте «Оформление и персонализация» и кликните левой клавишей мыши по пункту «Метаморфоза темы». Вам будет предложено на выбор несколько фоновых рисунков в разных схемах. Выберите понравившуюся схему Aero, скажем, «Природа» либо «Зодчество». Позже щелчка по теме она будет установлена в течение нескольких секунд.
Видео по теме
Основные требования к диспетчеру
В большинстве компаний основным условием для принятия человека на работу является присутствие прекрасного голоса и отменной дикции. Это косвенным образом мотивирует заказчика на повторное обращение в данную фирму. Если у человека сложится классное ощущение позже разговора с диспетчером, он еще не раз обратится к службам такси именно по этому телефонному номеру.Еще одну сложность может представить для соискателя на место диспетчера такое требование, как классное умение города и географии местности, а также знание трудиться с картами. Для оглашения суммы поездки диспетчер зачастую должен выстроить сам грядущий маршрут и высчитать его стоимость. Если в службе такси имеются различные тарифные ставки, то диспетчер должен уметь с ними верно обращаться и в случае необходимости доходчиво пояснять заказчику.Теперешний диспетчер такси должен отлично обладать ПК и установленными программами службы – в этом сложностей появиться не должно, от того что теперь подавляющее множество людей умеют обращаться с компьютером. Программам же обучают на месте.
Что вызывает высокую загрузку ЦП Dwm.exe и может ли это быть вредоносное ПО?
Windows будет использовать все возможности вашего ПК для создания визуальных эффектов, независимо от того, используете ли вы стандартную тему Windows или применяете новые визуальные темы на своем ПК.
Однако, если процесс dwm.exe сильно загружает ваш ЦП в диспетчере задач Windows, это может указывать на проблему с вашим оборудованием или конфигурацией системы.
Вместо того, чтобы полагаться на вашу видеокарту для создания визуальных эффектов, ваш процессор будет использоваться для их создания. Если ваш компьютер немного старше, это может повлиять на работу вашей системы. Более высокая загрузка ЦП может означать более высокие температуры и в результате более нестабильную систему.
Хотя вредоносное ПО не является типичной причиной высокой загрузки ЦП процессом dwm.exe, его нельзя исключать. Сообщается, что некоторые вредоносные программы пытаются воспроизвести процесс DWM, поэтому скрываются у всех на виду.
Другими причинами высокой загрузки ЦП dwm.exe могут быть устаревшие драйверы или отсутствие обновлений системы Windows, а также использование внутренней графики (а не внешней видеокарты) для создания визуальных эффектов.
Другие важные системные процессы в Windows 10
Процесс Desktop Window Manager (dwm.exe) – лишь один из многих важных системных процессов, о которых вы, возможно, раньше не слышали. подобно svchost.exe и другие, dwm.exe иногда может быть связан с резкими скачками загрузки ЦП. Но во многих случаях это можно исправить, обновив компьютер и проверив наличие вредоносных программ.
Хотя отключить dwm.exe невозможно, вы можете отключить некоторые из новых визуальных эффектов Windows 10 в настройках Windows. Это может помочь справиться с скачками загрузки ЦП, если причина не в вредоносном ПО. Но вам может потребоваться рассмотреть альтернативы, включая обновление оборудования, если ваш компьютер испытывает трудности.
Программы для Windows, мобильные приложения, игры — ВСЁ БЕСПЛАТНО, в нашем закрытом телеграмм канале — Подписывайтесь:)
Решение 5: обновите или переустановите драйверы графического процессора
Иногда ошибка dwm.exe возникает после обновления драйверов системы. В этом случае может оказаться, что новая версия Nvidia несовместима с вашей операционкой, поэтому рекомендуется установить более раннюю.
- Нажмите ПКМ по кнопке Пуск и выберите Диспетчер устройств.
- Разверните раздел Видеоадаптеры и щёлкните ПКМ драйвер Nvidia.
- Выберите «Обновить драйвер» и «Автоматический поиск обновлённых драйверов».
- Дождитесь установки драйверов и перезагрузитесь.
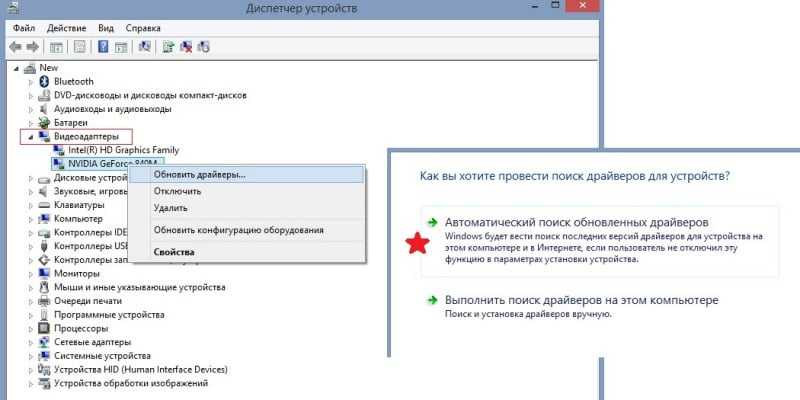
Диспетчер устройств далеко не лучший выбор для обновлений драйверов, особенно когда речь идёт об элементах графического процессора (часто не удаётся определить, что они устарели). Таким образом, вы должны либо посетить веб-сайт производителя и установить новейшие программные обеспечения на основе вашей модели, либо использовать автоматическое загрузку с помощью специализированных программ.
Как отключить Диспетчер окон Windows
Отключать этот процесс не стоит, да и его нельзя отключить. Еще во времена Windows Vista диспетчер окон Windows управлялся сервисом, который можно отключить. При отключении система теряла все свои визуальные красоты. В Windows 7 dwm.exe стал уже неотъемлемой частью Windows, жизненно необходимой для отрисовки пользовательского интерфейса. В Windows 8 и Windows 10 эта интеграция была усилена.
Зачастую пользователи пытались отключить Диспетчер окон Windows в Vista из-за того, что интерфейс, анимации, прозрачности и другие дизайнерские прелести потребляли слишком много ресурсов и мешали нормальной работе компьютера. К счастью, с выходом Windows 7 Диспетчер окон Windows стал работать куда адекватнее и теперь меньше грузит память, процессор и графику компьютера. Вследствие этого абсолютно отпадает необходимость пытаться отключить dwm.exe.






















![Dwm.exe диспетчер окон рабочего стола высокая загрузка цп в windows 10 [решено]](http://nephros-crimea.ru/wp-content/uploads/8/c/9/8c9872d4c930c0f33279b3de2515e2f8.png)





