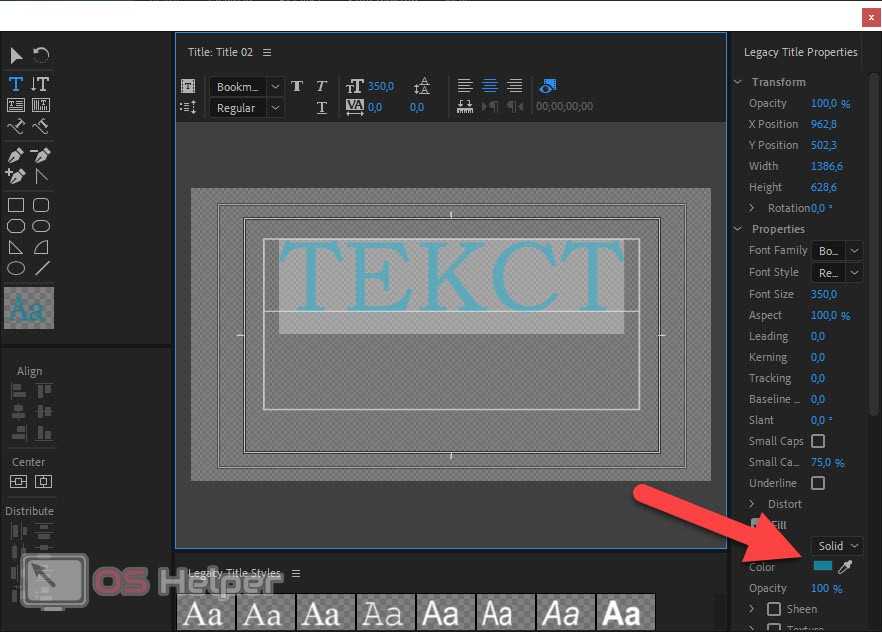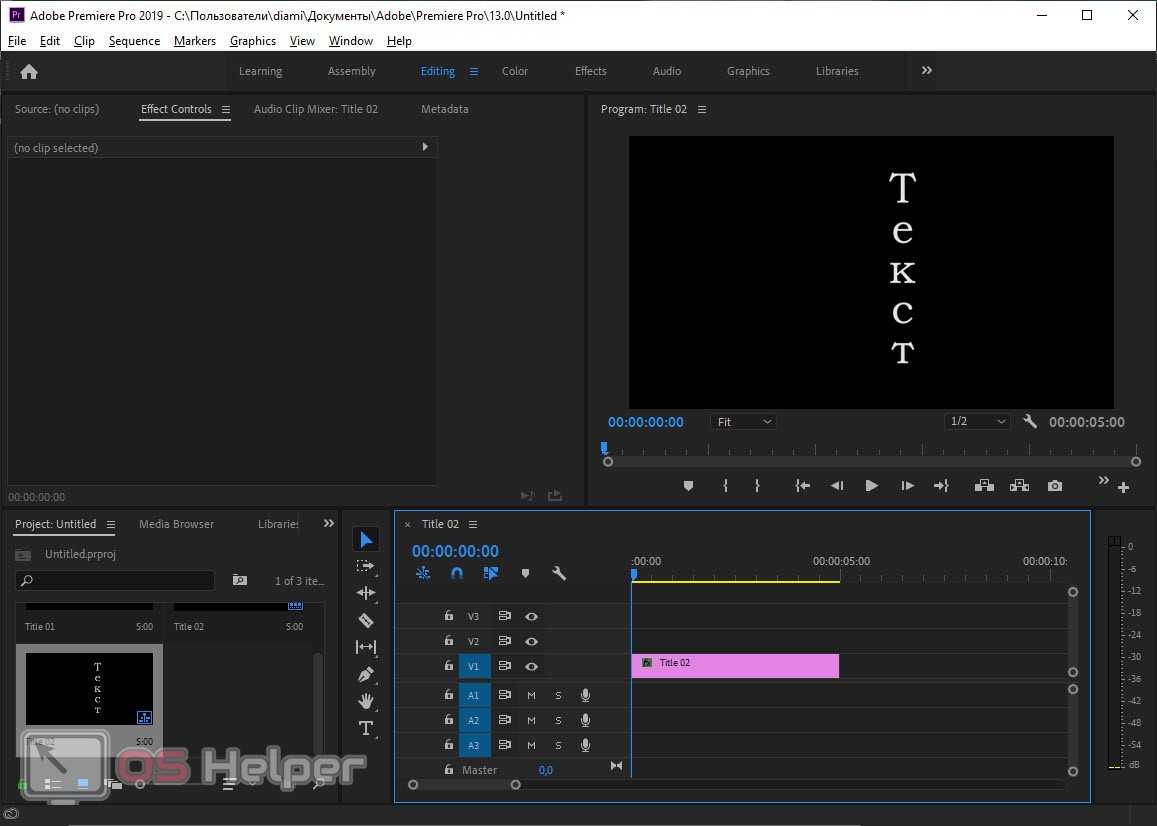Части панели «Основные графические элементы»
A. Вкладка «Обзор» B. Вкладка «Редактировать»
Обзор
Эта вкладка используется для просмотра шаблонов анимационного дизайна (файлы .mogrt) в Adobe Stock. Эти разработанные профессионалами шаблоны можно легко перетащить в свою хронику и настроить. Adobe Stock — это рынок видеоматериалов, шаблонов анимационного дизайна, фотографий и многого другого. Дополнительная информация приведена в разделе Обзор шаблонов анимационного дизайна и управление ими.
Редактировать
Эта вкладка используется в следующих целях:
- Выравнивание и преобразование слоев, изменение свойств внешнего вида, редактирование свойств текста и многое другое.
- Добавление ключевых кадров в графику Premiere (prgraphics)
- Изменение открытых свойств для графики After Effects (aegraphics)
Графика Premiere может содержать несколько слоев текста, фигур и клипов, подобно слоям в Photoshop. В графическом элементе дорожки в эпизоде может содержаться несколько слоев. При создании нового слоя на таймлайн в положении курсора воспроизведения добавляется графический клип, содержащий этот слой. Если графический элемент дорожки уже выбран, следующий создаваемый слой добавляется к существующему графическому клипу.
Все графические объекты, созданные в Premiere Pro, можно экспортировать в виде шаблона анимационного дизайна (.mogrt) в папку локальных шаблонов, на локальный диск, в библиотеку Creative Cloud Libraries для совместного или повторного использования.
Графические слои можно создать, даже если эпизод еще не содержит никаких видеороликов.
Part 2: How to add text to video in legacy titles (Newest)
-
- Open Premiere first: You can click Premiere to open it up. If you want to browse files, need to click file and open. The other way to open a project is to choose from the recent files if it is what you are going to edit.
- Make title now: In Premiere, text is a layer that act on the video, so you need to create a layer. Click File at the top. Select new, and then choose Legacy Title if your version is the latest. If it is not, it is Title.
- Get a name for your new title: A pop up windows will appear. Here you can set width, height, timebase and aspect ratio. If you don’t know what to set, just let it default. Type a name for it. Click OK.
- Select text tool: At left, select T shape that it is the text tool. Click on the preview window, and then type your title. You can just input whatever you want.
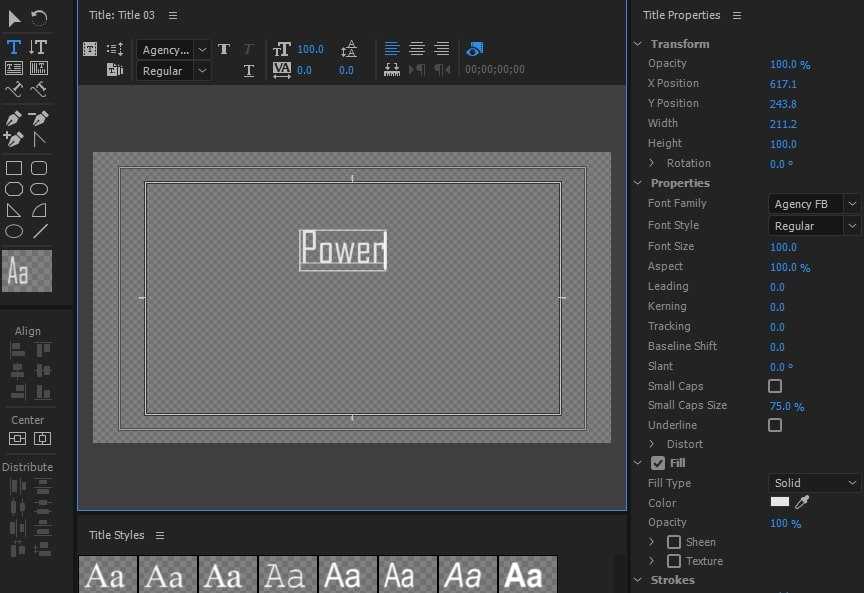
-
- Move the text field: Sometimes you need to move the text for making it look good. Just click the first icon to remove the titles.
- Adjsut alignment: You can change the text alignment if you input many text. You can adjust it to left, right, up and down.
- Create shapes: On the left, there are some shapes you can use, including rectangle, round, arc and more. This will make your text look different by using shapes.
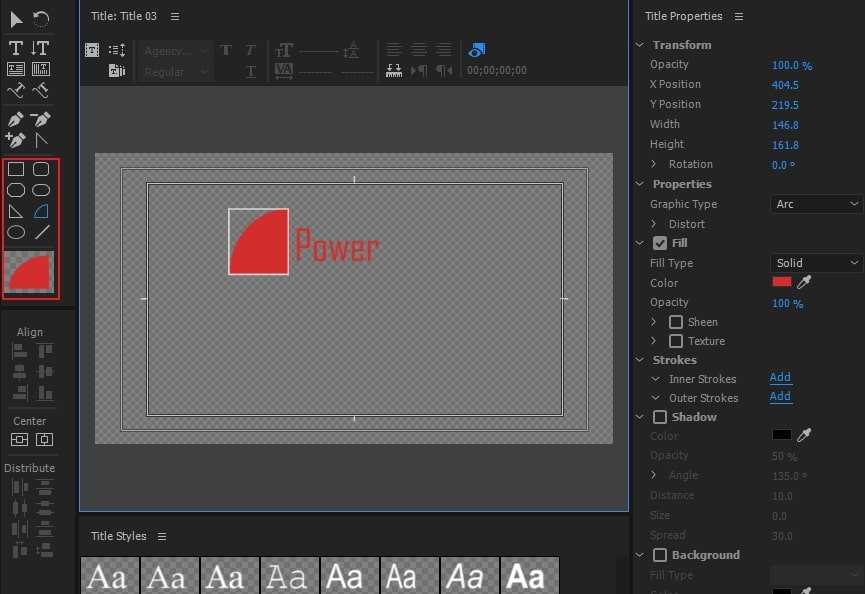
-
- Change text color: In the fill section, click color box next eye-dropper icon. You can pick up many color you like. You can also input number to get the precise color. You can also use eye-dropper icon to select color on your screen. It is convenient if you don’t know the color number. Just try the color untile you find the one you love.
- Drag title to timeline: After you are happy with the result, click the text thumbnail in the media library. Now, you can add text to video by dragging it onto timeline.
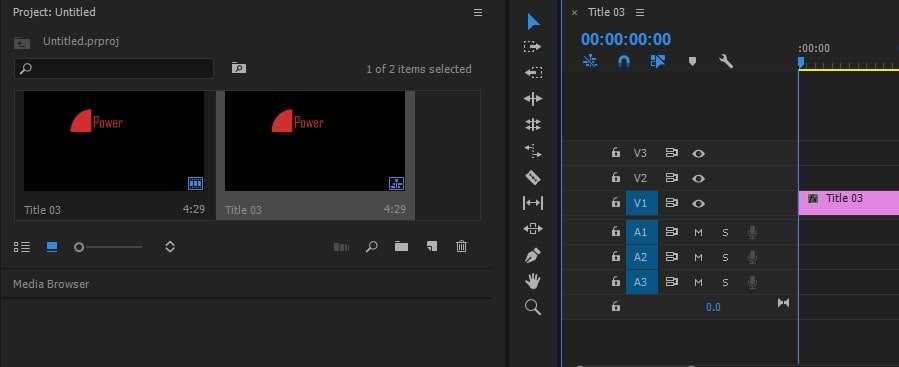
Нарезка видеоряда на кадры и расстановка кадров в нужном порядке – собственно монтаж
Для создания видео нам понадобится какое-то видео для примера нарезки. Но это тоже нужно добавить в наш проект. Для этого вы можете просто выбрать один или несколько файлов и перетащить их из Проводника или Total Commander в окно проекта Adobe Premiere Pro или другим способом. В главном меню программы нажмите «Файл», затем найдите пункт «Импорт» и в появившемся диалоговом окне выберите файл или группу файлов и нажмите «Открыть.
Один из самых важных советов, который я могу вам дать, — изучить горячие клавиши, так как это сделает вашу жизнь намного проще.
Теперь файл находится в нашем проекте, вам нужно перетащить его мышкой в область шкалы времени нашего эпизода.
Нажмите клавишу «V» или выберите кнопку «Стрелка» на панели инструментов, наведите указатель на файл в окне проекта, удерживая левую кнопку мыши, перетащите его в область временной шкалы.
это так просто.
Мы нарезаем видео с помощью горячих клавиш инструмента «C» во всех версиях программы, либо в панели инструментов нужно нажать на изображение «Blades (Razor)». Затем наведите указатель мыши на лезвие в нужное время и щелкните левой кнопкой мыши. Вы разделяете файл на две части. В этом случае мы отметили начало кадра, чтобы завершить процесс обрезки кадра, мы находим конец кадра и снова щелкаем в этой точке левой кнопкой мыши. Рамка теперь вырезана.
И чтобы снова перетащить вырезанный кусок, используйте инструмент стрелки быстрого доступа «V». Нажав на этот кусок и удерживая клавишу, мы можем перетащить его в любую точку временной шкалы и оставить там. Впоследствии, проведя сборку в этом месте.
Также вы можете не точно вырезать рамку и получить пару лишних рамок. Что делать?
Также в этом случае стрелка поможет нам переместить курсор к краю, от которого вы решили отрезать лишнее, и, в зависимости от того, как меняются рамки в окне, переместить курсор в нужном вам направлении. Таким образом можно отрегулировать не только длину каркаса, но и убрать лишнее.
Также существует ситуация, когда вам нужно перетащить всю видеопоследовательность, но это слишком сложно и требует много времени для выделения и перемещения, поэтому есть специальный инструмент — «Выбрать трек (Select Track Forward)». Необходимо выбрать все клипы трека, которые начинаются через определенное время. Для этого выберите этот инструмент, нажав на иконку или горячую клавишу «A», и нажмите на клип в начале необходимого временного интервала. Если удерживать нажатой клавишу SHIFT, выбираются клипы на всех дорожках.
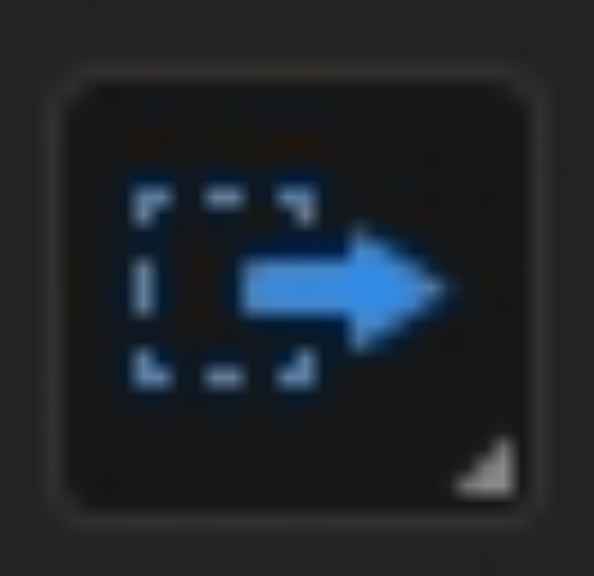
Чтобы выбрать клипы на дорожке, независимо от связанного видео или звука, используйте тот же инструмент и щелкните клипы, удерживая нажатой клавишу ALT.
Затем, вырезая, перетаскивая и сшивая, вы соединяете клип.
Как добавить текст в Adobe Premiere Pro
Видеоредактор от Adobe — это профессиональное решение, которым пользуются как профессионалы, так и обычные любители. На нашем сайте вы найдете целый ряд инструкций по данной программе, а сегодня речь конкретно пойдет о том, как добавить текст в Adobe Premiere Pro. Поэтому давайте, не откладывая, приступать к делу.
Так как внешний вид данного приложения с годами не сильно менялся, написанное ниже будет актуальным почти для любых версий программы.
Добавляем текст в Adobe Premiere Pro
Итак, для того чтобы добавить наш текст в данный видеоредактор, нам нужно сделать несколько простых шагов:
- Изначально запускаем саму программу. На домашнем экране жмем кнопку создания нового проекта или открытия уже существующего. То же самое можно сделать и через главное меню, воспользовавшись разделом «Файл».
- Если это новый проект, вам потребуется указать его данные и задать название. Когда это будет сделано жмем кнопку «ОК».
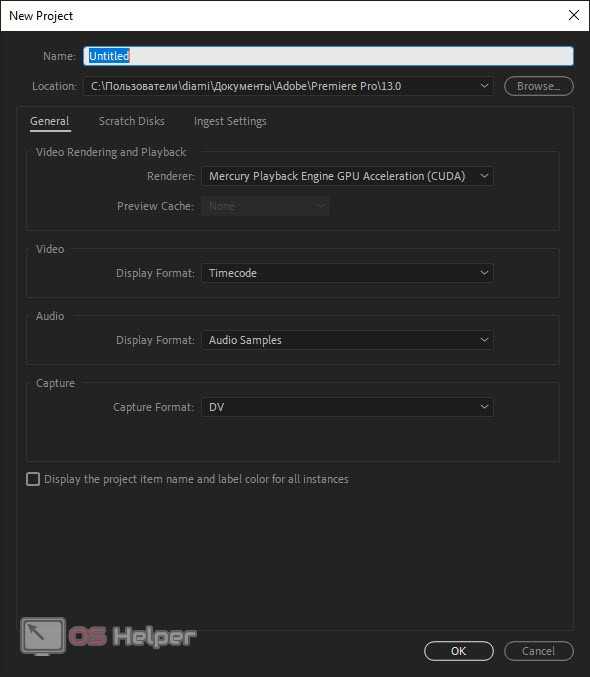
- Мы можем использовать загруженный извне текст в виде PNG-изображения, однако сейчас покажем, как создать таковой именно при помощи инструментов Adobe Premiere Pro. Для этого запускаем инструмент, который мы показали на скриншоте ниже. Мы специально не используем названия, так как у вас может быть русская версия программы, а там все это выглядит по-другому.
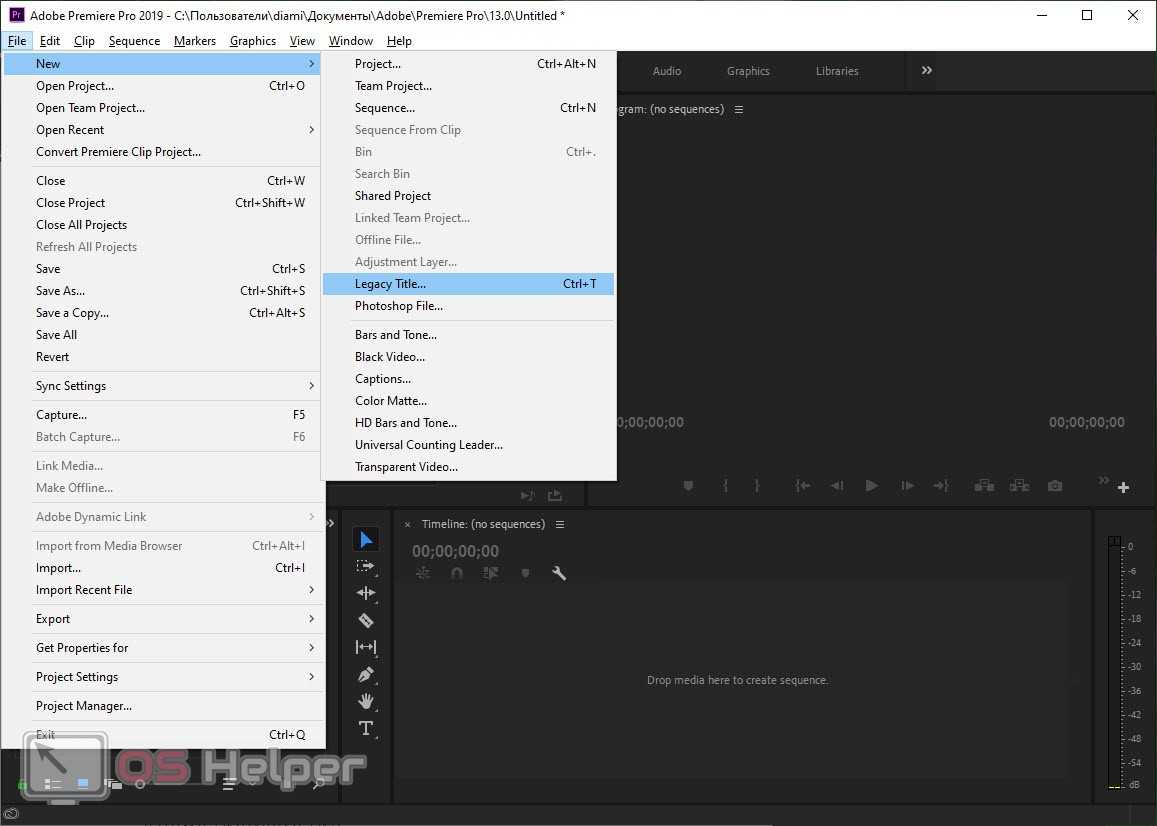
- Указываем частоту кадров будущего текста, тип его пикселей, и разрешение. Затем жмем кнопку «ОК». Откроется новое окошко, в котором, собственно, мы будем работать с текстом. Выделяем произвольную область, такого размера, каким будет наш текст. Давайте что-то тут напишем.
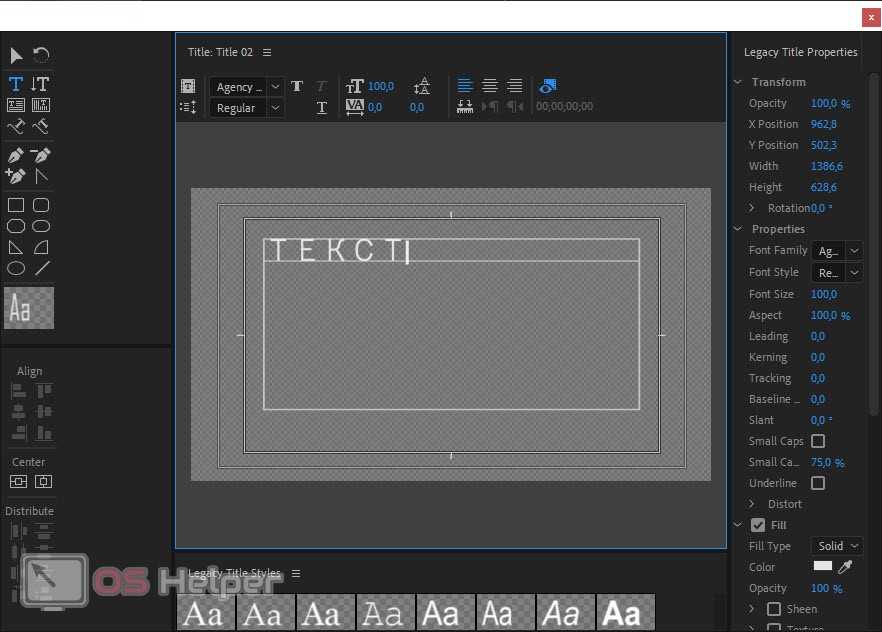
- Теперь, при помощи отмеченных цифрой «1» и цифрой «2» инструментов, помещаем наш текст по центру и немножко увеличим его размер. После этого выбираем шрифт, инструментом, отмеченным цифрой «3». Это немного изменит внешний вид написанного. При этом, для удобства, мы можем просто выделить текст, установить курсор в поле шрифта и при помощи стрелок вверх-вниз регулировать его одновременно просматривая.
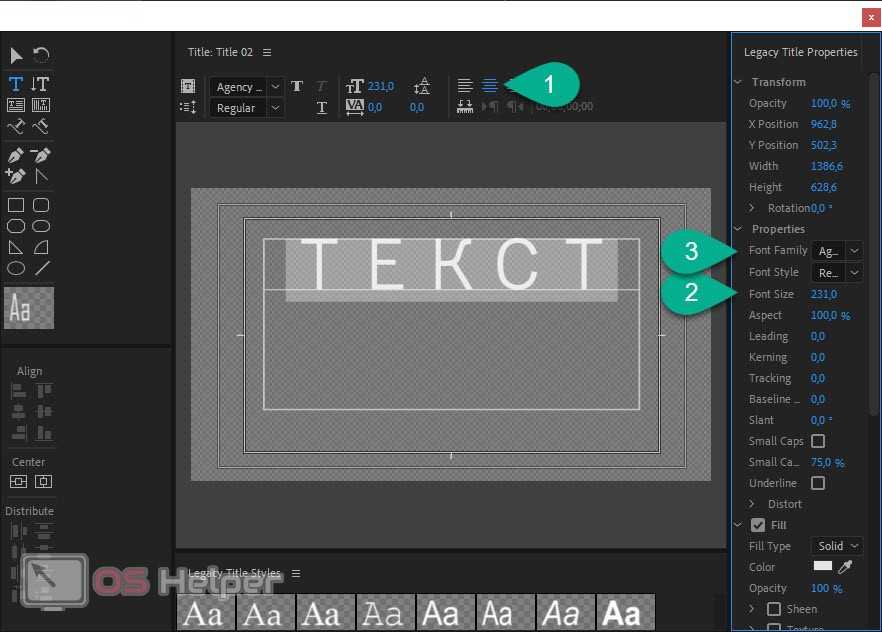
- Теперь настроим цвет нашего шрифта. Для этого, опять же, используем инструмент, обозначенный стрелкой.
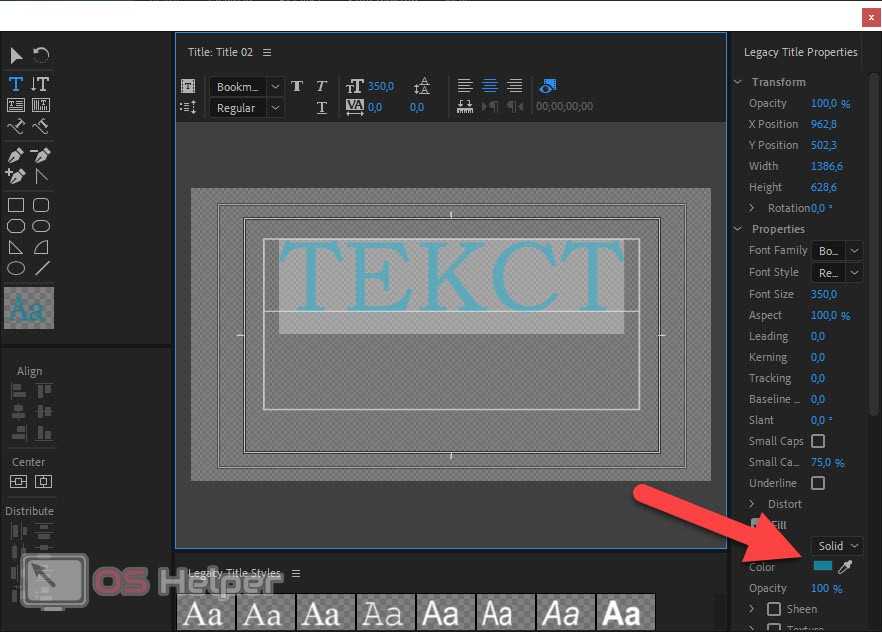
- Для того чтобы сделать вертикальный текст (тот, который идет снизу вверх), нам нужно воспользоваться обозначенным ниже (а именно цифрой «1») инструментом.
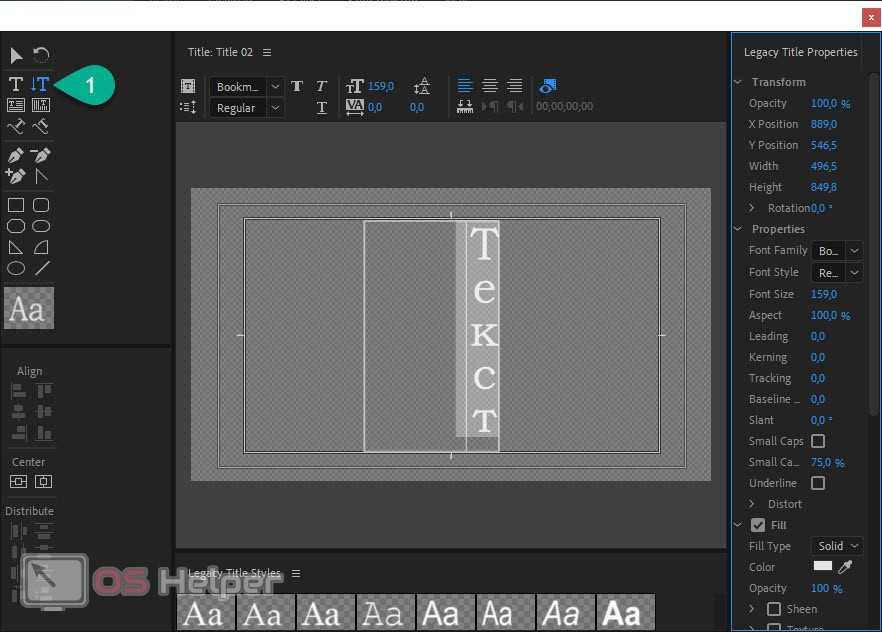
- Помимо этого, тут существует огромное количество других настроек. С их помощью мы можем добиться любого задуманного вида нашего текста. Описывать каждую из этих опций мы не станем, так как это слишком удлинит нашу инструкцию. «Поковыряйтесь» во всех возможных настройках самостоятельно и просто закройте данные окошко при помощи крестика в правом верхнем углу. В результате наш текст в виде новой секвенции появятся в окне проекта, и мы сможем перетащить его на таймлайн.
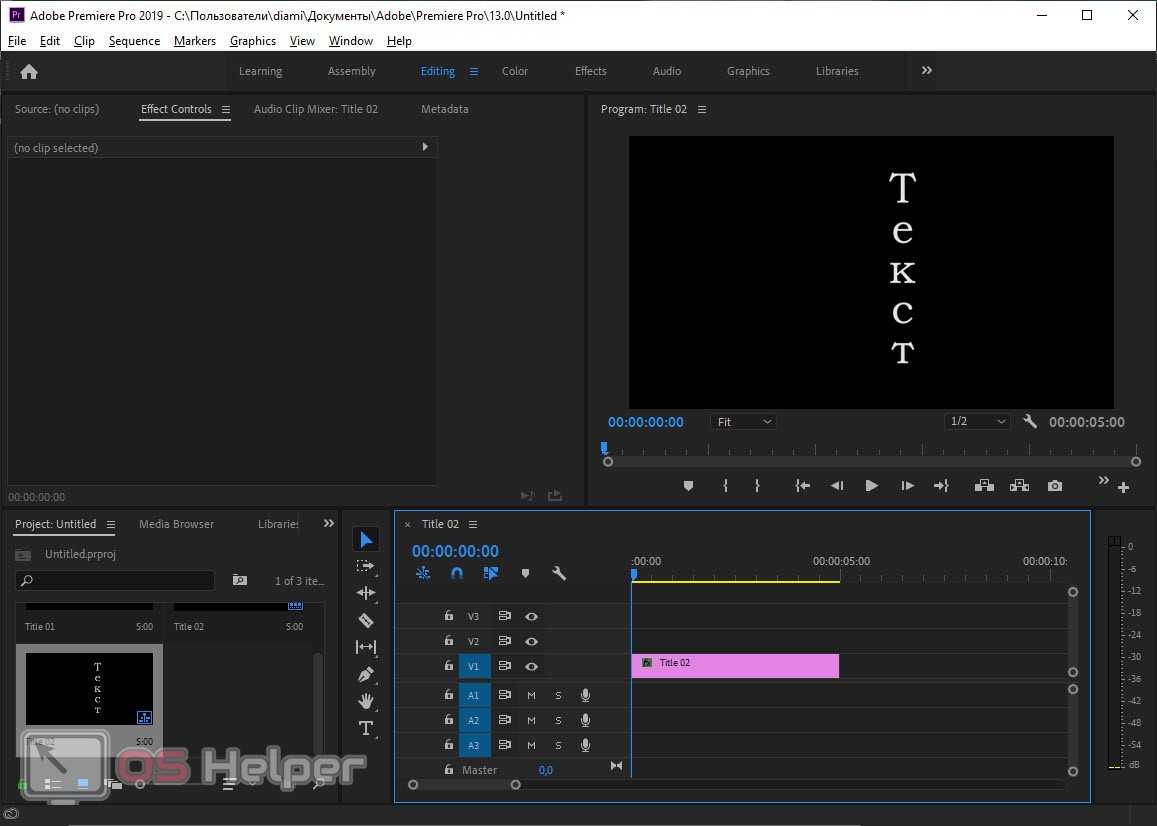
- Для того чтобы изменить размер полученного объекта и настроить его положение мы можем сделать двойной клик на самом тексте в окне предпросмотра. В результате появятся 4 конечных точки, при помощи которых мы и можем менять размер. При этом с помощью стрелки можно настраивать положение самого текста.
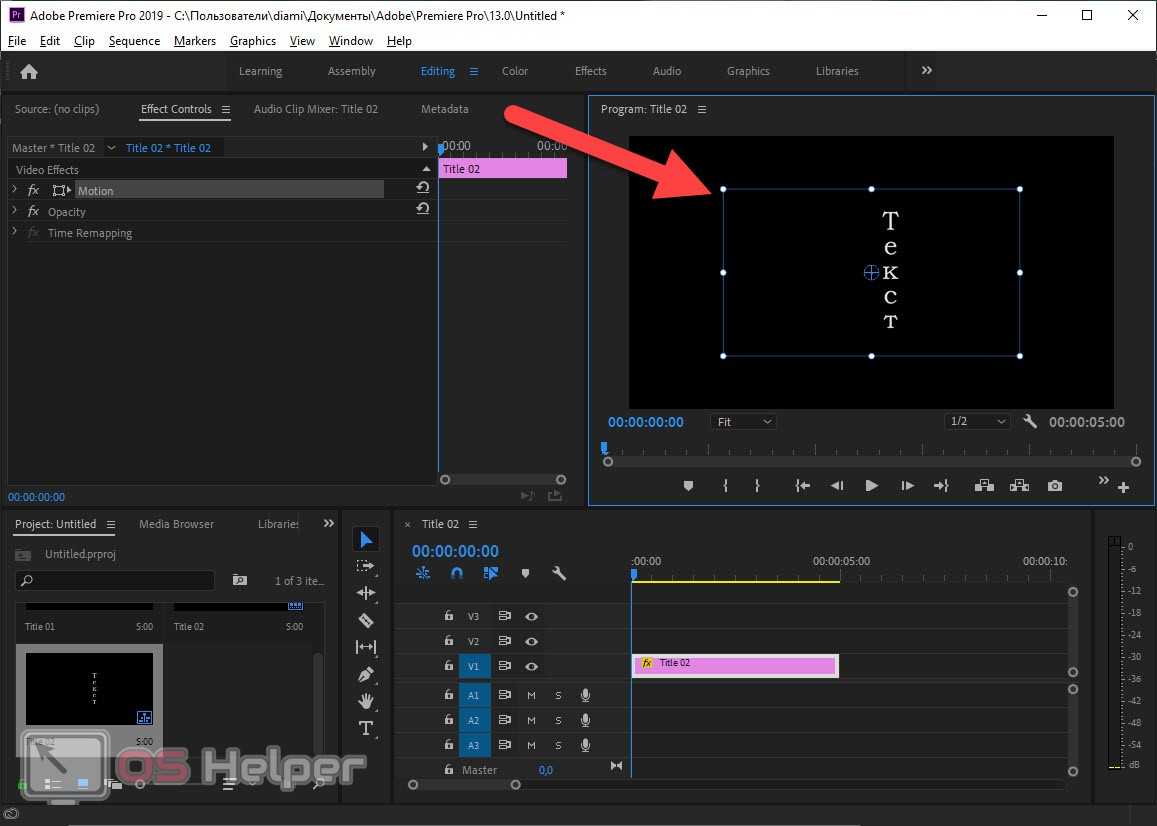
На этом все. Наш текст, в том виде, в котором вы его создадите, будет добавлен к уже имеющемуся контенту. С помощью инструментов привязки по времени мы можем менять его положение, настраивать плавное появление, и создавать различные другие эффекты.
Равно как и любому другому объекту в Adobe Premiere Pro, к нашему тексту можно применить любой эффект из существующего набора.
Видеоинструкция
Для того чтобы вам было легче разобраться с рассматриваемым вопросом рекомендуем посмотреть обучающее видео по нему. Пошаговая инструкция со скриншотами — это, конечно, хорошо, однако в видео все показано более наглядно.
Как добавить текст в видео с помощью Premiere Pro?
Шаг 1: Выберите инструмент «Тип» (T)
Добавьте текст в видеоклип либо с панели Essential Graphics, либо с помощью инструмента Type Tool, либо нажав одновременно Ctrl+T или Cmd+T, что откроет новое текстовое поле. Однако если вы хотите настроить текст, то проще всего это сделать в панели Essential Graphics.
Шаг 2: Добавьте текстовое поле
Чтобы добавить субтитры с помощью инструмента «Тип», перейдите на панель инструментов и, если вы ее не видите, перейдите в раздел Windows > Инструменты, просто нажмите и удерживайте инструмент «Тип» в течение некоторого времени, после чего появятся опции «Инструмент «Тип»» и «Инструмент «Вертикальный тип»».
Выбрав инструмент Type Tool, щелкните окно просмотра, чтобы добавить текстовое поле. Вы сможете ввести в него все, что захотите. Вам нужно отменить выбор инструмента «Тип» и переключиться на инструмент «Выделение», нажав на него.
Весь новый текст также появится на панели проекта, расположенной слева от временной шкалы. Здесь вы можете удалять и копировать текст, а также изменять некоторые другие настройки.
Перейдя в основную графическую панель, первое, что вы увидите, это все ваши текстовые слои. Несколько текстовых полей будут отображаться на этой панели в виде слоев, что позволяет работать с ними более плавно.
Шаг 3: Настройте текст
Чтобы настроить текст по таким параметрам, как непрозрачность, форма, размер, цвет и стиль текста, вам нужно находиться в панели Essential Graphics, где вы просматриваете все параметры текста в выпадающем меню.
Чтобы работать с определенным фрагментом текста, необходимо, чтобы этот слой текста был выделен, прежде чем что-то менять. Далее измените текст по своему усмотрению в рамках проекта.
Переместив головку воспроизведения немного вперед, а затем изменив положение текста, вы получите анимацию текста. Кроме того, можно заливать и обводить шаблоны текста, а также добавлять к тексту падающую тень.
Вкладка «Выравнивание и преобразование» в основной графической панели позволяет выполнять несколько различных действий с текстом. Во-первых, и это, наверное, самое главное, есть кнопки, которые автоматически выравнивают текст по центру как по вертикали, так и по горизонтали.
При выборе значка рядом с цифрами позиционирования будет установлен ключевой кадр для положения текста. Перейдя на панель управления эффектом, вы сможете увидеть ключевой кадр, который представлен одной белой точкой. Элементы управления эффектом будут отображать каждый ключевой кадр для клипа, выбранного на временной шкале.
Шаг 4: Рассмотрите возможность добавления пользовательского шрифта
Adobe Premiere Pro имеет определенное количество стилей шрифтов, уже загруженных в программу, но вполне возможно, что вы захотите использовать другой шрифт в своем проекте.
В этом случае добавьте дополнительные шрифты, перейдя к опции Add Adobe Fonts (ранее Typekit) в правом верхнем углу выпадающего меню шрифтов.
Это откроет новую вкладку в браузере и вызовет Adobe Fonts, основную базу данных шрифтов. Оказавшись в Adobe Fonts, выберите нужный шрифт и активируйте его. Активированные шрифты появятся в опциях шрифтов в Adobe Premiere.

Why use text in Adobe Premiere Pro
Text is a great tool to get information across to your audience. It can be used in tutorials to emphasize a point to your viewers, used to grab audiences’ attention at the start of the video, and generally used to get as much information out on screen as possible.
Text can range from simple title screens or credits to complex motion graphics with slick animation and colorful fonts. The text you use will entirely depend on the type of content you’re looking at creating.
A filmmaker, for instance, is most likely going to use text sparingly in Adobe Premiere Pro. Text might only be used for the opening title and credits, barring a few exceptions.
However, there are definitely areas where filmmakers can use text creatively. UI Huds, for instance, in films such as Iron Man use text for informational purposes.
Commercial and social media creators are more likely to use text in order to enhance the content seen on screen. The text style in these scenarios tends to be more boisterous and flashy.
Text in advertisements can be used for lower thirds, letting viewers know the person’s name and occupation when they appear on the screen. Videos for platforms like TikTok and Instagram may also use flashy subtitle text to draw people in.
Как замедлить или ускорить видео
Как изменить скорость видео при помощи кадров
Для начала работы необходимо загрузить исходный клип. После этого в левой части интерфейса можно будет найти его наименование.

Нажмите на него мышкой, после чего воспользуйтесь опцией «Interpret Footage».

Как только перед вами появится новое окно, введите количество кадров, необходимое для дальнейшего воспроизведения. Если увеличить кадры, то картинка ускорится, а если написать меньшее число, то она замедлится. Как понять, что все получилось? Посмотрите на длительность продукта, она сразу же изменится.

Обратите внимание!
Несмотря на то, что способ хорош во всем, стоит помнить, что он подходит только для редактирования целого клипа. Если нуждаетесь в том, чтобы ускорить определенный момент, читайте далее.
Как ускорить или замедлить часть видео
Перейдите во вкладку «Timeline», после этого обозначьте границы, нуждающиеся в редактировании. Для того чтобы это осуществить, воспользуйтесь «Лезвием», после чего обрежьте участок.

Выделите конечный фрагмент, кликните по нему правой кнопкой мышки. Перейдите в меню «Скорость». Именно здесь можно сделать «Таймлапс».

Здесь необходимо будет ввести свои значения, представленные в процентах и минутах. Для их изменения можно воспользоваться специальными стрелочками, способными меняться в обе стороны. Благодаря этому, можно легко сделать затухание или ускорение видео.

Теперь вы поняли, как пользоваться Адоб Премьер Про. Это не так сложно, как казалось с самого начала.
Часть 2. Как добавить текст в видео в устаревших заголовках (новейшие)
-
- Сначала откройте премьеру: вы можете нажать «Премьера», чтобы открыть его. Если вы хотите просматривать файлы, нужно щелкнуть файл и открыть. Другой способ открыть проект — выбрать из последних файлов, если это то, что вы собираетесь редактировать.
- Сделать заголовок сейчас: В Premiere текст — это слой, воздействующий на видео, поэтому вам нужно создать слой. Нажмите «Файл» вверху. Выберите новый, а затем выберите Устаревшее название, если ваша версия является последней. Если это не так, это заголовок.
- Получите название для вашего нового титула: Появятся всплывающие окна. Здесь вы можете установить ширину, высоту, временную шкалу и соотношение сторон. Если вы не знаете, что установить, просто оставьте значение по умолчанию. Введите для него имя. Нажмите «ОК».
- Инструмент «Выбрать текст»: Слева выберите форму буквы T, чтобы это был текстовый инструмент. Нажмите на окно предварительного просмотра, а затем введите заголовок. Вы можете просто ввести все, что хотите.
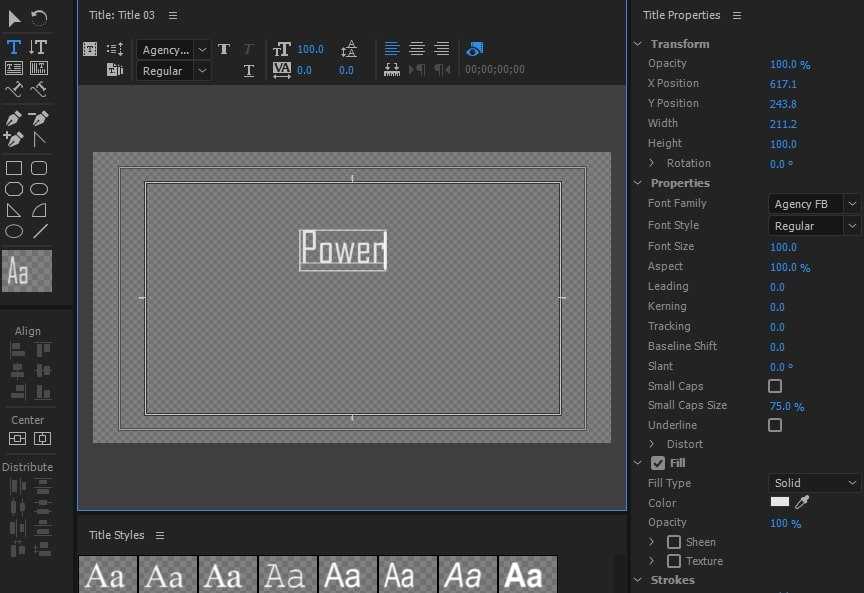
-
- Переместить текстовое поле: иногда вам нужно переместить текст, чтобы он выглядел лучше. Просто нажмите на первый значок, чтобы удалить заголовки.
- Аджсут выравнивание: Вы можете изменить выравнивание текста, если вводите много текста. Вы можете настроить его влево, вправо, вверх и вниз.
- Создание фигур: Слева есть несколько форм, которые вы можете использовать, включая прямоугольник, круг, дугу и другие. Это заставит ваш текст выглядеть по-другому с помощью фигур.
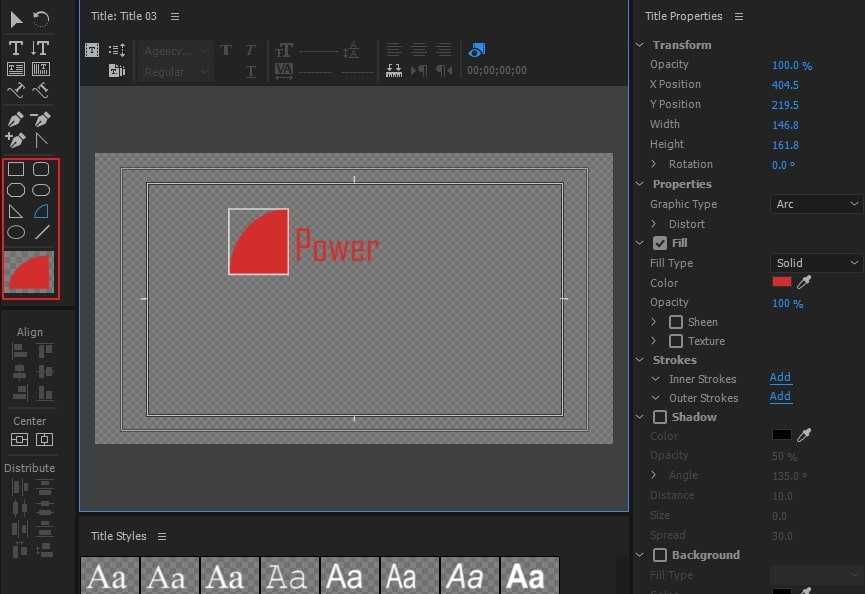
-
- Изменить цвет текста: в разделе заливки щелкните поле цвета рядом со значком пипетки. Вы можете подобрать много цветов, которые вам нравятся. Вы также можете ввести число, чтобы получить точный цвет. Вы также можете использовать значок пипетки, чтобы выбрать цвет на экране. Это удобно, если вы не знаете номер цвета. Просто попробуйте цвет, пока не найдете тот, который вам нравится.
- Перетащите заголовок на временную шкалу: После того, как вы будете довольны результатом, щелкните миниатюру текста в медиатеке. Теперь вы можете добавить текст к видео, перетащив его на временную шкалу.
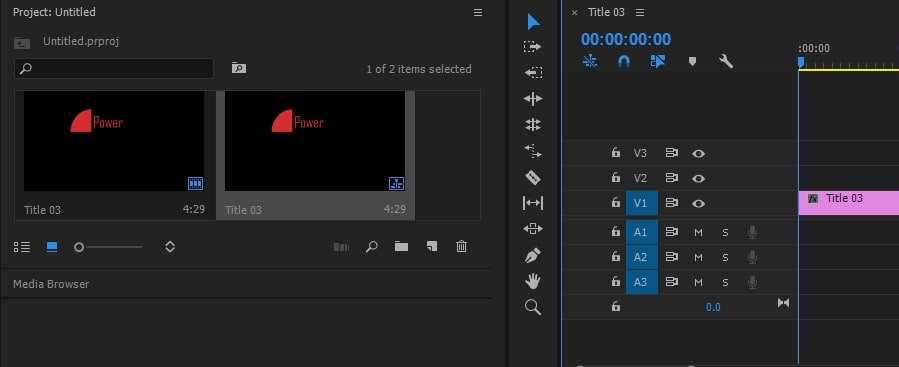
Создание проекта
А теперь перейдем к созданию более вкусных клипов. Для начала нам нужно создать проект, в котором мы будем собирать наш будущий шедевр, для этого нажмите «Новый проект».
Вы увидите окно, в котором вам нужно будет указать будущее название проекта. Обычно я не меняю настройки, но если в одной из указанных областей слишком мало места, то во вкладке «Рабочие диски» вы можете снова указать область на жестком диске, где находятся временные файлы, а не только ваши проект будет сохранен.

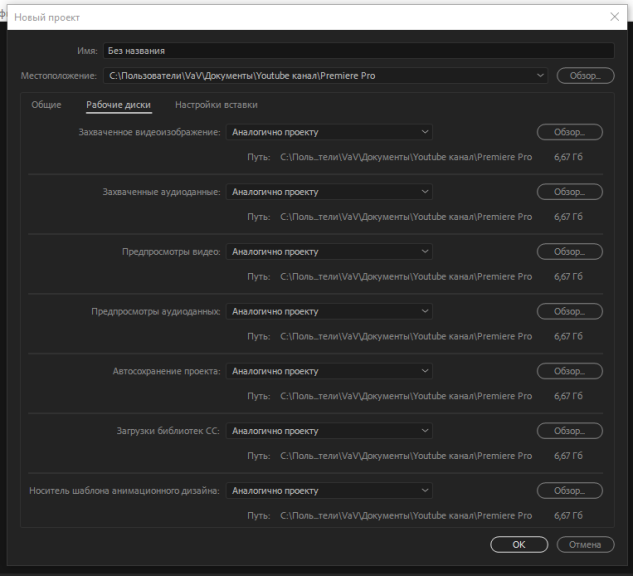
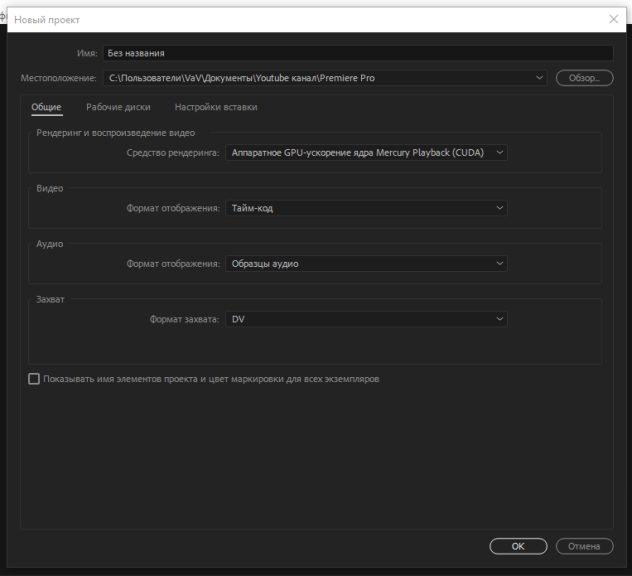
Если все настройки верны, смело нажимайте «ОК»
И перед вами открылся ваш новый проект, в котором вы будете работать.
Импорт и отображение подписей
Вы можете импортировать файлы со встроенными скрытыми подписями или сопроводительные файлы скрытых подписей. Такие файлы можно импортировать в свой проект, выполнив одно из указанных ниже действий.
- Выберите меню Файл >Импорт для импорта встроенных подписей или сопроводительных файлов подписей.
- Импортируйте посредством браузера медиаданных, используя контекстное меню файла.
Отображение подписей в исходном и программном мониторах
При импорте клипов подписей в проект подписи отображаются на панели Подписи в виде блоков подписей.
Для отображения подписей в исходном и программном мониторах выполните одно из указанных ниже действий.
Чтобы открыть редактор кнопок, нажмите «+» в правом нижнем углу исходного или программного монитора.
Добавьте кнопку Отображение скрытых подписей на панель кнопок, перетащив ее из редактора кнопок. Этой команде также можно назначить комбинацию клавиш.
В исходном или программном мониторе нажмите значок с изображением гаечного ключа и выберите Отображение скрытых подписей > Включить.
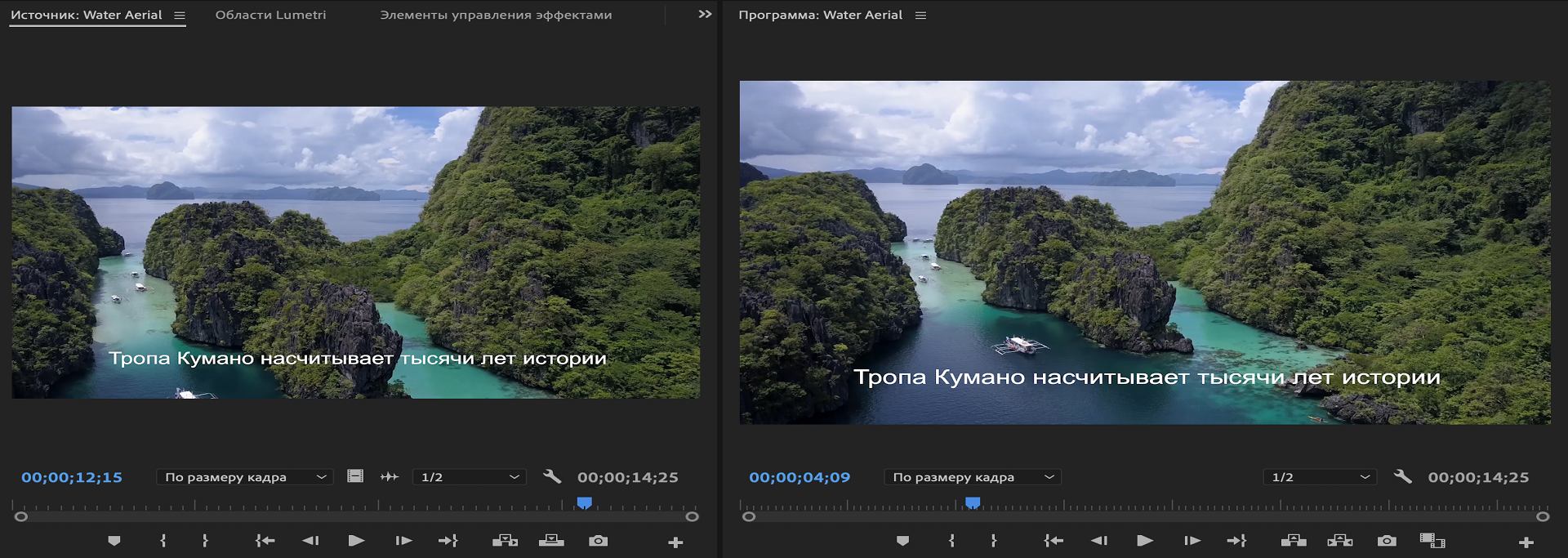
Важные примечания
- Функцию отображения подписей можно включать и отключать.
- Можно выбрать стандарт подписей для клипа, загруженного в исходный монитор. В исходном или программном мониторе нажмите значок с изображением гаечного ключа и выберите Отображение скрытых подписей > Настройки . Например, можно выбрать стандарт скрытых подписей CEA-608 или CEA-708 и задать поток, который требуется отобразить.
- Клип подписей, привязанный к видео, ведет себя аналогично привязанному клипу аудиоканала. Текстовый клип представлен в исходных индикаторах таймлайна и может быть включен/выключен, а также привязан к любой видеодорожке, как другие видеоклипы.
- Блоки подписей в клипе подписей отображаются вместе с индикаторами конца подписи, которые обозначают места начала и завершения блоков подписей.
Редактирование подписей
Рассмотрим сценарий, при котором имеется программа, уже содержащая скрытые подписи. Может понадобиться создать другую версию программы, более короткую по продолжительности.
Для редактирования файла подписей, выполните указанные ниже действия.
Для редактирования на панели «Таймлайн» выберите файл подписей.
По умолчанию открывается панель Подписи. Если нет, то можно выбрать Окно > Подписи, чтобы отобразить панель «Подписи».
На панели Подписи можно вносить в существующие клипы подписей правки на уровне слов. Используя интуитивно понятный интерфейс, можно также изменять синхронизацию, длительность и формат, например менять выравнивание и цвет текста.
Текстовые клипы также отображаются на таймлайне. Здесь можно изменить подписи, чтобы они точно синхронизировались с медиаданными после обрезки, удаления ряби и изменения порядка сегментов.
Как добавить и создать анимированные текстовые эффекты в Premiere Pro
Процедура добавления текста и текстовых эффектов в Adobe Premiere Pro выглядит следующим образом:
Добавьте текст в Adobe Premiere Pro
Программы для Windows, мобильные приложения, игры — ВСЁ БЕСПЛАТНО, в нашем закрытом телеграмм канале — Подписывайтесь:)
- Откройте Adobe Premiere Pro.
- Откройте или создайте новый файл проекта в Adobe Premiere Pro.
- Загрузите свои медиафайлы или создайте выходной файл на временной шкале.
- Переместите воспроизведение точно в ту точку, с которой вы хотите, чтобы появился текстовый эффект.
- Теперь вы заметите несколько элементов слева от столбца временной шкалы. Один из этих элементов имеет форму буквы T. T представляет текст. Пожалуйста, нажмите на нее.
Если вы удерживаете щелчок, вы заметите два инструмента ввода текста — инструмент «Текст» и инструмент «Вертикальный текст». Выберите инструмент «Текст».
Если один раз щелкнуть элемент «Текст» (не удерживая), он по умолчанию вызовет инструмент «Текст».
Теперь вы можете ввести текст в любом месте по вашему выбору в окне программы (которое находится чуть выше окна временной шкалы).
Как только вы наберете текст, вы заметите лишний слой розового цвета в окне временной шкалы. Текст появится с того момента, когда вы его ввели, и через несколько секунд. Вы можете растянуть или сжать слой для текста, чтобы увеличить или уменьшить продолжительность появления текста.
Добавьте текстовые эффекты в Adobe Premiere Pro.
После того, как текст был добавлен, вы можете внести в него изменения. Нажмите на слой с розовым текстом, чтобы выделить текст. Затем нажмите «Элементы управления эффектами» в окне «Источник».
Появится меню текстовых эффектов.
Вы можете изменить следующие эффекты:
- Тип шрифта: Тип шрифта по умолчанию установлен на Tahoma. Если вы предпочитаете что-то другое, вы можете изменить тип шрифта.
- Жирный: при создании используется обычный шрифт, однако у вас есть возможность изменить его на полужирный.
- Размер шрифта: размер шрифта по умолчанию установлен на 100. Вы можете изменить его на что-то другое по вашему выбору.
- Выравнивание текста: Исходное выравнивание текста по левому краю. Вы можете изменить это выравнивание по центру или вправо.
- Цвет текста: Интересно, что цвет текста по умолчанию — белый, и это самый непрактичный цвет для текста в видео. Вы можете изменить его на любой другой по вашему выбору.
Удаление текста в Adobe Premiere Pro
Удалить текст в Adobe Premiere Pro очень просто.
- Нажмите на слой с розовым текстом, который вы создали.
- Нажмите клавишу УДАЛИТЬ.
- Это удалит текст, который вы создали.
Помимо этого, он также удалит любые текстовые эффекты, которые вы могли добавить.
Читайте: Как очистить кэш мультимедиа в Premiere Pro
Как добавить текст в Premiere Pro?
Добавить текст в проект Adobe Premiere Pro очень просто. Просто создайте временную шкалу проекта. Затем на временной шкале вы можете добавить текст с помощью инструмента «Текст». Текст появится в виде дополнительного розового слоя на временной шкале. Вы можете изменить длину слоя, чтобы управлять его продолжительностью.
Читайте: Как стабилизировать дрожащие видеоматериалы в Premiere Pro
Как добавить эффекты к тексту в Adobe?
Если вы хотите добавить эффекты к тексту в Adobe Premiere Pro, то процедура проста. Выберите розовый слой текста, который вы создали. Теперь нажмите «Управление эффектами» в окне «Источник». Вы получите возможность создавать или изменять эффекты для созданного вами текста.
Программы для Windows, мобильные приложения, игры — ВСЁ БЕСПЛАТНО, в нашем закрытом телеграмм канале — Подписывайтесь:)
Animating the Text in Premiere Pro
After all this, you have finished perfecting the text. Now, how do you animate it? Fade in/out, moving the text placement, that’s where Effect Control Panel comes in.
With Adobe Premiere Pro, you will quickly discover several ways to do the same action. Pick the way that works best for you.
To animate the text:
Highlight your text in the timeline by clicking on it. A white outline will appear. If the Effect Control Panel isn’t open, go to Window > and check Effect Controls to bring it out.
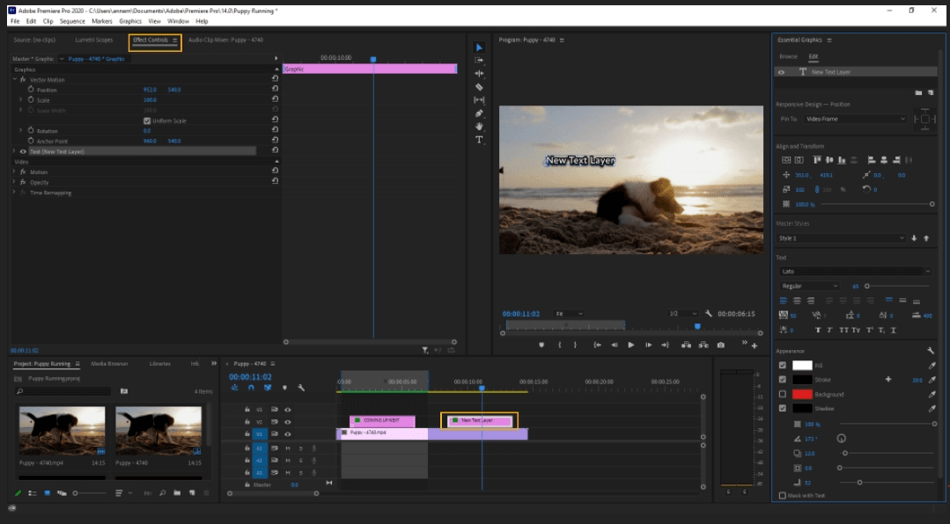
Here in the Effects Control Panel, you set keyframes to animate your text. You drag the play head to your desired time. To start keyframes, you click the stopwatch icon.
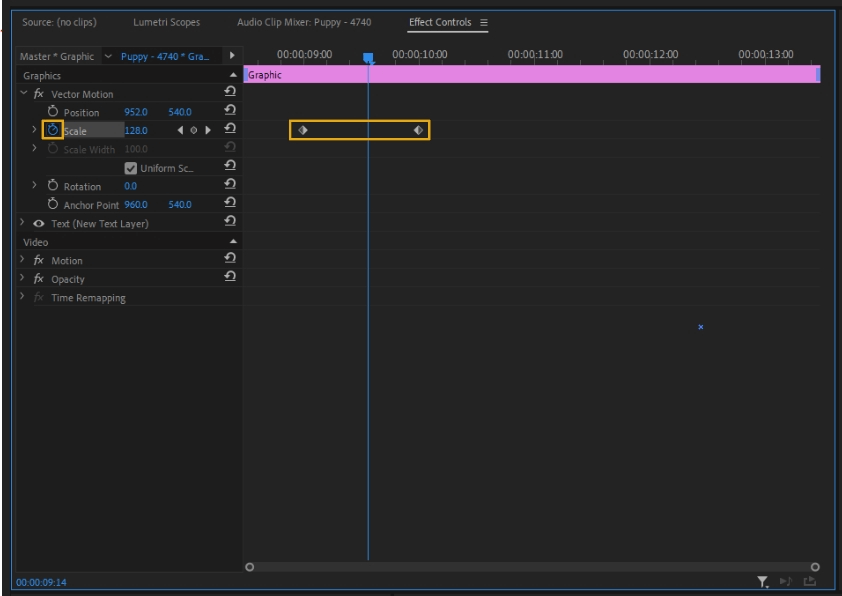
To add another keyframe, drag the play head to the end of the animation, change your desired value, and hit the diamond icon. Here, you can see I created a scale animation from 9 seconds to 10 seconds, increasing the text’s size.
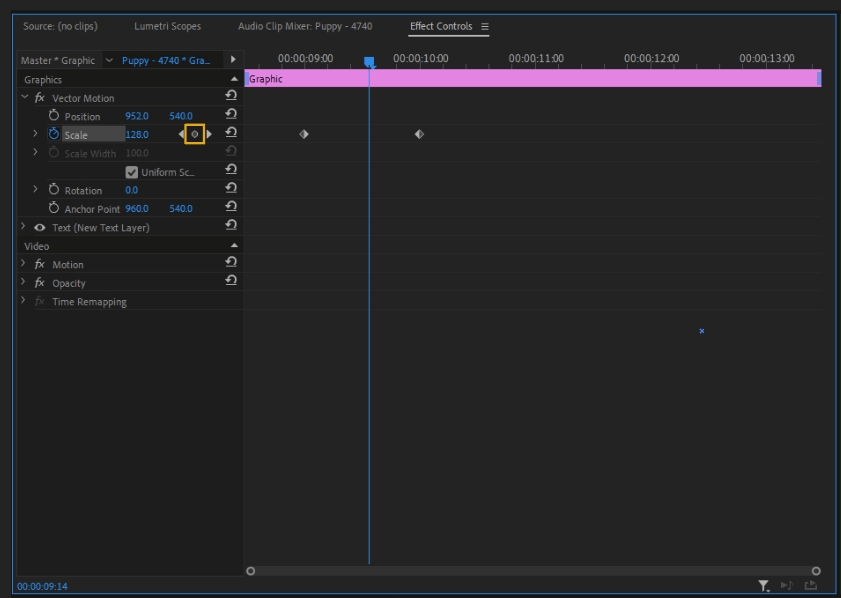
To reset the keyframes, hit the stopwatch. Hitting the stopwatch will clear out all of the keyframes, starting fresh.
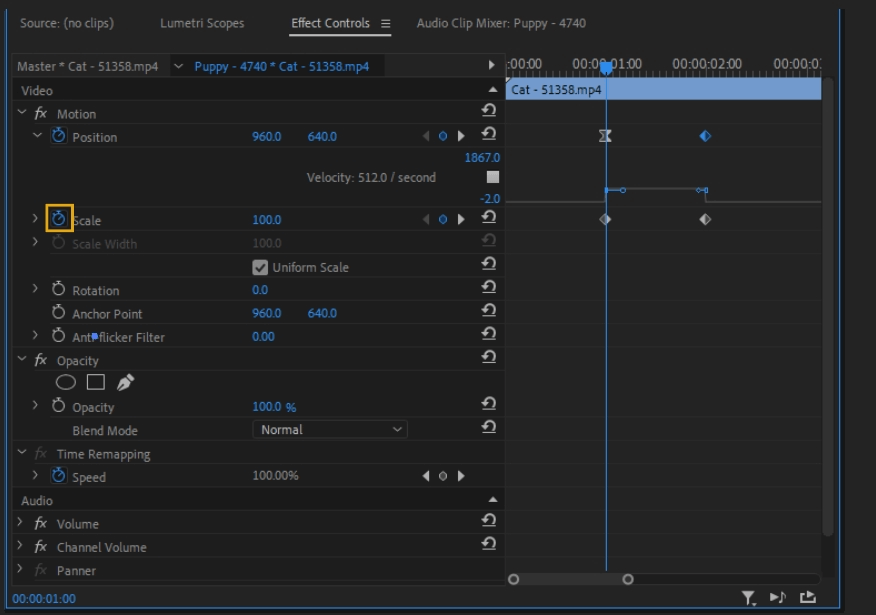
Default animation settings are Scale, Scale Width, Position, Rotation, Anchor Point, Anti-Flicker, and Opacity. You can also add additional effects like Gaussian Blur, as an example, adding keyframes to animate.
To find and add these additional effects, go to Window > Effects. Here, you will find dozens of effects to choose from.
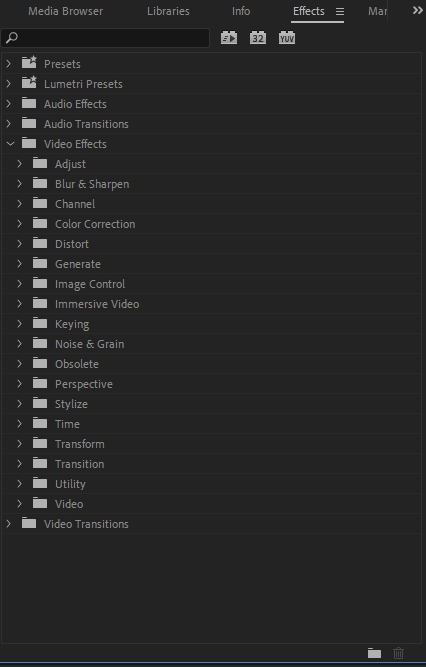
You can also edit the text similarly as you can in the Essential Graphics panel. (Another example of how you can do the same action within different parts of Premiere Pro.)
Flipping out the Text options will give you the same Text section and Appearance section that you get in the Essential Graphics panel.
To add a keyframe with the original parameters, hit the Reset icon.
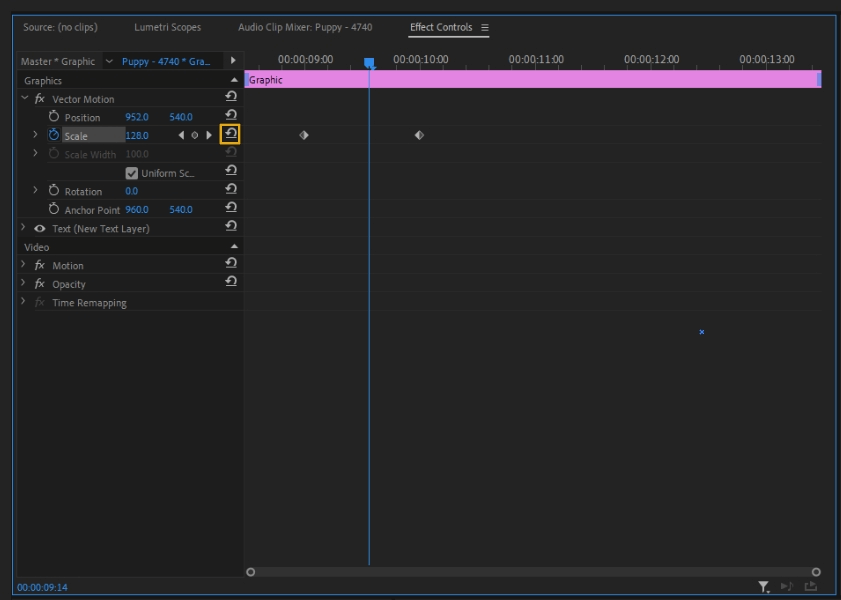
Additional Questions?
If you find yourself getting stuck on a concept that wasn’t answered in this article, there are dozens of tutorials and lessons available on Adobe.com in both written and video formats.
Read More
- Premiere Pro vs Premiere Rush | Which One To Pick? (2022)
- Premiere Pro vs DaVinci Resolve: The Ultimate Battle (2022)
- Final Cut Pro vs Premiere Pro | The Ultimate Battle (2022)
- Blender vs Maya | Head-to-Head Comparison (2022)
You can also consult the vast community forum or use the chat feature to directly speak with Adobe professionals.
Enjoyed reading our article? Don’t forget to share your thoughts in the comments section down below.
Part 5. Easiest Way to Add Text to a Video — iMyFone Filme
Although Adobe Premiere is a highly-professional platform but deep inside, we all want professional results without much time and effort. If you’re also searching for a beginner-friendly video editor, iMyFone Filme, which takes the lead in the list of top video editing software, is going to be your love for video editing.
It can create all types of texts to embellish your videos, including Titles, Subtitles, End Subtitles, and Bottoms.
Try It FreeTry It Free
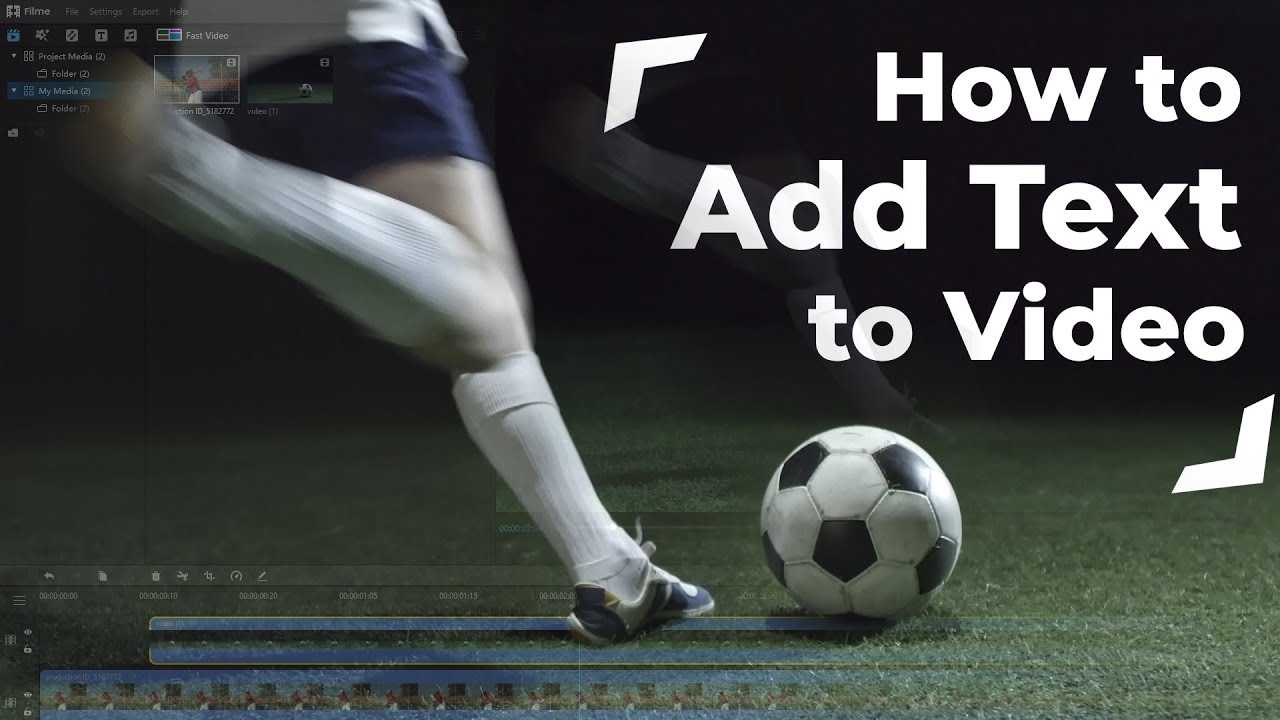
How to Use Filme to Add Text to Video
Let’s see how magically Filme can do the things;
-
Download and launch the setup of iMyFone Filme on your PC.
-
Click «Import» to add a video file on the board and drag it to the timeline.
-
Edit the video by dragging it to the timeline of the Filme in the lower section. Check for any basic editing like cropping, scaling, etc.
-
To Add Text, click «T» to open the text style page. Choose the title that you want and click «+» to apply.
Tip: Another way to do this is to right-click on the text style and select «Apply.»
-
Double click on the text frame will open the text editing panel. Or, you can right-click the text effect, followed by selecting «Edit» to open that panel. There, you can choose from multiple options, including font, alignment, size, color, text space, opacity, line space, and position.
-
Once you’re done with all the editing, save and «Export» your file to your PC.
And you’re all set with your new video having all the text details you wanted for your video.
iMyFone Filme is a smart platform that allows beginners to taste professional-grade video editing but in the most effortless manner. Here are the main key features of iMyFone Filme that inspire and lure many users worldwide:
Key Features of iMyFone Filme:
-
Filme is an easy-to-use video editing software that is quite beginner-friendly yet professional, excluding any technical complexities.
-
The Fast Video Mode allows you to make videos quickly, saving you a lot of precious time.
-
You can enjoy a full blend of templates, special effects, and transitions to embellish your videos right just as you want.
-
You can rotate, crop, scale, resize, and split your videos in a fun way like never before.
At the end of the article, let me treat and please you with another helpful guide; some expert’s tips regarding «Adding Text» to the videos. Read, and thank us later!
Настройка внешнего вида текста
В Adobe Premiere Pro можно настроить внешний вид текста, чтобы он соответствовал вашим требованиям и дизайну видео проекта. Все настройки внешнего вида текста находятся в панели «Эффекты».
Для начала можно изменить шрифт текста. В панели «Эффекты» найдите раздел «Текст» и выберите эффект «Основной текст». В окне настроек вы сможете выбрать нужный шрифт из списка и настроить его размер.
Кроме того, можно изменить цвет текста. В панели «Эффекты» найдите раздел «Цвет» и выберите эффект «Цвет текста». В окне настроек вы сможете выбрать нужный цвет из доступных вариантов или настроить его самостоятельно, указав значения RGB.
Для улучшения читаемости текста можно добавить тень. В панели «Эффекты» найдите раздел «Тень» и выберите эффект «Тень текста». В окне настроек вы сможете настроить параметры тени, такие как цвет, прозрачность, смещение и размер.
Также можно добавить эффекты анимации к тексту. В панели «Эффекты» найдите раздел «Анимация» и выберите нужный эффект, например, «Появление текста». В окне настроек вы сможете настроить параметры анимации, такие как время появления и исчезновения, скорость и направление движения.
Кроме того, в Adobe Premiere Pro есть возможность добавить фоновое изображение или видео к тексту. В панели «Эффекты» найдите раздел «Фон» и выберите эффект «Фон текста». В окне настроек вы сможете выбрать нужное изображение или видео, настроить его размер и прозрачность.
Наконец, можно настроить выравнивание текста. В панели «Эффекты» найдите раздел «Выравнивание» и выберите нужный эффект, например, «Выравнивание по центру». В окне настроек вы сможете настроить параметры выравнивания, такие как горизонтальное и вертикальное выравнивание.
В итоге, настройка внешнего вида текста в Adobe Premiere Pro позволяет достичь профессионального и эстетичного вида видео проекта, делая текст более читаемым и привлекательным для зрителя.