Что следует предпринять, если звука на передней панели нет
В нижнем правом углу монитора надо нажать на значок динамика. Ищем драйвер, предназначенный для воспроизведения звука на компьютере. У меня он называется «Realtek HD». Если вдруг там его нет, тогда обращаемся к панели управления и ищем его на ней. Если и там он отсутствует, значит просто у вас другой драйвер.
Запускаем найденный драйвер. На мониторе высветится окно настроек звука. Выбираем вкладку «Динамики» (если вы обладатель Windows XP, то у вас это будет вкладка “Звуковые входы/выходы”)
Как только вы сделаете это, на передней панели появится звук.
Все вышеописанное касается Windows 7. Поэтому если вы обладатель версии XP, то ваша панель управления будет несколько отличаться. Перейдя на вкладку «Звуковые входы/выходы» вы увидите, что рядом с надписью «Аналоговый» есть маленький гаечный ключик в кружке синего цвета. Вам надо нажать на него, тогда на экране появится окно, как для версии Windows 7. И далее согласно инструкции.
Вам понравился материал?Поделитeсь:
Поставьте оценку:
У большинства современных компьютеров на лицевой панели корпуса выведены дополнительные порты USB , IEEE1394, а так же minijack 3,5 мм. разъёмы для наушников и микрофона. Это придумано специально для удобства, чтобы пользователи не лазили за системник чтобы подключить флешку или аудио-колонки. К сожалению, иногда может так случится, что нерадивый сборшик ПК при сборке системного блока забыл или поленился их подключать. И вот теперь передние разъёмы для наушников не работают. Что делать? Вызывать мастера и платить деньги? Нет! Можно всё сделать самостоятельно.
Отключаем системный блок от электрической сети. Откручиваем правую боковую стенку корпуса и снимаем её.
Смотрим какие кабели идут от корпуса к материнской плате компьютера — обычно это небольшой пучок проводов, которые отвечают за кнопку включения питания,»ресет», USB-порты и т.п. Среди них будет и кабель от передних разъёмов наушников и микрофона. Они обычно подписаны как «AC’97» или «HDAudio».
Теперь надо внимательно осмотреть материнскую плату — Вам нужно найти розетку обозначенную как «F-Audio»:
На некоторых моделях розетка может быть подписана, как «FP_Audio»:
Или «HDAudio»:
Теперь надо подключить разъём передних наушников и микрофона в розетку:
Обратите внимание что вилка с розеткой соединяются только в одном положении благодаря специальному расположение пинов — ключу. По другому их соединить не получится. Собираем корпус компьютера, ставим его на место и включаем
Теперь можно подсоединить колонки или наушники в порты передней панели и проверить работу
Собираем корпус компьютера, ставим его на место и включаем. Теперь можно подсоединить колонки или наушники в порты передней панели и проверить работу.
Недавно собрал все свое железо в новый корпус. Корпус оборудован передней панелью с USB выходами и разъемами под микрофон и наушники. Но вот незадача: звук на передней панели не работает! USB работает, «задний» разъем (на материнской плате) воспроизводит звук, а на передней панели — тишина. Не удобно каждый раз лазить под стол, поэтому путем проб и ошибок нашел все возможные причины почему может не работать звук!
Как увеличить звук на ноутбуке если громкость на максимуме – Сам Себе Admin
Довольно распространенная ситуация. Звук тихий, хотя регулятор уровня громкости установлен на максимум. Эта проблема встречается в основном у ноутбуков. У десктопных компьютеров с этим проблем практически нет.
Как же быть? Давайте разбираться.
Проблема с аудио драйвером
Одной из возможных причин, как можно догадаться из названия, является драйвер аудиоустройства. Ведь многие сбои и неполадки в работе ПК напрямую связаны с устаревшими или неподходящими драйверами.
Если акустическая система или динамики начали звучать тихо, причем это касается всех приложений и системных звуков, пришло время обновить драйверы для звукового устройства.
- Открываем «Диспетчер устройств». Пуск → Панель управления → Диспетчер устройств. Для Windows 8 и 10 нажимаем Win+X и выбираем «Диспетчер устройств».
- Разворачиваем пункты «Звуковые, игровые и видеоустройства».
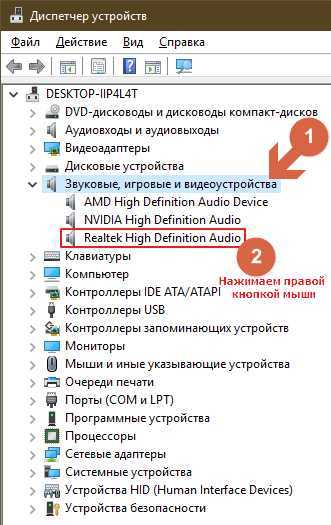
- Выбираем свой звуковой девайс и через его контекстное меню вызываем команду «Обновить драйвер».
- Выбираем автоматический тип поиска и запускаем этим самым сканирование серверов Microsoft на наличие более новой версии драйвера для звуковой платы.
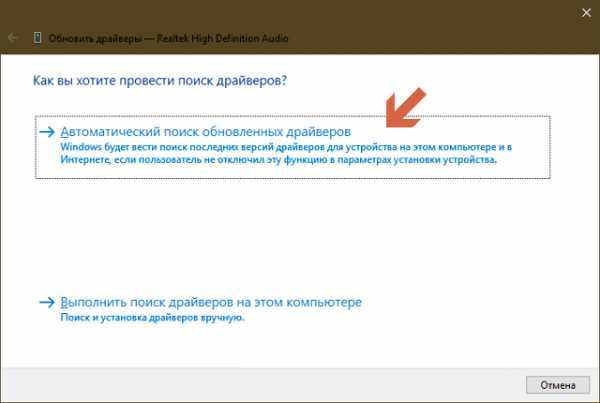
Это самый простой вариант обновить драйвер, но не самый надежный и верный. Дело в том, что Windows скачивает ПО с ресурсов Майкрософт, а не с официальных сайтов разработчика драйвера соответствующего устройства, поэтому надежнее и правильнее будет загрузить инсталлятор с официального ресурса производителя аудио платы, материнской платы или ноутбука и установить его вручную.
Проблема с проигрывателем или файлом
Если при просмотре фильма его звук слишком тихий, источником неполадки может быть как проигрыватель, так и сама звуковая дорожка. В первом случае можно посоветовать обновить приложение до последней версии и установить свежую редакцию кодеков.
Многие люди, делающие так называемые рипы (RIP) фильмов уменьшают громкость звуковой дорожки, дабы во время размещения видео его не заблокировали и даже не смогли обнаружить владельцы. Дело в том, что звуковые студии стараются блокировать незаконные попытки распространения аудио, права на которые принадлежат им, а изменив частоту звука, пользователь добивается того, что поисковые роботы не различают идентичное содержимое на слегка разнящихся частотах. Если звук одинаковый во всех плеерах — то это тихая звуковая дорожка.

Неправильная настройка уровня громкости
Нередко новички уменьшают громкость программным методом, а затем накручивают колонки до упора, а необходимой громкости не добиваются. В подобных ситуациях необходимо сделать громче звук в самой операционной системе, а не на устройстве его воспроизведения.
- Запускаем проигрывание какого-либо аудио или видеофайла, чтобы в реальном времени наблюдать за уровнем громкости.
- Нажимаем на значок «Динамики», расположенной в трее (справа внизу возле часов).
- Передвигаем ползунок правее, пока не добьёмся нужной громкости.
Мультимедийные клавиатуры и ноутбуки оснащены специальными кнопками для управления громкостью. Если слишком тихий звук на ноутбуке, его легко увеличить посредством горячих клавиш или их комбинаций. Например, Fn+→ , что избавит от лишних кликов по пиктограммам различных меню.
Повысили громкость, но это не помогло? Заходим в микшер громкости, где осуществляется регуляция уровня звучания каждой из программ, воспроизводящих звук.
- Для этого в контекстном меню иконки «Динамики» выбираем «Открыть микшер громкости».
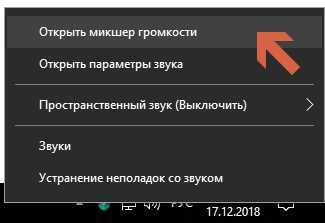
- Находим проблемное приложение или устройство и настраиваем громкость его звучания.
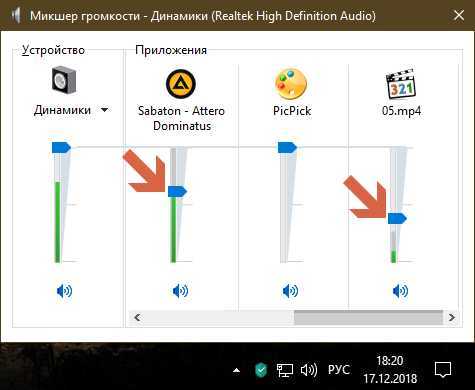
Тихий звук в наушниках
Такие устройства, как наушники, делаются, дабы побыстрее сломались, но не раньше, чем на них закончится гарантийный срок. Если звук в наушниках стал слишком тихим, в первую очередь проверьте их на другом устройстве (ноутбуке, смартфоне), возможно, они вышли из строя.
Удостоверьтесь, что наушники работают нормально. Находим девайс в Диспетчере устройств и открываем его «Свойства». В сведениях смотрим их состояние. Если все в порядке — как и в первом случае, обновляем драйверы.
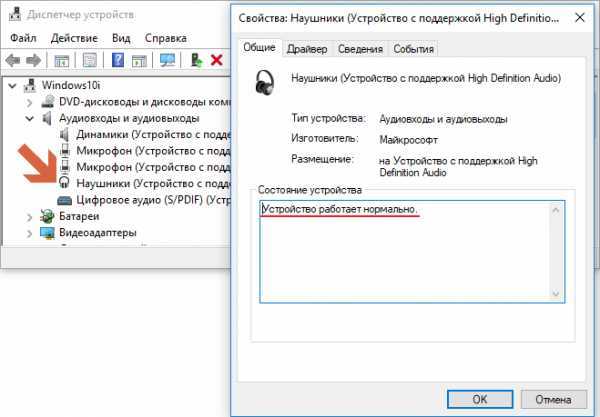
Программа для управления громкостью звука
На ноутбук можно установить приложения, созданные для контроля над громкостью системы при помощи горячих клавиш. Одним из них является утилита Sound Booster. Ее преимуществом является возможность регулировки громкости при помощи заданных пользователем комбинаций горячих клавиш, что актуально даже для компьютеров с обычной клавиатурой.
Нередкими виновниками проблем со звуком могут быть аппаратные неполадки самого устройства воспроизведения.

Лучшие программы для усиления звука
Стандартное звуковое ПО windows не всегда бывает достаточным для получения лучшего результата. Раскрыть весь аудио потенциал помогут сторонние программы для управления и усиления звука. Как я уже писал, таких утилит не мало, можно растеряться при выборе. Поэтому хочу посоветовать лучшие, на мой взгляд, программы.
Equalizer apo
Эта программа содержит огромный инструментарий для улучшения звука. Можно настроить огромное количество частот, а также каждый аудиопоток по отдельности. Удобен тем, что его можно настраивать под себя, убирая ненужные блоки. Прекрасно работает с компонентами виндовс 10. Единственный минус — программа без русского языка.
Плюсы Equalizer apo:
- Подходит для ПО и оборудования любого уровня;
- Возможность индивидуальной настройки;
- Есть много готовых профилей;
- Быстрая установка;
- Занимает мало памяти;
- Бесплатное использование.
Sound booster
Простая при использовании утилита направлена на максимальное усиление звука. Недостаток — платная услуга. Есть пробный период 2 недели. Кто-то качает нелегально.
Положительные стороны утилиты для тихих аудиоустройств:
- Увеличивает громкость до 500%;
- Позволяет настроить звучание, чтобы оно было чистым;
- Очень простой интерфейс;
- На русском языке;
- Можно настроить на автозапуск с виндовс;
- Можно придумать и настроить свои сочетания горячих клавиш для управления звуком наушников или колонок.
Примечание автора! Я бы не советовал выкручивать регулятор на 500%, угробите динамики.
Viper4windows
Очень интересная программа с широким функционалом. Здесь можно усиливать громкость, выбирать профили для различного использования, а также режимы для разных моделей наушников. Плюс хороший эквалайзер, возможность выравнивания звука, работы с любыми частотами, да много чего, играть с ним можно долго и интересно. Кроме того, утилита бесплатна, можно пользоваться на русском языке. Хотя некоторые писали о необходимости дополнительно перенести специальный файл в папку программы. У меня все заработало на русском языке сразу. Плюсы даже перечислять не буду. Благодаря этой программе вы можете сделать звучание любого уровня на оборудование любого уровня (ну почти). То есть эффект домашнего кинотеатра через наушники и т.д. И абсолютно бесплатно. Ссылка на 4pda.
Лучшие программы для усиления звука
Громкость бывает недостаточной даже на новых лэптопах, а системные настройки могут быть недостаточно гибкими, чтобы отрегулировать уровень басов, сделать слышимыми верхние и нижние частоты. Лучшее решение — установить специальные приложения, так как они могут сделать звук на ноутбуке громче в несколько раз.
Equalizer APO
Легкий, гибкий эквалайзер, подходит для Windows 7 и старших версий ОС. Позволяет настроить количество регулируемых параметров: стандартными являются 15-ти и 31-полосный варианты, но можно создать пользовательский. Русифицированной версии нет, что компенсируется интуитивно понятной оболочкой.
Основные возможности программы:
- перехват и настройка аудио-параметров звуковой карты;
- анализ пиков амплитуды, их «срезание»;
- применение частотных, полосно-пропускающих, базовых (задержки, усиления, перераспределения каналов) фильтров;
- использование совместно с дополнительными плагинами.
Приложение бесплатное. При установке потребуется выбрать аудио-устройство для настройки — нужно отметить динамики.
Sound Booster
Простая программа, позволяющая усилить звук до 5 раз. После установки в трее появиться дополнительная иконка, после клика по которой открывается окно с бегунком, аналогичным встроенному регулятору громкости. Возможно управление с помощью горячих клавиш, по умолчанию — F9 (тише), F10 (громче). Можно выбрать свой вариант в настройках, которые открываются щелчком правой кнопки по иконке.
Sound Booster — платное приложение, с 14-дневным пробным периодом. Не требовательна, подойдет для любой версии Windows, включая Vista, XP.
Viper4Windows
Программа дает возможность как улучшить, так и усилить звук на ноутбуке. Доступны три режима, из них два — для аудио и фильмов — имеют готовые наборы настроек.
Пользователю предоставляются следующие регулировки:
- увеличение громкости;
- выравнивание, выправление;
- усиление басов;
- улучшение ясности;
- ревербация (делает звук глубже);
- включение 3D-эффекта;
- панорамирование.
Для корректной работы нужен Framework версии 2.0, ОС Windows начиная с Vista.
Возможна русификация. Для этого необходимо:
- Перенести файл «ru-RU.lan» из архива с программой в папку «Language» каталога Viper4Windows (внутри «Program Files» локального диска).
- Запустить приложение, в языковом меню (вкладка «Language») выбрать строку «Russian».
Еще одна приятная деталь — понравившиеся настройки можно экспортировать и перенести на другой лэптоп или компьютер.
Fix-9 Выполните сканирование SFC на вашем компьютере-
Иногда некоторые поврежденные файлы или системные ошибки на жестком диске могут вызвать проблему, с которой вы столкнулись при использовании Volume Checker. Чтобы проверить поврежденные файлы Windows и системные ошибки на жестком диске, вы можете использовать средство проверки системных файлов для выполнения сканирования вашей системы. Следуй этим шагам-
1. Вы должны открыть Бегать окно. Для этого нажмите клавишу Windows + R.
2. Теперь введите «cmd», а затем нажмите «Войти‘ на клавиатуре.
2. Введите «sfc /scannow» и нажмите Enter.
Дождитесь завершения процесса.
После перезагрузки компьютера проверьте, появляется ли ошибка по-прежнему или нет. Если проблема все еще появляется, перейдите к следующему исправлению.
Программы для Windows, мобильные приложения, игры — ВСЁ БЕСПЛАТНО, в нашем закрытом телеграмм канале — Подписывайтесь:)
Исправление 4 — Обновите драйвер звуковой карты
Обновление драйвера звуковой карты может решить вашу проблему. Выполните следующие действия, чтобы обновить драйвер звуковой карты.
1. Нажмите клавишу Windows и введите «Диспетчер устройств» в поле поиска.
2. Затем вам нужно нажать «Диспетчер устройств».
3. Теперь щелкните правой кнопкой мыши драйвер, который вы используете в качестве текущей звуковой системы, и нажмите «Обновить драйвер».
3. Нажмите на опцию «Автоматический поиск обновленного программного обеспечения драйвера».
Перезагрузите компьютер.
Проверьте, решило ли обновление звукового драйвера вашу проблему. Перейдите к следующему исправлению, если проблема не исчезнет.
Программы для увеличения звука на ноутбуке
Решить проблему поднятия громкости на ноутбуке можно еще с помощью специальных программ. Популярные варианты:
Программа-плагин, которая существенно улучшает качество воспроизведения звука в плеерах и прочих приложениях. На панели управления находится блок с настройками типа контента и используемого шаблона, конфигурации обработчика сигнала и динамиков, регулятор общего воспроизведения. В выпадающем списке «Содержание» можно выбрать тип контента для воспроизведения: голос (речь), кино, игры или музыка. От этого зависит выбор шаблона, который будет применяться для настройки звучания. Программа является условно-бесплатной. (рис. 18)

Программа, которая способна помочь увеличить громкость у аудио- или видео-файлов на ноутбуке до 1000%, т.е. в десять раз. Она работает с большинством популярных аудио- и видео-форматов. Данная утилита будет полезна и в случае, если звук будет слишком громким, и вы решите немного уменьшить его. Особенностью является простота использование, ведь все что нужно – это выбрать файл и при помощи кнопочек увеличить громкость до нужного показателя в процентах. (рис. 19)
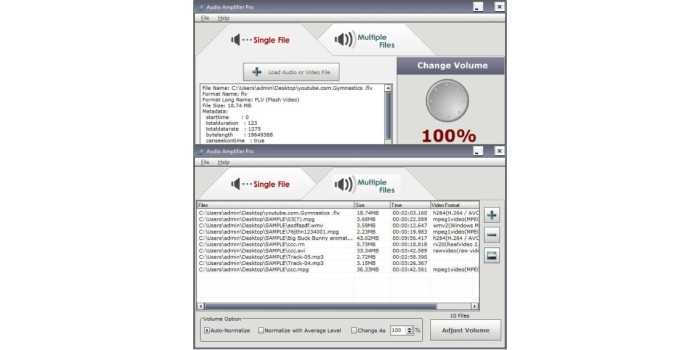
Очень простая утилита от Letasoft, которая может увеличить громкость в любой ОС на ноутбуке до 500%, т.е. в пять раз по сравнению с обычным уровнем звука. После установки в трее появится дополнительный динамик, клик по которому открывает ползунок усиления громкости. Для удобства в программе предусмотрена возможность управления горячими клавишами. Настроить их можно самостоятельно на свой лад. Программа очень легкая в плане управления, но учтите, что ее статус условно-бесплатный. Через 14 дней работы появятся ограничения. Вам придется купить ее или переустановить. (рис. 20)
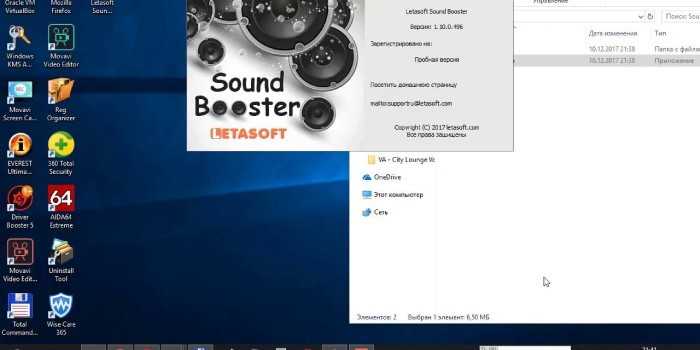
Hear.
Маленькая программа для увеличения громкости, которая повысит качество воспроизводимого звучания как у музыки и фильма, так и любого приложения. Особенностями является 3D-звук, продвинутый эквалайзер, возможность контроля уровня центрального звукового канала, функция коррекции колонок и наличие виртуального сабвуфера. Последний заменят настоящее устройство за счет специальных настроек, которые существенно увеличивают бас ноутбука. Интерфейс и мануал только на английском языке. Данный софт не относится к категории бесплатных. (рис. 21)
Многие пользователи недовольны громкостью звука в своих наушниках. Для комфортной работы за компьютером, или при общении с друзьями, звук должен быть довольно громким и качественным. К сожалению, некоторые наушники просто не способны обеспечить качественный звук. Но в некоторых случаях исправить качество звука и улучшить его поможет простая настройка звука в компьютере.
- неисправность наушников. Возможно, наушники попросту испорчены или из-за их качества громкость звука сильно страдает;
- проблемы с подключением или выходом на компьютере;
- программное ограничение звука.
Итак, первое, что нужно сделать — поверить работоспособность наушников и испробовать несколько простых механических методов.
Для этого:
- подключите к компьютеру другие наушники и поверьте качество звука в них. Если такой возможности нет, то проверьте ваши наушники на любом другом устройстве. Например, на телефоне;
- проверьте, до конца ли вставлен штекер. Как привило, на компьютере наушники можно подключить к акустике или к системному блоку. Попробуйте подключить ваши наушники в другой разъем;
- проверьте все механические переключатели и регуляторы громкости. Выкрутите их на максимум.
Программное ограничение громкости
Если вы использовали все вышеперечисленные методы, но прироста громкости не случилось, то давайте перейдем к более серьезным и сложным методам.
Как увеличить громкость динамиков ноутбука
Первое, что нужно сделать для увеличения громкости на ноутбуке — проверить уровень громкости через значок в трее. Откроются дополнительные пункты раздела «аудио», если нажать на картинку динамика вверху, и проверить все настройки, особенно в пункте «уровни».
Второе. В панели управления заходим в раздел «звук», там находим свойства нашего устройства воспроизведения. В разделе «дополнительные возможности» в пункте «Выравнивание громкости» поставьте галку и проверьте уровень громкости на нужном файле.
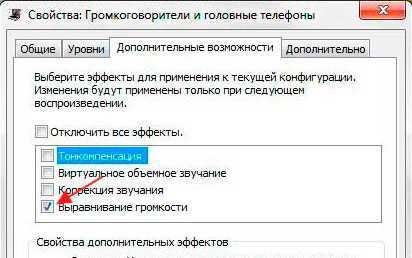
Третье. Подключить активные внешние колонки с встроенным усилителем.
Четвертое. Ставим аудио кодеки с пакета K-Lite-Codec. Вместе с кодеками будет установлен и проигрыватель Media Player Classic. Запускаете файл с тихим звуком на Media Player Classiс и переходим в раздел Play → Filter → ffdshow audio decoder. В пункте Volume откроется окно с регулятором громкости, регулируете громкость как вам нужно.

В Media Player Classiс можно правой кнопкой мыши нажать на области воспроизводимого видео и выбираем пункт audio (аудио). Там будет пункт options (опции), и передвигаете регулятор «boost» (усиление) до нужного уровня.
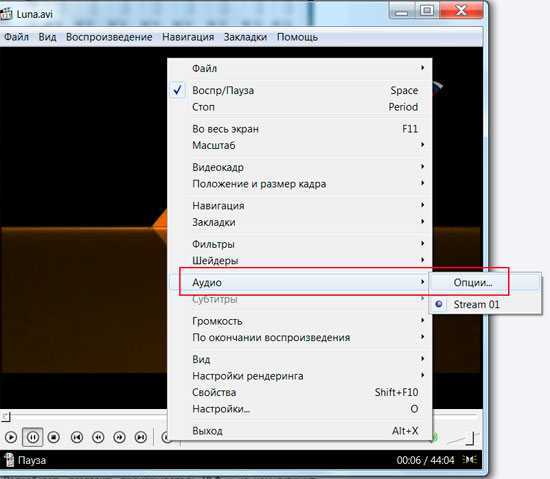
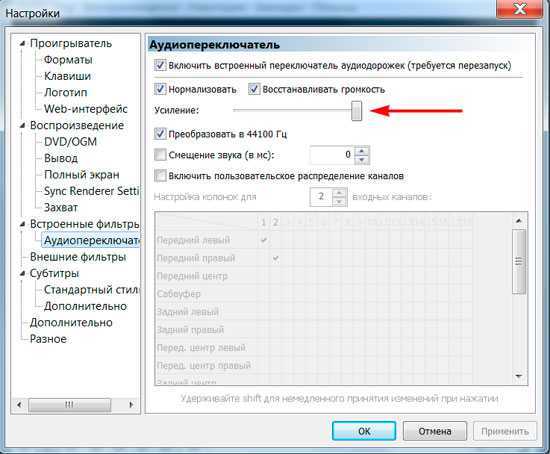
Пятое. Открываем микшер в настройках громкости с трея. Там выбираем динамики → улучшения → эквалайзер и когда откроется эквалайзер, то ползунки перевести вверх и сохранить это положение как настройку. Но иногда в меню эквалайзера не получается регулировать частоты, а можно только выбрать уже предустановленные настройки.
Шестое. Как в пункте пять проходите в настройки улучшения и ставите галки на пунктах эквалайзер, виртуальный звук и тонкомпенсация. Данное действие также прибавит звук.
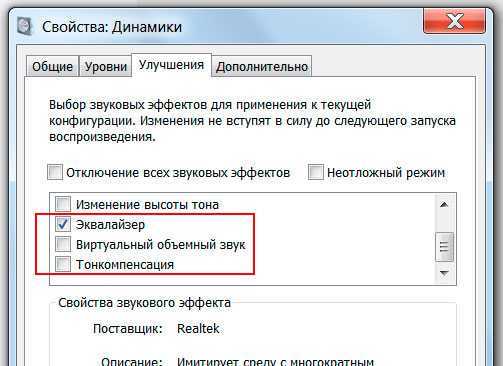
Седьмое. Как в пункте пять, проходим в улучшения звучания динамиков и ставим галку только на пункте тонкомпенсация (остальные пустые), а сверху отмечаем «отключение всех звуковых эффектов». Потом нажимаете «применить» и «ок».
Восьмое. Попробовать поставить проигрыватель VLC и на нем включить нужный файл и через настройки увеличить громкость.
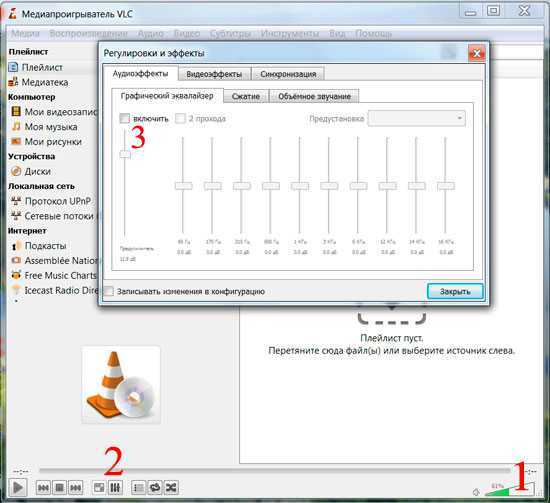

Девятое. Используем программу для увеличения громкости на ноутбуке. Установить Letasoft Sound Booster, который будет увеличивать громкость в 5 раз на любых приложениях, в том числе и в проигрывателях. В отличие от VLC и Media Player Classiс, которые управляют громкостью только проигрываемых на них файлов.
Также Вам будет интересен материал Как раздавать WiFi с ноутбука средствами Windows.
Fix-6 Удаление и переустановка драйвера звуковой карты
Сначала выполните эти простые шаги, чтобы удалить драйвер звуковой карты-
1. Просто нажав кнопку Ключ Windows и ‘р‘ вы можете открыть окно «Выполнить».
2. Теперь введите «devmgmt.msc» и нажмите «ОК».
3. В Диспетчер устройств в окне утилиты нажмите на раздел «Звуковые, видео и игровые контроллеры».
4. Щелкните правой кнопкой мыши в драйвере звуковой карты, который вы используете, нажмите «Удалить устройство».
Драйвер звуковой карты будет удален с вашего компьютера.
Способ 1 –
1. Сначала вам нужно выключить компьютер.
2. Отсоедините кабель питания от компьютера.
3. Затем вам нужно нажать кнопку питания на 30 секунд на вашем кабинете.
4. После этого подключите кабель питания к компьютеру и включите его.
Windows сама установит удаленный драйвер в процессе загрузки. У вас снова будет нормально работать драйвер звуковой карты.
Способ 2 –
Установите драйвер звуковой карты вручную.
1. Откройте Диспетчер устройств.
2. В Диспетчер устройств окно, нажмите «Действие», а затем нажмите «Сканировать на предмет изменений оборудования».
Попробуйте проверить драйвер звуковой карты.
Способ 3-
Иногда драйвер может быть скрыт в Диспетчер устройств.
1. Нажмите «Просмотр» в диспетчере устройств.
2. Затем нажмите «Показать скрытое устройство».
Проверьте, можете ли вы найти драйвер звуковой карты.
Перезагрузите компьютер, чтобы сохранить изменения. Проверьте, сталкиваетесь ли вы с той же проблемой снова или нет.
Как улучшить звук на ноутбуке?
При помощи встроенного средства работы с аудиоустройствами Windows
Шаг 1. Нажмите правой кнопкой мыши по значку динамика, который находится в панели задач. Во всплывающем меню выберите пункт «Устройства воспроизведения».
Шаг 2. Отыщите устройство, воспроизводящее звук на вашем ноутбуке. По умолчанию — это «Динамики (Устройство с поддержкой High Definition Audio)», нажмите на название устройства, а затем кликните по кнопке «Свойства».
Шаг 3. Перейдите на вкладку «Улучшения», активируйте аудиоэффект «Эквалайзер» (выбрав предпочитаемые настройки эквалайзера) и «Тонкомпенсация», при желании можно активировать аудиоэффект «Виртуальный объемный звук». Это позволит добиться более качественного и глубокого воспроизведения звука на ноутбуке.
Приложение Viper4Windows
С помощью этого приложения можно добиться глубокого, насыщенного и живого звучания музыкальных композиций, но стоит заметить, что на это потребуется хороший слух и достаточное количество времени. Ну что же, приступим к процессу улучшения качества звука на ноутбуке.
Шаг 1. Загрузите и установите приложение Viper4Windows, кликнув по кнопке ниже.
- Шаг 2. Теперь распакуйте архив и откройте установщик приложения Viper4Windows, согласно вашей операционной системе (x86 или x64).
- Шаг 3. После этого откройте приложение Viper4Windows, активируйте режим работы, нажав на кнопку «Power».
- Шаг 4. Затем приступайте к процессу улучшения качество звука, используя все настройки программы. В качестве инструкции, мы описали каждую настройку программы Viper4Windows.
Приложение FxSound Enhancer
Отличное решение для эффективного улучшения качества звука на ноутбуке. Стоит заметить, что в сравнении с Viper4Windows, потенциал улучшения звука с FxSound Enhancer гораздо меньший.
Шаг 1. Загрузите и установите приложение FxSound Enhancer, кликнув по кнопке ниже.
Шаг 2. После установки запустите приложение, перейдите на вкладку «Effects». Используйте по желанию эффекты «Fidelity», «Ambience», «3D Surround», «Dynamic Boost», «Bass».
Сегодня мы перечислили несколько способов, позволяющих не только увеличить громкость звука на ноутбуке, но и улучшить качество звучания, придавая более живой и насыщенный тон, что порой очень не хватает.
Тихий звук на компьютере, ноутбуке — причины и решение
Полагаю, следует начать с поиска возможной проблемы и перед тем как начать — обязательно проверьте следующее:
- Попробуйте сделать громче с помощью ползунка громкости, который находится рядом с часами в правом нижнем углу, может быть на этом вся проблема решится:
- Попробуйте проверить звук через несколько источников — включите какую-нибудь песню, видео и если при их воспроизведении звук будет на нормальном уровне, значит проблема не в вашем компьютере, а в файле который вы воспроизводили, когда звук был плохим. Решение очевидно.
Если вышеперечисленные пункты не помогли — значит что-то действительно не так. Давайте разбираться!
Проблема с наушниками/колонками
Если ваш ПК не слишком новый, то вы можете столкнуться с элементарной проблемой устаревания. Проблема заключается в звуковой карте компьютера, в чьи разъемы тысячи раз вставляли различные устройства. В данном случае контактирующий разъем может изнашиваться и звук может становиться тише.
Решений в этом случае два:
- Необходимо как-то закрепить провод от наушников/колонок, чтобы он не болтался и плотно держался в разъеме. Должно помочь!
- Отдать в ремонт, чтобы заменили разъемы.
Если у вас ничего не отходит, все подключено плотно и не отваливается то, видимо, переходите к следующему пункту.
Проблема с драйверами, обновлениями
Проблема с драйверами могла постигнуть вас, если вы недавно устанавливали что-нибудь или обновляли. Обычно это не оставляет никаких негативных последствий, но иногда, как возможно в вашем случае, могут возникать конфликты драйверов.
А может быть вам просто нужно обновить драйвера. Проверь все это можно без специальных программ, все что нужно — зайдите в «Панель управления», после чего в «Система и безопасность» и там найдите «Диспетчер устройств».
В диспетчере вам нужно открыть «Звуковые, игровые и видеоустройства» и первое, что вы должны заметить — вы не должны обнаружить никаких восклицательных знаков наподобие таких:
Если они есть — значит наблюдается какая-то неполадка.
В любом случае — попробуйте обновить драйвера. Сделать это можно нажав правой кнопкой мыши и в выпавшем меню выбрать «Обновить»:
Проблема с настройками в windows
Итак, если два предыдущих пункта вам не помогли — скорее всего проблема в настройках операционной системы.
Первый шагом, как я говорил выше, проверьте громкость через значок который находится рядом с часами:
Если все в норме, громкость установлена на максимум, тогда попробуйте перейти в раздел «Оборудование и звук», в панели управления и тут нам интересны:
- Настройка громкости;
- Управление звуковыми устройствами.
Компьютер не видит внешний жесткий диск – причины и как исправить
В разделе «Настройка громкости» можно отрегулировать звук для каждого приложения — попробуйте выставить все на максимум:
Во втором разделе все сложнее — в этом пункте вам нужно выбрать устройство с которого воспроизводится звук в вашем компьютере:
Вам нужно зайти в свойства воспроизводящего устройства:
Нас интересует следующие вкладки:
- Уровни — в этом разделе сдвигаем все на максимум:
- Улучшение — если у вас есть этот раздел, включите «Тонокомпенсация» если она еще не включена, а с остальных уберите галочки.
- Enhancements — если вы на windows 10, то скорее всего у вас не будет пункта «Улучшения», а будет этот. Попробуйте снять все галочки и если не поможет — попробуйте установить галочку напротив «Loudness equalization»:
Если ничего не помогло…
Вы сделали все, что было описано выше, но вам это не помогло? Вам остается попробовать программы, которые позволяют увеличивать громкость.
Например следующие программы:
- Audacity;
- Sound Booster;
- mp3DirectCut;
Подобных программ существует очень много, я выбрал самые популярные из них — вы легко найдете их в google (но ссылки я оставил, на всякий случай).
Как Увеличить Громкость На Ноутбуке В Windows 10
Если вы не знаете, как увеличить громкость на ноутбуке в Windows 10, то, возможно, для начала нужно проверить на максимуме ли все уровни звука. Для того, чтобы это проверить, посмотрите на трей, где расположена кнопка громкости на ноутбуке. Нажмите правой кнопкой на неё и выберите пункт «Открыть микшер громкости».

Теперь проверьте, чтобы все уровни были на максимуме.
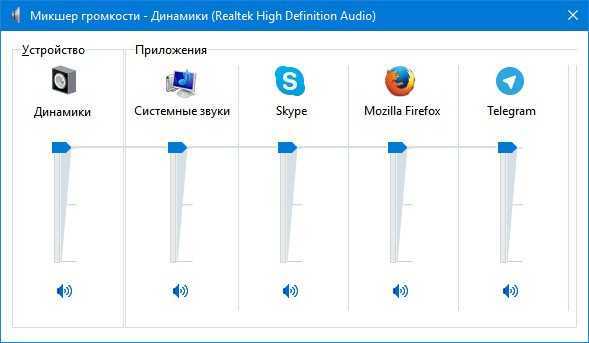
Все уровни могут быть на максимуме, но громкости все равно может не хватать. Именно этот способ поможет увеличить громкость даже в самых тихих фильмах. Увеличение громкости на ноутбуке:
- Щелкните правой кнопкой мыши по значку громкоговорителя
- Выберите пункт «Звуки»
- Во вкладке «Воспроизведение» выберите источник звука и нажмите на «Свойства»
- Перейдите во вкладку «Улучшения» и установите галочку на «Тонкомпенсация»
- Перейдите во вкладку «Улучшения» и установите галочку на «Тонкомпенсация»
- Нажмите «ОК» и проверьте, стало ли лучше
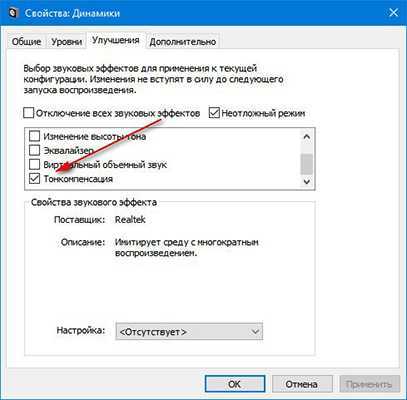
Если при просмотре вашего любимого сериала вам приходится напрягаться, чтобы услышать хоть что-то, то было бы хорошо увеличить громкость на ПК. Как увеличить громкость на компьютере:
- Штатными средствами системы
- Увеличение громкости на компьютере программно
Громкость звука на компьютера может также страдать из-за неисправности динамиков. В данном случае необходимо решать проблему аппаратно.
Увеличить громкость звука могут помочь специальные программы, особенно полезны они, когда уровень громкости звука на максимуме.
От чего зависит громкость звука на компьютере:
- От аппаратной части (иногда причина тихого звука кроется в неисправности аппаратной части)
- От проигрывателя
- От драйверов
Увеличение громкости звука возможно благодаря сторонним программам:
K-Lite Codec Pack — программа для увеличения громкости звука на ноутбуке или компьютере. Эта программа для увеличения громкости на ноутбуке работает как проигрыватель, в котором можно увеличить громкость.
Скачать программу для громкости на ноутбуке можно с официального сайта.
Запустите установочный файл, затем:
- В первом окне, в выпадающем меню выберите пункт №7 (Lots of stuff), нажмите Next
- В следующем меню отметьте оба проигрывателя
- Жмите Next, пока не начнётся процесс установки
K-Lite Codec Pack — одна из лучших программ для громкости на ноутбуке при просмотре видео или прослушивания аудио.
Sound Booster — платная утилита. Эта программа для громкости звука на ноутбуке или компьютере имеет пробный период.
Скачать программу для громкости звука можно с любого доступного ресурса через поиск в Интернете. Не загружайте с непроверенных сайтов и всегда проверяйте данные антивирусом. Как увеличить громкость на ноутбуке через программу:
- Запустите установочный файл, чтобы увеличить громкость на компьютере через программу
- В трее появится значок программы, нажмите на него
- Перетяните ползунок громкости
Volume² — программный регулятор громкости звука. Загрузить регулятор громкости для компьютера можно с официального сайта.
Усилитель громкости и регулятор звука для ПК Volume² существует в двух вариантах:
- Требующий установки
- Не требующий установки
Оба варианта доступны для всех версий операционной системы Windows. Volume² также работает, как регулятор громкости для ноутбука. Найти значок программы можно в трее.
Громкость звука в наушниках можно отрегулировать на самих наушниках, если это предусмотрено моделью аксессуара. Если же нет, то можно увеличить громкость наушников на ноутбуке (компьютере). Как увеличить громкость наушников на компьютере:
- Используйте программу K-Lite Codec Pack
- Запустите через программу аудио или видеофайл
- Нажмите правой кнопкой на программе (в диапазоне проигрывания видео/аудио)
- Выберите Audio, затем — Options
- В меню слева выберите раздел Audio Switcher
- В этом разделе перетяните ползунок напротив пункта Boots вправо до упора, чтобы усилить громкость наушников на компьютере
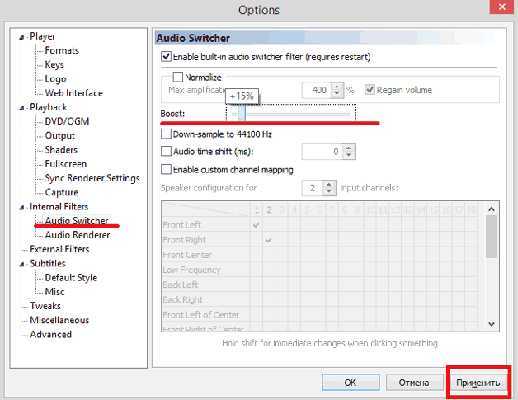
Теперь вы знаете, как повысить громкость наушников на компьютере.
Как оптимизировать звук в разговорном динамике
Все мобильные устройства Apple оснащены не только динамиками, но и микрофоном, передающим речь в высоком качестве. Но иногда во время телефонного разговора или звонка в режиме FaceTime собеседник жалуется, что звук неясен и на линии слышны посторонние шумы, треск, щелчки. Можно допустить неисправность микрофона по следующим причинам:
- в корпус попала влага, что привело к короткому замыканию контактов;
- механическое повреждение модуля из-за удара или падения гаджета с высоты;
- обрыв коннектора, соединяющего разговорный динамик с материнской платой.
Подробные неисправности выполнить самому проблематично, поэтому понадобится помощь специалистов сервисного центра. После качественной диагностики проблема может быть устранена в соответствии со следующим алгоритмом:
- восстанавливается работоспособность материнской платы;
- встраивается новый шлейф;
- ликвидируются последствия воздействия влаги;
- выполняется замена отдельных неисправных блоков, модулей устройства.
Прежде чем обращаться в сервисный центр стоит разобраться с неполадками самостоятельно. Если собеседник не слышит голос во время совершения звонка, оптимизировать звук в разговорном динамике можно несколькими способами.
- Очистить сетку, предохраняющую мембрану от повреждений, от мусора и пыли. Для этого подойдет щетка с мягкой щетиной, фен, баллончик со сжатым воздухом. Чтобы убрать частицы внутри микрофона понадобится скрепка для бумаги.
- Перезагрузить устройство. Алгоритм следующий: «Настройки» → «Общие» → «Завершение работы». Сдвинув ползунок вправо, добиться отключения экрана (он станет черным). Подождать 10 секунд, после чего нажать на клавишу «Питание». После загрузки микрофон должен заработать нормально.
- Записать голосовую метку, а затем прослушать аудиофайл. Это необходимо в том случае, когда микрофон перестает работать в определенном приложении из-за конфликта с ПО смартфона.
- Откатить систему до заводских установок, создав предварительно резервную копию. Сделать это можно следующим образом: «Настройки»→ «Общие»→ «Сброс»→ «Удалить все настройки и данные». Когда процесс завершится, гаджет будет готов к работе (в том числе и микрофон). Иногда работоспособность микрофона можно проверить путем подключения наушников.
Использование кодеков
Следующий вариант актуален в том случае, если на вашем устройстве стоит пакет «K-lite codec pack» с кодеками «ffdshow» — выбираются при установке.
- В данном случае для увеличения уровня громкости требуется зайти в верхнее меню в настройки «Воспроизведение», затем «Фильтры» и в открывшемся подменю выбрать «ffdshow Audio Decoder».
- Затем в левом столбце окна устанавливаем галочку на разделе «Volume» и открываем его в основном окне. Далее передвигаем ползунок «Master volume» как можно правее.
Также можно попробовать изменить настройки и других значений для изменения громкости под индивидуальные параметры. После этого жмем «Ок» и наши изменения успешно сохраняются.





























