Создание загрузочной флешки Windows 8 (Windows 8.1) в WinSetupFromUSB
Бесплатная программа WinSetupFromUSB подходит для создания загрузочной флешки Windows 8 (Windows 8.1). Программу не требуется устанавливать на компьютер, она запускается из папки. Интерфейс приложения работает на английском языке.
Проделайте следующие действия:
- Запустите приложение, соответствующее разрядности вашего компьютера, щелкнув по файлу правой кнопкой мыши.
- В окне программы WinSetupFromUSB, в поле: «USB disk selection and format tools» определится флешка, подключенная к компьютеру.
- Поставьте флажок в пункте «Auto format it with FBinst»
- В разделе «Add to USB disk» поставьте флажок напротив поля «Windows Vista / 7 / 8 / 10 /Server 2008/2012 based ISO», а затем нажмите на кнопку, для выбора ISO образа, расположенного на компьютере.
- Если образ имеет размер более 4 ГБ, то он будет разбит на части для поддержки файловой системы FAT Нажмите на кнопку «ОК» в этом сообщении.
- Для запуска записи файлов на флешку, нажмите на кнопку «Go».
- Откроются два окна с предупреждениями, нажмите в них на копку «Да».
- Дождитесь окончания создания загрузочной флешки в программе WinSetupFromUSB. Об окончании вас проинформируют в открывшемся окне.
- Для выхода из приложения, нажмите на кнопку «Exit».
Старт установки Виндовс 8
Что ж, вставляем диск с Виндовс 8 и перезагружаем компьютер. Если в настройках БИОС все верно комп начнет загружаться с установленного диска. На черном экране появится «Press any key..» жмем на любую кнопку. Через несколько секунд мы увидим надпись Виндовс, и появится первое окно установщика.
Тут можно выбрать устанавливаемый язык, формат времени и метод ввода. Если указано «Русский» оставляем значения по умолчанию. Если указаны другие страны, выбираем нужные и жмем кнопку «Далее».
На следующем экране установщик предлагает перейти к восстановлению системы или установке Виндовс 8. Нажимаем на кнопку «Установить» и переходим далее.
На следующем экране надо ввести ключ для активации Виндовс 8. Данный ключ размещается на коробке от диска или в виде наклейки на вашем ПК, если вы приобрели комп с предустановленной Виндовс 8. Если у вас ноут данный ключ, скорее всего, размещен на днище корпуса.
После того как вы ввели ключ щёлкаем кнопку «Далее». Следующий экран установки посвящен лицензии Виндовс 8.
Тут ставим галочку напротив пункта «Я принимаю условия лицензии» и жмем кнопку «Далее».
Программы для быстрого создания виртуального дисковода
Если Вы используете OS Windows XP/7, то следует выбрать программу для работы с виртуальными оптическими приводами. В списке ниже приведены самые популярные программы и их особенности:
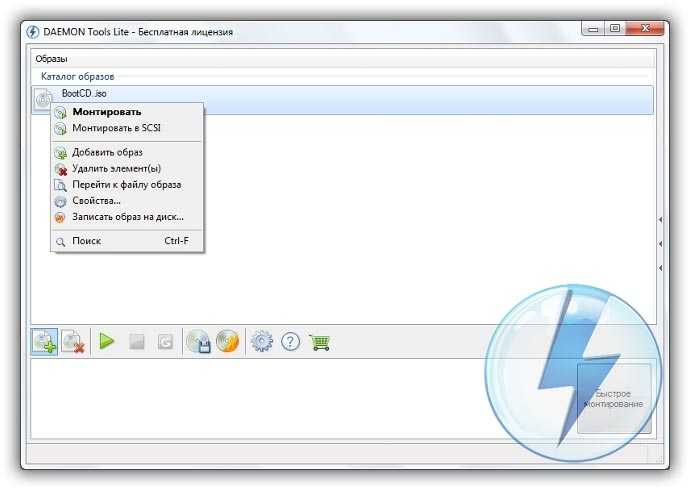
- Daemon Tools. Одна из самых первых и популярных программ на рынке подобного программного обеспечения. Программа условно бесплатная -пользователям доступны Lite и Premium версии. Работа с существующими виртуальными дисками организована очень удобным образом, пользователь может быстро создавать и удалять диски. В бесплатной версии ПО, возможно создавать одновременно только 4 образа. Программа поддерживает форматы iso, img, dmg, vdf, mds,mdf.
- Программа отличается возможностью создавать большое количество виртуальных дисков одновременно. Также присутствует возможность записи на съемный компакт диск. С помощью данной программы пользователи смогут хранить все свои диски виртуально на случай, если физический диск будет поврежден. Также есть возможность скачивать образы с интернета и монтировать их для дальнейшей установки с помощью данной программы.
- ПО, которое работает исключительно с ISO образами. Образы монтируются быстро, а время выполнения сводится к минимуму. Доступна возможность конвертирования образов других форматов непосредственно в ISO.
- Утилита бесплатна и доступна для скачивания. Доступна функция самостоятельного создания образов дисков.
- Virtual CloneDrive. Программа с минимумом настроек, высокая скорость выполнения и чтения дисков. OS распознает созданный диск как физический CD/DVD-ROM.
Установка windows 8.1 с флешки
Еще, чтобы не ставить кучу обновлений, я вам советую стянуть мой образ восьмерки, на основе оригинального MSDN, но обновленного по июль 2016 года.
скачать windows 8.1 professional x64 rus обновленный по июль 2016 года
Далее когда загрузочный носитель готов, необходимо в меню загрузки компьютера (Boot menu) выбрать, загрузку с флешки, либо можно в BIOS поставить загрузку с нее.
Запускаем ваш установочный носитель. Первое что нужно сделать это выбрать язык установки и клавиатуры, он ни на, что не влияет, выбираем то, что нравится.
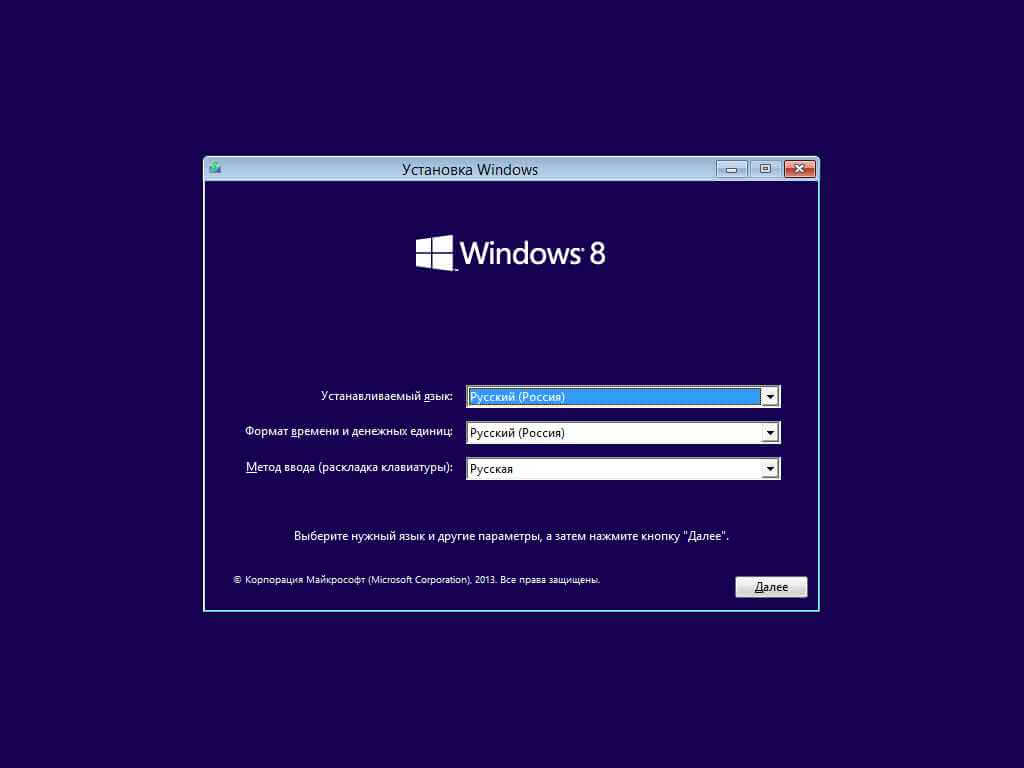
Как установить windows 8.1-01
На следующем шаге, вам необходимо нажать Установить
Обратите внимание, что ниже есть пункт восстановление системы Windows 8.1, полезен он будет, тогда, когда у вас будут проблемы с загрузкой операционной системы, например затрется загрузочная часть, или еще повредятся какие файлы, то дынный режим поможет вам восстановится, или же загрузиться в режиме Win PE, а там уже в командную строку, для дальнейшей диагностики
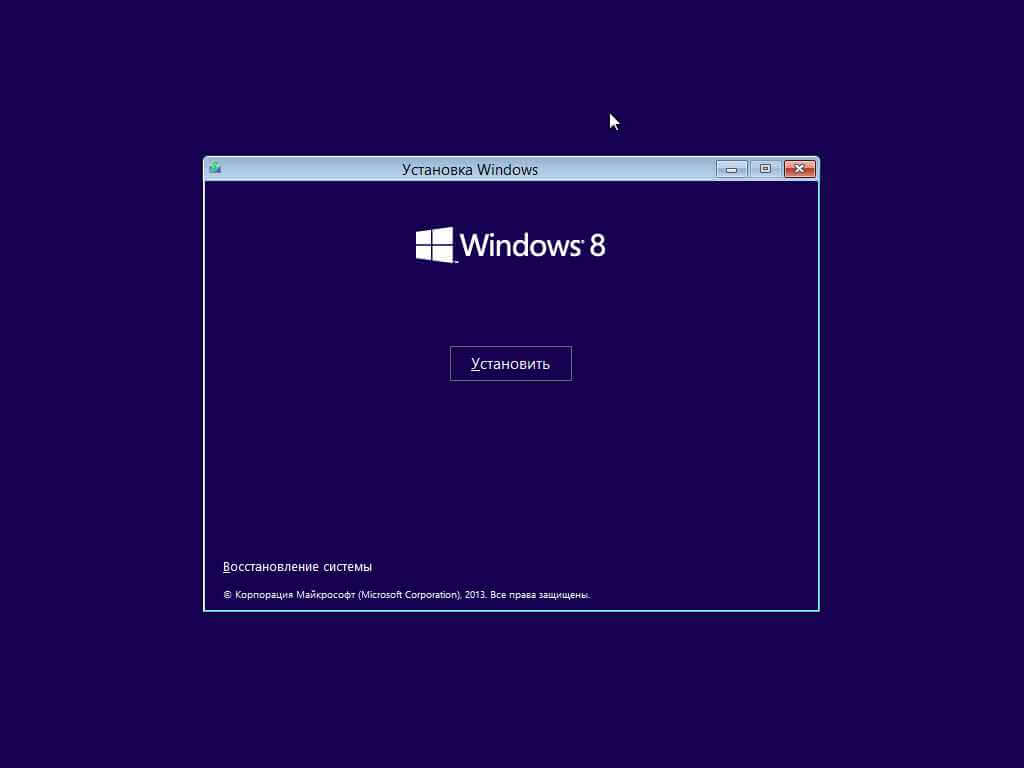
Как установить windows 8.1-02
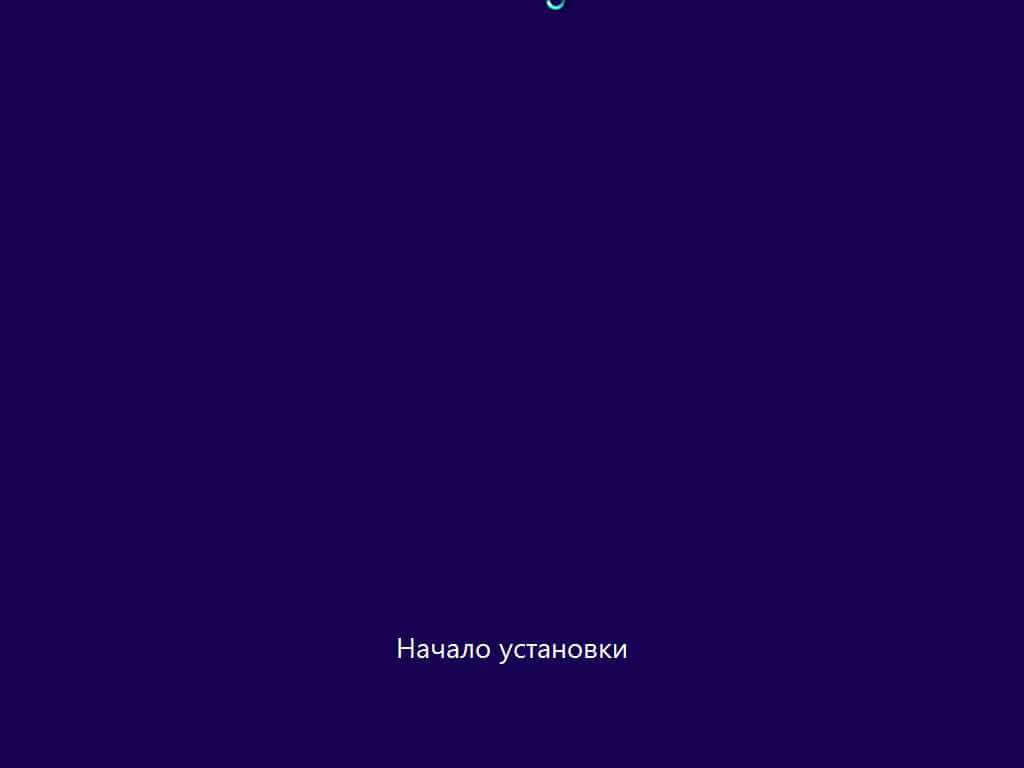
Как установить windows 8.1-03
Соглашаемся с лицензией, иначе мастер вас дальше просто не пропустит, если вы на сто процентов педантичный, то попробуйте осилить текст, лицензионного соглашения. Был даже случай, что Microsoft решило сделать эксперимент, и проверить читают ли это соглашение кто либо до конца, суть его была в том, что они в конце написали, что те кто дочитал, могут позвонить по номеру и получить денежное вознаграждение, такое и компания Adobe делала.
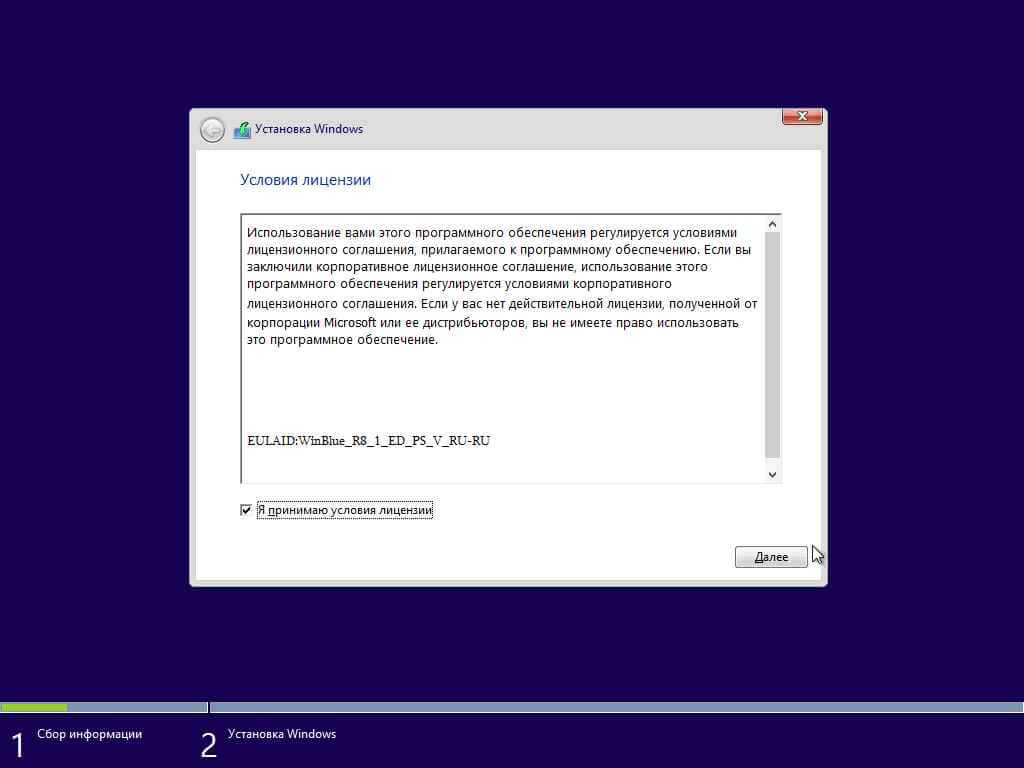
Как установить windows 8.1-04
Выбираем установку для опытных пользователей, по сути это и есть чистая установка windows 8.1, вариант обновления, я никому не рекомендую, так как очень много при данной процедуре проблем может возникнуть, проще новое инсталлировать и доставить, уже точно то что нужно.
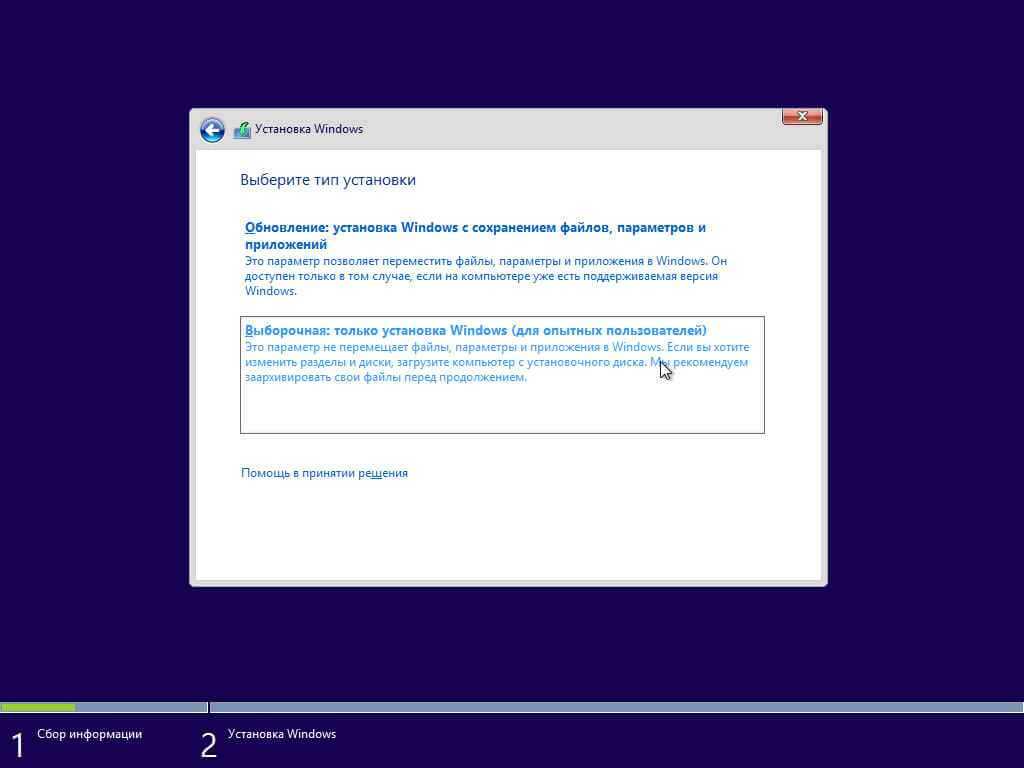
Как установить windows 8.1-05
Выбираем диск для установки и форматируем его, смотрите не ошибитесь и не затрите не тот диск. Если есть старые диски, а на них не нужные разделы, то смело их удаляем, для этого ниже есть кнопки с нужным функционалом.
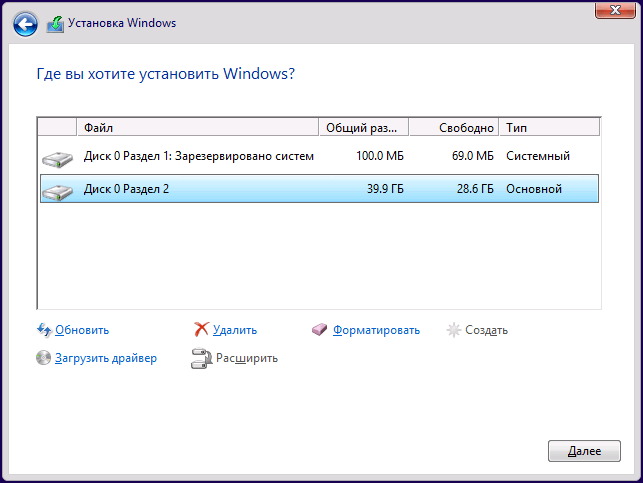
Как установить windows 8.1-17
Далее, начнется процесс распаковки компонентов операционной системы, после чего будет первая перезагрузка.
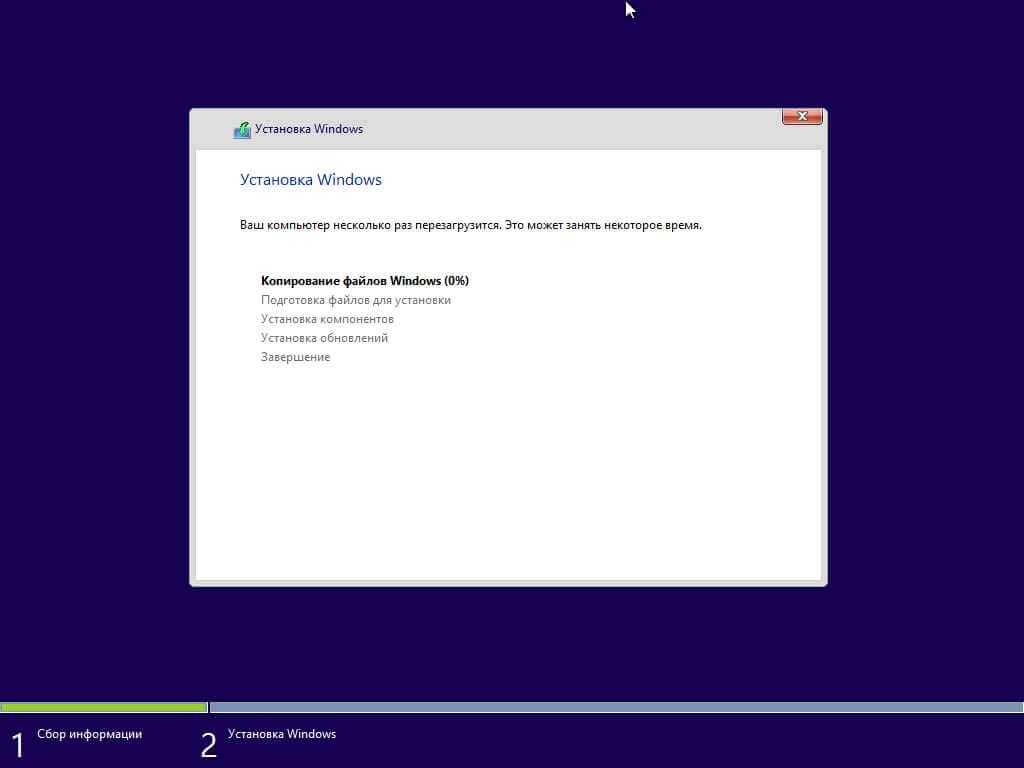
Как установить windows 8.1-06
Немного подождав, и позволив системе установить все нужные компоненты вы переходите вот к этому этапу. После установки первое, что нужно сделать это задать имя компьютера и выбрать цвет экрана, тут выбираем, что нужно, но при желании все можно переделать потом.
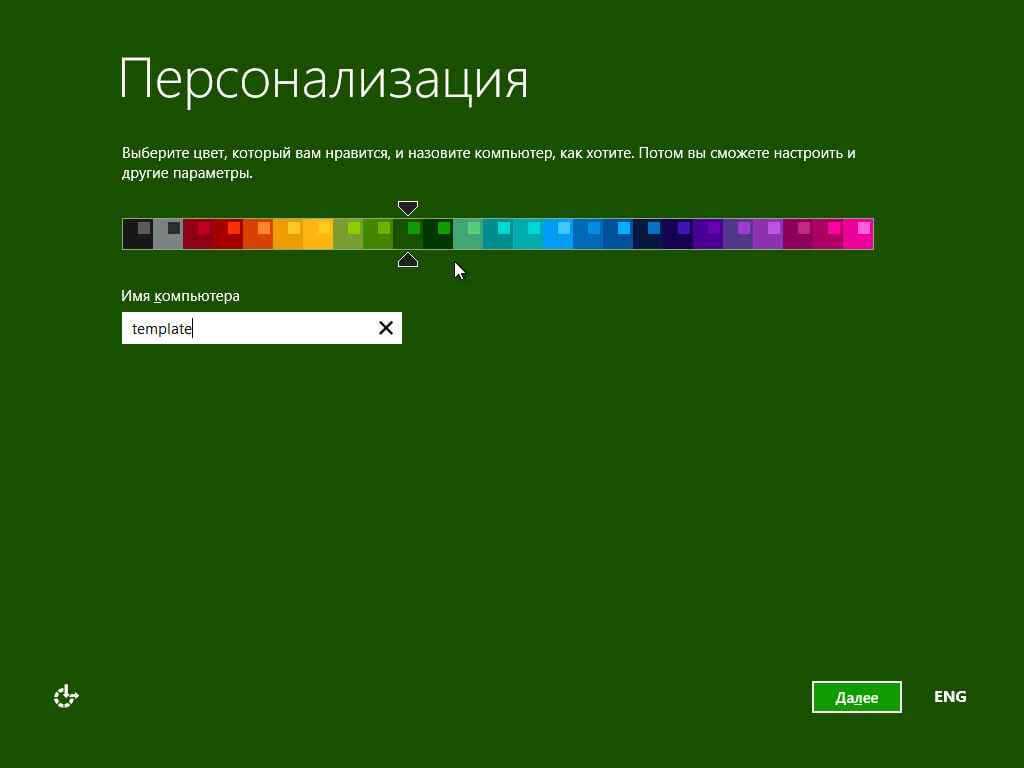
Как установить windows 8.1-07
Выбираем использовать стандартные настройки, в большинстве случаев достаточно и их для рядового пользователя.
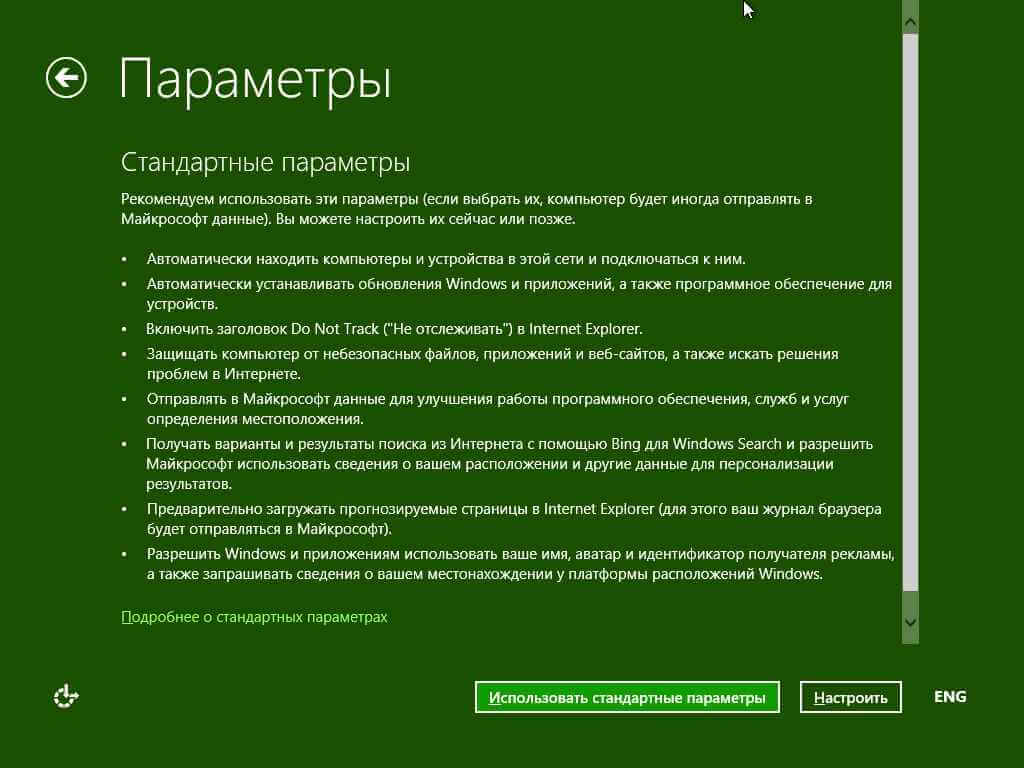
Как установить windows 8.1-08
Будет выполнена проверка подключения к интернету, если его нет то предложит создать локальную учетную запись, что лучше чем учетка от Microsoft,
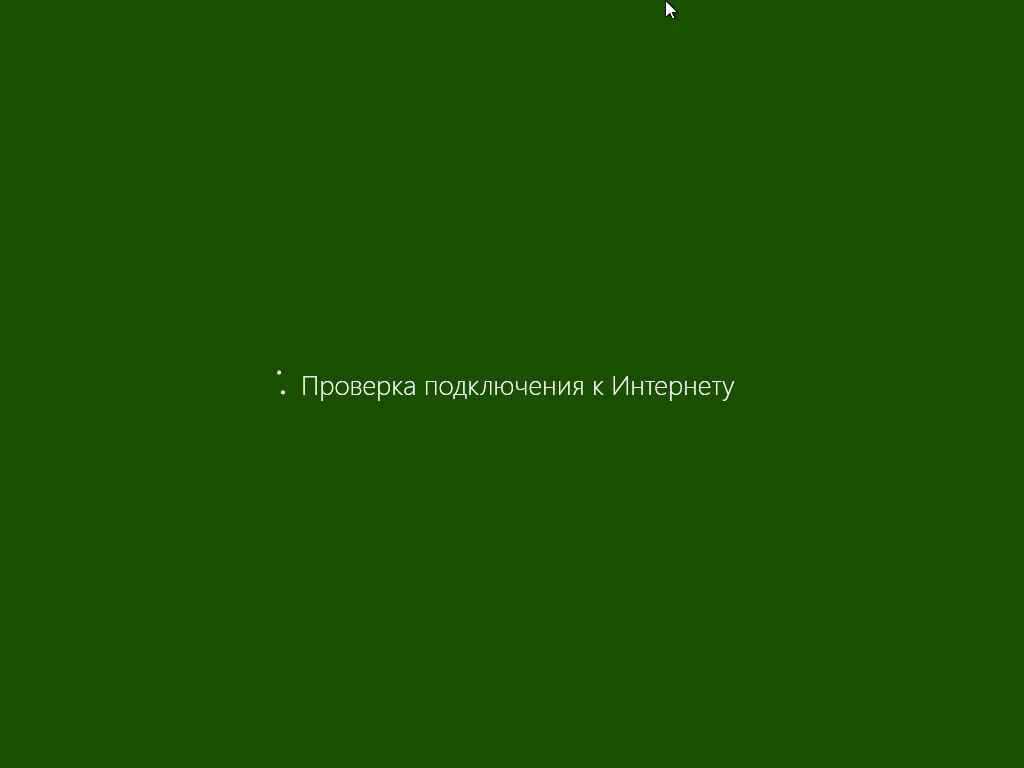
Как установить windows 8.1-09
Создать локальную запись, жмем соответствующую кнопку.
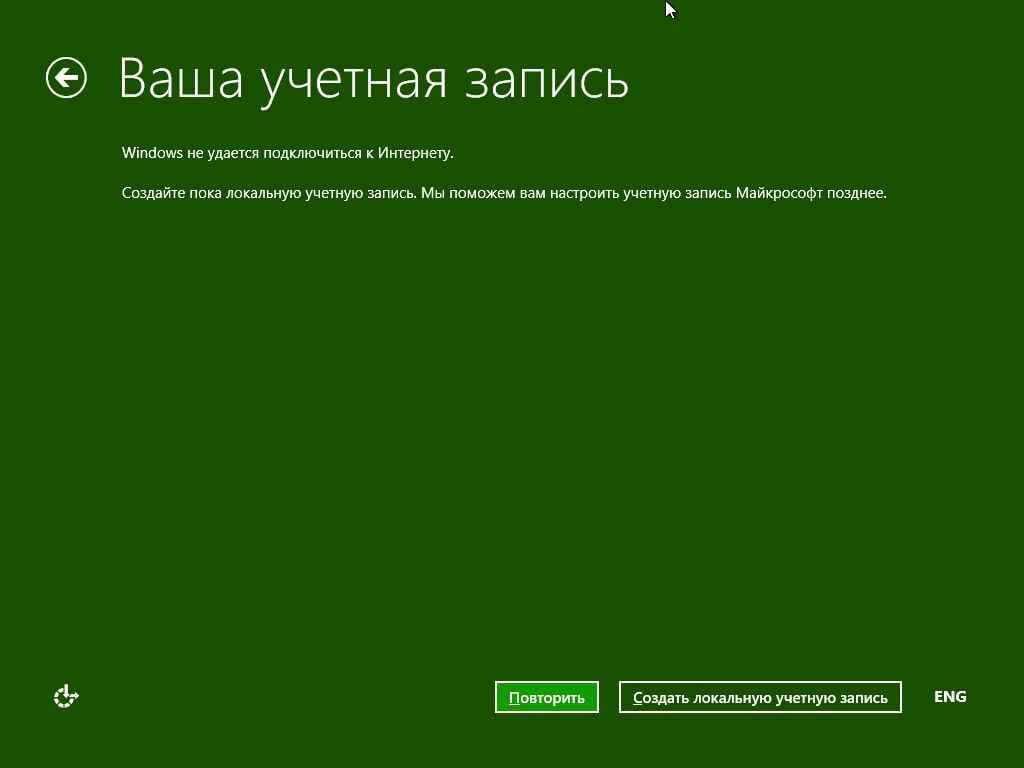
Как установить windows 8.1-10
Придумываем имя учетной записи и пароль при необходимости
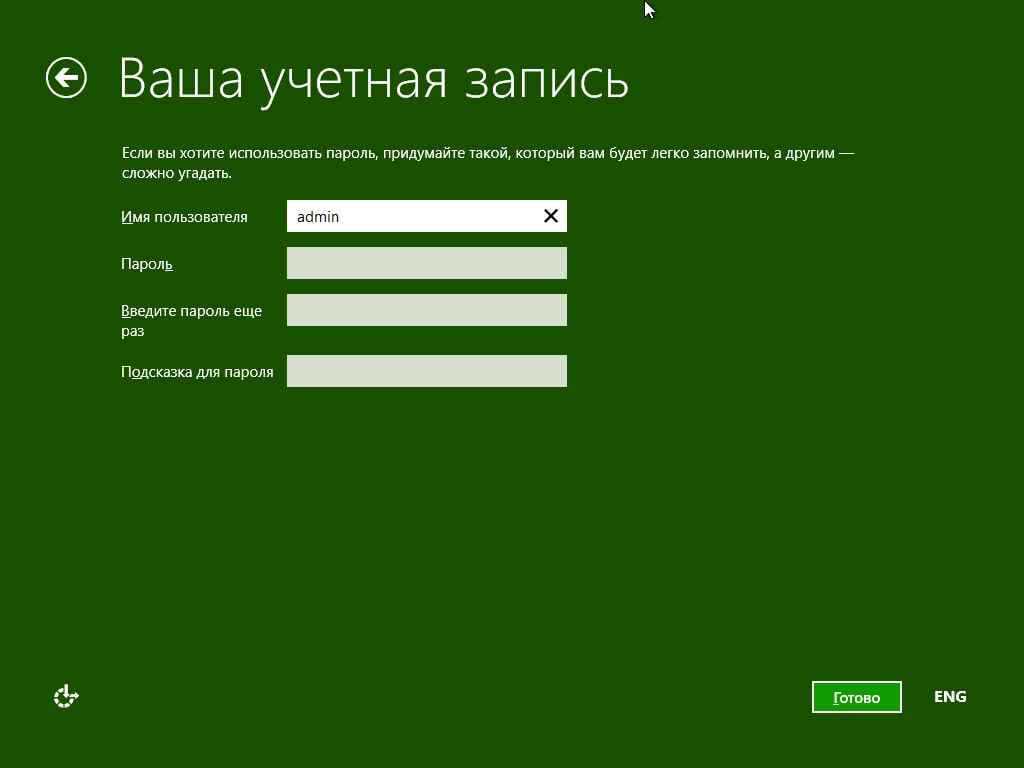
Как установить windows 8.1-11
Если же у вас в этот момент будет подключение к интернету, то для создания локальной учетной записи сделайте следующее, на окне Вход в учетную запись Майкрософт. внизу нажмите Создать новую учетную запись.
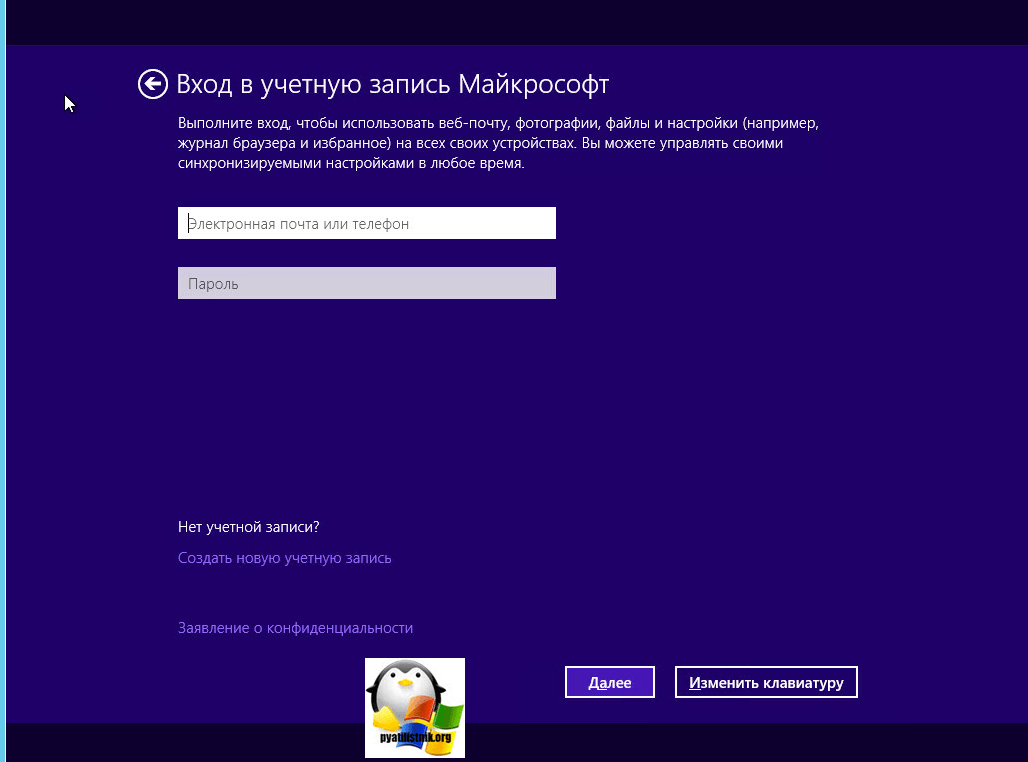
У вас откроется вот такая форма создания учетки Майкрософт, не пугайтесь этого окна ничего заполнять не нужно, в самом низу полей нажмите строку Войти без учетной записи Майкрософт, и переходите к дальнейшему завершению чистой установки Windows 8.1
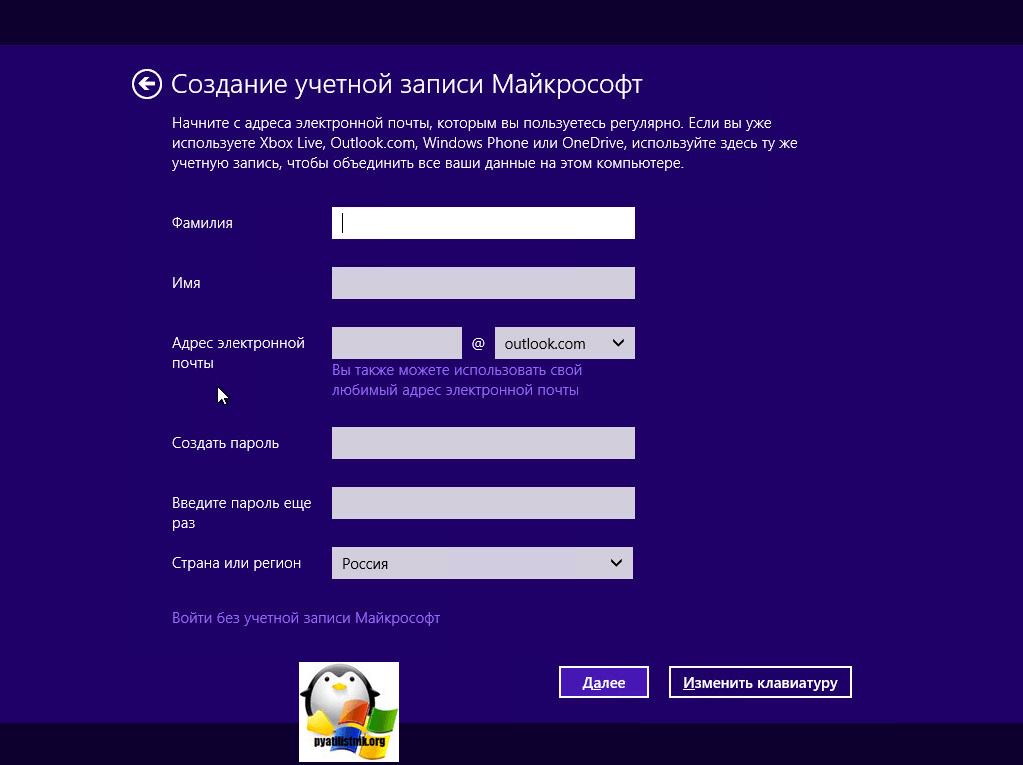
После увидите, как операционная система с вами здоровается, вежливая она очень.
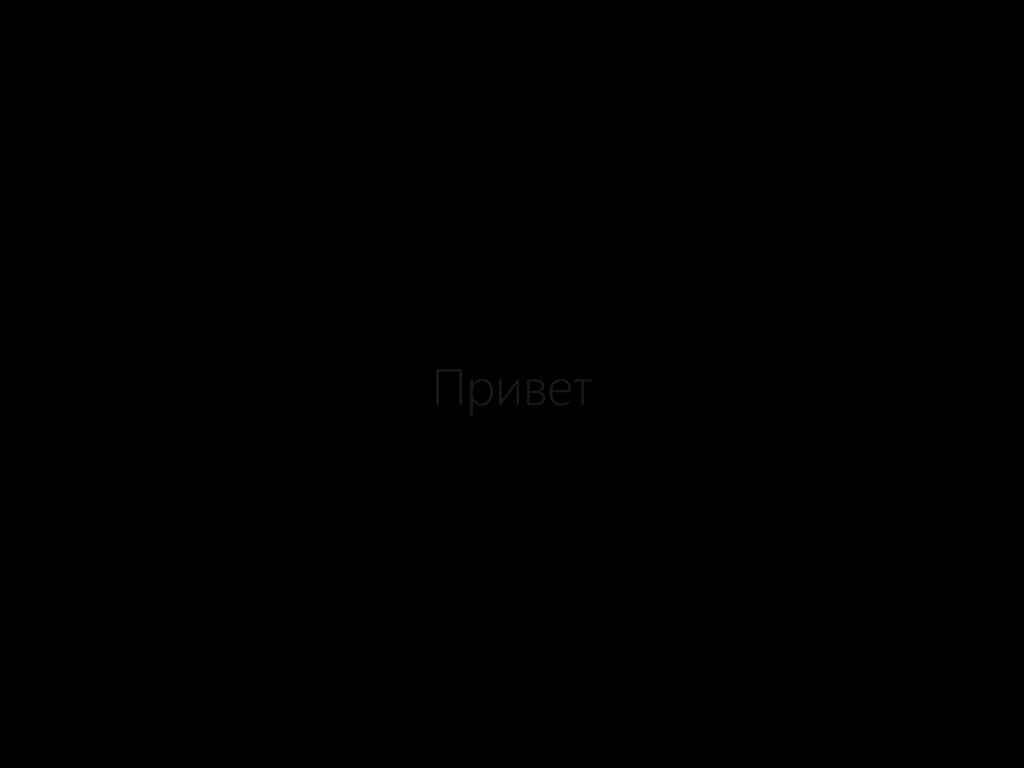
Как установить windows 8.1-12
Вам покажут, что сейчас весь компьютер, только и делает, что выполняет настройку :))

Как установить windows 8.1-13
Немного рекламы, про магазин приложений от Microsoft, аналог Play Market, в принципе там на текущий момент уже много чего полезного, есть как платные так и бесплатные утилиты, в любом случае каждый, что то сможет подобрать, вообще удобная вещь.

Как установить windows 8.1-14
После настройки появится меню пуск в стиле метро. Чистая установка Windows 8.1 окончена, я бы порекомендовал вам посмотреть Как настроить пуск в windows 8.1, я в статье там изложил свое видение на это, и рассказал, что данный вид отображения, очень удобный и быстрый в плане работы, чем классический.
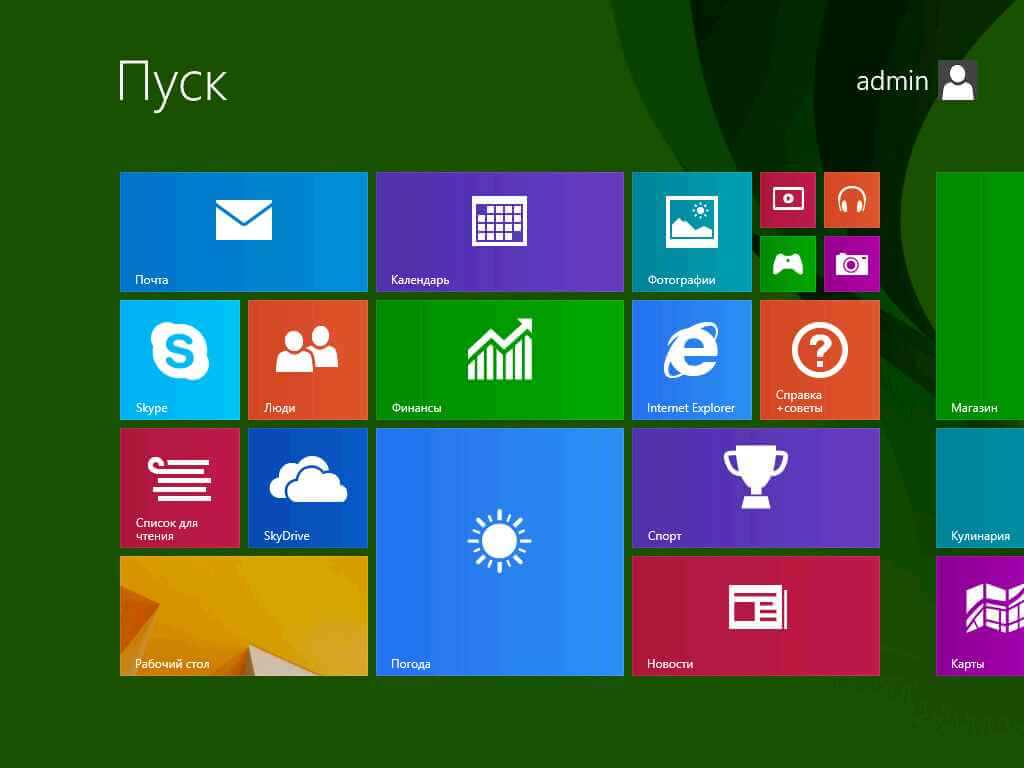
Как установить windows 8.1-15
Читайте далее Как активировать Windows 8.1 с помощью KMSAuto Net 2014 / Активатор Windows 8.1 / Утилита KMSAuto Net 2014
Инсталляция ОС
После выбора приоритета и перезагрузки компьютера вы увидите окно установщика. Теперь необходимо следовать инструкции:
- Для начала процесса нажмите кнопку «Установить».
- Выберите желаемую версию (если вы скачивали полный дистрибутив ОС).
- Поставьте галочку и нажмите «Далее».
- Кликните по второму пункту.
- Теперь создайте системный раздел жесткого диска, нажав на кнопку «Создать».
- Укажите размер и создайте диск кнопкой «Применить». Помните, что для установки Windows 8 требуется не менее 16Гб свободного места.
- Теперь начнется копирование и установка файлов. Дождитесь окончания процедуры.
В конце процедуры компьютер перезагрузится. Первый старт ПК с новой операционной системой займет больше времени, чем обычно. Затем вам придется провести первоначальные настройки – создать учетную запись, ввести лицензионный ключ, поставить пароль при необходимости, настроить интернет и т. д.
Форматируем флэшку
Для разных задач и устройств используются флэш-накопители с определённой файловой системой. Один и тот же накопитель будет читаться на компьютере, но, например, DVD-проигрыватель его может уже не увидеть. Одним словом, для наших задач нужна определенная файловая разметка USB флешки. И сделать нужную разметку накопителя можно разными способами. Рассмотрим один из них.
Средствами Windows
Тут все просто. Для этого следует выполнить некоторую последовательность действий:
- Монтируется флэшка в USB вход.
- После того как она определилась системой, зайти в «Мой компьютер».
- Выбрать правой кнопкой мышки нужное устройство, то есть это будет флэшка, и из выпадающего меню нажать на строчку «Форматировать…».
- В окне «Форматирование» есть пункт «Файловая система». Надо выбрать NTFS. Всё. Осталось нажать на кнопку Начать.
Программа отработает и переформатирует USB-устройство в нужную разметку.
Теперь, чтобы установить Windows XP на нетбук с флэшки, ее требуется сделать загрузочной. Для этого есть несколько способов.
Где же скачать Windows 8.1 бесплатно?
Чтобы загрузить бесплатную Windows 8.1 следуйте инструкциям:
- Для начала, войдите в аккаунт Майкрософт по этой ссылке:
Если вы не зарегистрированы, то создать учетную запись Майкрософт можно по этой ссылке:
- Для загрузки перейдите по этой ссылке:
Центр пробного ПО Microsoft — TechNet
Или сразу по прямой ссылке на Windows 8.1:
- На открывшейся странице выберите подходящую версию:
- ISO-Образ Windows1 Корпоративная (x64) – подойдёт вам, если на компьютере оперативной памяти более 4 ГБ;
- ISO-Образ Windows1 Корпоративная (x86) – если на вашем компьютере менее 4 ГБ оперативной памяти.
- И нажмите большую зеленую кнопку «Начните работу прямо сейчас».
Выбор версии загружаемой бесплатной ознакомительной Windows 8.1
- Если Вас попросят ввести дополнительные данные, введите их и нажмите «Продолжить»
Анкета перед загрузкой Windows 8.1
- Последний шаг — загрузка образа диска.
Ссылка на загрузку Windows 8.1
(чтобы не устанавливать дополнительный загрузчик, можно попробовать заменить в адресной строке care.dl на download)
Когда вы загрузите образ диска, останется его записать на DVD-диск или флешку и выполнить установку.
Что нужно
- Установка. ISO или DVD
- Флэш-накопитель USB с как минимум 5 ГБ свободным пространством. Этот диск будет отформатирован, поэтому убедитесь, что на нем нет важных файлов.
- производительный пк-Windows пк, который будет использоваться для форматирования USB-накопителя.
- конечный компьютер — компьютер, который будет установлен Windows
Шаг 1. Форматирование диска и назначение основного раздела активным
-
Подключение флэш-накопитель USB на обслуживающем пк.
-
Откройте оснастку “Управление дисками”: щелкните правой кнопкой мыши Пуск и выберите Управление дисками.
-
Отформатируйте раздел: щелкните правой кнопкой мыши раздел USB-накопителя и выберите пункт Формат. Выберите файловую систему FAT32 , чтобы иметь возможность загружать ПК на основе BIOS или UEFI.
Примечание
файловая система FAT32 имеет ограничение размера файла 4 гб, если размер WIM-образа превышает 4 гбайт, см. сведения размер, чем 4 гбит/с.
-
Задайте раздел “активный”: щелкните правой кнопкой мыши раздел USB-накопителя и выберите пункт пометить секцию как активную.
Примечание
Если флажок Пометить раздел как активный недоступен, можно использовать DiskPart , чтобы выбрать раздел и отметить его как активный.
шаг 2. копирование программа установки Windows на флэш-накопитель USB
-
с помощью проводника скопируйте и вставьте все содержимое Windows DVD или ISO продукта на флэш-накопитель USB.
-
Необязательно. Добавьте файл автоматической установки, чтобы автоматизировать установку. дополнительные сведения см. в разделе автоматизация программа установки Windows.
шаг 3. установка Windows на новый компьютер
-
Подключение флэш-накопитель USB на новый пк.
-
Включите компьютер и нажмите клавишу, которая открывает меню выбора устройства загрузки для компьютера, например клавиши ESC/F10/F12. Выберите вариант загрузки компьютера с флэш-накопителя USB.
Windows Запускается программа установки. Следуйте инструкциям по установке Windows.
-
Удалите флэш-накопитель USB.
если размер образа Windows превышает 4 гб
Windows Диски для установки USB форматируются в формате FAT32 с ограничением в 4 Гб Размер файла. Если размер изображения превышает ограничение размер файла:
скопируйте все, кроме файла образа Windows (саурцес\инсталл.вим) на USB-накопитель (либо перетащите, либо используйте эту команду, где D: является подключенным ISO-диском и E: — это устройство флэш-памяти usb).
разделите файл образа Windows на файлы меньшего размера и вставьте файлы меньшего размера на USB-накопитель:
обратите внимание, программа установки Windows автоматически устанавливает из этого файла, если он имеет имя install. swm
Создание загрузочной флешки Windows 8.1 (Windows  в UltaISO
в UltaISO
Программа UltraISO помимо работы с образами, позволяет создавать загрузочные флешки с операционной системой Windows.
Вам также может быть интересно:
- Загрузочная флешка с Windows 10
- Загрузочная флешка Windows XP
Пройдите последовательные шаги:
- Запустите программу UltraISO от имени администратора.
- Войдите в меню «Файл», нажмите на «Открыть…» для добавления ISO образа Windows в окно программы.
- Войдите в меню «Самозагрузка», выберите пункт «Записать образ Жесткого диска…».
- В окне «Write Disk Image», в поле «Disk Drive» проверьте правильно ли определилась флешка.
- Метод записи выберите «USB+HDD+» или «USB+HDD+ v2», остальные настройки оставьте без изменений.
- Нажмите на кнопку «Записать».
- Вас предупредят, что все данные на флешке будут уничтожены.
- Затем происходит процесс записи ОС на флешку.
- В окне «Write Disk Image», в области «Сообщение» появится надпись «Запись завершена!», после этого можно выйти из программы.
Как создать загрузочную флешку?
- Для работы нам потребуется установка специальной программы под названием WinSetupFromUSB. Если быть честным, то слово «установка» здесь будет слишком громким: после скачивания файла вам нужно будет всего лишь распаковать архив и запустить версию для разрядности вашей ОС (32-битную или 64-битную).
- Итак, загружаем нужный архив с официального сайта утилиты http://www.winsetupfromusb.com/downloads/ и распаковываем архив.
- Запустите нужный файл, как было описано выше в первом пункте.
- Появится главное окно утилиты, где мы с вами будем устанавливать необходимые параметры.
Главное окно WinSetupFromUSB
В самом верху устанавливаем флеш-накопитель, на который будет устанавливаться система Windows.
Поставьте галочки напротив пункта AutoFormat it with FBinst, которая проведёт подготовительные работы для вашего накопителя.
В следующем блоке Add to USB disk установите галочку напротив нужной версии операционной системы (ту, которую вы собираетесь поставить). Затем нажмите на кнопку справа с тремя точками и укажите путь, где хранится файл iso с образом системы
Обратите внимание на то, чтобы галочки стояли только напротив тех версий систем, которые вы добавили. То есть если вы ставите только Windows 7 или 8, то будет стоять одна галочка.
Теперь кликаем по кнопке Go и ждём, пока утилита сделает своё дело
Процесс этот может занять некоторое время, поэтому не стоит в панике вытаскивать флешку, перезагружать компьютер и так далее. Когда всё будет готово, вы увидите соответствующее сообщение в окне программы.
Подготовка образа
Компания Майкрософт позаботилась о пользователях и теперь вы можете скачать чистый образ операционной системы Windows 8 и 8.1. Это очень удобно и теперь вам не нужно скачивать какие-то левые сборки с торрентов и других сайтов, дабы не заразить компьютер вирусами.
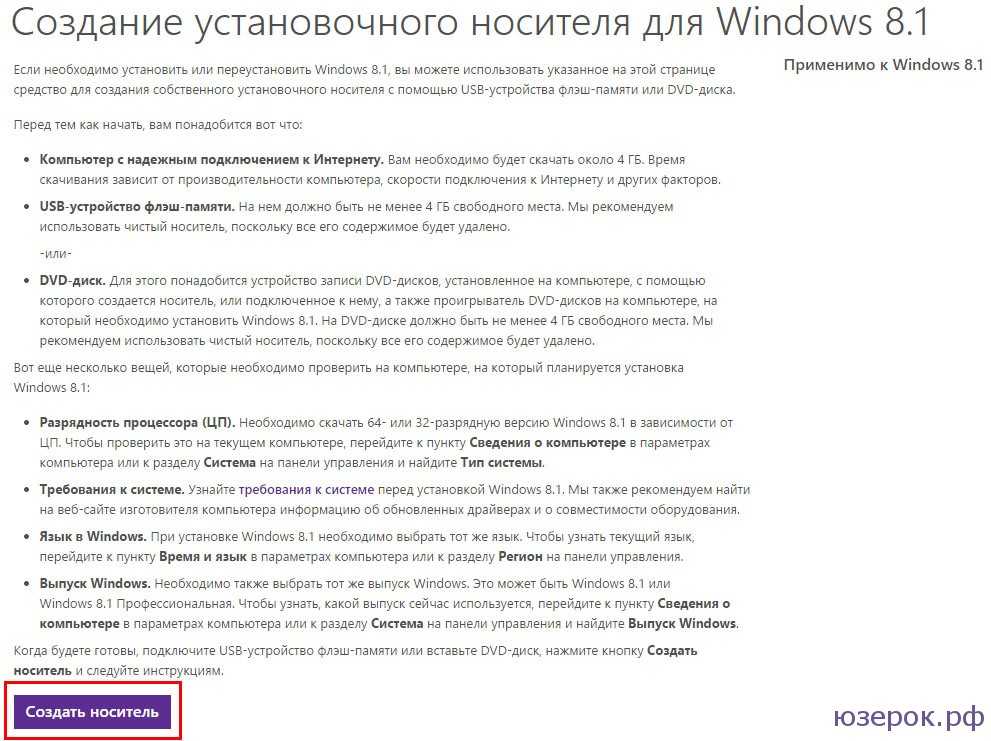
Создаем носитель для установки
Для начала загрузки вам нужно сохранить данный файл на компьютер. После загрузки запускаем утилиту mediacreationtool и выбираем язык, выпуск операционной системы — Windows 8, Windows 8.1, Windows Профессиональная, архитектуру — 64 или 32 бит. Нажимаем «Далее».
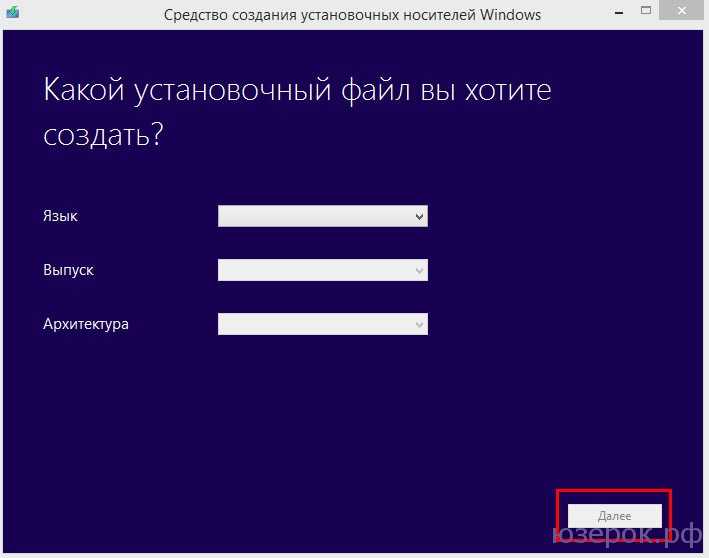
Выбираем установочный файл
Установка программы
Если у вас уже имеется лицензия на Виндовс 10 и вы собираетесь запустить обновление версий 7 или 8.1, то сначала убедитесь, что компьютер соответствует требованиям к системе.
После этого можно запускать процесс инсталляции. В ходе него требуется согласиться с условиями лицензионного соглашения, нажав на «Принять». В окне «Что вы хотите сделать» выберите вариант «Обновить компьютер сейчас».
Установка может занять некоторое время, так что не спешите выключать компьютер, дайте системе довести инсталляцию до конца.
Microsoft предлагает обладателям Виндовс 10 специальные возможности (виртуальную клавиатуру или экранную лупу и др.). Скачка данных возможностей позволит обновить систему до последней версии совершенно бесплатно.
Проверьте характеристики компьютера для установки Windows 10:
Вы создадите 64-разрядную или 32-разрядную версию Windows 10. Для проверки откройте раздел «Сведения о компьютере» в параметрах компьютера или «Система» в панели управления и найдите «Тип системы».
При установке Windows 10 потребуется выбрать тот же язык. Чтобы узнать, какой язык используется в настоящее время, откройте раздел «Время и язык» в параметрах компьютера или «Регион» в панели управления.
Вам также потребуется выбрать тот же выпуск Windows. Чтобы узнать, какой выпуск используется, откройте раздел «Сведения о компьютере» в параметрах компьютера или «Система» в панели управления и найдите выпуск Windows. Windows 10 Корпоративная недоступна в средстве для создания носителя.
Как установить Windows 8
Операционная система windows 8 несомненно внесла новый стиль работы за компьютером. С появление данной системы, появилось поддержка планшетных платформ, для более удобной работы за сенсорными компьютерами. В принципе рассказать о ней можно многое, но давайте перейдем непосредственно к вопросу о том, как установить windows 8 на наш компьютер.
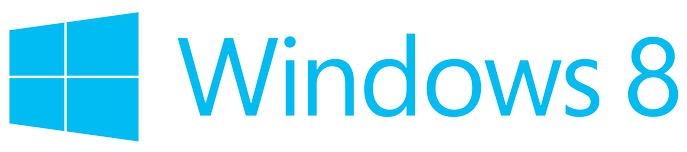
Для установки Windows 8 нам понадобится:
- В первую очередь нам понадобится установочный диск или флешь накопитель. Где найти и как создать рассмотрим ниже.
- Нужно будет настроить автозагрузку с диска или флешки, так как полноценная установка windows 8, либо любой другой версии, осуществляется при включении компьютера.
- Ну и у становить Windows 8 на наш ПК.
Если данная система по определенным причинам вам не подойдет, то всегда можно установить другую, как это сделать, читайте в статьях Как установить Windows 7, Как установить Windows 10. Ну и конечно не будем забывать о маломощных компьютерах, для них подойдет старый добрый windows XP.
Шаг №1. Создаем установочный диск windows 8
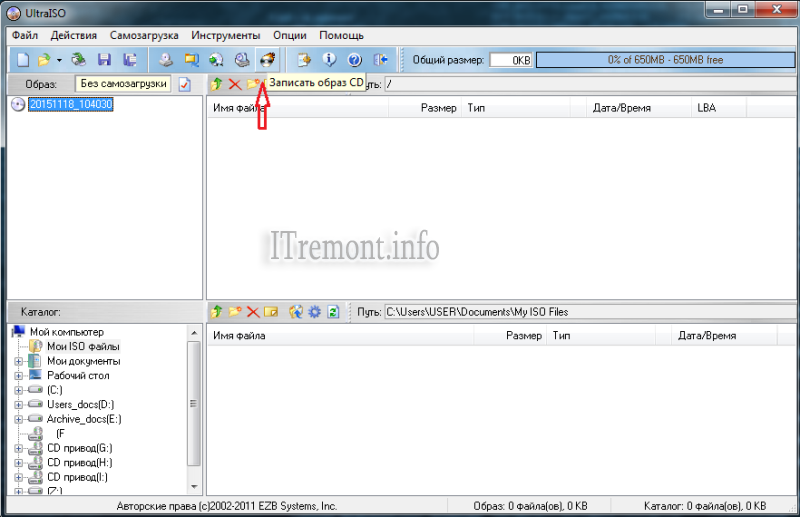
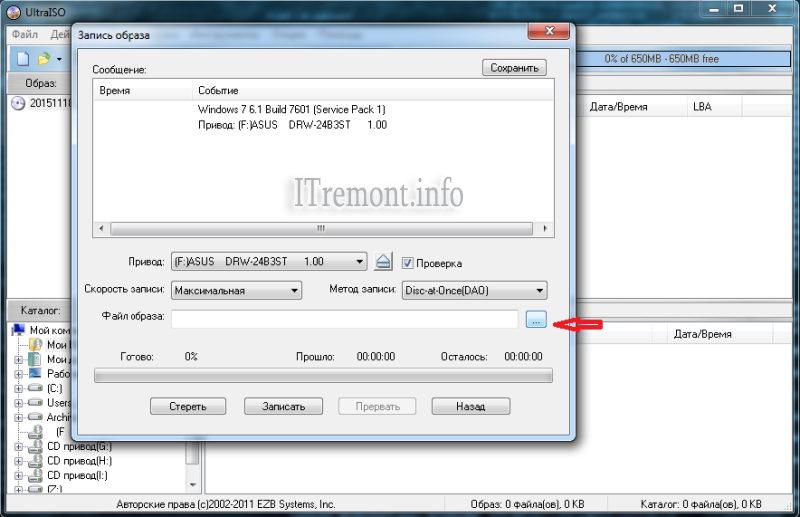
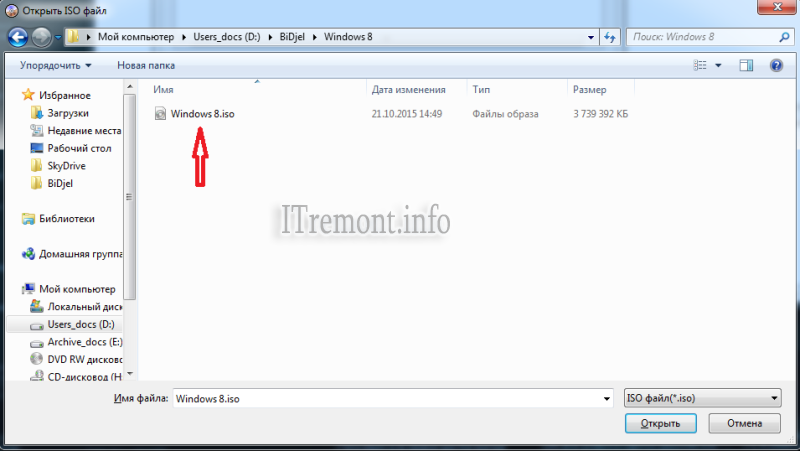
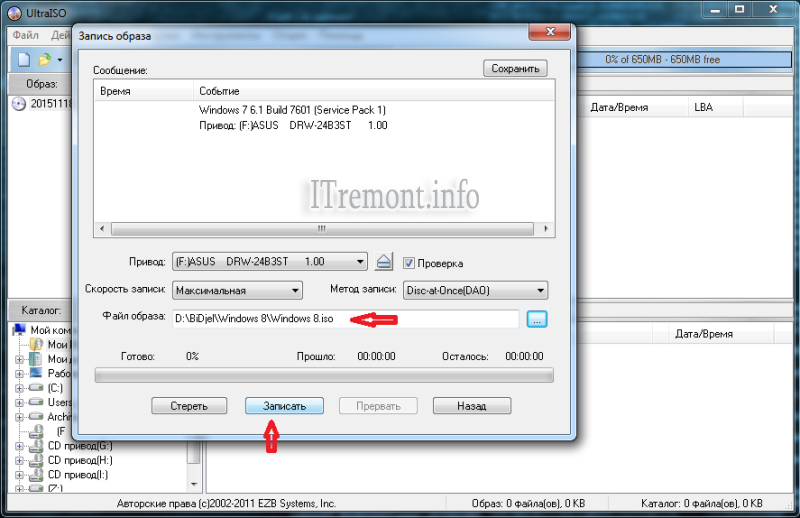

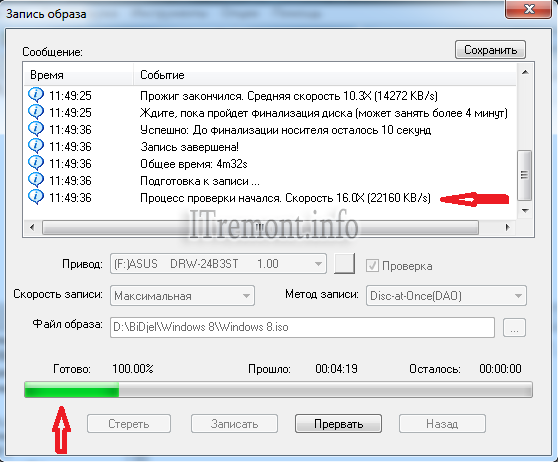

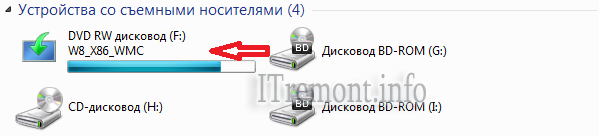
Шаг №2. Настраиваем автозагрузку с диска при включении (перезагрузки) компьютера
После первого проделанного нами шага, мы получили готовый диск с ОС Windows 8. Далее нам надо сделать так, чтобы созданный нами диск, автоматически загружался при включении компьютера. Для этого перезагружаем компьютер и жмём на клавишу delete для входа в БИОС(Если не заходит с помощью клавиши delete попробуйте F1, F2 или F10). При включении компьютера, на начальном экране обычно видно какая клавиша ведет в BIOS.

В результате мы попадаем в BIOS нашего компьютера. Далее выбираем вкладку Advanced BIOS Features.
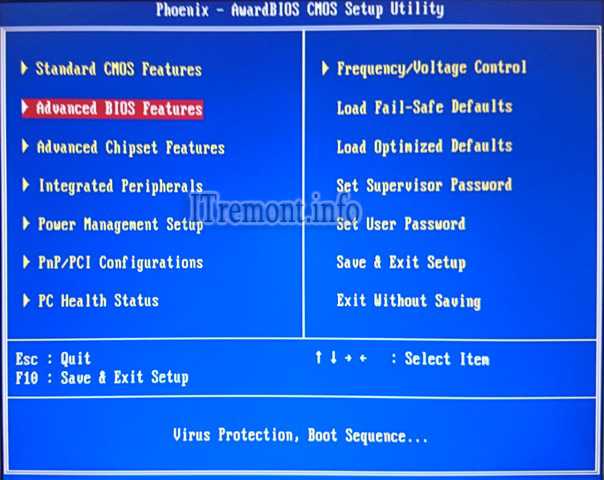
В данном меню н аходим пункт Boot Sequence(может называться и First Boot Device, в таком случае сразу выбераем CDROM) и нажимаем enter
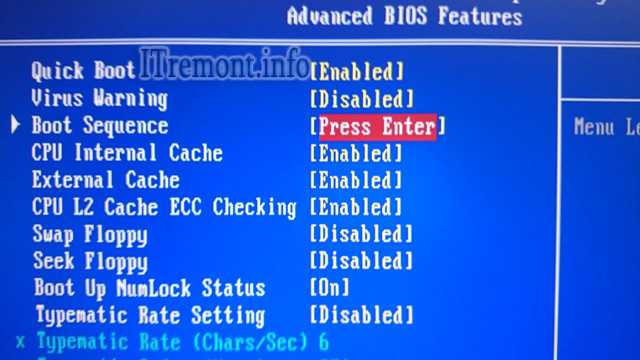
Выбираем какое устройство будет загружаться первым при запуске компьютера. На вкладке 1st Boot Device нажимаем enter и выбираем CDROM
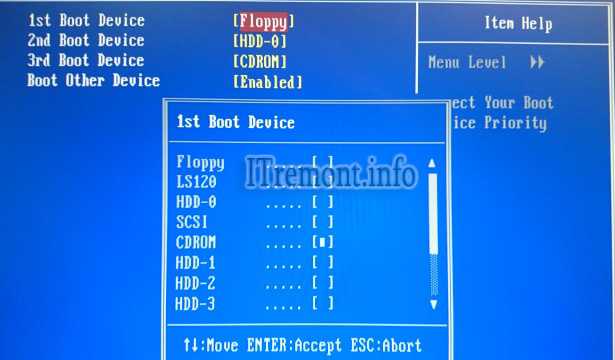
Нажимаем кнопку esc, чтобы выйти на главный экран BIOS, наводим на вкладку Save & Exit Setup и нажимаем enter, далее на клавиатуре жмем клавишу «y» для подтверждения наших действий и enter. Всё компьютер перезагружается.
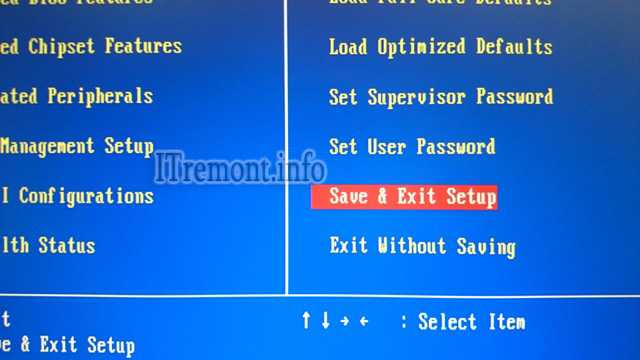

Через некоторое время появиться надпись Press any key to boot from CD or DVD. которая гласит нажмите любую кнопку для загрузки с диска.
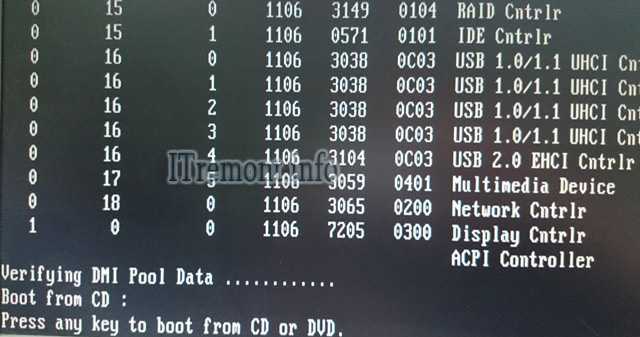
Если появился черный экран с синим логотипом Windows, значит на этом этапе мы все сделали правильно. Теперь переходим непосредственно к установке windows 8 на компьютер.
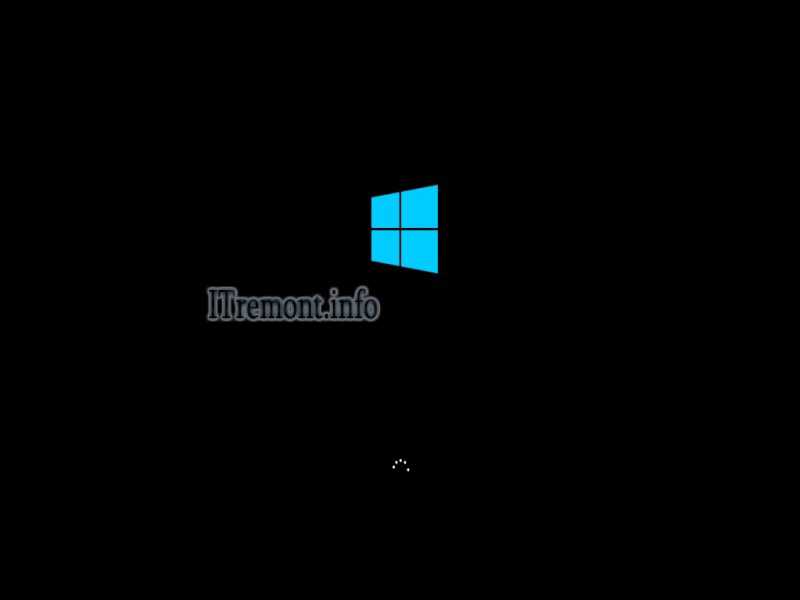
Шаг №3. Установка Windows 8
После того как выскочило окошко с логотипом Windows, ждём пару минут до появления пунктов с выбором языка. Выбираем нужный из списка, после чего идем дальше.
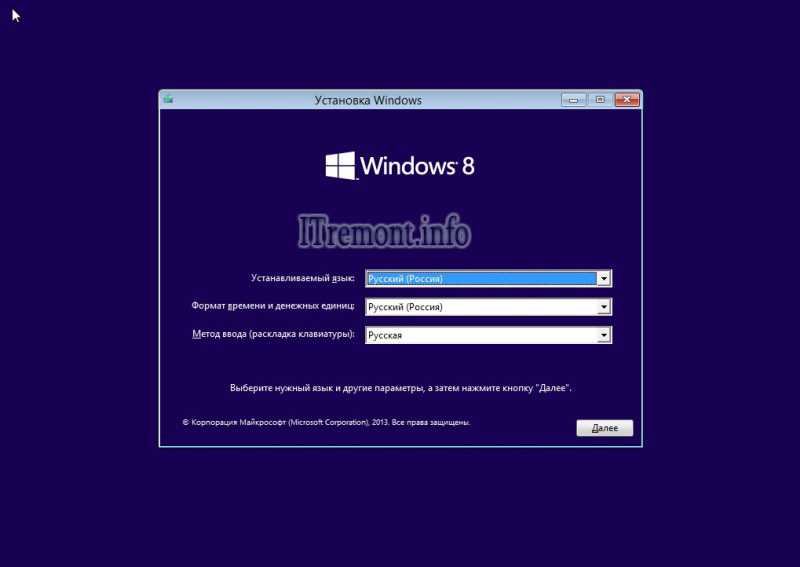

Выбираем версию операционной системы windows 8, которую хотим установить, нажимаем далее.
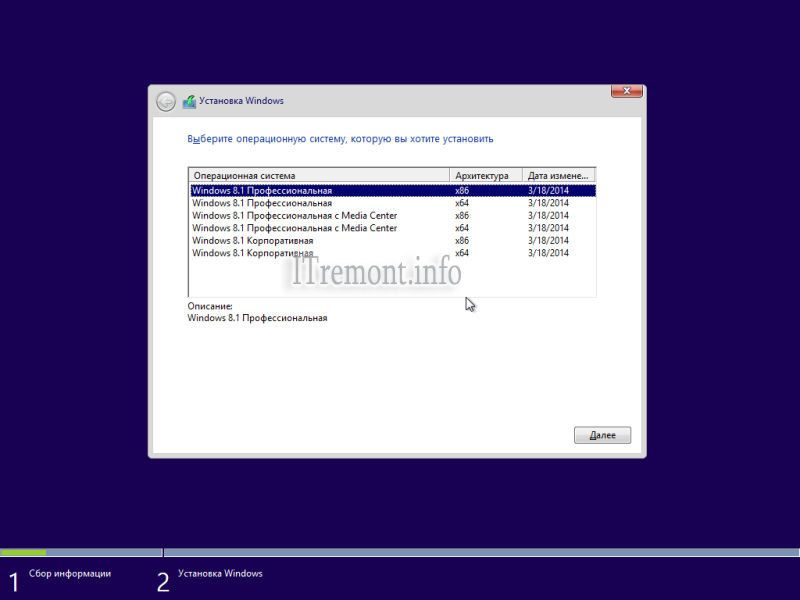
Принимает условия лицензии, поставив галочку и двигаемся дальше.
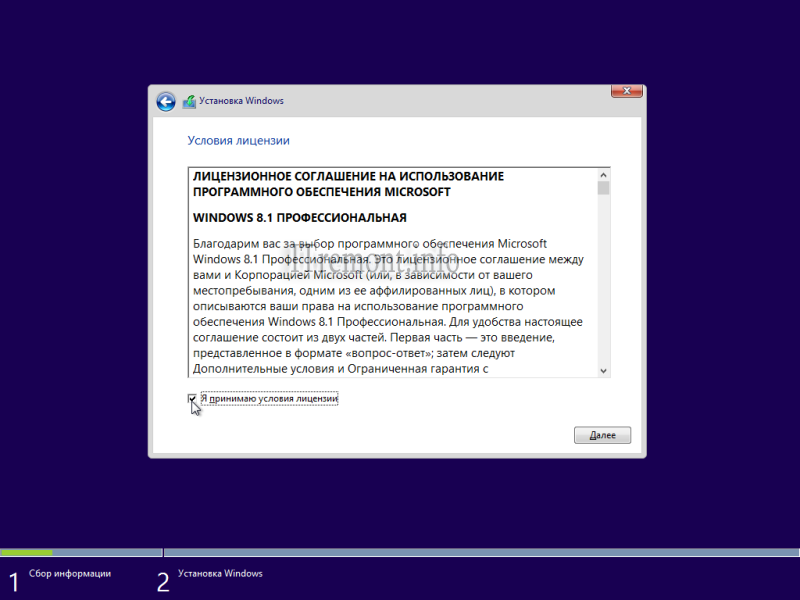
Выбираем тип установки «выборочная» для полноценной установки windows 8, с удалением всей информации оставшейся от предыдущей системы. (в данном варианте удаляются все файлы с локального диска (С:), моих документов и рабочего стола.)
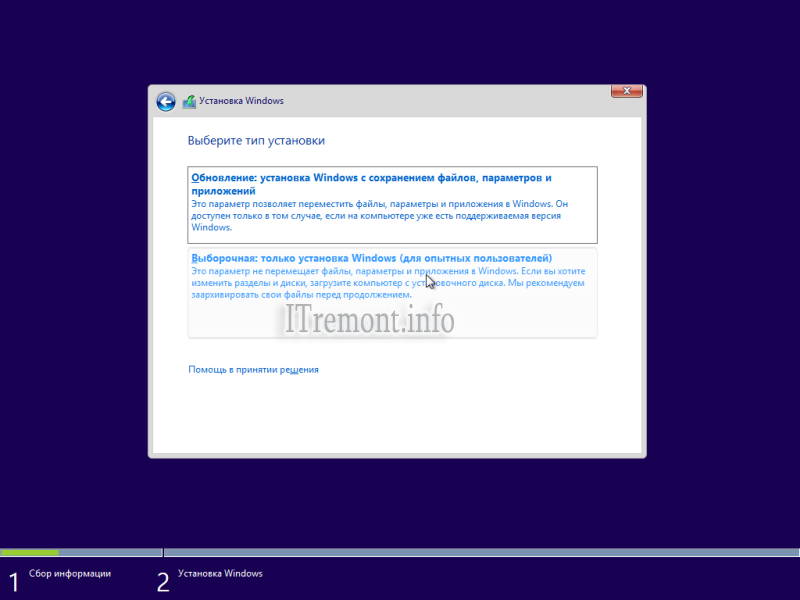
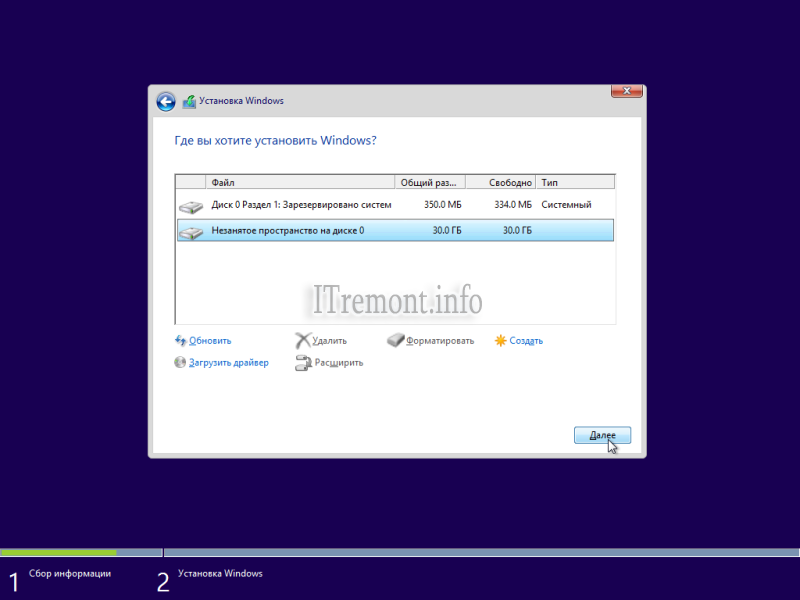
Установка началась, ждем примерно 25-30 минут, до ее окончание.
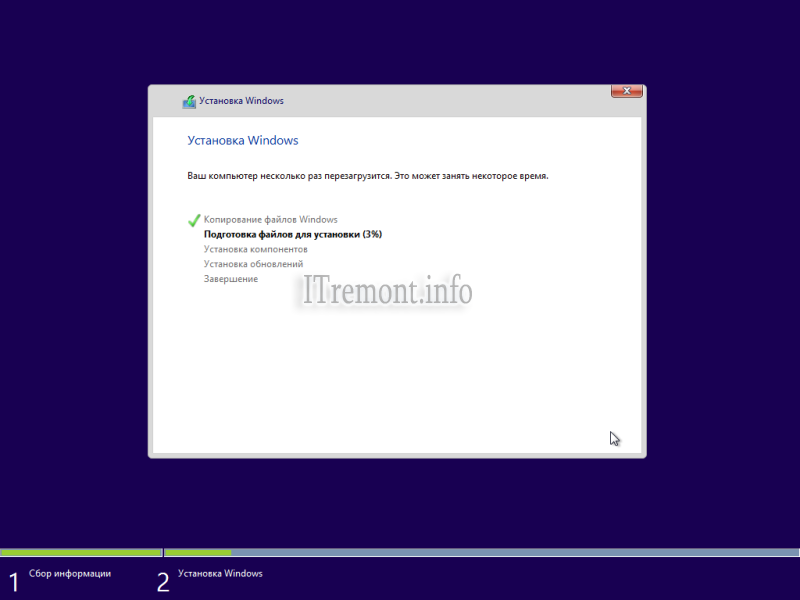
После окончания установки windows 8, компьютер автоматически перезагрузится.
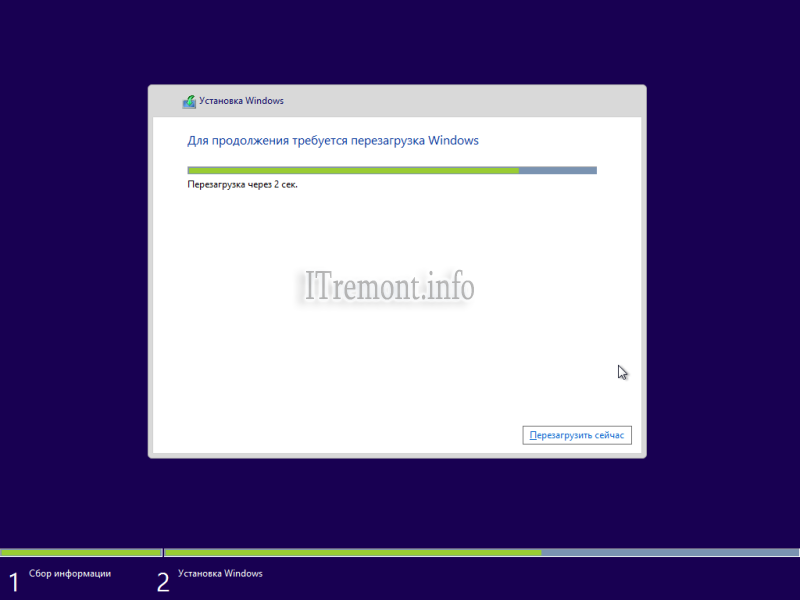
При отсутствии ключа продукта операционной системы windows 8, на странице ввода нажимаем пропустить. Если он имеется, то спокойно вводим и жмем кнопку далее.
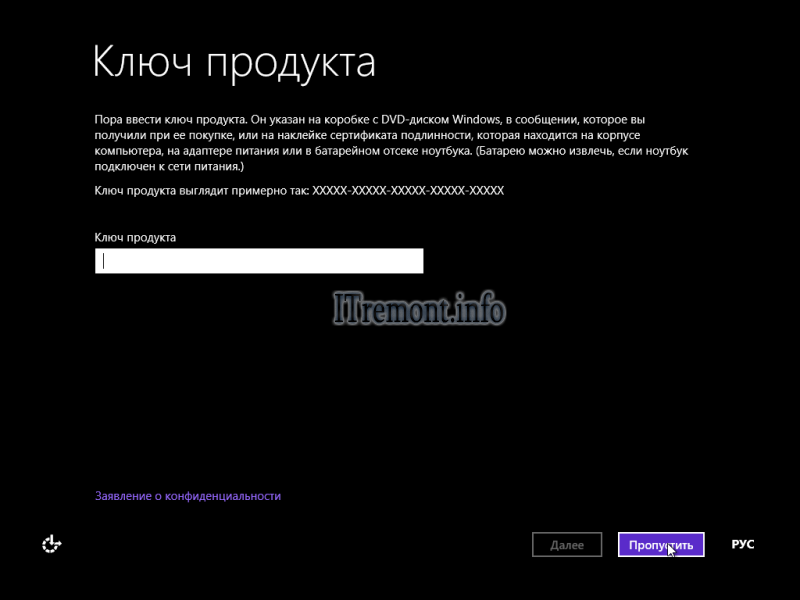
На странице персонализации, выбираем цвет оформления окон и вводим имя компьютера латинскими символами.
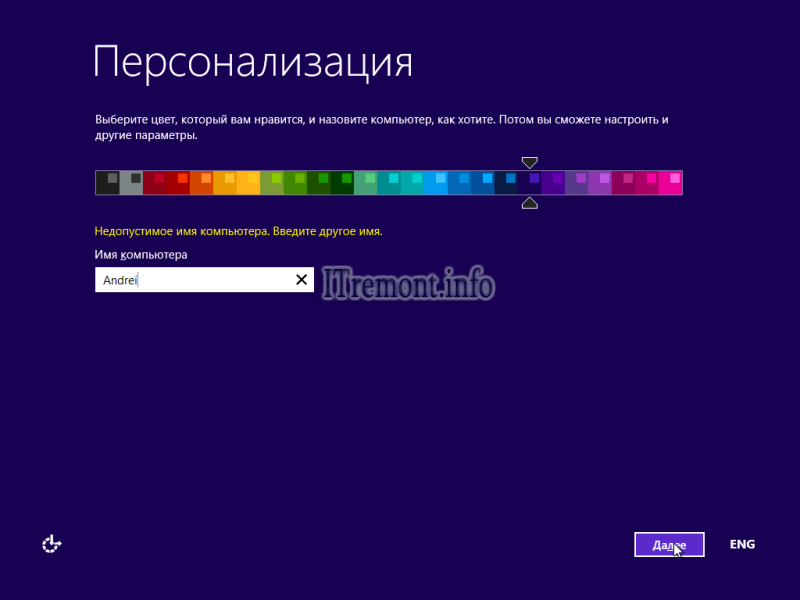
Соглашаемся на использование стандартных параметров.
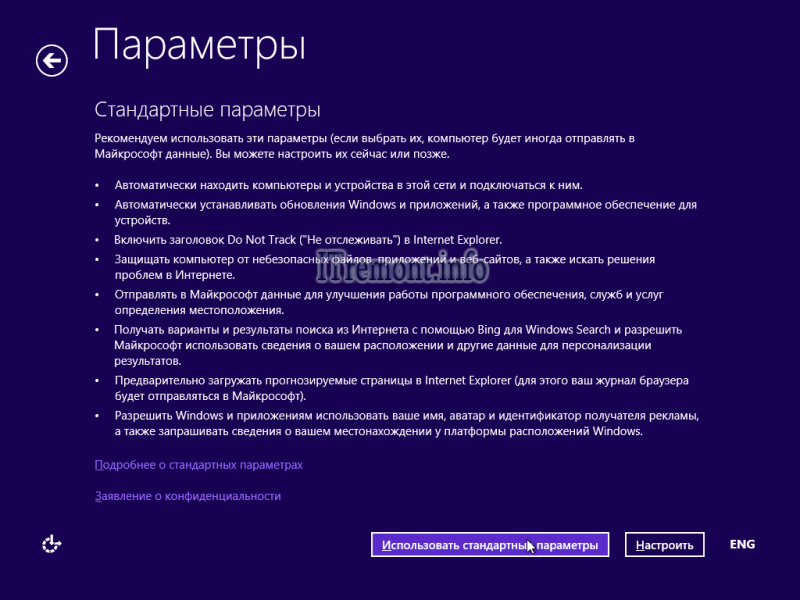
И ждем завершение настройки параметров.

Ну вот и все, долгожданная установка Windows 8 завершилась в полном объёме.

О ставляйте своё мнение о данной статье, ну и конечно же задавайте свои вопросы, если у вас что-то вдруг пошло не так.
Как изменить порядок загрузки в BIOS, если вы этого ещё не сделали
Перезагрузите компьютер и ожидайте BIOS-сообщения Setup.
Изменить порядок загрузки загрузочных устройств на вашем компьютере очень просто, утилита настройки BIOS позволяет поменять эти настройки.
Перезагружая компьютер, наблюдайте за сообщением во время самотестирования при включении питания о конкретной клавише, обычно это Del или F2, которую вам нужно нажать, чтобы войти в Setup. Нажмите клавишу, как только вы увидите сообщение во время загрузки компьютера.
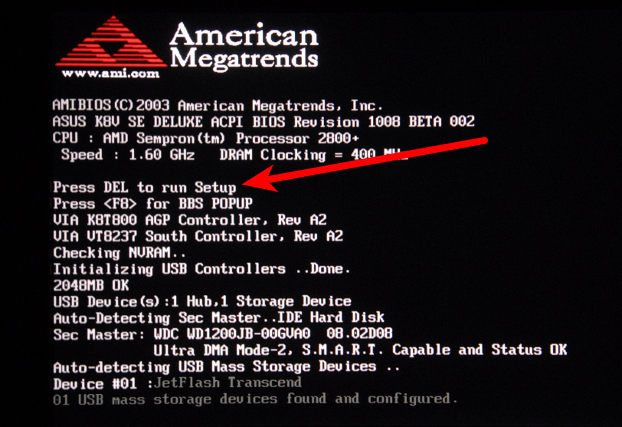
Чаще всего можно встретить сообщения такого вида: “Press <DEL”> to enter setup”, или “Press F2 to access the BIOS”
Порядок загрузки — это параметр BIOS, поэтому он не зависит от операционной системы. Другими словами, не имеет значения, работаете ли вы Windows 10, 8, 7, Vista, XP, Linux или на любой другой системе, инструкции по изменению порядка загрузки всё ещё применимы.
Как жить без Windows
Невозможность скачивания ОС Windows с сайта Microsoft не означает, что вся Россия будет вынуждена отказаться от этой платформы. Вариант с подменой IP-адреса на 20 июня 2022 г. исправно работал, плюс многие россияне скачивают Windows с совершенно посторонних ресурсов. Добавим также, что российские власти неоднократно поднимали вопрос легализации пиратских программ тех компаний, которые покинули российский рынок.
В России существует масса отечественных операционных систем, многие из которых используются в программе импортозамещения. Это, к примеру, Linux-системы семейства «Альт», а также Astra Linux, «Ред ОС» и др.
Параметры BIOS/UEFI
Настроить BIOS можно перед запуском операционной системы. Необходимо выставить в качестве приоритетной загрузку с подготовленной флешки.
Запуск интерфейса BIOS осуществляется нажатием клавиши F12/F2/Del/ F9 и т. д. – у каждого производителя материнских плат своя кнопка. Она указывается на начальном экране загрузки:
Нажав на нее, вы попадете в меню. В нем необходимо:
- Перейти в раздел «Boot» (1) и выбрать строку «Boot Device Priority» (2).
- В строке «1st Boot Device» выбрать порт, в который подключено загрузочное устройство (Removable Dev.), и сохранить изменения клавишей F10.
Теперь компьютер/ноутбук перезагрузится, и вы увидите меню установки Windows 8.
На современных ПК используется UEFI – улучшенная версия BIOS с удобным графическим интерфейсом, поддерживающая управление мышкой и ускоряющая загрузку компьютера. Запуск настроек осуществляется так же, как и в случае с обычным БИОС. В меню необходимо сделать следующее:
- Нажать на клавишу F8, чтобы перейти в «Boot Menu».
- Кликнуть мышкой по USB устройству, на котором записан дистрибутив Windows.
Остается перезагрузить ПК и приступить к пошаговой установке.
Запись Windows с winToBootic
Программа winToBootic по своей простоте и лёгкости сопоставима с утилитой Rufus. Здесь так же всё крайне просто и понятно, как записать windows 8 1 на флешку.
После открытия программы слева в выпадающем меню должна сразу отобразиться флешка. Если этого не произошло, достаточно просто выбрать конкретный диск. Здесь же, чуть ниже, ставится галочка напротив надписи «Quick Format», чтобы перед записью программа отформатировала USB-накопитель.
На компьютере выбирается необходимый .ISO файл с операционной системой и перетаскивается с помощью мыши непосредственно на окно программы. Остаётся лишь нажать кнопку «Do it!» и ждать окончания записи.
Сохранение личной информации.
Личные данные и информация – очень важная составляющая, которую не всегда получается восстановить, в случае удаления или повреждений, поэтому прежде чем что-либо переустанавливать, нужно позаботится об их сохранности.
Для сохранения информации и личных данных при переустановке виндовс, нужно скопировать и перенести все нужные файлы на переносной носитель (диск, флешку, т.д.)
Также очень важно сохранить пароли, для этого рекомендуется использовать программу Backup или сделать это по-старинке, вручную
В точности следуя правилам и советам можно понять как установить виндовс через BIOS на компьютер даже человеку, без специальных навыков и опыта, в подобного рода ситуациях.
Главным требованием для правильной установки является точность выполнения пошагового руководства, предложенного в статье выше. Подробные фотографии, сопровождающие этапы установки помогут сориентироваться в системе ВВ БИОС.
Первоначальная настройка Виндовс 8
Все, в данный момент установка Виндовс 8 практически закончена. Остается выполнить ее настройку и можно приниматься к работе с новой операционной системой.
Первым экраном настройки Виндовс 8 является «Персонализация». Тут надо выбрать цветовую гамму, которая будет использоваться для интерфейса Metro, и ввести имя писишника.
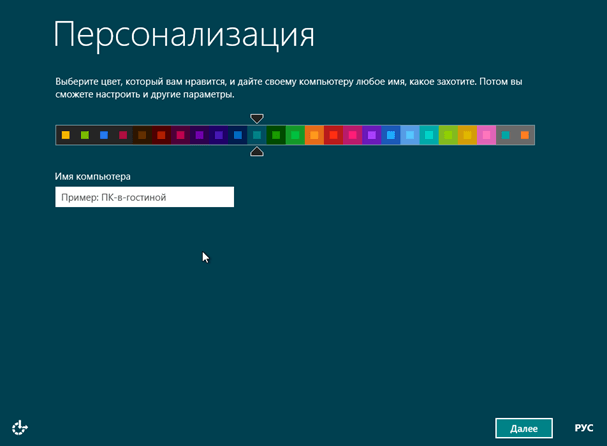
Делаем и жмем на нашу любимую кнопку «Далее». На следующем экране нам предлагают перейти к настройками или юзать стандартные параметры.
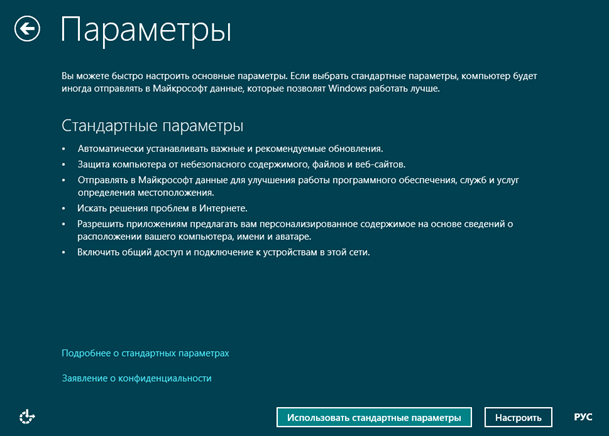
Если очень хочется быстрей перейти к работе с системой можно схалтурить и нажать на кнопку «Юзать стандартные параметры». Но мы не ищем легких путей, так что жмем на кнопку «Настроить».
После чего система предлагает несколько экранов с настройками.
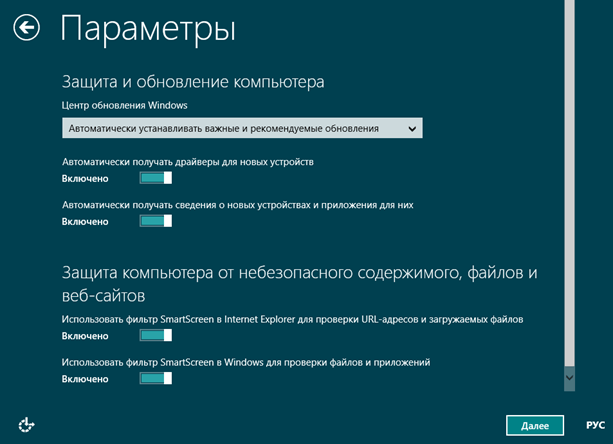
Работать с этими экранами очень просто, указываем нужные параметры и жмем «Далее».
На последнем экране с настройками нам предлагают ввести учетную запись Microsoft. Она нужна для синхронизации данных и загрузки приложений из встроенного в Виндовс 8 магазина. Тоже есть возможность войти в систему без логина.
Но в будущем, для того чтобы полноценно работать с Виндовс 8, вам все равно придётся ввести данные учетной записи Microsoft. Так что вводим данные, если у вас нет такой учетной записи, жмем «Зарегистрировать».
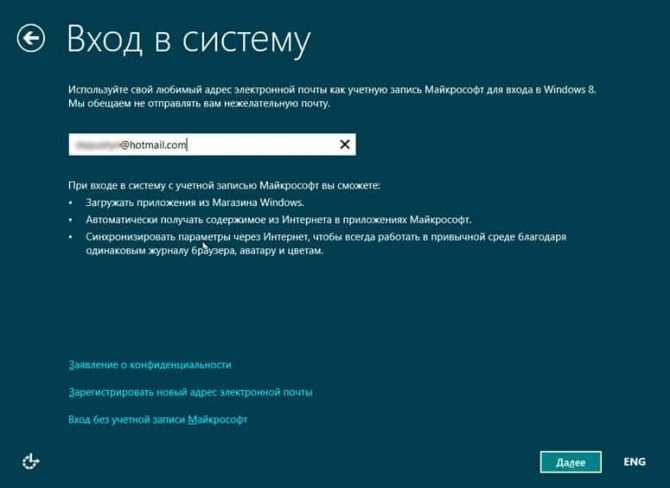
После действий с учетной записью, комп задумается еще на несколько минут, после чего загрузится стартовый экран. Все, установка Windows 8 завершена, можно приниматься за дела.
Видео о том, как установить Windows 8 с флешки на компьютер или ноутбук
Формирование загрузочной флешки посредством Rufus
Rufus – бесплатная утилита, разработанная для создания загрузочных USB-накопителей и записи на них ISO-образов установочных дисков с операционной системой Windows или Linux.
Сначала загружаем приложение со страницы Rufus на ноутбук и запускаем загруженный исполняемый файл.
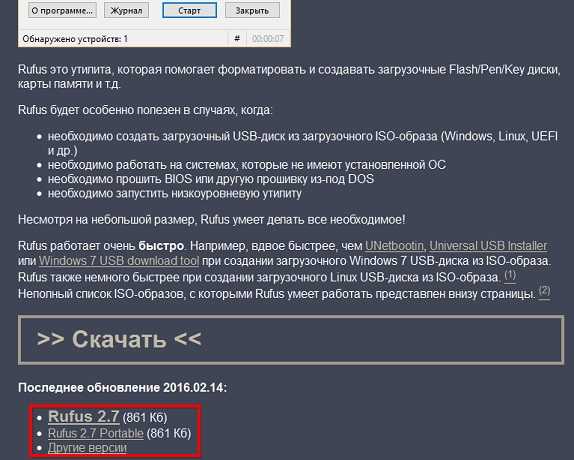
Затем задаем следующие параметры:
- «Устройство» — выбираем флешку, куда запишем содержимое установочного образа с Виндовс 8 для инсталляции на ноутбук.
- «Схема раздела и тип системного интерфейса» — подойдет вариант как на скриншоте, даже если у вас не самый новый ноутбук.
- «Файловую систему» и «Размер кластера» указываем «NTFS» и «4096 байт» соответственно.
- «Новая метка тома» — вводим имя флешки.
- Обязательно выбираем «Быстрое форматирование» для обнуления файловой таблицы.
- Отмечаем флажком «Создать загрузочный диск», выбираем «ISO-образ», кликаем по иконке диска в дисководе и указываем путь к файлу-образу Windows 8.
- Жмем «Старт» и подтверждаем форматирование флешки.
Рекомендуется выполнять проверку накопителя на наличие плохих секторов. Это позволит избежать проблем в случае появления критической ошибки в процессе инсталляции ОС ввиду того, что один из установочных файлов может оказаться поврежденным.
Заключение
Если вы хотите получить операционную систему от Майкрософт, которая вобрала в себя все самое лучшее от других оперативок, то предлагаем вам скачать Виндовс 10, отличающейся быстрой скоростью работы как с документами, так и с сайтами, а также понятным и приятным интерфейсом.
Дополнительные варианты загрузки:
- Войдите на веб-сайт Volume Licensing Service Center, чтобы скачать выпуски Windows Корпоративная.
- Войдите на портал MSDN с помощью своей подписки, чтобы скачать средства MSDN.
- Перейдите на веб-сайт программы предварительной оценки Windows, чтобы скачать сборки Insider Preview
- Перейдите на страницу продуктов для образования, чтобы скачать выпуски для образовательных учреждений (требуется ключ продукта).
| Категория: | Операционные системы, Система |
| Разработчик: | Microsoft |
| Операционная система: | Windows |
| Распространяется: | условно-бесплатно (обновления) |
| Размер: | 3,8 Гб |
| Интерфейс: | русский, английский |
Заключение
Сегодня вы узнали, что есть бесплатная пробная версия Windows и научились загружать её. Кроме того, вы узнали, что её можно русифицировать и продлить срок использования.
Внимательный читатель заметил, что на том же сайте, рядом с Windows 8.1, есть ссылка для загрузки предварительной версии Windows 10 (кстати, я её сейчас активно тестирую).
Дополнительный урок о продлении срока использования Windows по этой ссылке
Также, вас может заинтересовать урок о сборках Windows
Если вам понравился урок, подписывайтесь на новости сайта IT-уроки, вас ждёт еще много интересной и полезной информации!
Копирование запрещено, но можно делиться ссылками:
Много интересного в соц.сетях:





















