Дополнительная информация
Возможность восстановления после режима сна путем нажатия клавиши на клавиатуре или мыши на компьютере, поддерживающего API, зависит от темы платы компьютера. Эта возможность отключена в более старых досках Intel, и единственный способ вывести компьютер из режима сна — нажать кнопку питания.
В более новых планшетах компьютер можно вывести на экран, нажав кнопку «Питание», нажав клавишу на клавиатуре или перемещая мышь.
Поддержка ACPI необходима, чтобы использовать все преимущества управления питанием и функций подключения и воспроизведения в Windows. Если вы не знаете, соответствует ли ваш компьютер требованиям ACPI, см. печатную документацию к компьютеру или доске либо обратитесь к его производителю.
Дополнительные сведения о поставщиках оборудования и программного обеспечения можно получить на следующем веб-сайте корпорации Майкрософт:
Как решить проблему с монитором после выхода из сна?
Среди наиболее распространённых и эффективных способов решения подобной проблемы пользователи применяют несколько разных.
Установка свежих драйверов для видеокарты — иногда помогает установка не последних драйверов, а определённой ревизии, при работе которой данная проблема не проявляется.
Обновление BIOS-а материнской платы. На некоторых ПК под управлением определённых версий BIOS может наблюдаться состояние выключенного монитора после запуска компьютера из спящего или ждущего режима. В таком случае следует на сайте производителя материнской платы поискать свежую ревизию BIOSa и обновить его. После обновления биоса материнской платы у некоторых владельцев компьютеров и ноутбуков исчезает проблема с включением монитора после спящего режима.
Как с этим бороться
Прежде чем деактивировать ночное пробуждение ПК, нужно выяснить причину неполадок. Пользователь может самостоятельно справиться с этой проблемой.
Отключение таймеров пробуждения
Как посмотреть список таймеров:
активировать командную строчку на администраторских правах;
в окошке консоли написать слова: powercfg –waketimers.
Способ отключения таймера:
через Пуск активировать «Панель управления»;
- перейти в «Электропитание»;
- найти строчку «Настройка схемы управления питанием (Сбалансированная)»;
кликнуть на строчку «Изменить доп. параметры питания»;
- появится окошко «Электропитание. Дополнительные параметры»;
- найти строчку «Сон» (подпункт «Сбалансированная (Активен)»);
- раскрыть ветку;
- в строчке «Разрешить таймеры пробуждения» активировать опцию «Отключить» от батареи и от сети;
- нажать на «ОК».
Способ деактивации таймера:
активировать «Панель управления»;
из «Системы и безопасность» перейти в «Центр безопасности…»;
- активировать «Автоматическое обслуживание»;
- в окошке отобразится время, в которое ежедневно запускаются задачи обслуживания (поменять на дневное);
можно убрать галочку около строчки «Разрешить задаче обслуживания пробуждать ПК».
Как посмотреть список активных таймеров (из-за которых включается ПК):
запустить утилиту PowerShell;
в окошке написать: Get-ScheduledTask | where {$_.settings.waketorun}.
Отключение настроек пробуждения на сетевом адаптере
Как деактивировать способность сетевой карты будить ПК:
- запустить «Выполнить»;
- написать: devmgmt.msc;
откроется «Диспетчер устройств»;
- найти строчку «Сетевые адаптеры»;
- развернуть ветку;
- кликнуть по первому сетевому адаптеру;
- всплывет окошко со списком действий;
- выбрать опцию «Свойства»;
перейти в «Управление электропитанием»;
- убрать галочку около строчки «Разрешить выводить ПК из ждущего режима»;
- перейти в «Дополнительно»;
отыскать: «Wake on Magic Packet» и «Wake on Pattern Match»;
- выставить для каждого значение: «Disabled» («Выкл.»);
- нажать на «ОК».
Важно! Для деактивации способности сетевого адаптера будить Виндовс может понадобиться зайти в БИОС и отключить «Wake-on-LAN» (выставить «Disabled»)
Выключение автоматического запуска дефрагментации диска
Как отключить запуск автоматической дефрагментации:
активировать «Планировщик заданий»;
в подразделе «Библиотека…» пройти в конец: Microsoft/Windows/Defrag;
для строчки «ScheduleDefrag» выставить «Отключить».
Определение устройств, пробуждающих компьютер
Как узнать, что будит ПК:
активировать командную строчку;
в окошке консоли написать слова: powercfg -devicequery wake_armed;
- появится результат: название виновного устройства (например, совместимая мышь);
- посмотреть причину последнего пробуждения: powercfg –lastwake.
Как запретить самопроизвольное включение:
запустить Диспетчер устройств;
- в списке отыскать виновника (найденного ранее через командную строчку);
- вызвать для виновника «Свойства»;
- в «Управлении электропитанием» убрать галочку около «Разрешить устройству выводить ПК из ждущего режима»;
- разрешается другим устройствам отменить разрешение;
ПК будет включаться лишь кнопкой питания.
Как узнать причину внезапной активации ПК:
активировать «Управление компьютером»;
пройтись в самый конец: Служебные программы/Просмотр событий/Журналы Windows/Система;
отыскать события с «Power-Troubleshooter»;
посмотреть «Источник выхода» (причина внезапной активации ПК).
Способ отключения обновлений, пробуждающих ноутбук:
вызвать «Управление компьютером»;
- активировать «Планировщик заданий»;
- пойти в самый конец: Microsoft/Windows/UpdateOrchestrator;
- для строчки «Reboot» вызвать всплывающее окошко;
- кликнуть по «Свойствам»;
- откроется окошко «Reboot»;
- перейти во вкладку «Условия»;
- убрать галочку около строчки «Пробуждать компьютер для выполнения задачи»;
нажать на «ОК».
Деактивация «магического» пакета
Как отключить адаптер от приема «магического» пакета, пробуждающего ПК:
- зайти в БИОС;
- для «Wake-on-LAN» выставить значение «Disabled»;
- запустить Виндовс;
- открыть «Сеть и интернет»;
- в «Состоянии» отыскать «Изменение сетевых параметров»;
- активировать: «Настройка параметров адаптера»;
- появится окошко «Сетевые подключения»;
- для «Ethernet-подключения к сети» вызвать окошко «Свойства» и открыть «Сеть»;
- кликнуть по «Настроить»;
- в «Дополнительно» деактивировать: «Включение по локальной сети после отключения», «Включить при получении магического пакета»;
перейти в «Управление электропитанием»;
убрать галочку около «Разрешить ПК выходить из ждущего режима с помощью «магического» пакета».
Возможные проблемы с работой спящего режима
А теперь типичные проблемы с тем, как работает спящий режим Windows 10 и не только он.
Спящий режим отключен, выключение экрана тоже, но экран все равно выключается через короткое время. Пишу это первым пунктом, потому как чаще всего обращались именно с такой проблемой. В поиске в панели задач начните вводить «Заставка», затем перейдите к параметрам заставки (скринсейвера) и отключите ее. Ещё одно решение описано далее, после 5-го пункта.
Компьютер не выходит из режима сна — либо показывает черный экран, либо просто не реагирует на кнопки, хотя индикатор, что он в спящем режиме (если есть такой) горит. Чаще всего (как ни странно) эта проблема вызвана драйверами видеокарты, установленными самой Windows 10. Решение — удалить все драйверы видео с помощью Display Driver Uninstaller, затем установить их с официального сайта. Пример для NVidia, которые подойдет полностью для видеокарт Intel и AMD описан в статье Установка драйверов NVidia в Windows 10
Внимание: для некоторых ноутбуков с графикой Intel (часто на Dell) приходится брать последний драйвер с сайта производителя самого ноутбука, иногда для 8 или 7 и устанавливать в режиме совместимости.
Компьютер или ноутбук сразу включается после выключения или перехода в спящий режим. Замечено на Lenovo (но может встретиться и на других марках). Решение — в дополнительных параметрах электропитания, как это было описано во втором разделе инструкции, отключить таймеры пробуждения
Кроме этого следует запретить пробуждение от сетевой карты. На эту же тему, но подробнее: Windows 10 не выключается.
Решение — в дополнительных параметрах электропитания, как это было описано во втором разделе инструкции, отключить таймеры пробуждения. Кроме этого следует запретить пробуждение от сетевой карты. На эту же тему, но подробнее: Windows 10 не выключается.
Также многие проблемы с работой схем питания, включая сон, на Intel-ноутбуках после установки Windows 10 бывают связаны с устанавливаемым автоматически драйвером Intel Management Engine Interface. Попробуйте удалить его через диспетчер устройств и установить «старый» драйвер с сайта производителя вашего устройства.
На некоторых ноутбуках было замечено, что автоматическое снижение яркости экрана до 30-50% при простое полностью выключало экран. Если вы боретесь с таким симптомом, попробуйте в дополнительных параметрах электропитания в разделе «Экран» изменить «Уровень яркости экрана в режиме уменьшенной яркости».
В Windows 10 также присутствует скрытый пункт «Время ожидания автоматического перехода системы в режим сна», который, по идее, должен срабатывать только после автоматического пробуждения. Однако, у некоторых пользователей он срабатывает и без этого и система засыпает через 2 минуты вне зависимости от всех настроек. Как это исправить:
- Запустите редактор реестра (Win+R — regedit)
- Перейдите к разделу HKEY_LOCAL_MACHINESYSTEMCurrentControlSetControlPowerPowerSettings238C9FA8-0AAD-41ED-83F4-97BE242C8F207bc4a2f9-d8fc-4469-b07b-33eb785aaca0
- Дважды кликните по значению Attributes и задайте значение 2 для него.
- Сохраните настройки, закройте редактор реестра.
- Откройте дополнительные параметры схемы электропитания, раздел «Сон».
- Задайте нужное время в появившемся пункте «Время ожидания автоматического перехода системы в режим сна».
На этом все. Кажется, рассказал по столь простой теме даже больше, чем нужно. Но если все еще остались какие-то вопросы по спящему режиму Windows 10, спрашивайте, будем разбираться.
- https://lumpics.ru/how-to-enable-sleep-mode-in-windows-10/
- https://windows10x.ru/spyashhij-rezhim/
- https://remontka.pro/sleep-mode-windows-10/
Как решить проблему
Есть несколько эффективных способов, с помощью которых можно решить появившуюся проблему.
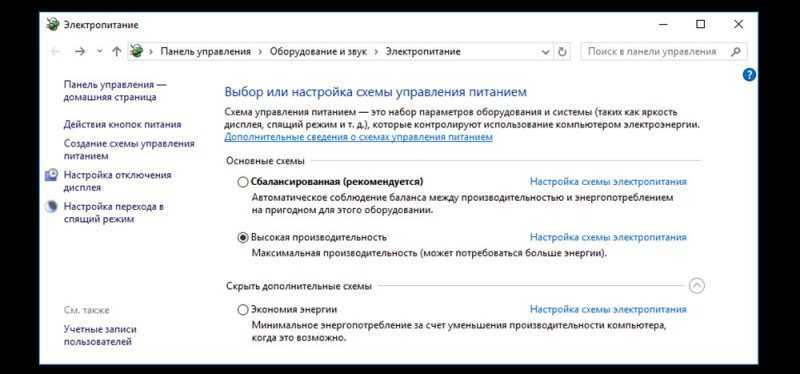 Неправильные настройки питания — одна из основных причин, из-за которой ПК может не пробуждаться после сна
Неправильные настройки питания — одна из основных причин, из-за которой ПК может не пробуждаться после сна
Настройка питания
Иногда ПК не выходит из сна, так как неправильно настроено управление питанием. Поэтому, чтобы устранить неисправность, рекомендуется восстановить стандартные настройки.
Делается это так:
- Нажать на клавиатуре клавиши Win+R.
- В появившемся на дисплее окне ввести Powercfg.
- Перейти в параметры электропитания.
- Нажать на кнопку «Восстановление настроек по умолчанию».
После этого придется перезагружать ПК и проверить его работоспособность.
Изменение настроек сна
Если ноутбук не просыпается после сна Windows 10 и появляется черная заставка на мониторе, значит нужно настроить спящий режим.
Чтобы это сделать, необходимо:
- Перейти в меню Пуск, расположенное в левом нижнем углу экрана.
- Открыть параметры.
- Зайти в системное подменю.
- Щелкнуть мышью по надписи «Питание».
С помощью открывшегося меню получится настроить спящий режим. Здесь необходимо указать, когда именно компьютер должен отключаться и входить в сон. Нужно сделать так, чтобы он не выключался слишком часто.
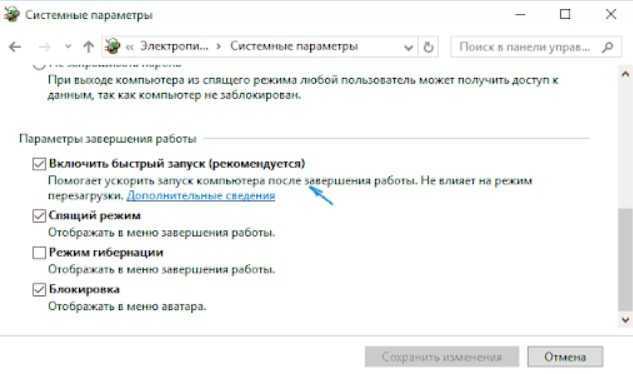 Включение быстрого запуска — часто приводит к тому, что компьютер не выходит из сна
Включение быстрого запуска — часто приводит к тому, что компьютер не выходит из сна
Выключение быстрого запуска
Иногда из-за включения быстрого запуска появляются проблемы при выходе ПК с режима сна. Поэтому рекомендуется отключить его и проверить, исчезла ли проблема.
Чтобы самостоятельно отключить быстрый запуск, нужно:
- Открыть настройки питания.
- Найти параметр «Быстрый запуск» и убрать галочку возле него.
- Сохранить изменения.
Следующее, что нужно делать — перезапустить компьютер, войти в спящий режим и попытаться из него выйти. Если выйти со сна не получается, значит нужно искать другие причины появления проблемы.
Обновление видеодрайверов и ОС
Поэтому рекомендуется обновить их вручную, чтобы компьютер начал нормально включаться. Также необходимо установить обновления для операционной системы.
Проверка обновлений ОС
Чтобы самостоятельно проверить обновления Виндовс, необходимо зайти в «Параметры» и открыть «Центр обновления». В нем будет кнопка «Проверка обновлений», по которой надо щелкнуть мышкой.
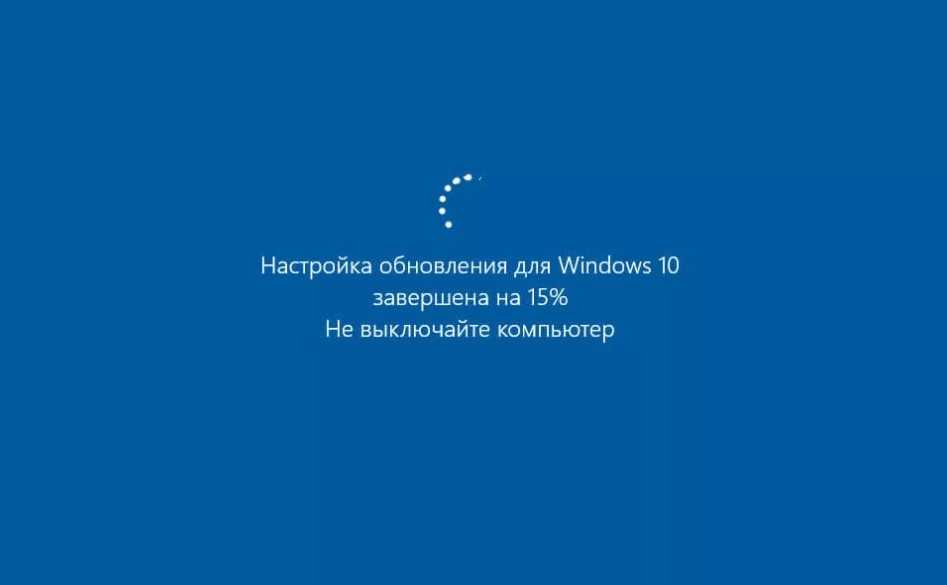 Обновление ОС — может восстановить нормальный запуск ПК после использования спящего режима
Обновление ОС — может восстановить нормальный запуск ПК после использования спящего режима
Обновление драйверов видеокарты
Есть несколько способов обновления:
- Через операционную систему. Необходимо удалить установленные видеодрайвера и запустить Центр обновления Виндовс. Он должен самостоятельно найти нужный драйвер и автоматически установить его.
- Через сайт производителя видеокарты. В данном случае придется скачивать видеодрайвер с официального сайта и устанавливать его.
Также можно установить новые драйвера, используя для этого Диспетчер устройств. Чтобы сделать это, необходимо:
- Зайти в Диспетчер устройств.
- Открыть вкладку «Видеокарты».
- Щелкнуть ПКМ по названию видеокарты.
- Выбрать в меню пункт «Обновить драйвер».
После этого операционная система самостоятельно найдет, скачает и установит обновленный видеодрайвер.
Отключение и настройка режима сна на компьютерах с Windows 10
Спящий режим, доступный в Windows 10, позволяет сэкономить заряд батареи ноутбука, поэтому он полезен для владельцев портативных устройств. В случае со стационарными компьютерами он может сыграть злую шутку, когда пользователь, не зная, что эта функция активирована, отлучится на пару минут, не сохранив важные данные, а по возвращении увидит, что компьютер выключен, и ничего не сохранилось. Поэтому нужно знать, как отключить спящий режим в Windows 10, чтобы обезопасить себя.
Где находится функция?
В отличие от гибернации (узнайте, как отключить эту функцию в статье Как отключить гибернацию в Windows 10 несколькими способами?), устройство, которое находится в режиме сна, можно быстро вернуть в работоспособное состояние, пошевелив мышью или нажав любую клавишу, потому что оно не выключается. Поэтому система не создает и не использует файл наподобие hiberfil.sys для хранения данных о состоянии ОС перед ее выключением. При этом тратится небольшое количество электроэнергии.
Перевести компьютер в режим сна можно в: меню Пуск → Выключение → Спящий режим.
Отключение спящего режима
Выполнить отключение «сна» в Windows 10 можно двумя способами: в Панели управления и в приложении Параметры.
В Параметрах
- Меню Пуск → Приложение Параметры → Система → Питание и спящий режим.
- В блоке «Сон» выберите в отбывающемся списке для параметров при питании от батареи и от сети значение «Никогда» и сохраните изменения.
Процесс отключения можно посмотреть на видео.
В Панели управления
- Меню Пуск → Панель управления → Электропитание (должны быть включены мелкие значки) → выберите тот режим питания, который вы используете, и нажмите «Настройка плана электропитания».
- В поле «Переводить компьютер в спящий режим» выберите «Никогда» и подтвердите действия.
Включается эта функция в том же окне, где вы ее отключили.
Настройка
Вместо отключения «сна» можно установить период, по истечении которого компьютер включит эту функцию. Вы сможете это сделать, указав вместо «Никогда» временной промежуток, через который устройство будет «засыпать».
Если вы отключили функцию сна, но не хотите, чтобы экран монитора постоянно работал, настройте его отключение.
Сделать это можно в том же окне, где настраивается режим сна. Установите время, через которое монитор отключится, и сохраните изменения.
Возможные проблемы
Некоторые компьютеры после ухода в «сон» могут не включаться. Эта проблема возникает из-за неправильной настройки клавиатуры и мыши.
- Меню Пуск → диспетчер устройств → клавиатура → выберите свою клавиатуру → ПКМ → Свойства.
- Перейдите во вкладку «Управление электропитанием» → установите галочку на пункте «Разрешить устройству вывод компьютера из ждущего режима» → Ок.
- Повторите те же действия с мышью в разделе Мышь и иные указывающие устройства».
Если эти действия не помогли, обновите драйвера на устройстве (если вы до сих пор используете старые версии ОС, прочитайте статью Как обновиться до Windows 10?)
- Меню Пуск → приложение Параметры → Обновление и безопасность → Центр обновления Windows → Проверка наличия обновлений.
- После поиска установите все полученные обновления.
На видео показано, как решить проблему, когда устройство не выходит из сна, если неправильно установлены драйвера видеокарты.
Режим сна помогает сэкономить заряд батареи, но его можно отключить, особенно если вы используете стационарный компьютер. Сделать это можно в Панели управления и приложении Параметры. Также эту функцию можно настроить, чтобы эффективно использовать компьютер и его энергоресурсы.
Как отключить автоматический выход из режима сна
Как уже было отмечено, влиять на то, что Windows 10 включается сама по себе, могут устройства компьютера, включая сетевые карты, и таймеры, заданные в планировщике заданий (причем некоторые из них создаются в процессе работы — например, после автоматической загрузки очередных обновлений). Отдельно включать ваш ноутбук или компьютер может и автоматическое обслуживание системы. Разберем отключение данной возможности для каждого из пунктов.
Запрет устройствам будить компьютер
Для того, чтобы получить список устройств из-за которых просыпается Windows 10, вы можете следующим образом:
- Запустите командную строку от имени администратора (сделать это можно из меню правого клика по кнопке «Пуск»).
- Введите команду powercfg -devicequery wake_armed
Вы увидите список устройств в том виде, в котором они обозначены в диспетчере устройств.
Чтобы отключить их возможность будить систему, зайдите в диспетчер устройств, найдите нужное устройство, кликните по нему правой кнопкой мыши и выберите пункт «Свойства».
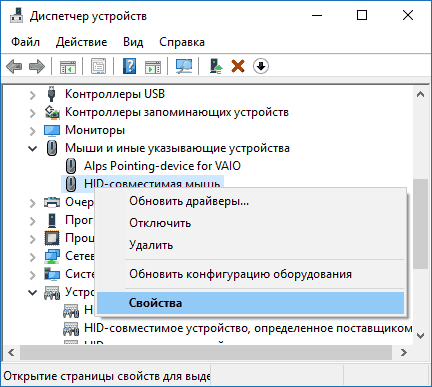
На вкладке «Электропитание» отключите пункт «Разрешить этому устройству выводить компьютер из ждущего режима» и примените настройки.
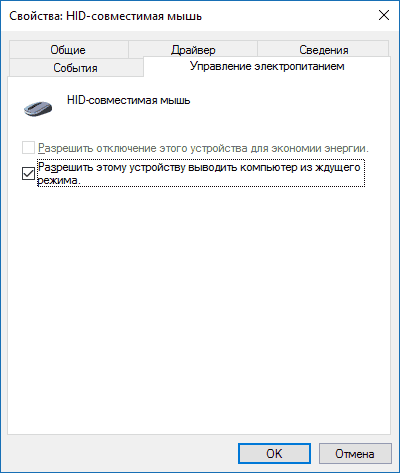
Затем повторите то же самое для остальных устройств (однако, возможно, вы не захотите отключать возможность включать компьютер нажатием клавиш на клавиатуре).
Как отключить таймеры пробуждения
Чтобы посмотреть, активны ли в системе какие-либо таймеры пробуждения, вы можете запустить командную строку от имени администратора и использовать команду: powercfg -waketimers
В результате ее выполнения будет отображен список заданий в планировщике заданий, которые могут включить компьютер при необходимости.
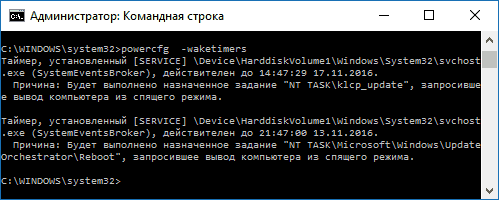
Есть две возможности отключения таймеров пробуждения — отключить их только для конкретного задания или же полностью для всех текущих и последующих заданий.
Для того, чтобы отключить возможность выхода из режима сна при выполнении конкретной задачи:
- Откройте планировщик заданий Windows 10 (можно найти через поиск в панели задач).
- Найдите указанную в отчете powercfg задачу (путь к ней там также указывается, NT TASK в пути соответствует разделу «Библиотека планировщика заданий»).
- Зайдите в свойства этого задания и на вкладке «Условия» снимите о, после чего сохраните изменения.
Обратите внимание на второе задание с именем Reboot в отчете powercfg на скриншоте — это автоматически создаваемое Windows 10 задание после получения очередных обновлений. Ручное отключение выхода из режима сна, как это было описано, для него может не сработать, но способы есть, см. Как отключить автоматическую перезагрузку Windows 10
Как отключить автоматическую перезагрузку Windows 10.
Дополнительная информация: получить список всех заданий планировщика, которые могут пробуждать компьютер можно с помощью команды PowerShell:
Get-ScheduledTask | where {$_.settings.waketorun}
Если требуется полностью отключить таймеры пробуждения, то сделать это можно с помощью следующих шагов:
- Зайдите в Панель управления — Электропитание и откройте настройки текущей схемы электропитания.
- Нажмите «Изменить дополнительные параметры питания».
- В разделе «Сон» отключите таймеры пробуждения и примените сделанные настройки.
После этого задания из планировщика не смогут выводить систему из сна.
Windows 7 не переходит в спящий режим
При попытке перевести настольный ПК или ноутбук на базе Windows 7 в спящий режим могут возникнуть следующие проблемы:
Компьютер входит в спящий режим и сразу же выходит из него.
Компьютер выходит из спящего режима случайным или непредсказуемым образом.
Компьютер не переходит в спящий режим. Он постоянно остается включенным.
Дополнительная информация
Обновление драйверов до последней версии
Для решения проблемы, прежде всего, убедитесь, что для всех аппаратных устройств (особенно для видеокарты) установлены самые новые драйверы. Чтобы получить новые драйверы для Windows 7, можно воспользоваться Центром обновления Windows либо перейти на веб-сайт производителя оборудования. Дополнительные сведения см. на следующем веб-сайте корпорации Майкрософт:
Проверка параметров электропитания
После этого проверьте параметры электропитания. Для этого выполните указанные ниже действия.
Нажмите кнопку Пуск, введите питание и спящий режим в поле Начать поиск и выберите Настройка перехода в спящий режим.
В поле Переводить компьютер в спящий режим выберите новое значение, например 15 минут, но не выбирайте значение Никогда. Нажмите кнопку Изменить дополнительные параметры питания.
Последовательно разверните элементы Режим сна и Разрешить таймеры пробуждения, а затем выберите значение Отключить.
Примечание. Этот параметр запрещает устройствам пробуждать компьютер. Если вам нужна запланированная задача для пробуждения компьютера, нужно вернуть для этого параметра значение Включить.
Разверните пункты Параметры мультимедиа, При общем доступе к мультимедиа и выберите Разрешить компьютеру переходить в спящий режим.
Примечание. Этот параметр позволяет компьютеру переходить в спящий режим, даже если вы используете библиотеки мультимедиа совместно с другими компьютерами в домашней сети.
Отключение устройств для предотвращения пробуждения компьютера
В качестве последней меры попробуйте отключить все устройства, которые могут пробуждать компьютер. Для отключения этих устройств выполните следующие действия.
Откройте командную строку с повышенными привилегиями. Для этого нажмите кнопку Пуск, введите команду cmd в поле Начать поиск, щелкните правой кнопкой мыши cmd, а затем выберите команду Запуск от имени администратора.
Чтобы просмотреть список устройств, способных пробудить компьютер, выполните следующую команду:
Powercfg -devicequery wake_armed
Чтобы отключить пробуждение компьютера определенным устройством, выполните следующую команду или используйте диспетчер устройств:
Powercfg -devicedisablewake «имя_устройства» Примечание. Не забудьте заменить заполнитель имя_устройства именем отключаемого устройства.
Если проблема продолжает возникать после отключения одного устройства, отключайте устройства из списка по одному, пока не определите, какое из них вызывает ее. Если нужно снова включить пробуждение компьютера устройством, выполните следующую команду:
Powercfg -deviceenablewake «имя_устройства«
Отключение устройств с помощью диспетчера устройств
Кроме того, управлять пробуждением компьютера разными устройствами можно с помощью диспетчера устройств. Для этого нажмите кнопку Пуск, введите диспетчер устройств в поле Начать поиск и выберите Диспетчер устройств. Найдите и дважды щелкните устройство, которое хотите включить или отключить. На вкладке Управление питанием установите или снимите флажок Разрешить этому устройству выводить компьютер из ждущего режима.
Дополнительные сведения
Дополнительные сведения о проблемах, описанных в данной статье, см. в следующих статьях базы знаний Майкрософт:
972664 Компьютер, работающий под управлением Windows 7, переходит в спящий режим, но затем сразу же выходит из него
976034 Создание подробного отчета о диагностике эффективности энергопотребления для компьютера в Windows 7
Дополнительные сведения о команде Powercfg см. на веб-сайте корпорации Майкрософт по адресу:
ЗАЯВЛЕНИЕ ОБ ОТКАЗЕ
ЭТА СТАТЬЯ СОЗДАНА НА БАЗЕ СВЕДЕНИЙ, ПОЛУЧЕННЫХ НЕПОСРЕДСТВЕННО ОТ СЛУЖБЫ ТЕХНИЧЕСКОЙ ПОДДЕРЖКИ МАЙКРОСОФТ. СОДЕРЖАЩИЕСЯ ЗДЕСЬ СВЕДЕНИЯ ПРЕДОСТАВЛЕНЫ «КАК ЕСТЬ» В ОТВЕТ НА СРОЧНЫЕ ЗАПРОСЫ ИЛИ В КАЧЕСТВЕ ПРИЛОЖЕНИЯ К ДРУГИМ СТАТЬЯМ БАЗЫ ЗНАНИЙ.
КОРПОРАЦИЯ МАЙКРОСОФТ И (ИЛИ) ЕЕ ПОСТАВЩИКИ НЕ ДАЮТ НИКАКИХ ГАРАНТИЙ ПРИГОДНОСТИ, НАДЕЖНОСТИ И ТОЧНОСТИ ДЛЯ КАКИХ-ЛИБО ЦЕЛЕЙ В ОТНОШЕНИИ СВЕДЕНИЙ, СОДЕРЖАЩИХСЯ В ДОКУМЕНТАХ, И ГРАФИЧЕСКИХ ИЗОБРАЖЕНИЙ (ДАЛЕЕ «МАТЕРИАЛЫ»), ОПУБЛИКОВАННЫХ НА ЭТОМ ВЕБ-САЙТЕ КАК ЧАСТЬ ОКАЗАНИЯ УСЛУГ. МАТЕРИАЛЫ МОГУТ СОДЕРЖАТЬ ТЕХНИЧЕСКИЕ НЕТОЧНОСТИ И ОПЕЧАТКИ. ЭТИ СВЕДЕНИЯ ПЕРИОДИЧЕСКИ ПОДВЕРГАЮТСЯ ИЗМЕНЕНИЯМ БЕЗ ПРЕДУПРЕЖДЕНИЙ.
Проверка драйверов
Единственной причиной, по которой компьютер отказывается выходить из данного состояния, попросту нет. Следовательно, нельзя пользоваться единым алгоритмом для решения этой проблемы, так как слаженная работа «спящего режима» напрямую зависит от технических составляющих компьютера. Однако наиболее распространенные способы решения такой неприятности имеются.
В первую очередь необходимо проверить драйверы . Если имеются проблемы с выводом ПК из данного состояния, то в большинстве случаев проблема в самих драйверах, а именно в корректности их установки.
Программа для проверки драйверов
Проверить это можно следующим способом:
-
Нажать одновременно на «Win» и «R», тем самым запустив «Диспетчер устройств». В окне «Выполнить» нужно прописать «devmgmt.msc».
В окне «Выполнить» прописываем «devmgmt.msc»
-
Появится другая вкладка, где перечислены все установленные драйверы. Если некоторые из них не отмечены восклицательным или вопросительным знаком, то все в порядке. Также пользователя должна насторожить надпись «Неопознанное устройство».
Вкладка, где перечислены все установленные драйверы
- Особенно внимательно стоит изучить драйвер видеоадаптера. Большинство юзеров отмечает, что именно из-за него возникают сложности с выводом ПК из спящего режима.
Однако отсутствия восклицательного знака возле видеоадаптера недостаточно
Важно убедиться, что у пользователя установлена последняя версия. Если имеются сомнения насчет этого драйвера, то можно полностью заменить видеокарту
Восстановление работоспособности в загруженной семерке
Если ваш компьютер под управлением Windows 7 загружается, но при этом система ведет себя не стабильно, то пришло самое время делать откат к предыдущей точке восстановления. Первым делом нам надо попасть в окно, в котором можно вызвать параметры восстановления системы. Для этого откроем программу «Выполнить» нажатием сочетаний клавиш Win + R , через которую введем такую команду: systempropertiesprotection
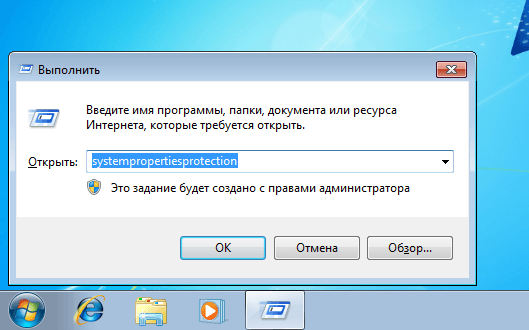
Перед нами должно открыться окно «Свойства системы» на вкладке «Защита системы». Добраться до этого окна можно также стандартным способом через меню «Пуск». Дальнейшим действием будет нажатие кнопки Восстановление… .
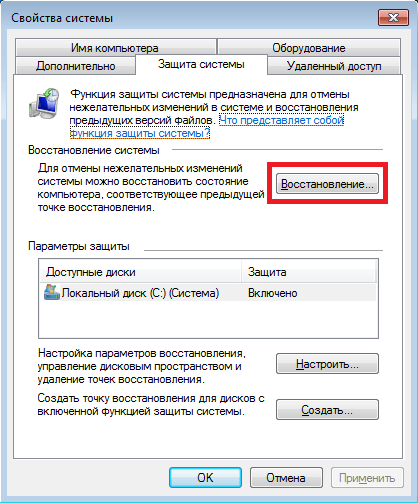
После нажатия откроется окно восстановления системы. В нем будет предложено восстановить систему с помощью рекомендуемой точки доступа или выбрать другую. Мы остановимся на рекомендуемой точке восстановления.
Теперь нажмите кнопку Далее , чтобы перейти к следующему окну.
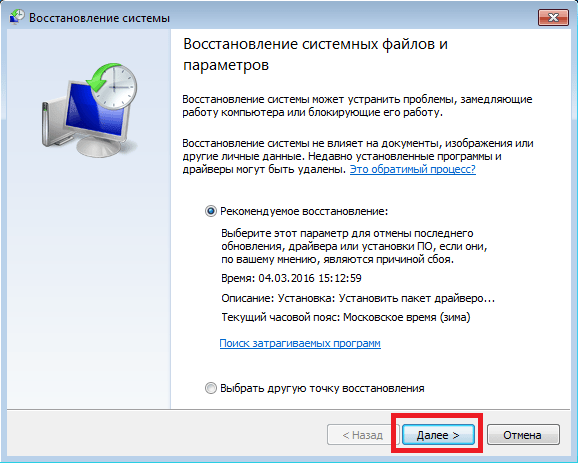
В этом окне требуется подтверждение для выбранного восстановления. Для подтверждения нажмем кнопку Готово .
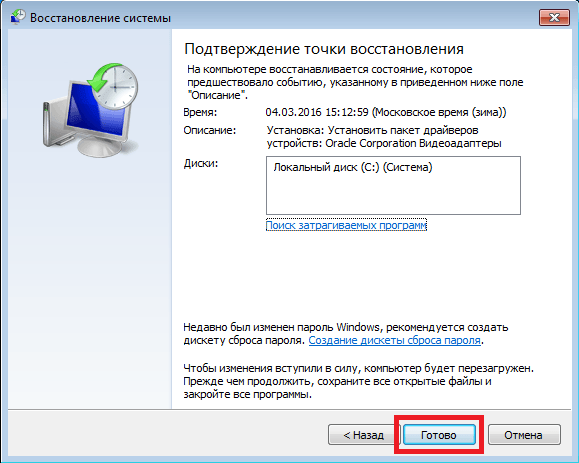
Эта кнопка вызовет сообщение, предупреждающее, что после процедуры восстановления вернуться к предыдущим параметрам семерки будет невозможно. Нажав в сообщении Да , мы начнем восстановление системы Windows 7.

Если процесс возврата к предыдущему состоянию произошел без ошибок, то будет выведено соответствующее сообщение.

Если у вас не получается откатиться к предыдущим параметрам с помощью рекомендуемой точки, то следует выбрать точку, которая была создана позже выбранной точки восстановления системы Windows 7. Также хочется отметить, что для выполнения этой операции понадобятся особые привилегии. То есть при входе в систему вы должны выбрать учетную запись админа и ввести для нее пароль.
Аварийное восстановление Windows 7 с помощью антивируса
Если ваш ПК инфицирован вирусами, мешающими правильной работе компьютера и первые три рассмотренных примера вам не помогают, то хорошим способом восстановления в таком случае будет антивирусный лайф диск от Dr.Web. С помощью этого диска вы сможете очистить систему от всех видов опасного ПО. Кроме очистки, Dr.Web LiveDisk сможет вылечить инфицированные объекты, которые необходимы для восстановления Windows 7.
Образ Dr.Web LiveDisk можно использовать как для записи на оптический диск, так и на флешку. Чтобы использовать Dr.Web LiveDisk на USB накопителе, понадобится специальная программа. Скачать программу для записи на флешку и сам образ можно на официальном сайте, перейдя на страницу www.freedrweb.ru/livedisk.
Выполним пуск записанного образа на диске, выставив в BIOS его первым в загрузке.
В стартовом окне загрузчика выберем первый пункт Dr.Web LiveDisk и нажмем Enter . Данные действия запустят загрузку Dr.Web LiveDisk.
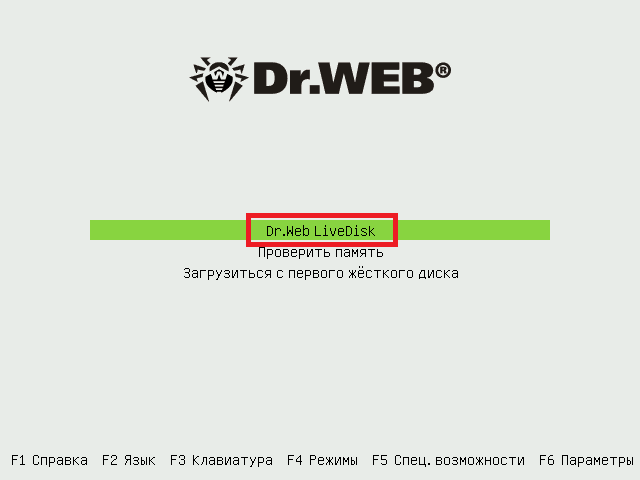
Dr.Web CureIt!
Нажмем в Dr.Web CureIt! кнопку Начать проверку , которая осуществит пуск сканирования, очистку системы и лечение от вирусов.
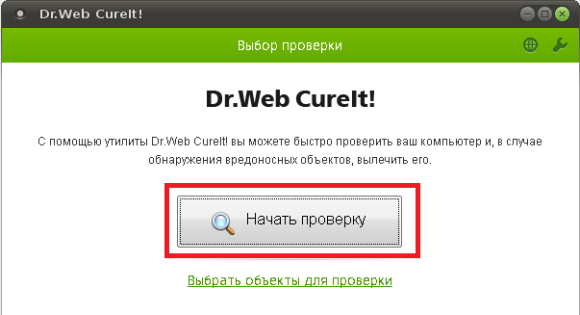
После проверки, Dr.Web CureIt! удалит или вылечит инфицированные объекты.
Так как в системе больше не будет вредоносного кода, можно смело восстанавливать систему тремя способами, которые описаны выше.
Если после проверки системных файлов у вас не получится восстановить систему Windows 7, то единственным разумным решением будет осуществить полный бекап информации и переустановить систему заново.



























