Сбросить поиск Windows
Попробуйте сбросить настройки поиска Windows, используя метод, подходящий для вашей версии Windows.
Чтобы определить, какая версия Windows установлена на вашем устройстве, выполните следующие действия:
Выберите «Пуск» > «Настройки» > «Система» > «О программе».
В соответствии со спецификациями Windows проверьте, какая версия Windows установлена на вашем устройстве.
Сброс Windows Search не влияет на ваши файлы. Однако это может временно повлиять на релевантность результатов поиска.
Windows 10, версия 1809 и более ранние
Если установлено обновление Windows 10 за октябрь 2018 г. или более раннее обновление, сбросьте Cortana, чтобы сбросить поиск Windows, выполнив следующие действия:
- Выберите «Пуск», щелкните правой кнопкой мыши Cortana, выберите «Еще» и выберите «Настройки приложения».
- В настройках Кортаны выберите Сброс.
Windows 10 версии 1903 и выше
Если установлено обновление Windows 10 May 2019 Update или более поздняя версия, используйте Windows PowerShell для сброса Windows Search, выполнив следующие действия:
Для запуска этого скрипта у вас должны быть права администратора.
Загрузите сценарий ResetWindowsSearchBox.ps1 из сценария PowerShell для сброса Windows Search и сохраните файл в локальной папке.
Щелкните правой кнопкой мыши файл, который вы сохранили, и выберите «Запустить с помощью PowerShell».
Если вам зададут следующий вопрос, выберите Да.
Сценарий PowerShell сбрасывает функцию поиска Windows. Когда появится слово Готово, закройте окно PowerShell.
Если вы получили следующее сообщение об ошибке:
введите следующую команду в командной строке окна PowerShell и нажмите Enter:
Текущая политика появится в окне. Например, вы можете увидеть Restricted. Мы рекомендуем вам записать это значение, поскольку оно понадобится вам позже.
Введите следующую команду в командной строке окна PowerShell и нажмите Enter:
Вы получите предупреждающее сообщение, объясняющее риски безопасности, связанные с изменением политики выполнения. Нажмите Y, а затем нажмите Enter, чтобы принять изменение.
Чтобы узнать больше о политиках выполнения PowerShell, см. раздел О политиках выполнения.
После завершения изменения политики закройте окно и повторите шаги 2–4. Однако, когда на этот раз появится сообщение «Готово», НЕ закрывайте окно PowerShell. Вместо этого нажмите любую клавишу, чтобы продолжить.
Вернитесь к предыдущему параметру политики выполнения PowerShell. Введите следующую команду в командной строке окна PowerShell, нажмите клавишу пробела, введите значение политики, записанное на шаге 5, и нажмите клавишу ВВОД:
Например, если политика, отмеченная вами на шаге 5, была ограниченной, команда будет выглядеть следующим образом:
Вы получите предупреждающее сообщение, объясняющее риски безопасности, связанные с изменением политики выполнения. Нажмите Y, а затем Enter, чтобы принять изменение и вернуться к предыдущему параметру политики.
Закройте окно PowerShell.
Если в вашей организации отключена возможность запуска сценариев, обратитесь за помощью к администратору.
Плюсы и минусы службы индексирования файлов
Минус один – практически постоянная запись данных в индексный файл о месте расположения других файлов может действительно замедлить работу компьютера. На дисках SSD индексация файлов тоже не нужна – твердотельные накопители сами по себе работают гораздо быстрее классических жёстких дисков, так что поиск будет быстрым и без индексации. А вот постоянная запись для SSD вредна, ведь у них имеется ограничение на количество таких операций в жизненном цикле.
Достоинство тоже одно: ускорение поиска при использовании встроенных средств Windows, он становится немного интеллектуальным и в состоянии как бы предугадывать ваши намерения.
Исправить неработающий поиск в Windows 11
Когда вы нажмете клавишу Windows и начнете поиск приложения или файла, операционная система отобразит пустое место. Это головная боль, особенно если вы хотите быстро найти приложение или файл. Устраним неполадку.
1. Перезагрузите компьютер.
Прежде чем мы перейдем к расширенным решениям по устранению неполадок, давайте попробуем этот проверенный метод, чтобы исправить любые проблемы с поиском в Windows 11.
Нажмите клавишу Windows и откройте новое меню «Пуск». Нажмите кнопку питания и выберите «Перезагрузить», чтобы перезагрузить компьютер.
2. Перезапустите службу поиска Windows.
Служба поиска Windows должна быть включена из диспетчера задач для правильной работы. Перезапустим службу поиска Windows.
1. Открыть приложение Диспетчер задач в Windows 11.
2. Щелкните вкладку Услуги .
3. Найдите Открытые сервисы внизу.
4. Прокрутите вниз и щелкните правой кнопкой мыши Windows Search .
5. Найдите Перезагрузить из контекстного меню.
Пользователи также должны разблокировать Характеристики Из того же списка и сохранить С «Автоматически» в меню «Тип запуска». .
3. Сбросить поиск Windows 11
Для правильной работы Windows Search 11 требуется процесс SearchHost.exe. Давайте перезапустим задачу и проверим, исправляет ли это ошибку поиска Windows 11.
1. Открыть приложение Управление задачами В Windows 11.
2. Перейти на вкладку التفاصيل «.
3. Прокрутите вниз и найдите процесс SearchHost.exe .
4. Щелкните правой кнопкой мыши на нем.
5. Найдите закончить работу из контекстного меню.
6. Перезагрузите компьютер, и операционная система запустит процесс в фоновом режиме.
Попробуйте снова найти приложение или файл с помощью поиска Windows.
4. Средство устранения неполадок поиска в Windows 11
Microsoft предлагает средство устранения неполадок Windows для решения проблем с поиском в Windows 11. Давайте воспользуемся им.
1. Открыть приложение Настройки В Windows 11 (используйте клавишу Windows + клавиши I).
2. перейти к заказ> Список устранения неполадок.
3. Открыть Другие средства устранения неполадок и исправления .
4. Прокрутите вниз и запустите средство устранения неполадок поиска и индексирования.
Позвольте Windows решить проблему поиска и индексации за вас.
5. Очистите историю поиска устройства.
Windows 11 сохраняет поисковые запросы, чтобы предоставить лучшие результаты поиска в следующий раз, когда вы попытаетесь найти похожий термин. Перегрузка этих поисковых запросов может привести к тому, что поиск Windows 11 не будет работать на вашем ПК.
Вам нужно очистить историю поиска Windows 11 из меню настроек. Вот как.
1. В меню настроек Windows 11 выберите Конфиденциальность и безопасность .
2. Прокрутите вниз до Разрешения на поиск .
3. Найдите » Очистить историю поиска устройств «И ты в порядке.
В том же меню вы можете отключить историю поиска и на этом устройстве.
6. Запустите команду Powershell
Microsoft рекомендует использовать Windows PowerShell для запуска команды для устранения проблем с поиском в Windows 11.
1. Открыть приложение Windows PowerShell на твоем компьютере.
2. Скопируйте и вставьте приведенную ниже команду в PowerShell и нажмите клавишу Enter.
3. Закройте Windows PowerShell и перезагрузите компьютер.
7. Отключить безопасный поиск
У вас возникают проблемы с определенными условиями поиска при использовании поиска в Windows 11? Функциональность безопасного поиска в Windows 11 здесь может частично совпадать. Попробуем отключить.
1. Открыть приложение Настройки В Windows 11 (используйте клавиши Windows + I).
2. Перейти к Конфиденциальность и безопасность и открыть Разрешения на поиск .
3. Был назначен Безопасный поиск в среднем. Вы можете отключить его из того же меню.
8. Обновите Windows 11
Microsoft регулярно выпускает обновления операционной системы, чтобы исправить незначительные проблемы в системе. Поиск Windows 11, не работающий на ПК, может быть связан с устаревшей архитектурой вашего ПК. Вам необходимо обновить операционную систему до последней версии приложения «Настройки». Выполните следующие шаги.
1. Перейдите в приложение «Параметры Windows».
2. Найдите Центр обновления Windows И установите последнюю версию Windows 11 на компьютер.
Хорошей новостью является то, что вы можете увидеть примерное время, оставшееся до установки новой сборки на ваш компьютер.
Приступим к созданию страницы HTML
1) создаём на рабочем столе папку html . Это мы сделаем для того, чтобы уроки были структурированы и содержались в одном месте.
2) Создаём наш файл в текстовом редакторе, например в Блокноте (NotePad). Далее Сохранить как.
Кодировку лучше выбирать UTF-8, затем выбрать все типы файлов и выбрать название файла с .html на конце, например index.html
Выбираем в качестве директории (папки), куда сохранить, нашу html Нажимаем сохранить. Готово!
Часто задают вопрос о том, что не видно расширения файла. Разберём по порядку
| Расширение имени файла — это последовательность символов, добавляемых к имени файла и предназначенных для идентификации типа (формата) файла. Проще говоря, это .txt .doc .exe .jpg и тд в конце названия файла |
Возможность видеть расширения файла может помочь в точном определении типа файла и даёт возможность вручную (при команде переименовать) сменить не только расширение, но и следовательно тип файла (например, с txt на html)
| так НЕ должно выглядеть: photo, текстовой документ, game так Должно выглядеть: photo.jpg; текстовой документ.txt; game.exe |
Но если же у Вас всё-таки названия файлов выглядят как в первом варианте (БЕЗ, например, .txt ; jpg ; .exe в конце названия файлов), делаем следующее:
Смотрим настройки файлов и папок:
Для Win XP Открываем любую папку — Сервис (сверху в панели) — Свойства папки — Вид — Скрывать расширения для зарегистрированных файлов (снять галочку) — Применить
Для Win 7 Открываем любую папку — Упорядочить — Параметры файлов и поиска -Вид — Скрывать расширения для зарегистрированных типов файлов (снять галочку) — Применить
Для Mac OS Щёлкаем мышью по рабочему столу — Finder — Preferences (Настройки) — Advanced (Дополнительно) — выставить флажок в Show all file extensions (Показывать расширения всех файлов) — Применить
3) вставляем в него Весь код (вместе с комментариями), указанный ниже:
4) открываем файл. Можете выбрать другой браузер для открытия данного файла, для этого нажимаем правую кнопку мыши на нашем файле index.html — Открыть с помощью и выбираем какой-нибудь браузер из списка, например, Internet Explorer, Google Chrome, Mozilla, Яндекс Браузер и тд.
В итоге, открыв Интернет-Браузером получившийся index.html , Вы должны увидеть страничку такого вида:
Рисунок 1.
На Рисунке 1 мы видим как в результате браузер отобразил Вашу страничку. Красным выделен текст следующих элементов:
В коде представленном снизу Вы сможете увидеть базовый минимум html-документа. Её нужно обязательно выучить и не путать местами открывающие и закрывающие теги.
Тег head выделяет головную часть документа. В ней прописываются элементы в основном связанные с помощью Браузеру в обработке элементов Вашей страницы (название, ключевые слова, авторство и тд) Конкретно о его содержимом мы поговорим позже.
Тег title обозначает Название страницы. Это единственный тег, содержащийся в head, который отображается на странице. То, что вписать после открывающего и перед закрывающим тегом и будет Названием Вашей страницы в Интернете
| Все отступы слева перед тегами в примерах Необязательны. Они сделаны для наглядности, чтобы Вы видели пары тегов |
Тег body обозначает Тело страницы. То, что вписать после открывающего и закрывающего тегов body и будет Содержимым Вашей страницы
Почти все теги в HTML открывающие и закрывающие (исключение, например, тег img, который обозначает вставку изображеия).
В очередной раз напомню, что Важно не забывать писать закрывающие теги для всех остальных типов тегов, иначе Браузер не поймёт где именно Вы хотели закончить тот или иной элемент. Как снизу:
Мы намерено после слова жирным забыли закрывающий тег b
В итоге браузер вывел следующее
Мы намерено после слова жирным забыли закрывающий тег b. В итоге браузер вывел следующее
Хочу выделить текст жирным, а этот уже курсивом
Как видите, текст до конца будет выделяться жирным, а тот, что подразумевался курсивом, тот будет и жирным, и курсивом. Так что будьте внимательны!
5) Если Вы хотите что-то подредактировать в Вашем файле index.html (а он теперь по умолчанию открывается только браузером), то тогда нажимаем правую кнопку мыши на нашем файле index.html — выбираем Открыть с помощью а из списка выбираем уже текстовой редактор, это будет либо Блокнот (в англ. Notepad), либо установленный Вами другой текстовой редактор.
В принципе азы объяснил. Пока html-страница выглядит достаточно просто, но в следующих уроках я подробно расскажу Вам об этих и других элемента и их назначении — будем вставлять изображения, делать ссылки и много другого интересного)
tradebenefit.ru
Не работает поиск в папке Windows 11
Вот несколько причин, по которым может не работать поиск в папке Windows 11, и способы их решения:
- Неисправность службы поиска Windows:
- Нажмите на клавишу “Win + R”, введите “services.msc” и нажмите “Enter”.
- Найдите службу “Windows Search” и дважды щелкните на ней, чтобы открыть ее свойства.
- В разделе “Состояние службы” нажмите на кнопку “Запустить”, если служба выключена.
- В разделе “Тип запуска” выберите “Автоматически” и нажмите на кнопку “Применить”.
- Нажмите на кнопку “ОК” и перезапустите компьютер.
- Неисправность индекса поиска:
- Откройте “Настройки” Windows 11 и перейдите в раздел “Параметры поиска”.
- Нажмите на кнопку “Дополнительные параметры индексации”.
- Нажмите на кнопку “Перестроить”.
- Дождитесь завершения процесса перестройки индекса.
- Перезапустите компьютер.
- Неисправность поиска в файловом менеджере:
- Откройте “Проводник” Windows 11 и выберите папку, которую нужно проиндексировать.
- Нажмите на кнопку “Свойства” в верхней части окна.
- Перейдите на вкладку “Общие”.
- Убедитесь, что в поле “Атрибуты” стоит галочка напротив “Разрешить индексирование содержимого файлов в этом диске”.
- Нажмите на кнопку “Применить” и дождитесь окончания процесса индексации.
- Откройте командную строку от имени администратора.
- Введите следующую команду: “sfc /scannow” и нажмите “Enter”.
- Дождитесь завершения сканирования файлов системы.
- Если какие-либо файлы были повреждены или испорчены, введите следующую команду: “dism /online /cleanup-image /restorehealth” и нажмите “Enter”.
- Дождитесь завершения восстановления файлов системы и перезапустите компьютер.
- Неисправность настроек поиска в папке:
- Откройте “Проводник” Windows 11 и перейдите в папку, в которой нужно выполнить поиск.
- Нажмите на кнопку “Поиск” в верхней части окна.
- Убедитесь, что в поле “Искать в этой папке” указана правильная папка.
- Если путь указан неверно, измените его и выполните поиск снова.
- Неисправность поискового индекса файлов:
- Откройте “Настройки” Windows 11 и перейдите в раздел “Параметры поиска”.
- Нажмите на кнопку “Дополнительные параметры индексации”.
- Нажмите на кнопку “Изменить”.
- Убедитесь, что все необходимые разделы и диски отмечены галочками.
- Нажмите на кнопку “Применить” и дождитесь окончания процесса индексации.
- Неисправность службы поиска в файловом менеджере:
- Откройте “Проводник” Windows 11 и перейдите в раздел “Вид”.
- Убедитесь, что опция “Поиск” выбрана.
- Если опция не выбрана, выберите ее и перезапустите “Проводник”.
- Неисправность приложения поиска:
- Откройте “Настройки” Windows 11 и перейдите в раздел “Приложения”.
- Выберите “Приложения и функции” и найдите “Приложение поиска”.
- Нажмите на него, выберите “Дополнительные параметры” и выберите “Восстановить”.
- Дождитесь окончания процесса восстановления и перезапустите компьютер.
Какой тип у моего файла?
Прежде чем вы сможете изменить ассоциации файлов, вам необходимо знать, какие типы файлов вы храните.
Сначала откройте проводник и перейдите в папку, в которой находится ваш файл. Затем щелкните файл правой кнопкой мыши и выберите «Свойства».
Откроется новое окно с информацией об этом файле. Тип файла скажет вам, что расширение файла файла. Откроется с помощью сообщит вам, в какой программе он будет открыт.
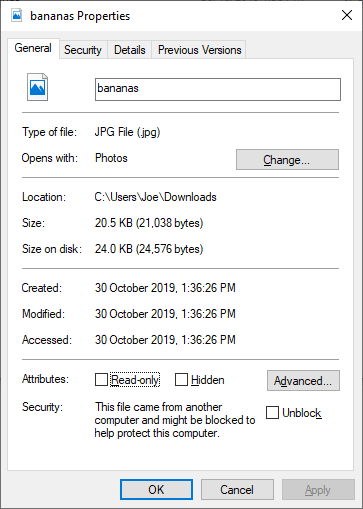
Вы можете установить его так, чтобы расширение файла отображалось с именем файла в проводнике. Для этого откройте проводник и перейдите на вкладку «Вид». Затем установите флажок для расширений имени файла.
Начинаем искать
Друзья, хватит разглагольствовать, приступим к основному вопросу — как можно найти потерявшийся документ Word на компьютере по разным его характеристикам.
Все текстовые документы
Сначала давайте попробуем найти на компьютере абсолютно все текстовые документы, не оглядываясь на такие параметры, как их название, содержимое и дата создания. Для этого откройте «Мой…», «Этот…» или просто «Компьютер». В правом верхнем его углу, рядом со строкой пути, найдётся и поисковая строка. А по соседству с основными разделами меню («Файл», «Вид» и другими) найдётся раздел «Поиск». Забегая вперёд, скажу, что именно там находятся настройки основных параметров.
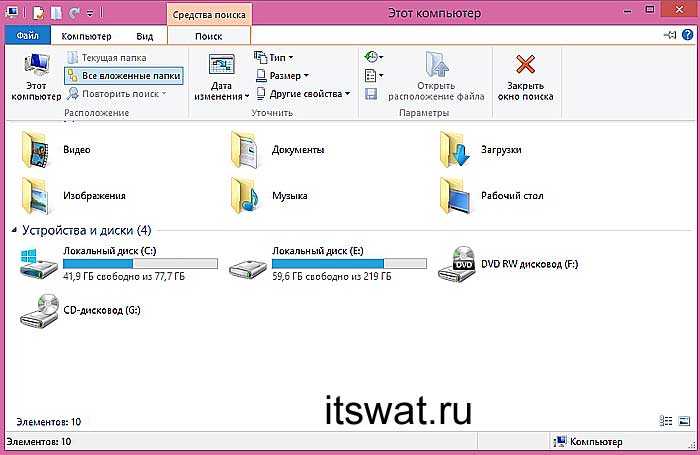
Друзья, если вы хотя бы знаете, в какой папке находятся ваши текстовые документы, то перейдите в неё – это значительно облегчит работу вашей машине. Для поиска всех текстовых документов в строке необходимо вписать значение *.doc, *.docx или *.txt (зависит от того, что вы планируете найти).
По имени
Если вы знаете имя документа, то отыскать его не составит труда. Просто введите имя в строку поиска, и «вкушайте плоды». Но что делать, если название нужного файла в голове не сохранилось? В таком случае у вас остаётся ещё несколько вариантов – найти нужный документ, отсортировав имеющиеся по дате его рождения на свет (или изменения), по размеру (от пустых и крошечных до огромных и гигантских), по типу (выбрав «документ») или по внутреннему тексту.
По дате
Зайдите в любую папку, поставьте курсор в поисковую строку. В этот же момент отобразится новый раздел меню «Поиск». Раскройте его содержимое. Среди прочих настроек вы увидите параметр «по дате создания» (или последнего изменения). Среди возможных вариантов диапазоны времени от «сегодня» до «в прошлом году». Или просто попробуйте в строку ввести значение в виде точной даты. В результатах должны отобразиться все документы, созданные или изменённые указанного числа.
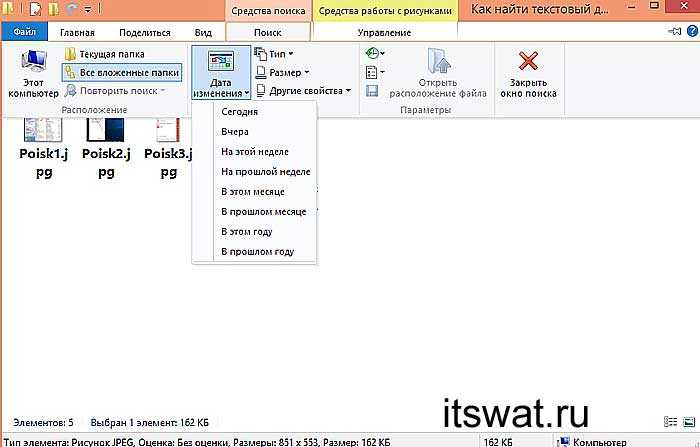
По типу
Среди тех же настроек имеется параметр «по типу». Перечень возможных вариантов включает файлы всех возможных типов – от календаря и контакта до музыки и фильма. В нашем случае требуется выбрать значение «документ».
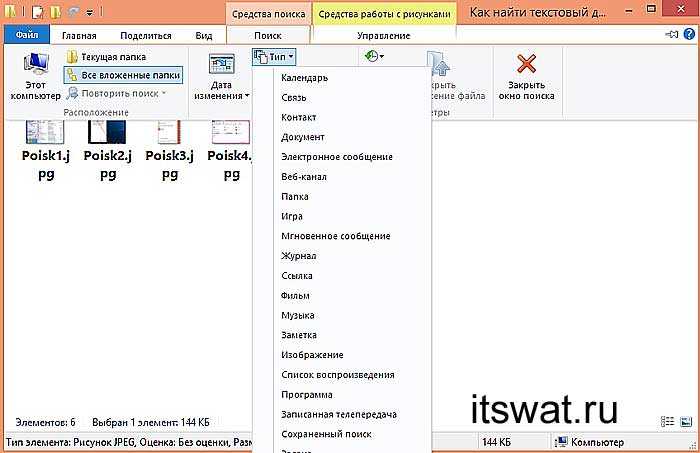
По размеру
Тут же можно выбрать и размер. Машина будет искать даже пустые документы. Максимальный размер для поиска – 128 мегабайт.
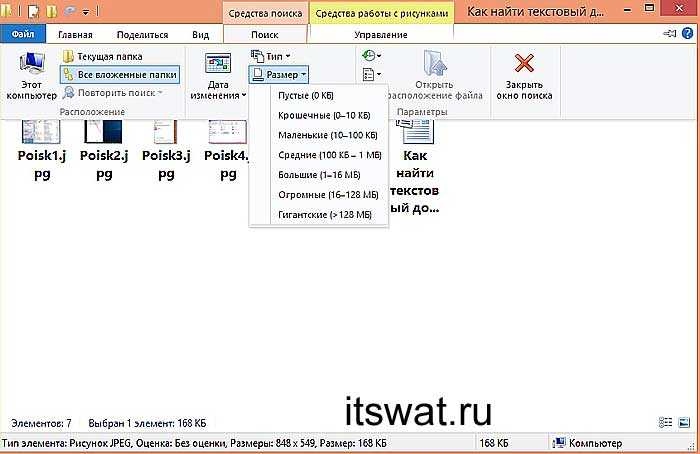
По содержанию
Друзья, вот и подошли к тому, с чего начали – поиск текстового файла по его содержимому. Есть два варианта. Первый – это отметить галочкой нужный параметр всё в тех же настройках. Там есть раздел «Дополнительные параметры», в котором следует пометить галочкой пунктик «Содержимое файлов». Затем вводите нужную фразу в строке и запускайте поисковый процесс.

- Откройте любую папку.
- Перейдите во вкладку «Вид» (находится в ряду с «Файлом» и остальными разделами меню).
- Раскройте перечень команд в разделе «Параметры».
- Выберите пункт «Изменить параметры поиска и папок».

- В появившемся окошке перейдите во вкладку, отвечающую за поисковые настройки.
- Отметьте галочкой пункт, отвечающий за «искать по-содержимому».
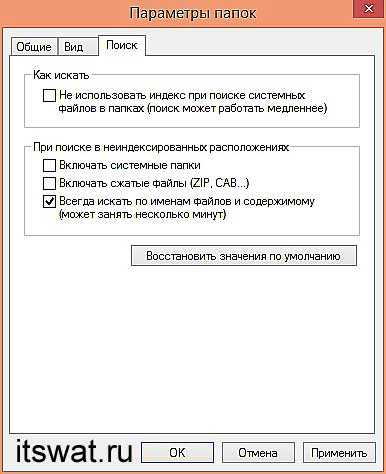
В то же окно настроек можно попасть и по-другому (актуально для «семёрки»):
- Запустите проводник.
- Раскройте перечень команд раздела «Упорядочить».
- Посредством выбора соответствующего пункта перейдите к параметрам поиска и папок.
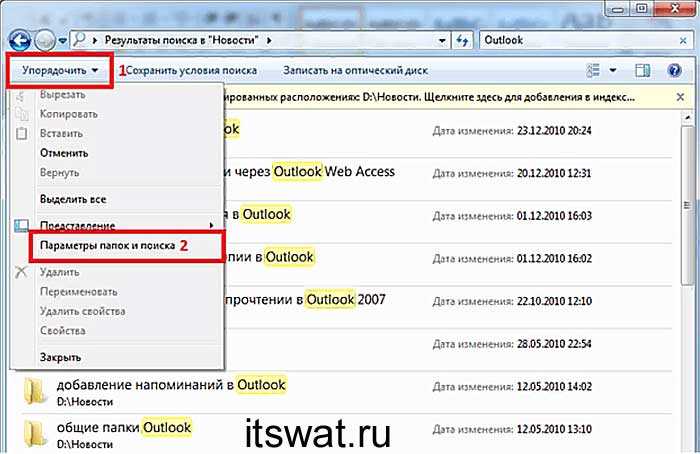
Друзья, настроив поисковую функцию, вам останется только написать фразу из текста содержимого в строке и подождать результатов. Стоит заметить, что в этом случае поиск займёт более длительное время, за которое я успел налить себе чай и выпить его. На сегодня всё. До новых тем.
За долгое время работы с компьютером на нем скапливается огромное количество файлов и документов. Чтобы не загромождать рабочий стол, файлы перекидываются в другие места для хранения. В итоге появляется огромное количество папок, подпапок и найти нужный файл становится все сложнее. Ведь сложно вспомнить, в какой именно «новой папке» он находится. К счастью, в windows встроена удобная система поиска, которая поможет найти файл на компьютере, даже если вы не помните его точное название.
Как найти файлы по названию
Самый простой способ – это поиск по названию документа. Поэтому, если вы знаете, как называется нужный вам файл, то найти его не составит труда.
Для начала откройте папку, в которой предположительно должен находиться нужный вам файл, и после этого воспользуйтесь поисковой строкой в правой верхнем углу окна. Введите название документа и нажмите клавишу Enter, после этого операционная система Windows 10 выполнит поиск и покажет результат.
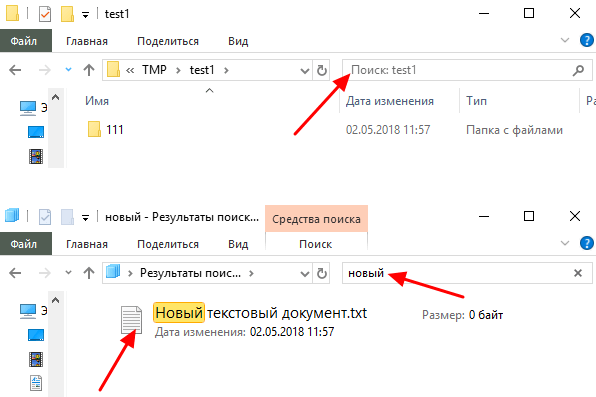
Если вы не знаете, в какой папке может находиться файл, то откройте один из дисков (например, диск D или C) или просто откройте окно «Этот компьютер», в этом случае поиск будет выполняться не в папке, а по всему диску или по целому компьютеру. Но, нужно учитывать, что поиск по диску или всему компьютеру займет намного больше времени, чем в одной конкретной выбранной папке.
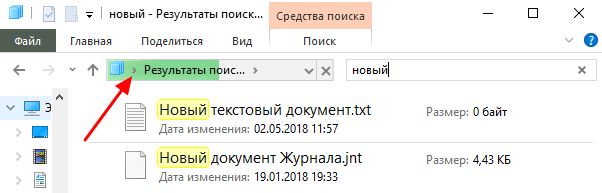
Процесс поиска будет отображаться в виде зеленой полоски в адресной строке. Введите запрос и дождитесь, пока она дойдет до самого конца.
Как заставить Windows 10 выполнять поиск по содержимому файла
РЕКОМЕНДУЕТСЯ:
Загрузите инструмент восстановления ПК, чтобы быстро находить и автоматически исправлять ошибки Windows.
Все мы знаем, что Windows поставляется с надежной поисковой системой и как ее можно использовать для поиска приложений, поиска в Магазине Windows, получения результатов из Интернета, поиска файлов на ПК и выполнения основных вычислений. Но знаете ли вы, что вы можете настроить поиск Windows 10 для поиска по содержимому файлов?
Поиск по содержимому файла
У большинства пользователей ПК сложилось впечатление, что Windows 10 не может выполнять поиск по содержимому файла, и только Microsoft Office может это делать.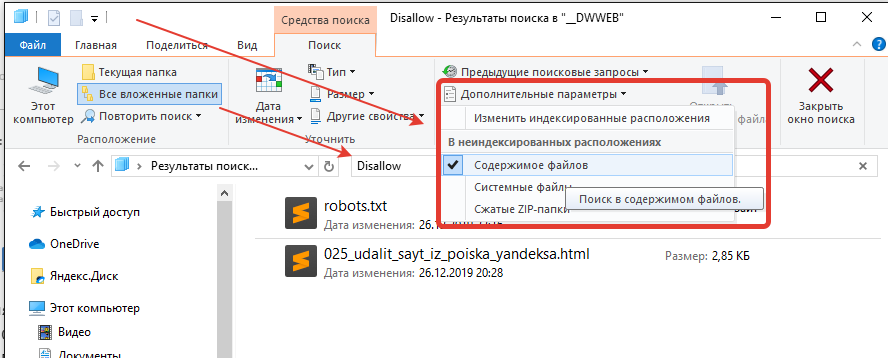 Но правда в том, что вы можете искать содержимое файла, используя поиск в меню «Пуск». И если вам интересно, почему вы не можете искать содержимое файлов, это потому, что возможность поиска текстов внутри файлов отключена по умолчанию.
Но правда в том, что вы можете искать содержимое файла, используя поиск в меню «Пуск». И если вам интересно, почему вы не можете искать содержимое файлов, это потому, что возможность поиска текстов внутри файлов отключена по умолчанию.
И прежде чем мы расскажем вам, как настроить поиск Windows 10 для индексации содержимого файлов, вам нужно знать две вещи. Во-первых, хотя проще настроить функцию поиска Windows для индексации файлов и содержимого файлов, Windows 10 может не находить содержимое файлов, которые вы ищете, так же быстро, как при поиске приложений или файлов. Конечно, это полностью зависит от того, сколько документов находится на вашем компьютере, и в большинстве случаев вы не увидите никакой задержки.
Во-вторых, чтобы настроить Windows 10 для поиска по содержимому файлов, вам необходимо перестроить поисковый индекс, и это может занять несколько часов в зависимости от количества файлов. Во время перестроения поиск может работать некорректно.
Настройка Windows 10 для поиска по содержимому файла
Если вы готовы сделать решительный шаг, следуйте приведенным ниже инструкциям, чтобы Windows 10 выполняла поиск по содержимому файла, чтобы она могла выполнять поиск по содержимому файла за вас.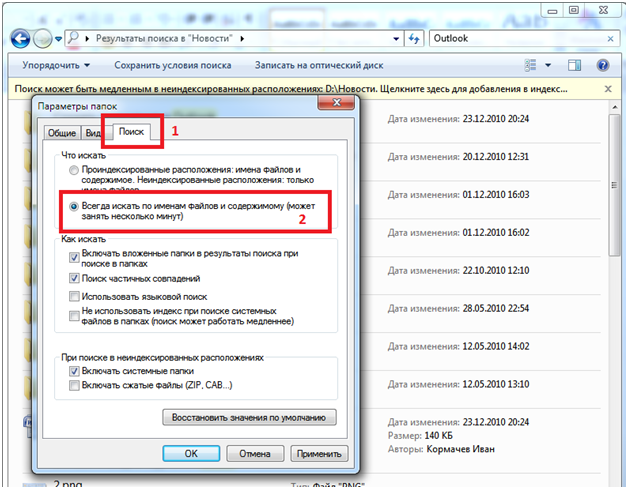
Шаг 1: Введите Параметры индексирования в меню «Пуск» или в поле поиска на панели задач и нажмите клавишу «Ввод», чтобы открыть диалоговое окно «Параметры индексирования». Если вы не можете запустить параметры индексирования таким образом, откройте панель управления, измените параметр «Просмотр» на «Маленькие значки», а затем нажмите «Параметры индексирования».
Шаг 2: После запуска параметров индексирования нажмите кнопку Дополнительно , чтобы открыть Дополнительные параметры.
Шаг 3: Переключение на Типы файлов таб. Здесь в разделе «Как этот файл должен быть проиндексирован» выберите второй вариант под названием Свойства индекса и содержимое файла .
Шаг 4: Наконец, нажмите кнопку OK . Вы получите диалоговое окно с сообщением «Перестроение индекса может занять много времени.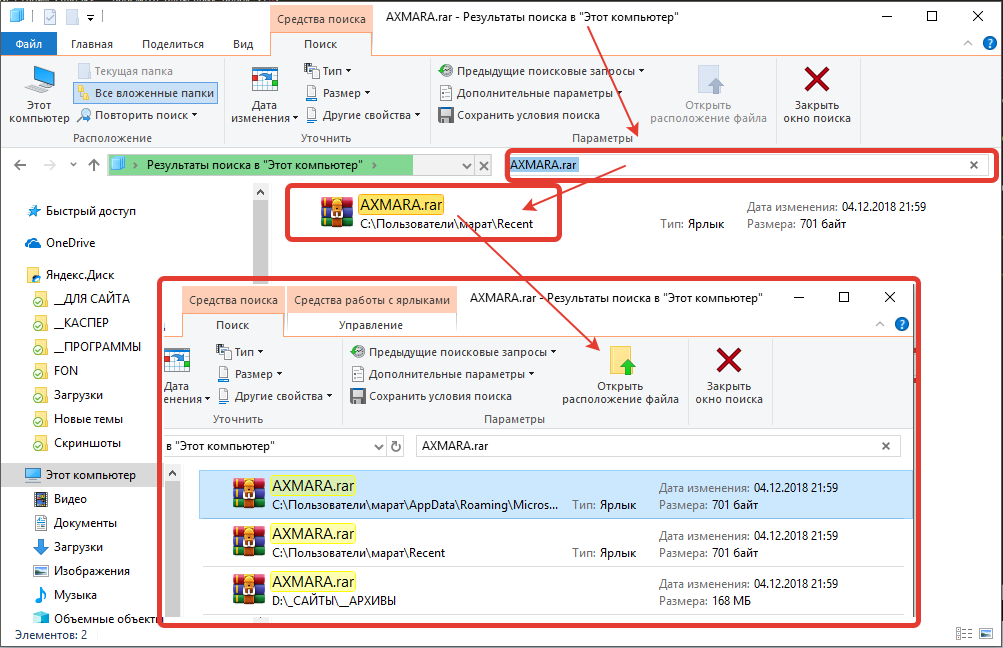
Менеджеры пакетов для Windows
Одно из преимуществ Linux (да и почти любой UNIX-системы) — встроенные менеджеры пакетов, позволяющие автоматизировать установку, удаление, а также обновление софта. Автоматизация установки и удаления заключается в обработке зависимостей. Например, если программа А зависит от программы Б, то при попытке установки программы А будет также установлена и программа Б. Аналогично при удалении программы Б будет удалена и программа А, поскольку она зависит от Б.
Менеджеры пакетов также позволяют контролировать наличие обновлений программ. При желании ты можешь обновить весь установленный софт одной командой. При этом не нужно отдельно отслеживать, есть ли обновления для той или иной программы. Если они есть, они будут установлены.
С недавнего времени такие менеджеры стали доступны и для пользователей Windows. К сожалению, рассмотрение подобных менеджеров — тема для отдельной статьи, а я лишь подскажу, в каком направлении копать. Пакетный менеджер Chocolatey позиционируется как apt-get для Windows, также можно использовать Npackd от Google. Microsoft тоже выпустила собственный менеджер NuGet.
Что такое и для чего нужно индексирование содержимого файлов
Под неприметной галочкой скрывается достаточно активная системная служба Windows, которая предназначена для ускорения поиска файлов на жёстком диске компьютера, а зачастую и их содержимого, если речь идёт, например, о текстовом документе. Если файлов у вас очень много и вы часто ищете среди них нужные, то считается, что при активированной функции индексации вы потратите на поиски минимум времени.
Давайте разберёмся теперь, как работает служба индексирования в Windows 10 (в предыдущих версиях она тоже присутствует, но наибольшим интеллектом её наделили в 8.1 и 10). При каждом добавлении нового файла или модификации существующего данные о нём в закодированном (индексированном) виде заносятся в специальную базу данных, что помогает ускорить поиск. Вы замечали, что, воспользовавшись поиском и набрав всего несколько символов, вы уже получаете список результатов, удовлетворяющих вашему набору. Если среди них есть требуемый, вводить дальше символы уже не нужно, и вы экономите время (с учётом вероятности допустить ошибку где-то в середине или конце строки).
Хотя сам процесс индексирования файлов на жёстком диске происходит в фоновом режиме, если вы выполняете массовые операции с файлами (например, копируете с флешки или скачиваете новое приложение), служба индексации может несколько снизить производительность компьютера, с такой же интенсивностью осуществляя операции чтения/записи в базу данных индексов.
Отключив индексацию, вы сможете немного повысить скорость работы ПК, причём в некоторых случаях заметно, а в некоторых вы и вовсе не ощутите разницы.
Чтобы принять взвешенное решение о необходимости активации или деактивации этой опции, следует учитывать также и мощность процессора, и количество ОП, и тип диска (жёсткий или SSD).
Если CPU шустрый (i5, i7 или выше), а HDD обычный, индексация не помешает. Если процессор медленный, независимо от типа диска, индексирование содержимого файлов стоит убрать. Лишней будет галочка и для дисков типа SSD, причём для процессоров любой производительности.
То есть вывод напрашивается очевидный: отключение опции оправдано для слабых CPU и твердотельных накопителей. Но интересен и другой вопрос: а насколько замедлится функция поиска при отключённой индексации? Переживать по этому поводу не стоит: разница будет, конечно, заметной, но не всегда. А главное – качество поиска от этого нисколько не пострадает.
ВНИМАНИЕ. На самом деле встроенным поиском Windows массовый пользователь ПК пользуется относительно редко, так что выводы можно сделать довольно очевидные
И ещё один нюанс. Зачем нужна индексация файлов, если среднестатистический пользователь старается хранить свои файлы (музыку, картинки, фильмы, документы) в нескольких папках, которые к тому же расположены в одном месте?
Ответ тоже вполне очевиден: ради контекстного поиска по ключевым словам. Но эта функция сносно работает только в Windows 10/8.1, уже в «семёрке» она реализована настолько неудачно, что смысла использования такого поиска уже не будет.
Но если в ваших пользовательских папках файлов очень много, то можно включить индексирование только для этих папок. Нагрузка на процессор будет намного меньше, а поиск – быстрее.
Как видим, нюансы есть, и их много. Давайте резюмируем достоинства и недостатки использования этой функции.
В каких случаях индексацию лучше отключить
Если CPU очень быстрый (i5, i7), а накопитель обычный, то индексацию лучше оставить. Медленный процессор в сочетании с любым типом жесткого диска означает, что ее стоит убрать. Любой тип CPU и жесткий диск стандарта SSD тоже нуждаются в отключении индексации. Можно сделать вывод, что эта опция должна быть выключена для накопителя SSD и медленного процессора. Не стоит волноваться, поскольку компьютер без индексации будет исправно работать, как и раньше. Все необходимые файлы можно будет находить так же, как и прежде. Разница лишь в том, что они больше не будут индексироваться.
На самом деле, пользователи очень редко ищут файлы с помощью встроенного поиска Windows. Зачем нужна эта утилита, если подавляющее большинство людей используют для хранения важных файлов максимум 2-3 папки, которые обычно располагаются рядом друг с другом? Что касается функции поиска файла по ключевым словам, то в операционной системе Windows 7 она реализована настолько плохо, что с ее помощью очень редко удается что-то найти. Если же вы все-таки пользуетесь таким поиском, то можно оставить проиндексированными некоторые важные папки с ценной информацией. Во избежание недоразумений нужно уточнить, что даже при отключенной индексации Windows 7 все равно будет находить файлы. Это почти не влияет на способность операционной системы искать информацию с помощью поисковой утилиты, потому что она и так реализована из рук вон плохо.
Как отключить индексацию
Существует несколько способов отключения индексации. Если пользователь хочет оставить возможность для поиска в некоторых папках, то можно выборочно отключить индексирование файлов для остальных каталогов. Для этого необходимо нажать кнопку Start и в строке поиска ввести «indexing». Нужный результат по данному запросу должен называться Indexing Options.
Далее можно будет увидеть список текущих индексируемых папок. Для внесения изменений в этот список нужно нажать на кнопку Modify. По умолчанию Windows 7 индексирует Outlook, историю браузера Internet Explorer, любые автономные файлы, меню Start и персональный каталог пользователя, в котором содержатся папки Documents, My Pictures и т.д.
Чтобы снять эти папки с индексирования, нужно поснимать все птички напротив них. Например, если каталог с фотографиями занимает 50 Гбайт дискового пространства, а все файлы в нем используют числа в качестве имен, то индекс для них должен быть отключенный. Фотоснимки обычно сортируются по датам событий и формируют подпапки. После отключения индексации каталога My Pictures можно будет ощутить повышение скорости работы Windows. Даже если добавлять в эту папку новые фотографии, операционная система уже не будет пытаться их искать.
Есть и более радикальный способ, с помощью которого можно отключать индексирование диска со всем его содержимым. Это может быть полезным для SSD, который используется в качестве резервного устройства. По умолчанию он всегда индексируемый, но это не имеет никакого смысла, если SSD не используется в повседневной жизни.
Чтобы выключить эту опцию для накопителя, необходимо зайти в My Computer и щелкнуть правой кнопкой мыши на локальном диске (C, D и т.д.), после чего выбрать Properties. На вкладке General в самом низу можно будет увидеть флажок под названием Allow Indexing Service или что-то в этом роде (надпись может отличаться в зависимости от используемой операционной системы).
Если снять птичку, то появится всплывающее диалоговое окно, которое спросит у пользователя, желает ли он применить новые настройки ко всем файлам на SSD, или только к тем из них, что находятся в корневом каталоге. Нужно выбрать первый вариант, иначе Виндовс будет стоять на своем и продолжать индексировать все папки. Затем останется лишь нажать на кнопку OK и подождать несколько минут, пока новые настройки вступят в силу на вашем ССД. Видео по теме смотрите ниже.






























