Простой способ повернуть/перевернуть видео в Filmora
Wondershare Filmora — одно из самых простых программ для редактирования видео, которое вы можете использовать на Windows или Mac. Одна из замечательных особенностей этой программы заключается в том, что вы можете загрузить ее бесплатно, не пропуская ни одной функции.
А если вы хотите удалить водяной знак, вы можете приобрести Filmora и использовать его в своих академических и профессиональных проектах.
Это надежное программное обеспечение со всеми отличными инструментами, которые также просты в использовании.
Итак, если вы хотите узнать, как повернуть или перевернуть видео в Filmora, выполните следующие действия, чтобы сделать это за несколько минут.
Шаг 1. Запустите Filmora в вашей системе
Учитывая, что вы уже загрузили и установили Filmora в своей операционной системе, откройте программное обеспечение и нажмите кнопку «Файл» в верхнем меню, чтобы импортировать видео.
Или вы также можете щелкнуть синий значок с большим знаком «+» в центре экрана, чтобы импортировать видео или любой другой файл.
Шаг 2. Перетащите видео на временную шкалу
После импорта видео наведите курсор мыши на видео. Затем нажмите и удерживайте левую кнопку мыши, чтобы перетащить видео на временную шкалу.
Если все сделано правильно, вы увидите видео на «экране предварительного просмотра» слева.
Вы можете видеть, что видео снято вертикально. Таким образом, даже после импорта и перетаскивания на временную шкалу он остается похожим на экране предварительного просмотра. И, если вы заметили, вокруг обеих сторон видео есть серая область, которая должна быть черной.
Почему? Это связано с тем, что серая область на экране предварительного просмотра Filmora означает, что вы или зритель можете видеть только ту часть видео, которая остается между серыми сторонами.
Итак, в этом случае, если вы повернете или перевернете видео, оно обрежет любую часть видео, которая перекрывает серые стороны, вот так.
Это означает, что перед поворотом или переворачиванием видео необходимо исправить разрешение.
Как это сделать? См. следующий шаг.
Шаг 3. Измените настройки проекта
Перейдите к опции «Файл» в верхнем меню и нажмите «Настройки проекта».
Вы увидите новое окно с параметрами «Разрешение» и «Частота кадров».
Видео, используемое в этом руководстве, по умолчанию имеет разрешение 9:16, чтобы вы могли лучше его понять.
Поэтому вам нужно будет изменить его на противоположные числа, щелкнув раскрывающееся меню. Например, «16:9» и нажмите кнопку «ОК».
Примечание. Каким бы ни было разрешение вашего видео, если серая область перекрывает ваш видеоклип при вращении или переворачивании его на Filmora, вы всегда должны изменять разрешение, выбирая противоположное число из «Настройки проекта», как показано в шаге 3 этого руководства.
Здесь видно, что серый цвет стал черным.
Шаг 4. Поверните или переверните видео
Дважды щелкните видео на временной шкале, чтобы увидеть настройки «Преобразования».
В настройках преобразования вы увидите параметры «Повернуть», «Отразить» и «Масштабировать».
Теперь используйте ползунки перед каждым параметром, чтобы повернуть или перевернуть видео во время просмотра результатов на экране предварительного просмотра.
И наоборот, вы можете щелкнуть эту синюю точку на экране предварительного просмотра, чтобы повернуть видео с помощью мыши.
Шаг 5. Масштабируйте видео
Когда вы удовлетворены вращением и отражением вашего видео, следующим шагом будет настройка разрешения повернутого видео в соответствии с разрешением (16:9), которое вы установили на шаге 3.
Для этого вы можете использовать мышь, чтобы захватить угловые точки/точки видео, чтобы настроить его в соответствии с разрешением.
Или просто используйте ползунок в настройках преобразования, чтобы выполнить ту же задачу.
Шаг 6. Экспортируйте видео
Нажмите кнопку экспорта, чтобы сохранить повернутое видео на свой компьютер.
Filmora позволяет вращать и переворачивать любое видео без особых препятствий. Все, что вам нужно, это правильно следовать инструкциям и наслаждаться своими старыми видео с новыми изменениями и модификациями.
Часть 1. Как повернуть/перевернуть видео в Adobe Premiere
Повернуть/перевернуть видео в Adobe Premiere Pro CC
Теперь аналогичную работу по вращению/перевороту видео можно выполнить с помощью последней версии Premiere Pro, которая называется Adobe Premiere Pro CC. Весь процесс может показаться сложным, но если вы выполните описанные ниже шаги, вам будет проще переворачивать видео.
Шаг 1: импортируйте видео
Запустите программу. Нажмите «Файл» и «Импорт», чтобы начать перелистывание видео. После импорта перетащите его на временную шкалу.
Шаг 3. Перейдите к элементам управления эффектами
В элементах управления эффектами вы ищете параметр «Движение». Щелкните вращение. Он находится посередине панели.
Шаг 4. Введите степень, чтобы перевернуть видео
Вы можете ввести 180, чтобы повернуть видео вверх и вниз. Введите 90, чтобы выполнить вращение по часовой стрелке. Вы также можете изменить круглый стол, чтобы повернуть видео.
Дополнительная информация для ускорения процесса ротации
Если вы хотите выполнить горизонтальное вращение, вы можете использовать эффект трансформации, чтобы быстро развернуться на 180 градусов. Он прост в использовании для начинающих. Проверьте шаги ниже.
- Найдите панель эффектов «Преобразование при искажении». Затем перетащите на клип.
- Сначала необходимо снять флажок «Единый масштаб».
- Измените ширину шкалы на -100 для горизонтального поворота.
Как повернуть или перевернуть видео ролик в Adobe Premiere Pro БЕЗ ВОДЫ
124
1
00:01:00
07.05.2023
Добро пожаловать в наше видео, посвященное тому, как повернуть или перевернуть видео ролик в Adobe Premiere Pro без использования сторонних программ или сложных техник. Если вам когда-либо понадобилось изменить ориентацию вашего видео, вы попали по адресу!
В этом увлекательном ролике мы предлагаем вам пошаговую инструкцию о том, как легко повернуть или перевернуть ваше видео в Adobe Premiere Pro без необходимости обращаться к дополнительным инструментам или облачным сервисам.
Наш эксперт по видеомонтажу проведет вас через все необходимые шаги, начиная от импорта видео в Adobe Premiere Pro до применения соответствующего эффекта поворота или переворота. Вы узнаете, как выбрать нужный угол поворота и применить его к видео, а также научитесь сохранять изменения без потери качества.
Вам не потребуется никаких специальных навыков или опыта работы с Adobe Premiere Pro. С нашей подробной и простой инструкцией, вы сможете легко освоить этот процесс за считанные минуты.
Так что присоединяйтесь к нам и узнайте, как повернуть или перевернуть видео ролик в Adobe Premiere Pro без всякой лишней воды. У вас всего несколько минут времени, чтобы освоить этот полезный навык и создать великолепные видео, в точности так, как вы задумывали!
Как повернуть видео в Adobe Premiere Pro
6654
70
14
00:08:05
11.12.2020
Мой авторский курс «Основы Premiere Pro» — 🤍
Подписывайтесь на мой канал, ставьте лайк, жмите колокольчик, чтобы не пропустить новые видео — 🤍
Из этого видео вы узнаете, как повернуть видео в Adobe Premiere Pro. Я покажу, как перевернуть видео в Adobe Premiere Pro и добиться эффекта, который визуально сделает ваше видео более интересным. Поворот видео в Adobe Premiere Pro используется в разных ситуациях, таких например, когда нужно исправить заваленный горизонт. Также можно перевернуть видео и с помощью ключевой анимации получить круговое движение.
#adobepremiere #adobepremierepro #premierepro #монтажвидео #урокимонтажавидео
Как повернуть/перевернуть видео в Adobe Premiere
Теперь аналогичную задачу по повороту/переворачиванию видео можно выполнить с помощью последней версии Premiere Pro, то есть Adobe Premiere Pro CC. Весь процесс может показаться сложным, но если вы выполните следующие шаги, вы обнаружите, что перевернуть видео проще.
Импортируйте видео
Запустите программу. Щелкните Файл и импортируйте, чтобы начать вращение видео. После импорта перетащите его на шкалу времени.
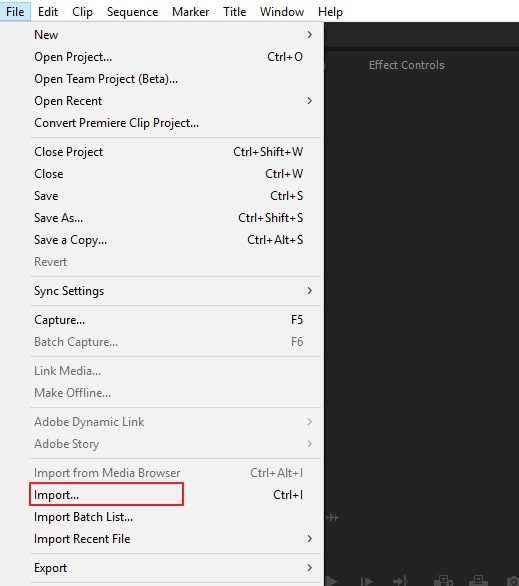
Выделите нужный фрагмент видео на панели временной шкалы.
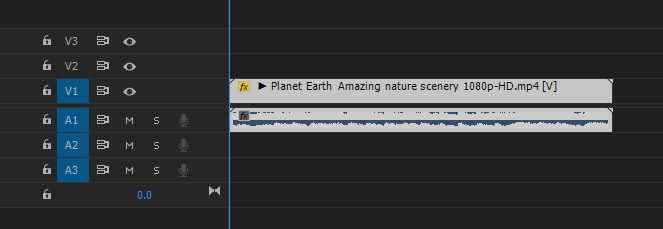
Перейти к элементам управления эффектами
В элементах управления эффектами найдите параметр «Движение». Щелкните вращение. Он находится посередине панели.
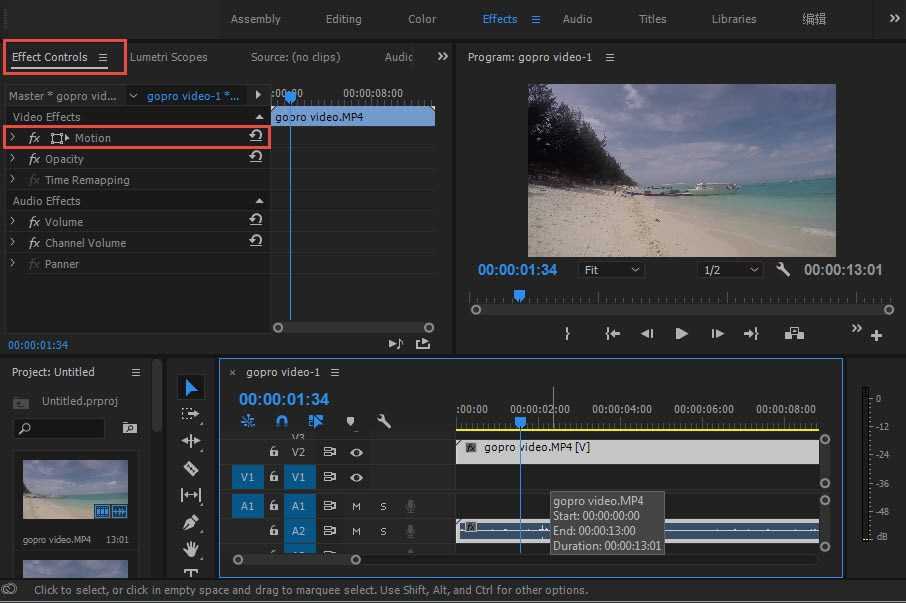
Введите градусы, чтобы перевернуть видео
Вы можете ввести 180, чтобы повернуть видео вверх и вниз. Введите 90, чтобы повернуть по часовой стрелке. Вы также можете изменить круглый стол, чтобы повернуть видео.
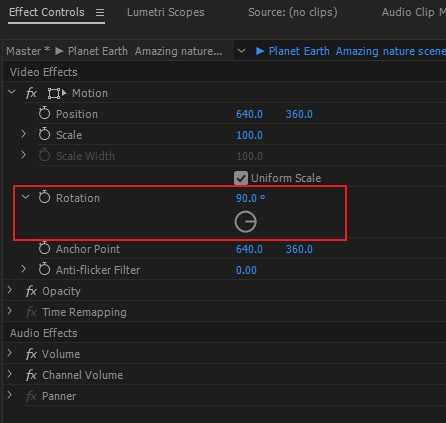
Дополнительная информация для ускорения процесса ротации
Если вы хотите выполнить горизонтальное вращение, вы можете использовать эффект преобразования, чтобы быстро повернуть изображение на 180 градусов. Это легко использовать новичкам. Следуйте инструкциям ниже.
- Найдите Преобразование на панели эффектов искажения. Затем перетащите на клип.
- Вам нужно сначала снять отметку с поля Единый масштаб.
- Измените ширину шкалы на -100 для горизонтального вращения.
Как ВРАЩАТЬ видео в 3D пространстве в Adobe Premiere pro
39366
3106
171
00:11:18
18.10.2019
МОЙ МАГАЗИН ДЛЯ ПРОКАЧКИ ТВОЕГО КОНТЕНТА: 🤍
Запись на личное онлайн обучение с MISHARIN: 🤍
Техника, которую я использую для создания своих видео:
— Микрофон: 🤍
— Аудиорекордер: 🤍
— Основной свет: 🤍
— RGB Свет для предметной съемки: 🤍
— Накамерный монитор: 🤍
Мой ТЕЛЕГРАМ канал: 🤍
_
По поводу предложений пишите на почту с пометкой: tochkakipiatochka🤍gmail.com
В этом видео я расскажу как вращать видео в 3д пространстве в программе Adobe Premiere pro, а так же расскажу про одну полезную фишку для монтажа, о которой многие умалчивают. С тебя только подписка на канал!
Как сохранить повернутое видео
После того, как мы повернули наше видео, мы поместим его в нужном направлении, чтобы теперь мы могли его сохранить. Процесс не такой простой, как нажатие клавиши сохранения, так как предварительно нужно будет сделать еще несколько шагов. Мы сделаем это, щелкнув вкладку «Файл» и выбрав «Экспорт» в его параметрах, а затем из параметров экспорта мы выберем «Медиа». Доступ к нему также можно получить напрямую с помощью сочетания клавиш «Ctrl + M».
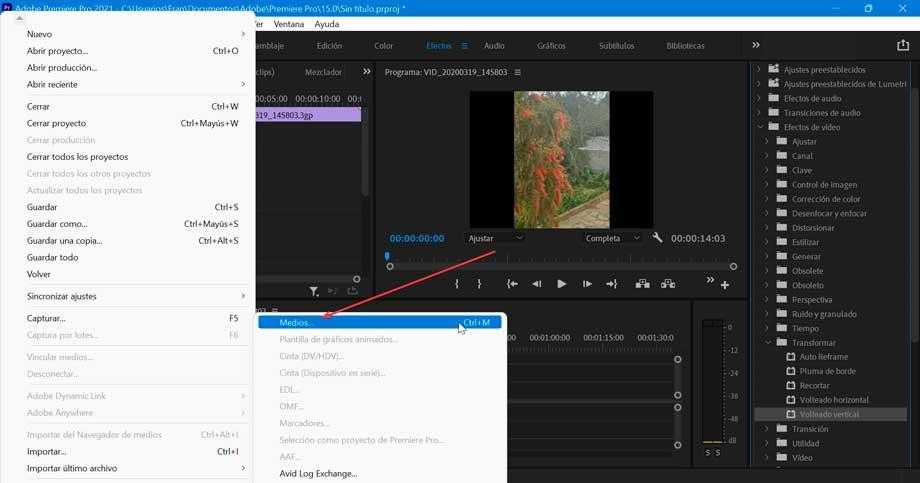
Как только это будет сделано, откроется новое окно с «Настройки экспорта», важным разделом для настройки конечного качества клипа. Теперь мы устанавливаем как желаемое качество видео на основе качества исходного видео, так и место для сохранения файла. Мы можем выбирать между различными форматами, такими как AVI, GIF, MPEG4 и т. , В широком раскрывающемся списке. Мы также можем выбрать Исходный масштаб, из которого можно выбрать масштаб для соответствия, масштаб для заполнения, а также растяжение и заполнение. Мы проверим изменения автоматически во встроенном просмотрщике. Кроме того, мы можем настроить видео- и аудиокодеки, а также субтитры, если они есть в видео. Когда все будет готово, нажмите «Экспорт».
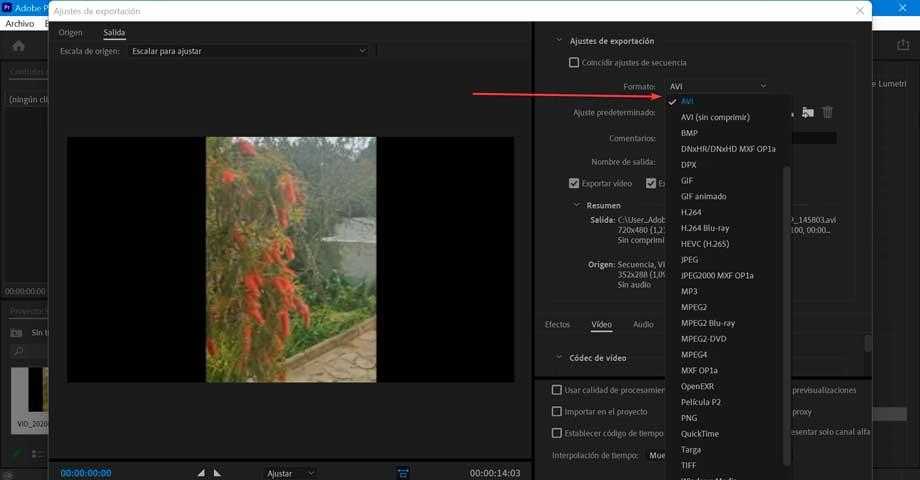
Таким образом, повернутое видео будет сохранено через некоторое время. Это время будет варьироваться в зависимости от конфигурации компьютера, продолжительности и качества видео.
Иногда, чтобы сделать качественный и уникальный ролик – все, что нужно с ним сделать – это отзеркалить его. , вы развернете его таким образом, что видео останется полностью прежним, только отображаться оно будет так, будто бы перед вами зеркало. Примечательно, что такого эффекта можно достичь, как по вертикали, так и по горизонтали. А как это сделать – мы и покажем вам в сегодняшней статье.
Как ПОВЕРНУТЬ видео в Adobe PREMIERE PRO | урок по монтажу видео
1129
38
1
00:01:04
28.12.2021
В этом уроке покажу как повернуть видео в монтажной программе Adobe Premiere Pro.
Чтобы не пропускать ролики — 🤍
Тут чем я занимаюсь — 🤍
Если хочешь со мной сотрудничать — 🤍
Поддержи копейкой — 🤍
Всем привет, меня зовут Kirill Kuzhalev и я занимаюсь видеосъемкой более 10 лет. Снимаю короткометражные фильмы, рекламы и клипы в KINOOZERO production. Моя цель делится знаниями в максимально доступной форме. Долой воду, только понятные уроки…
Канал КОУЧ всегда поможет!
.
.
.
к0уч Кирилл Коуч Монтаж Видео Видеомонтаж «коуч»
#premierеpro #монтаж #урокимонтаж #adobepremierepro #адобпремьеропро #видеомонтаж #премьерурок #премьерпро #adobe
Як повернути відео в Adobe PREMIERE PRO на 90 180 360 градусів зробити вертикальним
монтаж,как повернуть видео в adobe premiere pro,как перевернуть видео,перевернуть видео,программа для поворота видео,Как перевернуть видео в Адоб Премьер,как повернуть видео,как повернуть видео в адоб премьер,adobe premiere pro поворот видео,повернуть видео на 90 градусов,адоб премьер как перевернуть видео,как повернуть видео в вертикальное,поворот видео в adobe premiere,premiere pro перевернуть видео,adobe premiere pro как сделать вертикальное видео
Бонусный совет: получите больше возможностей для редактирования видео с помощью FilmoraToolPro
FilmoraToolPro это профессиональный видеоредактор, который прост в использовании. Если вы хотите иметь профессиональный и простой редактор, вам подойдет FilmoraToolPro. Вы можете использовать его, чтобы перевернуть видеоклип, аудиоклип или оба без усилий.
Помимо реверса, вы также можете изменить скорость видео и изменить его размер. Бесплатно скачайте его, чтобы попробовать.
Чтобы помочь вам перемотать/перемотать клипы с помощью FilmoraToolPro, мы представляем простое пошаговое руководство:
- Импортируйте клип, который вы хотите отредактировать или перевернуть.
- Выберите и перетащите клип на временную шкалу, который вы хотите перемотать/перемотать назад.
- Найдите «обратный» в библиотеке эффектов.
- Если вы хотите перевернуть видеоклип, перетащите Обратное время на клип на временной шкале.
- Если вы хотите перевернуть аудиоклип, перетащите Аудио реверс также на клипсе.
- Теперь дело сделано.
Как перевернуть видео в Adobe Premiere Pro? Способ 3. Transform / Преобразовать
Ещё один способ, но во многом он схож с первым способом, просто все манипуляции которые мы делали в настройках раздела “Motion / Движение” мы делаем в настройке видеоэффекта “Transform / Преобразовать”, который находится во вкладке “Effects / Эффекты” > раздел “Video Effects / Видеоэффекты” > папка с видеоэффектами “Distort / Искажение”.
Вы можете его переместить на видео, зажав левую кнопку мыши, либо добавить двойным щелчком по нему.
Затем перейти во вкладку “Effects Controls / Элементы управления эффектами”, раскрыть настройки видеоэффекта “Transform / Преобразовать”.
Измените значение параметра “Rotation / Поворот“ с “0” на “180”.
Картинка вновь перевернулась и перестала быть вверх ногами.
Как повернуть видео в Adobe Premiere Pro
Поворот видео может создать некоторые интересные эффекты в конечном результате. Этого также очень легко добиться. Вот как повернуть видео в Adobe Premiere Pro.
- Перейдите на панель «Элементы управления эффектами» и щелкните раскрывающийся раздел «Движение».
- После этого вы должны увидеть перечисленный здесь вариант поворота. Используя числовое значение рядом с ним, вы можете изменить степень поворота вашего видео. При перетаскивании вправо видео будет вращаться по часовой стрелке и наоборот.
- Если вы просто хотите перевернуть видео в определенном направлении, 90 перевернет его вправо, 180 перевернет вверх дном, а -90 перевернет влево.
Использование этого метода позволяет вам вращать ваше видео независимо от того, как вы его настроили или какие эффекты вы на него оказали.
Развернуть видео на весь экран в Adobe Premiere. Полноэкранный режим и горячие клавиши в Premiere
166960
3503
629
00:02:40
26.01.2018
Как развернуть видео на весь экран в Adobe Premiere Pro Полноэкранный режим и разворот активного фрейма. Настройка горячих клавиш в Adobe Premiere Pro 2017
Вы можете не только исправить , но и настроить любые горячие клавиши Adobe Premiere Pro под себя
В этом ролике рассказывается как за несколько шагов можно исправить горячие клавиши отвечающие за разворот и восстановление фреймов Shift+~ и переключение в полноэкранный режим Ctrl+~ которые в русской локации не работают.
Путь — Изменить / Комбинации клавиш…
Чтобы найти нужную команду в окошке поиска пишите название команды.
В русской и английской версии эти команды звучат так:
Переключение полноэкранного режима — Toggle Full Screen
Развернуть или восстановить активный фрейм — Active Frame
Старые сочетания клавиш удалите. Новые сочетания введите.
В ролике это показано наглядно.
Удачи Вам!
︎- — — — — — — -︎- — — — — — — -︎
АЛИЭКСПРЕСС на русском:
АВТОТОВАРЫ — 🤍
ИНСТРУМЕНТЫ — 🤍
ТОВАРЫ ДЛЯ ОТДЫХА, РЫБАЛКИ И СПРОТА — 🤍
МОДУЛЬНАЯ ЭЛЕКТРОНИКА ДЛЯ САМОДЕЛОК — 🤍
︎- — — — — — — -︎- — — — — — — -︎
Как зарабатывать на Алиэкспресс — Партнерская программа ЕПН ЗАРАБОТОК на АлиЭкспресс — Партнерка ePN — 🤍
Часть 1: Как повернуть/перевернуть видео в Adobe Premiere
Повернуть/перевернуть видео в Adobe Premiere Pro CC
Теперь аналогичную задачу по повороту/переворачиванию видео можно выполнить с помощью последней версии Premiere Pro, то есть Adobe Premiere Pro CC. Весь процесс может показаться сложным, но если вы выполните следующие шаги, вы обнаружите, что перевернуть видео проще.
Шаг 1: Импортируйте видео
Запустите программу. Щелкните Файл и импортируйте, чтобы начать вращение видео. После импорта перетащите его на шкалу времени.
Шаг 3: Перейти к элементам управления эффектами
В элементах управления эффектами найдите параметр «Движение». Щелкните вращение. Он находится посередине панели.
Шаг 4: Введите градусы, чтобы перевернуть видео
Вы можете ввести 180, чтобы повернуть видео вверх и вниз. Введите 90, чтобы повернуть по часовой стрелке. Вы также можете изменить круглый стол, чтобы повернуть видео.
Дополнительная информация для ускорения процесса ротации
Если вы хотите выполнить горизонтальное вращение, вы можете использовать эффект преобразования, чтобы быстро повернуть изображение на 180 градусов. Это легко использовать новичкам. Следуйте инструкциям ниже.
- Найдите Преобразование на панели эффектов искажения. Затем перетащите на клип.
- Вам нужно сначала снять отметку с поля Единый масштаб.
- Измените ширину шкалы на -100 для горизонтального вращения.
Способ № 1
Итак, для начала нам понадобится какое-нибудь видео. Находим первое попавшееся в свободном доступе и забрасываем его в нашу программу. После этого – перетаскиваем ее на таймлайн. Да, кстати, мы будем работать с русской версией, поэтому параллельно и вкратце – мы расскажем вам, что и как делать на английской.
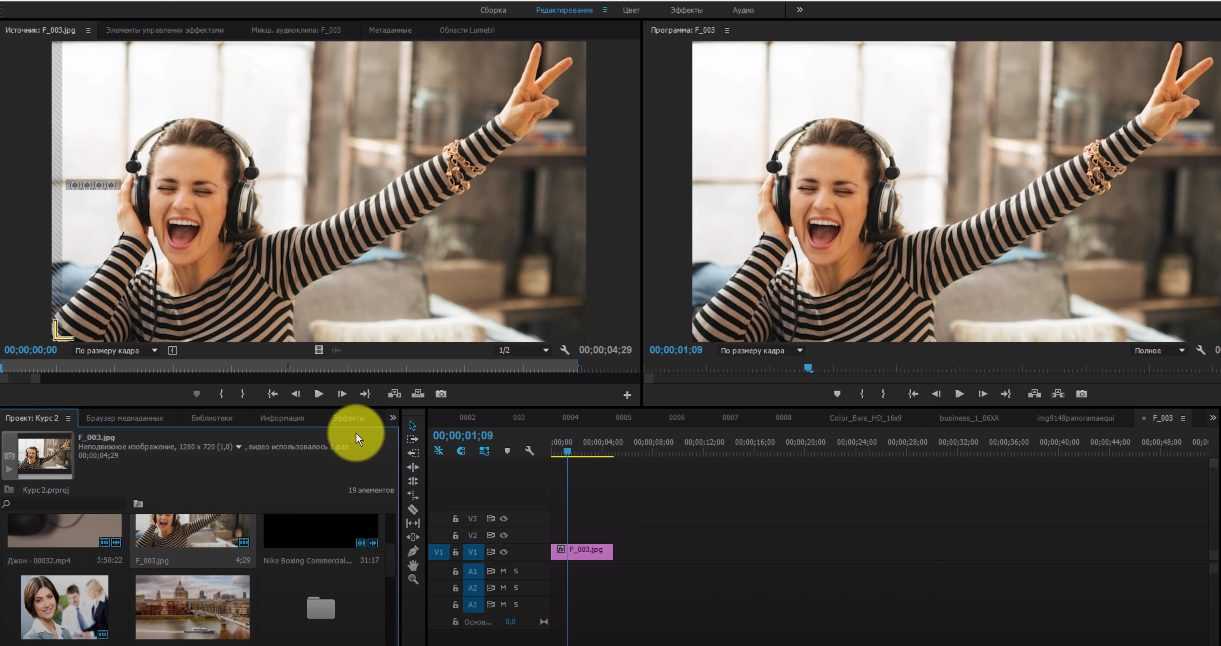
Итак, вот наше видео отображается на рабочих столах сверху. Нам нужен рабочий стол, находящийся в нижнем левом углу. Там, над табличкой, нужно будет найти папку эффекты (Effects). У вас откроется доступ к другим папкам, среди которых вам нужно будет найти «видеоэффекты» (videoeffects). Далее – нужна будет подпапка «преобразовать» (transform).
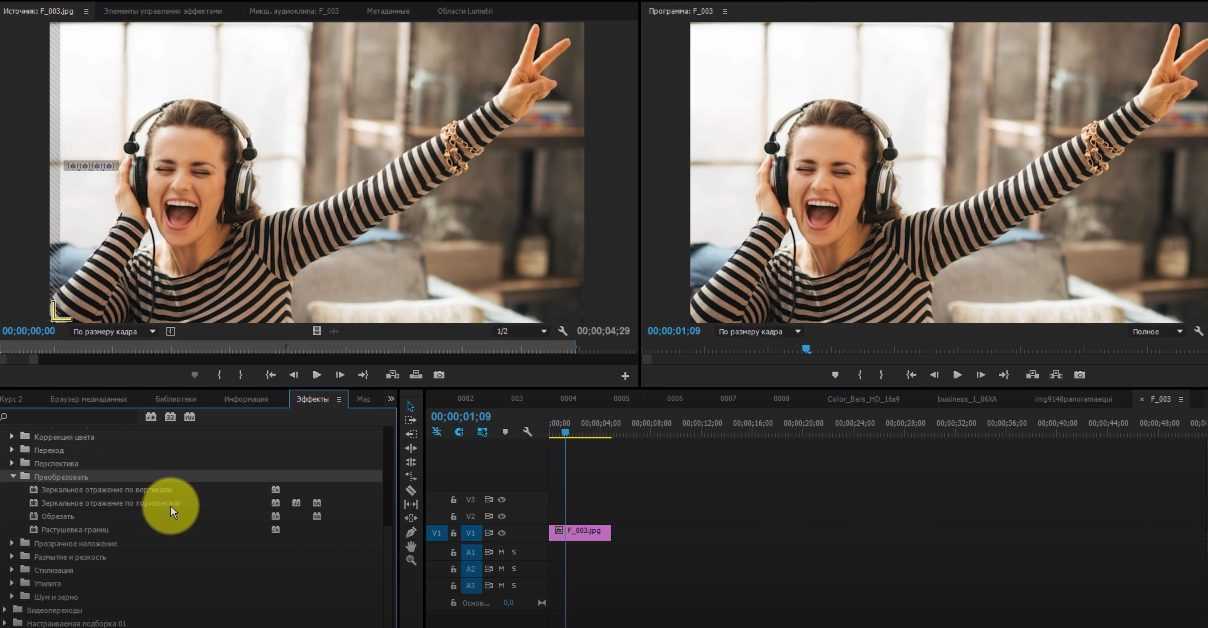
В этой папке вы найдете пункты зеркальное отражение по горизонтали или вертикали (horizontal и vertical flip). Вот, собственно, и все. Вам нужно будет только перетащить эффект на таймлайн, на видео и вот, что вы увидите.
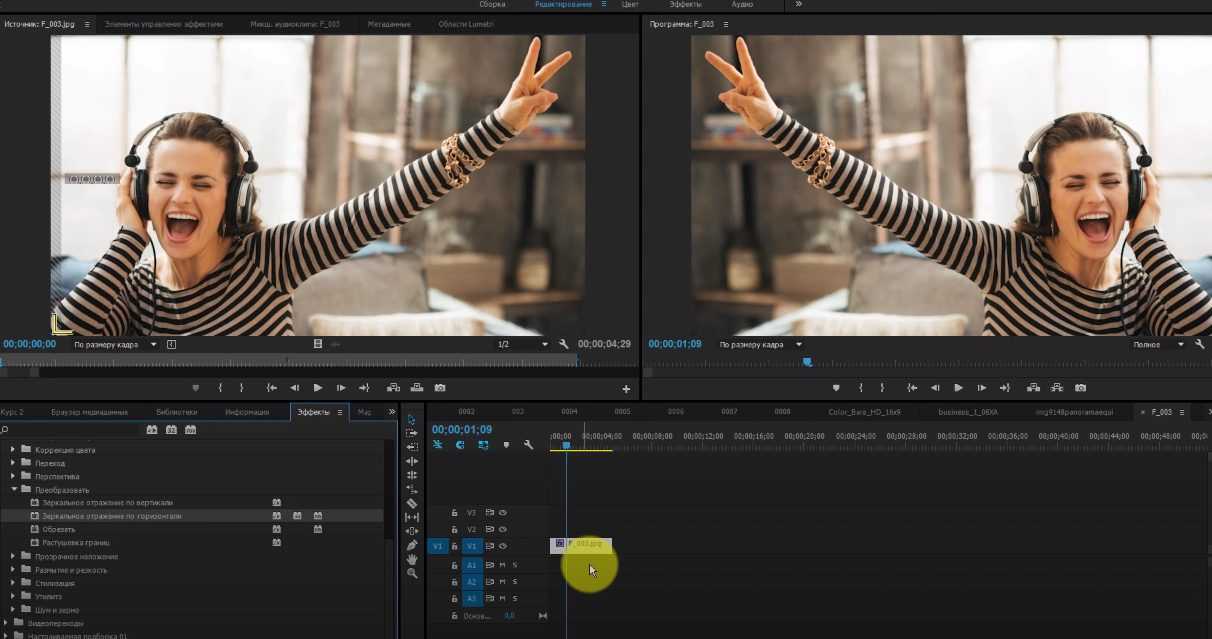
А вот, как оно будет выглядеть при горизонтальном отзеркаливании:
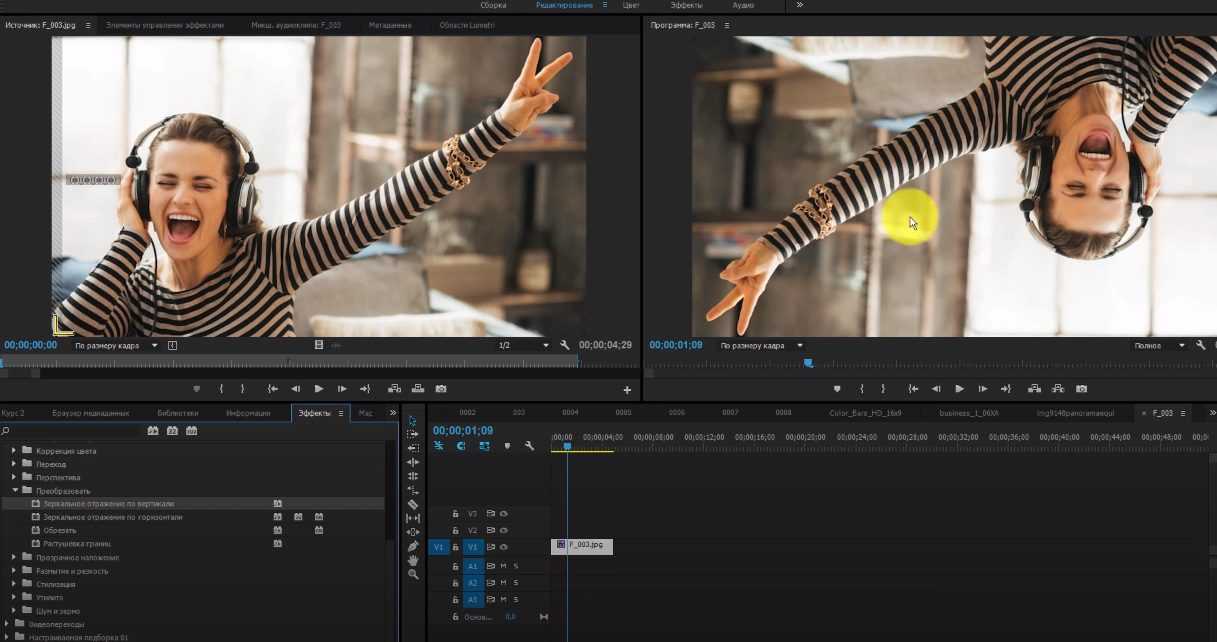
Если же у вас иная версия Премьера, и данный эффект отсутствует – не беда. Вы найдете, в наших уроках, способ, который позволит вам добавить нужный эффект в вашу программу.
Часть 1. Как перевернуть видео в Adobe Premiere Pro
Adobe Premiere — профессиональный видеоредактор с множеством функций редактирования, включая переворот, поворот, кадрирование, обрезку и комбинирование. Это дает вам 7-дневную бесплатную пробную версию. Вы можете бесплатно загрузить его с официального сайта Adobe и выполнить следующие действия, чтобы перевернуть видео в Premiere.
Шаг 1
Загрузите, установите и запустите Adobe Premiere Pro на свой компьютер. Создайте новый проект и импортировать видео в Premiere. Здесь вы можете нажать на верхнюю Файл меню и используйте Импортировать возможность легко импортировать видео, которое вы хотите перевернуть. Затем добавьте этот видеоклип на шкалу времени.
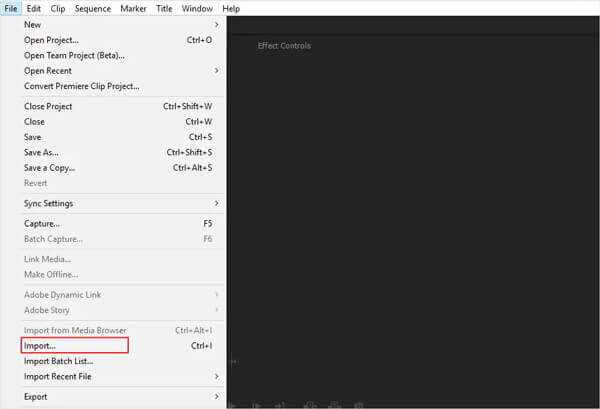
Шаг 2
Щелкните и выделите свое видео на панели временной шкалы. Выбрать Эффекты меню, а затем нажмите на Искажать падать. Теперь вы можете использовать Горизонтальный флип or Вертикальный флип из раскрывающегося меню, чтобы перевернуть видео в Premiere.
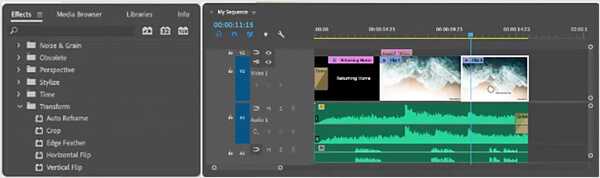
Шаг 3
Если вы хотите свободно повернуть видео в Premiere Pro, вы можете выбрать Элементы управления эффектами, нажмите Движение, и выберите Вращение. После этого вы можете повернуть видео под прямым углом в зависимости от ваших потребностей.
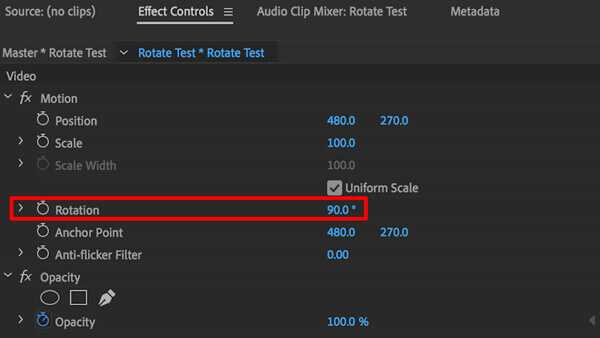
Шаг 4
После перелистывания видео в Premiere Pro вы можете использовать другие функции редактирования для редактирования видео. Щелкните значок Файл меню и выберите Сохранить как возможность сохранить это перевернутое видео на компьютер.
Как перевернуть видео
Эффекты горизонтального и вертикального переворота в Adobe Premiere Pro совместимы практически с любыми видеофайлами низкого и высокого разрешения, включая FLV, MOV, WMV и MP4. Горизонтальный переворот создает зеркальное отражение исходного клипа: то, что было слева, отображается справа. При вертикальном перевороте видео переворачивается сверху вниз. Загрузите видео в проект, найдите то, что нужно перевернуть, и следуйте инструкции.
Переворот всего клипа
Этот метод позволяет перевернуть короткое видео или клип.
1. Выберите меню «Эффекты».
2. Перейдите на вкладку «Преобразование».
3. Выберите пункт меню «Горизонтальный переворот» или «Вертикальный переворот».
4. Перетащите эффект переворота на клип. Изображение на программном мониторе перевернется.
Переворот части клипа Можно перевернуть только часть клипа, чтобы создать эффект дезориентации.
1. Нажмите клавишу C, выберите «Подрезка» и нажмите в точке клипа, где начнется переворот.
2. Не отпуская инструмент «Подрезка», нажмите в точке, где закончится переворот.
3. На вкладке «Преобразование» выберите «Горизонтальный переворот»/«Вертикальный переворот».
В последнее время стало очень популярно смотреть свои видео задом наперед, и по этой причине многие люди сейчас ищут какое-нибудь классное программное обеспечение для редактирования видео.
Adobe Premiere Pro — это мощное программное обеспечение для редактирования и производства видео с множеством интересных инструментов, которые помогут вам редактировать записанные клипы так, как вы хотите.
Многие люди поначалу сталкиваются с трудностями при работе с программой и часто спрашивают, как сделать реверс/обратную перемотку клипов в Adobe Premiere Pro?
Перед вами простое пошаговое руководство, которое поможет вам получить ответ на этот часто задаваемый вопрос.
Некоторым людям сложно работать с Adobe Premiere Pro. У него сложный пользовательский интерфейс, а также очень короткий пробный период. Вот почему многие люди не выбирают Adobe Premiere Pro.
Лучшей альтернативой Adobe Premiere Pro является не что иное, как FilmoraPro.
Это профессиональный редактор, которым легко пользоваться. Если вам нужен профессиональный и простой редактор, FilmoraPro — это именно то, что вам нужно. Вы можете использовать ее для реверсирования видеоклипа, аудиоклипа или того и другого без усилий.
Помимо реверсирования, вы также можете изменить скорость видео и его размер. Загрузите программу совершенно бесплатно, чтобы попробовать.
Чтобы помочь вам сделать реверс/обратную перемотку клипов с помощью FilmoraPro, мы представляем вашему вниманию простое пошаговое руководство:
- Импортируйте клип, который вы хотите отредактировать или выполнить реверсирование.
- Выберите и перетащите на шкалу времени клип, относительно которого вы хотите сделать реверс/обратную перемотку.
- В библиотеке эффектов найдите «reverse» (повернуть в обратном направлении).
- Если вы хотите выполнить реверс видео, перетащите Time Reverse (реверс времени) на клип на шкале времени.
- Если вы хотите выполнить реверс аудиоклипа, перетащите Audio Reverse (реверс аудио) на клип.
- Все готово.
Part 1: 3 Easy Steps to Rotate Videos in Premiere Pro
Rotating videos in any direction is easy in Premiere Pro and can be done directly in the Effect Controls panel. You can rotate a video in any direction to amend a slightly wonky camera angle or to add a stylistic slant, but generally, there are 3 directions you will be rotating in.
- On the Premiere Pro timeline, select or highlight the video clip you want to rotate.
- Head to the Effects Controls panel, then go to Motion > Rotation and click on the number beside this function.
-
Enter the degrees by which you’d like to rotate.
- 90.0º turns it on its side.
- 180.0º flips it.
- 270.0º rotates it again in the other direction.

You don’t have to rotate videos in entire 90-degree increments. If your video is slightly skewed, you can straighten the horizon by entering a smaller number. Try rotating it by just a few degrees to see the result.
Pro Tip: After rotating a video you will find black sections of the screen where the picture is misaligned with the frame. You can increase the Scale of the video in the Effect Controls panel to increase the size of the video in the frame and remove the black, hiding the fact that the image has been rotated at all.
Как ПОВЕРНУТЬ видео в Adobe PREMIERE PRO | урок по монтажу видео
1129
38
1
00:01:04
28.12.2021
В этом уроке покажу как повернуть видео в монтажной программе Adobe Premiere Pro.
Чтобы не пропускать ролики — 🤍
Тут чем я занимаюсь — 🤍
Если хочешь со мной сотрудничать — 🤍
Поддержи копейкой — 🤍
Всем привет, меня зовут Kirill Kuzhalev и я занимаюсь видеосъемкой более 10 лет. Снимаю короткометражные фильмы, рекламы и клипы в KINOOZERO production. Моя цель делится знаниями в максимально доступной форме. Долой воду, только понятные уроки…
Канал КОУЧ всегда поможет!
.
.
.
к0уч Кирилл Коуч Монтаж Видео Видеомонтаж «коуч»
#premierеpro #монтаж #урокимонтаж #adobepremierepro #адобпремьеропро #видеомонтаж #премьерурок #премьерпро #adobe
Як повернути відео в Adobe PREMIERE PRO на 90 180 360 градусів зробити вертикальним
монтаж,как повернуть видео в adobe premiere pro,как перевернуть видео,перевернуть видео,программа для поворота видео,Как перевернуть видео в Адоб Премьер,как повернуть видео,как повернуть видео в адоб премьер,adobe premiere pro поворот видео,повернуть видео на 90 градусов,адоб премьер как перевернуть видео,как повернуть видео в вертикальное,поворот видео в adobe premiere,premiere pro перевернуть видео,adobe premiere pro как сделать вертикальное видео
Как повернуть видео в Adobe Premiere Pro
6654
70
14
00:08:05
11.12.2020
Мой авторский курс «Основы Premiere Pro» — 🤍
Подписывайтесь на мой канал, ставьте лайк, жмите колокольчик, чтобы не пропустить новые видео — 🤍
Из этого видео вы узнаете, как повернуть видео в Adobe Premiere Pro. Я покажу, как перевернуть видео в Adobe Premiere Pro и добиться эффекта, который визуально сделает ваше видео более интересным. Поворот видео в Adobe Premiere Pro используется в разных ситуациях, таких например, когда нужно исправить заваленный горизонт. Также можно перевернуть видео и с помощью ключевой анимации получить круговое движение.
#adobepremiere #adobepremierepro #premierepro #монтажвидео #урокимонтажавидео
Adobe Premier Pro — как повернуть видео на 90 градусов для IGTV Instagram
Все мы знаем, что instagram имеет свой видео хостинг IGTV для размещения видео, которые по длине больше, чем одна минута. Когда вы загружаете туда обычное горизонтальное видео — видеосервис IGTV обрезает его слева и справа, тем самым теряются какие-то важные детали. Многие выходят из этой ситуации просто повернув это видео на 90 градусов.
Самой популярной программой для поворота видео является Adobe Premiere Pro. Почему я ее рекомендую? Потому что в ней имеются минимальные потери в качестве при обработке видео или их вообще нет. Также в программе Adobe Premiere Pro вы сможете наложить водяные знаки, различные эффекты на свое видео, добавить музыку или просто полностью заглушить звук и многое другое.
Как повернуть видео в 4К на 90 градусов при помощи программы Adobe Premiere Pro
Нажимаем создать проект в стандартной настройке конфигурации. На рабочем столе программы Adobe Premiere Pro слева имеется панель проектов. Перетягиваем в эту панель левой кнопкой мыши видео, которое нужно повернуть. После этого из области проекта нужно перетащить этот ролик на область timeline (временной шкалы).
В панели проектов появляется эпизод (см. видео). Нажимаем правой кнопкой мыши на эпизод, далее «настройки эпизода». В настройках мы видим разрешение этого эпизода 4k, а именно — 3840 х 2160. Нужно поменять стороны (цифры) местами. Вместо 3840 пишем 2160 и, соответственно, вместо 2160 пишем 3840. После этого применяем настройки. Получаем предупреждение, что наши действия приведут к изменению формата видео.
Появляется черная область, в которой нет видео и само видео обрезано слева и справа (так его обрезает сам инстаграм).
Далее нужно нажать на временной шкале на сам ролик, перейти в настройки рабочего стола, далее – эффекты. В видеоэффектах нам нужен эффект движения. В его настройках поворота нужно повернуть это видео на 90 градусов. Для этого нужно зажать левую кнопку мыши и вести вправо. Также можно 90 градусов набрать вручную.
Таким образом видео повернулось и все области, которые были черными соответственно перекрылись.
Видео выделено и нужно нажать в любом другом месте, чтобы выделение снялось. Далее нужно нажать на меню «Файл», далее — экспорт в медиа контент. Далее нужно указать необходимые настройки качества и нажать «экспорт». После этого видео начнет обрабатываться.
Простой способ поворота видео
Гораздо проще использовать инструмент поворота видео Animaker . Это простой онлайн-инструмент, который позволяет легко и бесплатно поворачивать видео на 90, 180 или 270 градусов! Все, что нужно, — это 3 простых шага, чтобы повернуть и загрузить видео с помощью нашего супер-простого видеоротатора.
Для тех, кто не знаком с Animaker, это универсальный инструмент для создания видео своими руками, призванный помочь людям, не являющимся дизайнерами, создавать видеоролики профессионального качества, не выходя из браузера.
Он работает в Chrome, Firefox, Safari, Internet Explorer и т. д., и если вы используете один из этих браузеров, вы можете легко поворачивать видео на компьютере с Windows или Mac.
Если вы хотите легко повернуть свои видео для Instagram, YouTube или Facebook, то ротатор видео Animaker — идеальный инструмент. Кроме того, вы можете использовать его для поворота видео в таких форматах, как MP4, MPG, WebM, MOV и других. Выполните следующие действия, чтобы повернуть видео с помощью Animaker:
Шаг 1. Зарегистрируйтесь/войдите и выберите параметры
Войдите в свою учетную запись или создайте бесплатную. Когда вы окажетесь на панели инструментов, выберите размеры для вашего видео. Вы хотите превратить вертикальное видео в горизонтальное? Затем выберите Горизонтальное в разделе Создать видео на панели управления. Вы хотите превратить горизонтальное видео в вертикальное? Затем выберите Вертикаль в том же разделе.
Шаг 2. Загрузите видео и поверните его
Затем загрузите видео. Animaker позволяет загружать видео размером до 20 ГБ. Теперь на главной панели навигации нажмите вкладку Загрузить, а затем нажмите кнопку Загрузить в нижней части окна вкладки.
Теперь нажмите на загруженное видео, чтобы разместить его на холсте.
Нажмите значок Повернуть в правом верхнем углу холста. Каждый раз, когда вы нажимаете на нее, ваше видео будет вращаться против часовой стрелки. Чтобы повернуть видео на 90 градусов, нажмите кнопку Повернуть три раза. Первый щелчок повернет ваше видео на угол 270 градусов, затем второй щелчок повернет его на угол 180 градусов и, наконец, третий щелчок повернет его на угол 90 градусов.
При размещении видео на холсте оно будет занимать все пространство холста. Вы можете изменить его соответствие выбранным размерам с помощью нашего инструмента для изменения размера видео. Просто отрегулируйте и подгоните его под размер холста, нажав кнопку Изменить размер.
Вы также можете переворачивать (или зеркально отображать) видео, используя нашу функцию перелистывания видео . Нажмите на значок Перевернуть в правом верхнем углу холста, чтобы перевернуть видео по горизонтали и/или по вертикали.
Шаг 3. Предварительный просмотр и загрузка видео
Помимо того, что вы можете быстро поворачивать видео, пакет для редактирования видео Animaker предлагает множество других инструментов для редактирования видео.
Вы можете использовать видеоредактор Animaker, чтобы:
И этот список можно продолжить… не стесняйтесь проверить эти инструменты и узнать, почему это самый популярный видеоредактор для маркетологов и создателей контента.
Есть вопросы о повороте видео в Premiere Pro или на компьютере с Windows? Какие-нибудь интересные советы или инструменты для поворота видео, которые мы не рассмотрели? Сообщите нам о них в разделе комментариев ниже.
-
Как обновить браузер на Nokia
-
Браузер, аналогичный браузеру uc
-
Замена Microsoft Office для iPad
-
Удаление файлов Php по маске
- Крутые программы для windows 10






























