Редактирование
В Photoshop CS6 есть средства для редактирования надписей. Можно выбрать красивый шрифт, способ начертания, размер, цвет, выравнивание. Настройки появятся на верхней панели, если выделить слой с буквами и нажать на «T».
Чтобы применить изменения нажмите на галочку на верхней панели. Чтобы вернуть изначальное форматирование — на зачёркнутый круг.
Подобные опции доступны практически в любом текстовом процессоре. Их недостаточно для создания дизайнерских надписей. Однако это основа, без которой невозможно работать с символами. В Photoshop есть и другие инструменты. Самое время разобраться, как сделать красивый текст в Фотошопе CS6.
И на десерт… очень красивый прием наложения текста
А сейчас я вас научу еще одному очень простому, но красивому приему. Давайте сделаем текст прозрачным. Для этого нужно вставить текст и сделать обводку. Вы это уже умеете.
Обратите внимание, подсвечиваться должен слой, с которым вы работаете. Сведите заливку до нуля. Видите, фон исчез, а вы научились делать текст бесцветным
Видите, фон исчез, а вы научились делать текст бесцветным.
Что хотелось бы сказать напоследок? Если вас интересует программа фотошоп, то это очень выгодное хобби! Чем лучше вы умеете, в ней работать, тем больше шансов и возможностей открывается. В нем можно запросто рисовать сайты, рекламные баннеры, обложки книг и многое другое. Клиенты готовы платить очень много за подобную работу.
Талант для этого не обязателен, иногда он даже мешает. Лучше всего изучать традиции, основы, правила и работать над навыками. Дизайн должен работать, нравиться людям, заставлять из совершать действия. Один знаменитый писатель как-то сказал, что намного проще написать тысячу книг, чем один продающий текст. То же самое и с картинками
Красота – это не самое важное
Знания психологии человека собирались годами. Даже сейчас крутые крупные корпорации тратят миллионы на маркетинговые исследования в надежде узнать, что на самом деле нравится людям.
Для того, чтобы заработать нужен небольшой талант, который легко заменяется опытом и знания технической части и практической. Для этого придется постараться. Быстрее всего будет не лазить по интернету, по крупицам собирая полезные уроки одним за другим, а приобрести видео курс, разработанный, что называется «От А до Я» https://photoshop-master.org/. Если вы сейчас читаете эту статью и узнали из нее много нового, то эти уроки вам обязательно пригодятся.
При том учтите, здесь собрана не только технологическая часть, но и куча примеров.
Думаете, что вы сможете всему научиться просто лазая по просторам сети? Конечно, сможете. Но сколько на это уйдет времени. Мы привыкли ценить лишь то, за что платим. На остальное времени частенько не хватает. Научитесь всему в максимально короткий промежуток времени и никогда не останетесь без работы.
Измените свою жизнь выбрав новый путь достижения цели.
Повышение реалистичности текста
Сейчас мы придадим тексту немного шероховатости.
Как написать текст в фотошопе на картинке — шаг 8
Перед тем, как добавить текст в фотошопе на картинку, создайте слой-маску на текстовом слое, выбрав « Текстовый слой » и нажав на кнопку « Слой-маска » на панели « Слои » ( прямоугольная иконка с кружочком внутри ):
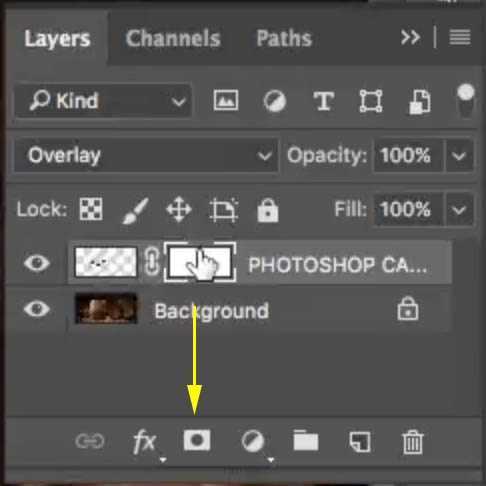
Мы будем использовать грубую кисть. Если вы посмотрите на верхнюю панель параметров, то найдете кисть в левом верхнем углу. Кликнете по ней. Вы увидите панель с шестерней. Нажмите на иконку.
Теперь можно загружать различные виды кистей из появившегося списка. Здесь вы найдёте сухие средние кисти, выбираем их:

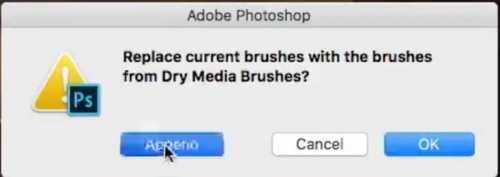
Как нанести текст на картинку — шаг 9
Выберете кисть с грубыми краями. Когда рисуете черным цветом на маске, вы слегка поглаживаете эти края, чтобы создать более потертый вид:

Придание тексту эффекта 3D
Есть еще одна вещь при добавлении текста на картинку, которую можно сделать, чтобы надпись выглядела выжженной и приобрела небольшую глубину, как будто использовали горячее клеймо или что-то вроде этого.
Как наложить картинку на текст в фотошопе — шаг 10
При выбранном текстовом слое нажмите на маленькие « fx » внизу панели « Слои », чтобы добавить стиль слоя. Выберите стиль слоя « Внутренняя тень ». Установите параметр «Непрозрачность» на 100 и немного увеличьте « Смещение », и вы увидите, что надпись станет немного объемной.
Меняйте значение « Угла », и вы увидите, как надпись начнет вдавливаться в дерево:
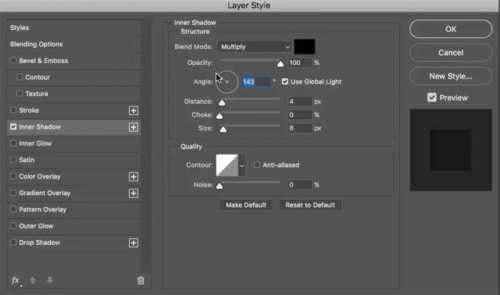

Это был простой урок о том, как добавить текст на изображение и заставить его выглядеть более реалистично:


Спасибо за то, что прочитали эту статью о том, как добавить текст надписи к графическому изображению с помощью Adobe Photoshop, и не забывайте оставлять свои комментарии.
Пожалуйста, оставляйте ваши комментарии по текущей теме статьи. Мы крайне благодарны вам за ваши комментарии, подписки, лайки, дизлайки, отклики!
Пожалуйста, опубликуйте свои мнения по текущей теме статьи. Мы очень благодарим вас за ваши комментарии, дизлайки, лайки, отклики, подписки!
Как в Фотошопе пустить текст по кругу?
Как пустить текст по кругу? Специальных инструментов для этого не существует. Очевидно, что нам понадобится некий контур, за который сможет зацепиться векторный текст. Ну и далеко ходить не нужно. «Некий контур» тоже должен быть векторным.
Выберите векторный примитив — инструмент Ellipse Tool. В настройках инструмента должен быть выбран режим Path. С этим режимом инструмент создает только векторные контуры. Далее рисуем сам круг.
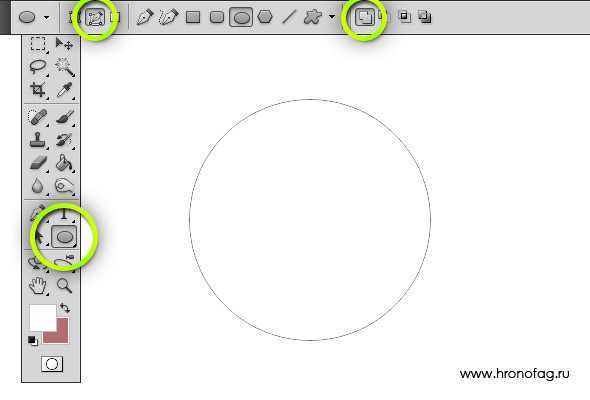
Теперь выбираем Horisontal Type Tool и подводим мышку к контуру. При наведении на контур курсор сменит иконку. Теперь кликайте по контуру и пишите текст.
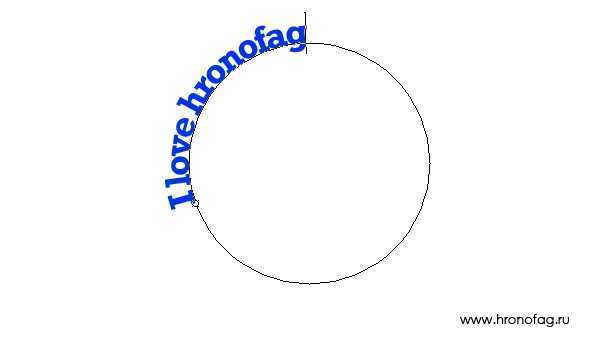
Написать текст мало. Его ещё нужно настроить. Как это сделать? Инструменты управления текстом, который пустили по векторному пути, интуитивно не очень понятные. Давайте разбираться.
Мы можем четко определить непонятные знаки, которые появились на контуре. Но сам инструмент Type Tool на них никак не реагирует. Инструмент Move Tool тоже не помощник. Он просто передвигает весь слой целиком.

Дело в том что мы работаем с векторным контуром. Поэтому нам нужны инструменты управления векторными контурами, а не чем то другим. Подойдут оба инструмента по работе с векторными якорями — Path Direction Tool и Direct Selection Tool.
Выберите любой из них и попробуйте подвигать надпись на контуре. Теперь мы видим что, что-то происходит. Но что именно?

При создании текста на путях появляются 2 значка. Крестик и точка. Крестиком считается начало текста, а точкой, конец. Вы можете перемещать крестик и точку как угодно по окружности. Если ваши слова куда то пропали, скорее всего им не хватает места, между крестиком и точкой. Тогда эти элементы нужно расставить пошире друг от друга.
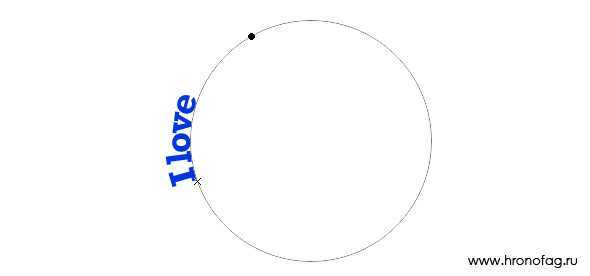
Если выровнять текст по центру, появится третья точка. Выберите инструмент Type Tool и нажмите Centre Text на панели настроек. Теперь текст находится по центру. А боковые точки регулируют соотношения центра на оси. Это позволит разместить надпись 100% по центру оси, а не на глаз.

Передвигать рычажки можно как инструментом Path Direction Tool так и Direct Selection Tool. Однако это не все. Кликните мышкой по одному из якорей сдвиньте его внутрь окружности.
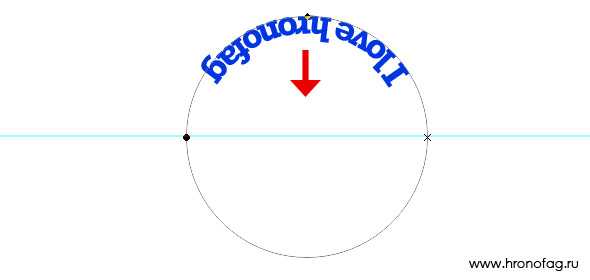
Допустим вы рисуете стикер и вам нужно 2 надписи. Одна по верху, другая по низу. Создаем 2 окружности, одна над другой. На каждой по своя надпись. Сверху и снизу. Именно таким способом я игрался со стикером для автубоса в своем блоге.
Точно так же текст пускается по неполной кривой. Выберите инструмент Pen Tool и нарисуйте неполную кривую. Нажмите ESC на клавиатуре чтобы оборвать контур. Теперь проделайте все тоже самое с инструментом Type Tool.

Использование подобных приемов очевидно. Стикеры, эмблемы, значки и прочая утварь. Мне понадобилось несколько минут, чтобы создать подобный значок. Скачать его можно будет в конце статьи.

Теперь вы знаете как в Фотошопе пустить текст по кругу.
Эффекты
Самое сложное и разнообразное меню — это «Эффекты». В нём можно задать огромное число параметров. Настройки подробные — доступны даже незначительные детали. Веб-дизайнеры, используя эти опции, создают уникальные и удивительные творения.
Покажем возможности эффектов на конкретном примере. Вот как сделать обводку текста в Фотошопе CS6:
Написать предложение и добавить к нему рамку — это самое простое. В меню эффектов можно наложить градиент и узор на сам текст, добавить к нему глянец, тиснение, освещение, тень. У каждой функции много внутренних параметров. К примеру, в разделе «Тень» есть размер, угол наклона, смещение и даже эффект шума (похож на телевизионную рябь).
Можете поэкспериментировать с настройками. При изменении какой-то опции результат сразу отобразиться на картинке. В утилите есть список уже готовых эффектов. Он находится во вкладке «Стили». В них все параметры уже выставлены.
Профессиональные дизайнеры и художники работают сразу с несколькими слоями. Например, копируют надпись, делают прозрачной, добавляют освещение и накладывают на изначальные буквы. Потом опять дублируют, используют другие атрибуты, и снова помещают поверх предыдущих символов. Получается многослойная структура. Эффекты совмещаются.
Вечная классика или как сделать фотографию, которая понравится всем
Поиграем в идиотов. Я сейчас скажу, а вы сделаете вид, что это для вас новая информация. Фотошоп можно найти в онлайн версии: https://editor.0lik.ru/, скачать себе взломанный на компьютер или купить лицензионную версию.
Что дальше. Открываем программу, а затем изображение.
В правой части экрана находим букву «Т» — горизонтальный текст. Нажмите на него. В верхней части появится меню, позволяющее работать с текстом. Здесь и выбор шрифта, и размер, выравнивание. Ничего нового. Можно поработать с этими показателями предварительно, на свой вкус и цвет или отредактировать, когда фраза появится на картинке.
Дальше идет цвет. Вам предоставляется два идеальных цвета: черный (активный, так как он сверху) и белый. Маленькой двусторонней стрелочкой в углу вы можете переключать эти цвета, а если хотите использовать другой – достаточно просто кликнуть по плашке активного и выбрать из спектра.
Будьте аккуратны с цветами. Черный и белый – практически всегда выигрышны. Плохо разбираетесь в сочетаниях – используйте их, не старайтесь извратиться с фиолетовым, красным и серо-буро-козявчатым.
Текст красив на контрасте. На белом или светлом фоне лучше выглядит черный, на темном – белый. Знаю умников, которые считают, что кто-то будет вглядываться в изображение, ради того, чтобы узнать, что же хотел сказать автор. Акститесь, такого не будет никогда
Вы боретесь за внимание читателя, а он волен выбирать из 1000 предложений. Вы обязаны обеспечить ему комфорт и удобство, если хотите, чтобы он полюбил именно ваш сайт или проект. Помимо цвета сразу можно выбрать шрифт
Помимо цвета сразу можно выбрать шрифт.
Я настоятельно вас прошу, если вы плохо разбираетесь в дизайне и не считаете себя супер профессионалом, то не стоит играться с шрифтами. Используйте стандартный Times New Roman или Arial
Вязи, засечки и прочие «интересные» фишечки нужно применять с предельной осторожностью, делать это должны лишь настоящие специалисты или люди обладающие невероятным вкусом. Не у всех дизайнеров адекватная самооценка. В большинстве случае все эти варианты смотрятся по-деревенски
В большинстве случае все эти варианты смотрятся по-деревенски.
Если вы в себе не уверенны, то стандартные шрифты и схемы подойдут как нельзя лучше. Они всегда выглядят стильно и понравятся большему количеству людей, чем разукрашки третьеклассницы. Проявляйте себя как специалист во всем, особенно если вы им не являетесь. Чем меньше отсебятины – тем лучше.
Когда предварительные работы сделаны, можете кликнуть по любому свободному месту на картинке. Появится мигающая вертикальная палочка. Высота букв напрямую зависит от размеров фотографии. Иногда картинка маленькая и размер в 12 пт будет прекрасно смотреться, а на другой, очень большой и 300 пт лишь мелкие буковки. Тут не угадаешь. Придется действовать по ситуации и выбирать как лучше. Можно сделать это сразу или исправить потом. Сразу после этого можно вводить текст с клавиатуры и он появится на изображении.
Чтобы выйти из режима «Текст», я обычно просто кликаю по кнопке «Слой».
Теперь слово нужно подвинуть. Для этого в Photoshop есть специальная кнопка. Используйте пространство, которое не загромождено изображением. Текст должен смотреться гармонично. Если есть пустое место обязательно пишите на нем.
Чтобы теперь отредактировать изображение просто щелкните снова по букве «Т». Внимательно следите за тем, чтобы в меню справа подсвечивался именно тот слой, с которым вы работаете.
Готово, осталось только «Сохранить как…».
Загрузить файл примеров и шрифты для пробного использования
Мы подготовили пример файла, на котором можно попрактиковаться и создать что-нибудь красивое. Загрузите и откройте этот документ PSD (ZIP, 1,35 МБ) и попробуйте выполнить все задания в своем собственном файле. Поэкспериментируйте с размером и цветом шрифта, а также с расположением текста, чтобы получить желаемые результаты.
Если на компьютере не установлены шрифты, используемые в образце файла, можно заменить их шрифтами по умолчанию. Вы также можете получить шрифты, используемые в этом файле: Nunito и Roboto. Дополнительные сведения см. в разделе Активация шрифтов.
Оставьте комментарий, если у вас возникнут вопросы, ответы на которые вы не найдете здесь.
Текст
Для создания и редактирования текста используйте инструменты «Горизонтальный текст» ( ) и «Вертикальный текст» ( ). Новый текст вводится на новый текстовый слой. Текст можно печатать в одну строку или располагать в пределах абзаца. Все строки однострочных текстов независимы друг от друга, длина строки увеличивается или сокращается в процессе редактирования, что, однако, не приводит к искажению следующей строки текста. Чтобы создать новую строку текста, нажмите клавишу Enter. Текст абзаца вписывается в заданную прямоугольную область (абзац).
Используйте инструмент «Текст-маска» (нажмите «Alt/Option» > инструмент «Текст», чтобы изменить активный инструмент), чтобы создать выделенный фрагмент в форме текста. Затем текст-маску можно использовать для создания различных спецэффектов.
При добавлении текста на изображение в режиме индексированных цветов программа Photoshop Elements не создает новый текстовый слой. Вводимый текст появляется в виде маски.
Контур и текст
Пожалуй теперь вы знаете все о работе текста вкупе с векторным контуром. Остались детали. При работе с текстом может случиться так, что векторный контур потерялся. Как его найти? Где реально проживает контур и куда он крепится. Панель слоев Layers никак не свидетельсвует о том, что текст с контурами как-то отличается от обычного текста. Слои выглядят совершенно одинакого.

Пожалуй теперь, вместе с уроком Инструмент Type Tool в Фотошопе, вы знаете 50% всего, что можно знать о работе с текстом. В следующих уроках я подробно разберу панель Characters и приемы работы с параграфами и панелью Paragraph.
Делаем реалистичное “старение” надписи в Photoshop

В этом уроке мы создадим искусственно состаренную надпись на стене.
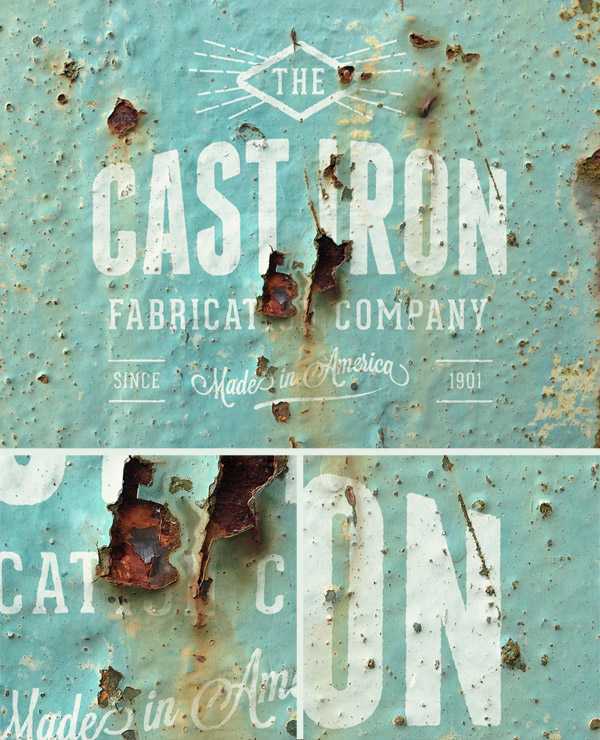
При создании нашей работы мы будем использовать работу с цветовыми каналами и картами смещения в Photoshop, чтобы максимально реалистично сделать из плоской надписи – шероховатое и облупившееся от времени изображение.

Возьмите фото старой поверхности на которую вы хотите нанести надпись.
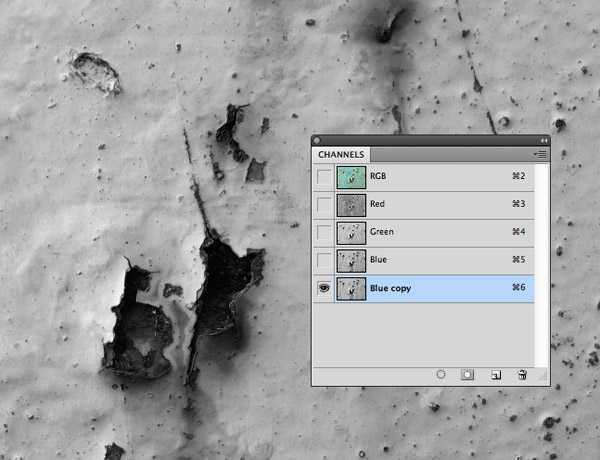
Выберите из каналов максимально контрастный и сдублируйте его.
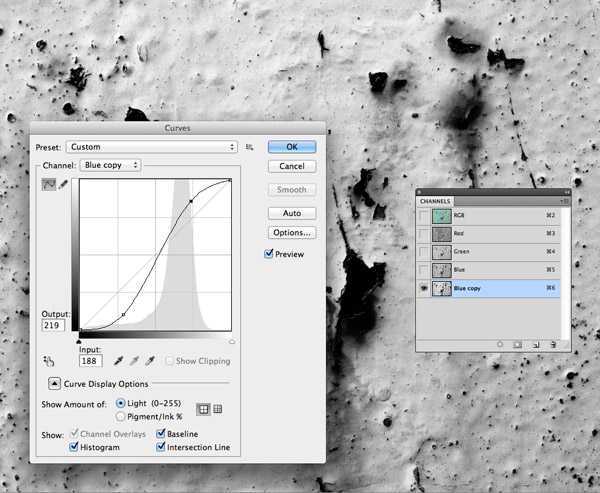
Вызовите панель корректировки кривыми (CMD / Ctrl + M) и придайте дублированному каналу еще больше контрастности.
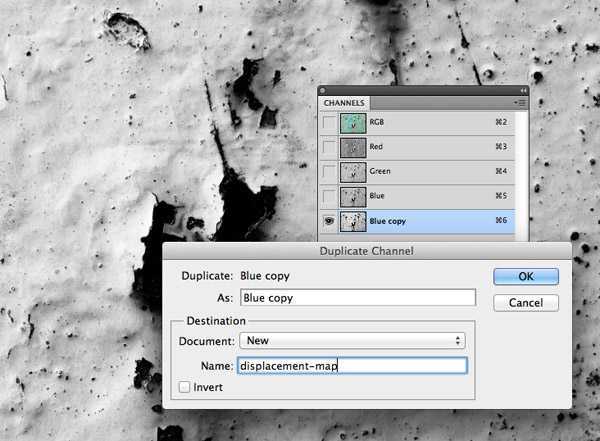
Щелкните правой кнопкой мыши на новом канале и выберите Duplicate Channel. В назначениях опций измените настройки документа на New и введите имя файла – displacement-map, и нажмите ОК. В результате у нас будет создан новый документ Photoshop только с изображением этого канала.
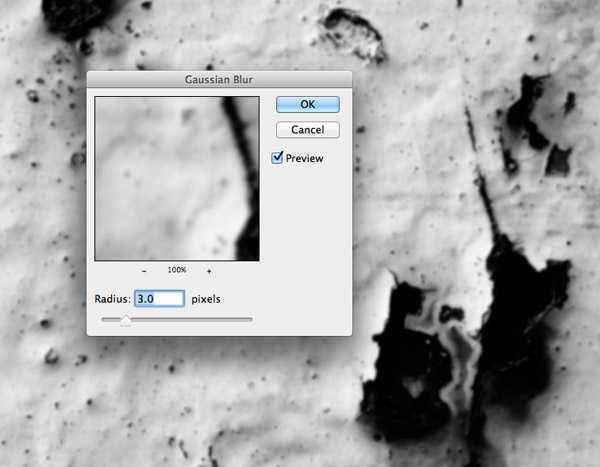
Перейдите к Filter> Blur> Gaussian Blur и добавить размытие в 3 пикселя, чтобы смягчить детали, это приведет к эффекту более плавного вытеснения нашей надписи и увеличит реализм.
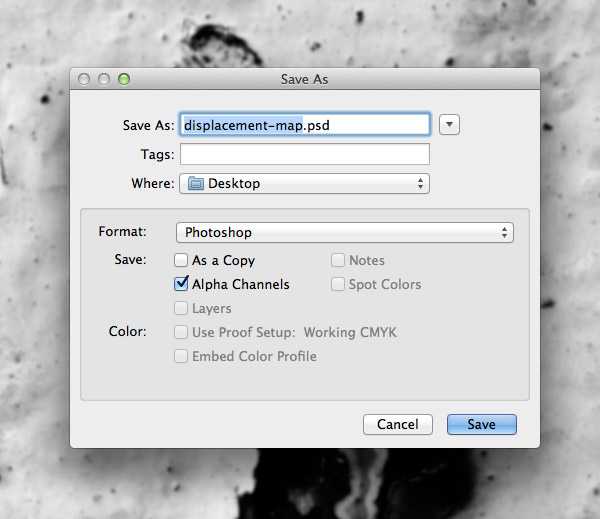
Сохраните файл в удобном для вас месте в формате Photoshop (.psd). Этот файл будет содержать нашу карту смещения.

Вернитесь в рабочий документ и восстановить оригинальные цвета, включив RGB каналы.
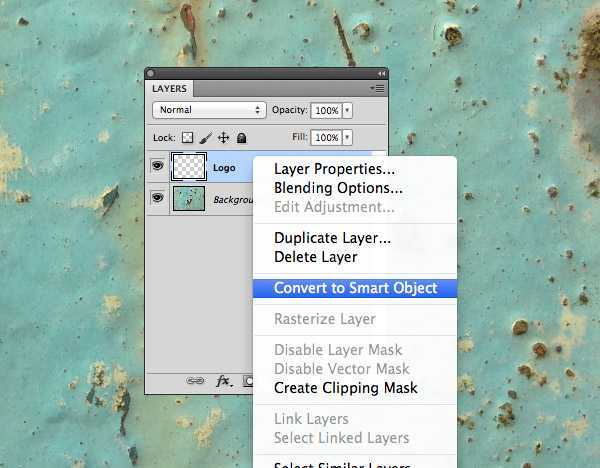
Создайте новый слой в панели Layers и дайте ему имя “Logo”. Щелкните по этому слою правой кнопкой мыши и выберите Convert to Smart Object. Это позволит редактировать файл с наносимым текстом позже, и как результат мы можем вставлять в этот слой любую надпись.

Дважды щелкните на миниатюру Smart Object в панели слоев, чтобы изменить его содержимое. Вставьте надпись в открывшийся файл, отмасштабируйте его до нужного размера затем сохраните и закройте файл.

Возвращаемся в основной документ на смарт-слой, переходим Filter> Distort> Displace. На этом шаге будет использовать карту смещения, чтобы деформировать надпись вокруг контуров текстуры фонового изображения.
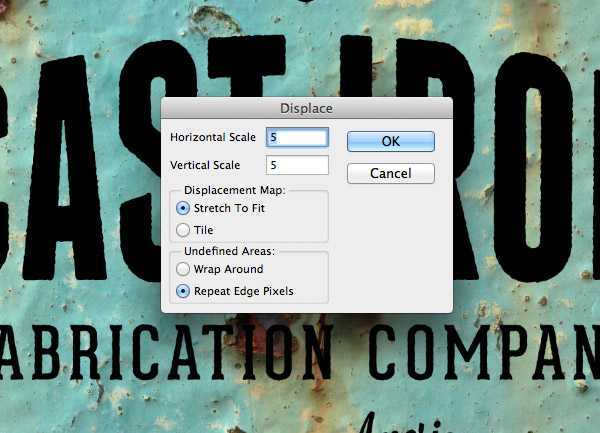
Опытным путем я обнаружил, что значение 5 для горизонтального и вертикального установок масштаба дают хороший результат. Нажмите кнопку ОК, затем выберите файл «displacement-map.psd”, который мы сохранили ранее.
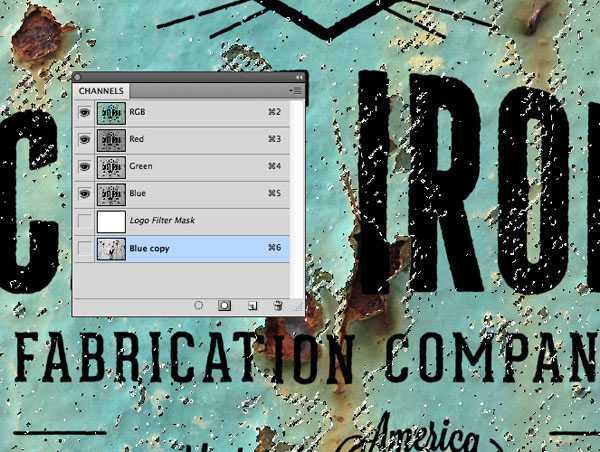
Чтобы по-настоящему состарить наш текст, так чтобы он натурально смотрелся на всех мелких деталях текстуры сделаем следующее. Вернемся к панели каналов и с нажатой клавишей Ctrl нажмите на миниатюру дублированного канала, чтобы загрузить выделение.
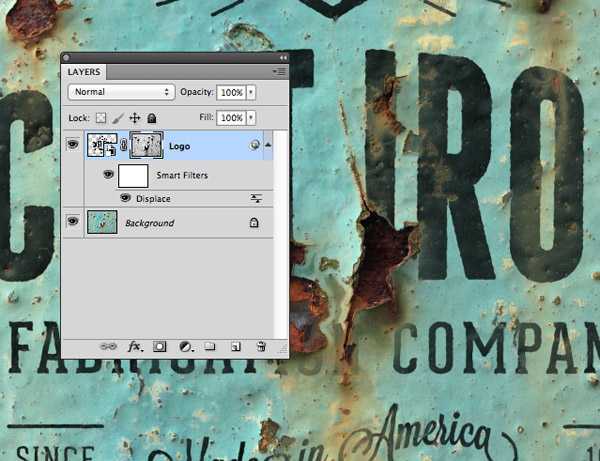
Вернитесь к панели слоев, и не отменяя выделение, примените Layer Mask к смарт-слою. Все темные ржавые участки текстуры будут удалены с надписи с помощью маски слоя.

Добавить корректирующий Solid Color слой поверх всех слоев. Мы будем использовать его, чтобы в качестве завершающего штриха настроить цвет текста.
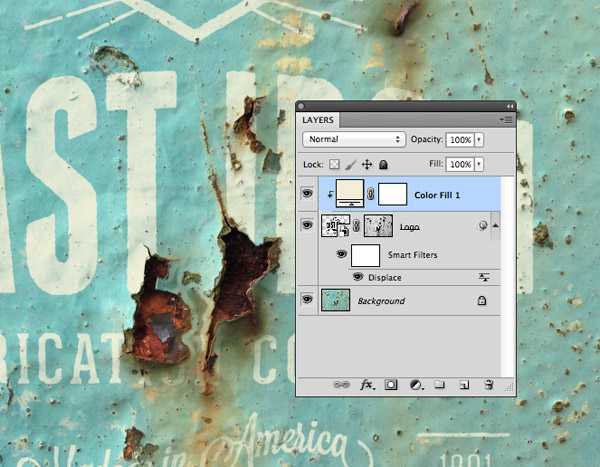
Удерживая ALT, кликните мышью между слоями с корректирующим слоем и смарт-слоем.
В результате у нас получилось очень реалистичное написание текста на старой окрашенной стене! Сочетание карты смещения и слоя маски от слоя каналов действительно повышает реализм.
Автор здесь.
Photoshopстарениеурок
Shared
Как заполнить векторный контур текстом?
Между вектором и параграфом есть существенная разница. Параграф отделен от векторного контура. В иллюстраторе форму параграфа легко изменить, так как она состоит из тех же векторных кривых, из которых состоит все остальное. В Фотошопе нет. Однако это не значит, что в Фотошопе нельзя заполнить текстом окружность или векторное сердце.
Я выбрал инструмент Custom Shape Tool. О нем я подробно рассказывал как в текстовом уроке для Custom Shape Tool как и в видео уроке. Из меню Custom Shape Tool я выбираю сердце. В настройках инструмента, конечно, режим Path. Просто наведите его на форму. Когда курсор изменится с обычного на «выпуглый», начинайте писать текст.
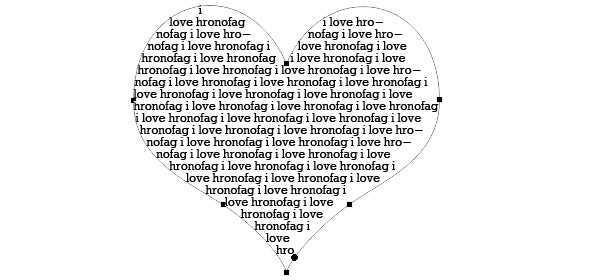
Текст внутри векторной формы подчиняется всем законам параграфа. Его можно выравнять по левой, правой стороне или по центру. Но самое интересное другое. Нарисуйте прямоугольник с режимом Add to path Area (+) Затем переключите режим на Subtract path from Area (-) и вырежте из прямоугольника небольшой кусок.
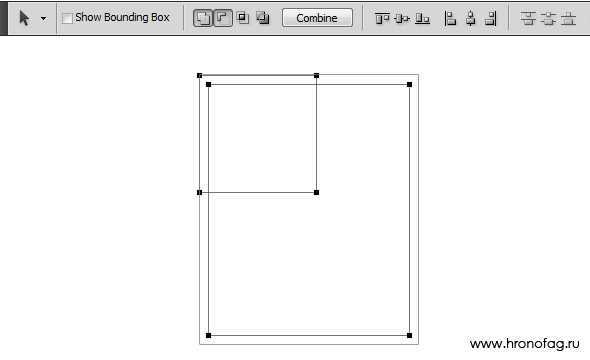
Теперь примените Horizontal Type Tool к внутненней части прямоугольника и у вас получится обтекаемый текст. В вырезанную часть можно вставить тумб. Величина обтекания легко контролируется при помощи дополнительного контура с режимом Subtract path from Area (-).
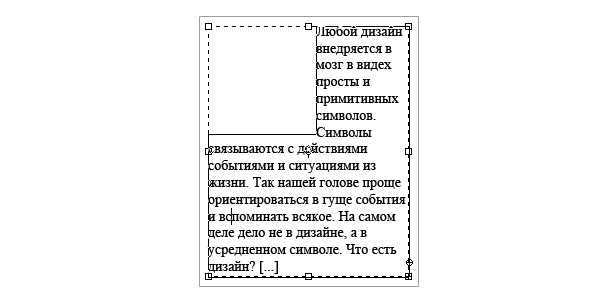
Необходимость подобного применения текста можно найти везде, как в веб дизайне так и в иллюстрации. Что говорить, даже главная страница моего блога drivealienn.ru устроена именно таким образом. Посты тумба и обтекание текстом. Макет такого блога в Фотошопе делается вышеописанным образом.

Готовые эффекты
Текстовые эффекты можно скачать из сети. С ними вы сможете сделать удивительную надпись без всяких усилий. Создавать её с нуля, несомненно, интереснее. И конечный результат получается именно таким, какой вам нужен. Но вдруг вам подойдёт один из существующих дизайнов.
Неоновые вывески, отражения, буквы из лент, металла, дерева, песка и даже мороженого. Просто введите в любом поисковике «Текстовые эффекты для Photoshop CS6» и просмотрите несколько сайтов. Возможно, желаемый шрифт уже кем-то создан, и вам незачем делать его самостоятельно.
В некоторых стилях могут использоваться шрифты, которых нет у вас. Перед загрузкой эффекта проверьте, поставляется ли с ним файл с нужной каллиграфией. Или посмотрите, какой там набор символов (если эта информация есть в описании) и установите его заранее.
Если не хотите искать дополнительные шрифты, но вам понравился стиль, можете смело его качать. При открытии файла Фотошоп предупредит, что в его базе нет нужной каллиграфии, и заменит её на свою. Потом выберите любой набор символов из тех, что уже есть в программе.
Можно понять, как написать текст в Фотошопе и отредактировать его. Однако в утилите множество разнообразных текстур, стилей, эффектов, числовых параметров, в которых легко запутаться. Чтобы изучить программу и запомнить все её функции потребуется время. Но сделать интересную и необычную подпись сможет каждый. Для этого не надо досконально разбираться в Photoshop. Также в сети доступны уже готовые стили. В них эффекты уже расставлены. Достаточно вписать свой текст.
Работа с текстом в Adobe Photoshop: как сделать красивую надпись
В Adobe Photoshop CS6 можно не только создавать рисунки или ретушировать фотографии. В нём доступна работа с текстом. И не с обычными символами, которые есть и в Microsoft Word. Фотошоп ведь графический редактор — в нём можно сделать надпись с оригинальным дизайном. Хотя стандартные печатные знаки в утилите тоже есть. Разберитесь, как повернуть текст в Фотошопе, добавить к нему эффекты или текстуры, выбрать размер, форму. И вообще, как взаимодействовать с символами в данной программе.
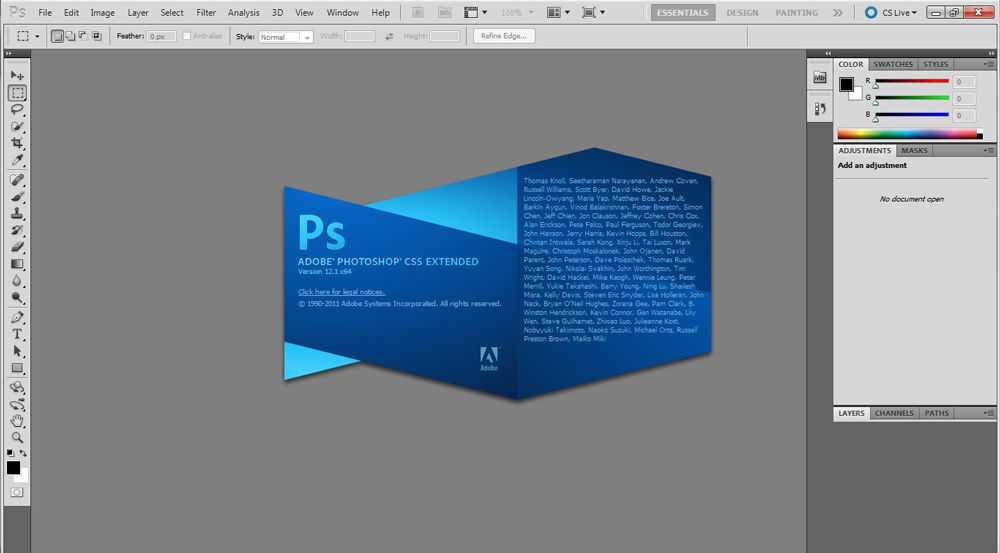
В Фотошопе часто приходится сталкиваться с работой с текстом
Вы можете оформить открытку, листовку или поздравление, добавить красивый шрифт к фотоколлажу, создать ему обводку или тень, придать объём, освещение, градиент. Так у вас получится уникальный и привлекательный набор символов.
Идеальное выравнивание в меню
Как добиться идеального расположения надписи для кнопки меню? Конечно на глаз тоже очень прикольно, но неплохо бы задействовать более точные инструменты. Выберите инструмент Rounded Rectangle Tool. На этот раз режим инструмента Shape Layer вместо Path. Я хочу создать элемент графики, а не пустой контур.

Неплохо, осталось придумать дизайн. Добавим один из готовых стилей для веб графики, который идет с Фотошопом по умолчанию. Если вы не разбираетесь в стилях, прочитайте мою статью Как добавить стиль в Фотошопе. Ну а если нет на это времени вот быстрый экскурс. На панели настроек инструмента Custom Shape Tool выберите вкладку стилей. В ней выберете один из готовых стилей или кликните по маленькой круглой иконке и из появившегося меню выберите Web. Это загрузит готовую коллекцию стилей для веб. Я выбрал простой «стеклянный» веб стиль.
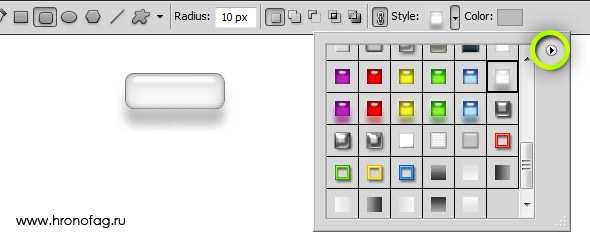
Осталось только продублировать кнопки для нашего квази меню.

Но вернемся к тексту. Просто выберите инструмент Horizontal Type Text и кликните по внутренней части кнопки. Это действие фактически продублирует уже созданный контур кнопки для текста. Остается только выровнять текст по центру и настроить нужный размер. О настройках тексты я подробно писал в статье Работа с текстом в Фотошопе.
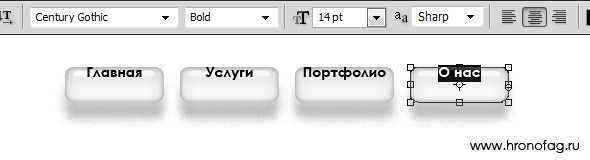
Кнопки созданы, текст написан. Но как выровнять их по центру? Дело в том что в Фотошопе нет вертикального выравнивания для текста. Нет его и в Иллюстраторе. Ни Фотошоп, ни Иллюстратор не являются программами верстки. Но не переживайте. Отсутствие вертикального выравнивания не конец жизни. Откройте панель Windows > Characters для работы с текстом. На этой панели измените параметр Set the Baseline Shift. Этот параметр сдвигает текст вверх или вниз относительно его основания. Просто сдвиньте текст вниз ближе к середине и все.































