Способ 7: Настроить и обновить ОС роутера (маршрутизатора)
Если у вас интернет идет через роутер, то можно выполнить несколько стандартных действий. Для начала вам нужно зайти в настройки маршрутизатора. Для этого вбиваем IP или DNS адрес в адресную строку браузера. Далее вводим логин и пароль.
Покажу на примере роутера TP-Link, но на деле все делается у всех одинаково. Самое главное найти раздел беспроводной сети, который может называться как: «Wi-Fi», «Беспроводной режим», «2.4 ГГц».
Если у вас двухдиапазонный роутер (с поддержкой сразу двух частот 2,4 ГГц и 5 ГГц), то я вам советую использовать именно частоту 5 ГГц, так как у неё куда больше пропускная способность. Также данная частота более помехоустойчивая. Но есть и один минус – радиус действия у неё не такой большой. Данная частота отлично подходит для игр.
Если же вы не видите частоту 5 ГГц, то значит у вас стандартный маршрутизатор с поддержкой одной частоты – 2,4 ГГц. Для её настройки установите вот такие параметры:
- Режим – может иметь три вариации: 11bg, 11bgn, 11n (Или Only N). Устанавливаем режим в «11N», таким образом, чтобы была поддержка только стандарта «N». Остальные старые стандарты уже мало где используются и могут тормозить работу беспроводной сети.
- Канал – если вы живете в частном доме и рядом с вами нет большого количество соседей, то можно принудительно поставить ширину канала – 40МГц. Оптимальный вариант – это режим «Авто». Да, скорость в беспроводном режиме станет быстрее (при использовании 40 МГц), но если рядом с вами будут и другие сети, то вероятность помех также увеличится вдвое. Просто пробуем этот параметр и проверяем.
- Канал – если на вашем канале будет сидеть ещё несколько соседей, то связь будет хуже, а от этого падает скорость интернета. Как вариант – поставить также режим «Авто», чтобы маршрутизатор сам выбирал ширину канала. С другой стороны, вы можете сделать самостоятельный поиск и установку канала.
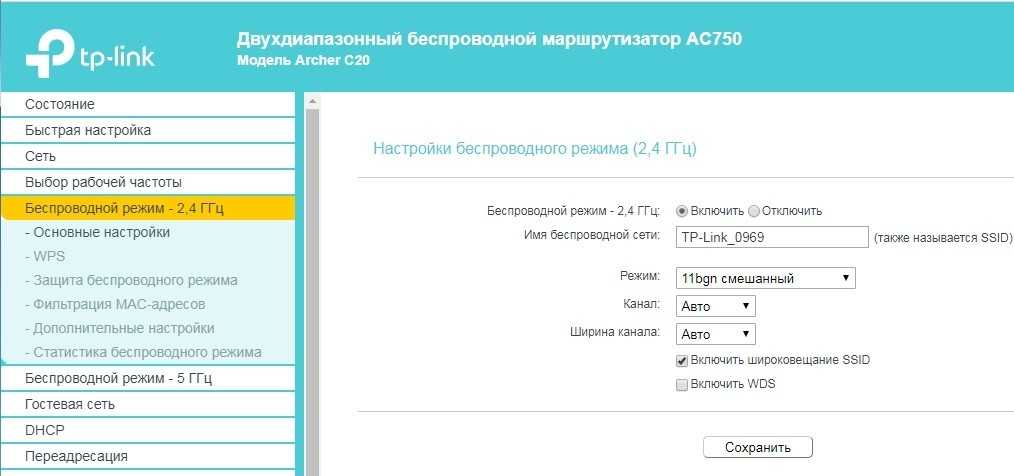
В том же разделе «Беспроводного режима» проверьте, чтобы по Wi-Fi к вам не были подключены соседи. Для этого посмотрите статистику беспроводных подключений.
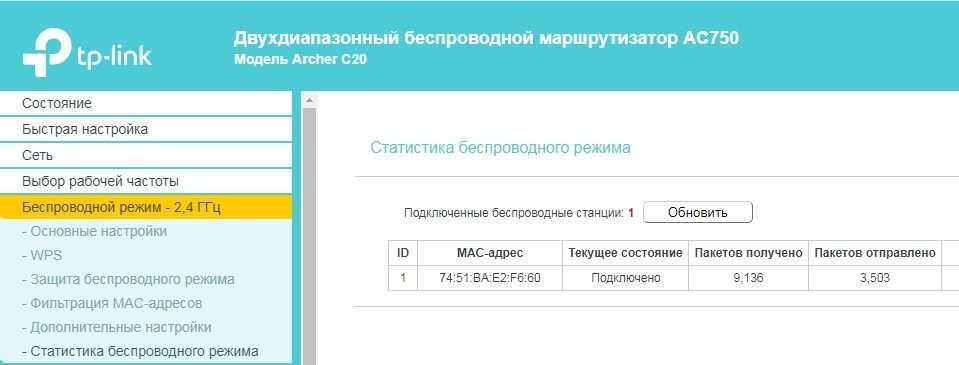
Следующее, что нужно сделать – обновить систему на интернет-центре. Для этого находим нужный раздел и производим обновление. В некоторых аппаратах достаточно будет просто нажать на кнопку обновления. А на некоторых, как у меня, нужно будет скачать файл обновления с официального сайта производителя. Далее выбираем файл и нажимаем кнопку «Обновить».
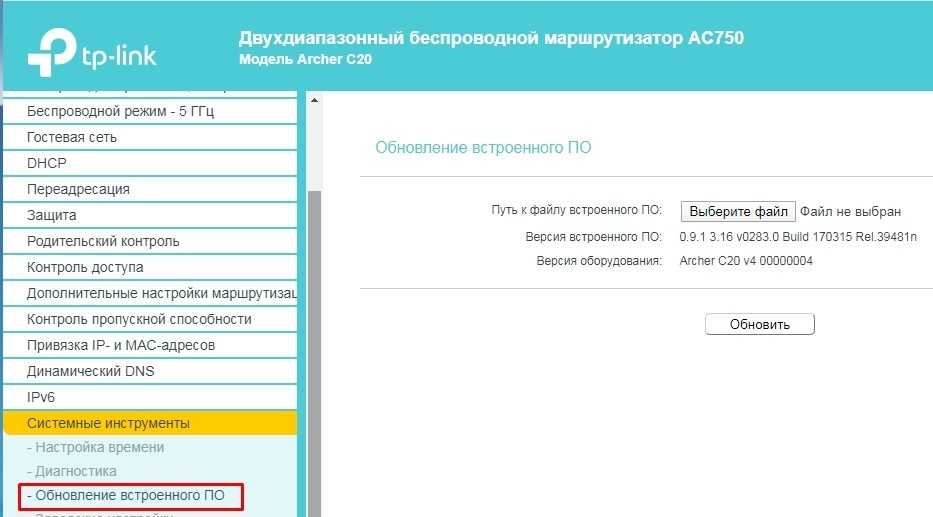
Настройка и обновление ОС роутера (маршрутизатора)
Этот вариант подходит тем, кто работает именно через роутеры. Первый шаг – посещение настроек маршрутизатора. Для этого в адресной строке указывают IP или DNS. Далее вводятся логин с паролем. Это самый первый шаг в вопросе о том, как увеличить скорость модемов для интернета на ПК.
Если устройство двухдиапазонное, рекомендуется выбирать вариант на 5 Ггц. В этом случае пропускная способность значительно увеличивается. Эта частота отличается повышенной устойчивостью к помехам. Минус только в небольшом радиусе действия, зато для игр такое решение подходит всегда. Для раздачи контента улучшаем маршрутизатор другими способами.
При использовании только одной частоты настройки выставляются несколько иначе.
Например, отдельного внимания заслуживает режим. Обычно представлены варианты 11n, 11bgn, 11bg. Пользователей в большей степени интересует решение 11N. Остальные стандарты считаются устаревшими, поэтому из-за них скорость уменьшается в том числе.
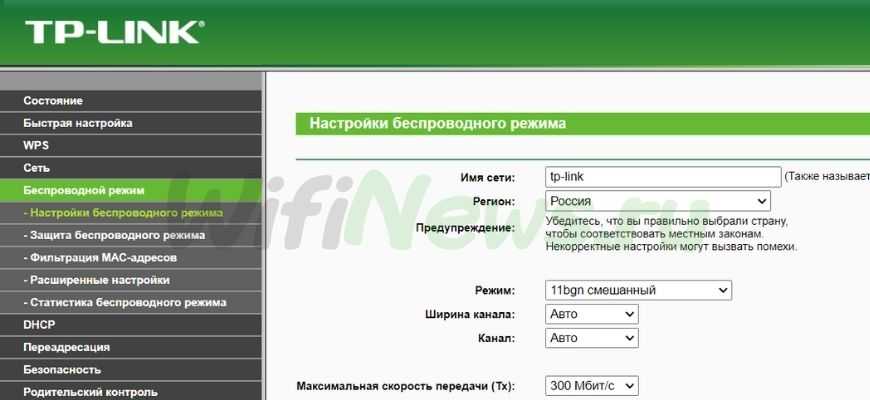
В случае с каналами выбирают ширину 40МГц, если речь о владельцах частного дома без соседей в большом количестве. В других ситуациях оптимально выбирать автоматический режим. Обычно на ноутбуке скорость интернета через WiFi после этого возрастает.
В разделе “Беспроводного режима” отдельно проверяют, чтобы не был подключён ни один из соседей. Достаточно посмотреть на статистику. В нашем случае 6 подключений.
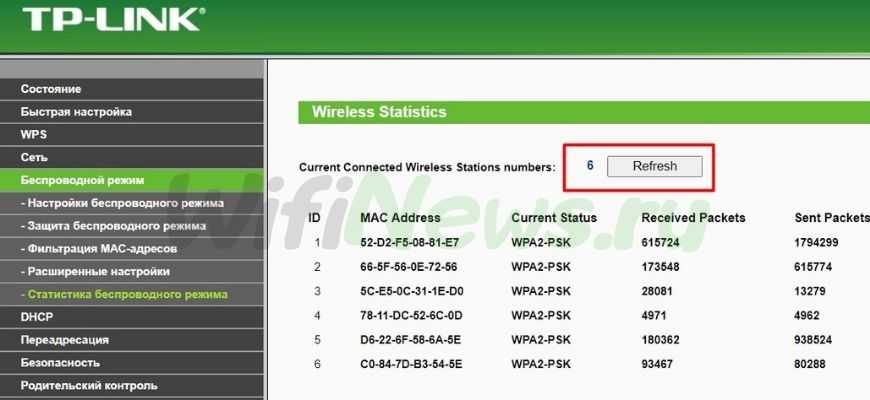
Обновление системы интернет-центра – дополнительный шаг, который улучшает результаты. Требуется только найти соответствующий раздел, чтобы подтвердить изменения. Некоторые аппараты требуют скачивания файлов с официальных сайтов производителя. Там же представлена инструкция относительно того, как увеличить скорость.
Когда ничего не помогает … апгрейд?
В наши дни практически каждый дом набит телефонами, компьютерами, смарт телевизорами и многими другими устройствами, и все они борются между собой за скорость соединения. Потребность в качественном роутере еще никогда не была такой острой, и если вы используете роутер, предоставленный Интернет провайдером, вполне он не будет работать эффективно для игр.
На технологическом рынке вы найдете игровые роутеры со встроенными функциями для оптимизации Интернет соединения, но не покупайте «игровой роутер» только потому, что это указано на упаковке. Игровые роутеры — сложная категория, и они не являются универсальным решением. Однако высокопроизводительные роутеры и адаптеры могут иметь полезные функции, улучшающие производительность и упрощающие использование системы.
Но лишний раз напомним, что использование прямого проводного соединения, если это вообще возможно, является одним из лучших и наиболее очевидных советов по оптимизации, которые вы можете эффективно использовать для улучшения онлайн гейминга, но если вы покупаете новый роутер, который предлагает большую пропускную способность, диапазон, и функции, обратите внимание на эти модели:
Asus RT-AX3000 Wi-Fi 6 Arris SURFboard mAX Pro TP-Link Deco X20 Asus ZenWiFi XT8 Mesh Wi-Fi 6 Netgear Orbi Tri-Band Mesh Wi-Fi 6 D-Link DIR-882
По материалу TechSpot.
Подписывайся на Эксплойт в Telegram, чтобы не пропустить новые компьютерные трюки, хитрости смартфонов и секреты безопасности в интернете.
Почему скорость линии Ethernet в Windows 11, 10, 7 100 Мбит/с и как поднять до 1000 Мбит/с?
Хочу показать, как эта проблема выглядит в Windows 11, Windows 10 и Windows 7. Когда должно быть гигабитное соединение, а в свойствах «Скорость линии (прием/передача)» указана всего 100 Мбит/с вместо 1000 Мбит/с.
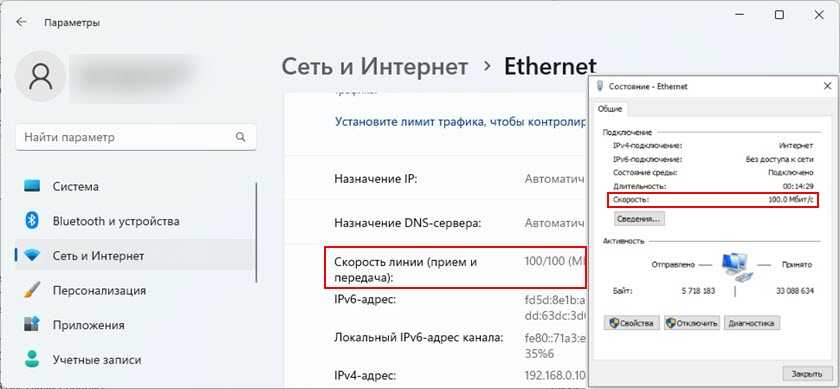
В моем случае Windows 11 не определяет это Ethernet соединение как гигабитное. Хотя сетевая карта и LAN-порты в роутере гигабитные. Если у вас в свойствах (состояние) Ethernet подключения указана скорость 1000 Мбит/с, но реальная скорость при проверке не выше 100 Мбит/с, то скорее всего скорость ограничивает ваш интернет-провадйер.
Наша задача сделать так, чтобы в Windows скорость проводного соединения была 1000 Мбит/с (1 Гбит/с). Это будет означать, что система использует все возможности гигабитного соединения, и скорость будет ограничиваться только интернет-провайдером (тарифом).
Несколько простых решений
- Перезагрузите маршрутизатор и компьютер.
- Отключите сетевой кабель от компьютера и роутера и подключите обратно. На роутере можете попробовать подключить в другой порт.
- Попробуйте подключить другое устройство. Другой компьютер, или ноутбук. Проверьте, работает ли на нем гигабитное Ethernet соединение. Так мы сможем выяснить в чем причина.
- Замените кабель. Выполните это соединение другим кабелем. Лучше всего использовать кабель, который поставлялся в комплекте с роутером.
- Если вы подключаете внешний гигабитный сетевой адаптер по USB, то подключайте его в порт USB 3.0.
- Подключите интернет напрямую от провайдера к компьютеру. Без маршрутизатора.
Настройка «Скорость и дуплекс» в Windows 11, 10, 7
В свойствах сетевой карты в диспетчере устройств есть настройки «Скорость и дуплекс» («Spped & Duplex»). По умолчанию там обычно установлено Авто. Можно попробовать выставить конкретную скорость в свойствах этого пункта.
- Откройте диспетчер устройств. Можно нажать на кнопку меню Пуск правой кнопкой мыши и выбрать «Диспетчер устройств».
- Дальше откройте вкладку «Сетевые адаптеры». Нажмите правой кнопкой мыши на сетевой адаптер (в названии скорее всего будет Gigabit Ethernet, или GBE Family Controller) и откройте свойства.
- В новом окне нужно перейти на вкладку «Дополнительно», найти свойство «Скорость и дуплекс» («Spped & Duplex») и установить для него значение «1.0 Gbps Full Duplex». Если там уже было установлено какое-то значите, то попробуйте поставить «Auto Negotiation».После изменения настроек нажмите Ok, перезагрузите компьютер и проверьте подключение. Можете поэкспериментировать с разными значениями.
Скорость линии (прием/передача) в свойствах должна быть 1000/1000 Mbps.
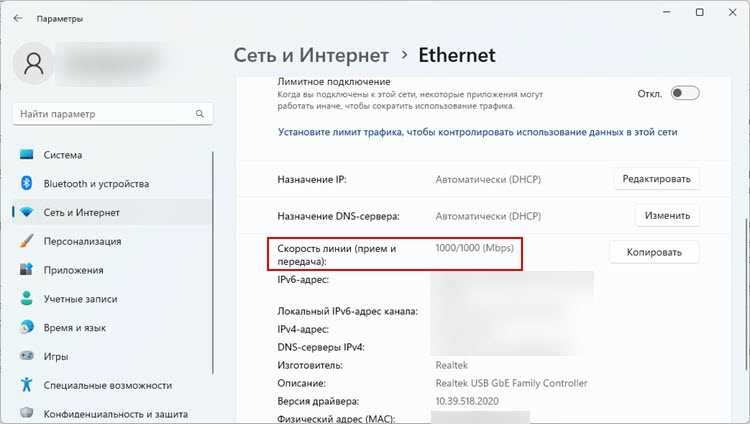
Если вы установили в свойствах конкретную скорость (например, 1.0 Gbps Full Duplex), но это никак не повлияло на реальную скорость и показатели в настройках Windows, тогда лучше установить автоматическую настройку «Auto Negotiation» и искать другую причину низкой скорости Ethernet подключения.
Обновление драйвера сетевой карты
Обязательно нужно обновить драйвер Ethernet адаптера. Если обновление драйвера не дало результата, тогда можно попробовать сделать откат драйвера, или замену из списка установленных.
Обновлять нужно не через диспетчер устройств (когда мы нажимаем на адаптер и выбираем «Обновить драйвер»), а скачать драйвер с сайта производителя адаптера, ноутбука, материнской платы и установить его. Так как при обновлении через диспетчер устройств Windows практически всегда сообщает о том, что самый подходящий драйвер уже установлен.
У меня есть две инструкции, которые вам в этом помогут:
- Realtek PCIe GBE Family Controller: что это, как скачать драйвер, как установить и настроить, почему не работает?
- Какой драйвер нужен для сетевой карты (Ethernet-контроллера)? Загрузка и установка
Откат или замену драйвера сетевой карты можно сделать в диспетчере устройств, в свойствах адаптера на вкладке «Драйвер».
Дополнительная информация
На некоторых роутерах так же есть настройки скорости и дуплекса для LAN-портов. Правда, я видел их только на некоторых моделях от TP-Link. LAN-порты на роутерах работают в режиме автосогласования. Автоматически устанавливается максимальная скорость в зависимости от возможностей кабеля и сетевого адаптера.
По своему опыту могу сказать, что очень часто причина низкой скорости при проводном подключении к роутеру именно в кабеле. Просто плохой контакт на проводниках. Поэтому, я рекомендую первым делом исключать эту причину.
4
22539
Сергей
Решение проблем и ошибок
Устанавливаем фаервол
Трафик не всегда бывает паразитным: многие программы без запроса загружают обновления в фоновом режиме, тем самым снижая скорость. Особенно это будет ощутимо, если обновляются графические или видео редакторы.
1. В главном окне программы нажмите кнопку «Подробная сводка».
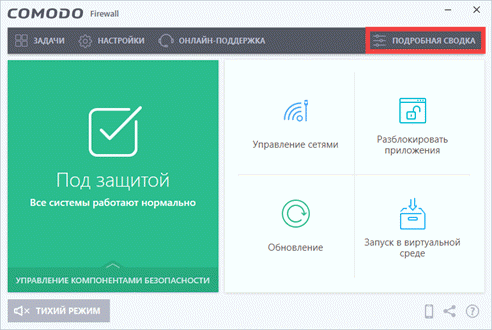
2. В левой колонке будут показаны процессы, которые активно используют интернет трафик.
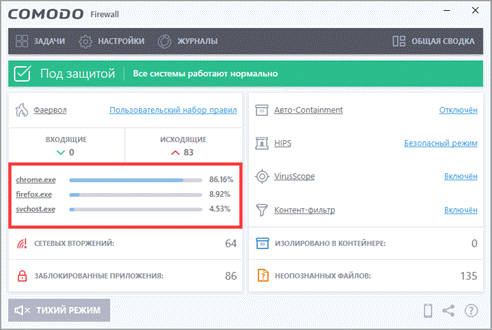
3. Щелкните на любой процесс, чтобы открыть активные соединения.
4. Нажмите правой клавишей мышки на процесс и выберите пункт «Разорвать соединение».
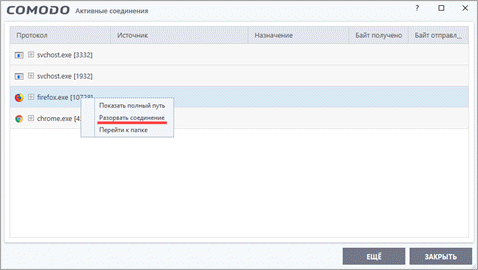
Таким образом во время работы можно отключать обновление программ и сервисов, не завершая работу процесса.
Comodo Firewall также позволяет навсегда заблокировать определенное соединение или программу, делается это в настройках, в разделе «Фаервол»
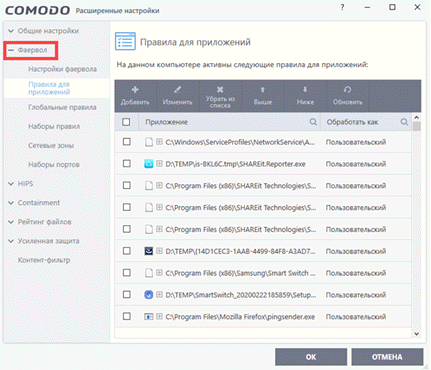
Альтернативный способ
Если фаервол устанавливать вы не хотите, выявить процесс потребляющий трафик можно в Диспетчере задач. Единственный минус — не получится разорвать или заблокировать соединение: можно только завершить сам процесс, что не всегда представляется возможным (процесс может быть занят).
1. Нажмите одновременно три клавиши CTRL + ALT + DEL. Откроется Диспетчер задач.
2. Во вкладке «Сеть» будут показаны программы или процессы, нагружающие трафик.
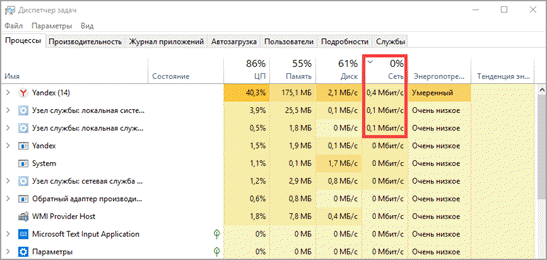
3. Для завершения процесса щелкните по нему правой клавишей мышки и выберите «Снять задачу»
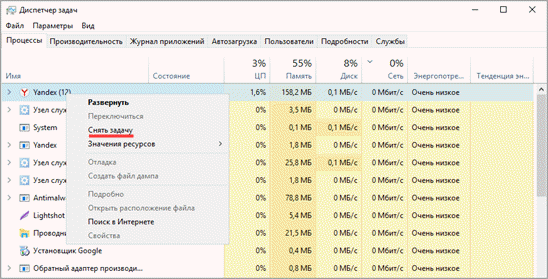
Шаг 2 Проверить загруженность интернет-канала
Возможно, ваша вайфай-сеть подключена к перегруженному каналу. Так бывает, когда в соседних квартирах роутеры работают на тех же частотах. Из-за помех интернет работает медленнее.
Обычно роутеры автоматически подключаются к наименее загруженным каналам, но лучше проверить их самостоятельно и найти тот, что свободнее. Загруженность канала можно увидеть в приложениях для анализа вайфай-сети.
На Android есть бесплатная утилита WiFi Analyzer (доступно только с VPN) и ее аналоги в «Гугл-плее». В программе откройте вкладку «Оценка данных». В строке каналов найдите такие, у которых больше всего звезд, — это означает, что они наименее загружены.
На Windows 8, 10 и 11 доступна другая программа с тем же названием — WiFi Analyzer. Перейдите во вкладку «Анализ», и программа сама предложит свободный канал.
На macOS проверить каналы можно прямо в самой операционной системе. Найдите в поиске программу «Беспроводная диагностика». В строке «Окно» в левом верхнем углу нажмите на «Сканирование» и в открывшемся окне — на «Сканировать». Система сама подберет оптимальные каналы в сети.
На iOS подобных приложений нет. Поэтому лучше воспользоваться сервисами для Android и Windows.
Когда узнаете, какой канал вам подойдет, перейдите в настройки роутера — инструкцию по смене канала для вашей модели можно найти в поисковике. Затем выберите из списка частот тот канал, который предложила вам программа. Когда подключитесь к свободному каналу, скорость интернета возрастет.
Что такое скорость
Скорость интернета – это показатель, с какой быстротой осуществляет перевод данных провайдером. Обычно эта величина измеряется в килобитах или мегабитах. Один бит – мельчайшая единица измерения информации.
Предположим, ваш провайдер предлагает тариф с 256 Kbps (килобит в секунду). Как понять, что дают эти цифры на практике? Переводим килобиты в килобайты, зная, что 1 бит = 8 байт.

Получаем, что этот провайдер позволяет загружать объём 32 килобайта в секунду. К примеру, на скачивание обычной песни в MP3-формате (3 мегабайта) у вас уйдёт приблизительно 1 минута 36 секунд. Такой результат трудно назвать удовлетворительным.
Android смартфон в режиме «USB-модем»
На компьютере вообще ничего настраивать не нужно. Кстати, мой компьютер, на котором я все проверял, работает на Windows 10.
На телефоне включите мобильный интернет (сотовые данные) .
Дальше подключите телефон к компьютеру с помощью USB кабеля.
После чего, в настройках телефона (где-то в разделе «Подключения» — «Точка доступа и модем») включаем «USB-модем».
Через несколько секунд на компьютере должен появится доступ к интернету через смартфон.
А если открыть окно «Сетевые адаптеры», то там можно увидеть новое «Ethernet» подключение.
Главное, что на компьютере появился доступ к интернету. Для отключения достаточно выключить режим «USB-модем» в настройках телефона.
Возможные проблемы в настройке телефона в качестве USB модема
Так как оборудование, операторы, настройки у нас разные, то не исключено, что могут возникнуть некоторые проблемы. Давайте рассмотрим самые популярные.
Если пропадает раздача интернета через некоторое время
Бывает, что интернет через некоторое время перестает работать. Причина скорее всего в том, что телефон для экономии электроэнергии отключает мобильный интернет. Нужно запретить ему это делать.
Зайдите в настройки, дальше «Питание и производительность» – «Настройки питания» – «Отключать мобильный интернет через. » ставим «Никогда». Возможно, в зависимости от производителя и версии Android эти настройки будут немного отличаться.
Доброго времени!
Почти все современные смартфоны на Android могут работать в режиме модема — т.е. «расшарить» (поделиться) своим 3G/4G (Wi-Fi) интернетом с компьютером или ноутбуком.
И должен вам сказать, что в некоторых случаях — альтернатив этому нет (например, в небольших районных центрах, где нет кабельного подключения; или в новостройках, где еще его попросту не провели. ).
Собственно, т.к. тема популярна и по ней всегда много вопросов — то в этой заметке я решил это всё скомпоновать и показать на простом примере, как настроить телефон на Android’е работать в режиме модема для компьютера (попутно разобрав большинство типовых проблем) .
Для более простого восприятия — материал оформлен в виде пошаговой инструкции (с пояснением каждого действия).
Настройки браузеров для поднятия скорости загрузки страниц
Довольно часто возникает ситуация, когда при наличии дома выделенной линии, браузер достаточно медленно загружает страницы. Существует несколько способов, позволяющих поднять скорость его работы при помощи изменения настроек в самом браузере.
Очистка кэша, истории и других данных браузера
Одним из методов, позволяющих увеличить скорость загрузки страниц, является очистка кэша. Хотя основным назначением кэша является помощь в ускорении загрузки наиболее посещаемых ресурсов, со временем, при обращении к большому количеству разнообразных страниц, он переполняется. Браузер просто теряет время, пытаясь найти нужную информацию для конкретного окна в его памяти.
Поэтому необходимо в настройках браузера выбрать функцию очищения кэша. В автоматическом режиме он очищается полностью. Но можно использовать ручной режим и удалить данные по выбору.
Очистка кэша для Chrome
Существенное влияние на скорость браузера оказывает количество установленных дополнений. Они автоматически загружаются, даже когда нет необходимости в их использовании. Поэтому желательно удалить или временно отключить ненужные дополнения. В большинстве браузеров эта функция находится в настройках в разделе «Дополнительные параметры» или «Расширения».
Так можно просмотреть установленные дополнения
На заметку! Браузер Chrome позволяет установить полезное обновление «Экономия трафика», ускоряющее загрузку страниц.
В «Opera» разработчики дали возможность блокировать загрузку Java-скриптов. Это позволяет не загружать ненужную рекламу и всплывающие окна. Для этого понадобится:
- Войти в «Настройки».
- Отметить пункт «Блокировать рекламу и работать в интернете в три раза быстрее».
Аналогично действует программа AdBlock, позволяющая избавиться от надоевшей рекламы.
Использование браузеров с режимом «Турбо», запуск режима
Режим «Турбо» на самом деле не увеличивает скорость интернета. Просто содержимое открываемой страницы отправляется на оптимизацию на сервер компании — владельца браузера.
Важно! На страницах, защищенных протоколом HTTPS, данный режим не работает.
Для включения автоматического турбо режима в Яндекс.Браузере достаточно в Главном меню во вкладке Турбо установить соответствующее значение.
Для «Opera» последовательность следующая:
- «Настройки Opera»;
- «Браузер»;
- «Показывать дополнительные настройки»;
- «Включить Opera Turbo».
Для Chrome функцию турбо-режима выполняет расширение «Экономия трафика», которое необходимо установить дополнительно.
Увеличить скорость интернета с помощью оптимизации компьютера
Для того чтобы увеличить скорость интернета необходимо заняться оптимизацией компьютера. Сделать это очень просто. Как именно – читайте ниже.
Сканируем компьютер на наличие вирусов. Вирусное заражение компьютера приводит не только к утечке ценной информации, но и к падению скорости интернет-соединения. Если Вы хотите увеличить скорость интернета, то обязательно проверьте компьютер на наличие вирусов.
В независимости от скорости интернета на Вашем компьютере всегда должен быть установлен антивирус. Это может быть бесплатная версия (не обязательно покупать платную программу). Выберите наиболее подходящий вам антивирус и установите его на компьютер.
Сканируем компьютер на наличие шпионского и рекламного ПО. К сожалению не все антивирусные программы (особенно это касается бесплатных и малоизвестных продуктов) способны обнаружить и удалить шпионское или рекламное ПО. Такое программное обеспечение относится к потенциально опасному. Постоянные попытки подключится к сторонним серверам и передать какую-либо информацию приводят к тому, что скорость интернет-соединения заметно снижается, а это приносит дискомфортные ощущения.
Для поиска шпионского ПО можно использовать сразу несколько программ. Никаких ограничений (как например, при использовании обычного антивируса) в этом плане нет. В частности для сканирования компьютера на наличия шпионских программ можно использовать:
- Malwarebytes Anti-Malware Free
- Spybot — Search & Destroy
- Spyware Terminator
- AVZ Antiviral Toolkit
- Ad-Aware Free Antivirus+
Удаляем лишние панели инструментов. Если Вы хотите увеличить скорость интернета, то обязательно удалите все лишние панели инструментов в браузере. Большое количество панелей инструментов реально снижает скорость интернета.
Меняем браузер. Иногда даже при высокой скорости интернет-соединения сайты открываются очень медленно и браузер постоянно подтормаживает. Пользователь может подумать, что причина кроется в низкой скорости интернета, хотя реальная проблема заключается в использовании устаревшего браузера. В статье «Выбор лучшего браузера» мы перечислили самые удобные и популярные браузеры. Подберите для себя новый браузер, если производительность старого оставляет желать лучшего.
Чистим компьютер от мусора. При особо запущенных случаях, замусоренный компьютер начинает работать медленнее. Во многих случаях пользователи отмечают, что скорость интернета упала, и работать в сети стало труднее, а в конечном итоге оказывается, что это тормозит компьютер.
Чистим кэш браузера. Забитый кэш браузера может замедлить работу браузера. Со стороны пользователя такая проблема может выглядеть как плохо работающий интернет. Для того чтобы увеличить скорость интернета очистите кэш. Как очистить кэш браузера мы уже рассказывали. Такую процедуру нужно проводить регулярно.
Закрываем программы, которые могут потреблять трафик. Очень часто падение скорости интернет-соединения связано с тем, что некоторые программы начинают активно потреблять трафик. Для того чтобы быстро увеличить скорость интернета нужно закрыть такие программы.
Не стоит прерывать процессы и закрывать программы с неизвестными именами. Это может привести к нестабильной работе компьютера, к зависанию или несанкционированной перезагрузке.
Это могут быть всевозможные игровые центры, торренты и другие программы. Без опаски можно завершать процессы, запущенные от имени пользователя. Системные процессы трогать не стоит, если только вы не абсолютно уверены в правильности своих действий.
Используем проводное соединение. Использование проводного соединения вместо беспроводного это хороший способ увеличить скорость интернета. С помощью Ethernet кабеля подключите компьютер к роутеру. Скорость интернета при этом будет заметно выше.
Объясню на своем примере. Мой ноутбук подключен к беспроводной сети раздаваемой роутером. Скорость, предоставляемая провайдером – до 100 Мб/сек. Реальная скорость при подключении по Wi-Fi около 20 Мб/сек.
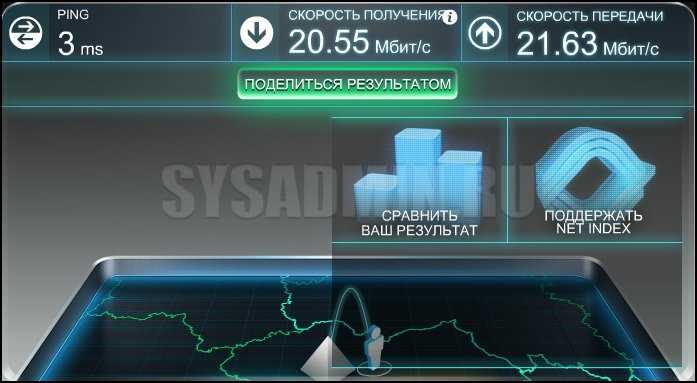
Скорость при кабельном подключении ноутбука к роутеру – больше 95 Мб/сек.
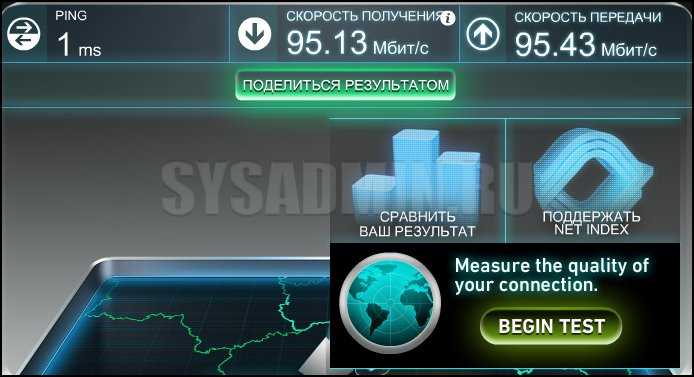
Неплохая разница, согласитесь. Когда нужна мобильность в доме, можно использовать и беспроводное соединение. Когда же нужно скачать объемный фильм – только кабельное подключение. Для проверки скорости интернета speedtest.net отлично подойдет.
Оптимизируйте свой браузер
Каждый из наиболее популярных браузеров (Chrome, Opera, Firefox) может быть настроен под конкретного пользователя. Одним из инструментов, который позволяет ускорить работу интернета, является блокировщик рекламы. Веб-сайты в значительной мере существуют за счет рекламы. Надоедливые рекламные баннеры занимают большой объем на каждой странице. И каждый раз на то, чтобы их прогрузить, отбирается драгоценный трафик. Порою на это уходит больше ресурсов, чем на загрузку действительно полезной информации.
Блокировщик рекламы установить очень просто. В современных версиях Opera рекламу можно заблокировать в настройках. Для других браузеров есть специальные дополнения. Нужно открыть раздел расширений и в поиске набрать «adblock». Система выдаст целый ряд блокировщиков, выбирайте на свой вкус и устанавливайте. Повысить скорость интернета удастся значительно.
Но не все дополнения одинаково полезны. Некоторые заметно тормозят работу браузера, замедляя открытие страниц. Потому нужно проанализировать, какие расширения установлены, и какие из них действительно нужны. Остальные можно смело отключать, что также позволит увеличить скорость загрузки сайтов.
Улучшить работу браузера позволяет и использование режима Turbo, который имеется в ряде интернет-обозревателей. Он наиболее полезен при открытии «тяжелых» страниц, где есть много графических элементов. Турбо-режим автоматически сжимает изображения, которые выводятся в ухудшенном качестве, но сама страница при этом прогружается заметно быстрее. В некоторых браузерах этот режим можно включить в настройках, а для некоторых (например, для Firefox) его можно установить дополнительно.
Второй способ: контроль за потреблением ресурсов программами
Еще одна причина медленного соединения – это излишнее потребление трафика программами, работающими на компьютере в фоновом режиме. Помимо браузера, интернет-соединение могут использовать и другие приложения, причем даже тогда, когда вы их практически не используете.
К таким программам относятся:
- Торрент-клиенты. Как во время скачивания файлов, так и в спокойном состоянии.
- Облачные сервисы, особенно при синхронизации данных.
- Свернутый браузер, даже с небольшим числом вкладок.
- Приложения при загрузке обновлений. Операционная система – в том числе.
Также причина может заключаться в вирусе, они склонны засорять трафик. Это особенно актуально в ситуации, когда скорость была постоянной и высокой, и ее резкое падение произошло как раз после установки новой программы или скачивания нового файла. Следует проверить компьютер антивирусной программой, чтобы отмести этот вариант.
Найти процессы, активно использующие трафик, несложно. Для этого потребуется открыть Диспетчер задач, и найти в нем вкладку «Производительность».
Нажмите на ссылку «Открыть монитор ресурсов». Дождитесь перехода на новое диалоговое окно.
Выберите вкладку «Сеть». Активируйте процессы при помощи галочек, чтобы просмотреть, насколько интенсивно они используют трафик.
Когда выясните, какие приложения из ненужных вам на данный момент требуют много интернета, отключите их в диспетчере задач. Также проверьте, не включены ли они в автозагрузке.
Убрать из процессов торрент и облачные хранилища можно без проблем: в те моменты, когда они не выполняют загрузку файлов они лишь зря расходуют ресурсы. Но не торопитесь отключать системные приложения! Это может устроить сбой в работе компьютера.
Как увеличить скорость интернета
Возникает вопрос — как улучшить интернет и какие меры необходимо предпринять для разгона интернета? Повышать скорость доступа к сети можно при помощи программных средств, путем оптимизации трафика.
Также, помочь в этом, к примеру, на ноутбуках, может изменение режима электропитания
Следует обратить внимание и на работу программ в фоновом режиме. Если одновременно загружать и проводить выгрузку нескольких фильмов через торренты, при этом играть по сети в игру, требующую больших ресурсов — то желательно перераспределить трафик принудительно в пользу конкретных программ, что увеличит их быстродействие
Как выбрать и изменить DNS-сервер на телефоне Android
Во всех смартфонах на Android, начиная с версии 9.0 добавлена возможность ручной настройки DNS-сервера в настройках.
Чтобы настроить персональный сервер:
перейдите в «Настройки» и выберите пункт «Подключения»;
пролистайте вниз и выберите пункт «Другие настройки»;
- перейдите в пункт «Персональный ДНС-сервер»;
- поставьте переключатель на пункт «Имя хоста провайдера персонального DNS сервера»;
- введите вручную новое имя хоста из списка ниже и нажмите «Сохранить».
Список некоторых альтернативных DNS-серверов:
Google Public DNS. Бесплатный глобальный сервис от Google известен по всему миру, поэтому нет смысла говорить о его надежности. Сервер обеспечивает безопасность и более высокую скорость интернет-соединения, обеспечивая ускоренную загрузку страниц за счет кэширования данных, а также обеспечивает улучшенную защиту от кибератак.
Имя хоста: dns.google
Quad 9 DNS. Эта бесплатная рекурсивная служба, что означает, что для поиска информации сервер может обращаться к другим DNS серверам. Данный сервер обеспечивает высокую производительность, а также блокирует большинство вредоносных доменов, повышая безопасность интернет-серфинга.
Cloudflare. Данный сервис владеет и управляет огромной сетью серверов и использует их для ускорения работы сайтов, а также для защиты их от вредоносных атак, таких как DDoS. Многие пользователи, подключившиеся к данному серверу, отмечают ускоренную по сравнению со стандартными серверами загрузку страниц в интернете.
AdGuard DNS. С помощью данного сервиса, кроме повышенной защиты личных данных, вы также сможете избавиться от рекламы на страницах сайтов и игр. Реклама вырезается в момент обработки DNS запросов, в результате страницы загружаются быстрее, не потребляя ресурсы смартфона.
После установки любого сервера из списка необходимо включить, а затем выключить режим полета в настройках вашего смартфона. Это нужно для очистки кэша DNS.
Применение программы SG TCP Optimizer
SpeedGuide.net – это сетевой ресурс, который предлагает к использованию бесплатные программные инструменты и утилиты. Их программа – SG TCP Optimizer – оптимизирует скорость интернета, а затем настраивает TCP для ваших сетевых параметров. Результатом обычно является небольшое или умеренное повышение скорости, с более плавным и быстрым подъемом производительности сети.
Вы можете скачать эту утилиту с домашней страницы разработчика. После скачивания файла кликните кнопкой мыши на файл программы TCPOptimizer exe и нажмите «Запуск от имени администратора», чтобы программа смогла вносить изменения.
Для тех, кто обеспокоен внесением оптимизатором некорректных параметров, стоит включить флажки для резервного копирования настроек и создания журнала изменений.






























