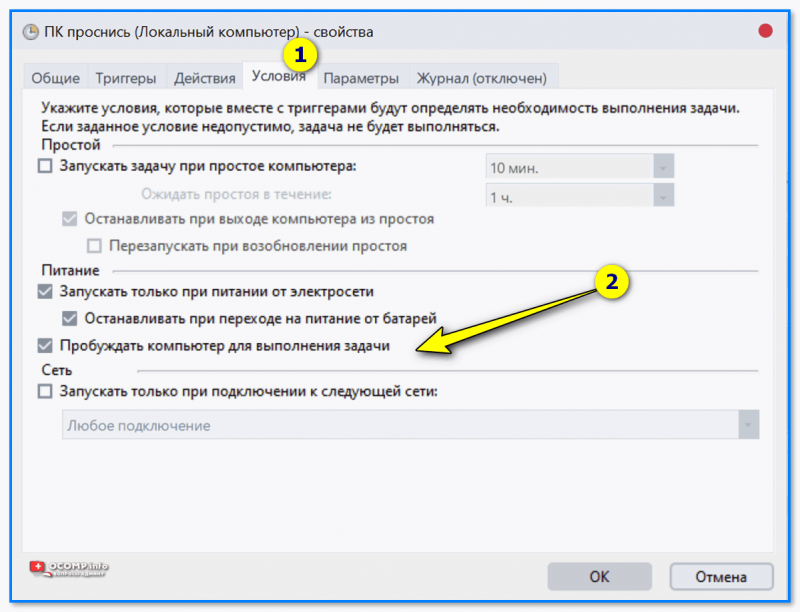Способы включения и настройки будильника на ноутбуке
Если нужно встать рано, а под рукой нет ничего, кроме портативного компьютера, можно завести будильник на ноутбуке. Есть несколько способов установить сигнал для пробуждения на определенное время, предусматривающих использование встроенных средств Windows и стороннего софта.
Включение спящего режима
Чтобы будильник сработал, ноутбук должен находиться в спящем режиме. Гибернация или полное выключение приведут к тому, что в установленное время никакого сигнала не будет. Можно отправить лэптоп в сон самостоятельно, выбрав соответствующий пункт в меню «Завершение работы». Но есть и более удобная возможность:
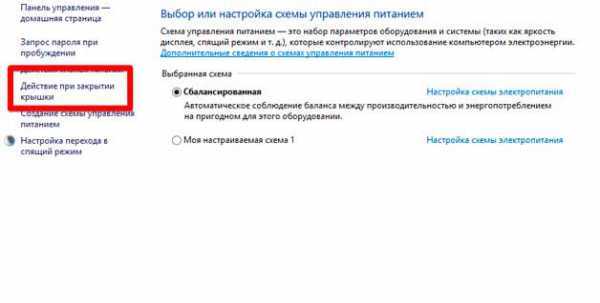
Теперь можно спокойно закрывать крышку ноутбука и не переживать, что будильник не сработает в установленное в планировщике время.
Настройка будильника
Как такового будильника среди инструментов Windows нет. Зато есть планировщик заданий, который можно использовать для выполнения разных операций в установленное время. С его помощью удастся настроить автоматический запуск медиапроигрывателя с выбранной мелодией – чем не будильник?
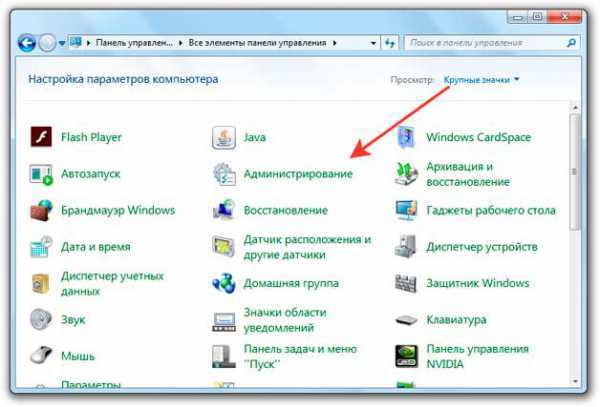
Чтобы установить дополнительные параметры срабатывания будильника, поставьте в последнем окне «Завершить» отметку «Открыть окно Свойства» и щелкните «Готово».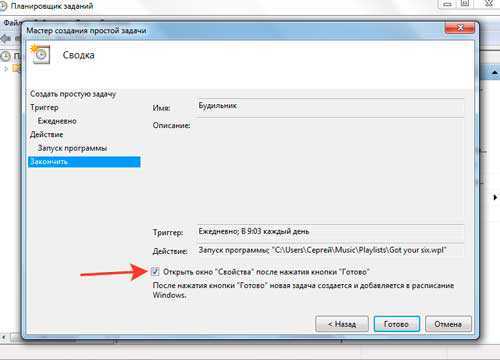
Перейдите к вкладке «Триггеры» и кликните «Изменить». В поле «Дополнительные параметры» можно, например, установить повторение задачи каждые 5 минут.
Повтор можно поставить в течение 15 или 30 минут, часа, дня или бесконечно, пока вы не проснетесь и не измените настройки.

Затем вернитесь к окну с дополнительными параметрами и перейдите во вкладку «Условия».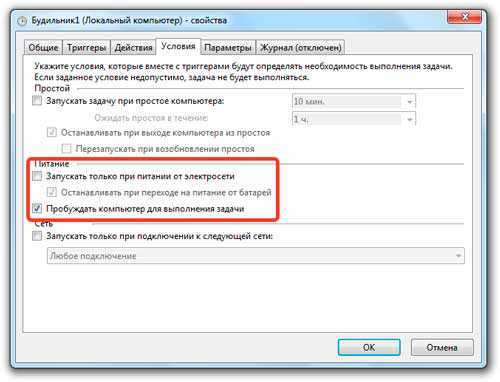
Отметьте пункт «Пробуждать компьютер для выполнения задачи» и уберите галочку «Запускать только при питании от электросети». Сохраните конфигурацию, нажав «ОК».
Сторонний софт
Минус использования планировщика в том, что нельзя просто взять и настроить сигнал на 5 дней, дав себе два законных выходных дня, чтобы выспаться. Но выход есть: можно установить будильник на ноутбук в виде программы Free Alarm Clock. Это бесплатное приложение работает на всех версиях Windows, от XP до «десятки».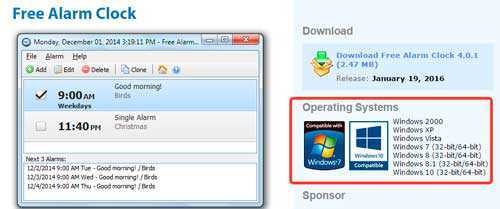
Сразу после запуска Free Alarm Clock вы увидите установленный по умолчанию будильник. Такая забота радует, но нужно всё-таки настроить время и периодичность пробуждения самостоятельно.

Ничего сложного в настройке условий нет, но некоторые пояснения доступные опции всё же требуют:
- Установите время срабатывания будильника.
- Выберите дни, когда вас следует будить в указанное время.
- Напишите сообщение, которое будет появляться на экране при звонке (необязательно).
- Укажите, есть ли необходимость выводить написанное сообщение.
- Щелкните по кнопке «Обзор» и укажите путь к музыкальному файлу, воспроизведение которого будет вас будить.
- С помощью ползунка установите подходящий уровень громкости.
- Включите повторение звука.
- Установите автоматический вывод компьютера из спящего режима и включение монитора.
- Сохраните конфигурацию, щелкнув «ОК».
О том, что программа работает, будет сообщать светящийся значок в системном трее. Главное не забыть, что ноутбук следует переводить в спящий режим, а не выключать или отправлять в гибернацию. Программа не сработает на выключенном лэптопе, так что вы можете проспать.
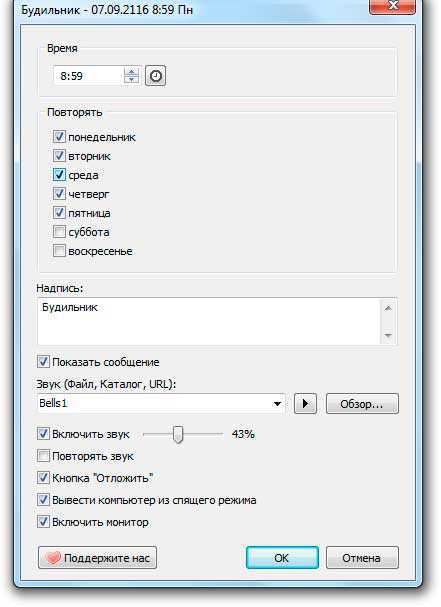
Кроме Free Alarm Clock есть и другие приложения со схожим функционалом – Wakemeup, Alarm Master Plus. Но эти программы распространяются по платной лицензии, так что Free Alarm Clock пользуется большей популярностью, хоть и не может похвастаться таким количеством дополнительных опций, как платные приложения.
Использование AIMP
Если на ноутбуке установлен медиапроигрыватель AIMP, можно использовать его в качестве полноценного будильника.
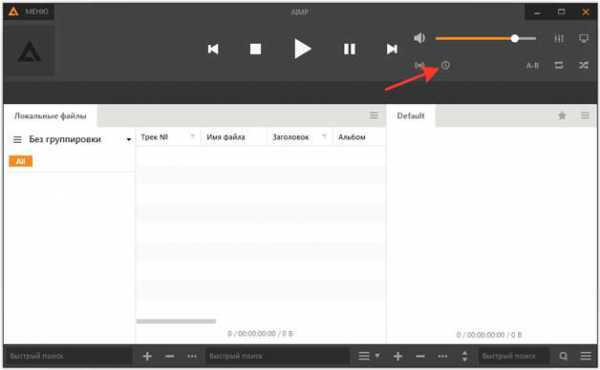
В планировщике AIMP, который открывается при нажатии на значок таймера, есть еще много полезных опций: выключение компьютера, приостановление воспроизведения, выход из программы в заданное или через заданное время. Такая функциональность по большей части является избыточной, но в нестандартных ситуациях тоже может пригодиться.
LookForNotebook.ru
Будильник на ноутбуке – включить, можно ли завести, windows 7,8, установка в спящем режиме
В повседневной жизни время играет важную роль. С его помощью люди придерживаются определённого режима: начинают рабочий день вовремя, ходят на обеденный перерыв, проводят деловые встречи и прочее.
Стандартный будильник сейчас есть в каждом жилом помещении. Настройкой его на мобильном телефоне или других устройствах уже не новость. А можно ли завести будильник на ноутбуке? Несомненно, есть такая возможность. Просто не все о ней знают.
Два основных метода его включения:
- с помощью стандартных утилит;
- установленных на ноутбук программ.
Стандартные утилиты windows
Чтобы установить будильник на ноутбуке можно воспользоваться встроенным в операционную систему windows 7планировщиком заданий.
Для его вызова следует зайти в меню Пуск, потом в строке поиска вписать слово Планировщик.
Фото: строка поиска
Можно воспользоваться вторым способом:
- меню «Пуск»;
- затем «Панель управления»;
- выбрать «Систему и безопасность», «Администрирование»
- и, наконец, «Планировщик заданий»;
- справа в открывшейся части окна следует – «Создать задачу»;
- выбирая вкладку «Общее», нужно вписать имя задачи. Например, назвать её Будильник. В описании — указать «Включение»;
- следующая вкладка «Триггеры». Кликнуть – «Создать».
Если пользователю нужно, чтобы звонок каждый день срабатывал в тоже время, то следует задать для этого определённые данные.

Фото: регулярный будильник
- подтвердить, и зайти в графу «Действие»;
- в выпадающем списке выбрать «Запуск программы»;
- нажать «Обзор» и определиться с музыкальным файлом, который будет звучать при срабатывании звонка;
- сохранить выбор;
- переключиться на закладку «Условия»;
- поставить птичку «Пробуждать компьютер для выполнения задачи»;
- перейдя в «Параметры», пользователь может сам внести коррективы, когда понадобится.
На этом установка завершена. Главное, не забыть оставить компьютер в спящем режиме, включить звук.
Чтобы в него перейти, нужно выполнить следующие настройки в Панели управления:
- в списке выбрать «Электропитание»;
далее — указать в стандартном плане «Максимальная производительность»;
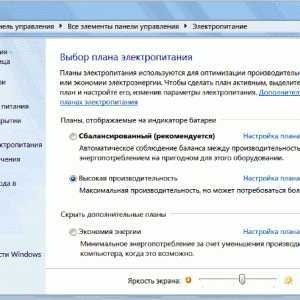
Фото: высокая производительность
- после этого – «Настройка плана электропитания»;
Фото: Питание от батареи
- установить временной промежуток для перехода в спящий режим.
Специальная программа Free Alarm Clock
Программа Alarm Clock очень простая и бесплатная. Установив ее на компьютер или ноутбук, она не позволит опоздать с подъёмом.
Достаточно выбрать приятную для слуха мелодию и пробуждаться с удовольствием. В нём предусмотрено добавление сообщения, появляющегося на экране в момент звонка.
Кроме того, он может выводить компьютер из режима сна и включать питание монитора. Будильников можно выставить столько, сколько необходимо и редактировать их в любой момент.
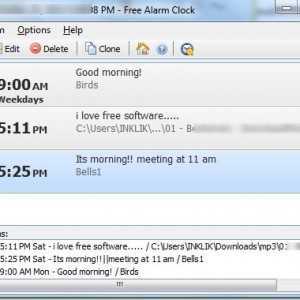
Фото: окно программы
Он поддерживает большое количество звуковых форматов:
- exe;
- mp2;
- mp3;
- wav;
- ogg;
- aiff;
- aifc;
- flac;
- bat;
- com и прочие.
Кроме основной функции в Alarm Clock есть:
- добавление сигнала с сообщением;
- установка повтора ежедневного расписания.
Фото: добавление будильника
Сигналы, которые он способен воспроизводить, можно сохранить как резервные файлы формата *.alm.
Сообщения пользователь сможет откорректировать в любое время.
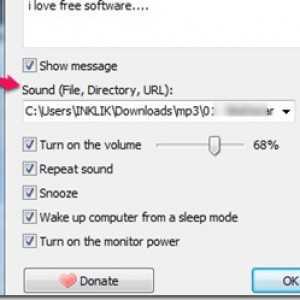
Фото: редактирование
Если говорить о режиме повтора, то его можно устанавливать или отменять. Отсрочить получится от одной до десяти минут.
Работа с ним несложная. Для этого используют кнопку Add, что означает – Добавить, для установки сигнала. В открывшемся новом окне нужно выбрать время сигнала, периодичность повторения, вставку текстового сообщения, которое его сопровождает.
Программа для восстановления данных с жесткого диска после форматирования. Как работает тут.
Если пользователь хочет слышать мелодию, которая хранится на компьютере, то достаточно указать её.
В случае необходимости изменения настроек можно воспользоваться кнопкой Edit.
Для операционной системы windows 8 все настройки выполняются также пошагово аналогично седьмой версии.
Существует ещё один очень удобный способ выставления будильника на ноутбуке. Для этого используют известный проигрыватель AIMP.
Если использовать вкладку Планировщик, то в дополнение пользователь может указать параметры для определённых действий — в указанное время или по окончании звучания песни:
Что касается установки проигрывателя AIMP, то всё очень просто. Нужно всего лишь скачать установочный файл программы и последовательно выполнять шаги инструкции. С этим справится даже неопытный пользователь.
Как ставить будильник на ноутбуке в AIMP
Существует ещё один очень удобный способ выставления будильника на ноутбуке. Для этого используют известный проигрыватель AIMP.
Алгоритм действий:
Если использовать вкладку Планировщик, то в дополнение пользователь может указать параметры для определённых действий — в указанное время или по окончании звучания песни:
Что касается установки проигрывателя AIMP, то всё очень просто. Нужно всего лишь скачать установочный файл программы и последовательно выполнять шаги инструкции. С этим справится даже неопытный пользователь.
Каждый человек, ознакомившись с разными видами будильников, мог попробовать выставить любой из них.
Они имеют свои плюсы и минусы. Всё зависит от потребностей человека. Это решающий фактор выбора какого-то определённого из них.
Ситуации в жизни бывают разные, а значит может возникнуть необходимость установить будильник на ноутбуке или обычном компьютере. Например, если нужно поднять сразу всю комнату в студенческом общежитии или Вы ходите будить своего ребенка каждое утро мультиком. Сделать это совсем не сложно. Поставить онлайн-будильник можно легко и просто. Причём для этих целей можно использовать бесплатную программу будильник, а можно ещё проще — встроенный планировщик Windows.Подготовка:
Перед тем, как установить будильник на ноутбуке или компе, надо сначала правильно настроить само устройство. Для этого нажимаем кнопку Пуск и набираем слово «Электропитание». И в Windows 7, и в самой современной Windows 10 в результатах поиска Вы увидите значок искомого параметра.

Кликаем на него и попадаем вот в такое меню:



Ниже, в разделе «Сон», параметру «Разрешить таймеры пробуждения» поставить значение «Включить».

С настройками операционной системы закончили — теперь займёмся самим будильником.
1. Как поставить будильник онлайн через планировщик Windows
Нажимаем кнопку Пуск и просто набираем на клавиатуре слово «Планировщик». В результатах поиска Вы увидите нужный значок:

Кликаем на него мышкой и откроется вот такое главное окно Планировщика заданий Виндовс. В главном меню Выбираем пункт Действие >>> Создать простую задачу
.

Запустится мастер создания простой задачи:

В поле «Имя» вводим название задания. Поле «Описание» можно вообще оставить пустым. Идём далее.
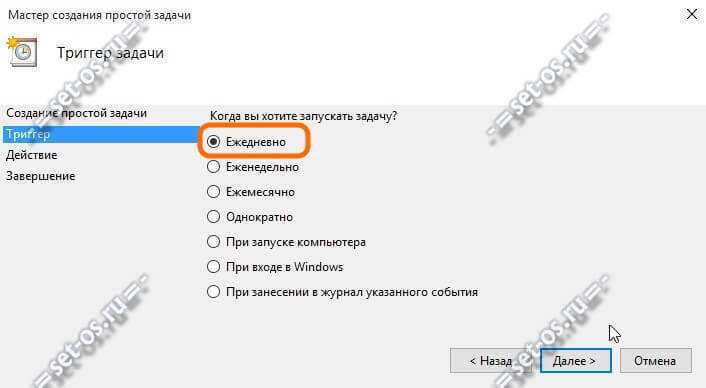
Тип задания выставляем «Ежедневно» — будить он нас будет каждый день. Переходим к установки времени выполнения:
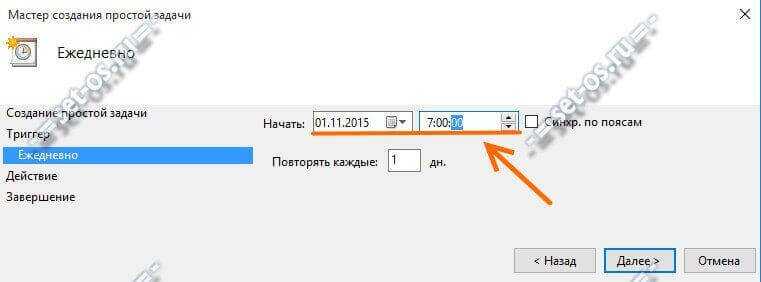
Наш будильник на компьютере будет срабатывать в 7 часов утра.
Следующим шагом выбираем действие — «Запустить программу»:
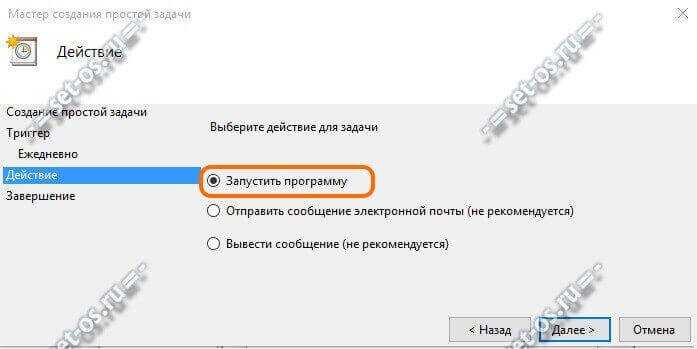
В следующим окне нажимаем кнопку «Обзор» и выбираем какую-нибудь звонкую и яркую мелодию:
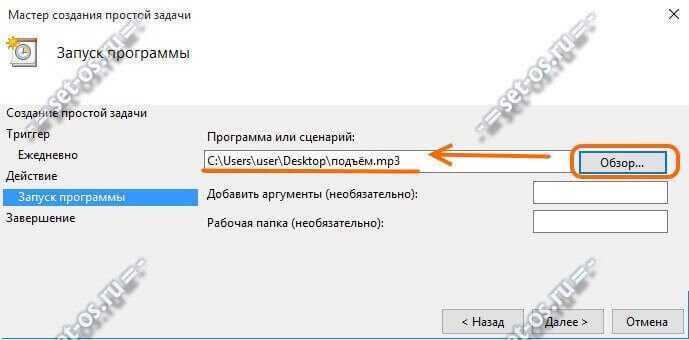
В последнем окне будет сводка по задаче:

Проверяем — всё ли выставили верно и нажимаем на «Готово».

Вот и всё — мы успешно смогли поставить будильник на компьютере или ноутбуке, который будет каждый день в 7 утра поднимать нас на работу или по иным делам. Единственное условие — не выключать ноутбук или компьютер, а отправлять его в Сон или Режим гибернации.
Если же Вы хотите, чтобы будильник срабатывал при выключенном компьютере, то надо в Планировщике зайти в свойства созданной задачи и на вкладке «Условия» поставить галочку «Пробуждать компьютер для выполнения задачи»:
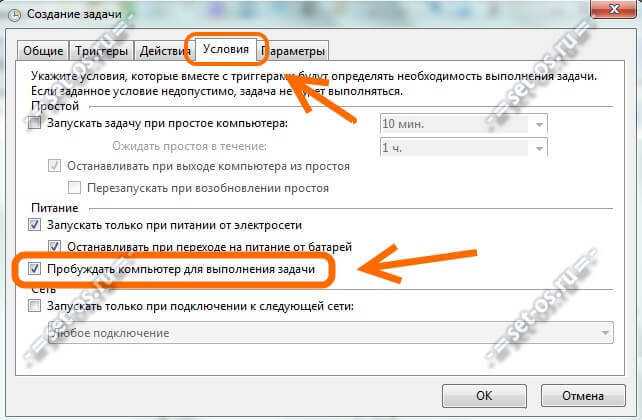
2. Бесплатная программа будильник
Отличное решение для тех, кто ищет простой, удобный и бесплатный будильник онлайн на ноутбук либо компьютер — программа Free Alarm Clock. Скачать её можно на официальном сайте (). Она небольшая, поэтому скачивание и установка займут буквально несколько минут. После этого в системном лотке, около часов, появится вот такой значок:

Кликаем на него и выпадет контекстная менюшка приложения. С её помощью открываем главное окно программы и добавляем свой компьютерный онлайн будильник:
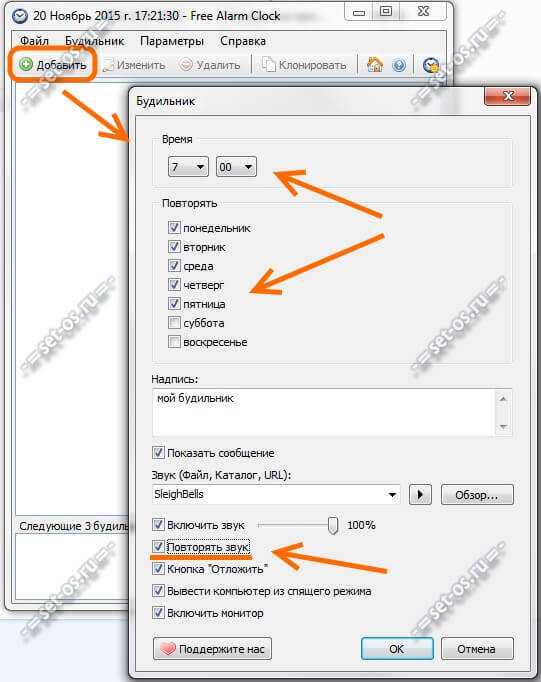
Выставляем время, когда он должен сработать и дни недели. Выбираем звук и, если он короткий, ставим галочку «Повторять звук». Жмём на ОК.

Вот и всё. Единственное замечание — не забудьте включить автозагрузку приложения через меню «Параметры»:

Теперь в каждый из выбранных дней будильник на ноутбуке или компе будет звонить точно в заданное время и поднимать Вас на работу или на учёбу.
Обновлено: 13.09.2019
103583
Как поставить будильник на компьютере Windows 10
Сначала посмотрим, как установить будильник на компьютер Windows 10. В операционной системе Windows 10 имеется встроенное приложение «Будильники и часы», которым можно воспользоваться без помощи других средств.
Приложение по умолчанию встроено в ОС Windows 10, оно находится в меню кнопки «Пуск». Если программа ранее была удалена из операционной системы, приложение можно снова установить на компьютер из Магазина Microsoft Store (Windows Store).
Стандартное приложение «Будильники и часы» предназначено для работы с таймерами, секундомерами, будильниками и часами. Работа приложения зависит от настроек электропитания устройства.
Обратите внимание на то, что стандартный будильник на ноутбуке Windows 10 будет работать в режимах «Сон» или «Гибернация» если на компьютере имеется поддержка технология InstantGo. Приложения продолжают работать в режиме сна, и выдают уведомления, в нашем случае, запускают мелодию будильника
Функция InstantGo поддерживается на новых ноутбуках, поэтому будильник в стандартном приложении, работающий в спящем режиме компьютера доступен не на всех устройствах.
В других случаях, на ноутбуке или стационарном ПК будильник будет работать в только режиме бодрствования. Компьютер все время должен быть подключен к электрической сети, а режим сна должен быть отключен в настройках электропитания.
При этом варианте конфигурации компьютера, в окне приложения «Будильники и часы» отображается сообщение «Уведомления появляются, только когда ПК работает в режиме бодрствования». Это означает, что на данном устройстве нет поддержки функции InstantGo, а компьютер для возможности работы будильника должен всегда быть подключен к питающей сети.
Если на ПК проводилась оптимизация Windows 10 для ускорения работы системы, посмотрите настройки своего устройства. Возможно, в параметрах ОС были отключены некоторые функции, необходимые для работы будильника.
В приложении «Параметры» проверьте следующие настройки:
- В разделе «Система», во вкладке «Уведомления и действия», в параметре «Уведомления» должны быть включены пункты: «Получать уведомления от приложений и других пользователей» и «Разрешить воспроизведение звуков уведомлениями».
- В разделе «Конфиденциальность», во вкладке «Фоновые приложения» включите параметр «Разрешить приложениям работать в фоновом режиме», в опции «Выберите, какие приложения могут работать в фоновом режиме» перейдите к приложению «Будильники и часы», а затем передвиньте переключатель в положение «Включено».
Чтобы настроить будильник на ноутбуке Windows или стационарном ПК выполните следующие действия:
- Запустите приложение «Будильники и часы» на компьютере.
- В окне программы откроется вкладка «Будильник», в которой по умолчанию выставлено время: «7:00».
- Щелкните левой кнопкой мыши по установленному времени.
- В окне «Изменить будильник» подберите подходящее время в часах и минутах.
- Если нужно измените название будильника.
- В опции «Повторяется» выберите время: «Каждый день» (по умолчанию), или другие подходящие дни недели для работы аудио сигнала.
- В параметре «Звук» доступны следующие мелодии для звонка:
- Звук часов.
- Ксилофон.
- Аккорды.
- Стук.
- Звон.
- Переход.
- Нисходящий.
- Удар.
- Эхо.
- Восходящий.
- В пункте настроек «Отложить» можно настроить время запуска будильника попозже:
- Выключено.
- 5 минут.
- 10 минут.
- 20 минут.
- 30 минут.
- Час.
- Нажмите на кнопку «Сохранить», расположенную на нижней панели, чтобы зафиксировать ваши настройки.
- Включите будильник в окне приложения.
После запуска мелодии звонка, в области уведомлений появится окно приложения.
Здесь можно закрыть программу, или нажать на кнопку в правом верхнем углу, где нужно выбрать одну из опций: «Перейти к параметрам уведомления» или «Отключить все уведомления для Будильники и часы».
В приложении «Параметры», в окне «Будильники и часы» можно настроить появление окна уведомления, приоритет и другие опции.
Если этот будильник не нужен, его можно удалить (кнопка с изображением корзины), отменить выбранное действие (кнопка с крестиком), узнать подробности о приложении (кнопка с тремя точками).
В приложении «Будильники и часы» можно создать несколько будильников со своими заданными параметрами.
Превратите свой компьютер с Windows 10 в будильник с помощью этих простых решений
- Используйте встроенную функцию будильника и часов Windows 10
- Создайте новое задание и запустите его через проигрыватель VLC
- Используйте сторонние приложения для будильника
Решение 1. Используйте встроенную функцию Windows 10 Alarms & Clock
- Включите ваш компьютер.
- Нажмите на значок Поиск , расположенный рядом с кнопкой «Пуск» в Windows (обычно это значок Cortana).
- В поле поиска введите сигналы тревоги .
- Нажмите на результат Сигналы и часы .
- Это должно привести вас к встроенному приложению тревоги Windows 10.
- Оттуда вы можете редактировать уже созданный будильник – просто нажмите на отображаемую запись и выберите, когда установить будильник, как долго и так далее.
- Если вы хотите добавить и настроить новый сигнал тревоги, нажмите значок «+», расположенный в правом нижнем углу главного окна.
- И следуйте указаниям на экране: установите новое время будильника, введите новое имя для вновь созданного будильника, выберите, когда повторить эту новую настройку и будильник, или примените новый звук для нового уведомления.
- Когда закончите, нажмите кнопку Сохранить .
Имейте в виду, что этот сигнал тревоги будет работать только в том случае, если ваша система Windows 10 активна. Таким образом, хорошей идеей может быть настройка параметров сна вашего устройства, прежде чем делать что-либо еще – вы можете выполнить эту дополнительную задачу, выполнив следующие действия:
- Нажмите горячие клавиши Win + I на клавиатуре.
- В Системных настройках нажмите Система (это первая запись).
- Теперь в левой части главного окна выберите функцию Питание и сон .
- Выберите, когда входить в спящий режим, и убедитесь, что ваше устройство будет активным, чтобы иметь возможность получать недавно установленные уведомления о тревоге.
ТАКЖЕ ПРОЧИТАЙТЕ : приложение Realarm теперь доступно для Windows 10: лучше, чем официальное приложение сигнализации?
Решение 2. Создайте новое задание и запустите его через проигрыватель VLC
Используйте этот метод, если вы хотите запустить видео или определенный звук в качестве уведомления о тревоге. Кроме того, это решение может даже вывести ваш компьютер из спящего режима, поэтому вам не придется беспокоиться о других вещах. Итак, давайте посмотрим, как использовать ваш компьютер с Windows 10 в качестве будильника с помощью этого специального решения:
- Нажмите на поле поиска, как описано выше.
- Там введите планировщик задач и нажмите на запись с тем же именем.
- В Планировщике задач нажмите Действие и выберите Создать базовую задачу .
- Заполните поле, следуя подсказкам на экране.
- В поле Запустить программу введите путь к VLC, а также путь к музыке или видео, которые вы хотите воспроизвести в конце.
- Убедитесь, что в пути Добавить аргументы (там, где вы вводите путь к музыкальным и видеофайлам) нет свободного места.
- В конце убедитесь, что вы установили флажок открыть диалоговое окно свойств для этой задачи, когда я нажму кнопку Готово .
- Дальнейшие настройки теперь могут быть настроены.
- В этом новом окне перейдите на вкладку Условия и установите флажок разбудить компьютер для запуска этой задачи .
- Это все.
Решение 3 – Используйте сторонние приложения сигнализации
Если предыдущие способы не сработали, вы всегда можете загрузить стороннее программное обеспечение для будильника. Мы уже рассказали о некоторых из лучших программ для будильника для Windows 10 в одной из наших старых статей, поэтому обязательно ознакомьтесь с ними.
Все эти приложения предлагают отличные функции, поэтому не стесняйтесь выбирать любой из них.
Последние мысли
Эти три решения описывают самые простые и быстрые способы настройки будильника прямо на компьютере с Windows 10. Конечно, если вы зайдете в Windows Store, вы сможете найти другие альтернативы, но я бы не стал рекомендовать какое-либо другое стороннее программное обеспечение.
Для регулярного использования приложения Alarms & Clock должно быть достаточно; и если вы хотите использовать больше настроек, вы можете создать задачу и запустить ее через медиаплеер, как описано выше.
Однако вы можете порекомендовать любое другое доверенное решение, используя поле комментариев ниже – это единственный способ, с помощью которого мы все можем участвовать в улучшении общего опыта работы с Windows 10.
Примечание редактора . Это сообщение было первоначально опубликовано в ноябре 2017 года и с тех пор было обновлено и обновлено для обеспечения свежести, точности и полноты.
Что делать, если будильник не срабатывает
Как правило, с настройкой будильника проблем не возникает, но потом оказывается, что ноутбук не включается автоматически. Есть хорошая и плохая новость :
Далее жмём «Изменить дополнительные параметры питания»
Если всё равно компьютер не выходит сам из спящего режима, тогда поднастроим нашу задачу в планировщике:
Что ещё можно сделать
К сожалению, на некотором оборудовании никак не получится заставить компьютер включаться автоматически в заданное время. Как вариант, можно попробовать обновить драйвера системных устройств в автоматическом режиме. Бывает, что в Windows 7 работает, а в Windows 10 или XP не работает и наоборот.
Как поставить будильник на ноутбуке

Благодаря передовым разработкам и применению современных идей разработчики смогли создать большой ассортимент техники и различных аксессуаров, улучшающих производительность и качество выполнения работы. Для того чтобы ознакомиться с полным списком функций, следует изучить инструкцию и руководство по эксплуатации, которое обычно идёт в комплекте с покупаемой техникой. Помимо этого, стоит дополнительно посмотреть статьи в Интернете и посмотреть обзоры для понимания основных возможностей и технических характеристик устройств.
Одним из наиболее удобных вариантов компьютерной техники является ноутбук. Он оснащен всем необходимым, не занимает много места, его удобно брать с собой в поездку или поход. Все это делает ноутбук по-настоящему незаменимым помощником человека. Об одной из его функций мы расскажем в нашей статье.
Подробнее о возможностях программы
При помощи режима «ночной» Андроид легко преобразить в стильные прикроватные часы. Выбор дизайна настраивается пользователем:
- Классическое электронное табло, отображающее день недели, часы и минуты.
- Циферблат механических часов с движущимися часовой и минутной стрелками.
Будильник для меня позволяет использовать удобное количество настроек: для ежедневных пробуждений в определенное время и на каждое разовое в пути, в командировке или на отдыхе
Программа не позволит проспать ни одно важное событие — звуковой сигнал прозвучит при неактивном состоянии приложения. Аналогичным образом настраиваются таймеры оповещения
Посредством таймера сна владелец смартфона сможет засыпать, слушая любимую мелодию или звуки прибоя, дождя, переливы птиц и т.д. Выбор мелодии определяется пользователем при настройке.
Хорошее решение — встроенный фонарик. Он обезопасит от таких неприятностей, как синяки и ссадины при передвижении в темном помещении. Дверные косяки, мебель, спящий на половице кот или пес вы легко заметите, включив фонарик. Достаточно двойного нажатия на экран устройства, чтобы осветить себе путь в темноте.
Программа позволяет управлять яркостью экрана аппарата так, чтобы свет не раздражал при пробуждении. Для этих целей разработчиками предусмотрена функция затемнения экрана.
Чтобы иметь под рукой информацию о погоде, в настройках пользователю достаточно указать свое настоящее месторасположение. И далее приложение в автоматическом режиме будет отслеживать погодные условия и информировать пользователя об основных параметрах погоды.
Помимо стандартных мелодий, приложение позволяет пользователю в качестве звуковых оповещений и сигналов будильника использовать файлы из собственного хранилища. В этом случае в настройках программы потребуется дать разрешение на доступ к соответствующим папкам.
Функционал приложения Будильник для меня позволяет продуктивнее планировать день и отдыхать комфортно, не опасаясь пропустить что-то или опоздать на важную встречу.
Зачем человеку будильник? Правильно, чтобы не проспать, или не упустить важное мероприятие (прием лекарств, визит к врачу и т.д.). Остается установить программу на ПК либо воспользоваться стандартным планировщиком Windows
Остается установить программу на ПК либо воспользоваться стандартным планировщиком Windows .
Ниже представлено несколько популярных приложений, которые помогут вам быть всегда и везде вовремя:
- Free Alarm Clock;
- Wakemeup;
- Alarm Master Plus;
- Atomic Alarm Clock.
Установка будильника в качестве стороннего приложения
Если в вашей системе по той или причине нет возможности поставить обычный будильник, то вы можете использовать в этих целях различные приложения или онлайн-сервисы. Порой они будут даже удобнее, так как могут предложить вам больше возможностей для настройки. Для примера рассмотрим программу Free Alarm Clock. Это простенькое приложение имеет следующие преимущества:
Ну а на случай если вас интересует именно онлайн-решение, рассмотрим сервис onlinealarmkur.com. Это простой онлайн-будильник, который тем не менее имеет несколько плюсов:
Сервис onlinealarmkur имеет очень простой интерфейс
Но стоит учитывать, что обычно будильник сможет разбудить вас лишь пока ноутбук включён, или, в случае некоторых программ, находится в спящем режиме. Поэтому стоит перестраховаться и заранее задать правильные настройки энергосбережения для вашего ноутбука. Выполните следующие действия:
Выберите раздел «Действие при закрытии крышки»
Сделайте чтобы ваш ноутбук переходил в режим сна, а не отключался
Стоит понимать, что, если вы выключите компьютер или переведёте его в режим гибернации — будильник не сработает.
Другой способ установки будильника
Кроме этого, вы можете самостоятельно настроить систему таким образом, чтобы она выполняла ваше пробуждение в нужное время. Чтобы получить такой результат, требуется определённым образом настроить планировщик задач. Делается это следующим образом:
Через поиск откройте окно «Администрирование»
Откройте планировщик заданий в окне «Администрирование»
Выберите раздел «Создать простую задачу»
Введите любое имя задачи и нажмите «Далее»
Укажите когда должна срабатывать задача
Укажите точное время выполнения будильника
В качестве действия укажите «Запустить программу»
Нажмите «Обзор» и выберите файл, который будет исполняться в качестве будильника
Установите галочку внизу экрана и нажмите «Готово»
Установите галочку напротив пункта «Пробуждать компьютер для выполнения задачи»
Будильник можно использовать и в качестве обычного напоминания в рабочее время, что особенно актуально при работе за ноутбуком
Задорная мелодия поможет вам не проспать ничего важного. И теперь вы знаете, как именно настроить будильник, вне зависимости от того имеется ли он в вашем компьютере по умолчанию
Как поставить будильник на компьютере с Windows (чтобы ПК мог автоматически включиться и разбудить в нужное время)
Если сказать кратко — можно
Правда, придется немного полазить по настройкам. В заметке приведу сразу неск. вариантов — т.к. универсального нет (каждый пользователь подберет себе тот, который подходит к его «характеру» работы).
Отрегулируйте громкость звука колонок (динамиков) на оптимальную величину. Иначе звук будильника может быть либо слишком тихим (и вы его не услышите), либо слишком громким — и тогда он вас утром напугает.
Вариант 1 (для тех, кто не выкл. компьютер)
В этом случае все достаточно просто: легче всего установить приложение-будильник, которое вовремя оповестит вас. Например, у Microsoft есть «Будильники и часы»* (ссылка на офиц. сайт). Кстати, в Windows 10 это приложение уже встроено, можно найти в меню ПУСК.
Впрочем, можно взять и альтернативные продукты: Free Alarm Clock, WakeOnStandBy, и пр.
* Если у вас не устанавливается приложение «Будильники и часы» от Microsoft — проверьте, есть ли у вас в системе Store (если нет — установите, ссылочка ниже в помощь!).

Будильники и часы // Microsoft Store
Далее нужно создать «Будильник» : установить время, мелодию и дни, когда он будет звенеть. Собственно, это всё, что нужно сделать!
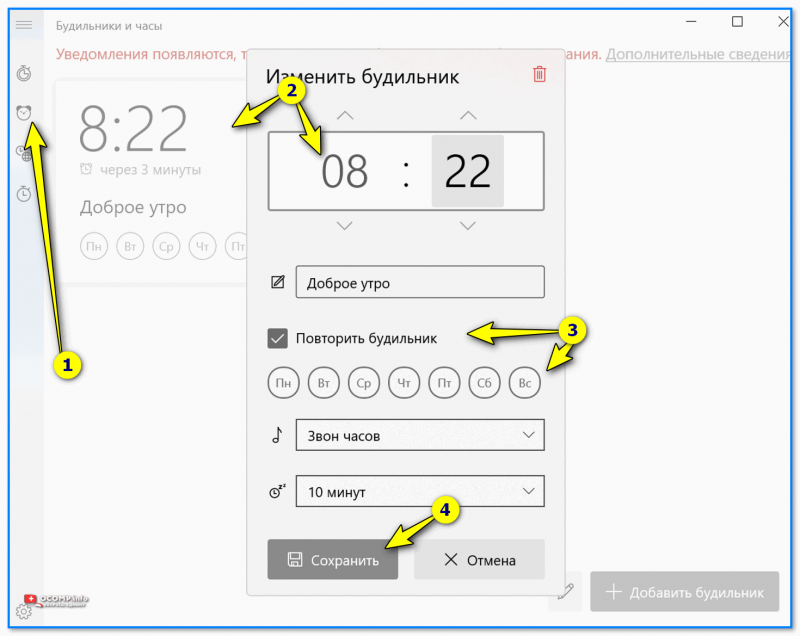
Кстати, в настройках электропитания проверьте, чтобы не была задействована опция для авто-перевода ПК в спящий режим — иначе такой будильник не сработает!

Переводить компьютер в спящий режим
Вариант 2 (с выкл. устройства)
Часть 1: настройка включения компьютера по расписанию
Сделать это можно через настройки BIOS|UEFI (при наличии опции). Обычно, на современных ПК данная опция есть, чего не скажешь про ноутбуки.
Я покажу вариант классической версии BIOS (ориентируйтесь в своей по аналогичным названиям/словам).
1) Итак. Для начала нужно открыть настройки BIOS: обычно для этого нужно нажать F2 или Del сразу же после включения компьютера.
2) Далее нужно открыть раздел настроек электропитания — «Power. « (т.е. питание. ) и перейти во вкладку «Wake UP. « (с англ. переводится как пробуждение).
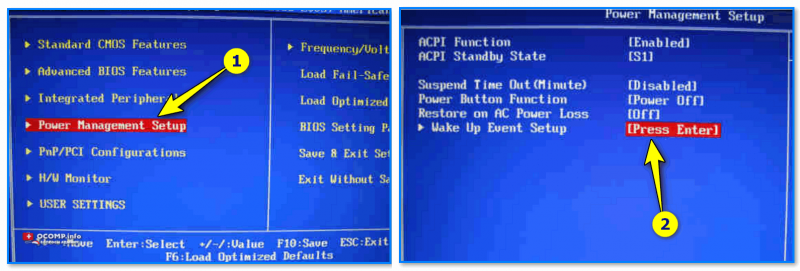
BIOS — Power — Wake UP
3) Затем перейти в раздел «Resume By Rtc Alarm» (включение/возобновление работы по будильнику, расписанию) и установить режим:
- «Date» —> «Every Day» (т.е. включать компьютер каждый день);
- «HH:MM:SS» —> «8:45:00» (здесь нужно указать время включения). Разумеется режим вкл. и время — задается индивидуально под себя!

Resume By Rtc Alarm — Every Day
4) Не забудьте сохранить изменения в BIOS — для этого необходимо открыть меню «Save and Exit» (сохранить и выйти), часто это кнопка F10.
Прежде чем полагаться на эти настройки BIOS — рекомендую перепроверить как они работают (т.е. начал ли включаться компьютер по заданному таймеру?).
Для этого можно установить время на 5 мин. больше текущего, выключить устройство и подождать.
Если компьютер включился — идем к части 2 (если нет — см. вариант 3).
Часть 2: вкл. будильника
Важный момент : таймер-программы будильника лучше установить на 3-5 мин. больше, чем таймер в настройках BIOS (такая задержка нужна для включения ПК и загрузки Windows).
Кстати, в качестве программы-будильника можно использовать встроенное ПО в Windows (о которым мы уже говорили в варианте 1).
Вариант 3 (со спящим режимом // универсальный способ!)
1) Итак. Для начала нужно открыть настройки электропитания текущей схемы и разрешить таймеры пробуждения (см. скриншот ниже).
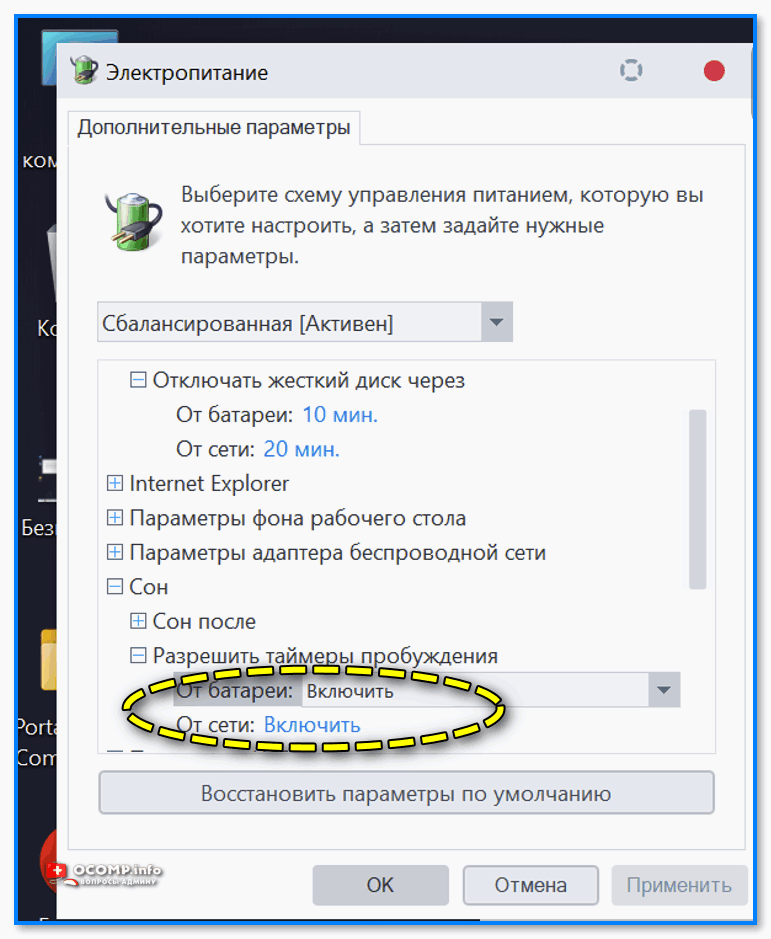
Схема электропитания — настройки
2) Затем нужно открыть планировщик заданий ( Win+R , и команда control schedtasks ), создать задачу, дать ей имя, разрешить ее выполнение для всех пользователей с наивысшими правами (см. скриншот ниже, я показал все галочки).

Создание задачи — пробуждение ПК
3) Далее во вкладке «Триггеры» установите режим выполнения ежедневный (либо те дни, которые нужны вам) , и укажите время включения ПК (в моем случае 9:20 утра).
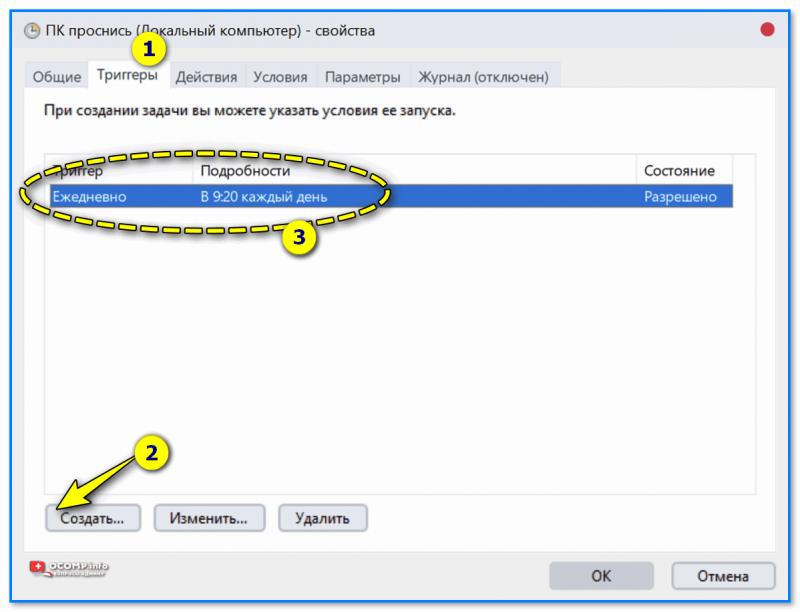
4) Во вкладке «Действия» следует создать задачу по запуску программы (которая вас разбудит) — в своем примере я взял проигрыватель VLC и указал ему короткое видео (он его автоматически воспроизведет).
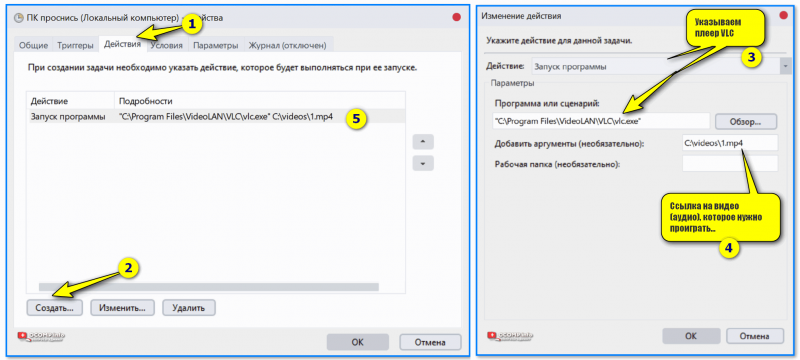
5) Во вкладке «Условия» нужно разрешить пробуждать ПК для выполнения поставленной задачи. См. образец на скрине ниже.
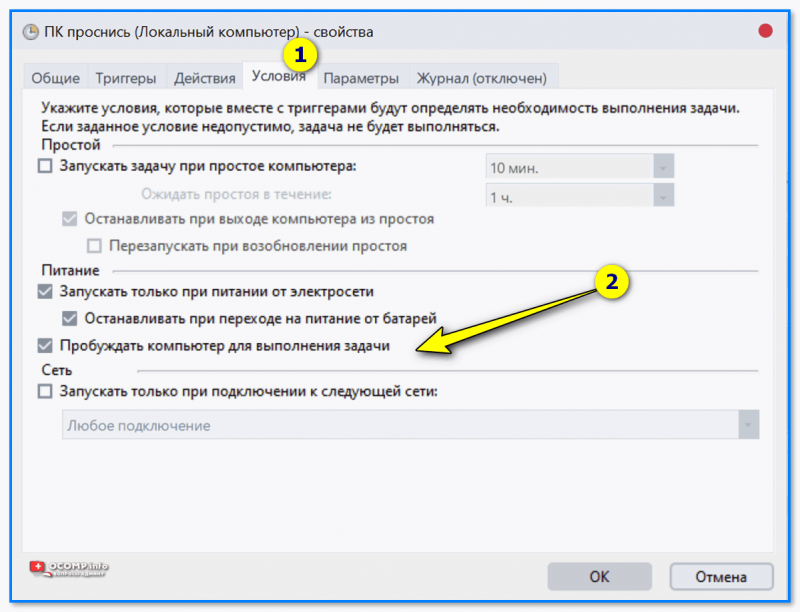
6) Ну и последний штрих во вкладке «параметры» — необходимо разрешить выполнение задачи, если был пропущен плановый запуск (на всякий Просто из-за некоторых обновлений времени — могут быть казусы).
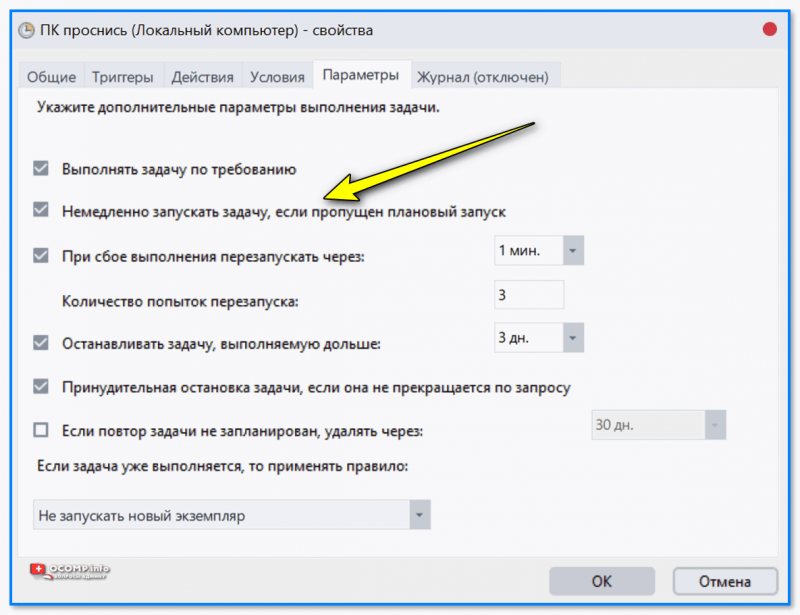
параметры — запускать задачу, если была пропущена
Собственно, на этом всё — можно проверять!
В идеале : компьютер выходит из сна и запускает проигрывание выбранного ролика/аудио-файла (причем, задача была создана для всех пользователей, а значит без разницы под кем вы работали в последний раз).
Сложно? Я думаю нет!
Платные программы

Некоторые будильники на ноутбук устанавливаются с пробной бесплатной версией. К ним относится Atomic Alarm Clock. Программа подстраивает собственный интерфейс под цвета системы Виндовс.
После установки появляются часы. Нажав на них, можно открыть главное меню будильника. В нём пользователь получает возможность отредактировать данные, установить звонок, активировать часы и завершить работу приложения. Также он может изменить параметры программы. Пробная версия предоставляется на 30 дней. После истечения этого времени плата составит 15 долларов.
Третья программа — WakeMeUp. Этот вариант подойдёт для тех, кто быстро привыкает к музыке и продолжает спать после звонка. Утилита разбудит при помощи онлайн-радио. Пользователь может выбрать одну из 30 станций. В приложении доступны функции автоматического выключения компьютера и установки музыки для сна. Минусами программы являются платная версия и невозможность её скачивания на Виндовс 7 и выше.
Четвёртая программа — Alarm Master Plus. Сочетает в себе не только будильник, но и органайзер. Рассчитывает знак зодиака, в котором находится Земля в настоящий момент. Пользователь может просмотреть список задач на любой день. Утилита имеет удобный отчёт о напоминаниях, способна выводить сообщение на экран в определённое время. Установить будильник можно после его скачивания с официального сайта. Процесс похож на работу с обычной программой.