На флешке появились ярлыки вместо файлов
Такой вирус может проявлять себя по-разному:
- папки и файлы превратились в ярлыки;
- часть из них вообще исчезла;
- несмотря на изменения, объем свободной памяти на флешке не увеличился;
- появились неизвестные папки и файлы (чаще с расширением «.lnk»).
Прежде всего, не спешите открывать такие папки (ярлыки папок). Так Вы собственноручно запустите вирус и только потом откроете папку.
К сожалению, антивирусы через раз находят и изолируют такую угрозу. Но все же, проверить флешку не помешает. Если у Вас установлена антивирусная программа, кликните правой кнопкой по зараженному накопителю и нажмите на строку с предложением провести сканирование.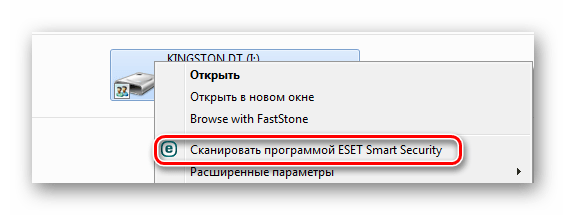
Если вирус удалится, то это все равно не решит проблему исчезнувшего содержимого.
Еще одним решением проблемы может стать обычное форматирование носителя информации. Но способ этот довольно радикальный, учитывая что Вам может понадобиться сохранить данные на ней. Поэтому рассмотрим иной путь.
Шаг 1: Делаем видимыми файлы и папки
Скорее всего, часть информации вообще будет не видна. Так что первым делом нужно заняться этим. Вам не понадобится никакое стороннее ПО, так как в данном случае можно обойтись и системными средствами. Все, что Вам нужно сделать, заключается вот в чем:
- В верхней панели проводника нажмите «Упорядочить» и перейдите в «Параметры папок и поиска».
- Откройте вкладку «Вид».
- В списке снимите галочку с пункта «Скрывать защищенные системные файлы» и поставьте переключатель на пункте «Показывать скрытые файлы и папки». Нажмите «ОК».

Не забудьте вернуть все значения на место, когда избавитесь от вируса, чем мы и займемся далее.
Шаг 2: Удаляем вирус
Каждый из ярлыков запускает файл вируса, а, следовательно, «знает» его расположение. Из этого и будем исходить. В рамках данного шага сделайте вот что:
Кликните по ярлыку правой кнопкой и перейдите в «Свойства».
Обратите внимание на поле объект. Именно там можно отыскать место, где хранится вирус
В нашем случае это «RECYCLER\5dh09d8d.exe», то есть, папка RECYCLER, а «6dc09d8d.exe» – сам файл вируса.
Удалите эту папку вместе с ее содержимым и все ненужные ярлыки.
Шаг 3: Восстанавливаем нормальный вид папок
Осталось снять атрибуты «скрытый» и «системный» с Ваших файлов и папок. Надежнее всего воспользоваться командной строкой.
- Откройте окно «Выполнить» нажатием клавиш «WIN» + «R». Введите туда cmd и нажмите «ОК».
-
Введите
где «i» – буква, присвоенная носителю. Нажмите «Enter».
-
Теперь в начале строки должно появиться обозначение флешки. Введите
Нажмите «Enter».

Так сбросятся все атрибуты и папки снова станут видимыми.
Альтернатива: Использование пакетного файла
Можно создать специальный файл с набором команд, который проделает все эти действия автоматически.
-
Создайте текстовый файл. Пропишите в нем следующие строки:
Первая строка снимает все атрибуты с папок, вторая – удаляет папку «Recycler», третья – удаляет файл автозапуска, четвертая – удаляет ярлыки.
- Нажмите «Файл» и «Сохранить как».
- Файл назовите «Antivir.bat».
- Поместите его на съемный накопитель и запустите (щелкните мышкой дважды по нему).
При активации этого файла Вы не увидите ни окон, ни строки состояния – ориентируйтесь по изменениям на флешке. Если на ней много файлов, то возможно, придется подождать 15-20 минут.
Что делать, если через некоторое время вирус снова появился
Может случиться так, что вирус снова себя проявит, при этом флешку Вы не подключали к другим устройствам. Напрашивается один вывод: вредоносное ПО «засело» на Вашем компьютере и будет заражать все носители.
Из ситуации есть 3 выхода:
- Сканировать ПК разными антивирусами и утилитами, пока проблема не решится.
-
Использовать загрузочную флешку с одной из лечащих программ (Kaspersky Rescue Disk, Dr.Web LiveCD, Avira Antivir Rescue System и прочие).
- Переустановить Windows.
Специалисты говорят, что такой вирус можно вычислить через «Диспетчер задач». Для его вызова используйте сочетание клавиш «CTRL» + «ALT» + «ESC». Следует искать процесс с примерно таким названием: «FS…USB…», где вместо точек будут случайные буквы или цифры. Найдя процесс, можно кликнуть по нему правой кнопкой и нажать «Открыть место хранения файла». Выглядит это так, как показано на фото ниже.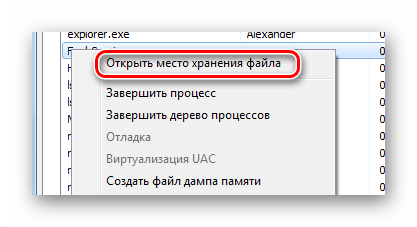
Но, опять-таки он не всегда запросто удаляется с компьютера.
Выполнив несколько последовательных действий, можно вернуть все содержимое флешки в целости и сохранности. Чтобы избежать подобных ситуаций, почаще пользуйтесь антивирусными программами.
Расширение имени файла
alt=»Расширение имени файла» width=»134″ height=»150″ />Расширение имени файла – это буквенный код в имени файла, который указывает на то, к какому типу он относится. Оно предназначено как для программного обеспечения компьютера, так и для людей использующих расширения в тех же целях.
Где находится расширение
В имени файла найти его расширение очень просто, поскольку эти буквы располагаются в конце имени и отделяются от названия документа точкой. Раньше длина расширения ограничивалась тремя символами (doc, txt, rtf и др.), сегодняшние операционные системы могут распознавать и более длинные расширения (docx, xlsx), в том числе и несколько расширений расположенных друг за другом.
Многие пользователи компьютера не придают большого значения этим символам. А зря, ведь результатом такого невнимания может стать потеря доступности файла, так как система не распознает формат файлов без этих символов. Например, при изменении названия офисных документов часто эту важную часть имени просто отбрасывают, не обращая внимания на появляющееся при этом предупреждение операционной системы.
При этом операционная система не в состоянии определить, как следует открывать эти файлы, какое приложение нужно для этого и доступ к таким документам теряется. Решением проблемы является простое изменение имени файла с добавлением нужного расширения.
Как скрыть отображение расширения
Скрыть отображение расширения имени файла, чтобы ненароком не изменить или не удалить его, в Windows 7 можно пройдя в панель управления, где нужно выбрать элемент «параметры папок». В появившемся окне находим вкладку «вид» и в дополнительных параметрах устанавливаем галочку напротив «Скрывать расширения для зарегистрированных типов файлов». После принятия изменений файлы в проводнике компьютера будут отображаться без расширения.
Расширение файла в проводнике
Обычно, мы не замечаем расширения имени и открываем документы двойным щелчком мыши, при этом не задумываемся о его формате. Хотя в некоторых случаях нам становится любопытно, что представляет собой этот файл — является ли он программой или просто документом, для запуска которого требуется определенное приложение.
Проводник Windows, как и ряд других файловых менеджеров (например, Total Commander) определяет тип файла и отображает его в виде особо значка. Поэтому мы привыкли определять файлы табличного редактора Excel не по расширению их имени, а по зеленому значку с изображением буквы X.
Благодаря расширению операционная система определяет тип открываемого файла и запускает соответствующую программу. Например, при двойном клике по вордовскому документу происходит запуск приложения и открытие в нем требуемого документа. Но стоит в имени документа удалить его расширение и компьютер говорит нам, что тип этого файла неизвестен и при помощи какой программы можно его запустить непонятно.
Как изменить расширение
Хотя, как мы указали выше, изменять расширение имени файла ни в коем случае не рекомендуется. И все же в некоторых ситуациях это бывает необходимо, поэтому здесь мы разберемся с этим вопросом. Чтобы изменить расширение имени нужно, чтобы оно отображалось в проводнике. Если это не так, то изменяем соответствующим образом настройки папок.
Теперь, если расширение файла отображается на экране нашего монитора его можно изменить. Выполняется это, как и при обычном переименовании файла, то есть, выделив значок документа, вызываем контекстное меню, в котором выбираем «переименовать». Получив доступ к изменению имени файла изменяем его расширение. При этом не забываем, что такие манипуляции, выполненные без необходимости, могут привести к потере файла.
Удаляем вирус с помощью антивируса
Скачиваем антивирус допустим Dr.Web CureIt! он себя хорошо зарекомендовал. Запускаем антивирус выбираем флешку и ждем пока он найдет и удалит вирусы. Потом нужно вернуть стандартные атрибуты для файлов и папок это можно сделать двумя способами.
Первый меняем атрибуты через командную строку для этого зажимаем Windows +R вставляем CMD нажимаем ENTER. Откроется черное окно командной строки в ней нужно ввести такие команды:
- cd /d f:\ нажать ENTER, где f:\ — это буква вашей флешки ( с помощью данной команды мы переходим на флешку)
- attrib -s -h /d /s нажать ENTER — эта команда сбросит атрибуты и папки станут видимыми.
- Расшифровка атрибутов R — разрешает или запрещает атрибут «Только для чтения», S — превращает файл или папку в системный, H — скрываем или показываем файлы и папки, D — обработка файлов и каталогов, +/- установка /удаление атрибута
Второй меняем атрибуты через bat файл для этого создаем текстовый файл на флешке записываем в неё следующий текст attrib -s -h /d /s и сохраняем с названием 1.bat и после запускаем его. Если файлов много, то возможно потребуется несколько минут для выполнения команды. Так же если есть возможность используем Dr.Web LiveDisk
Расширения файлов были изменены вредоносным ПО
Это то, что может случиться с пользователями. Внезапно они видят, что расширения файлов, такие как видео, музыка, тексты… изменились. Причиной может быть вирус, который заразил систему и занял ее место. Обычно это происходит в Windows, которая является наиболее часто используемой операционной системой на настольных компьютерах, но может происходить и на других.
Используйте инструмент безопасности
Одна фундаментальная вещь, которую мы должны делать всякий раз, когда у нашей команды возникают какие-либо проблемы, — это использовать инструмент безопасности. Хороший антивирус может помочь нам в борьбе за найти вредоносное ПО в системе, а также исправить любые проблемы, которые они могли вызвать. Нам необходимо установить его в любой операционной системе, которую мы используем, будь то компьютер или мобильный телефон. Любой компьютер может пострадать от подобных угроз.
У нас есть много вариантов, мы можем использовать их для всех типов операционных систем и устройств, но, без сомнения, мы должны использовать тот, который гарантированно позволяет нам достичь нашей цели и не делает большего. тоже плохо есть
Это правда, что есть как бесплатные, так и платные, но не экономьте на чем-то настолько важном, чтобы системы работали бесперебойно
Вернуться к значениям по умолчанию
Другой вариант заключается в вернуться к значениям по умолчанию . Иногда этот тип угроз не только добавляет к файлам различные расширения, но даже может изменить конфигурацию, например, использовать браузер. Предположим, у нас есть вирус, который поражает только Mozilla Firefox и поэтому интересуется тем, что мы используем в этом браузере. Вы можете изменить настройки Windows, чтобы Firefox стал приложением по умолчанию.
Таким образом, они управляют тем, что, когда вы запускаете браузер, когда вы открываете страницу или ссылку приложения, открыта она, а не другая.
Чтобы вернуться к настройкам по умолчанию, мы должны перейти в «Пуск», открыть «Настройки», ввести «Приложения», «Приложения по умолчанию», и там мы изменим то, что нас интересует, на случай, если угроза внесла изменения. Кроме того, мы можем дать Сброс .
Удалите папку UserChoice
Для этого лучше всего сначала выполнить точку восстановления в системе. Позже мы откроем редактор реестра . Нам нужно запустить комбинацию клавиш Windows + R и запустить regedit.
Когда мы здесь, нам нужно перейти к пути EquipoHKEY_CURRENT_USERSOFTWAREMicrosoftWindowsCurrentVersionExplorerFileExts.
Что нам нужно сделать, когда мы дойдем до этого момента, так это открыть папки расширений одну за другой. В котором мы видим папку внутри с названием UserChoice , мы давайте удалим .
Восстановление ассоциации файлов
Мы также можем использовать Ремонтник файловых ассоциаций . Такое вредоносное ПО может нарушать ассоциации файлов через реестр Windows. Существуют бесплатные сторонние программы, которые позволяют решить эту проблему. Примером является Исправление ассоциации файлов , программа, которая позволяет избежать этих проблем.
Обновите систему
Это решение может пригодиться во многих случаях, когда наше оборудование не работает должным образом, произошла ошибка программного обеспечения или в этом случае существует даже какое-то вредоносное ПО, которое влияет на нас. Причиной может быть уязвимость, существующая в этом устройстве, в нашей операционной системе или в программах, которые мы используем.
Поэтому следует помнить о важности Mettre à Jour устройство правильно. Мы должны всегда иметь последние версии и, таким образом, устранять любые лазейки в безопасности, которые могут существовать и которые могут стать шлюзом для хакеров
Конечно, всегда следует делать это из официальных источников. Мы должны избегать загрузки обновлений со сторонних сайтов, так как это может быть мошенничество, и мы фактически установим вредоносное ПО.
Вкратце, это некоторые решения, которые нам нужны для исправления нашей системы в случае, если вирус изменяет расширения файлов. Это проблема, которая может появиться в любой момент и обычно решается простым способом, следуя некоторым из представленных нами рекомендаций. Таким образом, мы также избежим проникновения других подобных угроз, которые могут повлиять на нас в нашей повседневной жизни.
Эта папка пуста: как увидеть файлы на флешке в Windows 10
Надпись «Эта папка пуста» в Проводнике Windows 10 нередко знаменует собой начало увлекательных приключений, которые ждут юзера в ближайшем будущем. Но заранее расстраиваться не нужно, так как в большинстве случаев «разруливается» проблема довольно просто.
В общем, если вы подключили «флешку» (то бишь, внешний flash-накопитель) к USB-порту компа, но вместо положенного списка Проводник Windows 10 показал вам только, так сказать, чисто поле с надписью «Эта папка пуста«, и теперь совершенно не понятно, как найти и открыть файл или папку на флешке, значит, зашли вы по адресу.
В этом посте мы как раз и расскажем, как данную проблемку можно решить. И начнем, как водится, с простого. Итак:
#1 — Эта папка пуста — переподключаем флешку к другому USB-порту
Бывает так, что из-за какого-то глюка (или даже поломки) USB-порта Проводник действительно не «видит» содержимое накопителя. Если углубляться в решение проблемы с портом недосуг, то просто подключаем флешку к другому порту. Если открылась она нормально, то вопрос считаем закрытым. Либо…
#2 — Эта папка пуста — запускаем инструмент устранения неполадок Windows 10
С помощью этой утилиты можно попробовать оперативно устранить некоторые неполадки программного характера, которые мешают Windows 10 работать с внешним flash-накопителем. Сложностей никаких:
#3 — Эта папка пуста — скрытые файлы?
Если в настройках Проводника отключена опция «Показывать скрытые файлы, папки, диски«, а таковые на флешке как раз и имеются, то, само собой, он их и не покажет. Посему:
#5 — Эта папка пуста — восстановление данных?
Это уже на случай, если все предыдущие методы не сработали, и есть «чёткое» подозрение, что данные с флешки попросту удалили. Ситуация, конечно, не самая приятная, но все-равно можно попытаться отыскать и скопировать содержимое девайса на жесткий диск компа. К примеру, с помощью бесплатной и потому популярной утилиты EaseUS Data Recovery. Качаем и устанавливаем прогу на комп (вот линк на оф. сайт), подключаем флешку, запускаем процедуру сканирования и надеемся на положительный результат.
Либо, если данные на флешке действительно важные, обращаемся за консультацией в ближайший сервисный центр, которые оказывает услугу восстановления данных.
Что такое расширение файла в Windows 10
Расширение файла (или суфикс) – это один или несколько символов в имени файла, которые отделены с помощью точки. Например, если файла называется «filename.INI», то расширением будет являться «INI», так как данная часть названия расположена после точки.
В операционных системах Windows 11 и Windows 10 расширение файла используется для определения программы, которую нужно использовать для открытия этого файла. Например, если документ называется «filename.TXT», то он будет открываться с помощью текстового редактора, а если «filename.BAT», то с помощью интерпретатора командной строки. Связь между суфиксом и программой задается в реестре Windows и при необходимости ее можно изменить.
Изменение расширения файла позволяет изменить программу, с помощью которой он будет открываться. Например, вы можете создать текстовый документ «filename.TXT» в программе «Блокнот» и потом переименовать его в «filename.REG». После такого переименования созданный документ начнет открываться уже не в «Блокноте» в редакторе реестра Windows 11 или Windows 10.
Нужно отметить, что изменение расширения никак не изменяет тип файла или его содержимое, изменяется только имя. Изменение с «AVI» в «MP3» не превратит видео в аудио. Для решения таких задач нужно использовать конвертацию с помощью специального софта.
Пишем свою программу – выручалку.
То, что я сейчас Вам расскажу, действительно работает и действительно ценная информация, по крайней мере, в решении нашей проблемы. Я покажу, как создать небольшую программу, которая в два счета лечит флешки от вируса, который делает папки скрытыми.
Для этого вам надо создать текстовый документ с расширением .txt. Подсказываю, это документ стандартного блокнота. Далее копируем и вставляем в него текст, следующего содержания:
:lable cls set/p disk_flash=»Vvedite bukvu vashei fleshki:» cd/D %disk_flash%: if %errorlevel%==1 goto lable cls cd/D %disk_flash%: del*.lnk/q/f attrib -s -h -r autorun.* del autorun.*/F attrib -h -r -s -a /D /S rd RECYCLER /q/s explorer.exe %disk_flash%:
Смотрим рисунок:
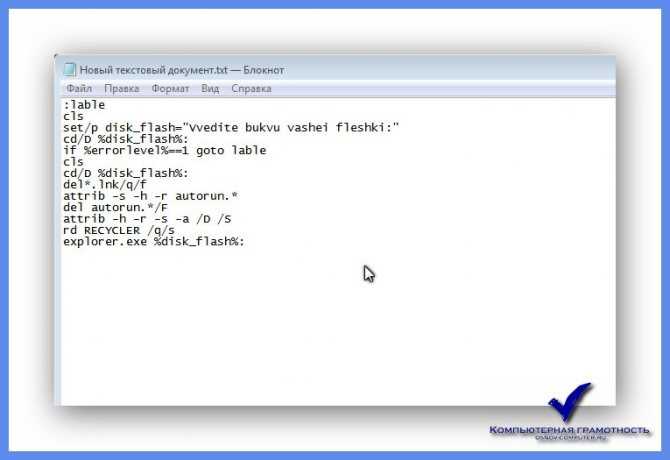
Изменяем расширение файла. Кликаем в документе в верхнем меню ФАЙЛ – Сохранить как… — Выбираем место хранения файла – Пишем название файла после точки пишем .bat.
Смотрим рисунок:
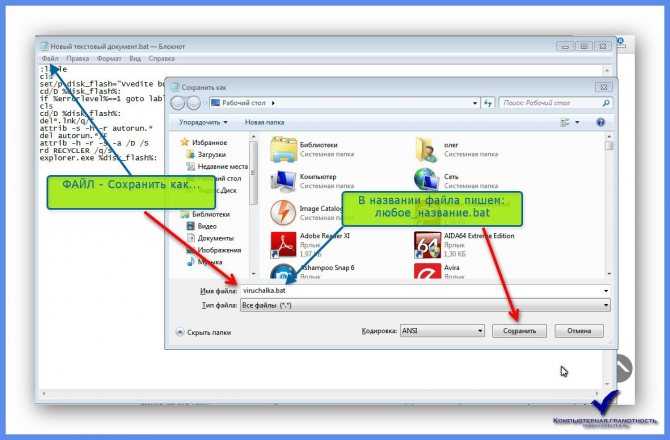
После всех проделанных действий должно получиться:
Было:
Стало:
Переходим непосредственно к операции «зачистка флешки». Для этого нам надо запустить файл от имени Администратора. Кликаем правой клавишей мыши на файл, выбираем пункт в контекстном меню, Запуск от имени администратора.
Смотрим рисунок:
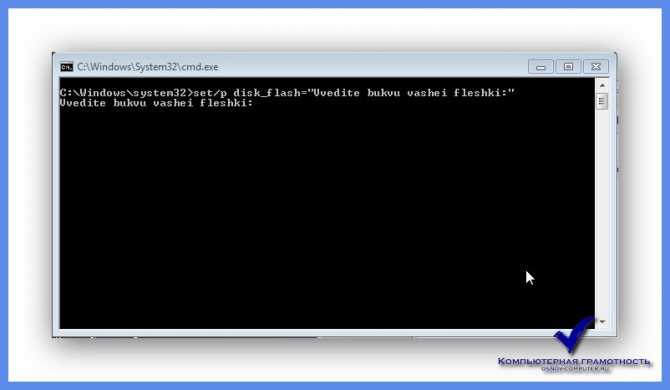
В появившемся окне пишем букву, которая соответствует накопителю, и нажимаем клавишу Enter на клавиатуре. Программа автоматически запустит процесс лечения. По завершению откроется окно с содержанием флешки
После чего Вам останется проделать операцию с пометкой ВАЖНО, в первой части статьи
Программа действительно работает. В моем случае она храниться на флешке и всегда под рукой.
Как избавиться от вирусов на флешке?
Если пользователь нашел вирус на флешке или съемном накопителе при помощи антивирусной программы, следует поместить зараженные файлы в карантин. Если же вирусная программа не удаляется антивирусом или обходит его защиту, следует прибегнуть к ручному удалению при помощи встроенной утилиты diskpart.
Шаг 1. Запускаем утилиту Diskpart. Для этого необходимо нажать по кнопке «Пуск» правой кнопкой мыши и выбрать «Выполнить». В открывшемся окне вводим diskpart и «Ок».
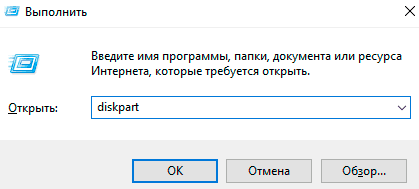
Шаг 2. Вводим команду list disk и ищем зараженный накопитель. В нашем случае это флешка обозначенная номером 1. И вводим команду «select disk 1».

Шаг 3. Очищаем диск командой Clean и ждем завершения процесса очистки.

Шаг 4. Следом за этим необходимо создать раздел на очищенной флешке. Для этого вводим crate partition primary, подтверждаем действие Enter и выбираем созданный раздел командой select partition 1.

Шаг 5. Теперь необходимо отформатировать выбранный раздел в формате NTFS или FAT 32. В нашем случае флешка будет отформатирована в формате NTFS командой format fs=ntfs quick. Для форматирования в FAT 32 используем команду format fs=fat32 quick.
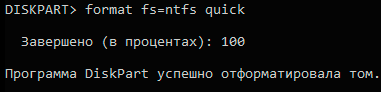
Шаг 6. Финальным этапом станет назначение буквы носителя. Для этого вводим команду assign letter=E.

Флешка полностью очищена. Для завершения работы Diskpart вводим команду exit или просто закрываем окно утилиты.
Также проверить флешку можно следующими командами:
Открываем командную строку от имени администратора и вводим команду E: (где E – имя флешки) и Enter, после чего вводим attrib e:*.* /d /s -h -r –s и Enter.
Каждая из букв последней команды раскрывает все скрытые файлы, убирает режим «Только чтение», а также демонстрирует системные файлы. Таким образом можно зайти на флешку и удалить вирусное ПО, которое было скрыто настройками флешки.
Пресс-центр
Отсутствие записанных файлов на носителе свидетельствует о заражении. Узнать, что на флешке есть вирусы, можно также и по другим признакам:
- вместо файлов видны только ярлыки;
- среди записанных данных появляются неизвестные элементы с расширением .exe;
- видны объекты с именем Autorun или скрытые папки с названием Recycler;
- диск не открывается.
Если на носителе появились полупрозрачные ярлыки, не пытайтесь их открыть. Они активируют вредоносный контент, который может полностью удалить данные с диска.
Как избавиться от вируса на флешке
Перед очисткой накопителя потребуется установка новых параметров для отображения файлов, скрытых трояном на флешке. Делается это следующим образом:
Необходимо зайти в меню «Пуск», выбрать «Панель управления», а затем «Параметры папок».
В открывшемся окне нужно кликнуть на вкладку «Вид», найти параметры для скрытых файлов и установить отметку напротив вкладки «Показывать. ».
Далее следует снять галочки со строки «Скрывать защищенные. » и нажать «Применить».
Процедура позволит увидеть все файлы и удалить сторонние вручную.
Антивирусные программы
Проверить флешку на наличие вирусов можно с помощью лицензионного антивируса или бесплатной пробной версии софта. После установки программы необходимо просканировать накопитель вместе с жесткими дисками ПК. Качественный антивирус обнаружит вредоносные объекты и удалит их. Кроме этого, софт может вылечить важные файлы на флешке. Их нужно поместить в карантин, после чего программа избавит элементы от вредоносного ПО.
Windows Defender
В Windows есть функция-защитник — Defender. Опция регулярно обновляется в лицензионных версиях ОС и может устранить заражение.
Порядок действий — следующий:
Подключите съемный носитель к ПК.
Откройте папку «Мой компьютер».
Правой кнопкой мыши нажмите на иконку флешки.
В открывшемся списке выберите «Проверка Windows Defender».
Ожидайте завершения сканирования, после чего дайте команду на удаление обнаруженных вирусов.
Если в компьютере установлен хороший антивирус, очистить флешку от вирусов можно посредством двойного сканирования — это увеличит шансы на очистку всех нежелательных объектов.
Форматирование
Режим форматирования подходит, когда на диске отсутствуют важные файлы, так как процедура предполагает полную очистку накопителя от любой информации.
Подключите устройство к ПК.
Нажмите на комбинацию клавиш Win + Е.
Кликните правой кнопкой мышки по иконке накопителя и выберите «Форматировать».
В открывшемся окне нажмите на: «Файловую систему», «Размер кластера NTFS, Стандартный размер кластера».
Выберите быстрый способ форматирования и нажмите «Начать».
Полностью очищенную от заражения флешку можно открывать и использовать.
Восстановление данных
По завершении борьбы с вредоносным ПО нужно восстановить файлы. Удалите на флешке появившиеся полупрозрачные ярлыки и запустите Total Commander. С помощью редактора легко восстановить утерянные каталоги:
В коммандере нажмите на кнопку «Скрытые элементы» и откройте накопитель.
Далее найдите папку с красным восклицательным знаком, кликните по ней правой кнопкой мыши и в появившемся меню выберите «Свойства».
Затем в разделе атрибуты снимите галочку с пункта «Скрытый», нажмите на «Применить» и подтвердите действие для всех файлов и папок.
По завершении, вместо пустых ярлыков вы получите утерянные каталоги.
Чтобы уберечь носитель от заражения, старайтесь не подключать диск к ПК, где не используется качественный антивирусный софт. На свой домашний компьютер обязательно загрузите и установите программу, которая хорошо сканирует подключенные устройства и защищает от угроз. Для большей безопасности задействуйте USB Disk Security. Утилита автоматически проверяет накопители, которые подключаются к USB.
Восстановление системы
Если вирус недавно появился, то данный способ может помочь.Нажимаем Windows + R откроется окно выполнить вставляем туда «rstrui.exe» откроется окошко восстановление системы нажимаем далее выбираем нужную точку выставления по дате потом система спросит вы уверены нажимаем «OK» и начнётся процесс выставления системы. После восстановления должно появится окошко о удачно окончании процесса.
На этом, пожалуй, все в большинстве случаев выше перечисленные способы должны удалить вирусные ярлыки, но если они не помогли, то копируем скрытые файлы на компьютер и делаем полное форматирование флешки потом копируем обратно и меняем атрибуты.
{youtube}a5FjQWEudOo{/youtube}
{youtube}45XfAmQc1dg{/youtube}
{youtube}8w3RSl8kGh8{/youtube}
Еще варианты вируса-шифровальщика
Реже, но также встречаются следующие трояны, шифрующие файлы и требующие деньги за расшифровку. По приведенным ссылкам есть не только утилиты для возврата ваших файлов, но и описание признаков, которые помогут определить, что у вас именно этот вирус. Хотя вообще, оптимальный путь: с помощью антивируса Касперского просканировать систему, узнать имя трояна по классификации этой компании, а потом искать утилиту по этому имени.
- На сайте downloads доступе Ransomware Removal Kit — большой архив с информацией по разным типам шифровальщиков и утилитами для расшифровки (на английском)
Список потенциально опасных типов файлов
Большинство из этих типов файлов не смогут нанести ущерб операционным системам Mac и UNIX. Известное исключение – это макро-вирусы.
.exe
Файлы, оканчивающиеся на это расширение, являются исполняемыми файлами, самостоятельными приложениями. Вирусы этого типа могут делать тоже, что и могут делать обычные приложения, включая удаление файлов на вашем компьютере. Исполняемые файлы очень редко будут законно использоваться как вложения. Никогда не запускайте «.exe»-файлы, содержание которых вы не знаете.
.pif
PIF – это файл информации о программе, который содержит необходимую информацию для запуска приложений MS-DOS
Исполняемые файлы могут также быть переименованы в «.pif» и оставаться функциональными, и это означает, что «.pif»-файлы должны обрабатываться с по крайней мере теми же предосторожностями, как и как «.exe»-файлы
.com
Этот тип файла менее распространен, но они также являются формой исполняемого файла
Примите во внимание то, что это применимо только к «.com» как к расширению файла, а не к веб-сайтам, окончивающимся на «.com»
.vbs
Эти три буквы являются сокращением от «Visual Basic Script» (Скрипт Visual Basic). Известный вирус «I love you» является VBS-файлом. Этому типу вирусов требуется чтобы ваш компьютер был способен запускать скрипты Visual Basic. Это относится к большинству компьютеров под управлением Microsoft Windows, в то время как пользователи Linux могут в этом случае не беспокоиться.
.bat, .cmd
Пакетный файл, который запускает команды MS-DOS имеет расширение «.bat». Файла, заканчивающиеся на «.cmd», являются файлами скриптов Windows NT. Оба типа файлов, если они заражены, можгут нанести ущерб вашей компьютерной системе.
.doc, .xls, .ppt
Эти расширения, используемые документами Microsoft Office (Word, Excel, и PowerPoint, соответственно), могут содержать определенный тип вирусов, называемый макро-вирусом
Важной вещью, которую необходимо знать, является то, что макро-вирусы могут существовать в таких документах, и то, что они могут причинить такой же большой ущерб, как и вирусы с расширением «.exe»
.rtf
RTF означает «Rich Text Format» (расширенный текстовый формат), и весьма распространен как формат документа. Документы, заканчивающиеся на «.rtf», могут, однако, быть скрытыми документами Microsoft Word (с измененным расширением). Поэтому для этих документов должны быть приняты те же меры, что и для любого «.doc»-документа.
Предупреждение: Если вы не знакомы с расширением загружаемого вами файла и не уверенными, в какой программе он откроется, и не может ли это причинить ущерб, прежде чем что-то с ним делать выясните подробности об этом типе файла. Для просмотра расширений файлов, применяемых в Windows, Mac и UNIX, посетите file-ext.com.
Total Comander — спаситель папок флешки
Еще один вариант подручного средства для отображения скрытых вирусом папок — использование удобного Total Comander
Работать в командере намного проще и быстрее, чем в том же интерфейсе ОС Windows. Открывается диалоговое окно программы. На верхней панели нужно нажать опцию — «Конфигурация».
Далее выбирается «Содержимое панелей», потом «настройка» и выбирается «отображение файлов». После ставится галка на параметре — «скрыть/отобразить скрытые файлы», также можно поставить галочку и на соседнем пункте «отобразить системные файлы». И нажимается ОК.
Для удобства пользователя все отображенные новые файлы отмечает программа красным восклицательным знаком.
Все отмеченные таким образом файлы следует сделать видимыми на постоянной основе. Для этого кликают правой кнопкой мыши, при наведении курсора на сам испорченный файл. Выбирается в меню — «Свойства». В открывшемся окне убирают все галки на параметрах файла.
Если после этих манипуляций все файлы в папке восстановились, убрались ярлыки и флешка вновь нормально работает, то все хорошо. Нужно только снова проверить ее антивирусом
. Если же поправить атрибуты файлов не удалось, то придется воспользоваться собственноручно написанной мини-программой.

























