Volume² — функциональный регулятор громкости с поддержкой скинов
Volume² предлагает несколько методов управления звуком: с помощью колёсика мыши, движений указателя по различным частям экрана, горячих клавиш, по расписанию, наконец, перемещением ползунка на шкале громкости, вызываемой кликом по иконке в системном трее (иконка, к слову, также отображает текущий уровень громкости). Разберем все методы регулирования звуком подробнее.
В параметрах программы можно настроить изменение уровня громкости с помощью колёсика мыши при наведении курсора на системный трей, заголовок окна, рабочий стол, панель задач, экранный индикатор, при этом выключить звук полностью можно средней кнопкой мыши. Эти варианты регулирования доступны пользователю для настройки в разделе «События мыши».
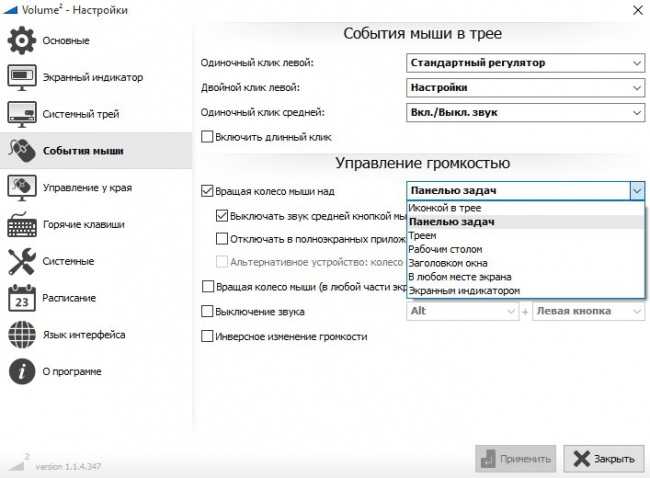
Включив функцию «Управление громкостью у края экрана» в соответствующем разделе настроек пользователь может изменять громкость простым перемещением манипулятора у одного из заранее выбранных краев (правый, левый, верхний, нижний). Как и в предыдущем случае, выключать звук можно средней кнопкой мыши. Кроме того, пользователь может задать чувствительность, величину перемещения указателя в пикселях, после которого будет происходить изменение. Для всплывающего окна можно задать цвета.


Благодаря горячим клавишам пользователь может создать комбинации с нужными ему событиями: увеличить, уменьшить, выключить громкость, открыть окно настроек или микшер громкости и другие.
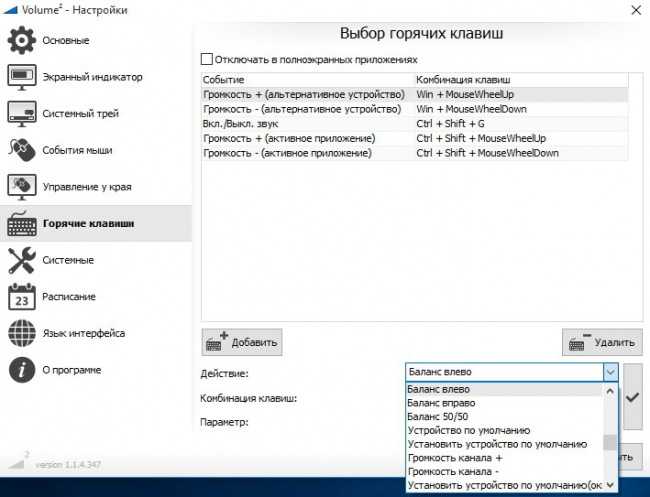
Категория «Расписание» позволяет пользователю создать задачу: задать громкость, отключить или включить звук, запустить программу, показать заранее созданное сообщение, регулировать яркость. Для каждого задания можно задать частоту повторения, время и дату выполнения, звуковой сигнал.
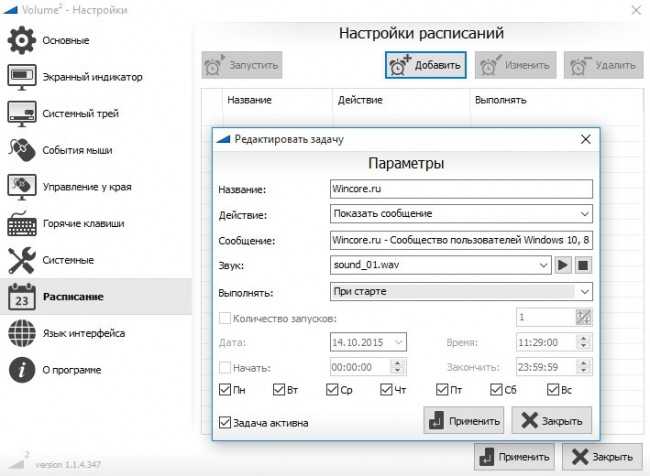
Последний и стандартный метод регулировки знакомый всем, поэтому подробно рассматривать его нет смысла. В комплекте с программой Volume² автор предлагает более тридцати скинов экранного индикатора на разные вкусы и предпочтения. Почти столько же различных скинов индикатора в трее.

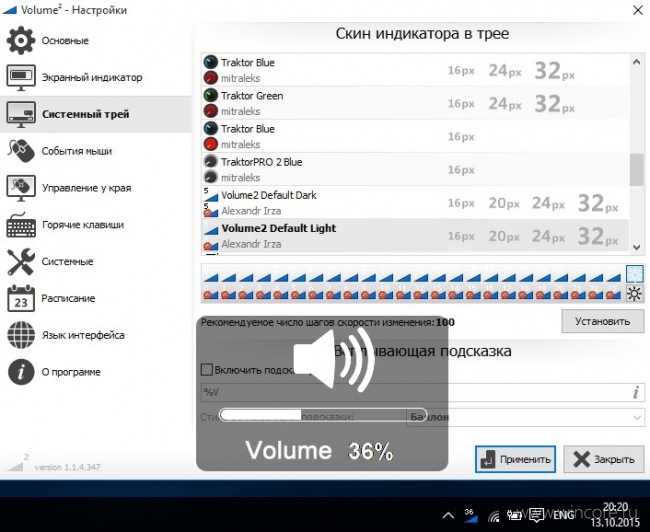
Volume² полностью поддерживает новейшую операционную систему Windows 10. Распространяется бесплатно, разработчик Александр Ирза (irzyxa) принимает добровольные пожертвования. Интерфейс приложения мультиязычный (русский присутствует). На официальном сайте разработчика также доступна и портативная версия программы.
Нет регулятора громкости звука в Windows: как можно убавлять/прибавлять громкость «горячим» сочетанием клавиш
Доброго времени!
В последнее время всё чаще стали «проскальзывать» ко мне вопросы относительно регулировки звука в Windows 10 (вероятнее всего, есть какое-то обновление или версия ОС, у которой явно есть проблема этого плана. ).
Вообще, надо сказать, что стандартный регулятор громкости в Windows — выполнен крайне неудачно: чтобы отрегулировать громкость нужно открыть еще 2-3 вкладки (это тем более осознаешь, когда начинаешь пользоваться альтернативным ПО).
Собственно, несколько альтернативных регуляторов и хотел предложить в этой заметке. Они не только упростят взаимодействие с настройкой громкости динамиков/наушников, но и позволят настроить «горячие» клавиши для быстрого убавления/прибавления громкости.
Как можно легко регулировать уровень громкости
Из вышесказанного уже, наверное, стало понятно, что нам понадобятся спец. утилиты. Первая, на которой хочу остановиться — Volume 2.
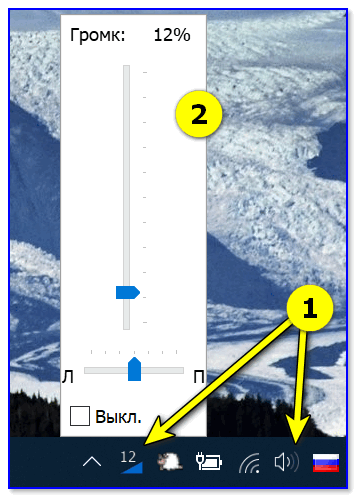
Альтернативный регулятор громкости
Кстати, не могу также не отметить, что Volume 2 позволяет двумя кликами мышки изменить устройство воспроизведения по умолчанию, включить/выключить микрофоны, колонки, наушники и пр. Пример ниже.
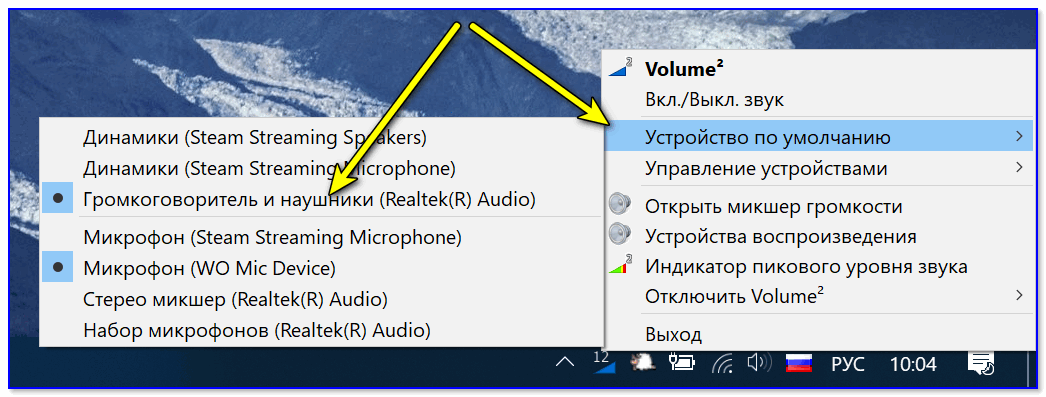
Устройство по умолчанию
Что касается настройки «горячих» клавиш: в параметрах утилиты есть спец. одноименный раздел, в котором можно задать нужные сочетания клавиш. В своем примере ниже для:
- увеличения громкости — я задал кнопки ALT + колесико мыши вверх;
- уменьшения громкости — ALT + колесико мыши вниз.
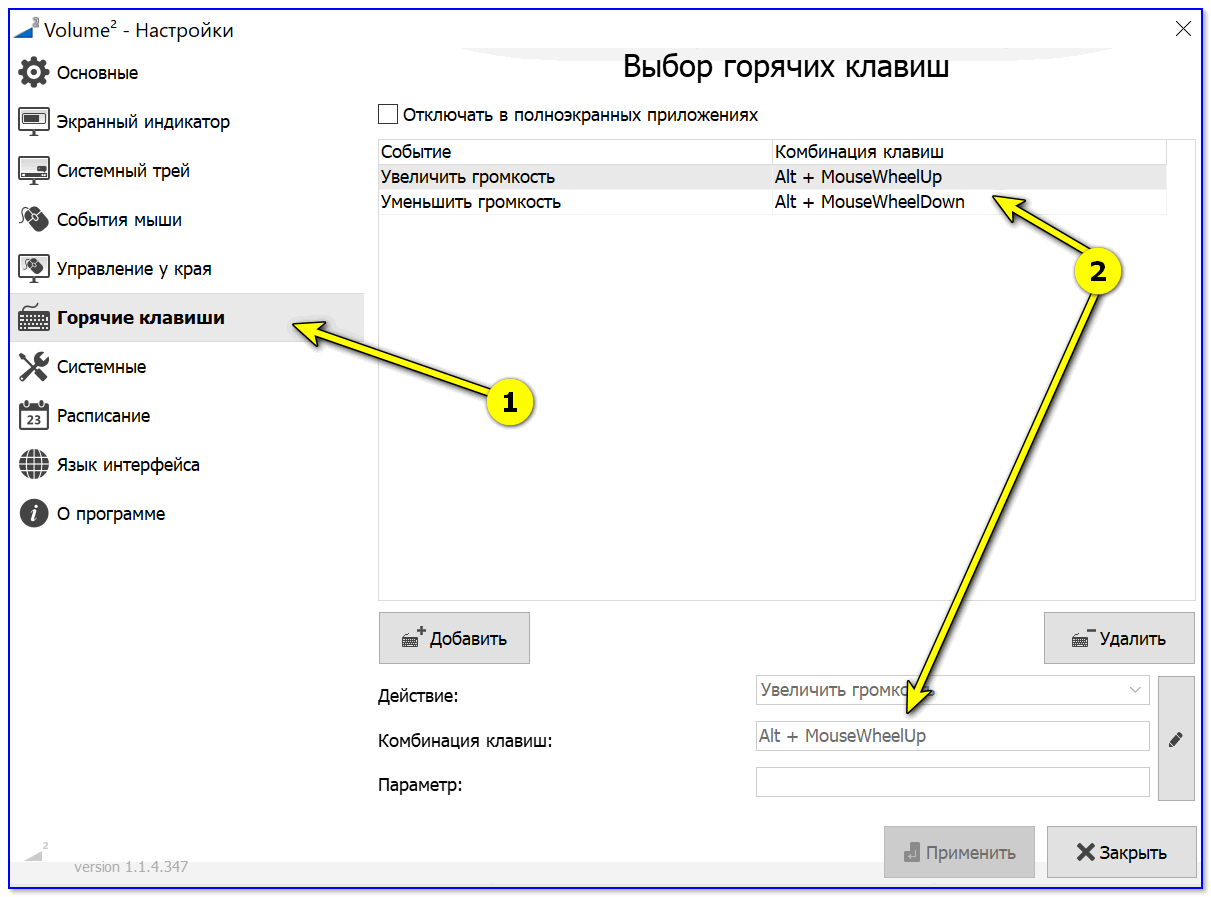
Выбор горячих клавиш для регулировки звука
Стоит отметить, что программа Volume 2 позволяет на «горячие» клавиши посадить очень много полезных действий:
- настраивать яркость экрана;
- выключать монитор;
- регулировать уровень громкости звука на не активном (альтернативном) устройстве;
- менять каналы;
- отправить ПК в сон, гибернацию или выключить его.
В общем и целом, приложение очень удобно и экономит время (тем более актуально, если есть проблемы со стандартной регулировкой (не всегда же переустанавливать Windows. ) ).
Есть еще одна крайне простая утилита для регулировки громкости при помощи мышки (с альтернативным регулятором) — Volumouse (ссылка на офиц. сайт разработчика).
Несмотря на «старомодный» дизайн (и год выхода 2004) — утилита хорошо функционирует во всех современных ОС Windows 8/10/11.
Всё, что вам нужно сделать — это загрузить утилиту, запустить ее и можете сразу же зажать ALT + покрутить колёсико мыши — громкость изменится! На экране при этом появится небольшой регулятор громкости. См. пример ниже.

ALT + колесико мыши
Настройки программы минимальны: можно выбрать «горячие» клавиши, указать шаг регулировки, задать устройство воспроизведения по умолчанию и пр.
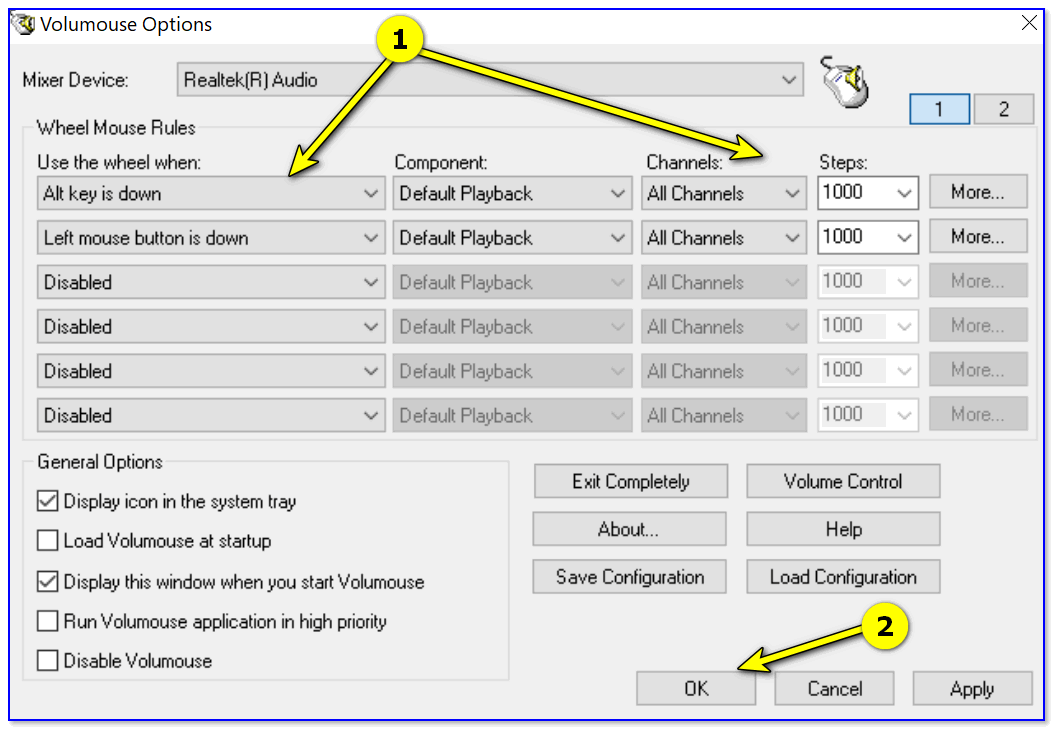
Думаю, что пары предложенных регуляторов будет более, чем достаточно. На всякий случай привожу чуть ниже пару ссылок на типовые проблемы со звуком.
Громкость мышью она и есть громкость мышью
Ну в общем, Вы поняли. Это можно настроить не
только по горячей кнопке, но и по фокусу
на проигрывателе (т.е., когда мышка находится над проигрывателем), что тоже очень удобно, — не надо тащить курсор к ползунку громкости в нём, — просто переводим мышку на окно и крутим колесико, — громкость и меняется.
К слову, можно делать это по окну любого , выбираете, скажем, и когда будет над браузером просто используете колесико. Вообще там много всего с такой штукой как громкость мышью, т.е, — например, от обратного, когда не
зажата выбранная Вами клавиша или мышь не
в таком-то окне и тд и тп.
Программка эта зовется Volumouse
.
Как прибавить звук на компьютере с помощью клавиатуры
Конечно, бывает клавиатура, где с запоминанием сочетания клавиш не нужно мучиться, поскольку на них располагаются две кнопки, отвечающие за увеличение или уменьшение звука. Но, к сожалению, такие кнопки присутствуют не на всех клавиатурах.
Также не всегда бывает удобно использовать микшер, для увеличения громкости. Особенно это касается различных игр, когда для совершения данного действия приходится сворачивать окно или вообще выходить из неё. В данной статье речь пойдёт о том, как прибавить звук на компьютере с помощью клавиатуры.
Как увеличить громкость на ПК, используя клавиатуру
Очень удобно, когда на клавиатуре имеются специальные кнопки для управления звука, однако далеко не на всех они есть. Поскольку разработчики всё чаще стараются сокращать количество клавиш. Для этого функционал убранных клавиш распределяют между теми, которые остаются, делая из них многофункциональные клавиши.
К примеру, некоторые разработчики на клавишах с буквой «F» делают значки динамиков или выделяют другим цветом клавиши, отвечающие кроме основной определённой функции ещё и за звук. Некоторые разработчики для этих целей создают определённые комбинации, которые используются, чтобы уменьшить или увеличить громкость.
Так на маленьких клавиатурах, имеется возможность управлять программой Winamp и поэтому при прослушивании аудио записей через неё при необходимости сделать звук тише или громче можно одновременно зажать клавиши «Shift+2» или «Shif+8». Иногда это сочетание заменяется одновременным нажиманием на Shift и стрелок вверх или вниз.
Утилита NirCmd
Кроме этого существует специальная утилита, которая называется «NirCmd». Конечно, с её помощью можно назначить удобное сочетание клавиш для увеличения или уменьшения громкости, но эти клавиши не будут выполнять своих функций в полно-экранном режиме. Во время игры их тоже особо не используешь. Поэтому не думаю, что это удачный вариант. Хотя, кому как удобно.
Комбинации клавиш для прибавления звука на ноутбуке
С ноутбуками всё достаточно просто. Практически на любой клавиатуре располагается такая клавиша как Fn. Она, как правило, находится в левом нижнем углу. На верхней части клавиатуры, где располагаются клавиши с F1 по F12, на двух из них должны стоять значки в виде динамиков.
Чаще всего это «F11 и F12» или «F7 и F8», также изображение динамиков может быть на клавишах со стрелками вверх или вниз. Таким образом, чтобы сделать звук громче или наоборот его уменьшить одновременно зажимается клавиша «Fn» в сочетании с клавишей в виде динамика.
Например, зажав «Fn+F11» на ноутбуках компании Asus, произойдёт уменьшение громкости, а при использовании «Fn+F12» звук увеличится.
Как прибавить звук на компьютере с помощью клавиатуры, итог
Как можно увидеть, увеличить или уменьшить уровень громкости на персональном компьютере, ноутбуке или нетбуке с помощью клавиатуры достаточно просто, а главное очень удобно в некоторых ситуациях.
Однако, в зависимости от вашего устройства, операционной системы, горячие клавиши могут не совпадать с описанными в статье. Что же делать? Всё не так уж и сложно. Вызовите «справку», нажав F1, (посмотрите на ваши клавиши, поищите значок вопроса, если его нет на F1).
В разделе правка найдите список горячих клавиш для вашего устройства. Запомните или выпишите сочетания клавиш, или просто клавиши, отвечающие за регулировку громкости на вашем персональном компьютере. Удачи!
Table of Contents:
Вы ищете сочетание клавиш для изменения громкости звука на ноутбуке с Windows, настольном компьютере или планшете? Хотите узнать все о том, как изменить громкость, в том числе с помощью микшера громкости и других функций, встроенных в Windows? Вот все способы регулировки громкости на компьютерах и устройствах с Windows:
ПРИМЕЧАНИЕ. Данное руководство охватывает Windows 10, Windows 7 и Windows 8.1. Для каждого метода мы упоминаем версию Windows, в которой он работает. Если вы не знаете, какую версию Windows вы используете, прочитайте: Какую версию Windows я установил? (5 методов)
Профили звука в Андроид
В некоторых устройствах Android звук настраивается при помощи профилей. В настройках они так и называются «Профили звука». Вы можете настроить их все на разные случаи. Обычно их несколько: «Без звука», «Совещание», «Улица», «Обычный» и другие. По умолчанию ваше устройство использует обычный профиль.
Чтобы настроить один из них — выберите его:
Но вы может использовать настраиваемые профили для своих предпочтений. К примеру, один из них можно настроить на повседневное использование смартфона
Другой — для мест, где звуки не нужны, а вибрации будет вполне достаточно для того, чтобы понять, что вам звонят или пришло важное сообщение
Кратко о Realtek HD
Аудиочипы Реалтек установлены во множестве компьютеров, ноутбуков, нетбуков. Drivers High Definition Audio от фирмы Реалтек работают и с PCI аудиоплатами, и с периферическими аудиоустройствами, и со встроенными аудио процессорами. Успешно бесплатно скачать Realtek High Definition Audio Driver для Windows 7, 8, 8.1, 10, а также Vista, или XP SP 3 (32-бит и 64-бит) и инсталлировать на PC сможет каждый, не прикладывая усилий и не затрачивая много времени. Эти драйверы пригодятся всем пользователям, кто только что поставил или решил переустановить Виндовс. Если наблюдаются сложности со звуком, или он вообще не воспроизводится, то обновление Realtek High Definition Audio Driver придется кстати.
Как по-умному скачать Реалтек
Выберите из списка ниже драйвер согласно OS. Программное обеспечение для работы со звуковой картой инсталлируется так же, как обыкновенная программка. Для полноценной работы нужна перезагрузка компьютера. В пакете идут реалтековские Soundman, Sound Effect и Media Player.
Современные компьютеры и ноутбуки сегодня представляют собой не только вычислительные программные центры, но и очень мощные мультимедийные комбайны. Одно из первых мест занимает возможность воспроизведения аудио. Но далеко не все пользователи разбираются в тонкостях настройки воспроизводящих устройств, чтобы на выходе получить кристально чистый саунд. Дело в том, что автоматическая настройка звука на компьютере (Windows 7 возьмем за основу) производится системой самостоятельно сразу после установки ОС. Установленные по умолчанию параметры, хоть и можно использовать в качестве неких усредненных настроек, которые подходят большинству пользователей, тем не менее даже в инструментарии самой операционной системы можно найти достаточно много дополнительных интересных возможностей, не говоря уже о стороннем программном обеспечении.
Экранный Индикатор
Программа позволяет отображать экранный индикатор при изменении уровня громкости. Вы можете настроить его в дополнительных настройках для каждого правила.
«Тип:» Можно установить вертикальное, горизонтальное отображение индикатора, или выключить его вообще.
«Размер:» Можно установить размер в пикселях
«Задержка:» Количество миллисекунд после регулировки громкости, когда будет показан индикатор.
«Позиция:» Горизонтальная и вертикальная позиция индикатора. По-умолчанию он отображается около курсора мыши.
«Прозрачность:» Позволяет настроить прозрачность индикатора
Громкость мышью она и есть громкость мышью
Ну в общем, Вы поняли. Это можно настроить не
только по горячей кнопке, но и по фокусу
на проигрывателе (т.е., когда мышка находится над проигрывателем), что тоже очень удобно, — не надо тащить курсор к ползунку громкости в нём, — просто переводим мышку на окно и крутим колесико, — громкость и меняется.
К слову, можно делать это по окну любого , выбираете, скажем, и когда будет над браузером просто используете колесико. Вообще там много всего с такой штукой как громкость мышью, т.е, — например, от обратного, когда не
зажата выбранная Вами клавиша или мышь не
в таком-то окне и тд и тп.
Программка эта зовется Volumouse
.
42 ответа к “Управление громкостью звука при помощи горячих клавиш и из командной строки”
Тоже использую NirCmd. А кстати, не поможете решить проблемку? http://forum.oszone.net/thread-215082.html
Сергей Ткаченко пишет:
У меня самого та же самая проблема. Если найду решение — сразу отпишусь и там, и здесь
решение вашей проблемы — volumouse. Успехов!
Сергей Ткаченко пишет:
Впрочем, Volumouse — отличная программа, как и все утилиты NirSoft. Но это тема для отдельной статьи. Которая, кстати, здесь раньше была
Да? И как с её помощью и боковых кнопок мне управлять громкостью?
Сергей Ткаченко пишет:
Полагаю, господин Андрей предполагал использование третьей беты Volumouse2, где в расширенных настрокйках можно задействовать дополнительные кнопки мыши
Задействовать то их можно, но в сочетании с прокруткой колеса. Или я чего не понимаю? Да и, наверное, только в XP, в 7 не работают.
SimpleSndVol отлично работает. у вас же вроде и взял. на занимаемую память не жалуюсь
Сергей Ткаченко пишет:
@yuricxn , спасибо за теплый отзыв SimpleSndVol . Я рад, что вам нравится моя поделка
ребят, дайте ссылку на SimpleSndVol v.2.0.0.2 после переустановки системы Я без ниё как без рук…
Сергей Ткаченко пишет:
Я все программы перекинул на форум. Нет моих сил и желания видеть идиотские комментарии. Всё здесь: https://winreview.ru/forum/viewforum.php?f=86
Блин уже четвёртый день парюсь, купил мышку у неё сбоку две кнопки X1 X2 это навигация браузера (Назад/Вперед) Была до этого мышка и у неё это были кнопки громкости системы! Причем работали так как клавиши(Зажмёшь а через 0.75 секунды автоповтор каждые 50 мс) Блин как не пытался, не смог переназначить через AutoHotkey(люблю его)! Дело в том что AutoHotkey командой SoundSet не меняет общую громкость системы в Win7x64! При изменении громкости в микшере винды появляется свой канал громкости для AutoHotkey! На сайте написано что во избежание этого надо поставить совместимость с XP для AutoHotkey! Я ставил, -но тогда вообще накакая громкость не меняется! Скачал родную прогу для переназначения кнопок мыши Quick Point (Мышь Defender) Она падла громкость то меняет но автоповтора нажатия нет, и окно сраное Появляется каждый раз при загрузке Windows(зачем спрашивается. ) хотя прога и в трее висит! Качал другие проги но не нашел быстрой легковесной и при этом видящей кнопки X1 и X2!
Увидел эту статью, И -о спасение сработало! Короче связкой AutoHotkey и NirCmd вышло прекрасно! (AutoHotkey у меня просто всегда резидентом висит в памяти, много для чего используется)
Закинул nircmd.exe в папку AutoHotkey! И вот мой кусок кода дефолтного файла AutoHotkey.ahk
VDPRESSED = 0 VUPRESSED = 0 VOLLEVEL = 2000 ; Изменяемый уровень громкости VOLDELAY = 50
; Кнопка X1 убавить XButton1:: VDPRESSED = 1 Run, nircmd.exe changesysvolume -%VOLLEVEL% Loop 10 ; Сколько раз по 50 мс первая задержка после нажатия Sleep %VOLDELAY% if VDPRESSED = 0 return >
Loop if VDPRESSED = 0 return Run, nircmd.exe changesysvolume %VOLLEVEL% Sleep %VOLDELAY% > return
; Кнопку отпустили, -прекратить убавление XButton1 UP:: VDPRESSED = 0 return
; Кнопка X2 прибавить XButton2:: VUPRESSED = 1 Run, nircmd.exe changesysvolume %VOLLEVEL% Loop 10 Sleep %VOLDELAY% if VUPRESSED = 0 return > Loop if VUPRESSED = 0 return Run, nircmd.exe changesysvolume %VOLLEVEL% Sleep %VOLDELAY% > return
; Кнопку отпустили, -прекратить прибавление XButton2 UP:: VUPRESSED = 0 return
Почему я использую цикл (Loop 10) а не просто Sleep 500 А потому что пользователь(и я в том числе) может нажать, отпустить и резко нажать ещё раз кнопку, а тогда считается что она не отпускалась, а в моём случае скрипт успевает увидеть что кнопка отпущена, как бы быстро её не нажимали!
Незнаю мошь кому полезно будет! Спасибо автору за обзор насчет проги!
Как отключить или включить звуковой эффект клавиатуры на iPhone, iPad
Чаще всего пользователи ищут информацию о том, как отключить звуки на устройстве ввода для мобильных устройств. Так как практически все новые смартфоны издают его при печати и многим он уже попросту надоел. Поэтому давайте разберемся, как сделать вашу виртуальную клавиатуру беззвучной в iPhone. Этот способ позволит навсегда отключить сопровождающий звук клавиатуры.
Теперь откройте любой редактор или SMS-сообщения и создайте новое, чтобы проверить, что звуки вас больше не отвлекают и раздражают. Если вы найдете процесс печати скучным без привычных оповещаний, вы в любой момент можете вернуться в настройки и вернуть параметры обратно.
Volumouse: программа для быстрой регулировки громкости в Windows
Наверняка вы сталкивались с ситуацией, когда необходимо быстро уменьшить громкость на компьютере или вообще ее выключить. Конечно же, для этой цели можно воспользоваться стандартными инструментами операционной системы или, скажем, прикрутить звук на колонках, но это не всегда бывает удобно. Рассмотрим небольшую программу, которая может назначить настройки изменения звука на комбинации клавиш и вращение колесика мышки.
Загрузка и установка Volumouse
С функцией регулировки громкости отлично справится программа Volumouse. Загрузить ее можно с сайта разработчика . Приложение доступно как в виде инсталлятора, так и в портативной версии. Мы рекомендуем использовать портативные приложения, так как они оставляют меньше следов в операционной системе.
Итак, загружаем файл, соответствующий разрядности вашей версии Windows, и распаковываем его в папку на жестком диске (разработчик называет портативную версию «for manual installation»). Дополнительно на этой же странице скачиваем файл русификации и распаковываем его в ту же папку. Установка закончена.
Регулировка громкости с Volumouse
Работает Volumouse очень просто. Перемещаем курсор мыши на открытое приложение, которое в данный момент воспроизводит звук, например на вкладку браузера. Далее нажимаем «Alt» и крутим колесико мышки для регулировки уровня громкости.

Лучшие программы для усиления звука
Наконец, сделать звучание громче позволяют усилители звука для ноутбука – специальные программы, позволяющие корректировать настройки аудио на системном уровне.
Equalizer APO
Этот продвинутый параметрический эквалайзер работает на уровне операционной системы, позволяя настраивать звук во всех приложениях, в том числе системных. В процессе установки программа попросит указать устройство, с которым будет работать, выбираем динамики. После установки приложения нужно будет перезагрузить компьютер. Настройка параметров звука осуществляется путем перетаскивания точек кривой эквалайзера, подходящего результата добиваемся экспериментально.
Все изменения становятся очевидны в режиме реального времени, настройки сохраняются автоматически, имеется функция сброса параметров к значениям по умолчанию (кнопка «Reset response»). Использование Equalizer APO – отличный способ увеличить громкость на ноутбуке, если уже максимум, кроме того, с помощью этой программы можно очень гибко настраивать тон и модуляцию звука.
Sound Booster
Программа для усиления звука на ноутбуке для тех, кто не желает заморачиваться с ручными настройками эквалайзеров. Позволяет увеличивать громкость звука до 500% в большинстве программ, включая медиаплееры, мессенджеры, браузеры и т.д., отличается простотой использования и удобством управления. В Sound Booster имеется собственная панелька управления громкостью, вызываемая кликом по иконке программы в системном трее. Перетаскивая ползунок на этой панели, можно на несколько порядков увеличить звук на ноутбуке, даже если громкость вроде бы на максимуме по показателям Windows.
Всего доступно несколько режимов работы, если не подходит один, ничто не мешает переключиться на другой. Немаловажным достоинством приложения является наличие встроенных фильтров, благодаря которым нет грубого искажения звука, как это нередко имеет место в подобных, но не очень качественных программах. К сожалению, Sound Booster платный продукт, в пробном режиме работает 14 дней.
ViPER4Windows
Похожая на Equalizer APO программа, но обладающая еще большим количеством настроек. Позволяет изменять параметры звука на уровне ОС, поддерживает добавление различных эффектов, компрессию, цифровую реверберацию, создание объемного звучания и так далее. Увеличение громкости в ViPER4Windows достигается путем настройки эквалайзера, опять же экспериментально. В процессе установки программа попросит указать устройства, с которыми ей предстоит работать, по завершении настройки потребуется перезагрузка компьютера.
Заключение
Ну вот, теперь вы знаете, как увеличить громкость на ноутбуке с Windows 7/10. Дополнительно есть смысл установить пакет кодеков K-Lite Codec Pack, он хоть и не имеет настроек, в целом может улучшить качество звучания аудио в разных программах
Что касается таких инструментов как Equalizer APO или Sound Booster, имейте ввиду, что пользоваться ими нужно с некоторой долей осторожности. Выжимая максимум громкости, вы вынуждаете динамики работать на пределе возможностей, что не самым лучшим образом сказывается на их физическом состоянии
Мышь и громкость — в общем настройки Volumouse
Рассказываю, что в нём что, что зачем и как вообще управлять громкостью мышью в приложениях, без приложений, с использованием кнопок, колёсика и без всего этого дела.
Смотрим на скриншот выше (или на распечатанный, если Вам так удобнее громкость мышью и просто жить ![]()
Первая колонка (самая левая), — это параметр по которому колесиком мышки будет изменяться уже 40 раз тут упомянутый параметр:
- Если написано, скажем, «Alt key is down», — это значит, что при зажатой кнопке «Alt» программа активируется и колесиком мышки Вы сможете менять громкость. Соответственно, везде, где «is down» (Left Mouse, Shift key и пр.), — это параметр зажатой кнопки;
- «Is focused», — означает, что программа в фокусе, т.е. мышка находится над окном. Отсюда, например, параметр «iTunes is focused» говорит о том, что программа активируется, когда мышка находится над окном проигрывателя «iTunes» и достаточно просто повернуть колесико мышки, чтобы изменить громкость. Аналогично для других проигрывателей;
- «The cursor is screen edges», — значит, что, когда курсор мышки находится в углу экрана.. Правильно! :-), — программа активируется и звук можно изменить крутанув колесо мышки. Есть так же всякие «Mouse is over task bar», — курсор над панелью задач (т.е. треем, где часы и иконки запущенных приложений), «Mouse is over a title bar», — курсор над заголовком любого окна.. и всё в таком духе;
-
«The specified application window is focused», — т.е, когда в фокусе любое выбранное Вами окно, например, список контактов аськи. Выбрав эту функцию появится такое вот окошко, где, используя прицел, Вы указываете на окошко при наведении на которое будет активировать программа, вводите название, жмете ОК и наслаждаетесь полученным результатом

- «No button/key is passed», — когда ничего вообще на зажато из кнопок, то можно менять громкость звука колесиком мышки. Когда же зажата хоть одна кнопка, то, ясное дело, при использовании колесика звук менять не будет.
Это только начало, да. Поэтому продвинутое управление, а точнее остальные колонки мы просто перенесём в отдельный подзаголовок.
Отдельно про More и общие опции
Кнопка «More..»позволяет задать размеры появляющегося при изменении громкости ползунка с процентами, его прозрачность и прочую мелкую атрибутику. Расписывать её под все случаи просто невозможно — экспериментируйте с громкостью мышью или читайте документацию.
Что до галочек внизу:
- Если установлена, отображает иконку программы в трее (где часы);
- Задает параметр загружать или нет, Volumouse при загрузке Windows;
- Выводит окно с настройками при запуске программы;
- Задает высокий приоритет при запуске (нужно для устранения в случае проблем вроде замедленной реакции программы на нажатия);
- Отключает работу программы, а точнее деактивирует её до снятия галочки.
С настройками вроде бы всё, по идее ничего не забыл, а что забы ял, — с тем, думаю, разберетесь.
Используем утилиту NirCmd
Еще один способ управлять громкостью на клавиатуре компьютера – использовать программу NirCmd.
- Загрузите NirCmd и переместите в любую папку. Далее нужно создать ярлык, через который вы сможете включить или выключить звук, регулировать громкость. По сути, он будет выполнять клавиатурные комбинации.
- Нажмите ПКМ (правой кнопкой мыши) по рабочем столу и выберите «Создать», далее «Ярлык». Рекомендуем создавать ярлык в программных или системных папках, поскольку высока вероятность, что отсюда вы не удалите его случайно. В открывшемся окне нужно указать команды, которые будут выполняться. Первая – это путь к программе NirCmd. В нашем случае это выглядит следующим образом: C:\Nircmd\Nircmd.exe. Вторая часть – это исполняемая команда. Она состоит из комбинации changesysvolume и числа от 0 до 65535 (это громкость). Если нужно полностью отключить звук, поставьте «0», для увеличения громкости выберите, например «2000».
- Нажмите «Далее» и введите название ярлыка, например, «Увеличить громкость», «Отключить звук» и пр.
- В конце нажмите «Готово».
Вы создали ярлык, нажатие на которой будет регулировать звук. Правда, постоянно кликать мышкой по иконке – не лучший вариант. Поэтому следует настроить комбинацию клавиш, которые будут исполнять команду. Чтобы это сделать:
- Нажмите ПКМ по созданному ярлыку и выберите «Свойства».
- Далее «Быстрый вызов» и настройте нужное вам сочетание клавиш. Например, Shift + Alt + S.
Готово, вы настроили горячие клавиши для управления громкостью.
Также для увеличения громкости можно использовать специальную программу Sound Booster.
Прибавление и убавление звука
В окошке плеера (отдельной программы или онлайн-проигрывателя на одном из популярных сервисов) громкость регулируется кнопками со стрелками «Вверх» и «Вниз», что располагаются рядом с цифровым блоком. Нажимать Fn при этом не нужно.
Д ля регулировки громкости применяются две клавиши в сочетании с Fn: одна — чтобы убавить звук на ноутбуке с помощью клавиатуры, другая — чтобы прибавить его. Они находятся рядом с кнопкой, отвечающей за отключение динамиков. Здесь привязки кнопок на устройствах от разных производителей тоже неодинаковы. Для самых распространенных брендов возможны такие варианты (первая кнопка уменьшает громкость, вторая увеличивает):
Способ регулировки един для любых моделей лэптопов, но действия пользователей при работе с разными моделями устройств неодинаковы из-за отличий в размерах клавиш, их расположении, распределении функций изготовителем. Владельцы одних ноутбуков легко выполнят операцию левой рукой, тогда как обладатели моделей с иным расположением клавиш должны будут воспользоваться обеими руками: левой удерживать Fn, а правой нажимать на одну из двенадцати кнопок верхнего ряда.
Одно нажатие приведет к снижению или усилению громкости на фиксированную величину, чаще всего на 5 %. Чтобы достичь нужного уровня звука, потребуется несколько повторных нажатий. Изменения будут заметны не только на слух, они отобразятся на значке в системном трее.

На мультимедийном ноутбуке прибавить громкость можно на клавиатуре, как это описано выше, или при помощи специальных кнопок для управления звуком и воспроизведением файлов. Дополнительный ряд механических или сенсорных кнопок обычно располагается над основной клавиатурой, но может находиться также под ней (справа от тачпада) или сбоку.
Клавиши легко распознать по обозначениям, которые похожи на те, что используются в плеерах. Такое полезное дополнение встречается не на всех моделях лэптопов.
Р азработаны программы для переназначения функциональных клавиш (например, Key Remapper или ATNSOFT Key Manager). Их рекомендуют использовать, если нажимать комбинации, заданные производителем, неудобно, например, из-за большого расстояния между кнопками, физических особенностей самого владельца ПК (небольшие руки, болезни суставов) или ранее сформировавшейся привычки к другим сочетаниям.
После загрузки поведение клавиш изменится.
Отдельные кнопки порой не нажимаются из-за попадания сора. В этом случае их нужно аккуратно снять, чтобы почистить и затем поставить обратно. При механических поломах кнопки заменяют исправными, а окислившиеся контакты чистят от налета. Если пользователю не доводилось ремонтировать технику, ноутбук лучше отдать в ремонт.
Все перечисленные методы работают на лэптопах с исправными звуковыми картами и динамиками. Аудиокарта может быть отключена в BIOS, из-за чего программные способы включения звука оказываются бесполезными. Понадобится войти в Setup, чтобы отыскать пункт со словом «Audio» или «Sound» в разделе со словом «Integrated» (поскольку вариант подходит для интегрированных звуковых карт).
Отсутствие эффекта от нажатия клавиатурных комбинаций и изменения настроек в BIOS часто свидетельствует о проблемах с драйверами или поломке звуковой карты. В первом случае справиться с задачей под силу не слишком опытному пользователю, но починку оборудования следует поручить специалистам.
Горячие клавиши для управления звуком полезно выучить и освоить любителям музыки, кино и игр, чтобы научиться быстро регулировать громкость. Это поможет избежать дискомфорта и конфликтов, а также облегчит работу с лэптопом. Навык работы с клавиатурой понадобится при отсутствии мыши и поломке тачпада.
Подводим итог
Настроить аудиосистему на компьютере не так сложно, как кажется. Проявив терпение, начинающий пользователь сможет разобраться со всеми значками на дисплее. Современное программное обеспечение выполнено в доступной и интуитивно понятной форме. Самое главное — не устанавливать звуковую карту без замены старых драйверов новыми и приобрести качественные колонки.
Категория гаджетов регуляторы громкости для Windows 7 и 8 включает в себя гаджеты на рабочий стол, выполняющие функцию регулирования звука на компьютере. Установив один из таких гаджетов, вы сможете настраивать звук, а также задавать и сохранять параметры звучания для определенных стилей музыки.
Звук и громкость – понятия субъективные. То, что для вас кажется оптимальным уровнем, вашим коллегам или домочадцам может показаться слишком громким. И наоборот, то, что вы хорошо слышите, находясь непосредственно за компьютером, не всегда доступно людям, которые находятся на определенном расстоянии.
Таким образом, включение, отключение и регулировка звука являются одной из важных сопутствующих функций при работе с компьютером. Однако делать это с помощью клавиатуры или через панель управления не всегда удобно, особенно, если манипуляции с громкостью необходимо осуществлять почти мгновенно. Именно поэтому для повышения комфорта управления звуком целесообразно скачать микшер громкости для Windows 7 и установить его непосредственно на рабочем столе. Управляются такие мини-приложения с помощью клавиш и колесика мыши либо кнопками, размещенными на интерфейсе самого гаджета, что позволяет производить манипуляции со звуком быстро и просто.
Каковы возможности подобных мини-приложений для операционной системы Виндовс 7? Мы постарались собрать в коллекции наиболее разноплановые и мультифункциональные виджеты, чтобы вы смогли без затруднений выбрать подходящий для ваших целей. Самые простые программы позволяют увеличить или уменьшить громкость воспроизведения, включить или отключить звук. Например, если вы устанавливаете на электронном устройстве сигнал для пробуждения или напоминания, будет идеально сочетаться с гаджетом для изменения громкости и отключения звука. Так ваш будильник не поднимет с постели вместе с вами тех домочадцев, которым сегодня нет необходимости вскакивать ни свет, ни заря.
В арсенал более сложных многофункциональных гаджетов добавлены и другие опции. В частности, это регулировка по каналам с помощью достаточно чувствительного двухканального эквалайзера, одинаково продуктивно работающего и с колонками, и с наушниками, анализ звуковых спектров и мониторинг активности динамиков, настройка тональностей в зависимости от музыкального стиля, параметры которой, к тому же, можно сохранять, избежав необходимости повторного настраивания при следующем включении устройства. Также во многих мини-приложениях предусмотрены дополнительные фоновые подложки и красивые элегантные скины, позволяющие подобрать цветовую схему и стиль приложения под специфику профиля вашего рабочего стола.
Кроме того, можно выбрать мультифункциональную утилиту, в которой совмещены регулятор громкости для Windows 7 и яркости экрана, часы, корзина, индикатор уровня заряда батареи, монитор загрузки процессора, заметки, слайды, таймер, менеджер управления операционной системой, быстрый запуск программ и прочие полезные опции. Занимая минимум места и на экране, и на диске, такие программы позволят существенно оптимизировать рабочий процесс и повысить комфорт пребывания пользователя за компьютером, при этом не требуют использования никаких дополнительных настроек.
Где скачать микшер громкости для Windows 7? Не тратьте время на поиски!
Все программы, которые вы видите на нашем ресурсе, бесплатны для скачивания и использования. Мы не предлагаем вам регистрироваться, получать код по СМС, сообщать нам адрес вашего почтового ящика, номер телефона и другие личные данные, поскольку заботимся и об удобстве, и о безопасности, и об экономии времени наших гостей. Вы можете прямо сейчас в любом количестве без дополнительных действий.




























