Как настроить TP Link TD W8951ND
Многие клиенты пользуются IPTV. Сейчас услуга востребована на рынке, позволяет получить дополнительные возможности.
Как подготовить оборудование к подключению интерактивного ТВ? Необходимо:
- Подключить по кабелю оборудование для просмотра ТВ.
- Зайти в меню устройства по указанному ранее адресу.
- Пройти авторизацию по логину и паролю.
- Открыть раздел «Сеть».
- Выбрать пункт «IPTV».
- Указать порт для подключения интерактивного ТВ.
- Сохранить параметры.
- Создан мост для соединения.
- Можете выйти из меню и заняться подготовкой интерактивного ТВ для дальнейшего просмотра.
Настройки роутера tp link tl wr841n для IPTV и интернета Ростелеком могут сбиваться при длительном отключении. Подобная проблема возникает редко у владельцев оснащения.
В меню устройства нужно найти вкладку с инструментами. В разделе с резервированием можно сделать копию параметров и сохранить их на одном из носителей. При необходимости удается быстро выполнить восстановление и не выставлять значения повторно.
Как видите, по инструкции установить параметры не так сложно. Если вы покупали роутер после подключения и не можете воспользоваться помощью мастера из РТ, то удается справиться с операцией самостоятельно.
- https://allomart.ru/td-w8961n-nastroyka-ethernet/
- https://teh-int.ru/rostelekom/tp-link-td-w8961n-nastrojka.html
- https://proegg.ru/provajdery/tp-link-td-w8961n-iptv.html
Настройка IPTV
Эти настройки пригодятся для тех, у кого подключена функция цифрового телевидения, и кто планирует ею пользоваться. TP-Link TD-W8951ND поддерживает IPTV. Сейчас продемонстрирую, как настроить цифровое телевидение. Рассмотрим настройки для двух крупных провайдеров: Ростелеком и ОГО Укртелеком.
Возвращаемся в раздел «Interface Setup» – «Interne».
- В «Virtual Circuit» выбираем «PVC1».
- Задаем значения VPI/VCI. Для IPTV от Укртелеком это: 1/33. Для Ростелеком 0/50. Можете уточнить у провайдера.
- «ATM QoS»: UBR.
- Тип соединение (ISP) ставим «Bridge Mode».
- «Encapsulation»: 1483 Bridged IP LLC (для ТВ от Укртелеком скорее всего тоже).
- Сохраните настройки.
Смотрим скриншот (на примере настройки цифрового телевидения от Ростелеком).
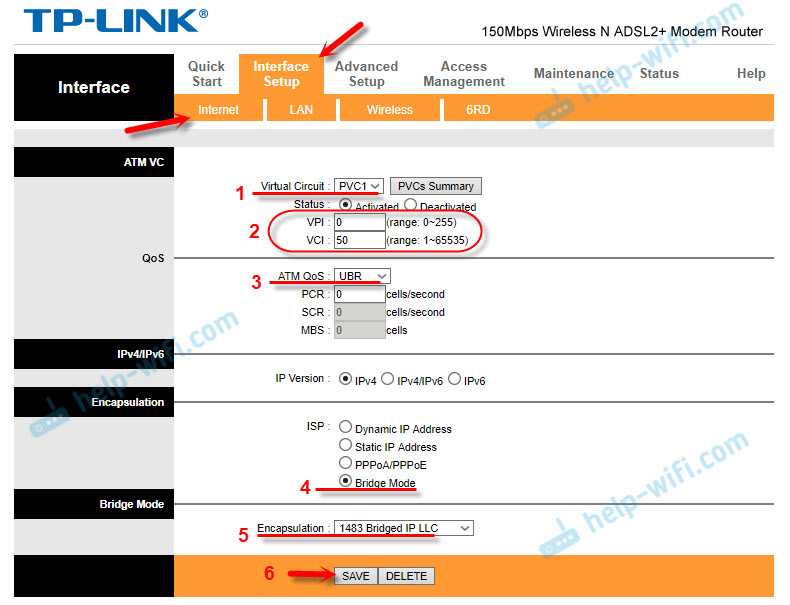
Дальше нужно настроить LAN порты. Сделать это можно в разделе «Advanced Setup» – «VLAN» – «Define VLAN Group».
Выберите «Vlan Index»: 1. Выставляем порты, как на скриншоте ниже. Три порта LAN и Wi-Fi для интернета. Один порт LAN оставляем для IPTV. Сохраните настройки.
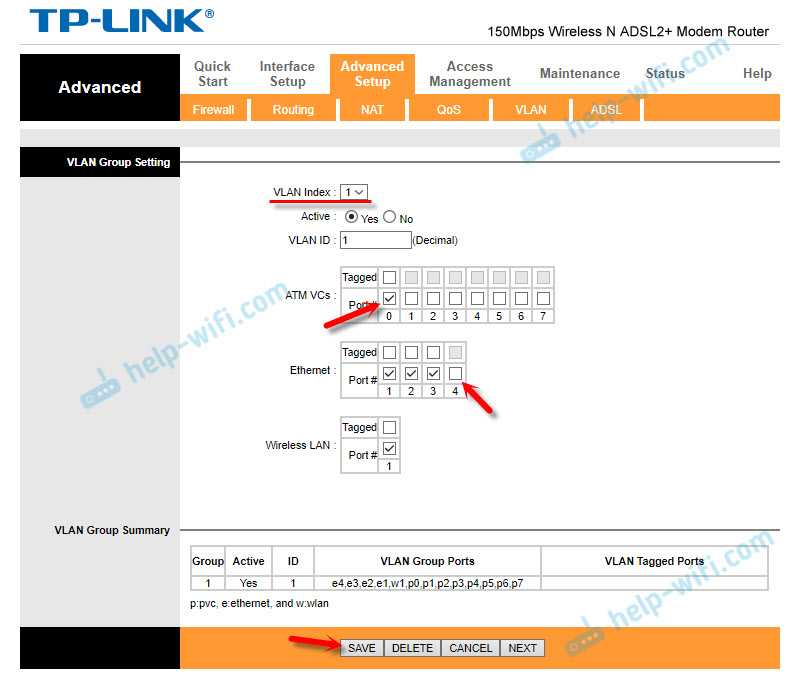
Дальше выберите «Vlan Index»: 2. Там есть поле «VLAN ID», поставьте в нем цифру 2. Выставьте настройки портов, как на скриншоте ниже. Сохраните настройки.
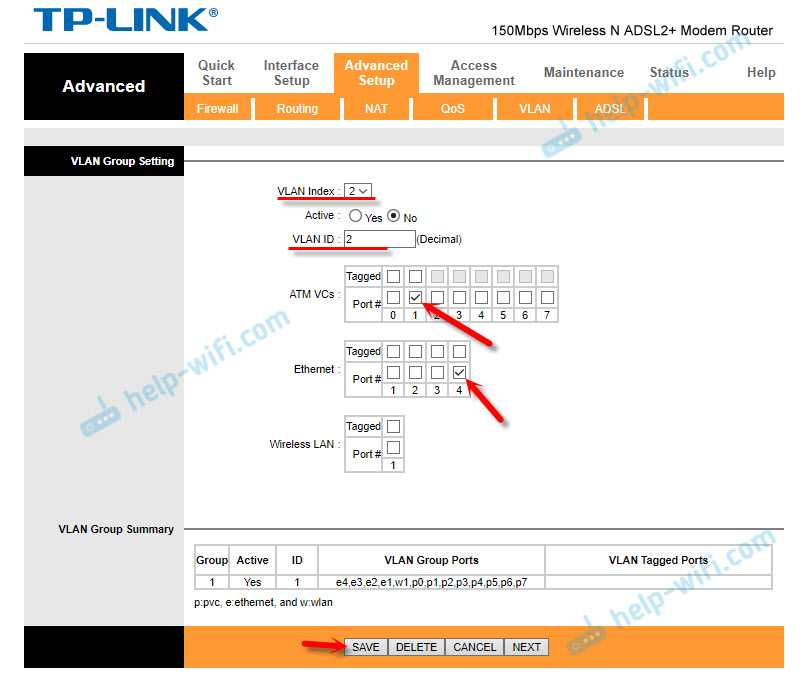
Перейдите в раздел «Assign VLAN PVID for each Interface».
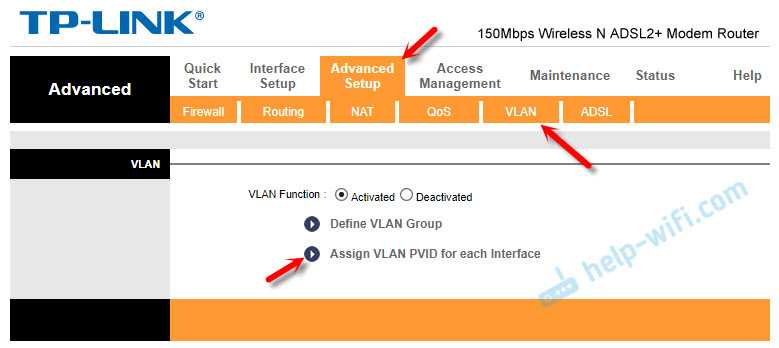
Для «VC #1» ставим значение 2. Для «Port #4» так же ставим значение 2. В этот порт будет подключена приставка. Сохраняем настройки.
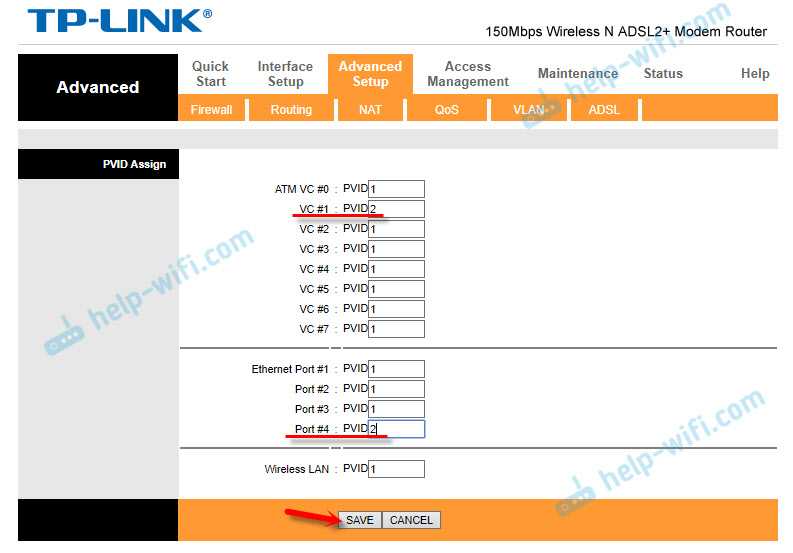
На этом настройка цифрового телевидения завершена.
50
138032
Сергей
TP-Link
Организация безопасности подключения
После настройки роутера tp link для Ростелекома также важно обеспечить безопасность вашего подключения. Изначально ваше wi-fi соединение не имеет пароля и к нему может подключиться любое устройство
В некоторых случаях, это приемлемо, однако чаще устанавливается пароль, ограничивающий доступ
В некоторых случаях, это приемлемо, однако чаще устанавливается пароль, ограничивающий доступ.
Выгодно ли подключать роуминг за границей, можно узнать здесь.
Для этого вам нужно зайти в меню “Беспроводное подключение” (все на той же страничке по адресу tplinklogin.net либо 192.168.0.1). Здесь вы можете установить наименование вашего подключения. Это нужно, чтобы вы легко могли определить свой канал и при необходимости подключиться к нему. В названии нельзя использовать кириллицу, только латинские буквы и цифры любого регистра.
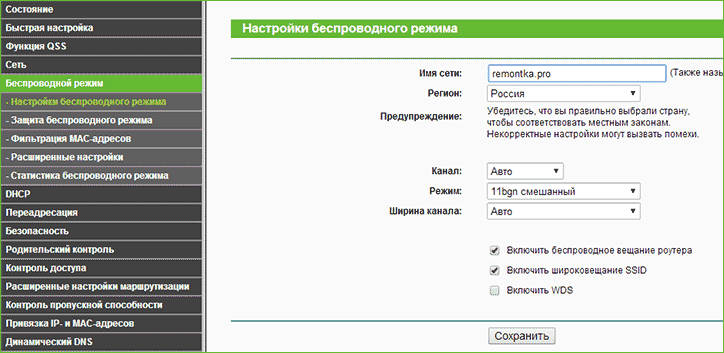
Для того чтобы непосредственно защитить ваш канал и установить пароль, перейдите в меню “Защита беспроводного подключения”. Выбрав опцию WPA Personal, введите желаемый вами набор букв и цифры (не меньше 8 символов) в поле Password PSK. Будьте внимательны к регистру, так как он учитывается при подключении.
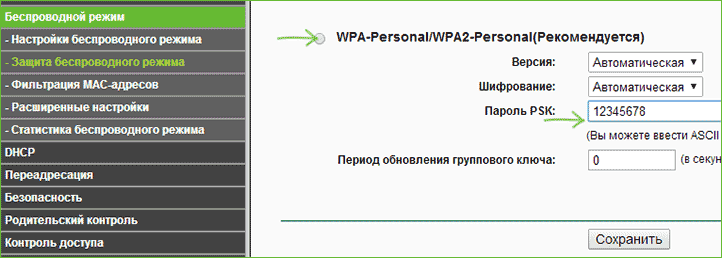
На этом процесс организации безопасности заканчивается: ваш wi-fi канал будет защищен установленным вами паролем и будет доступен лишь для утвержденных вами лиц.
Обновление прошивки
До начала выполнения нижеописанной инструкции следует скачать микропрограмму с официального ресурса производителя роутера и сохранить файл в компьютере. Далее можно произвести обновление ПО маршрутизатора, а для этого исполнить следующие шаги:
- Запустив интерфейс, войти в закладку «Maintance»;
- Далее перейти в раздел «Firmware»;
- Затем клацнуть «Выбрать файл» и показать микропрограмме месторасположение файла прошивки в компьютере;
- Кликнуть «Upgrade»;
- Дождаться завершения процесса;
- Готово. Вот так просто можно прошить прибор обновленной версией программного обеспечения.
- https://mywebpc.ru/modem/setting-modem-tp-link-td-w8961nd/
- https://tvoi-setevichok.ru/setevoe-oborudovanie/nastroyka-routera-tp-link-td-w8961nd-poshagovaya-instruktsiya.html
- https://nastrojkin.ru/equip/tplinkdevice/tp-link-td-w8961nd.html
Разводка кабелей и аппаратное подключение
На скриншоте показана приблизительная схема ADSL-подключения к сети Интернет. Модем с поддержкой беспроводных сетей.
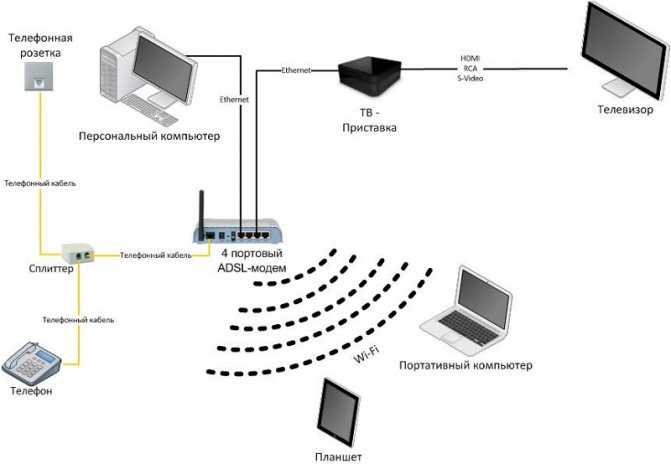
Следуйте нескольким простым правилам:
1) Смотрите на схематическую конструкцию
2) Будьте внимательны при подключении модема к сети (вам нужен разъем Modem, а не Phone)
3) Сетевой провод RJ-45 подходит для любых LAN-разъемов роутера. Второй конец воткните в сетевую карту компьютера (гнездо аналогичное).
4) ТВ-приставка – продукт не обязательный. Он нужен для более наглядного представления схемы.
Подключение роутера ростелекома – дело не хлопотное. Гораздо важнее – программная настройка.
Краткий обзор маршрутизатора tp link td w8961nd
Корпус маршрутизатора выполнен в приятном белом цвете: по бокам две антенны (приёма/передачи), а на передней стороне корпуса расположилась индикаторная панель из девяти элементов:
- «Питание» – информирует о наличии электропитания устройства;
- «ADSL» – предоставляет информацию о состоянии подключения линии ADSL: если мигает — происходит синхронизация, если «горит» постоянно — соединение установлено, если не горит — соединения нет;
- «Internet» и «WLAN» – информируют о состоянии интернет-соединения и о состоянии беспроводной сети (принцип аналогичен индикатору «ADSL»);
- «WPS» – активность и состояние подключения устройств, подключенных (или подключаемых) по технологии «WPS»;
- «LAN 1-4» – активный индикатор свидетельствует о том, что к маршрутизатору подключено сетевое устройство, работающее в данный момент (если при этом индикатор мигает — происходит передача данных).
Как и у большинства маршрутизаторов TP-Link на задней панели корпуса td w8961nd находятся порты, разъёмы и кнопки (всего 10 элементов):
- «Power» – разъём предназначен для подключения блока питания;
- «ON/OFF» – кнопка для физического включения или отключения роутера;
- «WPS» – для включения или настройки соединения по технологии «WPS»;
- «Reset» – для сброса настроек hjenthf td w8961nd до заводских (нажать чем-то острым и удерживать 5 и более секунд);
- «WiFi» – для быстрого включения или отключения беспроводной сети;
- «LAN 4/3/2/1» – служит для подключения сторонних сетевых устройств;
- «ADSL» – предназначен для подключения кабеля поставщика интернет-услуг или кабеля? идущего от сплиттера.
Схема подключения роутера к сети не отличается особой сложностью исполнения:
- при подключении напрямую: с помощью кабеля (витой пары) соедините «розетку» и маршрутизатор (через порт ADSL);
- при подключении через сплиттер (стандартный 3х портовый): в порт «LINE» подключите кабель от телефонной розетки, в порт «Phone» подключите кабель, идущий к телефонному аппарату, а порт «Modem» соединить с портом «ADSL» на роутере (с помощью кабеля);
- при подключении с помощью «Ethernet кабеля» – используется один из «LAN» портов.
Какое оборудование необходимо для интернета от Ростелекома, в зависимости от типа подключения
Для подключения интернета от «Ростелекома» необходимо произвести закупку и настройку оборудования. Его можно также взять в аренду у провайдера, с правом последующего выкупа. В зависимости от технологии подключения меняется и состав оборудования.
Оборудование для подключения по телефонной линии
При подключении по телефонной линии понадобится ADSL-модем.

Выберите и подключите в сеть ADSL-модем
ADSL-модемы разных типов подключаются к интернету после установки специального фильтра, который называется сплиттер. Он служит для разделения аналогового голосового сигнала и цифрового интернет-сигнала, что позволяет одновременно пользоваться телефоном и интернетом.

Подключите сплиттер в сеть перед модемом
Видео: подключение и настройка ADSL-модема
Модем должен быть оборудован Wi-Fi-устройством для того, чтобы иметь возможность поддерживать работу нескольких устройств в сети.
Оборудование для подключения по оптоволоконной линии
При подключении по оптоволоконной линии понадобится GPON-модем.
Такой модем может совмещать в себе функции Ethernet и Wi-Fi-маршрутизатора. Если есть возможность, то лучше всего сразу установить маршрутизатор для организации внутридомовой сети.

Приобретите и подключите в сеть маршрутизатор
Он поможет разделить интернет-сигнал на несколько устройств, таких как ноутбук, планшет, смартфон, телевизор, телефон и другие. Разделение можно осуществить по проводам, подключённым к LAN-разъёмам маршрутизатора или через Wi-Fi-соединение. Настроить маршрутизатор можно через любой браузер на сайте стандартных настроек, например, 192.168.100.1.
Видео: подключение интернета по оптоволоконному кабелю
«Ростелеком» использует несколько типов маршрутизаторов, с производителями которых у него заключён договор.
Оборудование для подключения по Wi-Fi-технологии
При подключении по Wi-Fi-технологии к частному домовладению понадобится комплект оборудования.
Как правило, комплект указывается в договоре или на сайте дистрибьютора .

Выберите необходимое оборудование для подключения к интернету
В комплект входят:
- LTE-антенна, предназначенная для приёма беспроводного сигнала интернета от точки доступа большого радиуса действия,
- Wi-Fi-маршрутизатор, предназначенный для приёма и разделения сигнала,
- переходники-адаптеры для проводных соединений,
- кабель соединительный для подключения антенны к маршрутизатору и внутренней разводки,
- стеновые крепления для кабеля.
Видео: принцип работы оборудования при подключении по беспроводной технологии
Для подключения Wi-Fi в квартире необходим маршрутизатор со встроенным радиомодулем. Он будет распределять сигнал между имеемыми у пользователя устройствами беспроводной связи. К маршрутизатору подключается кабель провайдера и после настройки передача сигнала идёт при помощи радиоволн заданного диапазона.
Оборудование для подключения к интернету по технологии 3G и 4G
Интернет от «Ростелекома» можно также подключить при поддержке технологии 3G и 4G, если позволяют технические условия. Для такого подключения используются сети мобильного оператора «Ростелеком» и LTE-антенны. Подключение осуществляется при помощи специального модема, распространяемого в формате USB, снабжённого SIM-картой со специальным тарифом или переносного устройства с радиомодулем.

Выберите 3G-модем или 4G-модем для подключения к интернету
3G-модем может поддерживать скорость до 3,4 мегабита в секунду, а 4G-модем до 30 мегабит в секунду. В будущем производитель обещает увеличение скорости до 1 гигабита в секунду.
Видео: Ростелеком обеспечит Россию связью 4G
Оборудование для подключения к интернету по телевизионному кабелю
Если технические условия в регионе позволяют, то подключение к интернету можно произвести по технологии DOCSIS, используя телевизионный кабель в качестве проводника интернет-сигнала.

Арендуйте модем у
Модем для подключения по телевизионному кабелю можно арендовать у . Такой модем оборудуется встроенным в прошивку ключом. Ему не требуется дополнительная настройка и сразу же после подключения к телевизионному кабелю он декодирует телесигнал в Ethernet-сигнал.
Маршрутизатор tp link td w8961nd: настройка wifi
Для создания беспроводной сети откройте одноимённый раздел «Беспроводная сеть» и сделайте следующее:
- в строке «Точка доступа» выбрать «Включить»;
- режим «Канал» – «Россия» и «Авто» (рядом можно будет увидеть, какой канал будет использоваться);
- «Мощность передатчика» – «Высокая»;
- «Беспроводной режим» – выберите смешанный, т. е. «802,11 b+g+n», остальные параметры в блоке «Настройки точки доступа» оставьте без изменений;
Для максимальной защищённости создаваемой беспроводной сети установите пароль для подключения сторонних устройств. Для этого в блоке «Настройка нескольких SSID» в строке «Использовать WPS» выберите «Нет» – появятся дополнительные две строки – «SSID» (наименование сети) и «Тип аутентификации».
В последней строке выберите один из вариантов:
- «64-битный WEP» или «128-битный WEP » — заполните строки от «Ключ 1» до «Ключ 4»;
- «WPA-PSK»:
выберите «Тип шифрования» – «AES» или же «TKIP/AES»;
в строке «Совместно используемый ключ» придумайте и введите ключ безопасности, требуемый в дальнейшем для подключения к сети (ключ должен состоять не менее, чем из 8 симвлов).
- «WPA2-PSK» и «WPA-PSK/WPA2-PSK» — по аналогии с вышеописанным.
Для завершения настройки wifi нажмите «Сохранить».
TP TD W8968: настройка услуг от Ростелекома
Настройка беспроводного маршрутизатора TP TD W8960N для услуг от Ростелекома выполняется через веб-интерфейс оборудования. Каждая из модификаций роутера обладает схожим функционалом, но их можно легко отличить благодаря индивидуальным дизайнерским решениям.
- Возможности оборудования
- Комплектация
- Индикаторы, разъемы и кнопки
- Подсоединение устройств
- Настройка интернета и Wi-Fi
IP телевидения и телефонии от Ростелекома.
Роутер прост в установке и подключении. Настроить TP TD W8901N от Ростелекома также не составит труда. Приобретая подобную модель, пользователь совершает выгодную сделку, которая позволит сэкономить на создании домашней сети. Несмотря на низкую стоимость, оборудование в плане аппаратной части практически не отличается от более дорогих вариантов. Единственным минусом, который сразу же можно заметить, является наличие всего одной антенны. Это повлекло за собой и уменьшение скорости передачи данных беспроводным путем. Она ограничивается 150 Мбит/с.
Отсутствие USB разъема на роутере назвать минусом весьма сложно, так как его использование на сетевом оборудование в домашних условиях актуально лишь в узком кругу.
Тем не менее, не все модели линейки имеют вышеперечисленные минусы. К примеру, TP TD W8968 оснащен портом USB и двумя антеннами, которые обеспечивают скорость передачи данных в беспроводном режиме до 300 Мбит/с.
Узнайте, как настроить подключение к интернету на роутере D- DSL 2540u для Ростелекома.
О том, как установить OpenWRT и настроить опции IPTV можно прочитать здесь.
Несмотря на простоту модельного ряда в своем большинстве, роутеры от TP нацелены заменить целых три устройства — DSL-модем, беспроводную точку доступа и LAN маршрутизатор.
включения Wi-Fi точки доступа (Wi-Fi) и быстрой настройки беспроводного соединения (WPS). Использование последней возможно только при условии, что подключаемое оборудование (приемник Wi-Fi сигнала) также будет иметь подобный функционал.
На передней части роутера находится панель индикаторов. Здесь присутствуют светодиоды, которые сообщают:
- о состоянии (включено/выключено);
- о задействованных сетевых портах (LAN 1-4);
- о подключении к интернету (Internet);
- об автоматической настройке Wi-Fi (WPS);
- о беспроводном соединении (Wi-Fi).
Ростелекома на приставках Amino Aminet 110 и 130.
Прочитайте о настройке услуг провайдера на QBR 1041WU V2 тут.
Технологии Annex M и B: https://rostelekom1.ru/oborudovanie/annex-m-b/.
Для того чтобы получить доступ к интернету на устройствах посредством беспроводной связи на TD W8950N понадобится активировать модуль Wi-Fi при помощи кнопки на корпусе, а уже после перейти в раздел «Беспроводной режим» для настройки услуги под соединение от Ростелекома.
Роутеры от компании TP имеют невысокую стоимость, которая отличается в зависимости от количества дополнительных функций и скорости передачи. Оборудование начального уровня позволит быстро и легко организовать домашнюю сеть с поддержкой IP телевидения и телефонии.
Источник
Настройка модема TP-LINK TD-W8961ND (IP TV, ZALA-ByFly)
Переходим к настройкам, как до этого настраивали интернет. Интерфейс, интернет:
- Выбрать свободный канал PVC1. Хочу напомнить, что pvc0 у нас был настроен интернет, выбираем другой. Не забываем, состояние должно быть включенным.
- Узнать у провайдера или в google значение вашего vpi. Зависит от региона. Ниже я добавлю значения для Белоруссии.
- Выбрать режим br >
Переходим в локальную сеть. Нужно подключить Zala к модему и включить приставку.
- Подключили Ip Tv Zala, появилось Имя узла «00100199. «. Нужно выбрать «mac-adres» залы в таблице DHCP.
- Поставить статистический режим.
- Отключить четвертый порт.
- Настройте как на скриншоте.
- Переходим в расширенные настройки.
- Клацаем на VLAN.
- Включаем функцию VLAN.
- Нажимаем на «Определить группу».
Настройка портов VLAN для интернета:
- Выбрать индекс один.
- Режим работы включен.
- Идентификатор ставим что и индекс «1».
- Отключаем те порты на которых мы не настраивали PVC. То бишь у нас интернет был настроен на PVC0 ( посмотреть где настраивали ).
- Отключаем четвертый порт, он для zala.
- Отключаем в том случае, если у вас телевизор не на wifi.
Настройка портов VLAN для Ip Tv:
- Выбрать индекс два
- Включить.
- Идентификатор ставим что и индекс «2».
- Мы ставили IPTV на PVC1 ( посмотреть где ставили ). Отключаем все порты.
- Назначаем порт четыре для телевидения.
- Если есть WiFi в телевизоре, включаем порт «4».
Возвращаемся и тыкаем «Назначить VLAN PVID для каждого интерфейса».
Теперь нам нужно назначить PVID. Смотрите так как мы под идентификатор «2» настраивали порты для Zala. Виртуальный канал это наш PVC1. Ставим наш индекс два для телевидения. Не забываем что в четвертом порте тоже ставим два. Ну и естественно, для Bssid#4—ставим «2» в случае wifi на телевизоре.
Всем привет, товарищи! Сегодня мы будем производить настройку TP-Link TD W8961n. К слову, у маршрутизатора есть несколько аппаратных версий, который настраиваются также: W8961ND, W8961NB и W8961N. Для начала давайте его правильно подключим, если вы пока этого не сделали. Вытащите все из коробки, если он новый и установите рядом с телефонным кабелем или розетку, которую установил провайдер.
Подключение и вход в конфигуратор
Для подключения я буду использовать LAN порт, я просто возьму сетевой кабель и вставлю его в один из LAN портов (4 желтых). Но можно подключиться к сети аппарата через Wi-Fi. Посмотрите на индикаторы. Должны гореть все три этих лампочки.
Настройка
Более детальная конфигурация интернета
Более детально настроить интернет можно через обычный конфигуратор. Для этого заходим в «Дополнительные настройки» – «Сеть» – «Интернет». Там уже будет старое подключение, его можно будет удалить и добавить новое. Далее просто вводим необходимые данные и сохраняемся.
Новая прошивка
Старая прошивка
Переходим в «Настройки интерфейса» и далее выбираем «Интернет». После, аналогично выбираем нужные данные и вводим дополнительную информацию из договора. Если какой-то информации нет, то просто пропускаете и оставляйте поля со значениями по умолчанию.
Детальная настройка Wi-Fi
Новая прошивка
Переходим в «Дополнительные настройки» – «Беспроводной режим». Теперь просто переходим по вкладкам. WPS – если он вам не нужен, советую выключить. Также тут можно поменять имя сети и пароль.
Старая прошивка
«Настройка интерфейса» – «Беспроводная сеть». Останется ввести имя, и пароль, для новой сети.
Настройка ADSL-роутера TP-Link TD-W8901N (Интернет+IPTV)
Беспроводной ADSL модем TP-Link TD-W8901N — одна из самых популярных в народе моделей. Причина проста — это недорогой, простой и достаточно надежный роутер, умеющий всё, что необходимо обычному неприхотливому пользователю.
А вот веб-интерфейс девайса достаточно сложный для новичка и потому я хочу подробнее рассказать как настроить модем TD-W8901N для того, чтобы работал Интернет, WiFi и цифровое телевидение IPTV. По портам всё обычно — 1WAN RJ11 и 4 LAN RJ45.
Если у Вас подключено цифровое телевидение, то ТВ приставку, как правило, принято включать в порт LAN 4.
В локальной сети устройством используется стандартный IP-адрес 192.168.1.1. Логин для доступа admin. Пароль по умолчанию — admin. Первой открывается статусная страница устройства:
Здесь отображается вся основная информация о текущем состоянии АДСЛ-маршрутизатора и его настройках.
Внимание! Прежде чем пытаться настраивать модем, необходимо уточнить в технической поддержке все параметры соединения, которые нужно прописать. В частности значение параметров канала VPI/VCI, инкапсуляцию и используемый тип подключения — PPPoE, Динамический или статический IP
Без этой информации дальнейшие действия не имею смысла
Без этой информации дальнейшие действия не имею смысла.
Как настроить подключение к Интернет
В главном меню роутера TP-Link TD-W8901N выбираем раздел Interface Setup -> Internet. Устройство поддерживает одновременно до 7 виртуальных каналов. Нас пока интересует только один. В списке «Virtual Circuit» выбираем первый виртуальный канал с индексом PVC0.
Смотрим чтобы у него стоял статус «Activated». Ниже в поля VPI и VCI нужно ввести значения, которые предоставила техподдержка. ATM QoS оставляем в значении «UBR».В разделе ISP надо выбрать используемый провайдером тип подключения.
Если это Динамический IP — самый простой вариант, так как больше никаких настроек делать не надо.Если используется протокол PPPoE, то ниже, в соответствующих полях, надо ввести имя пользователя и пароль на соединение. Инкапсуляция — «PPPoE LLC».
В разделе «Connection» ставим галочку «Always On» чтобы соединение всегда было активным. Нажимаем кнопку «Save».
Настройка WiFi
Для того, чтобы настроить беспроводную сеть Вай-Фай на роутере TD-W8901N от ТП-Линк, нужно в главном меню открыть раздел Interface Setup -> Wireless.
В поле «Channel» выбираем значение «RUSSIA».Прокручиваем страничку ниже до поля «SSID», в которое надо прописать имя беспроводной сети — любое слово на латинице.
В списке «Authentication Type» надо выбрать способ авторизации. Самый надёжный и безопасный — WPA2-PSK с шифрованием AES.
Остаётся только в поле «Pre-Shared Key» придумать и ввести пароль на WiFi для подключения к сети. В этом качестве лучше всего использовать буквенно-цифирную последовательность не короче 8 символов.
Нажимаем на кнопку «Save» чтобы сохранить параметры.
Цифровое телевидение
Для примера я буду рассматривать подключение IPTV от Ростелеком с подключением ТВ-приставки на 4й порт роутера. Начинаем с раздела Interface Setup -> Internet. В списке «Virtual Circuit» выбираем соединение PVC1.
Пописываем значение VPI/VCI для цифового ТВ Ростелеком — у нас это значение 0/50. В списке ATM QoS оставляем значение UBR, Затем в разделе «Encapsulation» ставим галочку на значение «Bridge Mode». Ниже появится поле, в котором надо выбрать значение «1483 Bridged IP LLC». Нажимаем кнопку «Save».
Соединение настроено, но это ещё не всё. Теперь надо правильно сгруппировать LAN-порты. Для этого переходим в раздел Advanced Setup -> VLAN -> Define VLAN Group.
В поле «VLAN ID» прописываем цифру 2. В списке «ATM» оставляем соединение для ТВ и привязываем к нему LAN-порт 4. Должно получится как на скриншоте. Сохраняем.
Последним этапом надо зайти в подраздел Assign VLAN PVID:
Здесь нужно поставить двойку для PVC-соединения, которое мы настроили под ТВ и для четвёртого порта, который выделен под приставку. Сохраняем настройки TP-Link TD-W8901N и проверяем работу ТВ.
Смена заводского пароля
Для того, чтобы никто не смог несанкионировано попасть в параметры настройки Вашего модема ТП-Линк, в обязательном порядке рекомендую сменить пароль Администратора. Для этого надо зайти в раздел Maintenance -> Administration.
Вводим дважды новый пароль и нажимаем кнопку Save. Главное — в дальнейшем сами его не забудьте, иначе без сброса настроек попасть в веб-интерфейс роутера у Вас не получится.
Как настроить aDSL модем W8961NB и W8961ND: полная инструкция
Всем привет, товарищи! Сегодня мы будем производить настройку TP-Link TD W8961n. К слову, у маршрутизатора есть несколько аппаратных версий, который настраиваются также: W8961ND, W8961NB и W8961N. Для начала давайте его правильно подключим, если вы пока этого не сделали. Вытащите все из коробки, если он новый и установите рядом с телефонным кабелем или розетку, которую установил провайдер.
Посмотрите внимательно на заднюю панель, где установлены все порта. В самый первый вход, нужно вставить блок питания. Можете сделать это. После, идёт кнопка включения и выключения. После этого кнопка WPS – для быстрого подключения по Wi-Fi по PIN коду, а не по паролю. Далее едёт дырочка «Reset». На самом деле это кнопка сброса до заводских конфигураций – пока не трогаем её, после я расскажу для чего она нужна. После этого кнопка Wi-Fi, которая включает и выключает беспроводную сеть.
4 желтых LAN порта – для локального подключения, компьютера и самый последний порт aDSL. Возьмите кабель от провайдера и вставьте в «аДСЛ» вход, находящийся справа. Включите интернет-центр. Теперь мы посмотрим, как сконфигурировать этот aDSL модем и WiFi роутер.
Подготовка модема
Для успешной настройки связки ADSL-модем – Wi-Fi-роутер необходимо правильно подготовить к работе сам модем. Рассматриваемая модель должна быть переведена в режим «мост». В настройках этот режим называется «Bridge». Данный режим позволяет модему устанавливать соединение с провайдером – поставщиком услуг интернет – и после этого как бы самоудаляться, просто пропуская весь трафик через себя. Фактически, устройство будет выступать в качестве переходника между всемирной сетью и роутером. Настройка выполняется следующим образом:
в адресной строке любого браузера на ПК вводится комбинация цифр – 192.168.1.1
в открывшемся окне будет необходимо ввести пароль 1234 (он установлен по умолчанию);
в следующем окне необходимо выбрать тип внешнего вида страницы настройки. Следует установить галочку напротив «gotoadvancedsetup»;
далее необходимо посетить меню Network->WAN. При нажатии на закладку «InternetConnection» можно увидеть поле под названием «Mode»
Следует установить там режим «Bridge» (мост);
обязательно нужно уделить внимание полю «Encapsulation», перевести модем в режим RFC 1483;
в поле «VPI/VCI» и «Multiplex» значения различаются в зависимости от оператора.
После окончания настройки самого модема настраивается сам ПК. Так как в режиме моста модем устанавливает соединение лишь физически. Для авторизации пользователя необходимо создать отдельное соединение на компьютере, к которому он подключен.
О самом роутере: внешний вид, цена, комплектация, характеристики
На верхней панели 8 индикаторов: питание, наличие доступа к интернету, включённый/отключённый «Вай-Фай», работа 4 локальных портов (если индикатор порта горит, значит, к нему успешно подключено устройство).

Роутер TP-LINK TD-W8901N компактный и только с одной антенной
Сзади всё, что обычно есть у роутера:
- выход для адаптера питания;
- кнопка включения/отключения;
- кнопки Reset (сброс настроек) и «Вай-Фай» (для отключения/включения сети);
- 4 локальных выхода по 100 Мбит/с для подключения домашних девайсов, в том числе ПК;
- выход DSL для подключения к телефонной линии;
- антенна на 5 дБи.
У модели внушительная комплектация. Помимо самого устройства в коробке также есть:
- внешний сплиттер;
- телефонный кабель;
- кабель Ethernet;
- инструкция по быстрой настройке;
- диск с материалами;
- адаптер питания.
Цена устройства невысока — около 1150 рублей. За эти деньги вы получаете следующие параметры:
- Поддержка диапазона 2,4 ГГц.
- Межсетевой экран NAT и SPI.
- Фильтрация по MAC-адресу, IP-адресу, пакетам, приложениям, URL.
- Защита от DoS-атак, SYN Flooding, Ping of Death.
- Поддержка протоколов PPP, PPTP, L2TP, IPoA.
Как исправить ошибки, появившиеся после настройки
Проблемы с подключением, входящей скоростью, трафиком и другие проблемы могут возникать по разным причинам: ошибки в настройках или прошивке устройства, проблемы с провайдером, некорректно введенные данные. В таких случаях необходимо обратиться за помощью к оператору Ростелекома, позвонив по номеру и описав, какие действия были предприняты до ошибки и что происходит с компьютером в это время.
Настройка роутера TP-Link для Ростелекома — несложный процесс, особенно если абонент решает использовать автоматическую программу. В случае ручной настройки все должно быть выполнено в соответствии с инструкциями, чтобы избежать непредвиденных ошибок в будущем. Применяя перечисленные рекомендации по установке и обновлению устройств TP-Link от Ростелеком, вы можете настраивать и использовать самые популярные модели роутеров.
Подключение и вход в конфигуратор
Для подключения я буду использовать LAN порт, я просто возьму сетевой кабель и вставлю его в один из LAN портов (4 желтых). Но можно подключиться к сети аппарата через Wi-Fi. Посмотрите на индикаторы. Должны гореть все три этих лампочки.
Если Wi-Fi не горит, то нажмите на туже кнопку на задней панели, чтобы включить беспроводную сеть. Если не горит ADSL лампочка, то посмотрите, чтобы кабель был подключен правильно и плотно сидел в порту.

Чтобы подключиться с телефона, планшета или ноутбука по вай-фай, нужно перевернуть его кверху пузом и посмотреть на этикетку. Там должно быть имя беспроводной сети и пароль от неё. Имя сети должно повторять наименование модели. А пароль может быть цифирным и состоять из 8 цифр (ищем эти цифры). Далее просто подключаемся к этой сети.
После удачного подключения нужно открыть любой браузер и вписать в адресную строку один из двух адресов:
- https://tplinkmodem.net
- 192.168.1.1
Комплект поставки
Аппарат поставляется в картонной коробке, на которую нанесены основные характеристики прибора.

Уже в магазине просто изучив упаковку, можно составить четкое представление обо всех возможностях устройства.
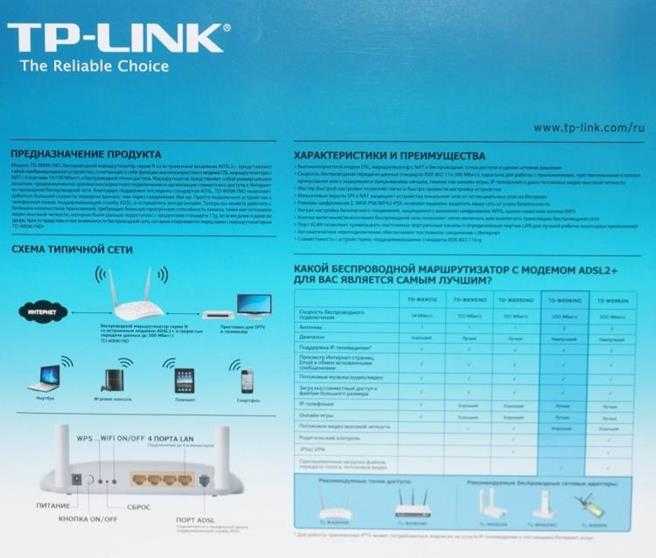
Для надежности и исключения возможных поломок во время транспортировки, TP-link дополнительно упаковал маршрутизатор в еще одну внутреннюю коробку, изготовленную из плотного картона.
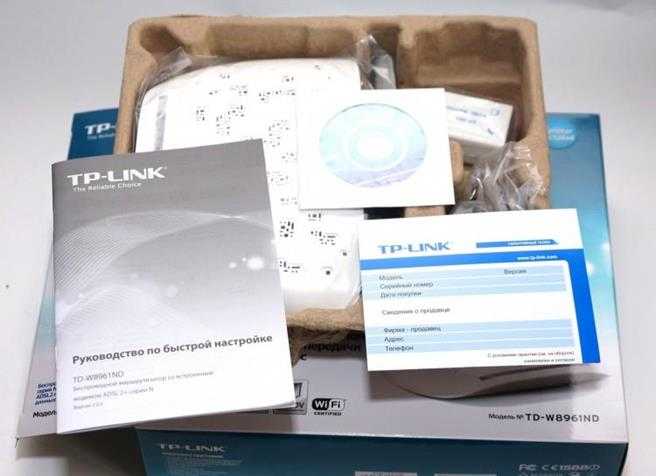
Производитель вложил все нужные комплектующие, чтобы у будущего владельца роутера не возникло проблем с подключением и не пришлось поспешно бегать в магазин электронных товаров докупать недостающие материалы.

Перечень элементов, входящих в состав комплекта, состоит из следующего:
- Роутер;
- Антенны (2 штуки), длина каждой по 20 см;
- Сплиттер (3-ех портовой);
- Телефонные кабели (2 штуки);
- Патч-корд (1 штука);
- Блок электропитания;
- Компакт-диск с программным обеспечением для быстрой настройки;
- Руководство пользователя.

























