Программа для IP камер
Все настройки ip камер мы выполнили, но работать через браузер с ними ой как не удобно. Здесь самое время снова вспомнить о том софте, который шел с камерами на CD — посмотрим теперь на вторую программу для камер IP наблюдения — SecurView. Она позволяет одновременно добавить в одну панель управления все то, что мы можем увидеть в разделе «Live View» в веб-интерфейсе, в котором показывается картинка с каждой камеры в отдельности.
После установки программы надо по отдельности добавить каждую камеру. Запускаем прогу и в правом окошке в разделе «Settings», в пункте «Camera List» высветятся все подключенные к сети IP камеры. Кликаем по одной из них, нажимаем кнопку «Add Camera» и вводим логин/пароль для доступа к ней.
То же самое проделываем со всеми нашими камерами. После добавления всех устройств в программу, должно получиться примерно так:
Также, как и через браузерную панель управления, здесь можно задать расписание записи, отправку уведомления и другие полезные функции.
Несмотря на более-менее достаточный функционал поставляемых вместе с IP камерами программ от изготовителя, для построения профессиональной системы видеонаблюдения я бы рекомендовал работать с более продвинутым софтом, например с удобной и многофункциональной программой для ip камер WebcamXP. Как? Вы это уже знаете, если прочитали статью, ссылку на которую я давал в начале этой страницы.
https://youtube.com/watch?v=cM5q8Y3ir9E
PS-link XMD20 WiFi камера видеонаблюдения — Настройка, подключение и обзор
В этом руководстве о том, как настроить уличную беспроводную WiFi камеру PS-link XMD20. Также, разберем интересующие вопросы и обзор камеры с примером ночной съемки.
Я выбирал камеру, чтобы снимать автомобиль с расстояния 30+ метров. Ночная съемка и запись видео на SD карту для меня было в приоритете, остальное второстепенно.
Мои наблюдения по камере PS-link XMD20
- Подключается по WiFi, нет слота для GSM сим-карты.
- Поддерживает SD карту до 128 Гб. Этого должно хватить на неделю при среднем качестве съемки видео.
- Видео перезаписывается. Можно задать отрезок одного видео от 3 минут до 90.
- Датчик срабатывания на движения с уведомлением на телефон через приложение. Это позволит сэкономить на памяти SD-карты. Рекомендую записывать видео все время без датчика, так как в нем нет смысла, если карта от 64 до 128 Гб, и записи перезаписываются.
- Приложение на телефон позволит вам просматривать видео и делать фото в реальном времени, зумировать и настраивать качество съемки. Также, удалять видео и просматривать уже записанные.
Что за три провода идут от камеры?
- Кнопка сброса до заводских настроек. Держать секунд 7.
- Вход для блока питания. Рекомендую купить удлинитель провода.
- Подключение по LAN проводу, если нет WiFi на роутере.
Как подключить и настроить камеру PS-link XMD20
В первую очередь, ваш телефон должен быть подключен к интернету по WiFi через ваш роутера (модем).
Шаг 1. Скачайте приложение iCSee на телефон, планшет Android или ISO. После запуска приложения, разрешите доступ к памяти.
Шаг 2. После появления «Разрешения для приложения» нажмите Cancel, чтобы отменить. Если дальше будет показываться данные правила для приложения, то жмите Cancel. Далее соглашаемся и жмем Agree.
Шаг 3. Чтобы не создавать учетную запись в данном приложении, а сразу подключиться к камере, нажмите снизу на иконку синего человечка. Далее появится сообщение о доступе к получению уведомлений. Нажмите «Разрешить«, тем самым вы будете получать уведомления как датчика движения, недостатке памяти и т.п.
Шаг 4. Далее появится сообщение о доступе к получению уведомлений. Нажмите «Разрешить«, после вас перекинет в параметры телефона, где нужно включить ползунок. Тем самым вы будете получать уведомления датчика движения, мало памяти и т.п.
Шаг 5. Вернитесь назад в меню добавления устройства и нажмите по центру на +, чтобы сделать сопряжения с камерой.
Шаг 6. Выберите «Настроить по WiFi«. Камера 4-5G подключается, если в самой камере есть GSM, т.е. возможность работы по сим-карте. Добавить по ID, если есть ID номер на самой камере.
Шаг 7. Теперь главный момент. Поднесите камеру ближе к роутеру WiFi и подключите её к блоку питания 12 вольт, чтобы она заработала. Подождите секунд 10, чтобы камера загрузилась и начало автоматическое сопряжение с роутером по WiFi. После голосовых уведомлений на камере, нажмите «Следующий шаг«.
Шаг 8. Далее нужно будет разрешить доступ к местоположению, что позволит подключаться через телефон из любой точки мира. Нажмите «Разрешить» и вас перекинет в параметры телефона, где включите доступ и выберите «GPS, WiFi и мобильные сети«.
Шаг 9. На следующем этапе введите пароль от WiFi роутера (модема), чтобы приложение подключилось к общей сети для сопряжения роутера и камеры.
Шаг 10. Далее начнется автоматический поиск камеры. Если камера автоматически не будет найдена, то нажмите в правом верхнем углу на иконку в виде QR-кода.
Шаг 11. Вы увидите уведомление, что нужно делать. Нажмите продолжить и у вас на экране телефона появится QR код. Поднесите телефон к самой камере на расстоянии 15 см, чтобы камера получила доступ к приложению. С первого раза у вас может не получится, отодвигайте телефон от камеры до 30 см и приближайте до 5 см. Также, может потребоваться сброс камеры до заводских настроек и повторение попытки. Сбросить камеру можно путем кнопки на проводе самой камеры, удерживая её 5 секунд.
Шаг 12. После удачного подключения вам будет предложено ввести новый пароль. Смените на новый обязательно. Вот и всё, камера подключена и работает.
Шаг 13. Если вы хотите более тонкие настройки камеры, как качество длинна видео, контрастность, то нажмите на шестеренку в правом верхнем углу.
Шаг 14. В параметрах приложения вы сможете управлять паролями, памятью и настройками видео записи.
Смотрите еще:
Преимущества и выбор Вай-Фай-видеокамер
При подборе ориентироваться стоит на несколько критериев. Первое – это, разумеется, тип (установка снаружи или внутри). Второе: камера наблюдения через Wi-Fi передаёт картинку в определённом формате. Его также следует учесть.
Сюда же можно отнести следующее:
- Технические характеристики Вай-Фай-видеокамеры (разрешение, память, угол обзора и пр.);
- Технологические возможности, функционал (поворот, ИК-подсветка, работа через приложение и т.д.);
- Эксплуатационные параметры. Как уже упоминалось, Wi-Fi-видеокамера для наблюдения за территорией может быть расположена на улице или в самом помещении. Первые должны выдерживать погодные условия и другие внешние факторы, вторые – соответствовать рабочим условиям.
На продукцию предоставляется гарантия.
Подключение IP-камеры по витой паре
После проводится обжим при помощи кримпера, вторая сторона остается неизменной. Далее вставляется разъем питания и LAN в соответствующее гнездо ранее установленной камеры и проводится протяжка провода к месту, где будет находиться коммутатор, компьютер или регистратор, в зависимости от схемы подключения. Когда подключение камеры будет завершено, подключается провод питания к блоку питания с соблюдением полярности, естественно.
Вторая сторона кабеля UTP также обжимается по вышеприведенной схеме и подключается к регистратору, коммутатору или напрямую к персональному компьютеру.
Коммутатор обычно используется в том случае, если необходимо подключить несколько камер наблюдения. После того как будет проверена правильность обжима и соблюдена полярность, можете включать блок питания в сеть.
В LAN кабеле зачистим внешнюю оболочку с одной стороны на расстояние 2 сантиметра и расположим в следующем порядке слева направо:
После этого производим обжим кримпером, вторую сторону кабеля пока оставляем как есть.
Далее вставляем разъемы питания и LAN в соответствующие гнезда ранее установленной видеокамеры и производим протяжку проводов до места, где будет установлен коммутатор либо видеорегистратор, ну или персональный компьютер, если было принято решение использовать его в качестве устройства регистрации.
Обжимаем разъем RJ45 на вторую сторону кабеля UTP согласно вышеприведенной методике и подключаем его к видеорегистратору, либо к персональному компьютеру напрямую, либо используя коммутатор, если видеокамер несколько. После проверки соблюдения полярности и правильности обжима UTP кабеля можно включать источник питания в сеть 220 В.
Подключаем IP-камеру с помощью витой пары
Для подключения цифровой камеры видеонаблюдения нужно сначала подготовить кабели. Обычно подойдет неэкранированный UTP провод 5 категории, в народе «витая пара».
Рассмотрим питание камеры видеонаблюдения, как минимум возможно три варианта:
- PoЕ (Power over Ethernet) — питание передается по средствам Ethernet кабеля, через специальный свитч.
- Рядом с видеокамерой находится розетка, питание осуществляется через блок питания.
- Питание передается через витую пару, предварительно необходимо зачистить провода и соединить через специальный переходник.

Рассмотрим распиновку без питания по проводу Ethernet.
В зависимости от подключения цифровой камеры видеонаблюдения обжимают витую пару по-разному.
Будем использовать два варианта обжима коннектора rj45 (без питания):
- сквозная — вариант обжима 568А — 568B;
- прямая — будем использовать 568B- 568B.
Первый вариант подходит, если присутствует только одна цифровая камера и подключение будет осуществляться напрямую к ПК без дополнительных устройств.

Второй вариант подойдет для всех остальных случаев, если видеокамера будет подключиться через коммутатор, роутер или видеорегистратор.

В зависимости от схемы распиновки, сначала нужно расположит провода в таком порядке (не забудьте выпрямить их) согласно схеме «сквозная» или «прямая».
Настройка IP камер через утилиту
Теперь давайте все-таки посмотрим, что находится на установочном CD-диске, который шел с ней в комплекте, и как настроить IP камеру через фирменную утилиту. Но сначала надо опять же подключить камеры к нашей сети — в данном случае можно проделать это сразу напрямую к роутеру и при этом все камеры одновременно — делаем.
Поскольку я показываю на примере продукта от Тренднета, то на их дисках имеются два приложения. У других фирм есть собственные программы для IP камер для их первичной настройки и управления.

Первое из них IPSetup. Оно позволяет изменить заводские настройки камер. После ее установки и запуска появится окно со списком всех подключенных к роутеру видеокамер — их текущий заводской адрес и имя.

Кликаем по каждой из них и задаем для них свои имена, логин и пароль для доступа, а также новые IP адреса в соответствии с диапазоном, который используется в вашей локальной сети.

После этого также можно через браузер зайти по их айпишнику в веб-интерфейс администратора и настроить по своему усмотрению.
Давайте поговорим немного подробнее о том, что тут можно сделать. Я уже показал базовые настройки для работы через роутер, однако ПО камер позволяет работать также с обычным коммутатором (проще говоря, «тройником» розеток для LAN), который не имеет функций роутера — DCHP сервера, работы с DDNS, пробросом портов и так далее..
Все необходимое есть уже здесь, в самих камерах. Так, в разделе «Network» настраиваются основные параметры дял работы внутри локальной сети — задается IP адрес, а также возможность напрямую работать с одним из сервисов динамических адресов DDNS.
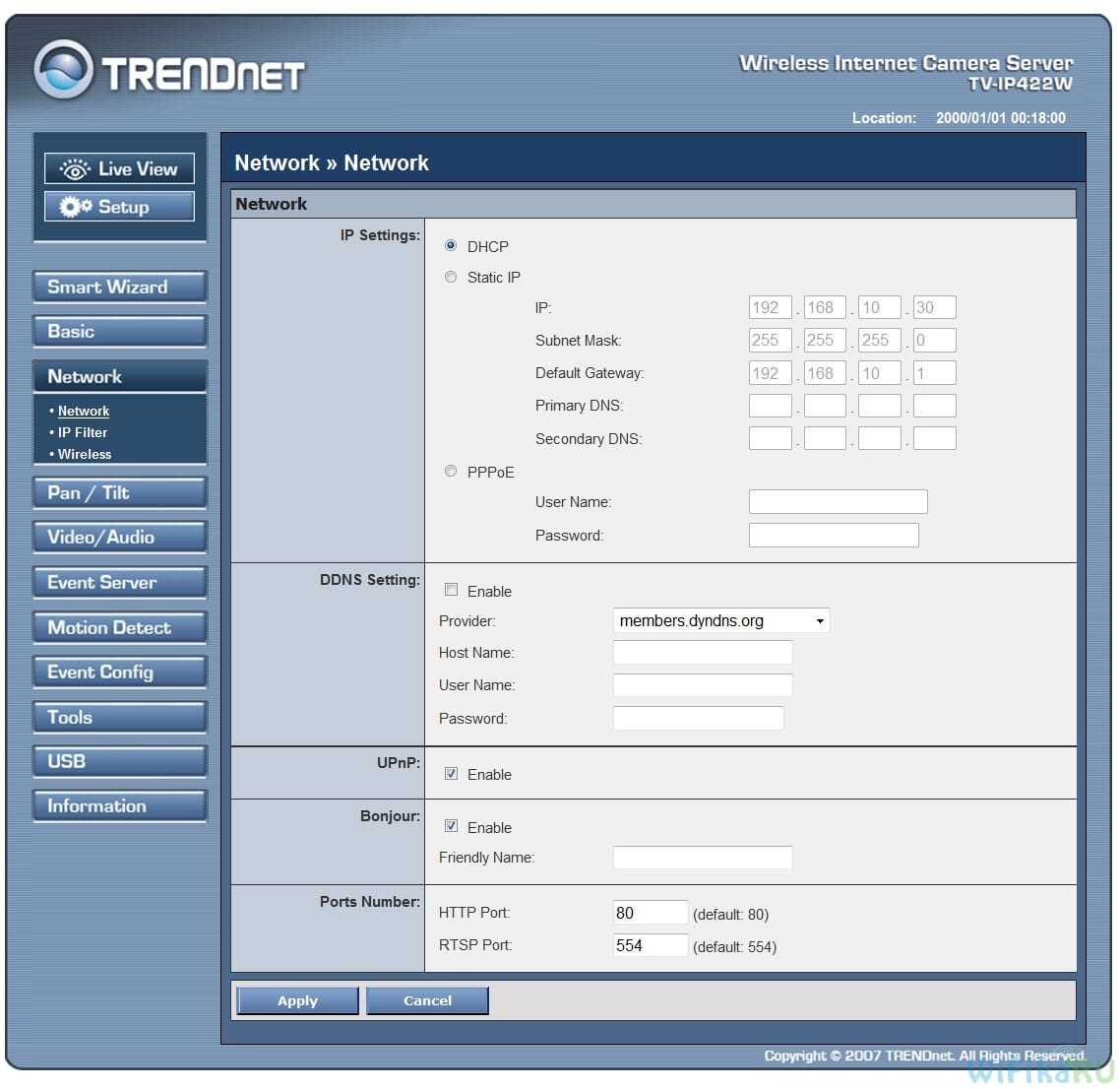
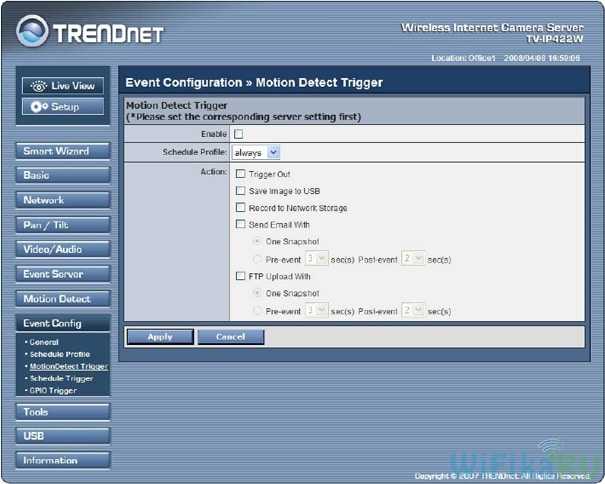


Также при желании не писать круглосуточно, можно настроить расписание работы IP камеры в разделе «Shedule Profile».

Это основные настройки — остальные изучите сами, в них нет ничего сложного.
Инструменты и материалы для подключения
Для подключения понадобятся такие вещи:
- Сама IP видеокамера
- Источник питания, либо коммутатор с поддержкой стандарта PoE (опционально)
- Отрезок двужильного кабеля требуемой длины и сечения (для подачи питания)
- LAN кабель 5й категории (витая пара UTP Cat 5e)
- Сплиттер PoE (опционально)
- Штекер питания
- Разъемы RJ-45
А также набор специального инструмента.

Есть 2 основных вида сетевых кабелей:
- прямой – используется для подключения коммутаторов и модемов к компьютеру. В данном случае используется подключение контактов разъемов с каждым определенным контактом на других разъемах.
- нуль-хабный – применяется для подключения двух компьютерных устройств с помощью сетевой карты. Схема максимально проста и не нуждается в использовании дополнительных вариантов инструмента, например, коммутатора. С целью подключения контактов в данном случае используют другой метод.
Всегда можно купить готовый кабель с RJ45, но в этом случае обязательно нужно уточнять продавцам, с какими целями вы планируете использовать данные кабели. От этого напрямую зависит выбор кабеля. Например, для IP-камер обычно используется тип кабеля UTP – он состоит из 8 жил, называется витая пара, которая обладает специальным разъемом.
Сама процедура обжатия максимально простая, основное – вы должны помнить о том, что разъем RJ45 должен иметь жилы в правильном порядке.
Синий и коричневый, которые выбираются для питающего напряжения, надо подключить в разъем питания. Проводник коричневого типа зажимается в клемму штекера питания и имеет пометку «+», а синий в клемму и имеет пометку «-».
Если говорим о IP-камерах с Wi-Fi, тогда во время монтажа применяется только один кабель питания. После этого обрезает проводник до 1 сантиметра, вставляя в них, не меняя последовательность цветов, в разъем RJ45, расположив его контактной группой вверх.
Подключение и Настройка IP Камеры на Работу по WiFi в Интернете
Подключение IP камер к системе видеонаблюдения является шагом вперед по сравнению с настройкой через обычные веб-камеры или популярные аналоговые камерами, уже давно завоевавшими данный рынок. Сегодня IP камеры также пользуются большим спросом, поскольку обладают рядом преимуществ, таким как возможность оцифровывать и транслировать в сеть уже готовое сжатое видео без задержек и сбоев. Кроме того, ip камеру ее можно легко подключить к уже существующей локальной сети WiFi и управлять ей с любого компьютера и по интернету. В этой статье речь пойдет о настройке ip камеры через прилагающуюся к ней на диске программу.

Технические особенности камер видеонаблюдения Wi-Fi
Стоит отметить практичность, простоту эксплуатации, отсутствие многочисленных кабелей и затрат, как преимущества устройств.
Работающая от Wi-Fi видеокамера для наблюдения может быть поворотной, внутренней или наружной.
- Уличные способны выдерживать экстремальные погодные условия (от -40 до +50 градусов Цельсия).
- Внутренние не нуждаются в подобной защите. Их устройство сконцентрировано на функционале, внешнем оформлении.
Любая камера видеонаблюдения через Wi-Fi, оборудованная специальным слотом под карту памяти, позволяет записывать/дублировать ролики.
Также на сайте ps-link.ru можно приобрести IP и 4G/3G камеры видеонаблюдения
Вай-Фай-видеокамера становится неотъемлемым атрибутом уже во многих частных жилищах или организациях. Большинство предприятий используют системы наблюдения. Ведь это – безопасность и сохранность имущества. Компания-разработчик PS-Link рекомендует купить Wi-Fi-камеру видеонаблюдения, выбрав из каталога подходящую модель. На сайте присутствуют подробные технические описания.
Также менеджеры готовы проконсультировать по всем вопросам.
WEB камера для компьютера 2Мп Ps-Link XM20
li», «directionNav»: true, «itemMargin»:10, «itemWidth»: 54, «controlsContainer»: «.thumbs_navigation», «controlNav» :false, «animationLoop»: true, «slideshow»: false>’ style=»max-width:246px;»>
Проводная web-камера для подключения к компьютеру и формирования стрим видеопотока. Камера XM20 формирует изображение с разрешением 2 мегапикселя. Благодаря совместимости с различными операционными системами, например, Windows 7/8/10, Linux, ChromeOS, Ubuntu, Andriod вы можете создать видеотрансляцию в широкоэкранном формате. Автоматическое управление экспозицией гарантирует получение качественного видеоизображения при различных условиях съемки.
Веб-камера оснащена микрофоном с защитой от посторонних шумов, а поворот корпуса на 360° обеспечит легкую настройку положения. При помощи специального крепления камеру можно установить на разную поверхность для удобного использования. Автоматическая фокусировка не потребует от вас времени на настройку устройства и вы быстро получите четкую и реалистичную картинку. Камера подключается к устройствам с помощью USB кабеля.


Технические характеристики
- 1/3 CMOS F37
- Разрешение: 2 Мп, до 30 кадров\сек
- Подключение: по USB
- Видеопоток: 1920х1080 \ 1920х720 \ 640 х 360
- Компрессия видеоизображения: H.264, MJPEG
- Протокол: UVC\UVA
- Угол обзора: до 120 градусов
- Поворот на кронштейне: 360 градусов
- Аудио: цифровой микрофон
- Сигнал\шум: более 50 дБ
- Питание: 5В/ 0,16А
- Габариты: 80х70х30 мм
- Вес: 200 грамм
- Рабочая температура: -40 до +70 градусов
- Влажность: 5%. 90% (без конденсата)
- Plug&Play: есть (не требуется установка драйверов)
Комплектация:
Характеристики, комплект поставки и внешний вид данного товара могут отличаться от указанных или могут быть изменены производителем без отражения в каталоге. Информация о ценах товара и комплектации указанная на сайте не является офертой в смысле, определяемом положениями ст. 435 Гражданского Кодекса РФ.
Как подключить Wi-Fi камеру к роутеру
Возможно у многих возникает вопрос каким образом подключить wi-fi камеру к роутеру. На самом деле всё очень просто. Любая wi-fi камера подключается по одному и тому же принципу, первым делом подключается патчкордом к роутеру, далее через браузер нужно зайти в её web-интерфейс и настроить подключение wi-fi. А теперь рассмотрим подбронее.
Как правило у новой беспроводной камеры прописан статический ip адрес. Он обычно 192.168.1.108 или 192.168.1.10, но в любом случае этот ip адрес указан на наклейке самой камеры или в документации. И так к примеру её ip адрес 192.168.1.108, подключаете её патчкордом к роутеру. Теперь посмотрите ip адрес на вашем компьютере, если у него другая подсеть то не получится зайти в настройки камеры, тоесть допустим ваш айпи адрес 192.168.0.11. Тогда в данном случае нужно поменять ip адрес на вашем компьютере к примеру на 192.168.1.11, маску подсети оставляете 255.255.255.0, остальные настройки не важны. Открываете браузер Internet Eplorer, лучше всего через него заходить в настройки, т.к. все камеры заточены как минимум под этот браузер. В адресной строке браузера вводите 192.168.1.108 и попадаете в web-интерфейс камеры.
Возможно в зависимости от производителя камеры может появиться запрос установки дополненительного расширения activex для браузера Internet Eplorer, разрешайте и устанавливайте. Теперь нужно будет ввести логин и пароль, как правило логин admin и пароль admin, может быть без пароля — тут уже смотрите в документации либо на наклейке на камере. Вводите логин и пароль и далее.
Появится главный «экран» где в зависимости от производителя сразу отобразится картинка в режиме реального времени.
В данном интерфейсе сверху кнопка «УСТРОЙСТВО», в некоторых случаях будет «НАСТРОЙКА БЕСПРОВОДНОЙ СВЯЗИ» или что-то подобное. Нажимаем. Появится окно настройки, нажимайте на шестеренку.
Первым делом заходим в настройки проводной сети, чтобы включить dhcp клиент(автоматическое получение ip адреса), возможно вам это не нужно, но в большинстве случаев на роутере включен dhcp сервер для автоматической раздачи настроек сети.
Включаем DHCP клиент. И нажимаем ок. После этого камера может получить другой ip адрес от вашего роутера. Поэтому возможно придётся перезайти заново в настройки web интерфейса камера.
Теперь для настройки wi-fi подключения к роутеру нужно зайти в сетевые службы и выбрать Wifi.
Ставим галку включить, нажимаем ОК. Потом опять заходим в Wifi и нажимаем на Поиск, чтобы происканивароть wi-fi эфир, далее увидете свою вай фай сеть, выберете её. В поле пароль знаете, что писать =). И если нужно, чтобы камера автоматически получала ip адрес, ставьте галку на DHCP. И нажимаете ОК.
На этом всё. Всё очень просто.
Интересно почитать
Так где же лучше установить видеорегистратор при планировании видеонаблюдения?
Подробная инструкция по настройке приложения iVMS-4500 на Android. Для владельцев Iphone всё тоже самое, т.к. приложение один в один такое же.
Настраиваем iVMS Client для просмотра видеокамер на компьютере
Программное обеспечение NOVIcam PRO iVMS для просмотра в режиме реального времени, архива и настроек для видеорегистраторов Novicam.
Как подключить и настроить IP камеру по wifi в домашних условиях?
Итак, вы выбрали удачное месторасположение, прикрепили — теперь самое время узнать, как подключить IP камеру и настроить ее на домашнюю wifi сеть. Прежде всего соедините ее с компьютером сетевым кабелем-патчкордом и подключите ее к электросети. Это делается либо через обычный провод с адаптером, который идет в комплекте. Но есть также модели, поддерживающие технологию PoE, то есть когда питание передается по тому же сетевому кабелю, что и картинка видео. Такую камеру легче устанавливать, так как не нужно вести к ней один лишний провод.
Далее, как обычно, есть два пути установки — через браузер или с помощью прилагающегося на диске софта. Я буду показывать на примере работы с беспроводной IP камерой Trendnet TV-IP400W.

- Начнем с веб-интерфейса. Вам нужно уточнить в инструкции или из наклейки на камере или коробке дефолтный IP вашей камеры. У данной он выглядит как 192.168.0.20. Значит чтобы попасть в ее админ-панель, нужно, чтобы компьютер, к которому вы ее подключили, имел IP из этой же подсети, т.е. задаем ему адрес, к примеру, 192.168.0.11.
Для этого идем в «Центр управления сетями», правой кнопкой мыши кликаем на «Подключение по локальной сети», заходим в «Свойства». Здесь выбираем «Протокол Интернета версии 4» и прописываем настройка, как на скриншоте. В качестве шлюза указываем IP нашей камеры.
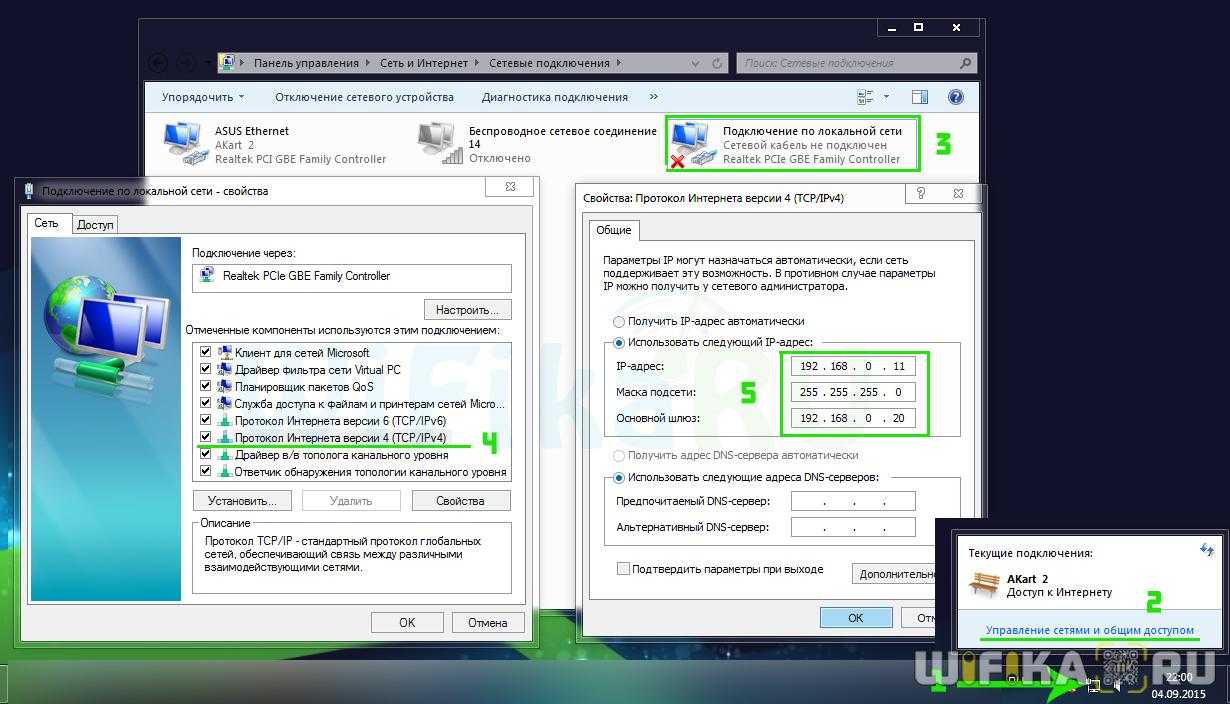
После этого через браузер заходим по адресу камеры http://192.168.0.20 и авторизуемся в админке — из инструкции берем значения логина и пароля для введения настроек — admin/admin или admin/1234 или что-то еще, указанное в спецификации к вашему устройству. Если вы будете подключать только одну и напрямую к компу — то ничего дополнительно делать не нужно. Но использование IP камер в количестве 1 штуки нецелесобразно — можно обойтись и веб-камерой. Поэтому я рассмотрю вариант подключения нескольких камер через wifi роутер.
Дальше надо поменять ее IP адрес в соответствиями с диапазоном, используемым в вашей локальной сети. Я буду основываться на типичных настройках подключения, которые использует большинство роутеров.
Заходим в верхнем меню «Administration», а в боковом — «Configuration > Network».
Если на вашем роутере активирована функция автоматической раздачи адресов DCHP и если вы не хотите вести просмотр ip камер через интернет, то ставим флажок на пункт Dynamic IP (DCHP) и забываем.
Если же вы хотите смотреть за происходящим в вашем помещении из интернета, то будем делать все своими руками. У меня роутер имеет адрес 192.168.1.1, значит первой камере мы, допустим, зададим адрес 192.168.1.11. Для этого ставим флажок на «Fixed IP» и вводим такие данные (подробный скрин через один внизу — подчеркнуто красным):
- IP: 192.168.1.11
- Маска (Subnet Mask): 255.255.255.0
- Шлюз (Gateway): 192.168.1.1 (это ай-пи роутера)
- DNS IP Address: 192.168.1.1 (то же самое)
Далее в обоих случаях (с DCHP или без него) прописываем Port Number: 8181 (подчеркнуто фиолетовым). В том случае, если данной настройки в вашей модели камеры нет, значит она по умолчанию использует веб-порт «80» — запоминаем это значение.
Остальное оставляем пустым.
Применяем настройки ip камеры, отсоединяем ее от компьютера и втыкаем ее в роутер в свободный порт LAN. После этого на компьютере в настройках подключения по локальной сети (если он подключается к вашему роутеру не по WiFi, а через кабель) убираем все предыдущие параметры и проставляем галочки на автоматическое получение IP и DNS.
И возвращаем обратно в сетевую карту патчкорд, которым был подключен компьютер к маршрутизатору.
Заходим по назначенному камере новому IP адресу, опять авторизуемся и переходим в меню в раздел «Wireless», если такой имеется и камера может работать через WiFi. После чего вводим все данные нашей беспроводной сети для автоматического к ней подключения — SSID и пароль. Сохраняем и перезагружаем камеру.
Отключаем ее, подключаем следующую и делаем то же самое, только в качестве IP указываем 192.168.1.12, а порт — 8282. И также со всеми остальными — сколько у вас их там имеется, главное давать им разные ip и порты (если это, как я говорил, допустимо).






























