Сравнение учетной записи для входа
В следующей таблице описано, какие функции доступны для разных типов учетных записей. Вы можете найти более подробную информацию об учетных записях в руководстве по лицензиям Power Platform.
| Учетная запись Майкрософт | Рабочая или учебная учетная запись | Учетная запись Премиум организации | |
|---|---|---|---|
| Хранилище | Личная учетная запись OneDrive | Dataverse среды по умолчанию | Dataverse между средами |
| Доступное средство записи: добавляет различные действия и записывает классические приложения и веб-приложения в одном классическом потоке. | Да | Да | Да |
| Простой в использовании конструктор: используйте визуальный конструктор с перетаскиванием для логической организации потока, в то же время используя средство записи для компьютера и средство записи для браузера, чтобы зафиксировать основную логику вашей автоматизации в рамках одного классического потока. | Да | Да | Да |
| Надежная поддержка браузеров: используйте интеллектуальное извлечение данных во всех основных веб-браузерах (Microsoft Edge, Internet Explorer, Google Chrome, Mozilla Firefox) | Да | Да | Да |
| Готовые действия: применяйте разнообразный набор из более чем 400 предварительно созданных действий, которые подключаются к разным системам. | Да | Да | Да |
| Доступ к новым действиям: автоматизируйте большее количество систем без API-интерфейсов с новой поддержкой SAP, устаревших терминалов, таких как мэйнфреймы и AS/400, приложений Java, Citrix и т. д. | Да | Да | Да |
| Обработка исключений: воспользуйтесь преимуществами обработки исключений, чтобы включить автоматизацию сложных случаев, требующих проверки (с помощью действий и сценариев), и упреждающего управления настройками потока, чтобы обеспечить выполнение потока без необходимости вмешательства человека. | Да | Да | Да |
| Связь с облачными потоками (запуск/планирование потоков) | No | No | Да |
| Хранилище Dataverse: сохранение новых классических потоков, созданных с помощью Power Automate централизованно в Dataverse, с преимуществами за счет изоляции среды и доступа на основе ролей. | No | No | Да |
| Совместное использование и совместная работа: делитесь потоками между участниками рабочей группы и выбирайте уровень доступа, например совместная разработка или только запуск. | Нет | Нет | Да |
| Централизованное управление и отчетность: новые потоки и все журналы выполнения автоматически сохраняются в службе Power Automate для централизованного управления и отчетности. | Нет | Нет | Да |
| Дополнительные возможности, такие как AI Builder, интеграция с облачными потоками, использование более 400 соединителей «Премиум» и настраиваемых соединителей, необслуживаемая RPA (с автоматической надстройкой) и многое другое. | No | No | Да |
Селекторы пользовательских действий
В некоторых случаях может потребоваться, чтобы пользовательское действие имело более одного варианта.
Пример: действие «Запустить Excel» из стандартной библиотеки действий.
При использовании селектора «с пустым документом» поток запускает пустой документ Excel, тогда как при использовании варианта «и открыть следующий документ» требуется путь к файлу.
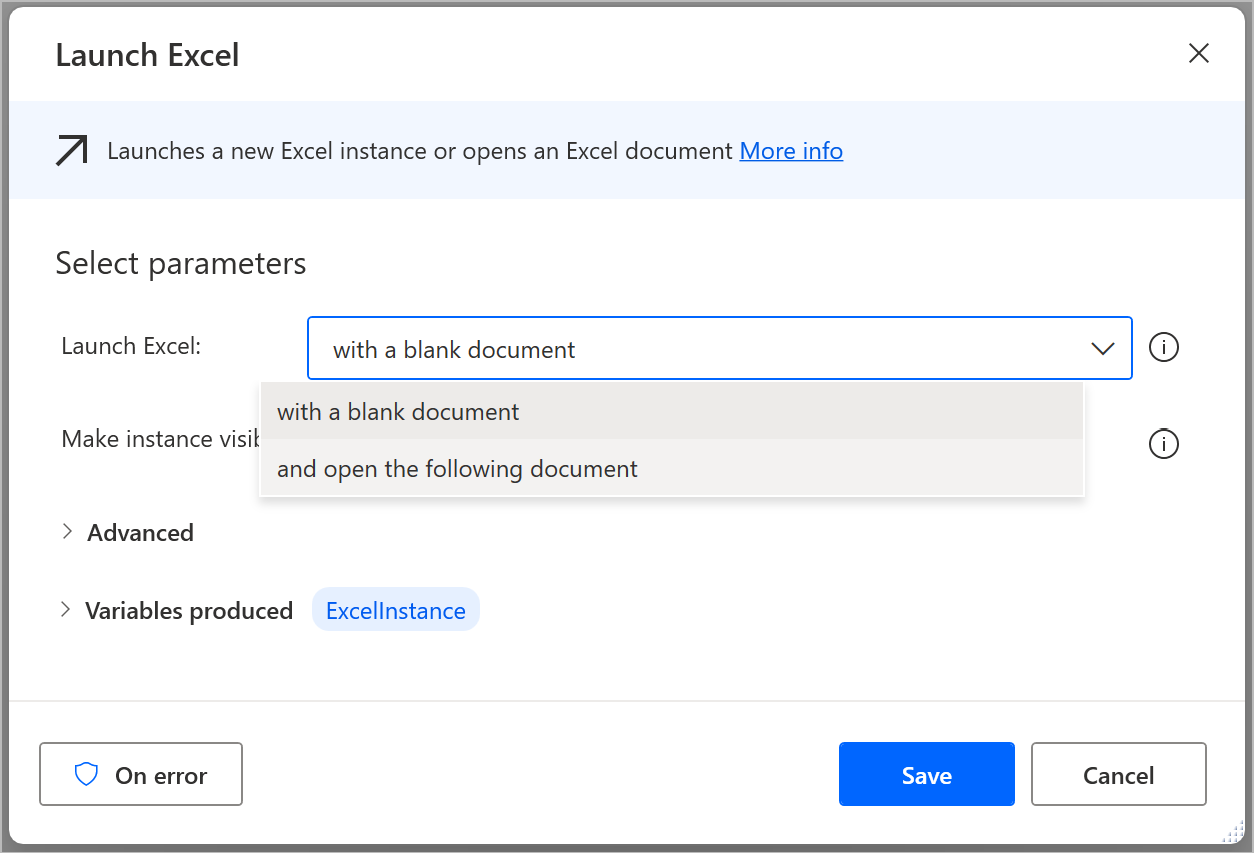
Два действия, упомянутые выше, являются двумя селекторами базового действия «Запустить Excel».
При создании пользовательских действий вам не нужно переписывать функции.
Вы можете создать одно «базовое» действие, задав его входные и выходные параметры, а затем выбрать, что будет отображаться в каждом варианте, используя селекторы действий.
С помощью селекторов действий можно добавить уровень абстракции к одному действию. Это позволяет извлекать определенные функции из одного «базового» действия без необходимости переписывать код для очередного формирования новой вариации одного и того же действия.
Рассматривайте селекторы как варианты выбора, фильтрующие одно действие и предоставляющие только ту информацию, которая требуется для соответствующих селекторов.
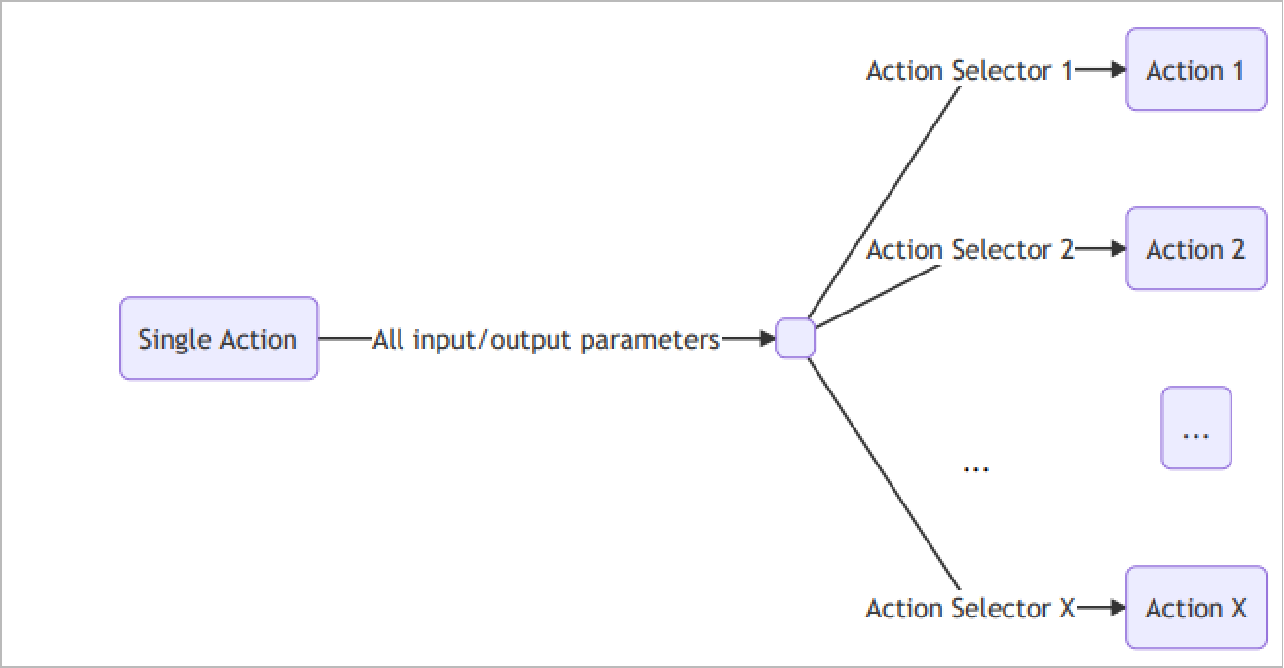
Чтобы сформировать новый селектор действий, сначала создайте базовое действие, которое будет использоваться селекторами.
Для центрального действия требуется либо логическое значение, либо свойство перечисления в качестве входного аргумента C#.
Значение этого свойства определяет, какой селектор используется.
Наиболее распространенным способом является использование перечисления. Особенно, когда требуется более двух селекторов, перечисления являются единственным возможным вариантом.
Для двух селекторов можно использовать логические значения.
Это свойство, также известное как аргумент ограничения, должно иметь значение по умолчанию.
Центральное действие заявлено как классическое действие.
Обратите внимание, что первое свойство (входной аргумент) — это перечисление. В зависимости от значения этого свойства соответствующий селектор становится активным
Заметка
Чтобы расположить аргументы в желаемом порядке, вы задаете значение Order рядом с атрибутом InputArgument.
Как настроить и использовать Power Automate
- Запустите приложение Power Automate набрав имя в поиске. Нужно будет ввести адрес почты от аккаунта Microsoft и нажать на «Создать поток». Имя потока может быть любым. Далее Нажмите на свернуть окно, так как оно будет закрывать второе окно со списком задач.
- Покажу пример как создать автоматизированную задачу по очистке корзины. В программе нажмите на «Средство записи для компьютера«.
- В новом окне нажмите на «Запись» и сверните окно, чтобы оно не мешало. Далее откройте Корзину на рабочем столе и нажмите сверху на кнопку «Очистить корзину», после чего закройте окно. Разверните окно записи и нажмите «приостановить» и «Готово».
- Далее в окне у вас появится список совершенных вами действий по очистке корзины. Нажмите воспроизвести и начнется автоматизированный процесс.
- Что делать если корзина пуста и процесс застопорился, так как нет кнопки «Очистки»? Все просто, нужно создать подпоток. Когда подпоток будет создан, то появится вкладка, в моем случае я назвал Clean1. Далее начните еще одну запись, откройте корзину, начните запись и закройте корзину, остановите и сохраните запись.
- Возвращаемся во вкладку Main, где мы очищали корзину и ищем где ошибка, когда программа не смогла найти кнопку очистки, так как корзина уже пуста. Нажимаем справа над этим пунктом на троеточие и выбираем «изменить».
- Нажимаем снизу «При ошибке».
- Раздвигаем список «Расширенный» и создать правило, после чего «Выполнить поток». Далее выбираем наш созданный подпоток Clean1. Перейдите во вкладку Main и запустите весь процесс, и когда корзина пуста, программа получит ошибку, что нет кнопки, далее сработает подпоток по закрытию окна.
Смотрите еще:
- Как сравнить два файла на различие содержимого в Notepad ++
- Включение Anti-Lag и NULL для видеокарт AMD и Nvidia
- Minecraft: io.netty.channel.AbstractChannel — Что делать?
- Как сжать видео, чтобы уменьшить размер видеофайла
- Как конвертировать WebP в JPG, PNG и GIF
В чем преимущества Microsoft Power Automate Desktop перед аналогами?
1. Легкость использования
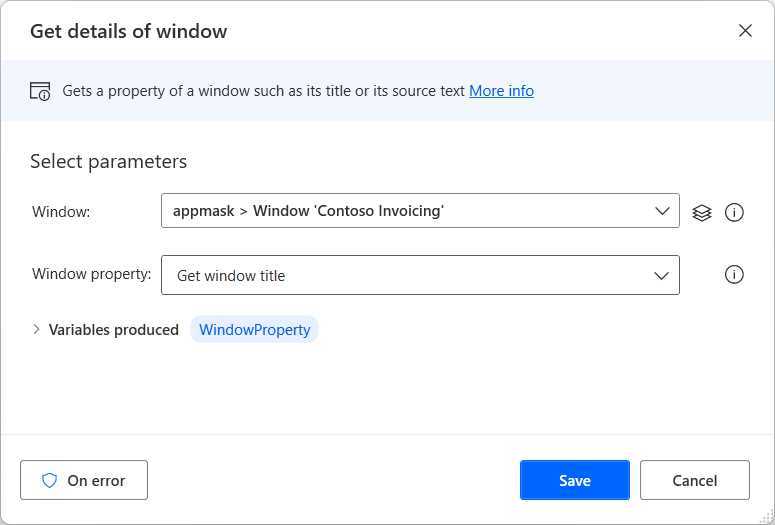
Microsoft Power Automate Desktop — это простой, интуитивно понятный инструмент, который не требует навыков программирования. Интерфейс программы позволяет создавать автоматизированные рабочие процессы путем перетаскивания и настройки блоков.
2. Интеграция с другими сервисами Microsoft
Power Automate Desktop является частью экосистемы Microsoft и легко интегрируется с другими сервисами, такими как Microsoft Excel, Microsoft Dynamics 365, Microsoft SharePoint и другие. Это позволяет быстро и легко автоматизировать процессы, связанные с работой в этих приложениях.
3. Широкий набор действий и условий
Power Automate Desktop предоставляет более 400 действий и условий, которые могут быть использованы для создания автоматизированных рабочих процессов. Этот широкий набор действий и условий обеспечивает возможность создания сложных и разнообразных процессов.
4. Управление ошибками и отладка
Power Automate Desktop позволяет мониторить выполнение автоматизированных процессов и быстро устранять ошибки, если они возникают. Инструменты отладки помогают быстро находить и исправлять проблемы.
5. Гибкость настройки
Power Automate Desktop позволяет настроить автоматизированные процессы под конкретные нужды и требования вашей компании. Вы можете создавать собственные действия и условия, чтобы ускорить и упростить процесс работы.
Общие преимущества Power Automate Desktop перед аналогами включают в себя эффективность, повышение производительности, уменьшение ошибок и сокращение времени, затраченного на рутинные задачи.
Переход от шлюзов к прямому подключению
Внимание
Шлюзы для классических потоков устарели. Эта функция не поддерживается с 30 июня 2023 г., а для регионов Китая — с 30 сентября 2023 г. Переход на наши возможности управления компьютерами.
Заметка
Чтобы определить, какие подключения классических потоков все еще используют шлюз:
- Выполните вход в Power Automate.
- Перейдите в раздел Данные>Шлюзы.
- Выберите шлюз, перейдите на страницу сведений о нем, а затем выберите вкладку Подключения. Любые подключения классического потока в списке необходимо переключить на прямое подключение.
- Повторите шаг 3 для каждого шлюза в списке.
Вы можете легко переключиться на прямое подключение, изменив подключение к классическому потоку и используя его с параметром напрямую на компьютер.
Вы можете отредактировать подключение или создать новое для каждого действия классического потока в вашем облачном потоке:
-
Если вы еще этого не сделали, обновите Power Automate для компьютеров до версии 2.8.73.21119 или более поздней.
-
Если вы уже создали подключение классического потока, выберите три точки в правом верхнем углу действия и в разделе Мои подключения выберите +Добавить новое подключение.
-
Выберите Напрямую на компьютер в поле Подключить.
-
Выберите имя компьютера.
-
Введите учетные данные, которые вы используете для входа в компьютер.
-
Выберите Создать.
Вы также можете изменить подключения, которые используются облачным потоком, на его странице сведений, когда вы выбираете Выполнить.
Совместно использовать компьютер
Вы можете поделиться компьютером с другими пользователями в вашей организации и предоставить этим пользователям определенные разрешения для доступа к ней.
-
Выполните вход на портал Power Automate.
-
Выберите Отслеживание>Компьютеры.
-
Выберите компьютер из списка, затем выберите Управление ролями.
-
Выберите поле Добавить людей и введите имя человека в вашей организации, которому вы хотите предоставить общий доступ к компьютеру.
-
Выберите имя человека, чтобы выбрать, с какими разрешениями он может получить доступ к компьютеру.
Есть два уровня разрешений, которые вы можете назначить при управлении доступом к вашему компьютеру:
-
Совладелец. Этот уровень доступа дает полные разрешения для этого компьютера. Совладельцы могут запускать классические потоки на компьютере, предоставлять доступ к нему другим пользователям, редактировать сведения о нем, а также могут удалить его.
-
Пользователь. Этот уровень доступа дает разрешение только на запуск классических потоков на компьютере. С этим доступом нельзя редактировать, совместно использовать или удалять.
Действия Совладелец Пользователь Запустите классический поток на компьютере X X Совместно использовать компьютер X Добавить компьютер в группу X Изменить сведения X Удалить компьютер X -
-
Выберите Сохранить.
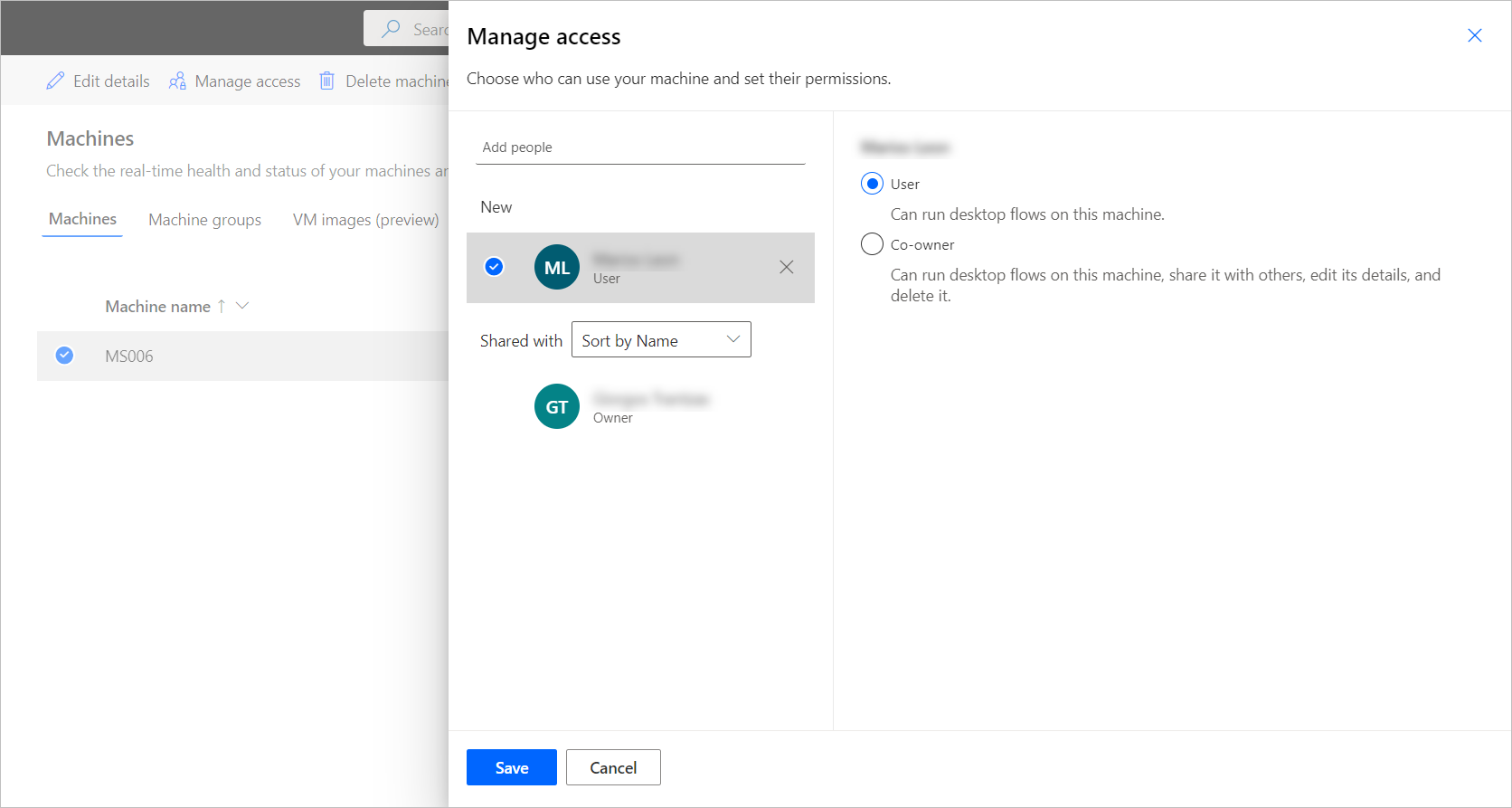
Заметка
Когда пользователь больше не является частью среды, вы по-прежнему будете видеть его как деактивированного. Вы будете уведомлены в разделе Управление доступом компьютера, если доступ к нему предоставлен деактивированным пользователям. В этой ситуации уберите доступ к ним.
Как использовать Microsoft Power Automate в Windows 11/10
Чтобы использовать Power Automate в Windows 11, выполните следующие действия:
- Найдите приложение Power Automate в поле поиска на панели задач и откройте его.
- Щелкните значок Новый поток кнопка.
- Введите имя для своей задачи и щелкните значок Создавать кнопка.
- Выберите действие слева.
- Заполните данную форму в соответствии с выбранным вами приложением.
- Щелкните стрелку подпотока и выберите Новый подпоток вариант.
- Введите имя и щелкните значок Сохранить кнопка.
- Выберите другое действие слева.
- Щелкните значок Сохранить кнопка.
- Нажми на Играть кнопку, чтобы запустить задачу.
Давайте подробно рассмотрим эти шаги.
Сначала найдите приложение Power Automate в поле поиска на панели задач и откройте его в результатах поиска. После открытия нажмите кнопку «Новый поток».
Теперь вам нужно ввести название вашей задачи и нажать кнопку «Создать». Как только вы это сделаете, вы сможете найти на экране другое окно с названием задачи в заголовке. Затем выберите основное действие слева.
Вы можете либо дважды щелкнуть действие, либо использовать метод перетаскивания, чтобы выбрать его. В зависимости от вашего выбора вы должны заполнить форму на экране и нажать кнопку «Сохранить».
Затем щелкните стрелку «Подпотоки» и выберите параметр «Новый подпоток». Вы также можете ввести имя вашего подпотока.
Затем вы можете выбрать другое действие слева и нажать кнопку «Сохранить».
Чтобы объяснить весь процесс, первое действие будет работать как триггер, а подпоток будет работать как действие.
Наконец, вы можете нажать кнопку «Выполнить», чтобы протестировать его.
Связанный: Как использовать Microsoft Power Automate Desktop для создания рабочего процесса пользовательского интерфейса.
Power Automate для настольных ПК бесплатен?
Да, Power Automate для настольных ПК бесплатен для пользователей Windows 11 и 10. Если вы не можете найти его на своем компьютере, вы можете скачать его с flow.microsoft.com. Вы должны использовать свою учетную запись Microsoft, а затем выполнить установку.
Является ли Power Automate бесплатным с Microsoft / Office 365?
Да, Power Automate включен в подписку Microsoft 365. Если у вас есть активная подписка на Microsoft 365, вы можете использовать Power Automate в Интернете бесплатно или без дополнительной оплаты.
Сколько стоит Power Automate?
Power Automate для Интернета стоит около 15 долларов в месяц на пользователя. Однако, если у вас есть Microsoft 365, вы можете использовать его бесплатно. Кроме того, Power Automate Desktop доступен бесплатно для пользователей Windows 11 и Windows 10.
Учитывая все, Power Automate кажется удобным инструментом автоматизации, призванным повысить вашу продуктивность. Надеюсь, это руководство поможет вам начать работу с этим инструментом.
Читайте: Zapier — это бесплатный инструмент автоматизации и альтернатива IFTTT и Microsoft Flow.
.
Входные и выходные переменные
Power Automate обеспечивает обмен данными между облачными и классическими потоками через входные и выходные переменные, позволяя расширить возможности автоматизации
Кроме того, вы можете использовать входные переменные для установки значений вручную, когда потоки запускаются через консоль.
Дополнительные сведения о передаче данных между облачными и классическими потоками см. в разделе Запуск классических потоков из облачных потоков.
Создание входной переменной
Для создания входной переменной:
Выберите кнопку «плюс» (+) на панели переменных, затем Входные данные.
Когда появится диалоговое окно Новая входная переменная, заполните следующие поля:
Имя переменной: имя переменной в классическом потоке.
Тип данных — тип переменной: , , , , или .
Значение по умолчанию: значение по умолчанию, когда поток запускается через конструктор потоков или консоль. Когда вы создаете настраиваемый объект, список или входную переменную с таблицей данных, Power Automate позволяет создать значение по умолчанию с помощью визуального редактора или редактора JSON.
Внешнее имя: внешнее имя — это имя, которое отображается в конструкторе облачных потоков и в диалоговом окне входных данных потока при вызове потока из консоли.
Описание: описание переменной, которая появляется в конструкторе облачных и классических потоков при вызове потока.
Пометить как конфиденциальную: определяет, помечать переменную как конфиденциальную или нет
Вы можете найти информацию о конфиденциальный переменных в разделе .
Заметка
Поля Имя переменной, Тип данных и Внешнее имя обязательны для создания входной переменной.
Внимание
Если выбрать существующее имя переменной потока для новой входной переменной, Power Automate предложит вам подтвердить объединение двух переменных. Непреднамеренное слияние может повлиять на функциональность вашего потока и вызвать ошибки
Кроме того, вы не можете использовать имя существующей входной или выходной переменной.
Когда вы запускаете классические потоки непосредственно через консоль, а не облачный поток, диалоговое окно Входные данные потока предлагает вам установить значения для входных переменных вручную. Для пользовательских объектов, списков и таблиц данных диалоговое окно позволяет заполнять значения с помощью визуального редактора или редактора JSON.

Создание выходной переменной
Для создания выходной переменной:
Выберите кнопку «плюс» (+) на панели переменных, затем Выходная.
Когда появится диалоговое окно Новая выходная переменная, заполните следующие поля:
Имя переменной: имя переменной в классическом потоке.
Тип данных — тип переменной: , , , , или .
Внешнее имя: внешнее имя — это имя, которое отображается в конструкторе облачных потоков.
Описание: описание переменной, которая появляется в конструкторе облачных или классических потоков при вызове потока.
Пометить как конфиденциальную: определяет, помечать переменную как конфиденциальную или нет
Вы можете найти информацию о конфиденциальный переменных в разделе .
Заметка
Поля Имя переменной, Тип данных и Внешнее имя обязательны для создания выходной переменной.
Внимание
Если выбрать существующее имя переменной потока для новой выходной переменной, Power Automate предложит вам подтвердить объединение двух переменных. Непреднамеренное слияние может повлиять на функциональность вашего потока и вызвать ошибки
Кроме того, вы не можете использовать имя существующей входной или выходной переменной.
Управление входными и выходными переменными
Все созданные входные и выходные переменные доступны в соответствующем разделе панели переменных.
Вы можете использовать эту панель, чтобы переименовывать, обновлять, удалять, находить вхождения, закреплять и фильтровать каждую входную или выходную переменную. Фильтрация позволяет выбрать, применять ли ее к закрепленным переменным или нет.
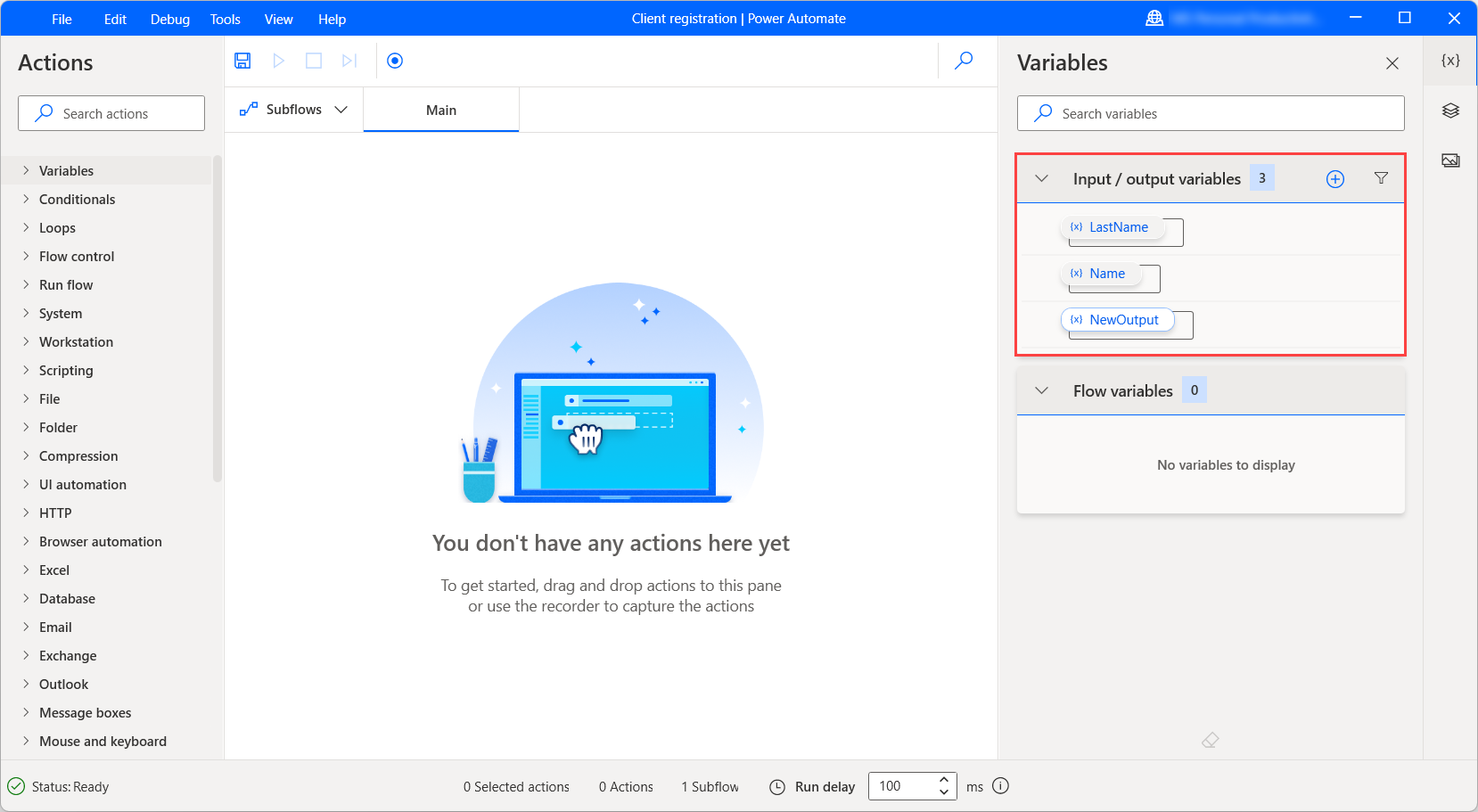
Чтобы обновить входную или выходную переменную:
Щелкните правой кнопкой мыши ее имя на панели переменных и выберите Изменить.
Внимание
Если попытаться переименовать входную или выходную переменную на существующее имя переменной потока, Power Automate предложит вам подтвердить объединение двух переменных. Непреднамеренное слияние может повлиять на функциональность вашего потока и вызвать ошибки
Кроме того, вы не можете использовать имя существующей входной или выходной переменной.
В диалоговом окне Изменить входную/выходную переменную обновите нужные поля и выберите Сохранить, чтобы применить изменения.
Измените учетную запись локальной службы
Служба Power Automate (UIFlowService) связывается с облачными службами Power Automate для регистрации компьютеров и выполнения классических потоков.
По умолчанию она запускается как виртуальная учетная запись, созданная установщиком Power Automate, с именем NT SERVICE\UIFlowService.
В большинстве локальных сред не требуется изменять конфигурацию по умолчанию. Однако вы можете столкнуться с ошибками при регистрации компьютеров или запуске потоков по следующим причинам:
- В вашей сети запросам от виртуальной учетной записи NT SERVICE\UIFlowService не разрешен доступ к облачным сервисам Power Automate.
- Политика вашего компьютера или группы запрещает привилегию Вход в качестве службы для учетной записи NT SERVICE\UIFlowService.
В любом из этих случаев вы можете попросить своего администратора домена или сети предоставить службе NT SERVICE\UIFlowService соответствующие привилегии. Кроме того, вы можете повторить следующие шаги, чтобы изменить учетную запись, с которой работает служба Power Automate:
- Запустите приложение времени выполнения компьютера и выберите вкладку Устранение неполадок.
- Выберите Изменить учетную запись.
- Выберите Эта учетная запись.
- Укажите новую учетную запись, например: ДОМЕН\AlexJohnson.
- Введите пароль этой учетной записи и выберите Настроить.

Изменить учетную запись службы также можно с помощью инструмента командной строки, который входит в состав Power Automate и называется «TroubleshootingTool.Console.exe». Этот инструмент полезен при написании сценария обновления Power Automate до более поздней версии, так как при обновлении UIFlowService будет сброшен для работы с виртуальной учетной записью по умолчанию.
Вы можете найти TroubleshootingTool.Console.exe в каталоге, в котором вы установили Power Automate. Обычно это каталог «%programfiles(x86)%\Power Automate Desktop». Чтобы изменить учетную запись службы, выполните указанные ниже действия:
- Откройте командную строку как администратор и перейдите к инструменту.
- Создайте временный файл с паролем учетной записи в качестве единственного содержимого внутри (например, temp.txt)
- Введите следующее: TroubleshootingTool.Console.exe ChangeUIFlowServiceAccount <accountname><<pathToTemporaryFile>
- Удалите временный файл
Пример:
Инструмент также предоставляет другие функции, такие как получение имени учетной записи, под которой в данный момент работает служба, сброс ее для запуска в качестве виртуальной учетной записи по умолчанию или простой перезапуск службы. Для получения дополнительной информации обо всех поддерживаемых командах просто запустите файл TroubleshootingTool.Console.exe без аргументов.
Категории пользовательских модулей
Модули могут включать категории и подкатегории для лучшей организации действий.
Чтобы разделить пользовательские действия на категории и подкатегории, измените атрибут , который предшествует классу, представляющему пользовательское действие, следующим образом:
Заметка
Модуль может иметь несколько категорий. Точно так же категории могут состоять из подкатегорий. Эта структура может быть неопределенной.
Свойство Order определяет порядок предварительного просмотра действий в конструкторе.
Action1 относится к категории «TestCategory» и является первым действием модуля (таким образом вы объясняете порядок и категорию на примере).
Выполнить приложение
Выполняет приложение или открывает документ, выполнив связанное приложение.
Внимание
Многие приложения с расширенными функциями требуют повышенных прав для предотвращения несанкционированного доступа к системным ресурсам. Для запуска этих приложений с помощью действия Запустить приложение выполните Power Automate с правами администратора. Дополнительную информацию о выполнении Power Automate от имени администратора см. в статье .
Входные параметры
| Аргумент | Необязательно | Принимает | Значение по умолчанию | Description |
|---|---|---|---|---|
| Application path | Нет | Исполняемый файл как полный путь к файлу. | ||
| Command line arguments | Да | Добавьте дополнительные аргументы, которые идут после имени исполняемого файла. Например, введите notepad.exe в путь к приложению и конкретный текстовый файл в аргументах командной строки | ||
| Working folder | Да | Полный путь к папке для работы, если применимо. | ||
| Window style | Н/Д | Нормальный, Скрытый, Свернутый, Развернутый | Обычная | Выбор внешнего вида и размера окна приложения при его открытии. |
| After application launch | Н/Д | Продолжить немедленно, Ожидать загрузки приложения, Ожидать завершения приложения | Продолжить немедленно | Следует ли выполнять следующее действие немедленно или подождать, пока программа не будет загружена или завершена |
| Время ожидания | Да | Максимальное время ожидания и период времени до принудительного продолжения. |
Создаваемые переменные
| Аргумент | Type | Description |
|---|---|---|
| AppProcessId | Выходные данные ИД процесса. | |
| AppExitCode | Код выхода приложения. | |
| WindowHandle | Дескриптор окна. При открытии нового окна в этой переменной будет сохранено значение дескриптора окна. Дескриптор окна полезен для конкретной идентификации окна в более позднем действии |
Исключения
| Исключение | Описание |
|---|---|
| Файл или приложение не найдено. | Указывает, что заданный файл или приложение не найдено |
| Отказано в доступе к приложению или файлу. | Указывает, что отказано в доступе к заданному приложению или файлу. |
| Невозможно извлечь дескриптор главного окна приложения. | Указывает на проблему при извлечении дескриптора главного окна приложения. |
| Невозможно выполнить приложение или открыть файл. | Указывает на проблему при выполнении заданного приложения или открытии заданного файла. |
Предварительные условия
-
Учетная запись с правами администратора для установки Power Automate с помощью установщика MSI
Если вы устанавливаете его из Microsoft Store, допускается стандартная учетная запись Windows.
-
Учетная запись для входа в Power Automate
Узнайте, какие функции доступны для каждого типа учетной записи.
-
Устройство со следующим аппаратным обеспечением (эти требования не включают ресурсы, необходимые для приложений, участвующих в классических потоках):
Заметка
Следующие требования к оборудованию применяются только к однопользовательским сеансам с открытым приложением Power Automate для компьютеров.
Минимальное оборудование:
- Процессор: 1,00 ГГц или выше с двумя или более ядрами. Для режима без сопровождения необходимо четыре или более ядер.
- Хранилище: 1 ГБ
- ОЗУ: 2 ГБ
Рекомендуемое оборудование:
- Процессор: 1,60 ГГц или выше с двумя или более ядрами. Для режима без сопровождения необходимо четыре или более ядер.
- Хранилище: 2 ГБ
- ОЗУ: 4 ГБ
- Ускорение GPU
- .NET Framework 4.7.2 или новее
-
Устройство под управлением Windows 10 (Домашняя, Профессиональная, Корпоративная), Windows 11 (Домашняя, Профессиональная, Корпоративная), Windows Server 2016, Windows Server 2019 или Windows Server 2022 (устройства с процессорами ARM не поддерживаются)
Если на вашем устройстве установлена Windows 10 Домашняя или Windows 11 Домашняя, вы можете использовать Power Automate, чтобы создавать классические потоки и отслеживать их на Power Automateпортале. Однако вы не можете запускать классические потоки из облака и запускать другие типы классических потоков (средство записи Windows V1 и Selenium IDE).
Действие (Activity) Description Windows Домашняя Windows Корпоративная/Профессиональная/Server Разработка Создание с помощью Power Automate для компьютеров Да Да Разработка Создание с помощью Selenium IDE No Да среды выполнения Локальная среда выполнения (с сопровождением) Да Да среды выполнения Облачная среда выполнения (с сопровождением/без сопровождения) No Да Мониторинг Управление классическими потоками Да Да Мониторинг Просмотр журналов выполнения Да Да -
Доступ, как описано в конфигурации IP-адреса
-
TLS 1.2
-
Браузер Microsoft Edge (версии 80 или более поздней), Google Chrome или Mozilla Firefox
-
Среда с базой данных Microsoft Dataverse (применимо только для рабочих или учебных учетных записей)
-
Подключенная поддерживаемая клавиатура
-
Активное подключение к Интернету
Автоматическое присоединение к группе компьютеров
Заметка
Невозможно создать группу компьютеров в автоматическом режиме. Вам нужно будет создать ее на портале, прежде чем добавлять компьютеры в автоматическом режиме.
Чтобы присоединиться к группе без вывода сообщений с учетной записью субъекта-службы, используйте операцию присоединения к группе -joinmachinegroup со следующими аргументами:
- Environmentid: среда, в которой зарегистрирована группа. Вы можете получить по URL-адресу Power Automate.
- Groupid: идентификатор группы компьютеров, к которой вы хотите присоединиться. Вы можете получить его по URL-адресу Power Automate, когда вы находитесь на странице сведений о группе компьютеров.
- Grouppassword: пароль вашего компьютера. Если это первый компьютер в группе, вам необходимо определить его. Если нет, вам необходимо предоставить заданный пароль группы. Не следует использовать эти входные данные как ввод в командную строку. Перейдите в раздел «Защищенный ввод», чтобы увидеть варианты, которые вы можете выбрать для его предоставления.
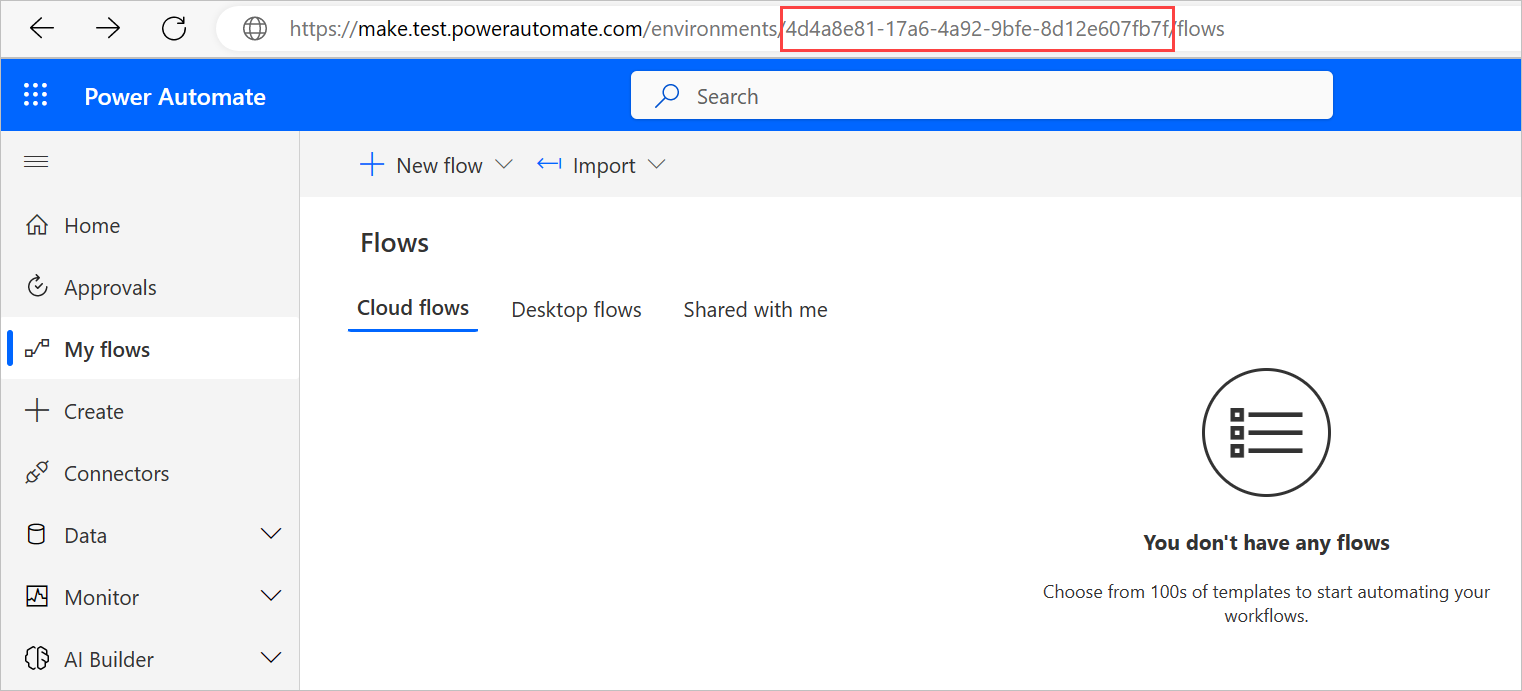
Заметка
Чтобы использовать учетную запись Azure Active Directory, вы можете указать имя пользователя: -username вместо аргументов учетной записи субъекта-службы.





























