Вариант 1. IPTV на Zyxel Keenetic II без VLAN ID.
Этот вариант используется у 90% Интернет-провайдеров: ТТК, Билайн, Дом.ру и у большинства филиалов Ростелеком. IPTV-трафик доставляется к абоненту в нетегируемом виде, то есть для подключения телевидения Вам нужно всего лишь выделить порт под приставку и сделать его параллельным c WAN-портом.
Шаг 1. Заходим в веб-интерфейс роутера. IP-адрес роутера в локальной сети 192.168.1.1, URL веб-интерфейса — http://192.168.1.1 , логин для доступа admin, пароль по-умолчанию — 1234. Если возникают проблемы с доступом — смотрим эту инструкцию: ссылка.
Шаг 2. В Веб-интерфейсе роутера выбираем в нижнем меню значок Интернет в виде глобуса:
Теперь вверху, в меню вкладок, выбираем вкладку «Подключение». Здесь в списке подключений Вы увидите подключение «Broadband Connection» — кликаем на нем. Откроются его параметры:
Это подключение уже используется для Интернет соединения, поэтому у него стоит галка Использоваться разъем на порту WAN и галка «Использовать для выхода в Интернет». В данном примере «Настройка параметров IP» выставлена Автоматически, т.к. роутер настроен под Билайн, а у Билайн есть внутренняя локальная сеть, поверх которой поднимается Интернет соединение. В случае Дом.ру, Ростелеком и ТТК можно поставить его в значение «Без IP-адреса». Проверьте так же, чтобы стояла галка Включить. Далее поставьте галку «Использовать разъем» на 4-й LAN-порт — его мы будем использовать под ТВ-приставку. Нажимаем кнопку Применить.
Примечание: Разработчики Zyxel советуют так же включать и настраивать службу IGMP Proxy, хотя в большинстве случаев телевидение и без этого работает беспроблемно. Для того, чтобы включить IGMP Proxy на роутерах Zyxel Keenetic II (Omni, Viva, Giga, Ultra, Extra) нужно сначала установить такой компонент. Для этого сначала надо зайти в раздел Настройка => Компоненты:
В списке компонентов находим Службу «IGMP/PPPoE Proxy» и ставим на ней галочку. Нажимаем кнопку Применить. Затем переходим в раздел «Домашняя сеть» => «IGMP Proxy»:
Здесь для подключения «Broadband Connection (ISP)» ставим направление «К Провайдеру», а «Home Network» — «К Домашней сети». Так же не забудьте поставить галочку «Включить IGMP proxy». Нажимаем кнопку «Применить».
IPTV по Wi-Fi
Типичный пример настройки цифрового телевидения (IPTV) представлен в инструкции «Настройка подключения IP-телевидения». Но иногда возникают вопросы связанные с подключением IPTV по Wi-Fi. Например, имеется главный роутер к которому подключены ТВ-приставка и другие устройства домашней сети. Возможно ли организовать из соседней комнаты подключение ТВ-приставки к главному роутеру по Wi-Fi, т.к. проложить сетевой кабель нет возможности, и при этом сохранить возможность использования IPTV.
Способы подключения
1. Если вы дополнительно никак не настраивали IPTV (только включен IGMP Proxy на странице «Домашняя сеть» и в поле «Для подключения» выбрано подключение через которое выполняется подключение), то просто используйте дополнительный интернет-центр Keenetic в режиме «Усилитель» или «Адаптер» для подключения клиентов.
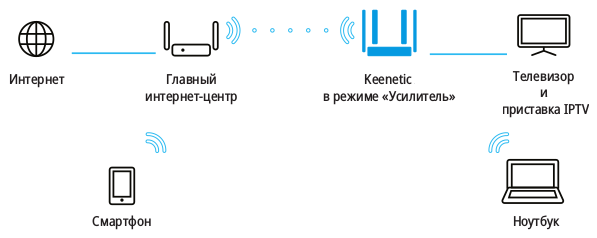

Выберите оптимальное место для установки дополнительного интернет-центра. Нужно найти такое место, чтобы он принимал уверенный сигнал Wi-Fi от главного интернет-центра. Самый идеальный вариант, когда «Усилитель» / «Адаптер» и главный интернет-центр находятся в прямой видимости.
2. Если на главном роутере использовался специальный ТВ-порт (такой порт напрямую, в режиме «прозрачного моста», соединяется с сетью провайдера, подключенной к Keenetic через WAN-порт Интернет и позволяет провайдеру видеть MAC-адрес приставки). Потребуются два интернет-центра Keenetic, один из которых будет настроен в дополнительном режиме «Точка доступа» и подключен сетевым кабелем в ТВ-порт главного роутера. Второй Keenetic будет настроен в режиме «Усилитель» или «Адаптер» и к нему будет подключена ТВ-приставка.
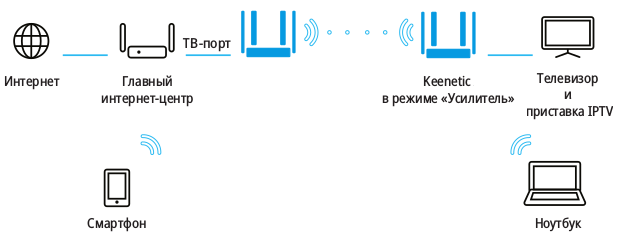
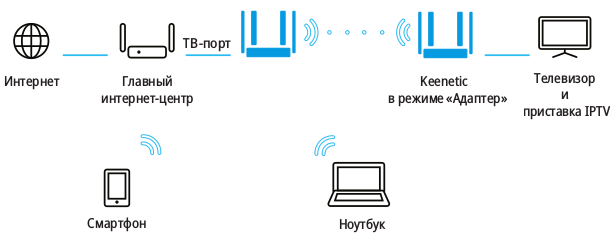
Качество подключения
Как правило, качественное воспроизведение контента на принимающем устройстве по беспроводной сети Wi-Fi можно получить находясь в прямой видимости или пределах одной комнаты с главным интернет-центром.Если вы наблюдаете прерывистое воспроизведение видео контента, вероятно недостаточно качества беспроводного соединения. Обратитесь к следующим статьям:
Пользователи, считающие этот материал полезным: 1 из 1
Настройка SIP-телефонии на Zyxel Keenetic NDMS 2.00
Кроме маршрутизаторов Zyxel Keenetic III и VOX, все остальные модели семейства не имеют телефонных FXS-разъемов, а значит к ним можно подключать только IP-телефон, т.е. специальный телефон с LAN-разъёмом. Для него достаточно всего лишь правильно настроить LAN-порт, в который он включается. Все остальные параметры настраиваются уже на самом телефоне. Чтобы настроить телефонию на Кинетике по такой схеме, Вам надо открыть меню подключений и в списке соединений дважды кликнуть по «Broadband Connection»:
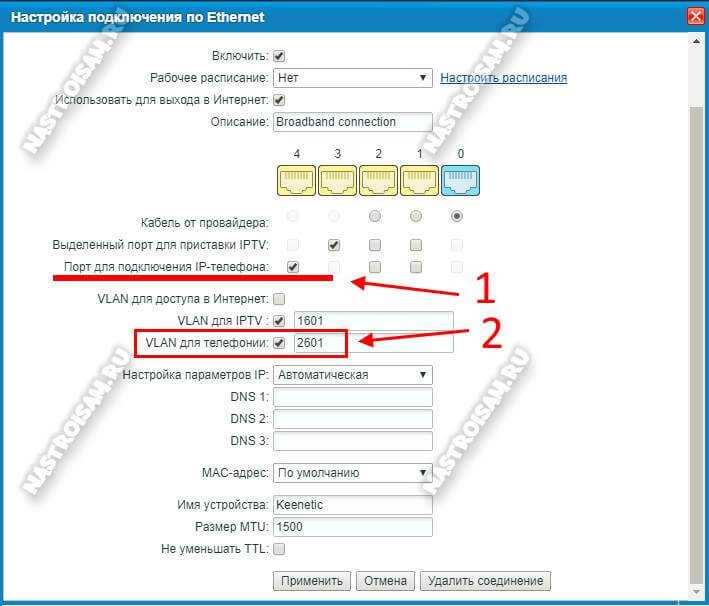
Здесь ставим галочку напротив порта, в который будем подключать в Кинетик IP-телефон
Важно! Если для работы услуги так же необходимо указать VLAN ID, то в этом случае надо поставить галочку «VLAN для телефонии» и в появившемся поле указать номер виртуальной сети, который узнали в техподдержке провайдера. Нажимаем на кнопку «Применить» и проверяем работу SIP-телефонии
Инструкция для старых версий ПО
Поэтому вся настройка сводится к такому же алгоритму, как и при настройке IPTV. Я рассмотрю пример с необходимостью тегирования трафика. В разделе «Интернет» вкладка «IPoE» нажимаем кнопку «Добавить интерфейс»:
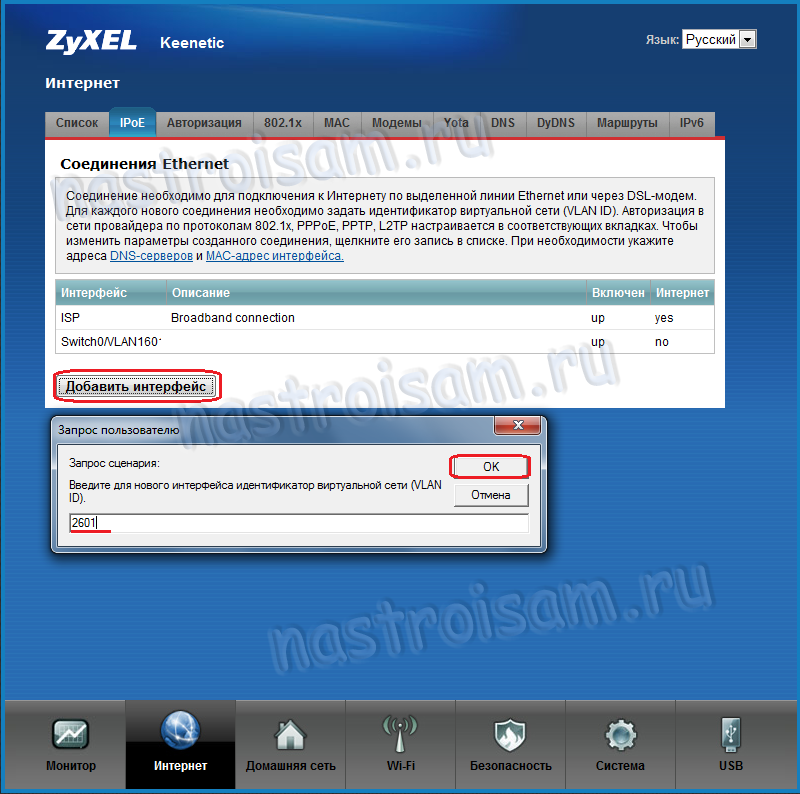
В запросе сценария вводим VLanID. В моём случае VlanID — 2601. Нажимаем ОК.
![]()
Ставим галочки «Использовать разъем» и «Передавать тег VLAN ID» на WAN-порт и галочку «Использовать разъем» на LAN-порт, в который будем включать IP-телефон. Ставим галочку «Включить интерфейс», вводим название в поле «Описание». В последних версиях прошивки появилось поле «Настройка параметров IP» — в нем надо указать тип «Без IP Адреса», так как адрес будет получать IP-телефон. Поле «MAC-адрес» тоже надо оставить «По-умолчанию». Нажимаем «Применить». Теперь можно подключать SIP-телефон и настраивать на нем авторизацию.
Примечание: Инструкцию как настроить SIP-телефон на роутер Zyxel Keenetic 3 я выложу в отдельной статье. Дело в том, что из-за наличия у устройства FXS-разъёма процесс настройки несколько отличается.
Настройка IPTV на Zyxel Keenetic II (Omni, Viva, Giga, Ultra, Extra)
Подключение и установка цифрового интерактивного телевидения IPTV на роутерах семейства Zyxel Keenetic II — Keenetic II, Keenetic Giga II, Keenetic Ultra и новинках Keenetic Omni, Keenetic Viva и Keenetic Extra одинакова. Отличие есть только у Keenetic Start и Keenetic Lite II, но об этом я уже писал тут. Смысл действий сводится к тому, что один LAN-порт, в который включается ТВ-приставка, логически связывается с Интернет-портом (WAN). Есть 2 варианта конфигурации, которые напрямую зависят от того, каким образом доставляется Мультикаст-трафик к абоненту, а соответственно надо снимать тег IPTV-vlan или не надо:
На что стоит обратить внимание при подключении IPTV:
Использование IPTV приставки:
Активация опции Choose WAN Bridge Port и выбор одного или нескольких LAN портов роутера для подключения IPTV приставки.
Использование для просмотра IPTV ПК (проводное и беспроводное подключение)
Активация опции « Enable multicast routing», которая отключит фильтрацию multicast трафика и станет активным перенаправление его во внутреннюю подсеть на LAN интерфейсы в случае необходимости. Не забывайте разрешить активность программы для просмотра IPTV в файрволе.
Для пользователей IPTV, использующих беспроводной вариант подключения, чтобы избежать «лагов» и «артефактов» понадобится опция Multicast Rate (Mbps), с помощью которой вы можете ограничить ширину полосы multicast трафика, передаваемого на беспроводной интерфейс. Рекомендуется устанавливать максимальное значение, во избежание разрывов Wi-Fi соединения на остальных беспроводных клиентах при просмотре.
голоса
Рейтинг статьи
Классическая прошивка
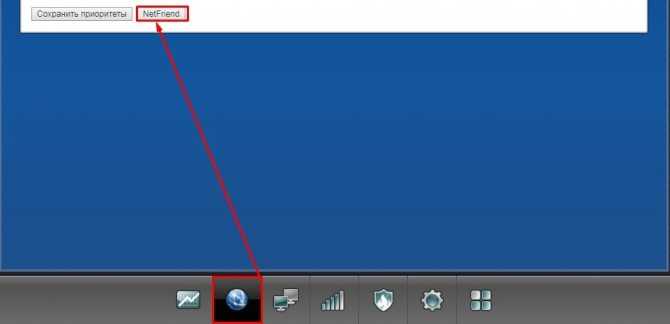
Если режим не включился, то нужно найти кнопку «NetFriend». Она может быть на главной страницу или в разделе «Интернет» (значок планетки в самом низу).

- Выбираем язык.
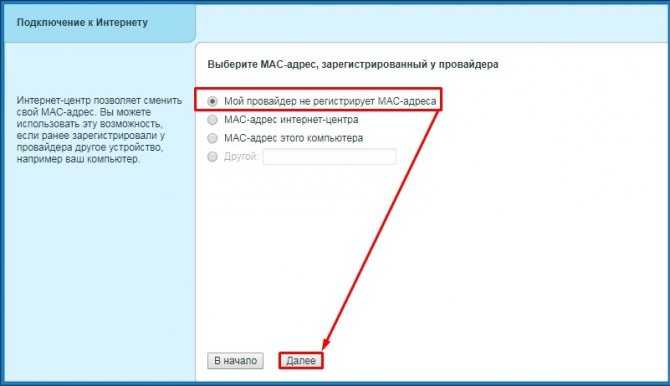
- MAC адрес обычно не привязывают, но лучше посмотреть и уточнить в договоре. Выбираем нужный пункт и нажимаем «Далее».
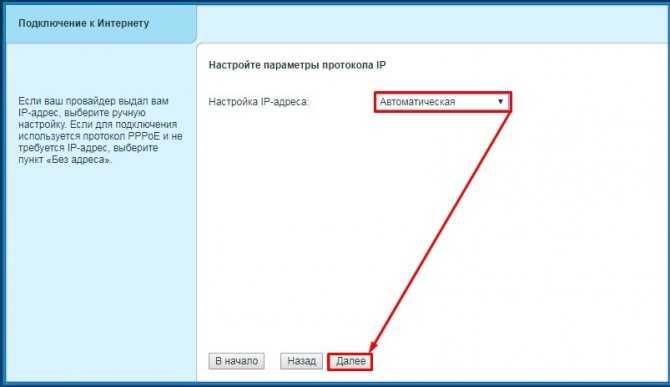
- Настройка IP-адреса «Автоматическая». Если в договоре есть прописанный IP и DNS сервера, то указываем ручную настройку.
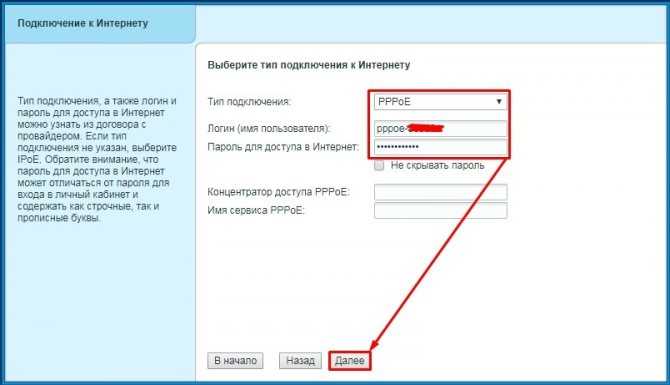
- Теперь нужно выбрать тип подключения как «PPPoE»(чаще используется именно этот). Далее с листа вводим логин и пароль.
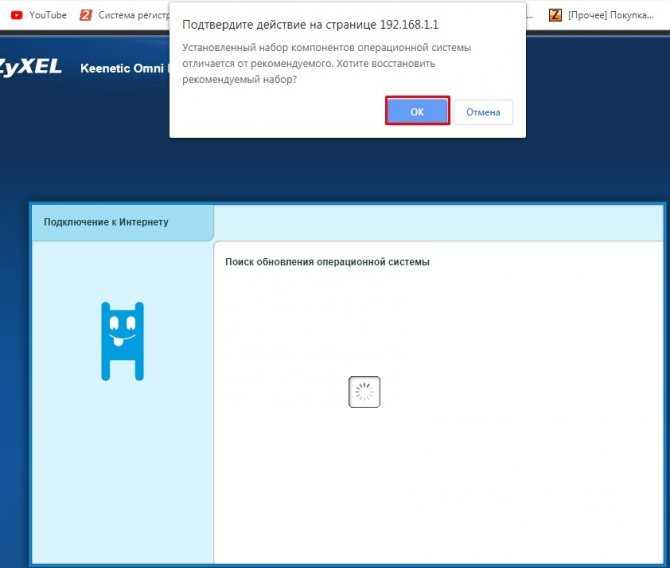
- На следующем шаге вылезет вот такое уведомление, выбираем «ОК», чтобы установить обновление прошивки.
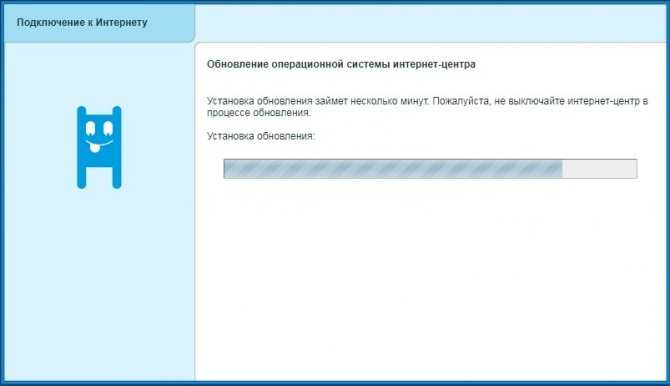
- Ждём пока обновление установится.
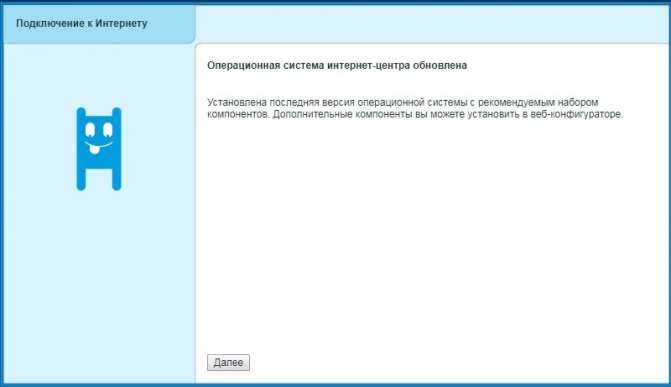
- Система обновилась – ура!

- Пока не применяйте настройки интернет фильтра от Яндекс.DNS.
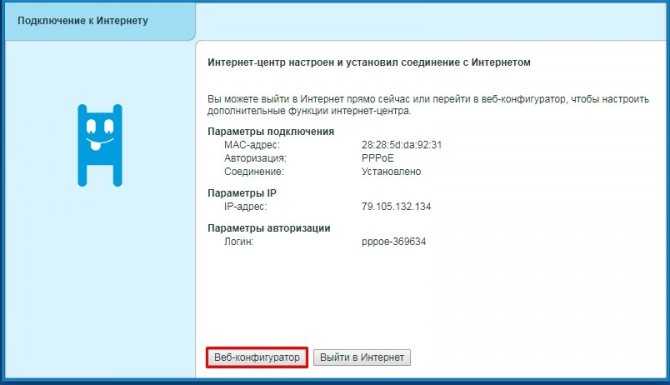
Wi-Fi
- Интернет настроили, осталось настроить WiFi – поэтому выбираем «Веб-конфигуратор».

- Нажимаем на значок лесенки в самом низу. Придумываем и вводим любое «Имя сети (SSID)». Чуть ниже выбираем «Защиту сети» как «WPS2-PSK» и ниже вводим пароль от нашего вай-фай. Обязательно нажимаем «Применить».
IP TV
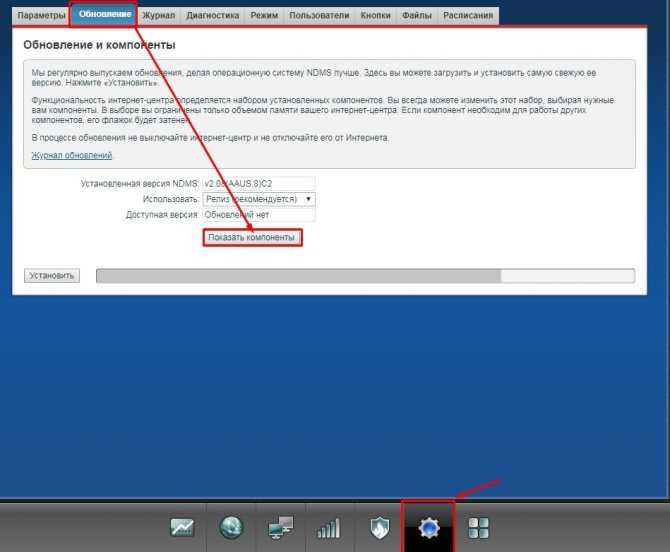
- Для настройки IPTV Ростелеком вам нужно проверить, чтобы на маршрутизаторе в обновлении была включена определенная функция. Переходим в «Настройки» – «Обновление». Далее кликаем по «Показать компоненты».

- Убедитесь, чтобы была включена галочка «Служба IGMP/PPPoE proxy».

- Если же у вас именно приставка, то вам нужно перейти в меню «Интернет» и нажать на «Broadband connection».

- Вставляем приставку в свободный порт и указываем тут – в какой именно. Проверьте в договоре, есть ли там настройка «номера VLAN» – если есть, то установите галочку как на картинке выше и укажите номер. В конце нажмите «Применить».
Настройка PPPoE подключения Ростелеком
Основная задача при настройке любого Wi-Fi роутера, в том числе и Zyxel Keenetic Lite — настроить параметры подключения, используемые Интернет-провайдером. Ростелеком использует подключение PPPoE, его мы и настроим.
- Запустите любой интернет-браузер (только не в режиме «Турбо»)
- Перейдите на адрес 192.168.1.1 — это внутренний адрес роутера, для того чтобы на него перейти, Вам не требуется подключение к Интернет.
- На запрос логина и пароля следует ввести стандартные для Zyxel Keenetic значения — admin и 1234 соответственно.
- Вы попадете на страницу настроек роутера Zyxel Keenetic Lite, откройте пункт меню «Интернет» в меню слева, затем выберите пункт «Авторизация» и заполните все поля нужным образом.
Параметры подключения для Ростелеком:
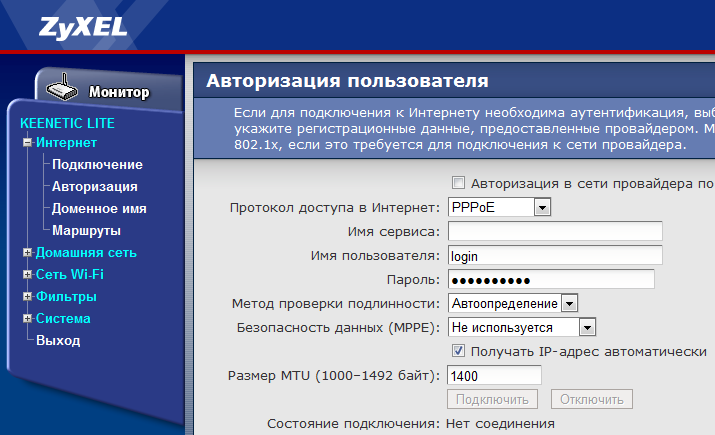
- Протокол доступа в Интернет — PPPoE
- Имя пользователя и пароль — ваши данные для Ростелеком
- Галочка «Получать IP адрес автоматически» должна стоять
- Остальные параметры в большинстве случаев менять не следует
После этого сохраните сделанные настройки. Через 30-60 секунд роутер подключится к Интернету и Вы увидите, что значок скайпа позеленел, а интернет-страницы уже открываются (при условии, что вы, как я просил, разорвали соединение ростелеком на самом компьютере). Следующий шаг — настроить беспроводную сеть и поставить пароль на Wi-Fi, дабы защитить ее.
Устранение неполадок
Большинство проблем в работе телевидения Ростелеком можно решить, перезагрузив роутер и ТВ-приставку. Если перезагрузка не помогает, следует убедиться, что сумма на лицевом счете достаточна для списания за услуги интернета и телевидения. Также причиной неисправностей часто является плохой контакт кабеля или его повреждение .
После загрузки появляется мультик
Приставке не удается подключиться к серверу Ростелеком, с которого при первом включении заливается прошивка. При работающем интернете, причина этой ошибки кроется в неправильных настройках маршрутизатора . Проблема решается повторной настройкой роутера и перезагрузкой приставки.
Сообщение об ошибке IP-адреса
Как и в первом случае, связаться с сервером Ростелеком приставке не позволяет роутер. Следует убедиться, что данные через роутер поступают на ТВ-приставку, затем повторно настроить маршрутизатор.
Сообщение об ошибке связи с сервером: «Ошибка загрузки»
Такой вид ошибки обычно возникает, когда MAC -адрес данной приставки не попадает в пул сервера Ростелеком. Эта проблема легко разрешима, поэтому уже через несколько минут после звонка в техподдержку интерактивное телевидение заработает.
Неверный Логин и Пароль – сообщение об ошибке загрузки
Учетные данные для телевидения не содержат букв и состоят из 10-значного логина в формате 0122****** и 6-значного цифрового пароля . Причины, по которым сервер Ростелеком не принимает корректные данные, могут быть на стороне как абонента, так и провайдера. В первом случае следует правильно настроить роутер: приставка через него получает данные и IP-адрес, но телевидение Ростелеком не работает из-за выключенной опции IGMP . Второй случай свидетельствует о том, что услуга еще не привязана к лицевому счету и требуется обратиться в техподдержку для актуализации данных.
Проводной интерфейс недоступен
Сообщение свидетельствует о физическом повреждении канала данных. Если кабель визуально в порядке, необходимо создать заявку в Ростелеком: специалисты удаленно прозвонят линию и при необходимости направят техника для устранения неисправности.
Всем доброго времени суток, дорогие друзья! Сегодня мы будем производить простую настройку роутера Zyxel Keenetic. Как всегда – в интернете нормальной статьи по данной теме нет. Или опять пишут откровенную чушь или используют древние инструкции по старым прошивкам. На данный момент есть две актуальные прошивки. По обоим я напишу подробную инструкцию.
В целом ничего сложного не будет, но если что-то пойдёт не так или возникнут трудности – срочно пишем в комментарии. Инструкция подходит для всех моделей Zyxel Keenetic: Start, Lite, Viva, Giga, Ultra, Extra, Dua, Air, DSL, City, Omni, Omni II и другие.
Настройка подключения IP-телевидения (IPTV)
В большинстве случаев, при использовании в интернет-центре Keenetic предустановленных заводских настроек, цифровое телевидение (IPTV) работает сразу же как на компьютерах, так и на приставках, без предварительной настройки.
1. Многоадресная рассылка используется для предоставления услуги IP-телевидения. Убедитесь, что в интернет-центре установлен компонент системы «Прокси-службы для IGMP и PPPoE», который транслирует сообщения IGMP/PPPoE между различными интерфейсами. Сделать это можно на странице «Общие настройки» в разделе «Обновления и компоненты», нажав на «Изменить набор компонентов».

2. Настройте подключение к Интернету и подключите приставку или компьютер, на котором вы планируете смотреть телевидение, к любому из сетевых (LAN) разъемов интернет-центра, предназначенных для домашней сети. Проверьте работоспособность IP-телевидения.
3. Некоторые провайдеры, при использовании регистрации MAC-адреса ТВ-приставки, требуют выделения специального ТВ-порта на роутере, к которому будет подключаться приставка. Такой порт напрямую, в режиме «прозрачного моста», соединяется с сетью провайдера, подключенной к Keenetic через WAN-порт Интернет и позволяет провайдеру видеть MAC-адрес приставки. Перевести один из сетевых разъемов для домашней сети в режим ТВ-порт можно следующим образом:
Перейдите на страницу «Проводной», в разделе » Подключение и VLAN » установите режим «ТВ-приставка» для того порта, к которому будет подключена приставка IPTV (в нашем примере приставка будет подключена к порту 3).
Е сли провайдер предоставил вам номер VLAN для подключения к IP-телевидению, введите его в поле «Телевидение». Если IP-телевидение предоставляется без VLAN, выбирать порт для приставки обычно не требуется.
Когда вы выполните указанные настройки, приставка будет подключена напрямую к сети провайдера через роутер. Подключите приставку IPTV к ТВ-порту и перезагрузите ее. Приставка должна получить IP-адрес из сети провайдера, и затем вы сможете принимать цифровое телевидение.
Указанных выше действий обычно достаточно, чтобы смотреть IP-телевидение.
4. Интернет-центр Keenetic также позволяет осуществлять более тонкие настройки, предназначенные для тех пользователей, кто использует нестандартную схему подключения, например с использованием другого интерфейса для приема IPTV.
Как было написано выше, необходимо, чтобы в интернет-центре был установлен компонент системы «Прокси-службы для IGMP и PPPoE». Служба IGMP proxy ретранслирует поток многоадресной рассылки от провайдера к устройствам домашней сети. Многоадресная рассылка используется для предоставления услуги IP-телевидения.
Перейдите на страницу «Домашняя сеть» в раздел «IGMP Proxy». Настройки по умолчанию на данной странице подходят для большинства провайдеров.
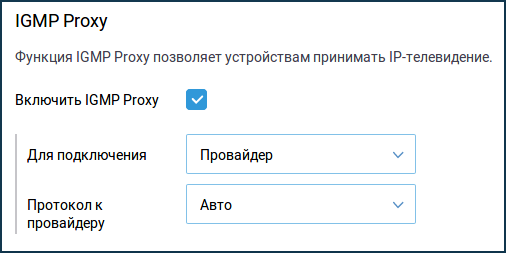
По умолчанию в поле «Для подключения» указан интерфейс, который смотрит в сеть провайдера (в нашем примере это «Провайдер») и откуда будет приходить IP-телевидение.
TIP: Советы:
1. Если указанные выше действия не привели к успеху, пожалуйста, проверьте работоспособность IPTV со стороны провайдера, подключив приставку или компьютер, на котором вы планируете смотреть телевидение, напрямую к кабелю провайдера, т.е. без использования Keenetic. Если в этом случае телевидение работает, а через Keenetic – нет, заведите обращение в нашу Службу поддержки. В обращении просим указать ваш город, название провайдера и тарифного плана, предоставить ссылку на инструкцию по настройке IPTV вашего провайдера для рекомендуемых им маршрутизаторов, а также приложить системный файл self-test роутера Keenetic.
2
Также обращаем ваше внимание, что межсетевые экраны (брандмауэры) и некоторые антивирусы, используемые в вашей сети или установленные на компьютере, могут блокировать мультикастовый трафик. Если у вас по какой-то причине не заработало IP-телевидение, как вариант, попробуйте временно отключить их
3. Пример проброса выделенного ТВ-порта GPON-модема на интернет-центр Keenetic, чтобы подключить ТВ-приставку непосредственно к Keenetic и смотреть IPTV с компьютеров домашней сети, которые будут также подключены к нему: «Вариант использования интернет-центра для просмотра IPTV, которое приходит на GPON-модем».
4. Иногда возникают вопросы связанные с подключением и организацией IPTV по сети Wi-Fi. Некоторые способы подключения представлены в статье: «IPTV по Wi-Fi».
Пользователи, считающие этот материал полезным: 20 из 24
Локальная сеть LAN и DHCP
На Keenetic III локальная сеть и сервер DHCP настраиваются следующим образом:
- Перейдите в третий раздел «Домашняя сеть» на нижней панели веб-платформы. Щёлкните по строке Home network.
Нажмите на пункт Home network
- Установите галочку рядом с первым пунктом «Включить». Выделите все жёлтые порты, которые должны использоваться для подключения устройств к локальной сети. Поменяйте при необходимости IP-адрес роутера в «локалке».
- Поставьте о и для сервера DHCP, который автоматически раздаёт устройствам, входящим в сеть, локальные IP-адреса. Поставьте IP, с которого начинается диапазон адресов для устройств в локальной сети. Затем поставьте размер этого диапазона в зависимости от количества девайсов, которые будут подключены к вашему роутеру одновременно.
Активируйте сервер DHCP и укажите пул адресов IP
- Время аренды можно оставить по умолчанию. При необходимости напишите адреса DNS-серверов. Щёлкните по «Применить».
Классическая прошивка
Если режим не включился, то нужно найти кнопку «NetFriend». Она может быть на главной страницу или в разделе «Интернет» (значок планетки в самом низу).
- MAC адрес обычно не привязывают, но лучше посмотреть и уточнить в договоре. Выбираем нужный пункт и нажимаем «Далее»;
- Настройка IP-адреса «Автоматическая». Если в договоре есть прописанный IP и DNS сервера, то указываем ручную настройку;
- Теперь нужно выбрать тип подключения как «PPPoE»(чаще используется именно этот). Далее с листа вводим логин и пароль;
- На следующем шаге вылезет вот такое уведомление, выбираем «ОК», чтобы установить обновление прошивки;
- Ждём пока обновление установится;
- Пока не применяйте настройки интернет фильтра от Яндекс.DNS;
- Интернет настроили, осталось настроить WiFi – поэтому выбираем «Веб-конфигуратор»;
- Нажимаем на значок лесенки в самом низу. Придумываем и вводим любое «Имя сети (SSID)». Чуть ниже выбираем «Защиту сети» как «WPS2-PSK» и ниже вводим пароль от нашего вай-фай. Обязательно нажимаем «Применить».
IP TV
- Для настройки IPTV Ростелеком вам нужно проверить, чтобы на маршрутизаторе в обновлении была включена определенная функция. Переходим в «Настройки» – «Обновление». Далее кликаем по «Показать компоненты»;
- Убедитесь, чтобы была включена галочка «Служба IGMP/PPPoE proxy»;
- Если же у вас именно приставка, то вам нужно перейти в меню «Интернет» и нажать на «Broadband connection»;
- Вставляем приставку в свободный порт и указываем тут – в какой именно. Проверьте в договоре, есть ли там настройка «номера VLAN» – если есть, то установите галочку как на картинке выше и укажите номер. В конце нажмите «Применить».
Настройка IPTV на Zyxel Keenetic II (Omni, Viva, Giga, Ultra, Extra)
Подключение и установка цифрового интерактивного телевидения IPTV на роутерах семейства Zyxel Keenetic II — Keenetic II, Keenetic Giga II, Keenetic Ultra и новинках Keenetic Omni, Keenetic Viva и Keenetic Extra одинакова. Отличие есть только у Keenetic Start и Keenetic Lite II, но об этом я уже писал тут. Смысл действий сводится к тому, что один LAN-порт, в который включается ТВ-приставка, логически связывается с Интернет-портом (WAN). Есть 2 варианта конфигурации, которые напрямую зависят от того, каким образом доставляется Мультикаст-трафик к абоненту, а соответственно надо снимать тег IPTV-vlan или не надо:
Настройка Ростелеком Zyxel Keenetic: интернет, IP TV и Wi-Fi
Всем доброго времени суток, дорогие друзья! Сегодня мы будем производить простую настройку роутера Zyxel Keenetic. Как всегда – в интернете нормальной статьи по данной теме нет. Или опять пишут откровенную чушь или используют древние инструкции по старым прошивкам. На данный момент есть две актуальные прошивки. По обоим я напишу подробную инструкцию.
В целом ничего сложного не будет, но если что-то пойдёт не так или возникнут трудности – срочно пишем в комментарии. Инструкция подходит для всех моделей Zyxel Keenetic: Start, Lite, Viva, Giga, Ultra, Extra, Dua, Air, DSL, City, Omni, Omni II и другие.
Вариант 2. IPTV на Zyxel Keenetic II с указанием VLAN ID.
IPTV-трафик доставляется к абоненту в тегируемом виде и нужно снимать тег VLAN ID на порту WAN. Так доставляется ТВ-трафик в некоторых филиалах Ростелеком, Таттелеком и Аист. В этом варианте надо снимать тег IPTV на порту WAN. Если Вы попробуете сделать это на существующем подключении — «Broadband Connection» — то у Вас отвалится Интернет. Поэтому нужно создать ещё одно IPoE соединение:
В разделе Интернет => IPoE нужно нажать кнопку «Добавить интерфейс». Откроется окно запроса Vlan ID. Сюда надо ввести идентификатор «Vlan ID», который предварительно надо узнать в технической поддержке Вашего провайдера, так как его значение индивидуально для каждого коммутатора или оптического кольца.
Вводим Vlan ID и нажимаем кнопку ОК.
В параметрах нового соединения ставим на WAN-порт галки «Использовать разъем и Передавать теги VLAN ID». На 4-й LAN-порт, который мы используем под приставку, ставим только галку «Использовать разъем». Обязательно ставим галку Включить и следим чтобы не было галки «Использовать для выхода в Интернет». «Настройка параметров IP» выбираем значение «Без IP-адреса». Нажимаем кнопку Применить.
Подключить интерактивное телевидение Ростелеком стало просто. Необязательно покупать оборудование: как роутер, так и приставку, через которую осуществляется телевещание, провайдер предоставляет абонентам в аренду за 1 рубль в месяц.
Установку оборудования производят сотрудники компании, когда подключают интернет. Но в некоторых случаях может потребоваться повторное подключение и настройка ТВ-приставки Ростелеком через роутер: при переезде по новому адресу или восстановлении обслуживания после длительного перерыва.
Вариант 1. IPTV на Zyxel Keenetic II без VLAN ID.
Этот вариант используется у 90% Интернет-провайдеров: ТТК, Билайн, Дом.ру и у большинства филиалов Ростелеком. IPTV-трафик доставляется к абоненту в нетегируемом виде, то есть для подключения телевидения Вам нужно всего лишь выделить порт под приставку и сделать его параллельным c WAN-портом.
Шаг 1. Заходим в веб-интерфейс роутера. IP-адрес роутера в локальной сети 192.168.1.1, URL веб-интерфейса — http://192.168.1.1 , логин для доступа admin, пароль по-умолчанию — 1234. Если возникают проблемы с доступом — смотрим эту инструкцию: ссылка.
Шаг 2. В Веб-интерфейсе роутера выбираем в нижнем меню значок Интернет в виде глобуса:
Теперь вверху, в меню вкладок, выбираем вкладку «Подключение». Здесь в списке подключений Вы увидите подключение «Broadband Connection» — кликаем на нем. Откроются его параметры:
Это подключение уже используется для Интернет соединения, поэтому у него стоит галка Использоваться разъем на порту WAN и галка «Использовать для выхода в Интернет». В данном примере «Настройка параметров IP» выставлена Автоматически, т.к. роутер настроен под Билайн, а у Билайн есть внутренняя локальная сеть, поверх которой поднимается Интернет соединение. В случае Дом.ру, Ростелеком и ТТК можно поставить его в значение «Без IP-адреса». Проверьте так же, чтобы стояла галка Включить. Далее поставьте галку «Использовать разъем» на 4-й LAN-порт — его мы будем использовать под ТВ-приставку. Нажимаем кнопку Применить.
Примечание: Разработчики Zyxel советуют так же включать и настраивать службу IGMP Proxy, хотя в большинстве случаев телевидение и без этого работает беспроблемно. Для того, чтобы включить IGMP Proxy на роутерах Zyxel Keenetic II (Omni, Viva, Giga, Ultra, Extra) нужно сначала установить такой компонент. Для этого сначала надо зайти в раздел Настройка => Компоненты:
В списке компонентов находим Службу «IGMP/PPPoE Proxy» и ставим на ней галочку. Нажимаем кнопку Применить. Затем переходим в раздел «Домашняя сеть» => «IGMP Proxy»:
Здесь для подключения «Broadband Connection (ISP)» ставим направление «К Провайдеру», а «Home Network» — «К Домашней сети». Так же не забудьте поставить галочку «Включить IGMP proxy». Нажимаем кнопку «Применить».
Настройка роутера Zyxel Keenetic Giga 2
Подключите кабель Ростелекома в разъем, который выделен красным цветом на изображении. Возьмите соединительный кабель, который входит в состав комплекта роутера и подключите один из его концов в разъем, который выделен синим цветом. Второй конец необходимо подключить к вашему компьютеру.
Включите компьютер и запустите браузер (Firefox, Google Chrome, Opera и т.д.).
В адресной строке введите 192.168.1.1. Если после ввода у вас не открылась страница администрирования, тогда кликните по значку сети в системном трее правой кнопкой мыши и выберите «центр управления сетями»
В открывшемся окне кликните по названию вашей сети
В открывшемся окне кликните на «сведения»
Находим строку «шлюз по умолчанию» и смотрим адрес. Именно его и нужно вводить в адресную строку браузера.
После ввода данного адреса у вас появится запрос на ввод логина администратора и его пароля. Обычно, эти данные имеются на наклейке роутера и в инструкции пользователя, но если вы их утеряли, то попробуйте комбинации «admin»+«admin» или «admin»+«1234». Если все прошло успешно, то перед вами откроется такая страница.
В нижней части находим вкладку «интернет» и жмем на нее.
Перейдите на вкладку PPPoE/VPN
Нажмите на «добавить соединение» и заполните поля как показано на рисунке ниже
Осталось сохранить наши настройки и перейти к настройке беспроводной сети.
Классическая прошивка
Если режим не включился, то нужно найти кнопку «NetFriend». Она может быть на главной страницу или в разделе «Интернет» (значок планетки в самом низу).
- MAC адрес обычно не привязывают, но лучше посмотреть и уточнить в договоре. Выбираем нужный пункт и нажимаем «Далее»;
- Настройка IP-адреса «Автоматическая». Если в договоре есть прописанный IP и DNS сервера, то указываем ручную настройку;
- Теперь нужно выбрать тип подключения как «PPPoE»(чаще используется именно этот). Далее с листа вводим логин и пароль;
- На следующем шаге вылезет вот такое уведомление, выбираем «ОК», чтобы установить обновление прошивки;
- Ждём пока обновление установится;
- Пока не применяйте настройки интернет фильтра от Яндекс.DNS;
- Интернет настроили, осталось настроить WiFi – поэтому выбираем «Веб-конфигуратор»;
- Нажимаем на значок лесенки в самом низу. Придумываем и вводим любое «Имя сети (SSID)». Чуть ниже выбираем «Защиту сети» как «WPS2-PSK» и ниже вводим пароль от нашего вай-фай. Обязательно нажимаем «Применить».
IP TV
- Для настройки IPTV Ростелеком вам нужно проверить, чтобы на маршрутизаторе в обновлении была включена определенная функция. Переходим в «Настройки» – «Обновление». Далее кликаем по «Показать компоненты»;
- Убедитесь, чтобы была включена галочка «Служба IGMP/PPPoE proxy»;
- Если же у вас именно приставка, то вам нужно перейти в меню «Интернет» и нажать на «Broadband connection»;
- Вставляем приставку в свободный порт и указываем тут – в какой именно. Проверьте в договоре, есть ли там настройка «номера VLAN» – если есть, то установите галочку как на картинке выше и укажите номер. В конце нажмите «Применить».
Как настроить роутер — алгоритм действий:
Любое действие должно быть обдумано, любая операция должна иметь свой алгоритм. Нет, конечно можно действовать «от фонаря» и как попало, но тогда можно просто добиться того, что в результате таких действий устройство будет работать нестабильно, терять сеть и т.п. Я приведу свою последовательность действий, которую делаю сам.
Шаг 1. Заходим в веб-интерфейс.
Для простоты настройки на всех современных роутерах SOHO-уровня сделан специальный интерфейс, который многие называют «Сайт модема». Чтобы попасть в веб-интерфейс, Вам нужно запустить веб-браузер (лучше всех Internet Explorer или Google Chrome). В адресной строке набираем IP-адрес маршрутизатора в локальной сети. Как правило, это — 192.168.1.1. Исключение составляют устройства от D-Link, Tenda и некоторые модели TP-Link — их IP 192.168.0.1. Если веб-интерфейс недоступен — изучите вот эти статьи: для 192.168.1.1 и для 192.168.0.1. Если же он доступен, но войти по стандартному логину admin и паролю по-умолчанию admin или 1234 не получается — поможет вот эта статья.
Шаг 2. Настраиваем подключение к Интернету (WAN).
Все основные параметры подключения к сети Интернет находятся в разделе веб-интерфейса под названием «WAN» или «Интернет»:
Для соединения с провайдером необходимо в этом разделе указать тип подключения — PPPoE, PPTP, L2TP или IPoE (Динамический или Статически IP). Если Вы не знаете какой тип у Вас используется — это можно уточнить в технической поддержке своего провайдера, т.к. они обязаны предоставлять такие данные. Если используется тип подключения PPPoE, PPTP или L2TP — тогда у Вас должна быть карточка с логином и паролем на доступ в Интернет. Если у Вас их нет данных для авторизации, то дальнейшие действия выполнять бессмысленно — сначала Вам придется идти в абонентский отдел провайдера и восстанавливать реквизиты. Так же, в большинстве случаев надо ставить галочки «Enable WAN Service», «Enable NAT» и «Enable Firewall».
Пример настройки маршрутизатора D-Link DIR для Ростелеком по PPPoE:
Пример для Билайн — L2TP + Dynamic IP:
По завершении настроек подключения к Интернету — нажмите кнопку Применить (Apply) или Save (Сохранить).
Шаг 3. Локальная сеть (LAN).
Базовая настройка локальной сети обычно уже сделана по умолчанию. А именно: прописан IP-адрес (192.168.1.1 или 192.168.0.1) и включен DHCP сервер для простоты подключения компьютеров, ноутбуков, планшетов и компьютеров к Вашей локальной сети. Параметры локальной сети можно найти в разделе LAN или Локальная сеть:
Фактически, менять в этом разделе ничего не нужно — надо всего лишь проверить включен ли DHCP-сервер. Иногда нужно использовать альтернативные DNS-серверы — в этом случае их тоже надо прописать в настройках DHCP-сервера и тогда они будут выдаваться устройствам при подключении.
Пример конфигурации локальной сети на маршрутизаторе Asus:
По завершении — нажмите кнопку Применить (Apply) или Save (Сохранить).
Шаг 4. Беспроводная сеть WiFi.
Весь процесс настройки сети WiFi на современном роутере сейчас сведена к тому, что Вам нужно просто изменить имя беспроводной сети — SSID и прописать свой пароль (ключи сети) WiFi. Эти параметры, как правило, находятся в одноименном разделе веб-интерфейса — Wi-Fi или Wireless:
Чаще всего базовая конфигурация беспроводной сети разделена на 2 части. Первая часть настроек находиться в разделе «Основные настройки (Basic Wireless Settings)», а вторая — в параметрах безопасности беспроводной сети (Wireless Security). В базовой части надо указать имя беспроводной сети — SSID, выбрать страну (регион) использования (в нашем случае Россия или Европа), используемый режим (mode) и канал (channel). Режим лучше всего выбирать смешанный — 802.11 b/g/n, а канал — 1,6, 11 или auto.
Конфигурация основных параметров WiFi на роутерах TP-Link:
В настройках безопасности роутера надо выбрать тип сертификата безопасности. На текущий момент самый надежный в плане взлома — это WPA2-PSK. Затем надо в поле Network Key или PSK Password прописать ключ безопасности сети. Им может быть буквенная, цифирная или смешанная последовательность не короче 8 символов. Для сохранения параметров нужно нажать кнопку Применить (Apply) или Сохранить (Save).
Параметры безопасности WiFi на TP-Link:
Блог о модемах, роутерах и gpon ont терминалах.
Подключение и установка цифрового интерактивного телевидения IPTV на роутерах семейства Zyxel Keenetic II — Keenetic II, Keenetic Giga II, Keenetic Ultra и новинках Keenetic Omni, Keenetic Viva и Keenetic Extra одинакова. Отличие есть только у Keenetic Start и Keenetic Lite II, но об этом я уже писал тут. Смысл действий сводится к тому, что один LAN-порт, в который включается ТВ-приставка, логически связывается с Интернет-портом (WAN). Есть 2 варианта конфигурации, которые напрямую зависят от того, каким образом доставляется Мультикаст-трафик к абоненту, а соответственно надо снимать тег IPTV-vlan или не надо:
Подключение
Для начала нам нужно подключиться к сети роутера. Это можно сделать двумя способами: по кабелю и с помощью Wi-Fi. Чуть не забыл, нужно конечно же включить его в розетку. Для этого берем блок питания из коробки и подключаем к соответствующему входу.
Для подключения интернета вставляем кабель в синий порт – на старых аппаратах, он также обычно выделается среди остальных, так что не перепутаете. Остальные порты – локальные и предназначены для подключения компьютеров, телевизоров, принтеров, камер и других устройств. Я буду для настройки подключаться к 1 порту.
Вы, если у вас нет компьютера или ноутбука, можете использовать телефон или планшет. После включения вай-фай сеть уже должна работать. Стандартное имя сети и пароль находится на этикетке под аппаратом.





























