Неисправность монитора
Если гаснет монитор при работе системного блока, нельзя исключать, что с ним имеются некоторые проблемы. В большинстве мониторов имеется защита, которая автоматически отключает экран при опасности возникновения перегрева. Проверить с помощью средств диагностики температуру монитора не получится, поэтому единственным вариантом является «на ощупь» определить, не слишком ли он горячий. Если монитор перегревается, возможно, нужно поставить его в более проветриваемое место в комнате или, например, отодвинуть подальше от стены.
Если монитор перегревается, лучше отключить монитор и полностью остыть перед повторным использованием. Затем, если у вас есть законсервированный воздух, попробуйте продуть пыль, которая может находиться внутри корпуса монитора. Если в помещении, где используется монитор, очень жарко, найдите способ его охлаждения, включив вентилятор или систему кондиционирования. Подождите, пока комната остынет, прежде чем пытаться снова использовать монитор.
Хотя это не так часто, если шнур питания свободен и не надежно подключен к задней панели монитора, это может привести к потере питания, что приведет к отключению монитора. Убедитесь, что шнур питания надежно закреплен на задней панели монитора. Также возможно, что разъем питания на мониторе плохо работает и не получает достаточную мощность от шнура питания. В этом случае обычно лучше заменить монитор вместо его ремонта.
В ситуациях, когда при включении или в процессе работы ПК гаснет монитор, можно с уверенностью говорить о ряде неисправностей. Выражаться они могут следующим образом:
- монитор включается на секунду и гаснет;
- после включения и нормальной работы ПК периодически гаснет монитор;
- в определенный момент гаснет экран монитора, но компьютер при этом продолжает работать.
Не тяните с ремонтом техники
Важно понимать, что уже при первом случае, когда погас монитор компьютера, но позже проблема не повторилась, стоит все равно задуматься о диагностике и возможном ремонте. Даже небольшая поломка может иметь серьезные последствия в дальнейшем, и монитор окончательно выйдет из строя
Другая причина, по которой монитор может отключиться, — это неисправность в схеме. Может быть короткое замыкание в проводке или какой-либо другой сбой в схеме, в результате чего изображение станет черным или полностью отключит монитор. В этом случае, возможно, не так много можно сделать, кроме покупки нового монитора замены. Мониторы обычно неэкономичны для ремонта, поскольку стоимость ремонта может стоить дороже, чем цена нового монитора. Вы можете привести монитор в мастерскую по ремонту компьютеров, чтобы он выглядел, но они, вероятно, также рекомендуют заменять монитор.
Почему выключается монитор во время игры?
И напоследок еще одна проблема, с которой, наверное, столкнулся каждый геймер во время игры. Причем такая неисправность может возникать лишь при запуске некоторых игрушек. Довольно неприятная ситуация, верно?
В 90% случаев это происходит из-за того, что Вы установили слишком высокие настройки монитора. Дело в том, что каждая модель поддерживает лишь определенное разрешение и частоту обновления. И если выбрать параметры, превышающие ее возможности, то при запуске игры монитор гаснет (появляется надпись «Вне диапазона» или экран просто становится черным).
https://www.youtube.com/watch?v=w_C7OIeohBU
Но есть еще один нюанс. И чаще всего он возникает у владельцев старых мониторов – например, квадратных (с разрешением 1024х768 или 1280х1024 пикселей).
Дело в том, что разработчики по умолчанию прописывают в играх определенное разрешение. И обычно оно гораздо выше, чем 1280х1024 пикселей. Ведь он не поддерживает такого высокого разрешения (или частоты обновления). Такая проблема наблюдалась в Far Cry 3, S.T.A.L.K.E.R и т.д. Тогда многие игроки жаловались, что во время игры гаснет монитор.
Решить такую проблему очень просто. Нужно лишь найти файл конфигурации. Он может называться по-разному, но всегда имеет формат .ini. А находится он либо в папке игры, либо в «Мои документы». Точнее можно узнать в Google или Яндекс по названию конкретной игры.
В том файле нужно найти строку, где указано разрешение, изменить его на свое, сохранить – и можно играть.
Не включается ПК, крутятся вентиляторы в корпусе, на кулере процессора и видеокарте, но изображения на мониторе нет
Итак, еще раз напомню, что я не намерен рассказывать о возможных стандартных решениях проблем, а хочу дать вам малораспространенные, но возможные решения.
Естественно, если компьютер запускается, но на мониторе нет изображения, то логически пользователь может подумать, что либо проблема с монитором, либо проблема с видеокартой, но отнюдь, так происходит далеко не всегда.
Опытный пользователь ПК и энтузиаст на такие случаи всегда имеет POST-карту или же Speaker, но, допустим, вы обычный геймер или домохозяйка и ваши навыки в обслуживании ПК заканчиваются обычной чисткой от пыли корпуса снаружи, внутрь корпуса вы даже не заглядывали и вообще, естественно, ничего внутри компьютера не трогали в жизни.
Согласитесь, были у вас такие знакомые?
Таким образом, все дело оказалось в типичном глюке оперативной памяти. Почему-то я встречал данный глюк только с памятью DDR3 на платформах LGA 1366 (особенно с трехканальным режимом работы ОЗУ), LGA 1155, AM3+ и LGA 1150
Вполне возможно, что данная проблема актуальна и для остальных платформ, поэтому в случае каких-то неполадок с ПК обратите внимание на оперативную память. А покупка такой дешевой, но полезной вещи как Speaker значительно упростит вам жизнь
Почему выключается монитор во время игры?
И напоследок еще одна проблема, с которой, наверное, столкнулся каждый геймер во время игры. Причем такая неисправность может возникать лишь при запуске некоторых игрушек. Довольно неприятная ситуация, верно?
В 90% случаев это происходит из-за того, что Вы установили слишком высокие настройки монитора. Дело в том, что каждая модель поддерживает лишь определенное разрешение и частоту обновления. И если выбрать параметры, превышающие ее возможности, то при запуске игры монитор гаснет (появляется надпись «Вне диапазона» или экран просто становится черным).
Но есть еще один нюанс. И чаще всего он возникает у владельцев старых мониторов – например, квадратных (с разрешением 1024х768 или 1280х1024 пикселей).
Дело в том, что разработчики по умолчанию прописывают в играх определенное разрешение. И обычно оно гораздо выше, чем 1280х1024 пикселей. Ведь он не поддерживает такого высокого разрешения (или частоты обновления). Такая проблема наблюдалась в Far Cry 3, S.T.A.L.K.E.R и т.д. Тогда многие игроки жаловались, что во время игры гаснет монитор.
Решить такую проблему очень просто. Нужно лишь найти файл конфигурации. Он может называться по-разному, но всегда имеет формат .ini. А находится он либо в папке игры, либо в «Мои документы». Точнее можно узнать в Google или Яндекс по названию конкретной игры.
В том файле нужно найти строку, где указано разрешение, изменить его на свое, сохранить – и можно играть.
Неожиданно гаснет монитор с зависанием компьютера, но вентиляторы в системном блоке продолжают вращаться на всю
Чуть менее распространенная проблема, с которой мне также удавалось сталкиваться и, естественно, эффективно ее решать. Такие «симптомы» могут быть из-за проблем с питанием ПК (часто рекомендуется проверить проводку в доме и блок питания, но может быть и проблема с напряжениями непосредственно в материнской плате), опять же, из-за проблем с оперативной памятью, из-за проблем в работе монитора или же видеокарты. Но проблема, с которой я сталкивался, была абсолютно в другом.
Если вы начинающий оверклокер и после очередного разгона процессора ваш ПК начал неожиданно намертво зависать с отключением монитора, то это в большинстве случаев симптом недостаточно вольтажа, поданного на процессор. Решается данная проблема двумя способами: либо вы немного увеличиваете вольтаж, подаваемый на процессор, либо же снижаете частоту процессора. Вполне возможно, что данная проблема будет являться симптомом неправильного разгона и других комплектующих.
Естественно, если вы разгоном не занимаетесь, то обратите внимание на то, какое напряжение в вашей домашней сети и, если компьютер далеко не новый, проверьте в первую очередь основные напряжения, выдаваемые блоком питания, ну и про память не забывайте
Устранение неполадки с отключением экран монитора
Отсутствие изображения на экране работающего компьютера – следствие ошибки программного обеспечения или поломки оборудования. Хорошо, когда дома хранится ещё один монитор, с ним становится проще выявить проблему, однако есть возможность обойтись и без него, поэтому варианты с дополнительным оборудованием будут упоминаться в конце.
Причина 1: Сбой в работе драйверов видеокарты
Частой причиной отключения монитора являются сбои в работе драйверов. Для этого случая характерно временное исчезновение изображения на дисплее и его восстановление через несколько секунд или после перезагрузки Windows. Для устранения проблемы:
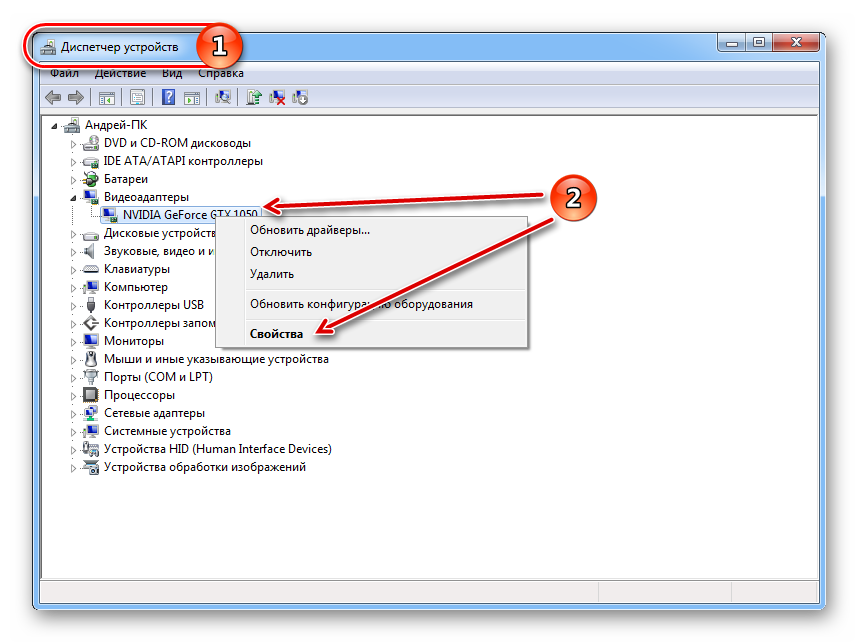



Причина 2: Поломка монитора
При внезапном выключении монитора стоит сразу же проверить индикатор питания на нём. Если он погас, то это указывает на физические причины появления сбоя, выход из строя одного из внутренних компонентов, перегрев, попадание влаги на рабочие контакты.
Второй монитор при подключении в этом случае функционирует исправно, картинка выводится без помех и визуальных артефактов.
Выявить перегрев и высокую влажность поможет следующий способ:
Причина 3: Неисправность соединительного кабеля
В процессе эксплуатации может повредиться кабель, по которому в монитор передаётся видеосигнал. Подобное случается и с DVI, и с HDMI, и с VGA-системами.

Чтобы подтвердить или исключить проблему, необходимо:
Причина 4: Повреждение видеокарты
Сбои в работе видеоадаптера, пожалуй, наиболее распространённая причина исчезновения картинки с экрана. Они возникают по причине конфликтов в программном обеспечении, длительном отсутствии технического обслуживания системного блока и повреждения различных элементов видеокарты. Начнём с последнего случая:
Обладатели встроенного (интегрированного) в материнскую плату графического чипсета могут временно воспользоваться им, отсоединив дискретную видеокарту, если та действительно сломалась.
Причина 5: Перегрев видеоадаптера
Нормальная рабочая температура процессора видеокарты составляет примерно +60 ºC, конечно, значение варьируется в зависимости от конкретной модели, но допускать значительного его превышения всё же не стоит. +105 ºC для GPU считается критическим показателем и он начинает снижать рабочую частоту с целью уберечь оборудование от поломки. Значительно снижается частота кадров, на экране могут появиться графические артефакты. При более сильном перегреве – изображение пропадает и компьютер перезагружается.
Проверить температуру графического ядра помогут такие приложения как GPU-Z и Speccy.
Чтобы улучшить охлаждение и повысить работоспособность видеокарты, необходимо предпринять ряд действий:

Причина 6: Ошибки в работе оперативной памяти
Бывает, что монитор отключается во время работы ПК из-за ошибок в ОЗУ.

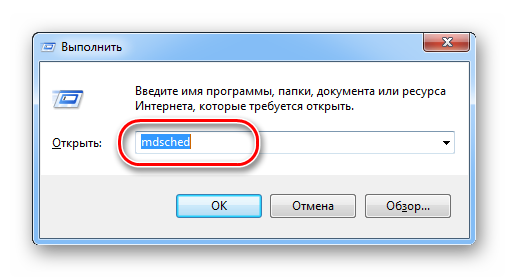
Если по результатам тестирования сбои в памяти подтвердились, то плашки ОЗУ требуется заменить на новые. Чтобы не ошибиться с выбором, проконсультируйтесь со специалистом.
Причина 7: Некорректные настройки ОС
Во всех версиях операционной системы Windows есть служба энергосбережения. Она отключает оборудование, которое продолжительное время бездействует. Относительно дисплея таймер обычно выставлен на 10 или 15 минут, однако пользователь может уменьшить это значение, установив непроверенный софт или по случайности.
Для проверки настроек энергосбережения необходимо:
Windows XP
Windows 7
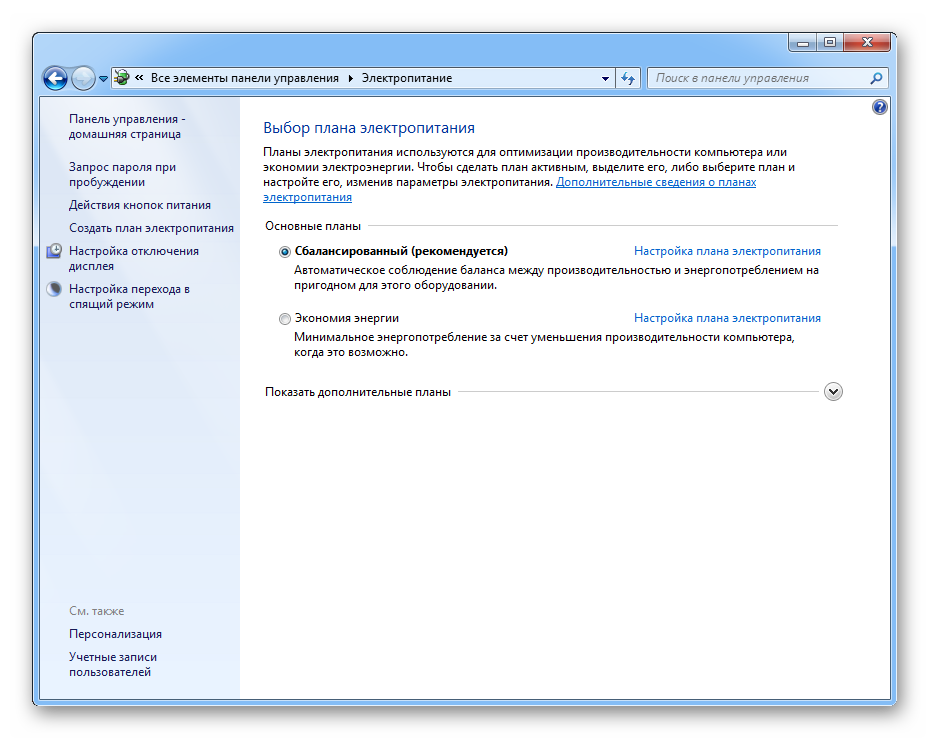
Windows 8–10
Если ваша проблема с монитором не подходит ни под один из перечисленных случаев, решить проблему самостоятельно без помощи специалиста не получиться. Обращайтесь в сервисные центры.
Видеокарта
Часто монитор гаснет по причине сломанной видеокарты. Ведь как раз этот элемент отвечает за вывод изображения на дисплей. И шнур от монитора подключен именно к ней.
- Наиболее достоверный метод убедиться, что монитор тухнет из-за видеокарты – подключить другую, попробовать включить ПК. Взять ее можно у знакомых или друзей.
- В качестве еще одного варианта можно подключить чужой монитор (опять-таки – его надо одолжить у друзей). В случае если данной возможности нет, тогда просто пропустите этот шаг и переходите к следующему.
Возможно, монитор или дисплей на ноутбуке выключается из-за сильного перегрева видеокарты. Поломался кулер (специальный вентилятор), не справляется со своей задачей система охлаждения.
Для того, чтобы убедиться в этом, выключите персональный компьютер и подождите полчаса или больше. Если проблема была именно в перегреве, он должен включиться в стандартном режиме. В таком случае понадобится решить вопрос с охлаждением видеокарты, либо ее заменой.
Конфликт драйверов видеокарты
Еще одна частая причина, из-за которой отключается монитор во время любимой игры – это конфликт драйверов видеокарты. Для того, чтобы это проверить, необходимо выполнить следующие действия:
- Пуск – Панель управления – Диспетчер устройств (для большего удобства можно выбрать в верхнем правом углу режим просмотра под названием «Крупные значки»).
- В новом окне следует нажать на «Видеоадаптеры», после этого отобразится наименование вашей видеокарты.
- Кликните на ней правой клавишей мышки, выберите пункт «Свойства» и посмотрите состояние. В случае если видеокарта работает нормально, в новом окне так и будет написано.
- Выберите пункт «Ресурсы» и прочитайте, нет ли там конфликтующих устройств.
- В случае если все хорошо, закройте все окна. Нажмите на рабочем столе правой клавишей мышки, выберите пункт «Разрешение дисплея» и выберите минимальное – к примеру, 800х600 пикселей. Кликните «Применить» и перезагрузите персональный компьютер. Если он включился – проблема полностью устранена.
Драйвер видеокарты некорректно работает
В случае если устройство работает не нормально, были найдены конфликты, либо предыдущий способ вам не помог – тогда будем действовать более агрессивно:
- Опять загрузите компьютер в безопасном режиме и зайдите в «Диспетчер устройств».
- Откройте вкладку«Видеоадаптеры» и найдите свою видеокарту.
- Нажмите на ней правой клавишей мышки и выберите «Удалить» (это стандартная процедура удаления выбранного драйвера).
- Подтвердите удаление и перезагрузите компьютер. Он должен запуститься в штатном режиме.
- Установите драйвер на видеокарту с диска, который идет в комплекте, либо скачайте его с официального веб-сайта.
- Еще раз перезагрузите ПК, дабы убедиться, что ваш монитор больше не гаснет.
Желательно устанавливать драйвера исключительно с диска.
Как изменить время или выключить затухание экрана
Функция автоматического затухания монитора заложена в настройках Windows 10. Если вас не устраивает, что экран гаснет слишком быстро или вы желаете полностью отказаться от использования опции, нужно обратиться к настройкам ОС. Причем сделать это можно несколькими способами.
Через Параметры Windows
Самый простой и надежный способ, позволяющий отключить затемнение. Данным вариантом изменения настроек может воспользоваться даже человек, впервые включивший компьютер на базе операционной системы Windows 10. В этом помогает инструкция:
- Щелкните левой кнопкой мыши по иконке меню «Пуск», расположенной в левом нижнем углу экрана.
- Выберите «Параметры».
Перейдите в раздел «Система».
- Откройте пункт «Питание и спящий режим».
- Под заголовком «Экран» выставьте необходимое значение в пределах от 1 минуты до нескольких часов или остановитесь на варианте «Не отключать».
Сохраните изменения.
Обратите внимание, что «Параметры» позволяют выбрать разные настройки в зависимости от того, в каком режиме находится компьютер (подключен к электропитанию или нет). Это касается ноутбуков. У стационарных ПК доступна только настройка автоматического затухания в постоянном режиме
У стационарных ПК доступна только настройка автоматического затухания в постоянном режиме.
Также в разделе Параметров под названием «Экран» есть дополнительная настройка, которая не просто гасит монитор, а переводит устройство в спящий режим (подзаголовок «Сон»). В таком случае отключается не только дисплей, но и другое оборудование компьютера. При этом ПК готов возобновить работу в любой момент без загрузки системы.
С применением Панели управления
Еще один проверенный способ убрать автоматическое потухание экрана. Этот способ такой же простой, как и предыдущий метод, поэтому его можно рассматривать в качестве хорошей альтернативы. Все, что понадобится от владельца компьютера:
- Щелкните по значку лупы в левом нижнем углу экрана, чтобы открыть окно поиска.
- Введите запрос «Панель управления».
Выберите тип просмотра «Мелкие значки».
Отыщите в списке раздел «Электропитание» и откройте его.
Кликните ЛКМ по надписи «Настройка отключения дисплея» (располагается в правой части окна).
Задайте необходимые параметры возле подзаголовка «Отключать дисплей».
Нажмите кнопку «Сохранить изменения».
Совет. Не стоит зацикливаться на том, каким образом запускается Панель управления. Вы можете воспользоваться любым другим способом (например, через окно «Выполнить»), если он покажется более удобным.
Сразу после выполнения указанных действий экран начнет гаснуть только после истечения вновь заданного промежутка времени или вовсе не будет это делать. По аналогии с предыдущим методом, Панель управления позволяет выставить разные настройки для случаев, когда ноутбук работает от батареи либо от электропитания. На стационарном компьютере расширенные параметры не доступны.
С помощью настроек электропитания
Этот вариант устранения погасания дисплея не просто похож на предыдущий метод, но и в какой-то степени повторяет его. Ведь пользователю вновь приходится обращаться к настройкам электропитания. Правда, выполняется операция по другому алгоритму.
Так, если вы являетесь владельцем ноутбука, то щелкните правой кнопкой мыши по значку батареи, который располагается в правом нижнем углу дисплея. Выбрав пункт «Электропитание», вы увидите список параметров, которые были доступны в Панели управления. То есть можно будет отдельно настроить отключение в зависимости от того, как работает ноутбук (от сети или от встроенного аккумулятора).
Также существует альтернативный вариант получить доступ к настройкам. К примеру, когда вы пользуетесь стационарным компьютером (на ноутбуке этот способ тоже доступен). Чтобы обратиться к очередному способу деактивации функции затухания монитора, сделайте следующее:
- Одновременно нажмите клавиши «Win» + «R».
- В открывшемся окне «Выполнить» введите запрос «control powercfg.cpl,,1».
Нажмите кнопку «ОК», после чего запустится раздел дополнительных параметров электропитания.
- Раскройте вкладку «Экран», а затем – «Отключать экран через».
- Установите нужные вам значения.
- Нажмите кнопку «Применить» и закройте меню нажатием кнопки «ОК».
В зависимости от того, какие параметры отключения избрал пользователь, дисплей погаснет через несколько минут или часов. Разумеется, существует вариант, подразумевающий полный отказ от опции. То есть выбор параметра «Не выключать» в настройках. В таком случае экран не потухнет.
Причина 6: драйвер видеокарты
Неправильная работа драйверов графического адаптера не часто приводит к рассматриваемым проблемам. Но полностью исключать влияние конфликта драйверов (или их отсутствия) на нестабильную работу дисплея не стоит.
Если устройство отображается с проблемами (наличие дополнительных значков, конфликты ресурсов и т.д.), то драйвер адаптера следует удалить. Для этого выполняем следующее:
Такой способ эффективен при проблемах с драйверами видеоадаптера. Но к сожалению, он не всегда приносит результаты. В сложных случаях от пользователя потребуются поиск и установка драйвера вручную. О том, как это сделать, читаем по ссылкам ниже.
Совет: Прежде всего следует найти и установить драйвера для материнской платы (если у вас они не инсталлированы), затем — все остальные. Это особенно актуально для владельцев ноутбуков.
Неисправность процессора или материнской платы
Наверное, это самый худший из возможных вариантов. Именно поломка процессора, либо короткое замыкание в материнской плате часто приводят к тому, что экран быстро тухнет, а компьютер продолжает функционировать.
Системник может по прежнему работать. В частности, будут привычно крутиться кулеры, создавая иллюзию, что все хорошо. Но в таких ситуациях может потребоваться замена материнской платы или процессора, а на это уже придется раскошелиться.
Тем не менее, проблемы с монитором могли начаться и по иным причинам, но в этом конкретном случае желательно доверить диагностику компьютера опытным специалистам.
Причина 4: перегрев видеокарты
Во всех современных ПК (включая ноутбуки) на материнских платах располагаются сразу два графических адаптера: внутренний и внешний. В настройках БИОС по умолчанию предпочтение отдается той видеокарте, которая считается более производительной (обычно дискретная). Поэтому необходимо мониторить температуру именно внешнего графического модуля.
В большинстве случаев нормальной рабочей температурой графического адаптера считается та, что не превышает 60 градусов Цельсия. Но на мощных видеокартах добиться этого практически нереально. Максимальный пик (нагрузка 100%), как правило, определяется на уровне 85 градусов. Для отдельных ГПУ пиковый максимум достигает 95 градусов.
Почти для всех существующих GPU максимально допустимым верхним пределом является 105 градусов. После этого графический модуль платы в целях охлаждения снижает частоту. Но такая мера может не дать результата и тогда происходит перезагрузка ПК.
Первым делом следует удостовериться в том, что видеокарта не охлаждается должным образом. Для этого существуют, например, программные средства мониторинга температуры. Рассмотрим два из них.
Способ 1: GPU-Z
Способ 2: Speccy
Рассмотрим основные причины, приводящие к недостаточному охлаждению графического адаптера.
Пыль
Если ПК долгое время не чистили от пыли, то самое время к этому приступить. Есть вероятность, что пыль внутри системного блока или на самом кулере видеокарты не позволяет последней нормально охлаждаться. Грязь и пыль на самом кулере карты в особо тяжелых случаях может привести к его остановке.
Конструктивные особенности ноутбука
Некоторые производители ноутбуков уже на стадии проектирования определенной модели не продумывают надежной системы теплоотвода. В таких случаях у портативных компьютеров бывают, например, очень маленькие решетки на корпусе, что логично приводит к постоянному перегреву всего устройства. Здесь следует позаботиться о том, чтобы подложить сзади (или спереди) под ноутбук любую подставку, приподняв его.
Как вариант можно воспользоваться специальными охлаждающими подставками для портативных ПК. Они позволяют более интенсивно прогонять воздух через компьютер. Существуют модели, работающие от USB, а также имеющие свой собственный аккумулятор.
Утрата свойств термопасты
Теплопередача между GPU и кулером осуществляется посредством специального посредника — термопасты (или термоинтерфейса). Со временем вещество теряет свои свойства, что приводит к недостаточному охлаждению графического адаптера. В таком случае термопасту необходимо срочно заменить.
Что делать если экран выключается. Выключается монитор, но компьютер продолжает работать
При загрузке Windows у Вас гаснет монитор? Либо тухнет экран ноутбука? Поначалу врубается, а через 1, 2 либо 3 секунды – выключается? При этом сам комп (системник) работает, верно?
Причин, почему выключается монитор при запуске Виндовс либо во время геймплея, может быть чрезвычайно много. И это не зависит от того, какая у Вас стоит операционная система: Windows XP, 7, 8 либо 10. И даже не зависит от того, какой у Вас монитор: Samsung, LG, Asus, Acer либо Philips. Таковая неувязка может появиться у каждого.
Сразу отмечу, что все неисправности на ПК и ноутбуках бывают 2 видов – аппаратные и программные. Ниже мы разглядим только программные препядствия, предпосылкой которых стают ошибки Windows либо некорректно установленных программ (+ несколько заморочек общего характера). Аппаратные неисправности – это поломка оборудования (монитора, видеокарты и т.д.). С сиим лучше обращаться в сервисный центр.
Поскольку Вы не понимаете, почему гаснет экран, то для начала нужно убедиться в том, что это не аппаратная ошибка. Ниже собраны 10 методов решения данной препядствия, и Вы сможете попеременно проверить их все.
Для устранения проблемы необходимо будет включать комп. Сделать это можно, загрузив его в безопасном режиме. Для этого при включении экрана многократно жмите клавишу F8, пока не покажется меню (в нем нужно выбрать пункт «Безопасный режим»). Ежели возник логотип Windows – означает, Вы не успели. Перезагрузите комп и повторите попытку еще раз.
Отключение дисплея
Начнем с самого обычного. Ваш монитор врубается, отлично работает, но через 10, 15 либо 30 минут тухнет. В чем проблема?
По умолчанию в Windows установлена функция «отключать экран через N минут». Все дело в ней.
«Да этого не может быть!» – скажете Вы. Может быть. Но это стоит проверить. Будет тупо, ежели из-за такового пустяка Вы потратите кучу времени и нервишек, пытаясь узнать, почему тухнет монитор. К тому же проверка займет от силы 2 минуты.
Инструкция для юзеров Windows 7:
- Пуск – Панель управления – Электропитание.
- Выбрать пункт «Настройка плана электропитания».
- В пт «Отключать дисплей» выбрать поле «Никогда».
На Windows 8 и 10 процедура приблизительно таковая же.
Инструкция для юзеров Windows XP:
- Нажимаете правой клавишей мыши на рабочем столе и выбираете пункт «Свойства».
- Переходите на вкладку «Заставка» и нажимаете клавишу «Питание» (внизу справа).
- Видите знакомое поле «Отключение дисплея» и выбираете пункт «Никогда» (или хоть какое другое значение).
Во всем виновата влажность
Еще одна популярная причина – влажность. Сможете не верить, но ежели ПК либо ноутбук долго стоит в комнате с мокроватым воздухом, это вызывает сбои в его работе. Как итог – монитор врубается и сходу выключается. А все поэтому, что в нем может скапливаться конденсат, что, естественно, ничего отлично не даст.
Что делать в схожей ситуации? Просто не включайте комп некое время и дайте воде испариться. Это решит делему (если, естественно, дело в ней).
А вы издавна чистили системник либо ноутбук?
Проблема древняя, как мир, но все же. Как издавна Вы чистили собственный компьютер? Ежели чрезвычайно издавна, то неувязка может быть конкретно в этом. А сейчас Вы пытаетесь осознать, почему монитор зажигается и тухнет сходу опосля загрузки Windows….
Пыль можем мешать работе видеокарты либо оперативной памяти, потому рекомендуется как можно быстрее почистить системник. Либо отнести его в сервисный центр – пусть там почистят. И впредь не запускайте собственный комп до такового состояния.
Плохо подсоединенные провода
Следующая причина выключения монитора – плохо подсоединенные провода. Речь идет о шнуре от монитора к системному блоку (точнее – к видеокарте). Может быть, Вы его случаем зацепили либо дернули. Может быть, это сделал кто-то из членов вашей семьи, а может даже возлюбленная кошка либо собака.
В любом случае это нужно проверить в первую очередь. Для этого просто отсоедините провод с обеих сторон, протрите (продуйте), а потом подключите его опять. Может помочь.
Для начала рекомендуется отключить шнур лишь со стороны монитора. Ежели на нем покажется надпись «Нет сигнала», тогда у меня для Вас 2 анонсы. Не плохая – с ним все в порядке, он не сломался, а нехорошая – Для вас по-прежнему непонятно, почему экран сходу выключается при включении.
Еще одна всераспространенная неувязка – повреждение кабеля. Чтоб это проверить, необходимо найти аналогичный шнур и подключить его.
Причины гаснения экрана ноутбука
Если экран ноутбука время от времени становится черным, это может быть вызвано несколькими причинами. Наиболее распространенная из них — проблемы с драйверами видеокарты.
Если драйвер видеокарты не соответствует установленной операционной системе, это может привести к тому, что экран ноутбука начнет гаснуть. Для решения данной проблемы нужно обновить драйверы видеокарты.
Другая причина гаснения экрана — это низкий заряд батареи. Если уровень заряда батареи низок, то ноутбук может перейти в режим энергосбережения, из-за которого экран будет гаснуть через определенное время. Решение проблемы — подключить зарядное устройство или заменить батарею на новую.
Третья причина — дефект кабеля соединения экрана и материнской платы. Если провода кабеля соединения стали повреждаться, это может вызвать проблемы с передачей сигнала на экран ноутбука. Решение проблемы — замена кабеля.
В целом, причин гаснения экрана может быть много. Для выявления их нужно провести диагностику компьютера специалистами или попробовать самостоятельно найти проблему, используя основные рекомендации.
Мини-инструкция по пайке радиоэлементов
Для тех, кто не занимался ранее пайкой радиодеталей, дам несколько простых советов. Для ремонта потребуется паяльник, припой, канифоль и … деревянная зубочистка. Вместо зубочистки можно использовать иглу или булавку.
После того, как вы выпаяли конденсатор, необходимо освободить от припоя отверстия под его выводы. Для этого нагреваем место пайки и вставляем в отверстие зубочистку или иглу.
Обратите внимание, что зубочистку или иглу, надо вставлять именно со стороны пайки, иначе можно оторвать печатные проводники от платы. Теперь можно вставлять новый электролитический конденсатор, не забыв проверить полярность
Все готово для установки нового конденсатора — главное, не перепутать полярность подключения
Важно!
У электролитических конденсаторов, нельзя менять полярность подключения. Плюс подключаем к плюсу, минус к минусу. В противном случае, конденсатор выйдет из строя.
Если на плате вашего монитора, со стороны печатных проводников, по каким-либо причинам не указана полярность конденсаторов, то посмотрите маркировку со стороны радиодеталей. В данном случае, светлая полоса конденсатора совмещается со светлой меткой на печатной плате.
Не случайно много сказал о соблюдении полярности. Один из пользователей сайта, при ремонте монитора неправильно впаял электролитический конденсатор и долго не мог понять, почему монитор упорно не хочет работать.
Re: кратковременно отключается монитор при загрузке windows
Сообщение spyfox » 29.10.2022 13:44
Доброго времени суток, уважаемые. Дабы не делать новый топик, решил написать здесь, так как у меня идентичная ситуация.
Во время загрузки Windows XP SP3, а именно, на бут-экране (где бегает синий «бегунок»), монитор на секундный интервал выклюется, потом включаеться на том же бут-экране, а уж потом экран приветствия. Пробовал разные варианты из этой статьи, отключал панель vView, снимал автозагрузку всего, что связано с nVidia, даже отключал сервис nVidia Driver Helper. Результат остался прежний.
Не то чтобы это как-то напрягало, до этого у меня стояла радеоновская карта и запуск программы Catalyst приводил к такому же результату, экран на секунду выключался. После отключения Catalyst выключения пропали. Теперь карточка другая и хотелось с ней разобраться, и быть, так сказать, с ней та «ты».
Решение проблемы: если не включается монитор при запуске компьютера
Ну, а для тех у кого нет причин смотреть коды ошибок БИОС, а монитор все не включается, есть решения несколько иные.
! В первую очередь проверьте работоспособность самого монитора, прежде чем выполнить действия чуть ниже. Проверить его можно очень просто, спасибо за это дополнение автору “Kub”, а то я не подумал об элементарной вещи, что не каждый знает и умеет проверить работоспособность монитора, в общем вот его комментарий:
1. Сбросить настройки BIOS.
Способ достаточно легкий и часто помогает решить эту проблему. Совсем недавно у одной моей знакомой была как раз таки эта ситуация с моноблоком ACER, лампочка монитора при включении мигала, а сам экран черный и дальше не хотел включаться, хотя и кулеры шумели и дисковод работал, в общем я сбросил настройки БИОС и это помогло.
Однажды я уже писал решение такой проблемы, когда сбивается время, она как раз связана с батарейкой БИОСа, но сейчас немного о другом, нам нужно сбросить настройки БИОС, что сделать достаточно просто, нужно для начала выключить компьютер, совсем выключить из сети даже, потом открыть крышку системного блока и внутри, на материнской плате найдете батарейку, которую нужно вытащить минут на пять-десять.
После этой процедуры обратно вставляете на место батарейку и уже включаете компьютер.
Вот так выглядит батарея БИОСа:
А вот как она выглядит на материнской плате:
2. Проверить контакты.
Иногда, просто бывает, что не до конца вставляют модули оперативной памяти в слоты или даже вовсе забывают вставить кабель видеокарты к материнской плате после каких-либо процедур с железом внутри самого ПК, обычно это происходит после очистки компьютера от пыли. Конечно, если неисправна или не включена видеокарта, то должно быть об этом упомянуто на самом мониторе. Но иногда и этого может не быть.
Так же, “оперативка” должна войти плотно и немного щелкнуть, не надо бить ее молотком или еще чем нибудь, она спокойно входит в слот, просто надо вставить ровно и защелки должны закрыться. Не забудьте проверить и внешние контакты монитора с системным блоком, кабель может отошел, также гнездо могло повредиться или просто запылиться.
3. Почистить от пыли.
Если же сброс настроек биос и правильное соединение железа не помогли решить проблему, когда не включается монитор, то посмотрите внимательно может ваш компьютер просто забился пылью, попробуйте снять модули оперативной памяти и почистить как модули, так и слоты для ОЗУ ( оперативное запоминающее устройство ).
Вот так выглядят модули оперативной памяти:
Вот как выглядят слоты, когда уже сняты оперативки:
Необходимо почистить и систему охлаждения от пыли, особенно в ноутбуках кулер сильно забивается пылью.
Дальше посмотрите на видеокарту, а вернее в слот на материнской плате, куда вставляется кабель видеокарты, таким же образом, как и с оперативкой, чистим контакты кабеля видеоадаптера и гнезда на материнской плате.
5. Если совсем ничего не помогает.
Обидно, конечно, но такая ситуация случается довольно часто, вроде и контакты проверил и от пыли почистил и БИОС сбросил, а ничего не пашет. Дело в том, что может быть вышла из строя сама материнская плата или видеокарта. Тут еще до поломки надо было проводить диагностику видеокарты на исправность, когда она только давала намеки на поломку.
Как я уже говорил выше, не все компьютеры умеют предупреждать о неисправности видеокарты и тут надо принимать меры, для начала проверить на другом компьютере свою видеокарту, либо к вам ставить другую и проверить включиться ли монитор. И если дело не в видеоадаптере, то не остается ничего, кроме как поменять материнскую плату.
Вот на сегодня и все, я вам рассказал о том как решить вопрос, если монитор не включается при запуске компьютера, обязательно подпишитесь на обновления блога, чтобы не упустить следующих материалов.
голоса
Рейтинг статьи




























