Click&Clean — многофункциональный чистильщик браузеров с плиточным интерфейсом
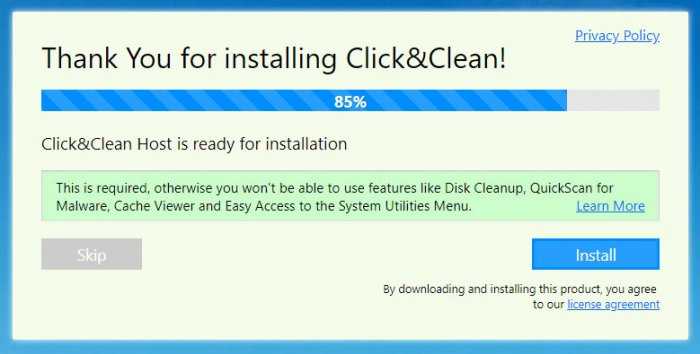
Возможности Click&Clean включают очистку кэша, удаление обычных и Silverlight cookies, данных истории посещений и загрузок, файлов Flash LSO, а также личных данных — сохраненных паролей, содержимого форм и так далее. Помимо очистки, расширение позволяет просматривать сведения о подключаемых браузерных модулях и плагинах,
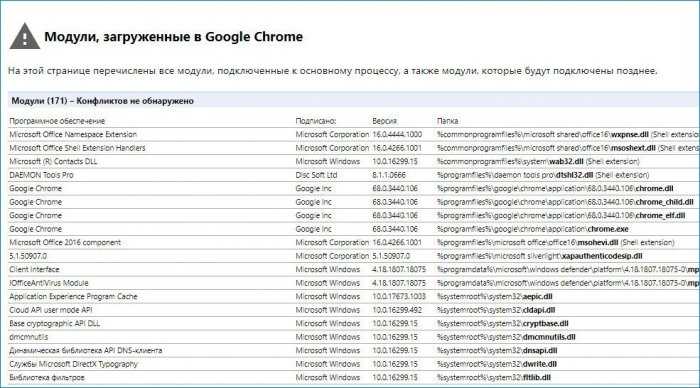
генерировать надежные пароли,
Добавить в заметки чтобы посмотреть позже?
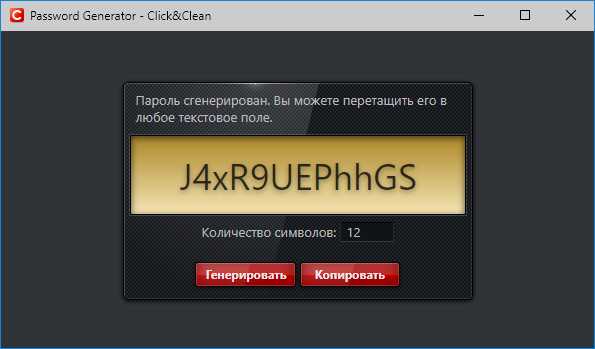
проверять параметры конфиденциальности, выявлять конфликты загруженных модулей, получать данные сетевого стека, организовывать доступ к некоторых компонентам операционной системы.
Многое из того, что умеет делать Click&Clean, умеют и сами браузеры, но в отличие от них, расширение предоставляет доступ ко всем функциям из единого унифицированного интерфейса, выполненного в виде панели стиле Modern.
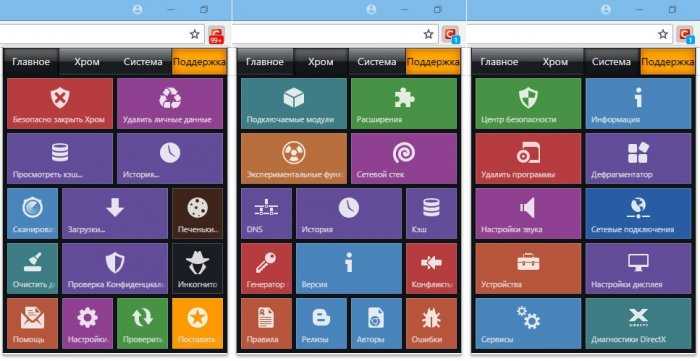
Если желающему очистить cookies или кэш пользователю приходится заходить в настройки браузера, то в Click&Clean это можно всего сделать двумя кликами — первым вызвав панель расширения, вторым нажав значок корзины на выбранной плитке. Клик же по самой плитке в зависимости от опции открывает в браузере отдельную вкладку с соответствующей информацией. Так, к примеру, можно просмотреть историю посещений и загрузок, сохраненные файлы cookies и кэш.
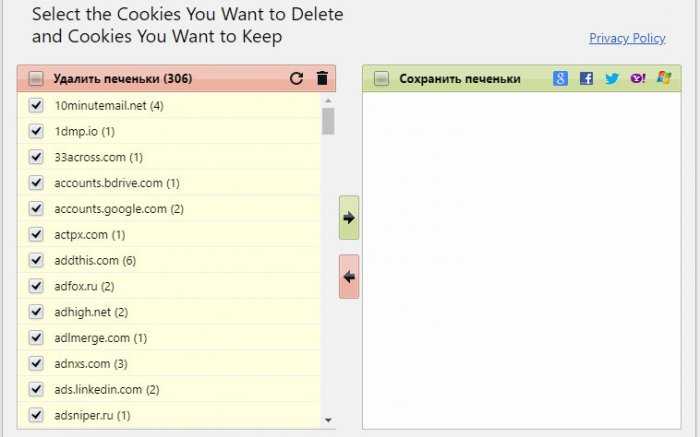
Особенности
Click&Clean несколько отличается от инсталляции других расширений. Устанавливается оно через Магазин или непосредственно с сайта разработчика в обычном режиме, но после завершения процесса вам будет предложено установить дополнительный модуль Click&Clean , необходимый, как поясняет создатель расширения, для полноценного использования таких функций как «Очистка диска», «Просмотр кэша», «Поиск вирусов» и некоторых других инструментов. Впрочем, если вы хотите ограничиться лишь основным функционалом, то есть очисткой браузера, этот шаг можно безболезненно пропустить.
Примечание: установка Click&Clean Host предполагает передачу некоторых данных, в частности, сведений о системе, кэша и cookies на сервер разработчика, учитывайте этот момент.
Особых трудностей с использованием расширения возникнуть не должно даже у новичков, объяснять, что тут и к чему считаем делом излишним. Интерфейс переведен на русский язык, все плитки подписаны. Исключение составляет онлайн-просмотрщик, все веб-страницы, на которых выводятся списки ваших данных на английском языке. Расширение доступно для Chrome и Firefox, указать какие данные браузеров нужно удалять можно в общих настройках, в них же можно настроить некоторые аспекты поведения, например, можно включить автоматическую очистку браузера после каждого завершения работы в интернете.
Как использовать
イ ン ス ト ー ル
1. Как установить (Хром)
После перехода на страницу загрузки нажмите [Добавить в ChromeНажмите «Далее».
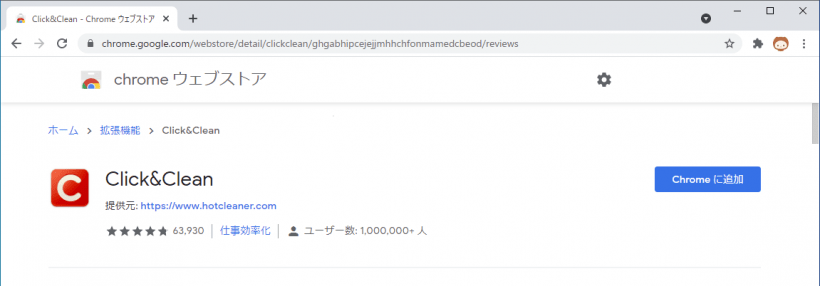
Вас спросят: «Вы уверены, что хотите добавить это?»Добавить расширениеНажмите «Далее».
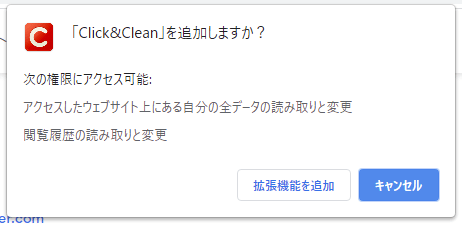
Установка расширения завершена.
2. Установка хост-приложения
После установки расширения вам будет представлена страница для установки «Хост-приложений», которые необходимы для очистки системного диска, сканирования на наличие вредоносных программ и т. д.
- Если вы используете Click&Clean только в своем браузере, вам не нужно приложение Host, поэтому закройте эту страницу.
- Если вы хотите установить кнопка.
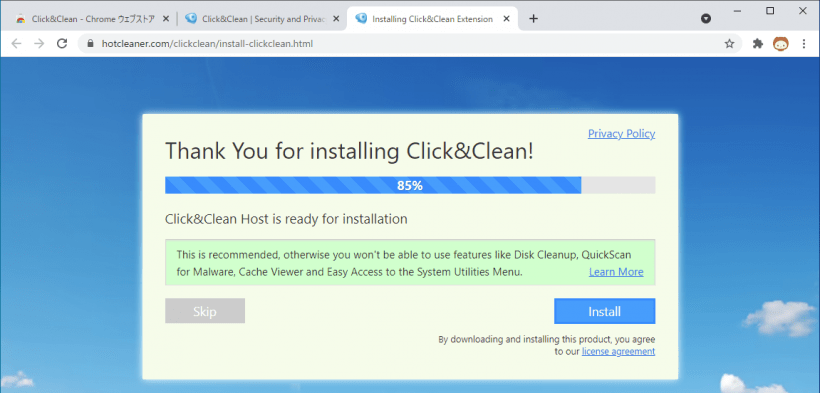
Загрузите установщик (файл .msi) и установите его.
Когда установка будет завершена, [СледующаяНажмите «Далее».

Установка завершена. или закройте страницу.
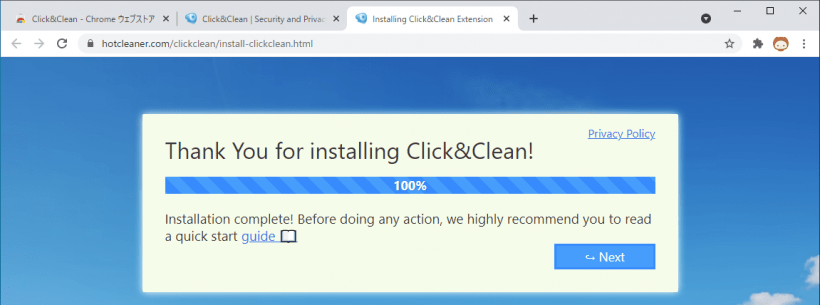
Основное использование
При нажатии на значок расширения откроется окно Click&Clean.
Из нижнего»オ プ シ ョ ン», чтобы открыть экран настроек.
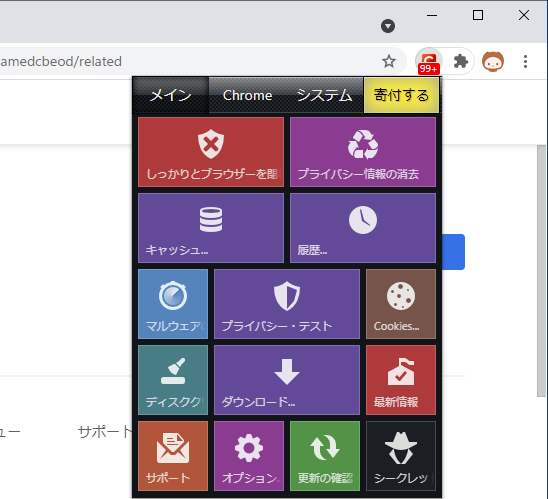
- Когда откроется экран параметров, нажмитеChromeобласти, просмотрите или выберите предметы для очистки.
- В области «Поведение» вы можете выбрать, что делать при очистке.
Щелкнув раскрывающийся список в правом верхнем углу, вы можете выбрать период времени для удаления элементов.
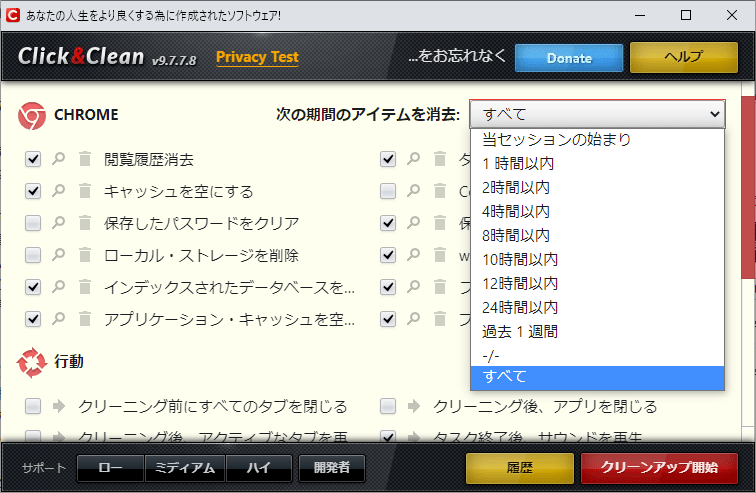
- Дополнительные параметры можно установить в области «Дополнительно».
- Вы также можете выбрать предварительно заданную настройку очистки: Низкая/Средняя/Высокая внизу.
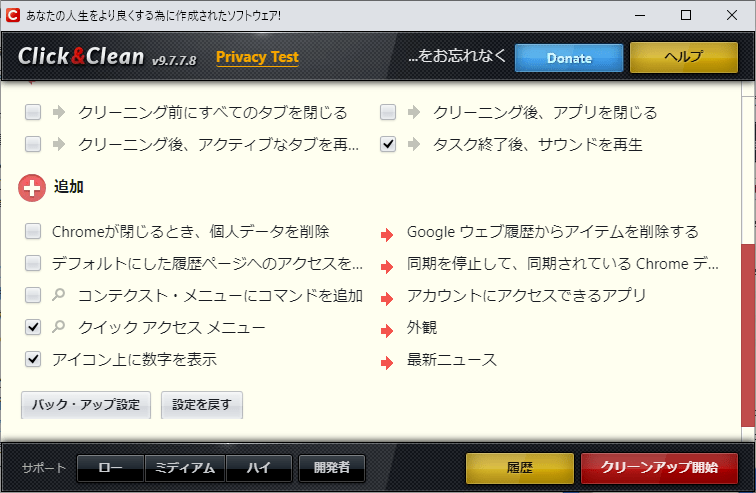
「Удалить информацию о конфиденциальностичтобы очистить все элементы, выбранные в опции.
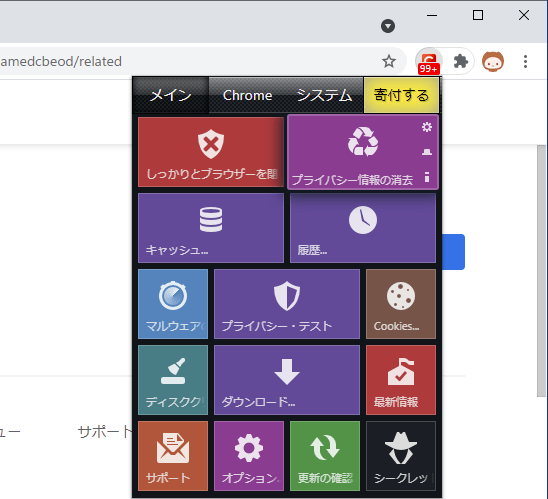
3. Другие функции
「ChromeВкладка предоставляет доступ к функциям и настройкам браузера.
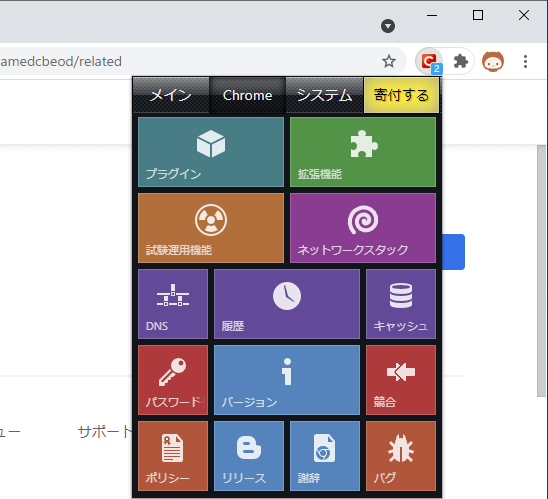
「シ ス テ ムВкладка обеспечивает доступ к системным функциям и настройкам.
Возможности программы
Сиклинер обладает широким функционалом для самых разнообразных задач. Чистка кэша и файлов cookie, удаление программного обеспечение, исправление ошибок реестра, работа с расширениями браузеров и запланированными задачами и многое другое.
Простая очистка
Новое в утилите — вкладка «Простая очистка». Этот инструмент анализирует систему, чтобы определить, что нужно исправить:
- В центре одна кнопка — нажимаем «Анализ».
- Если у вас в этот момент запущен браузер или другое приложение, которое мешает очистке вы увидите предупреждение. Для дальнейшего анализа эти программы необходимо закрыть.
- По окончании сканирования вы получите отчет сколько на компьютере мусорных файлов и сколько файлов cookie. Нажимаем «Очистить всё» и переходим к следующему разделу.
Стандартная очистка
Следующая вкладка «Стандартная очистка». Здесь мы можем вручную отмечать какие пункты нужно проверить, какие исключить. Файлы распределены по категориям Windows и Приложения. По умолчанию в программе уже заданы оптимальные параметры, так что дополнительных настроек не требуется. Неопытным пользователям лучше не трогать ничего и включить сканирование с настройками как есть. Но если вам мало включенных параметров добавьте свои
Отмечайте галочками нужные пункты перед сканированием, особенно уделите внимание браузерам, чтобы ничего не потерять
- Нажимаем здесь «Анализ» и по окончании процедуры кликаем «Очистка». Появится предупреждение, что выбранные файлы будут удалены с компьютера.
- Соглашаемся и ждём завершения очистки.
Исправление реестра
Следующий важный раздел — «Реестр». В списке указаны какие пункты реестра будут проверены и, при наличии проблем, исправлены.
- Нажимаем «Поиск проблем».
- После построения списка проблемных файлов и отсутствующих ключей реестра нажимаем «Исправить выбранное».
- При необходимости создаём резервную копию реестра перед внесением изменений, чтобы в случае неполадок откатить все назад.
- Затем нажимаем «Исправить отмеченное».
Основная чистка системы от мусора завершена.
How to Install The Cleaner App ManuallyIn Google Chrome™ or Chromium Web Browsers
To install Click&Clean web browser extension to Google Chrome or Chromium manually, from our website: 1. Download the latest extension package as CRX file. 100% clean and safe, scanned by Virus Total. 2. For security reason, you can check downloaded file size and hash. File size: 420KB / 430828 bytes, hash — SHA256: b6226bcacd29e660a69527a41f853607bbc894967d7bc8898381c7ac93510eb2 3. Open the Chrome extensions page chrome://extensions and enable «Developer mode» at the top right. Drag and drop downloaded CRX file into the extensions page to add the extension to Google Chrome or any Chromium based browser.
Quick Start Guide — Click&Clean v9.x
Click&Clean will help you to automatically delete your browsing history, download history, typed URLs, cache, cookies and another private data. Below we offer few important and easy steps to be taken to get started. Highly recommended!
After Installing
Once Click&Clean is freshly installed or updated from a version before 8.x, you need open the Cleaner and check your cleaning settings as described below.
Open the Click&Clean Settings
Open the Click&Clean drop-down menu by clicking the Click&Clean button 1 at the right of the Chrome toolbar. In the drop-down menu, click on any button labeled «Options» 2 Please don’t click on any button before you have configured the settings to your need. 3. When the Options window appears (Pic. 2), carefully check the settings for each item listed.
Configuring the Cleaner Settings
The settings are divided into three sections described below and shown on the Pic.2 You can configure each option either separately or to select one of the three presets which are pre-configured for common usage scenarios: Low, Medium and High 1 This allows you to easily configure all available settings without having to consider and set each option separately. The Chrome section, where you can select the time period 2 and what type of data will be deleted every time when you run Cleaner (or automatically, when Chrome closes). Also, you can view the details 3 of each data type and for example make an exception for cookies that you want to keep. The Actions section, where you can specify which actions will be performed either before or after the cleaning process. For example, you can choose to automatically close all tabs before cleaning. The Extra section where you can find advanced features such as Delete private data when Chrome closes 4 ; Prevent access to the default History page; Play sound when task finished; Backup and Restore Cleaner settings. After you’ve specified the settings, just click the «Run Cleaner» button 5 to start cleaning.
Cleaning
After tweaking the settings, you can start the cleaning process either by clicking the «Run Cleaner» button 5 or by clicking the «Clear Private Data» button 1 located in the Click&Clean menu. This will erase any browsing data according to the settings you’ve specified. Also, you can quickly erase only certain browsing data such as Browsing History, Download History, Cookies and Cache 2 Additionally, you can automatically delete all your private data when Chrome closes 4 This erases your private data (according to your settings) every time you close Chrome, without any prompts. However, in some cases, it is not possible to delete all data when Chrome closes. In this case, the Click&Clean automatically deletes your browsing data when you start Chrome next time. To avoid this happening, we recommend you to use the «Securely close Browser» 3 button. Just 1-click to close Chrome and automatically erase all your browsing data. On completion of the cleaning process, you can verify that your browsing data was successfully deleted. Open the Click&Clean menu and click the «History» or «Cache» button to view details. Note: If you use Chrome Sync and/or Web History to automatically sync and save your browsing history, open tabs, passwords, saved Autofill form data etc. into your Google Account, you can erase all saved data by using the options 6 and 7 shown in the Pic.2
OS: Win 11 / 10 / 8 / 7 / Vista / XP / Mac OS X / Linux / Chrome OS Browser version: Chrome 26+ License: Freeware Privacy Policy
Pic.1 Open the Click&Clean Settings
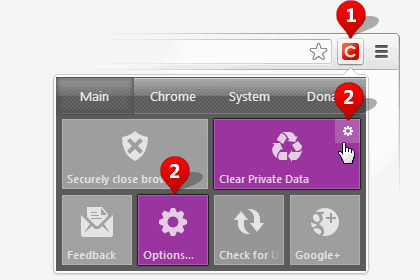
Pic.2 Click&Clean Settings

Pic.3 Click&Clean Menu
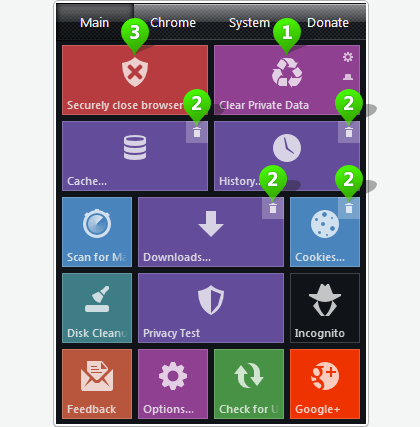
Pic. 4 Quick Access Menu — How to use …
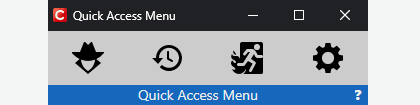
Hope this guide will help you to use Click&Clean efficiently and will increase your level of personal safety.
Don’t forget to share your opinion and rate 5 stars on Chrome Web Store!
Next > Secure Your AccountBack to Top
It appears that you have JavaScript disabled. To enable JavaScript please open a new Tab and go to chrome://settings/content/javascript then select Allowed and reload this page.
Как почистить куки и кэш?
Во всех браузерах предусмотрена функция очистки кеша и файлов cookie. В некоторых она автоматизирована, но периодичность срабатывания не слишком частая.
К тому же, после активного серфинга или посещения многочисленных страниц в поисках необходимой информации лучше проводить такую процедуру самостоятельно.
О том, как это сделать в наиболее популярных браузерах, далее.
Google Chrome
Чтобы очистить ненужные файлы в Chrome, потребуется сначала нажать на кнопку меню, в правом верхнем углу (на ней изображены три горизонтальные полоски).
В выпадающем списке необходимо выбрать пункт «Дополнительные инструменты». Во втором уровне списка будет строка «Удаление данных о просмотренных страницах…», которая откроет вкладку настроек с формой очистки данных.
В данной форме следует сначала выбрать период, который необходимо удалить (от часа до всего времени пользования).
Чтобы очистить только куки и кеш, необходимо оставить чексбоксы только на соответствующих пунктах. В противном случае удалится и журнал посещений, пароли и данные автозаполнения.
По завершении настроек останется только кликнуть по «Очистить историю», и, спустя несколько секунд, ваш браузер будет очищен.
Opera
Очистка cookie и кеша в Opera начинается с открытия меню в левом верхнем углу окна браузера. В нем понадобится выбрать пункт «Настройки».
В открывшейся вкладке необходимые действия производятся в разделе «Безопасность». Именно в нем располагается кнопка «Очистить историю посещений». По ее нажатию откроется форма с настройками очистки.
Первый шаг – выбор промежутка времени, за который накопились удаляемые данные. Для максимальной эффективности лучше выбирать «с самого начала».
Затем необходимо позаботится о правильной расстановке чекбоксов. Чтобы удалить только кеш и куки, отмеченными должны остаться только соответствующие пункты.
После этого можно запускать процесс нажатием кнопки «Очистить историю посещений». Спустя несколько секунд процесс будет завершен.
Mozilla FireFox
Принцип очистки куки и кеша в Mozilla FireFox мало отличается от предыдущих двух браузеров. Однако нюансы все же есть.
Итак, для начала придется открыть меню браузера, расположенное в правом верхнем углу окна (как в Chrome это кнопка с тремя горизонтальными полосками). В нем будет различимая иконка «Настройки», открывающая соответствующее окно.
В этом окне есть раздел «Приватность», в котором и располагаются необходимые настройки. Выбрав его, в средине окна можно будет обнаружить ссылку «удалить вашу недавнюю историю», нажатие по которой и откроет необходимую форму.
В верхнем пункте этой формы «Удалить», необходимо выбрать строку «Всё». Тогда появится опциональная возможность удалить только куки и кеш. Если меню с чекбоксами не развернулось, то необходимо нажать на кнопку рядом со словом «Подробнее» и оно появится.
После выбора периода необходимо убедиться, что отмечены только пункты «Куки» и «Кэш». Процесс удаления начнется после нажатия «Удалить сейчас». Обычно времени он занимает немного. Впрочем, даже самые засоренные корзины не чистятся больше полуминуты.
Что делает Click&Clean & его ключевые особенности
В самом простом виде Click&Clean помогает вам удалить историю просмотров и загрузок, набранные URL-адреса, кэш браузера и файлы cookie, а также другие конфиденциальные данные
Хочу еще раз упомянуть о кратком руководстве по запуску расширения для Chrome. Там рассказывается обо всех функциональных возможностях расширения и объясняется, как его использовать – нет смысла повторять это здесь. Вместо этого я покажу несколько ключевых функций
Нажмите главную кнопку, чтобы все очистить и убрать
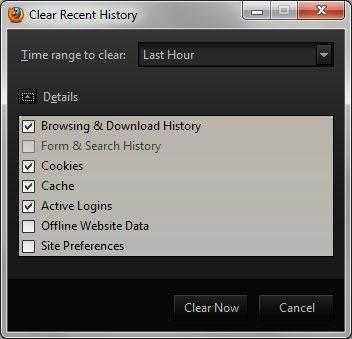
Здесь вы можете очистить историю просмотров и загрузок, историю форм и поиска, куки, кэш, активные логины, автономные данные сайта и предпочтения сайта. Вы также можете указать временной диапазон, который включает последний час, два часа, четыре часа, сегодня и все. Будьте осторожны здесь – думаю, не нужно объяснять почему
Больше опций в выпадающем меню
Первая опция – Очистить данные просмотра, это та же команда, что и при нажатии на главную кнопку. Остальные команды я обозначил описаниями на рисунке ниже
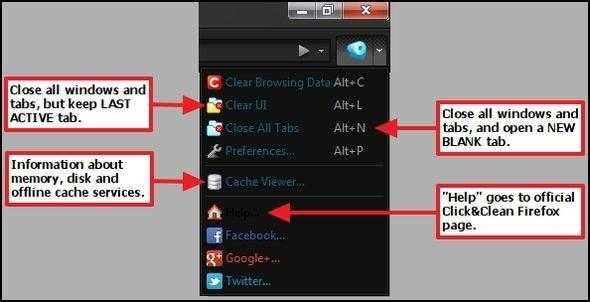
Вот пример того, что отображается при нажатии на кнопку Cache Viewer
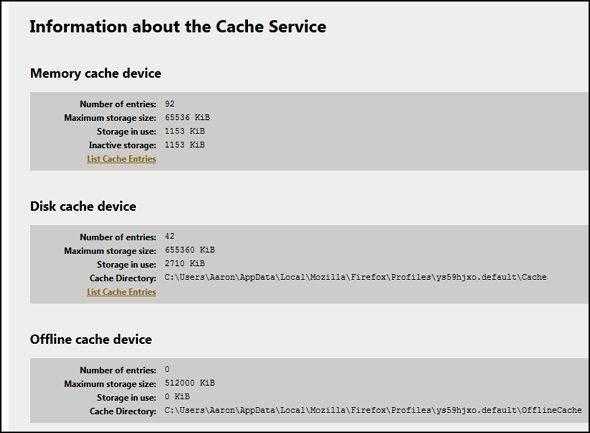
В дополнение к этим функциям доступны дополнительные опции и настройки
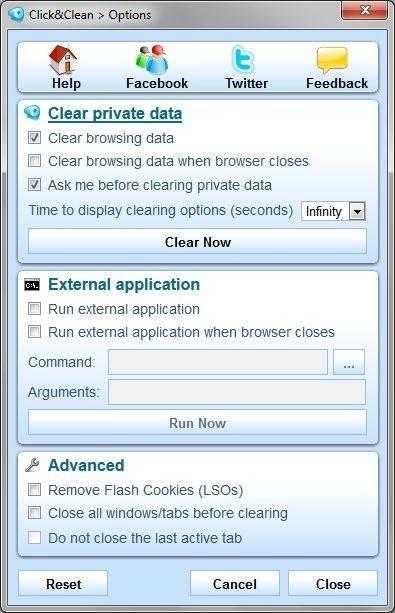
Обратите внимание, что у Firefox меньше возможностей, поскольку он сам по себе не делает многого для очистки или защиты компьютера, а только является инструментом для удаления ненужных файлов браузера
Взгляд на функции в Chrome
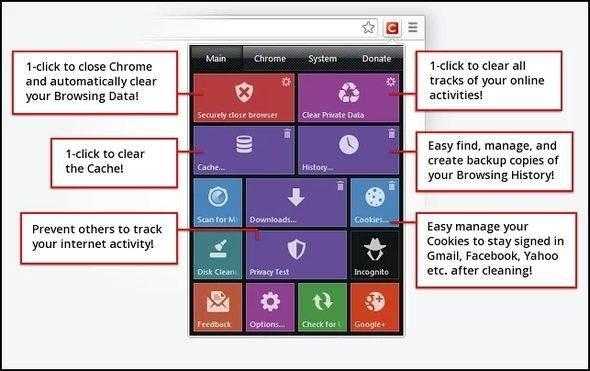
Есть еще две вкладки, Chrome и System, обе представляют собой кнопки для упрощенного доступа к инструментам или страницам
Например, на изображении ниже вы можете видеть вкладку Chrome, расширенную такими кнопками, как Плагины, Расширения, Эксперименты, История и т. д. Большинство из них – это просто средство легкого доступа к различным страницам, к которым Chrome не всегда обеспечивает действительно легкий доступ
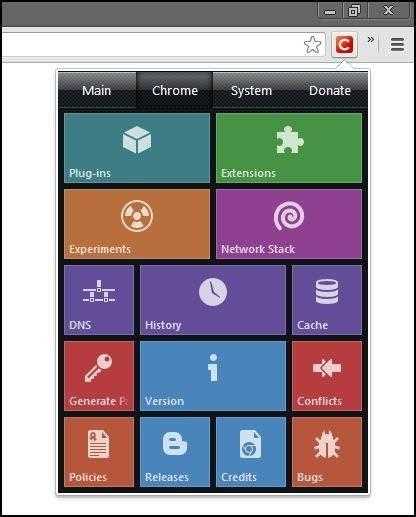
Однако есть две кнопки, которые имеют дополнительные функции, это Cache и Generate Passwords
Cache открывает Cache Viewer, который позволяет просматривать и управлять кэшем в браузере
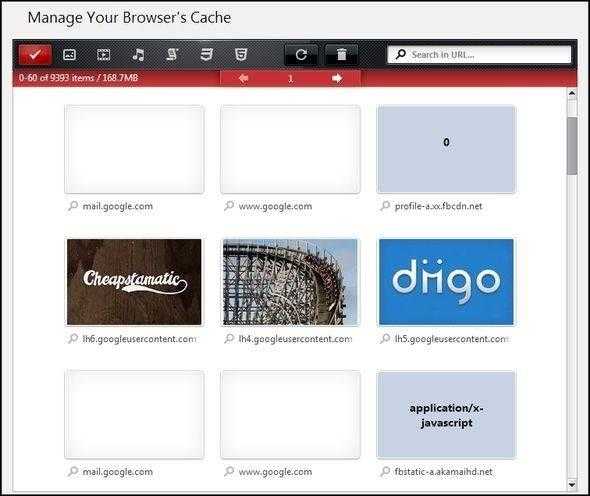
Есть кнопки для просмотра всех типов, а также определенных типов, таких как изображения, видео, музыка, скрипты, CSS и HTML. Также есть поле поиска для поиска определенного URL
Помимо менеджера кэша, на странице также дается объяснение, что такое кэш, как работает Cache Viewer, и юридическая справка
Вкладка Система – это просто источник для удобного запуска системных (в данном случае Windows) приложений и окон по умолчанию прямо из браузера

Конечно, есть опции через кнопку на вкладке Главная.Click&Clean настоятельно рекомендует , чтобы вы изучили и настроили их перед использованием расширения
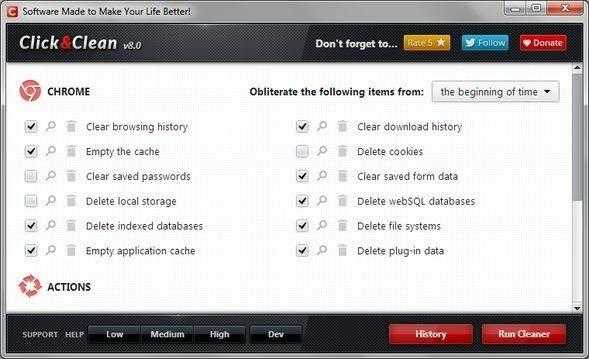
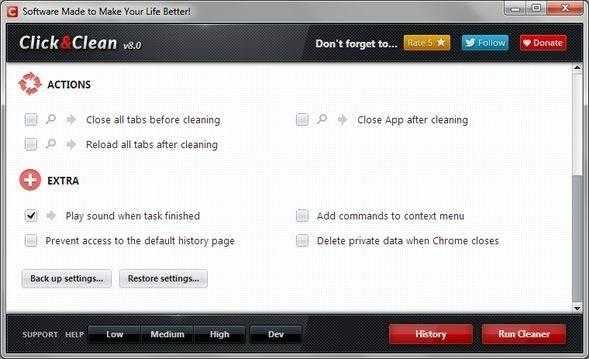
Мультики про машинки новые серии 2017 — Кто сильнее! Лучшие мультфильмы для детей /#мультик игра
Мультики про машинки новые серии 2017 — Кто сильнее! Лучшие мультфильмы для детей /#мультик игра
При использовании Интернета безопасность и конфиденциальность являются обязательными в эти дни. В этой статье я рассмотрел несколько дополнений для Firefox, Chrome и Opera, которые добавили больше безопасности и конфиденциальности в ваш браузер. Все эти дополнения и расширения представлены вам Click & Clean , и, как их называют, эти утилиты очень просты в использовании, и они следуют простой теории щелчка и очистки вашего браузера.
Click & Clean Расширение для Chrome и Firefox
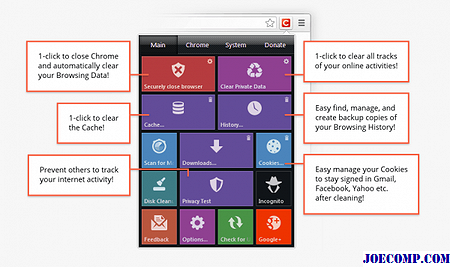
Это расширение — это инструмент «все-в-одном», который позволяет вам очищать историю, куки, кеш и все, что может быть сохранено вашей системой во время просмотра Интернета. Поверьте мне, эта утилита не оставляет ни одной трассы.
Используя это расширение, вы можете удалить историю просмотров — Удалить историю загрузки — Очистить кеш — Удалить файлы cookie — Очистить сохраненные пароли — Удалить сохраненные данные формы — Удалить локальное хранилище — Удалить WebSQL Базы данных — удаление индексированных баз данных — удаление файловых систем — пустой кэш приложений; Удалите данные подключаемого модуля и сделайте много других вещей.
Короче говоря, этот инструмент представляет собой единый пакет для обеспечения безопасности и конфиденциальности. Вы можете удалить все данные одним щелчком мыши или удалить отдельные элементы. В версии chrome вы можете использовать ярлыки для многих других системных инструментов и для действий Chrome.
Eraser для Chrome и Opera
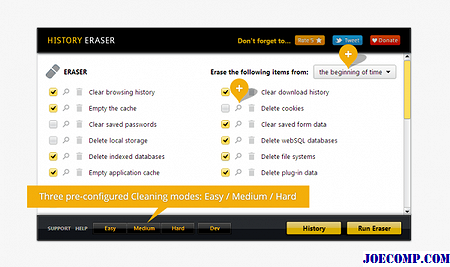
Это расширение доступно для браузеров Google Chrome и Opera. Он позволяет очищать всю историю, кеш или любые другие личные данные из браузера. Расширение очень простое и простое в использовании.
Помимо удаления истории, вы можете даже исследовать историю и историю архива с помощью History Explorer. Существует множество других функций, таких как: Закрыть браузер после очистки, закрыть все вкладки перед очисткой, удалить индексированную базу данных, удалить данные плагина и многое другое.
Cookie Cookie Editor для Chrome
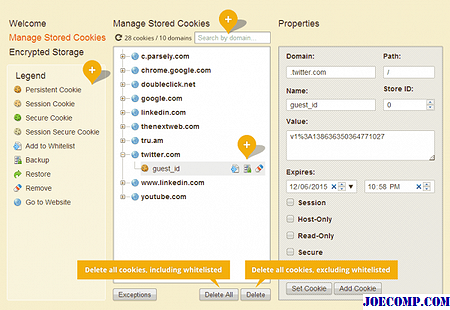
Cookies — мощный редактор файлов cookie для Google Chrome . Вы можете создавать, редактировать, удалять или просто делать что-либо с помощью куки, используя это маленькое расширение.
С визуальным редактором cookie вы можете легко понять концепцию файлов cookie, и затем вы можете редактировать их, как профессионал. Функция «Белый список» еще лучше, так как она позволяет вам создавать список файлов cookie, которые вы хотите сохранить, и вы можете удалять других всего за один клик.
В целом это полный редактор файлов cookie с замечательными функциями.
Получить их все на hotcleaner.com.

На этой неделе доминировали новости безопасности, и это, несомненно, будет и на следующей неделе, с Black Hat и Defcon …

В разделе «Цифровое гражданство в действии» Microsoft выпустила документы, брошюры с подсказками для студентов, родителей, преподавателей, политиков и НПО.

Узнайте о скрытых метаданных Microsoft Office Word, PowerPoint, Excel и загрузите этот бесплатный метадатчик Очистка, очистка и удаление метаданных.
Как почистить кэш в Гугл Хром
Очистить кэш можно несколькими способами. При помощи встроенной функции, добраться до которой можно через меню или используя комбинацию горячих клавиш. Доступно удаление ненужных файлов с помощью специальных программ и расширений (их необходимо установить дополнительно), а также через консоль разработчика.
Через меню браузера
Сначала запустите Google Chrome, а затем:
- Нажмите на три точки в правом верхнем углу.
- Выберите пункт «Настройки», подпункт «Дополнительные инструменты».
- Перейдите во вкладку «Удаление данных о просмотренных страницах».
- Установите временной диапазон: за определенный день, неделю или за все время.
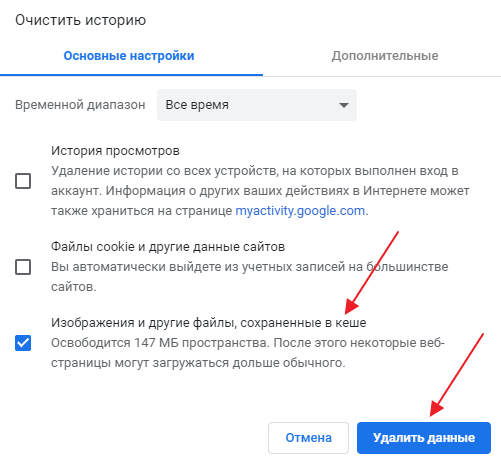 Удаление кэша в Гугл Хром через меню браузера
Удаление кэша в Гугл Хром через меню браузера
Выберите, какой тип данных необходимо удалить: файлы cookie и другие файлы, сохраненные в кэше. После нажмите кнопку «Удалить». Название пунктов и их расположение может незначительно меняться в зависимости от версии браузера. Функция очистки позволит браузеру удалить устаревшую информацию и постепенно сформировать базу актуальных данных используемых вами ресурсов.
При помощи горячих клавиш
Встроенная функция позволяет очистить кэш браузера не только за определенное время, но и от файлов отдельных сайтов. Это может быть полезно в том случае, если вам необходимы данные с одних, но не нужны с других веб-ресурсов.
- Запустите браузер.
- Комбинацией кнопок: Shift, Ctrl и Delete откройте кэш браузера и историю.
- Выберите пункты, которые хотите стереть и нажмите «Удалить данные».
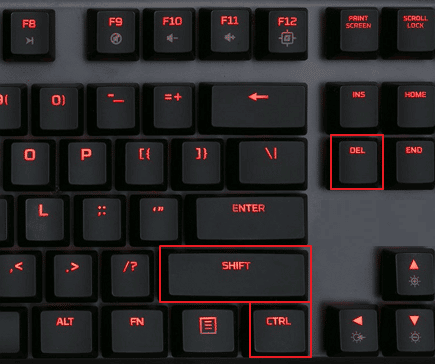 Комбинация горячих клавиш на клавиатуре для очистки кэша
Комбинация горячих клавиш на клавиатуре для очистки кэша
Чтобы обновить конкретную страницу, которая в данный момент открыта, нажмите кнопки Ctrl + F5.
Использование специальных программ
Наиболее популярны программы CCleaner и Wise Disk Cleaner. Они имеют интуитивно понятный интерфейс, просты в использовании, производят глубокую очистку не только вашего браузера, но и всего компьютера. К недостатку этого метода стоит отнести необходимость установки самой программы на ПК.
Помните, нажимая кнопку «Очистить историю» в браузере, вы удаляете только часть кэша, причем не основную. Больше места на жестком диске занимают части веб-страниц: изображения, скрипты, таблицы стилей. Приложения CCleaner и Wise Disk Cleaner подчистят все хвосты. Они анализируют данные всех установленных браузеров, а также сторонние и системные программы. Система сканируется автоматически, по окончании процедуры выводится список ненужных файлов. Вам остается лишь подтвердить их удаление.
Установить подобную программу стоит тем, кто кроме браузера использует и другое ПО. Например, медиа-проигрыватель, программу для чтения PDF-файлов, пользуется графическими и текстовыми редакторами. В этом случае очистка кэша может значительно повлиять на производительность ПК.
Использование расширений
- Выберите нужное дополнение, ознакомьтесь с описанием.
- Нажмите кнопку «Установить».
- Если расширению для работы требуется доступ к определенным данным, одобрите его, нажав на «Добавить».
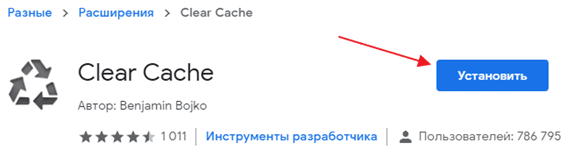 Установка специального расширения Clear Cache
Установка специального расширения Clear Cache
Чтобы установленное расширение стало активным, кликните по его значку в адресной строке.
У каждого расширения может быть свой дополнительный функционал. Но с основной задачей они все справляются примерно одинаково.
Через консоль разработчика
Метод актуален в случае, когда надо удалить данные одного сайте, не трогая остальной кэш. Для этого выполните следующие действия на странице сайта, требующей очистки:
- Правой кнопкой мыши вызываем меню.
- Выбираем пункт «Просмотреть код» ― внизу страницы откроется консоль.
- Переходим на вкладку «Application». Она может быть скрыта, т. к. не все пункты вмещаются, для полного отображения нажмите на двойную стрелку.
- Затем перейдем во вкладку «Clear Storage» и нажмем на кнопку «Clear site data».
Эти действия позволят почистить кэш от файлов конкретного сайта. Благодаря этому можно оживить браузер, если он завис на определенной странице. Удаление данных вернет работоспособность. Однако вам придется стереть и другие лишние файлы, чтобы предотвратить зависание в дальнейшем. Для этого воспользуйтесь любым из приведенных методов: с помощью встроенной в браузер функции, специальной программой или расширением.
Разнообразный, но все же простой в использовании пользовательский интерфейс
Расширения для Chrome и Firefox действительно сильно отличаются по своему пользовательскому интерфейсу
Chrome UI:
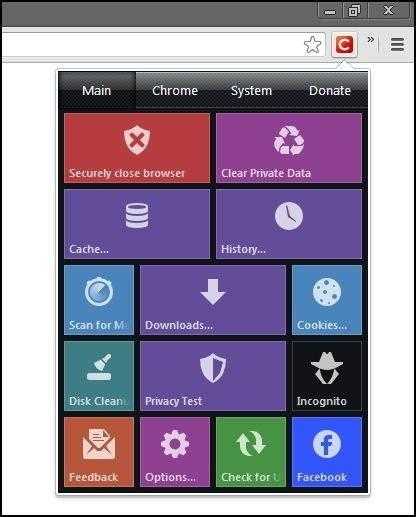
Firefox UI:
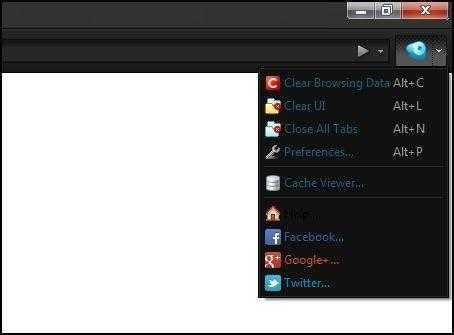
Пользовательский интерфейс Click&Clean для Firefox довольно ‘нормальный’ и соответствует вашим ожиданиям. Однако расширение Chrome удивило меня темой, напоминающей новый пользовательский интерфейс Windows 8. Мне это не совсем нравится, и сначала я был заинтригован мыслью о других доступных темах. Позже я узнал, что темы – это функция, доступ к которой осуществляется через ‘Параметры’ – очевидно, она присутствовала только в предыдущих версиях, но мы уже говорили об этом
В целом, ‘новый вид Windows’ не так уж плох и делает расширение удобным в использовании
Установка и использование Click&Clean
Работает, по идее, почти во всех браузерах, кроме IE, Edge и тп, т.е всякие Opera, Firefox, Яндекс.Браузер, Vivaldi и почти любые браузеры на основе движка Chrome (как и сам Google Chrome), поддерживаются.
Так как очистить браузер? Ну, собственно, прежде всего, всё это дело нужно установить, что делается легко и просто. Базовый набор ссылок, на момент написания статьи, какой-то такой:
- Firefox;
- Opera;
- Google Chrome (и браузеры на его основе).
Установка в общем и целом, типовая, т.е переходим на страничку установки и тыркаем в соответствующую кнопку (скриншот кликабелен, пример для Chrome, где расширение уже установлено):
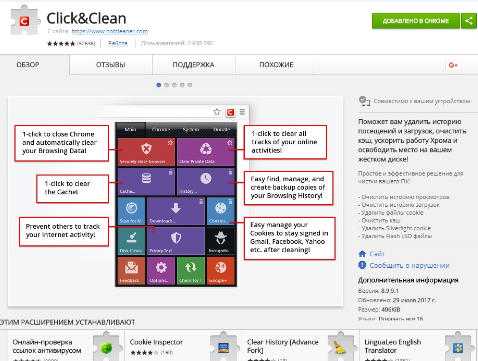
После чего начнется процесс установки, который либо сразу завершится радостно и успешно:
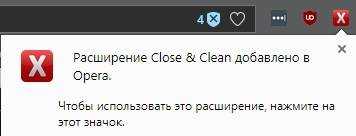
Либо появится окошко (в случае с тем же Google Chrome), где Вам предложат поставить, так называемый Click&Clean Host.
Честно говоря, идея его установки так и осталась для меня темна, т.к должный и нужный функционал прекрасно работает и без этого, так что тут есть смысл нажать в кнопочку Skip:
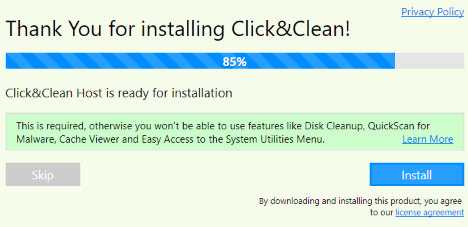
Но, в принципе, это решение Вам никто не навязывает, — можете и установить, — но просто имейте ввиду, что это дополнительный функционал, который не факт, что несёт дополнительную разумную пользу, ценой определенных изменений.
Что касается использования, то тоже ничего сложного нет.
Почему нужно чистить кеш и куки?
Чистка cookie предназначена, прежде всего, для сохранения конфиденциальности. В них хранятся персональные данные пользователя и статистика посещенных страниц для каждого конкретного сайта.
Получившие к ним доступ пользователи могут осуществлять навигацию по страницам от имени владельца cookie и получить данные о посещенных страницах. Удаление кук предотвращает такую возможность.
Внимание!
Полезные функции кеша имеют и обратную сторону. Пользователь может не обнаружить обновление дизайна страницы, потому что его браузер будет подгружать её из своего кеша
Кроме того, при посещении многочисленных страниц, кеш засоряется данными с сайтов, на которые пользователь никогда не вернется. Да, 0.5- 1 Гб в современных компьютерах это немного, но именно их и не хватает. Поэтому лучше обзавестись привычкой чистить корзину браузера.
Как почистить историю поиска Яндекс в мобильном устройстве
Очистить поисковые запросы Яндекс можно также через мобильное устройство — смартфон или планшет. Ведь и здесь вы будете видеть фразы, которые уже использовали для поиска. Эти строки, как и в веб-версии, выделены фиолетовым цветом. Удалить единичный запрос можно, нажав на крестик в подсказке. Если вы хотите избавиться от пару собственных запросов, вы можете удалить их на месте. Но если вам нужно настроить поиск, чтобы он не запоминал ваши запросы, тогда необходимо авторизоваться в системе Яндекс. Это можно сделать в мобильном приложении.
- В запущенном приложении необходимо выбрать кнопку меню;
- Выберите пункт «Настройки»;
- Найдите пункт «Сохранять историю…» и уберите ползунок в положение влево для её отключения;
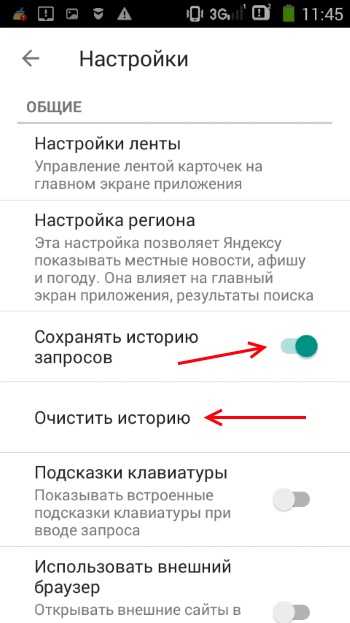
Очистка истории в мобильном приложении Яндекс
Теперь все введенные вами фразы поисковая система Яндекс запоминать не будет. Если у вас установлен Яндекс Браузер для мобильных устройств, в нем тоже можно почистить историю.
- Откройте браузер и выберите на панели значок в виде часов;
- Укажите на вкладку «История»;
- Выберите один из посещенных сайтов и нажмите кнопку «Удалить»;
- Если необходимо очистить все сайты сразу, выберите «Очистить историю.
Таким образом можно удалить историю ваших запросов не только в поисковой строке Яндекс, но и из браузеров на других устройствах.
Посещая страницы в сети интернет, пользователь может не догадываться, что информация о них остается в истории Яндекс.Браузера. Постепенно накапливаясь, эти данные занимают место на жестком диске и замедляют работу обозревателя. Кроме того, если компьютером пользуются несколько человек, каждый из них может узнать, чем интересуются другие. Это существенно снижает безопасность и конфиденциальность личных данных. Всех этих проблем можно избежать, если знать как очистить историю поиска в Яндексе.
Давайте разбираться по порядку. Для начала нам нужно выяснить, где находится та самая история запросов в яндекс браузере.
Что такое кэш в Гугл Хром
Браузеры Google Chrome большую часть информации, запрашиваемой из интернета сохраняют на жестком диске вашего компьютера. Это позволяет экономить трафик и ускорять загрузку сайтов, которые вы уже посещали.
Помимо этого хранится персональная информация пользователя: выставленный им размер отображения страницы, а также залогинен он в системе или нет.
При повторном обращении проверяется наличие изменений. Если их нет, то загружается страница из элементов, сохраненных в кэше. Если изменения в структуру внесены, загружается лишь часть кэшированных данных и обновленная информация сайта. Таким образом, браузер Google Chrome сохраняет и периодически обращается к файлам, перенесенным на жесткий диск компьютера.
Расширение браузера
Не менее привлекательная альтернатива – использование специального расширения, установленного в Яндекс.Браузер заранее. Это не только удобно, но и поможет впоследствии парой простых движений чистить куки. Примеров таких дополнений уйма, но одно из них, так сказать отличившееся, это Click&Clean.
Причем после его установки и открытия меню иконка очистки куки именуется очень забавно – «Удалить печеньки». И теперь каждый раз мне не нужно переходить в раздел с историей браузера или его настройки. Достаточно будет просто кликнуть по плитке с изображением печенья и корзины, подтвердить действие и спокойно продолжить работу.
Download and Install Click&Cleanfor Mozilla Firefox™
Unfortunately, in 2018 Mozilla just removed all Firefox non-sandboxed add-ons from the official add-ons website. But, you still can download and install Click&Clean for Firefox from our website. By downloading and installing Click&Clean, you agree to our privacy policy.
- Version: Click&Clean v4.1 for Firefox v.52 and below
- Extension ID: clickclean @ hotcleaner.com
- Released: March 6, 2013
- License: Freeware
- OS: Windows 10 / 8.1 / 7 / Vista / XP Mac OS X / Linux (Ubuntu, CentOS, …)
- Fiefox version: v.52 and below
- UI language: English, German, Russian
You can install Click&Clean to Mozilla Firefox v52 and below or any legacy Gecko based browsers by completing the following steps: 1. Download the add-on package as XPI file. 100% safe, scanned by Virus Total.
100% Safe, Clean and Free, No Hidden Things! Click&Clean for Mozilla Firefox
2. For security reasons, you can check downloaded file size and hash. File size: 96KB / 98763 bytes, hash — SHA256: 1e0f07fc8690379632b9c5f9426538035922386d00d7054e15f58820c1666a80
3. Open Firefox and go to about:addons page, then drag and drop the downloaded xpi file onto the list of currently installed addons. Click on Install button and restart your Firefox when prompted to finalize the installation.
4. After installation you will see the Click&Clean button in the Firefox toolbar next to the address bar, so you can start using it right away.
Заключение
Как вы можете видеть, Click&Clean очень тщательно работает и, безусловно, имеет положительную репутацию. Об этом свидетельствует руководство, а также их быстрые ответы. Мы в ПК настоятельно рекомендуем это расширение и знаем, что оно повысит ценность вашего браузера и компьютера, а также поможет вам быть в большей безопасности. Тем не менее, я не думаю, что кто-то будет утверждать, что только это расширение может защитить ваш компьютер. Существует несколько отличных и бесплатных антивирусных и обслуживающих программ, которые можно использовать дополнительно
Получить Click&Clean для Chrome:
Официальная страница Click&Clean For Chrome
Get Click&Clean For Firefox:
Официальная страница Click&Clean For Firefox
Click&Clean On Firefox Add-Ons Page No Longer Available

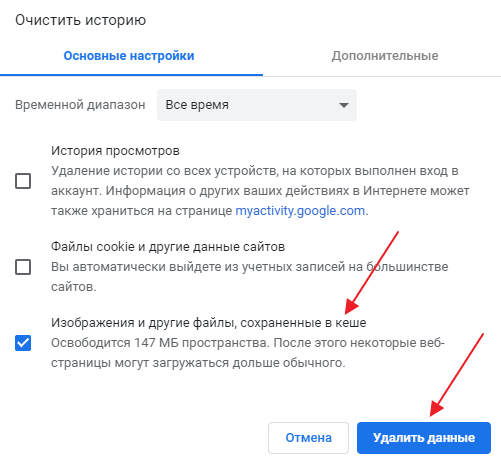
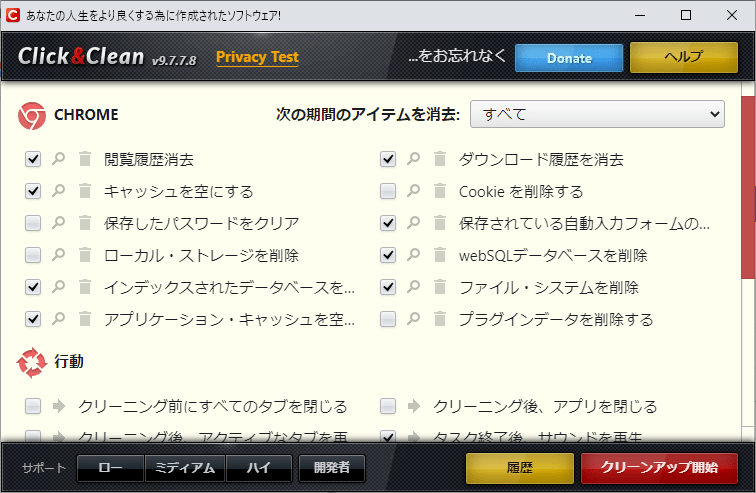

![Что делать когда ccleaner не очищает кэш [android, пк, браузеры]](http://nephros-crimea.ru/wp-content/uploads/7/e/c/7ec5aa419425a5a52a575bf88f89158b.png)



























