Red Dead Redemption 2 вылетает с ошибкой и без
Некоторые баги не поддаются анализу и характерны только для определенных систем. Например такие как с вылетами. Давайте рассмотрим все возможные варианты из за которых игра может сбоить.
- Закончилась видеопамять и GPU не смог обработать такой объем. Решение просто — достаточно снизить настройки графики до минимальных. Попробуйте так же уменьшить расширение игры.
- Перегрев видеокарты или CPU. Установите программу Everest для отслеживания температурного режима в режиме игры. Закрытие приложения может служить защитным механизмом который предотвращает физические повреждения компонентов ПК.
- Антивирусная программа заблокировала доступ к исполняемым файлов в процессе их воспроизведения. Переключите его в игровой режим, дабы он крашил игру. Так же можно добавить в исключения.
Все эти способы является рабочими и отнеситесь со всей серьезность к нагреву определенных частей компьютера. Это может привести к плачевным последствиям.
Низкий FPS, Red Dead Redemption 2 тормозит, фризит или лагает
-
Запустите диспетчер задач и в процессах найдите строку с названием игры
(Red Dead Redemption 2). Кликайте ПКМ по ней и в меню выбирайте
«Приоритеты»
, после
чего установите значение
«Высокое»
. Теперь остаётся лишь перезапустить
игру. -
Уберите всё лишнее из автозагрузки. Для этого все в том же диспетчере задач нужно
перейти во вкладку
«Автозагрузка»
, где нужно отключить лишние процессы при
запуске системы. Незнакомые приложения лучше не трогать, если не знаете, за что они
отвечают, иначе рискуете испортить запуск системы. -
А также рекомендуем в настройках, связанных с энергопотреблением, установить
«Максимальную производительность»
. То же касается и видеокарты: нужно
установить максимальную производительность в настройках графического процессора (это
можно сделать в
«Управлении параметрами 3D»
), а в фильтрации текстур
выбирайте параметр
«Качество».
-
Если ваша видеокарта от Nvidia по возрасту не старше серии графических процессоров
GTX 10, тогда частоту кадров вполне реально поднять за счёт ускорения работы с
видеокартой. Для реализации задуманного опять-таки нужно открыть
«Панель
управления»
Видеокарты, перейти
в уже знакомую вкладку
«Управление параметрами 3D»
и выбрать в списке с
программами игру, после чего отыскать
«Вертикальный синхроимпульс»
и кликнуть
по нему, чтобы в меню выставить параметр
«Быстро»
. -
Следует удалить временные папки, ненужные файлы и кэш. На просторах интернета можно
найти кучу самых разных программ, которые помогают это сделать. Мы рекомендуем
воспользоваться для этого программойBleachBit
или
CCleaner
.
-
Проведите дефрагментацию или оптимизацию жёсткого диска. Для этого перейти в
«Свойства жёсткого диска»вкладка
«Сервис»«Дефрагментация» или
«Оптимизация»
. Кроме того, там же можно провести проверку/очистку диска, что
в некоторых случаях помогает. -
В конце концов, перейдите на простое оформление, чтобы компьютер не нагружался
ресурсоёмкими эффектами. К примеру, можно смело отключать встроенные отладчики,
индексирование поиска и многое другое.
Код ошибки ERR_MEM_VIRTUAL_OF_MEMORY в RRD2
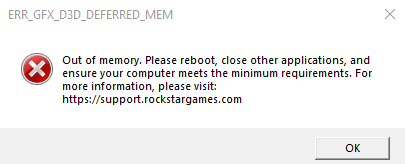
В RRD3 эта ошибка возникает при попытке запустить игру. Обычно причин этой ошибки много, но одна из них — нехватка виртуальной памяти. Поговорим о способах быстрого решения этой проблемы.
Исправление 1: увеличение виртуальной памяти
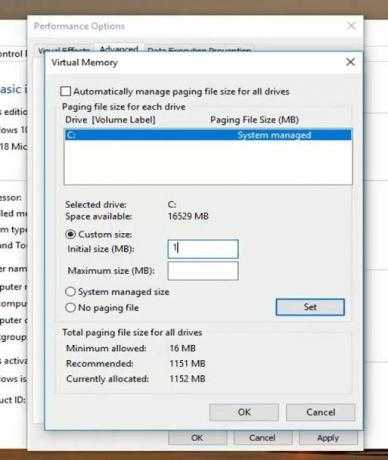
Эта ошибка возникает, если другие приложения используют общий объем оперативной памяти. Увеличение виртуальной памяти может исправить ошибку ERR_MEM_VIRTUAL_OF_MEMORY в RRD2. Выполните следующие шаги, чтобы улучшить виртуальную память на вашем ПК:
- Нажмите клавишу Windows на клавиатуре и найдите панель управления.
- Нажмите на Производительность и Обслуживание а затем перейти к Система.
- Теперь, из Передовой нажмите «Настройки».
- Теперь нажмите на Изменять на вкладке «Дополнительно».
- Выберите диск, содержащий файл подкачки что вы хотите изменить.
- Наконец, под Размер файла подкачки для выбранного диска, нажмите на Размер, управляемый системой > Нажмите на Установлен.
- Вы также можете установить пользовательский размер.
Исправление 2: обновите Windows до последней версии
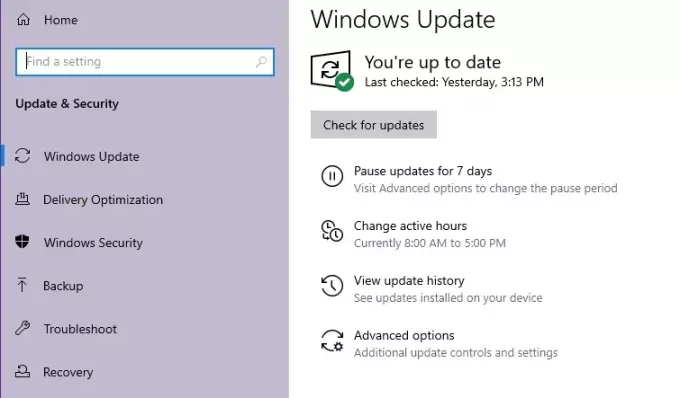
Всегда рекомендуется использовать последнюю версию Windows, поскольку при каждом обновлении устраняется множество ошибок. Чтобы обновить Windows до последней версии, выполните следующие действия:
- Нажмите «Пуск» и найдите Обновлять.
- Теперь нажмите на Проверить наличие обновлений кнопку и подождите несколько секунд.
- Если доступно обновление Windows, то Обновить ваш ПК до последней версии или выйдите из настроек.
Исправление 3: Проверьте целостность файлов игры
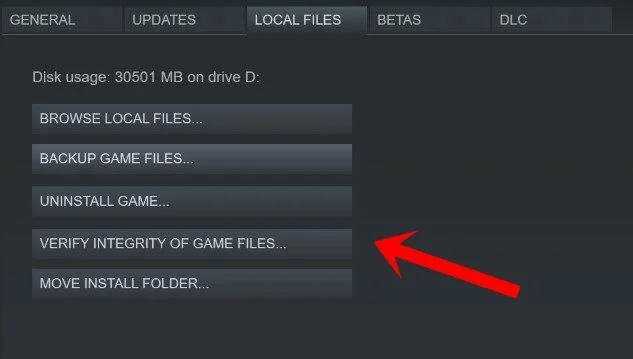
В зависимости от того, откуда вы его скачали, вы можете выполнить это действие в Steam или Epic Games. Чтобы проверить файлы из Steam, выполните следующие действия:
- Запуск Готовить на пару и перейдите в библиотеку.
- Ищи РДР2 и щелкните по нему правой кнопкой мыши.
- Выбирать характеристики и перейти к локальным файлам.
- Теперь нажмите на проверьте целостность файлов игры.
- После завершения проверки перезапустите проверку, если проблема не устранена.
Чтобы проверить файлы из Epic Games:
- Запуск Эпические игры и перейдите в раздел библиотеки.
- Находить РДР2 и нажмите на три точки.
- Теперь нажмите на проверять и дождитесь завершения процесса проверки.
- Перезагрузите компьютер и проверьте, проблема сохраняется.
«Непредвиденная ошибка» или «Прекращена работа программы» RDR 2
Red Dead Redemption 2 вылетаетНеобходимо обновить драйвера:В Rockstar Games на данный момент считают, что причина вылетов с этими ошибками кроется в устаревших графических драйверах. И «устаревшими» авторы называют не те драйвера, которые вы не обновляли год, речь идёт о драйверах без актуальных апдейтов. Поскольку часто следом за релизом новой крупной игры выходят и соответствующие обновления.Поэтому владельцы видеокарт от NVidia должны обновить свой графический драйвер до версии «441.12» или выше (ссылка на последнюю версию GeForce Experience). А вот владельцы видеокарт от AMD должны обновить свой графический драйвер до версии «19.11.1» или выше (ссылка на последнюю версию Radeon Software).
Необходимо запустить «RDR2.exe» от имени администратора:
- Открываете «Rockstar Games Launcher», переходите в «Настройки»;
- В разделе с вашими установленными играми отыщите игру Red Dead Redemption 2;
- Переходите в папку с установленной игрой;
- Теперь нажимаете ПКМ по файлу «RDR2.exe»;
- Выбираете вариант «Свойства» и следом переходите во вкладку «Совместимость»;
- В этом окне нужно разрешить «Запускать эту программу от имени администратора», при этом также необходимо отключить полноэкранную оптимизацию;
- Остаётся лишь нажать «Ок», вернуться в меню лаунчера Rockstar Games и вновь попытаться запустить игру.
Отключите антивирус и защитник Windows:Некоторым игрокам это помогает, особенно если речь идёт об антивирусе «Avast» и «BitDefender». По непонятным причинам они «ругаются», блокируют или удаляют файлы игры и лаунчера. Поэтому либо отключите защитников своей системы или добавьте файл «RDR2.exe» вместе с «launcher.exe» в список исключений, если хотите поиграть комфортно. И в обязательном порядке после этого проверьте игру на целостность файлов, а если вдруг возникли проблемы с клиентом, тогда полностью удалите его и переустановите.
Необходимо обновить BIOS:Если вдруг не знаете, как это сделать или боитесь обновлять, тогда лучше просто дождитесь официально патча от разработчиков. Кроме того, следует знать, что далеко не все производители чипсетов выпустили обновление для биоса, но на данный момент актуальное обновление для материнских плат выкатили: Gigabyte, Msi, Asus, Asrock и AMD Ryzen. Как правило, обновление чипсета часто помогает тем, кто имеет процессор от AMD Ryzen (должно стоять «AGESA 1.0.0.4», но если у вас стоит версия «1.0.0.3», обновление вряд ли исправит ситуацию)
И всё же, рекомендуем обновить BIOS до последней версии и владельцам других процессоров, часто проблема вылетов исправляется именно путём обновления биоса.
Удалось войти в игру, но чуть позже RDR 2 всё равно вылетает:Неважно, как вам удалось войти в игру: добровольно она решила вас пустить, помогла какая-нибудь инструкция или удалось войти через безопасный режим. Если игра по-прежнему вылетает, пришло время поиграть с опциями, а именно с «Расширенными настройками»: попробуйте переключиться с API Vulkan на DirectX12 или наоборот, после чего проверьте, как работает игра
Иногда бывает так, что после переключения с Vulkan на DX 12 игра перестаёт запускаться, тогда для этого нужно удалить файл «system.xml», который вернёт прежние настройки игры. Файл вы сможете отыскать по адресу: …/Rockstar Games/Red Dead Redemption 2/Settigns
Воспользуйтесь сохранениями:И последний способ – это скачать готовые сохранения (скачать начало 2-й главы, скачать начало 3-й главы). Судя по всему, игра вылетает именно в начале игры, когда необходимо пройти «Пролог». Причина – комплексная симуляция снега. Таким образом, если не помогла ни одна вышеописанная инструкция, тогда следует воспользоваться сохранениями. Причём неважно насколько у вас мощное и современное «железо», исправить проблемы с физикой могут лишь разработчики, поэтому остаётся либо ждать соответствующего патча, либо пропустить часть прохождения. А папку, в которую необходимо закинуть сейвы вы сможете найти по адресу «Rockstar Games\Red Dead Redemption 2\Profiles».
Игра не запускалась с самого начала
Если вы установили лаунчер, запустили его, но после загрузки всех файлов RDR 2 не хочет запускаться, надо искать проблему. Если это не антивирус и не интернет, возможно, дело в драйверах. Вы давно обновляли драйверы видеокарты? Если да, то стоит сделать это сейчас, тем более что через несколько дней после выхода Ред Дед Редемпшн 2 на PC компания NVidia выпустила новые драйвера для большинства видеокарт серии GeForce, которые должны не только оптимизировать их работу при игре в новые хиты, но и устранить возможные баги. Если что-то пойдёт не так, всегда можно будет откатить драйвер на предыдущую версию. Некоторые геймеры советуют полностью удалить драйверы и установить новые «с чистого листа». Это радикальное решение может помочь, если игра, несмотря на все манипуляции, не работает и вылетает при запуске. В таком случае нужно будет после этого зайти в параметры запуска в лаунчере и удалить сохранённые там данные – они обновятся автоматически, когда произойдёт следующий запуск игры. И убедитесь, что в пути к лаунчеру и игре нет кириллических символов, все папки должны быт поименованы только латинскими символами.
Low your Graphics settings
Your Graphics card might not able to handle the Graphics settings which are applied by you before or if the error is occurring due to some specific Graphics settings then you can reset your graphics settings or modify them as follows
In case your game is not launching then you have to delete the configuration file to reset the graphics settings to the default.
- Open the explorer, and navigate to Documents.
- Click on Rockstar Games>Red Dead Redemption 2.Navigate to Rockstar Games
- Then click on the Settings folder.Click on the Settings folder to navigate it
- Here delete the System.XML.Delete the System file that configuration file of Red Dead Redemption 2
- Launch the game, and your Graphics settings will reset to default.
- Play the game for some time to check if the error persists.
- If the error is still occurring then you can lower your graphics settings from below
In case the game is launching for some time then you can follow the below steps to lower your graphics settings:-
- Go to the settings>Graphics settings.
- Scroll down to the Graphics.
- We recommend you decrease all the settings temporary to test if the error persists. Best settings for low-end computers
- After decreasing the Graphics settings, launch the game and increase the Graphics settings one by one till you get the error.
- If you encountered the error, launch the game and revert the last Graphics setting that you applied.
Исправление 4: укажите аргументы запуска
Аргументы командной строки – это дополнительные команды, которые вы можете используйте при запуске игры, чтобы функциональность игры изменилась. Чтобы избавиться от ошибки ERR_GFX_STATE, вы можете определить аргументы запуска, чтобы ваша игра запускалась с определенными параметрами.
Для этого просто щелкните ссылку ниже в зависимости от используемой вами программы запуска:
Rockstar Games Launcher Epic Games Launcher Steam
Rockstar Games Launcher
1) Откройте ваш Rockstar Games Launcher и выберите Настройки .
2) В разделе Мои установленные игры выберите Red Dead Redemption 2 .
3) Прокрутите вниз до Аргументы запуска . В текстовом поле добавьте -ignorpipelinecache . (Примечание. Перед параметрами командной строки стоит дефис (-).)
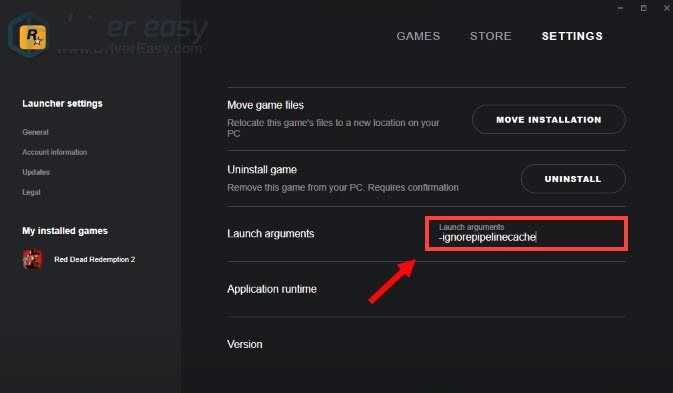
4) Теперь запустите игру, чтобы проверить, обманывать.
Программа запуска Epic Games
1) Откройте программу запуска Epic Games. В левом нижнем углу нажмите Настройки .
2) Прокрутите вниз до Red Dead Redemption 2 . Установите флажок Дополнительные аргументы командной строки .
3) В текстовое поле добавьте -ignorepipelinecache . (Примечание. Перед параметрами командной строки стоит дефис ( – ).)
4) Вернитесь к Главное меню и запустите игру, чтобы проверить, сработало ли оно.
Steam Launcher
1) Откройте клиент Steam. В разделе БИБЛИОТЕКА щелкните правой кнопкой мыши Red Dead Redemption 2 и выберите Свойства .
2) В окне Свойства нажмите УСТАНОВИТЬ ОПЦИИ ЗАПУСКА .
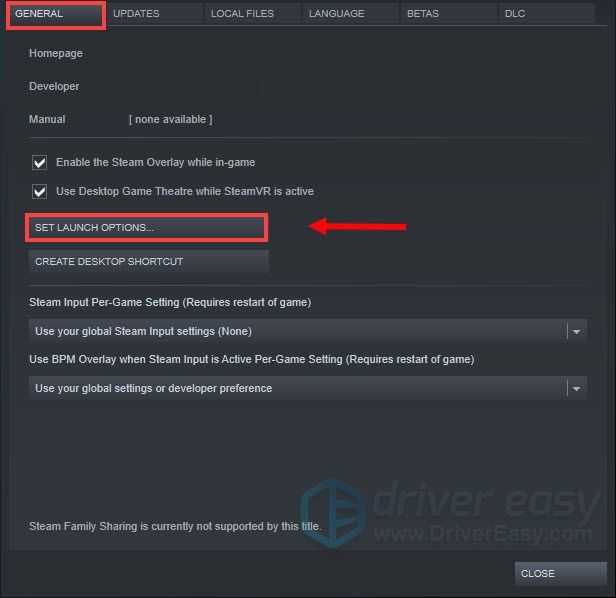
3) В текстовом поле добавьте -ignorepipelinecache . Затем выберите OK . (Примечание. Перед параметрами командной строки стоит дефис ( – ).)
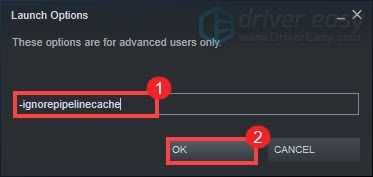
4) Закройте окно Свойства и запустите Red Dead Redemption 2, чтобы проверить, помогло ли это.
В заключение, есть разные ошибки, которые вызывают одно и то же сообщение об ошибке. Это может произойти, если ваш графический процессор разогнан, это может произойти, если ваша оперативная память разогнана. Игроки могут получить его случайным образом. Это похоже на общее сообщение, поэтому существует так много решений, которые подходят только небольшому количеству людей. Но я надеюсь, что исправления в этом посте помогут вам решить проблему и вы сможете играть в свою игру плавно.
Обновите драйверы вашего устройства
Драйвер — это важная часть программного обеспечения, которое позволяет вашей системе взаимодействовать с вашим оборудованием. Если драйверы устройства устарели, это вызовет заметные проблемы с производительностью. Поэтому, если при игре в видеоигры постоянно возникают сбои, убедитесь, что у вас установлены последние версии драйверов. Скорее всего, вы не сможете исправить или предотвратить каждый сбой, но обновление драйверов может помочь вам их остановить. Более того, обновления драйверов могут повысить скорость, исправить проблемы, а иногда даже предоставить вам совершенно новые функции, причем совершенно бесплатно. Так что очевидных причин не обновлять драйверы нет.
Чтобы обновить драйверы устройства, вы можете сделать это вручную через диспетчер устройств или перейти на страницу загрузки драйверов производителя, чтобы загрузить и установить точные драйверы для вашей системы. Это требует определенного уровня компьютерных знаний и может стать головной болью, если вы не разбираетесь в технологиях. Поэтому мы хотели бы порекомендовать вам использовать автоматическое обновление драйверов, такое как Водитель Easy . С Driver Easy вам не нужно тратить время на поиски обновлений драйверов, поскольку он позаботится о загруженной работе за вас.
Вот как обновить драйверы с помощью Driver Easy:
1) Скачать и установите Driver Easy.
2) Запустите Driver Easy и нажмите Сканировать сейчас кнопка. Затем Driver Easy просканирует ваш компьютер и обнаружит все устройства с отсутствующими или устаревшими драйверами.
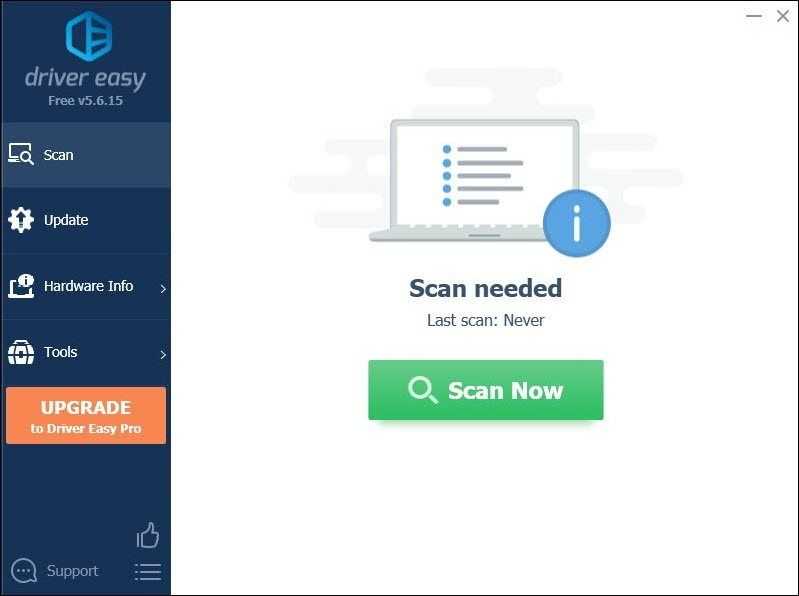
3) Нажмите Обновить все . Затем Driver Easy загрузит и обновит все устаревшие и отсутствующие драйверы устройств, предоставив вам последнюю версию каждого из них напрямую от производителя устройства. (Для этого требуется Pro версия который идет с полная поддержка и 30-дневный возврат денег гарантия. Вам будет предложено выполнить обновление, когда вы нажмете «Обновить все». Если вы не хотите обновляться до версии Pro, вы также можете обновить драйверы с помощью БЕСПЛАТНОЙ версии. Все, что вам нужно сделать, это загрузить их по одному и установить вручную. )

Pro версияполная техническая поддержкаsupport@letmeknow.ch
После обновления драйверов вам может потребоваться перезагрузить компьютер, чтобы изменения вступили в силу. После перезагрузки запустите игру, и ваша проблема должна быть решена.
Надеюсь, этот пост помог! Если у вас есть какие-либо идеи или вопросы, напишите нам в разделе комментариев ниже.
Ошибка 0xc0000142 / 0xe06d7363 / 0xc0000906
Отключите антивирусную программу
лучше программу не просто отключить, а временно удалить
- Полностью удаляете приложение, чтобы не осталось никаких папок и остаточных файлов.
- Отключаете или лучше удаляете в системе антивирусную программу.
- Теперь снова приступаете к установке приложения.
Отключите «Защитник Windows»
он тоже запросто может быть причиной появления этих ошибок
- Открыть «Центр безопасности Защитника Windows» выбрать настройки
нажать на раздел «Защита от вирусов и угроз». - После нужно нажать на «Управление настройки» в открывшемся разделе
спуститься до пункта «Параметры защиты от вирусов и других угроз». - В новом окне отключаете «Защиту в режиме реального времени» и следом «Облачную защиту» чуть позже система вновь включить защитник, но у вас будет время
проверить игру на наличие ошибки. - И если окажется, что проблема действительно заключается в «Защитнике Windows», тогда необходимо добавить
exe-файл игры в список исключений этой программы.
Воспользуйтесь чистой загрузкой
- Открываете в Windows 10 окно «Параметры», используя меню
Пуск
или
сочетание клавишWin
+
I
.
- Далее открываете раздел под названием «Приложения» переключаетесь
на вкладку «Автозагрузка», где необходимо проблемный exe-файл и отключить его.
Проверьте целостность файлов
возможно, ошибка возникает из-за того что была повреждена целостность
системных файлов
- Откройте «Командную строку» от имени администратора (для этого в поиске просто введите «Командная
строка). - И как только откроется соответствующее, окно введите команду sfc /scannow после чего нажмите
Enter
все найденные ошибки будут автоматически исправлены.
Измените значение в реестре
редактирование в нём иногда помогает избавиться от
ошибок
- Используя сочетание клавиш
Win
+
R
в окне «Выполнить» введите команду regedit нажмите
OK
после чего в окне «Редактор
реестра» отыщите раздел, представленный ниже. - И если он присутствует, тогда необходимо следом отыскать параметр LoadAppinit_DLLs – далее в нём нужно
изменить значение опции с 1 на 0 после необходимо применить
настройки и перезагрузить систему.
Другие способы
- В обязательном порядке попробуйте вручную установить драйверы для графического процессора. Причём это
касается не только интегрированной видеокарты, но и дискретной. - Проверьте наличие всех актуальных распространяемых пакетов «Visual C++», поскольку это программное
обеспечение влияет на многие процессы. - И, наконец, иногда причина этих ошибок заключается в службе «Microsoft Office Click-to-Run» – специальная
технология Microsoft, которая сокращает время, необходимое для установки Office. Поэтому рекомендуем удалить эту
программу и проверить игру на наличие ошибок.
Red Dead Redemption 2 не запускается. Ошибка запуска
Игроки столкнулись с проблемой которая знакома каждому. Игра просто отказывается запускаться. Это может быть вызвано несколькими факторами. Давайте обратимся к ответам разработчиков и попробуем выяснить все причины произошедшего.

- Обязательно обновите драйвера видеокарты. В последнем обновлении вышел критический фикс который затрагивает важные элементы игры. Файл nvdcompile.dll который был обновлён и является ключевым фактором. Из за устаревшей его версии могут возникать проблемы с запуском.
- Перекачайте с сайта. Критические обновления выходят в самый неподходящий момент. Вчера игра запускалась, сегодня уже нет.
- Если Вы устанавливали и скачивали игру со сторонних источников, обязательно отключите антивирус на момент установки. К сожалению вам придется перекачать и установить игру повторно, т.к. нужный (скрытый файл) вырезается ими прям из инсталлера.
- Запустите игру с правами администратора. Это сделано для предотвращения произвольного запуска через консоль. Нажмите правой кнопкой на .exe файле (или ярлыке) и выберите пункт «Запустить с правами администратора».
- Проверьте хэш-сумму игры. Вероятно какой-то из файлов установился или скачался битым.
- Проверьте наличие свободной оперативной памяти на момент запуска. В игре встроена проверка при которой за недостатком ОЗУ, запуск будет отменен без объяснения причин.
- Удалите все упоминания про путь игры из реестра и заново переустановите игру. Это поможет системе обновить пути запуска.
Данный список будет пополнятся по мере ответов разработчиков на поставленные вопросы.
Reinstall Graphics Drivers
There is a chance that the error is occurring because of some specific optimization of the graphics driver or your graphics driver might get corrupted and it can interrupt you to play the game to fix this, we have to clean the installation of your graphics driver.
Having an Outdated video driver actually is not a good idea because it can prevent your hardware to run at the best performance. keep your drivers updated is not just advice but in most cases, it performs actually so good, if we compare it to the outdated drivers.
Note- If you have a laptop then we recommend you install your graphics drivers from your laptop manufacturer’s website because it gives you better performance instead of downloading manually from the manufacturer’s website.
Create a Restore Point ( Optional )
Before you start uninstalling your drivers, we recommend you create a restore point just for safety if something happened with your drivers while uninstalling drivers with DDU then you can easily restore all the previous Windows files.
Follow the steps to create a restore point.
- Press the Windows key and type create a restore point in the search bar and click on it.
- Select the hard drive where the Windows has been installed.
- Click on Configure button to view the advanced options
- Click on Turn on system protection.
- Select Apply to save the changes and press Ok.
- After that, click on Create button. Now type your restore point name here it could be anything.
- Click on Create and you should receive the success message of the restore point.
If something happens with your Graphics driver you can easily restore your files from the Advanced system repair.
Uninstall Graphics Drivers with DDU
DDU or display driver uninstaller is used to uninstall drivers completely from your computer let’s suppose your graphics drivers get corrupted and you reinstall your drivers manually from the browser or with the vendor. Because you did not delete the previous driver’s files that were corrupted for that reason it is obvious that your game crashing and you have to restart the game but it does not fix the error.
Follow the steps to uninstall Graphics drivers
First, you have to get in the Safe Mode because the DDU recommends “uninstalling your graphics drivers in safe mode”.
In case you are unable to start Windows 10 in Safe Mode, there are various methods to start Windows 10 in safe mode, we have a full-guide article on How to start windows in safe mode.
- Download the Display Driver Uninstaller.
- Press the Windows key and click on the power button.
- Hold shift and then click on the Restart button to get in the Safe Mode.
- Navigate to the Download folder, Right-click on the DDU zip folder and select Extract to extract it.
- Once done, navigate to the folder and double-click on DDU v18.0.4.9.
- Click on Extract then navigate to the extracted DDU v18.0.4.9 folder.
- Double-click on the Display Driver Uninstaller to run it.
- Select your GPU type on the top-right menu.
- Select your Graphics card manufacturer which is below the device type. Then click on clean and Restart.
- It will uninstall the previous drivers and restart your computer in Windows Mode.
Install Graphics Drivers
Now you have to install your Graphics drivers according to your manufacturer.
Follow the below steps to install your Graphics drivers:-
Nvidia Drivers
- Go to the official website of Nvidia drivers.
- Take your time to select your Graphics Card according to its specs.Select your Graphics Card then click on the Search button to find the latest Drivers
- Once you selected Graphics Card, click on the Search button.
- It should start searching your Graphics card drivers.
- Once done click on the Download button to download it.Click on Download to download the drivers
- After that, double click on the installer to open it.
- Now just follow the instruction to install your drivers.
- Once done restart your computer and check if the error persists.
AMD Drivers
- Go to the official website of AMD RADEON.
- Choose your Graphics Card according to its specs and click on the Submit button to find the latest drivers.Select Your Graphics Card then click on Submit button to find the latest Drivers
- Choose your operating system in the next step then click on the Download button in the expand tray.Choose the Operating System then click on the Download button to download the Graphics Drivers
- The download process of the graphics driver should start once done, open it and follow the further instruction to install your graphics driver.
- Once done restart your computer and check if the error is resolved.
















![[решено] red dead redemption 2 вылетает на пк](http://nephros-crimea.ru/wp-content/uploads/5/7/4/5740d4f1a8b5f6f856d0b40d7981e924.png)

![[решено] red dead redemption 2 вылетает на пк - знание](http://nephros-crimea.ru/wp-content/uploads/1/d/c/1dcc18d5928b28e742407453bf137cea.jpeg)











