Методы отключения брандмауэра Windows 10
Всего можно выделить 4 основных способа деактивации файервола. Они не требуют использования стороннего софта, так как выполняются с помощью встроенных системных утилит.
Способ 1: Интерфейс Защитника Windows 10
Начнем с самого простого и очевидного метода. Отключать брандмауэр в этом случае будем через интерфейс самой программы, для чего потребуется выполнить следующее:
- Нажмите кнопку «Пуск» и перейдите в «Параметры» Windows 10.
В следующем окне кликните левой кнопкой мышки по разделу, который называется «Обновление и безопасность».</li>
Далее нажмите на строку «Безопасность Windows» в левой части окна. Затем в правой половине выберите подраздел «Брандмауэр и защита сети».</li>
После этого вы увидите перечень с несколькими типами сетей. Вам нужно кликнуть ЛКМ по названию той из них, возле которой есть приписка «Активный».</li>
Теперь остается лишь изменить положение переключателя в блоке «Брандмауэр Защитника Windows» в положение «Откл».</li>
Если все сделано правильно, вы увидите уведомление об отключении файервола. Можете закрыть все открытые ранее окна.</li></ol>
Способ 2: «Панель управления»
Данный способ подойдет тем пользователям, которые привыкли работать с «Панелью управления» Windows, а не с окном «Параметры». Кроме того, иногда возникают ситуации, когда это самое окно «Параметры» не открывается. В таком случае сделайте следующее для отключения брандмауэра:
В левой части следующего окна нажмите ЛКМ по строке «Включение и отключение брандмауэра Защитника Windows».</li>
В результате появится список конфигураций файервола для двух видов сетей – частной и общественной. Вам нужно установить отметку возле строки «Отключить брандмауэр Защитника Windows» у той из них, которая активна. Если вы не знаете, какая именно из двух сетей используется, тогда отключите защиту в обоих блоках. После этого нажмите кнопку «OK».</li>
</ol>
Способ 3: «Командная строка»
Данный способ позволяет отключить брандмауэр в Windows 10 буквально одной строкой кода. Для этих целей используется встроенная утилита «Командная строка».
Если все сделано правильно, вы увидите всплывающее уведомление Windows и надпись «OK» в «Командной строке».</li>
Файервол выключен. Теперь можно закрыть все открытые ранее окна. Если в будущем вы захотите вновь включить брандмауэр через «Командную строку», тогда введите и выполните код .</li></ol>
Способ 4: Монитор брандмауэра
У файервола в Виндовс 10 есть отдельное окно настроек, где можно задавать различные правила фильтрации. Кроме того, через него можно и деактивировать брандмауэр. Делается это следующим образом:
- Нажмите кнопку «Пуск» и опустите левую часть открывшегося меню вниз. Откройте список приложений, которые находятся в папке «Средства администрирования Windows». Кликните ЛКМ по пункту «Монитор брандмауэра Защитника Windows».
В центральной части появившегося окна вам нужно отыскать и нажать строчку «Свойства брандмауэра Защитника Windows». Она находится приблизительно в середине области.</li>
В верхней части следующего окна будет строка «Брандмауэр». Из выпадающего списка напротив нее выберите параметр «Отключить». После этого нажмите кнопку «OK» для применения изменений.</li>
</ol>
Как работает брандмауэр
Брандмауэр разрешает или блокирует запрошенное сетевое подключение, это может быть доступ к сайту, почте или передача файлов. Осуществляется на основе правил, которые были заданы при настройке защитного экрана. Вся информация по входящему и исходящему трафику записывается, что может помочь администратору в предотвращении атак.
Брандмауэры различаются видами фильтрации трафика. Они могут быть пакетными или с проверкой состояния.
Пакетный брандмауэр контролирует доступ к сети, проводя анализ исходящих и входящих пакетов трафика. На основе заданных параметров (например, IP-адрес, оригинальность источника), он делает проверку пакета и решает, давать ему доступ или нет.
Брандмауэр, проверяющий пакеты с отслеживанием состояния, полностью проверяет поток трафика, следит за состоянием подключения и анализирует данные в начале соединения, сравнивая их с данными текущего соединения.
Как отключить брандмауэр в Windows 11
В этой инструкции я покажу несколько способов, с помощью которых можно отключить брандмауэр в Windows 11. Брандмауэр – это встроенная функция, которая входит в службу «Безопасность Windows» и отвечает за безопасность в локальной сети и сети Интернет. Он защищает компьютер от вредоносного сетевого трафика, от несанкционированного доступа к вашему компьютеру в локальной сети, следит за сетевой активностью приложений.
Зачем отключить брандмауэр? Не редко он блокирует то, что блокировать не нужно, и из-за этого не работают приложения, в играх нет доступа к сети, не удается настроить локальную сеть, проблемы с доступом к интернету, не работает интернет в одном браузере или программе, не удается раздать интернет с компьютера и т. д. Так же это может понадобиться для установки какого-то приложения или игры.
Исходя из своего опыта и опыта посетителей, которые часто делятся своими решениями могу сказать, что именно брандмауэр, а точнее его полное отключение решает большое количество разных проблем и ошибок связанных с доступом к локальной сети и интернету в Windows 11. Не обязательно отключать брандмауэр навсегда. Можно сделать это для проверки, чтобы выяснить в чем дело. Если после этих действий все заработает, тогда уже либо оставить его выключенным, либо добавить нужную программу или подключение в исключения.
Как полностью и навсегда отключить брандмауэр Windows 11 в настройках?
Самый простой и быстрый способ. В Windows 11 есть отдельная служба «Безопасность Windows». Нам нужно ее открыть и изменить там параметры брандмауэра и безопасности сети. Делаем так:
- Чтобы открыть «Безопасность Windows» можно открыть поиск и начать вводить «безопасность Windows», после чего выбрать соответствующий пункт в результатах поиска. Или открыть параметры, перейти в радел «Конфиденциальность и защита» и выбрать «Безопасность Windows».
- Откройте раздел «Брандмауэр и безопасность сети».
- Дальше нужно выбрать тип сетевого профиля: Сеть домена, Частная сеть, Общественная сеть. Для каждого типа сети можно установить разные настройки брандмауэра. Например, отключить его только для общедоступных сетей. А для каждой сети (подключения по кабелю или Wi-Fi) можно присвоить свой тип сетевого профиля. Более подробно об этом я уже писал: открытая или частная сеть в Windows 11. Как поменять тип сетевого профиля. По умолчанию всем подключениям присваивается тип «Общедоступная сеть».
- Остается только отключить «Брандмауэр Microsoft Defender». Нужно возле него поставить переключатель в положение «Выкл.». После этого брандмауэр будет полностью отключен для всех подключений данного сетевого профиля, пока вы его снова не включите. Можете попробовать отключить его для всех сетей.
Отключаем брандмауэр через командную строку
Для отключения брандмауэра через командную строку в Windows 11 нужно запустить саму командную строку от имени администратора и выполнить определенную команду. Есть отдельная команда для отключения сразу для всех сетевых профилей и для каждого по отдельности. Сейчас все покажу.
Для запуска командой строки можно открыть меню Пуск и начать набирать на клавиатуре «командная строка». Затем нажать на нее правой кнопкой мыши и выбрать «Запуск от имени администратора» (или выбрать этот пункт справа) .
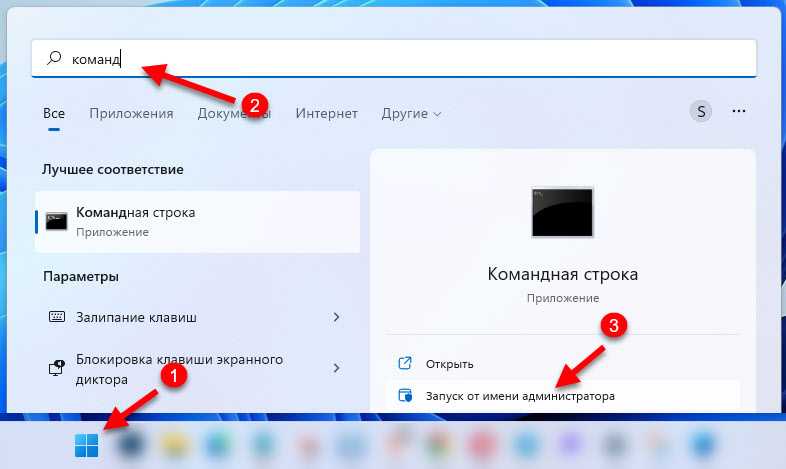
Для того чтобы отключить брандмауэр для всех сетевых профилей (Сеть домена, частная, общедоступная) нужно выполнить эту команду:
Обзор возможностей
- Многочисленные и простые способы внесения в белый список программ
- Автоматический режим обучения
- Защита от несанкционированного доступа через брандмауэр
- Блокировка пароля настроек
- Быстрые режимы, такие как Нормальная защита, Разрешить исходящие, Блокировать все, Разрешить все и Режим обучения
- Поддержка временных / временных правил брандмауэра
- Списки портов и доменов
- Защита файлов хостов
- Возможность всегда разрешать связь в локальной сети
- Возможность ограничить приложение для локальной сети
- Распознавание безопасного программного обеспечения и самозванцев
- Полная поддержка IPv6
- Список установленных и заблокированных соединений
- Просмотр открытых портов на вашем компьютере
- 100% бесплатное и чистое программное обеспечение. Нет платы, нет рекламы, нет платных обновлений.
Как отключить брандмауэр Windows 11
Отключение брандмауэра Windows 11 — логичный ход, если вы устанавливаете в своей системе другой брандмауэр. Однако, если это не так, ваше устройство будет уязвимо для вредоносного программного обеспечения, которое потенциально может вызвать всевозможные проблемы с машиной.
- Откройте меню настроек с помощью клавиш Windows + I.
- Теперь выберите вкладку Конфиденциальность и безопасность на левой панели.
- Щелкните плитку Безопасность Windows в разделе Безопасность.
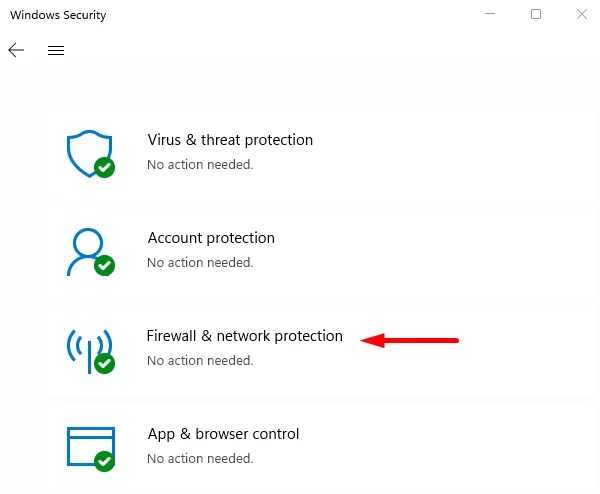
В разделе «Области защиты» выберите параметр «Брандмауэр и защита сети».
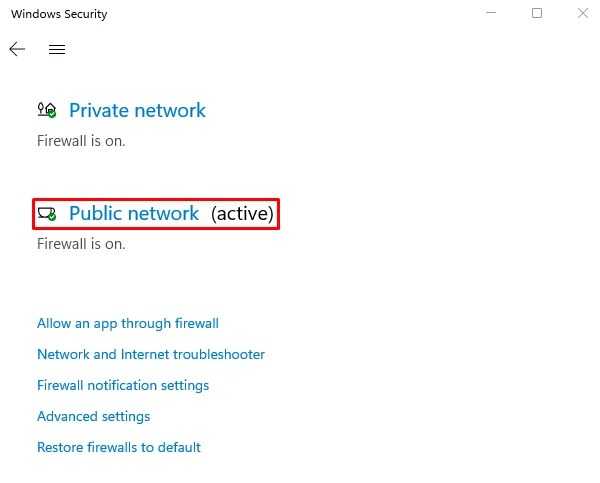
Рядом с ним вы увидите активный сетевой профиль. Нажмите здесь.
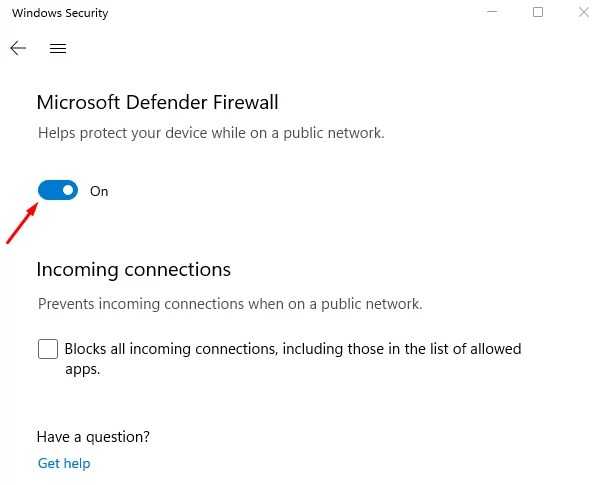
- На следующей странице переведите переключатель в разделе «Брандмауэр Защитника Microsoft» в положение «Выкл.».
- Когда на экране появится окно UAC, нажмите Да, чтобы продолжить.
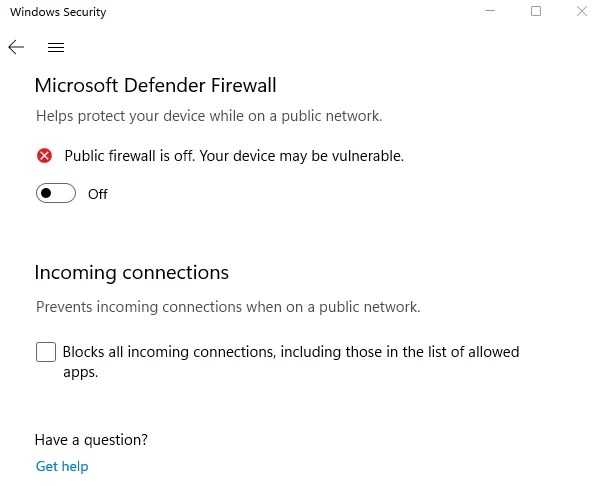
Вот и все. Теперь брандмауэр Защитника Windows больше не активен.
Отключить брандмауэр Windows 11 для определенных приложений
Проблемы с брандмауэром Windows 11 могут иногда приводить к неправильной работе приложения. В таком случае может быть лучше разрешить этому приложению проходить через брандмауэр, а не отключать его полностью. Вы можете предоставить приложению разрешение на обход брандмауэра, если вы ему доверяете. Если вы хотите отключить брандмауэр Windows 11 только для одного приложения, выполните следующие действия:
- Откройте приложение «Настройки» с помощью клавиш Windows + I.
- Затем выберите Конфиденциальность и безопасность> Безопасность Windows> Брандмауэр и защита сети.
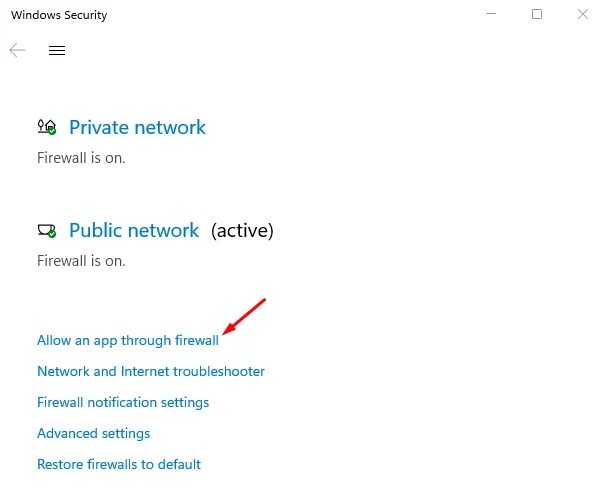
Прокрутите вниз и щелкните ссылку Разрешить приложение через брандмауэр.
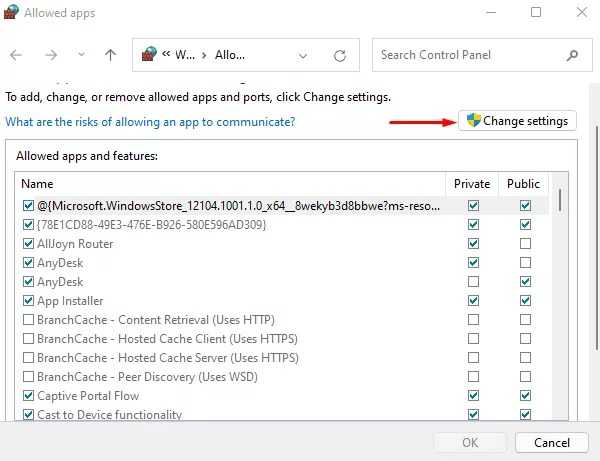
На следующей странице нажмите кнопку «Изменить настройки».
Примечание. Для изменения настроек брандмауэра у вас должны быть права администратора. Следовательно, вы должны войти в систему под учетной записью администратора машины или, по крайней мере, иметь ее учетные данные.
- На следующем экране установите флажок рядом с названием приложения. Приложению будет предоставлен доступ к Интернету для использования в качестве профиля по умолчанию.
- Кроме того, если вы хотите, чтобы это было разрешено для вашего «Личного» профиля, обязательно установите флажок в соответствующей строке приложения.
- Нажмите кнопку «Разрешить другое приложение», если вы не можете найти приложение, которое хотите добавить в список.
- Затем вы можете просмотреть EXE-файл приложения и добавить его.
- Чтобы сохранить изменения, нажмите кнопку ОК. После этого закройте окно.
Как восстановить настройки брандмауэра Windows 11 по умолчанию
Вот как восстановить настройки брандмауэра Windows 11 по умолчанию —
- Откройте настройки Windows с помощью клавиш Windows + I.
- Затем выберите вкладку Конфиденциальность и безопасность в левой части окна.
- В правой части окна настроек щелкните плитку Безопасность Windows.
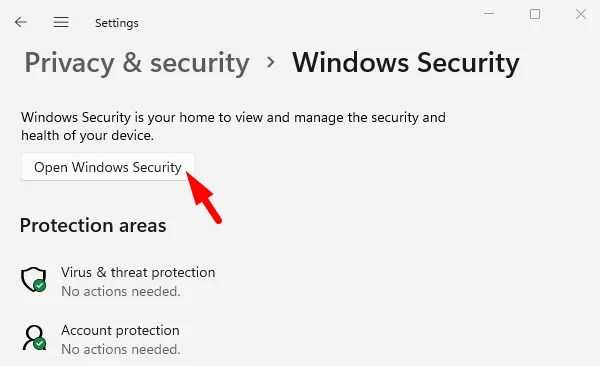
- Оттуда нажмите кнопку с надписью Open Windows Security.
- На следующей странице выберите параметр Брандмауэр и защита сети.
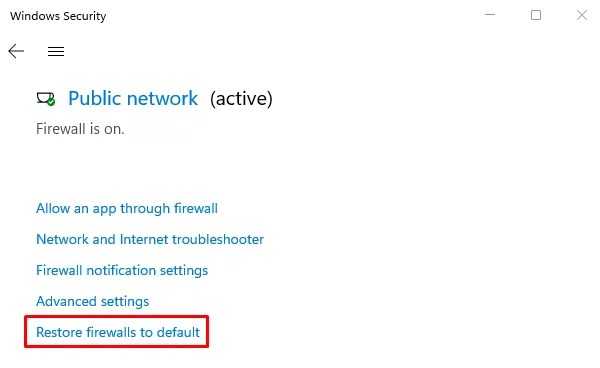
Затем прокрутите экран вниз и нажмите «Восстановить брандмауэры по умолчанию».
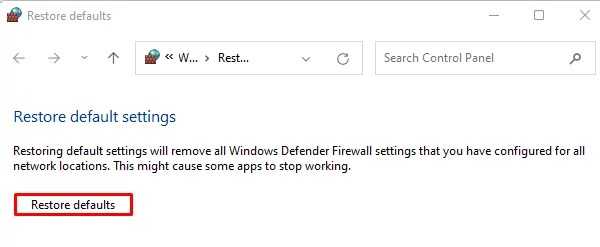
Вы попадете в другое окно, где вам нужно будет нажать кнопку «Восстановить настройки по умолчанию».
Как получить доступ к настройкам брандмауэра Windows 11
Вы должны узнать, как получить доступ к настройкам брандмауэра Windows, прежде чем изменять их. Ниже приведены инструкции, как это сделать.
- Щелкните правой кнопкой мыши «Пуск» и выберите «Настройки» в списке меню.
- Следующим шагом является выбор вкладки Конфиденциальность и безопасность на левой панели.
- Щелкните плитку Безопасность Windows в разделе Безопасность.
- Затем нажмите кнопку Open Windows Security.
- Затем выберите плитку Брандмауэр и защита сети в окне Безопасность Windows.
- Отсюда вы сможете получить доступ ко всем настройкам, относящимся к брандмауэру Защитника Windows.
Comodo Firewall
Помимо встроенных системных утилит Windows, вы можете воспользоваться и сторонними решениями, одно из них — Comodo Firewall, доступный в том числе и в бесплатной версии на официальном сайте https://personalfirewall.comodo.com/ (если у вас есть сторонний антивирус, будьте осторожны, он может конфликтовать с продуктом от Comodo, лучше воспользуйтесь уже имеющимися возможностями).
После установки файрвола, выполните следующие шаги для блокировки программе доступа к сети:
- Зайдите в настройки и откройте пункт Фаервол — Правила для приложений. Нажмите кнопку «Добавить».
- Нажмите «Обзор» и укажите файл программы или группу файлов (например, все приложения Metro/UWP, все браузеры) для которых нужно создать правило.
- Выберите пункт «Использовать набор правил», а затем — «Заблокированное приложение».
Примените настройки, после этого выбранная программа будет заблокирована. При необходимости разблокировать доступ, нажмите кнопку «Разблокировать приложение» в главном окне Comodo Firewall, отметьте программу и нажмите «Разблокировать».
В завершение ещё два нюанса:
- Если вы блокируете программе доступ к сети с целью отключения обновлений или каких-то функций, учитывайте, что у некоторого ПО для этих целей служит не основной исполняемый файл, который вы запускаете, а вспомогательные .exe файлы или отдельные службы. Часть для них уже есть правила в брандмауэре Windows и их достаточно найти и изменить.
- Если вы устанавливаете запреты в целях родительского контроля, возможно, лучше будет использовать иные средства, см. Родительский контроль Windows 10.
Во время работы на ПК с Windows 10 можно заметить, как страницы медленно грузятся или система подвисает. Открыв Диспетчер задач, можно определить, что трафик потребляет программа, работающая в фоновом режиме. Для того, чтобы сэкономить трафик и запретить софту доступ в сеть стоит выполнить несколько несложных действий.
Читайте на SoftikBox:Приложению заблокирован доступ к графическому оборудованию Windows 10: решение
Первый способ, как заблокировать программе доступ в интернет с Windows 10 и не только, это использовать возможности брандмауэра (Он должен быть включен). Для создания нового правила пользователю необходимо выполнить следующее:
Нажимаем правой кнопкой мыши на меню «Пуск» и выбираем «Панель управления».
Откроется новое окно. Выбираем «Брандмауэр Windows».
В самом Брандмауэре, в меню слева, выбираем «Дополнительные параметры».
В окне справа нажимаем «Создать правило».
Выбираем правило для программ.
Указываем путь к файлу программы и жмём «Далее».
Выставляет отметку «Блокировать подключение».
Выбираем все три профиля подключения.
Указываем имя программы для правила. Жмём «Готово».
Этим способом без установки сторонних программ на Виндовс 10 можно заблокировать доступ к сети различным приложениям.
Ранее мы писали о файле Hosts. Одной из его особенностей является то, что он не только позволяет получить доступ софта к определенным ресурсам, но и блокируем его. Поэтому, рассмотрим способ, как блокировать программе доступ в интернет посредством файла Hosts.
- Устанавливаем на свой ПК программу Fiddler 2 в соответствии с разрядностью операционной системы.
- Запускаем программу, которая, по вашему мнению, чрезмерно потребляем трафик.
- Открываем Fiddler 2 и смотрим адрес, к которому обращается данная программа.
- В нашем случае, Skype часто обращается по адресу rad.msn.com для отображения рекламы.
- Открываем файл Hosts через Блокнот и вводим «0.0.1 rad.msn.com».
Сохраняем файл и перезагружаем систему. Сам файл будет запрещать программе выходить в сеть.
Чтобы заблокировать изменение файлов с помощью интернета, необходимо выставить на них режим «Чтения». Для этого нужно нажать правой кнопкой мыши на файле (если их несколько, то действия проделываем с каждым отдельно) и выбираем «Свойства».
Далее выбираем «Атрибуты» и выставляем «Только чтение».
Такая манипуляция позволит заблокировать программе доступ в сеть и ей обновление, так как файлы будут защищены от записи.
- https://windd.ru/kak-zapretit-prilozheniyu-dostup-v-internet-windows-10/
- https://remontka.pro/block-program-internet-access/
- https://softikbox.com/sposobyi-kak-zablokirovat-programme-dostup-v-internet-s-windows-10-25465.html
How to Enable/Disable Firewall Using Command Prompt?
In CMD, we’ll use the command to enable/disable the firewall. This command also allows for precise control of firewall rules for each of the profiles (Domain, Public, Private).
Enable Firewall via CMD
- Press Windows + R to launch Run.
- Type cmd and press CTRL + Shift + Enter to launch elevated Command Prompt.
- Use the following commands as required. Type them and press Enter after each.
- Enable Firewall entirely:
- Enable Firewall for the current profile:
- Enable Firewall for a specific profile(s):Replace public with domain or private as appropriate. Check the Network Profiles section for more on this.
- Check if Firewall is enabled:
Disable Firewall via CMD
- Press Windows + R to launch Run.
- Type cmd and press CTRL + Shift + Enter to launch elevated Command Prompt.
- Use the following commands as required. Type them and press Enter after each.
- Enable Firewall entirely:
- Enable Firewall for the current profile:
- Enable Firewall for a specific profile(s).Replace public with domain or private as appropriate. Check the Network Profiles section for more on this.
- Check if Firewall is disabled:
Базовые настройки брандмауэра
Во всех актуальных версиях Windows найти брандмауэр можно в панели управления. Учитывая, что Microsoft постоянно меняет ее местонахождение, воспользуемся еще одним универсальным методом доступа.
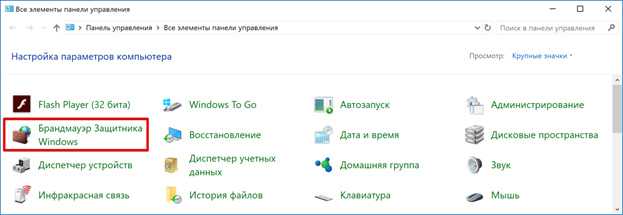
Запускаем диалоговое окно команды «Выполнить», применив клавиатурную комбинацию «Win» + «R». Вводим фразу «firewall.cpl» для прямого перехода к брандмауэру Windows.
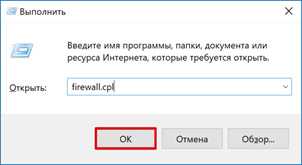
В главном окне мы видим два типа сетей, которые различает операционная система. По умолчанию любое подключение защищается с использованием одинакового набора предустановленных правил.
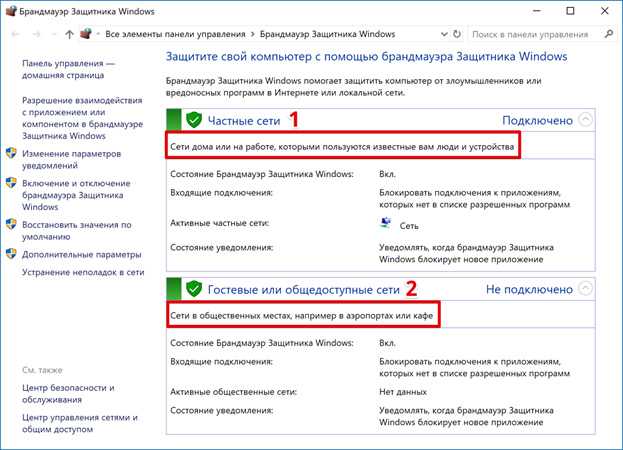
Настройка брандмауэра в Windows разделена на несколько уровней. На первом уровне выполняются самые простые действия. Открывается он по нажатию на любую из двух обозначенных гиперссылок в области навигации.
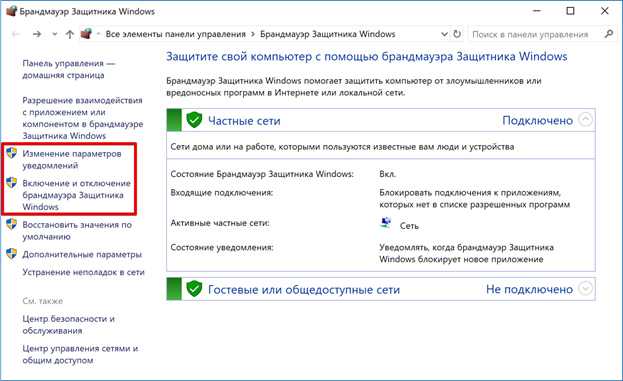
Полностью идентичные настройки сгруппированы по типам сетей. Для каждой группы можно выполнить следующие действия:
- Отключить брандмауэр.
- Включить блокировку всех входящих подключений.
- Отключить уведомления о выполняемых операциях.
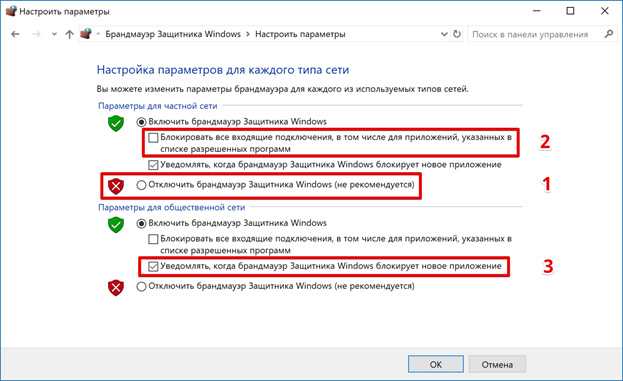
Второй уровень подразумевает внесение правок в предустановленные правила и ограничения. Доступ к нему открывается по выделенной гиперссылке.
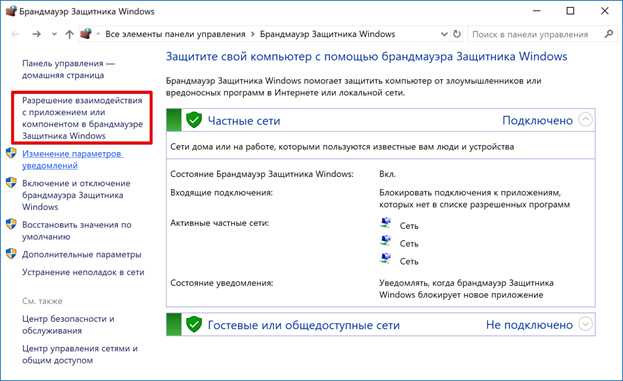
Нажав на обозначенную рамкой кнопку, мы получаем возможность корректировать сетевую активность компонентов и программ. Проставляя галочки в отмеченных стрелками местах, для любого предустановленного правила можно выполнить следующие действия:
- Разрешить или запретить работу при текущем подключении.
- Активировать или закрыть доступ из любой частной или публичной сети.
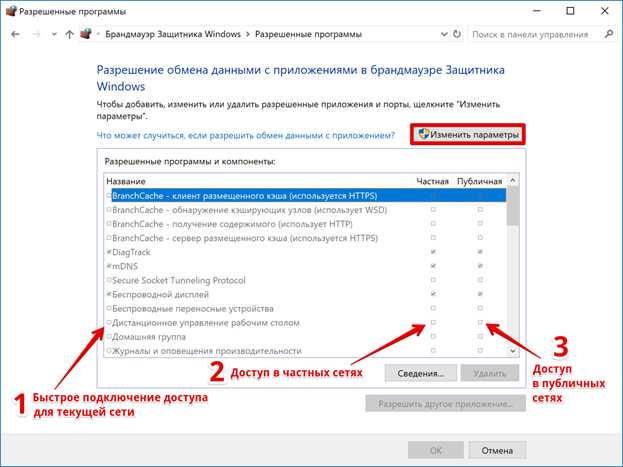
Нажатие на кнопку «Сведения» открывает информационное меню для выбранного компонента. Обозначенный цифрой «2» параметр запускает диалог ручного выбора приложения.
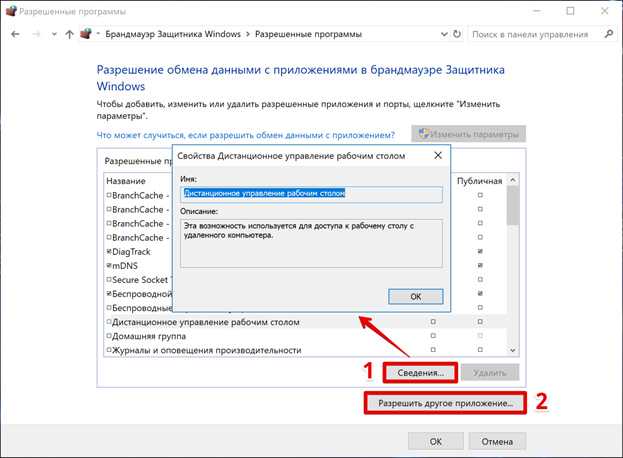
Используя выделенную кнопку «Обзор», самостоятельно выбираем программу для создания правила.
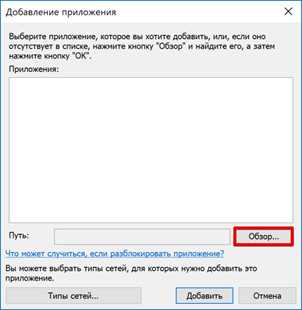
Отмечаем тип разрешенной сети.
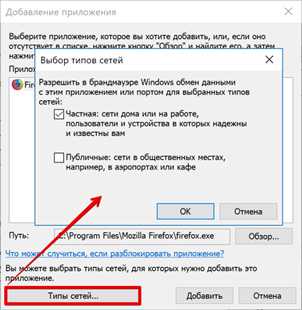
Закончив выбор параметров, нажимаем кнопку «Добавить».
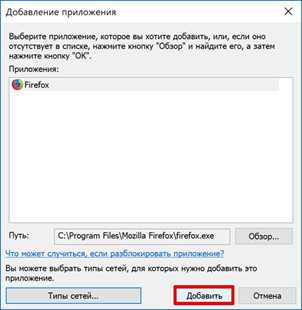
В результате мы получаем собственное правило поведения для браузера Firefox. Теперь он будет работать только в частных сетях. Попытка использовать его с иным типом подключения будет блокироваться. Одновременно с созданием собственного правила активируется кнопка «Удалить».
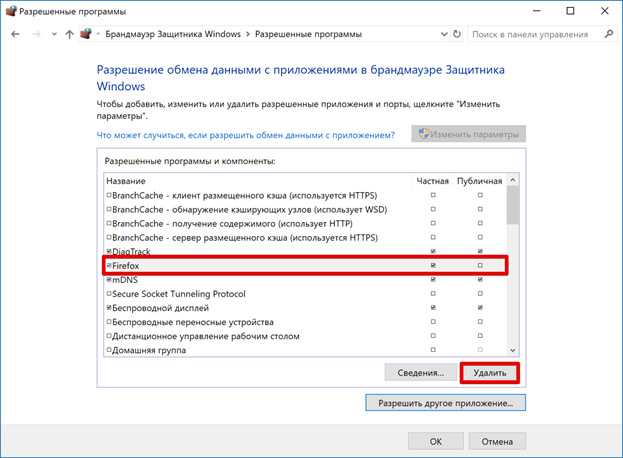
Таким образом, используя первые два уровня настроек, мы можем управлять предустановленными политиками или создавать собственные для отдельных приложений.
Нужно ли отключать
Чтобы понять нужно ли отключать брандмауэр Windows 10, требуется разобраться в чем заключается его работа. Большинство пользователей прерывают работу этого встроенного защитника сразу же после того, как скачают антивирус. Но этого делать не стоит. Брандмауэр в ОС не выполняет функцию антивируса и по сути им не является.
На самом деле этот встроенный сетевой экран создан для фильтрации соединений и их блокировки, а также предупреждения в случае возникновения проблем и ошибок. Дело в том, что брандмауэр — эта та стена в ОС, которая не пропускает вирусы. А если его выключить и оставить просто сторонний антивирус, то вредоносное ПО будет проходить. Антивирус не создан для помощи в предотвращении проникновения опасностей, он просто может их обнаружить при сканировании и удалить.
Получается, что брандмауэр не стоит отключать, если в этом нет строгой необходимости. Иногда его отключение может помочь решить некоторые проблемы и ошибки.
Как отключить службу брандмауэр защитника Windows 10
Отключение брандмауэра сопровождается выключением службы – это дополнительный шаг к каждому описанному способу. Выполняется эта настройка лишь тогда, когда межсетевой экран нужно отключить надолго – с активной службой брандмауэр будет стартовать при каждой перезагрузке ПК. Работать придётся через системный реестр:
- Воспользуйтесь комбинацией Win + R, чтобы вызывать окно открытия директорий. Введите запрос regedit, тапните по Enter.
- Последовательно, открывая папки, перейдите по HKEY_LOCAL_MACHINE\SYSTEM\CurrentControlSet\Services\mpssvc. Директория должна содержать большое количество параметров, среди которых нужным будет лишь один.
- Найдите строчку «Start», откройте её. Измените цифру в графе «Значение» на «4». Выйдите из рабочей области, перезагрузите систему.
Для отката достаточно вернуть стандартное значение. Систему счисления и название параметра менять нельзя.
Как отключить службу
Воспользовавшись одним из способов выше и выключив защиту, служба системного фаервола может продолжить работу в фоновом режиме. Обычно она не влияет на работу программ и ничего не блокирует. Полностью отключить ее можно в редакторе реестра.
1. Напечатайте в меню Пуск regedit и запустите редактор реестра.
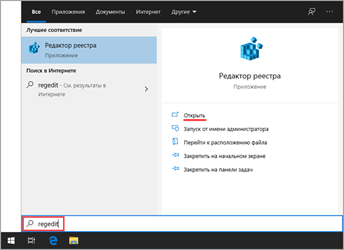
2. В левом меню щелкните по стрелочке и разверните ветки HKEY_LOCAL_MACHINE и SYSTEM.
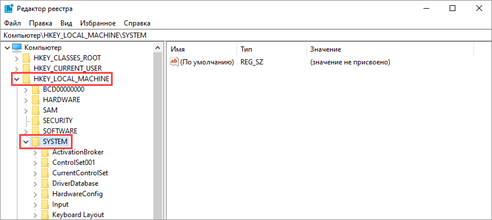
3. Далее разверните CurrentControlSet – Services. Прокрутите список немного вниз и нажмите на раздел «mpssvc». В правом окне дважды кликните по параметру «Start».
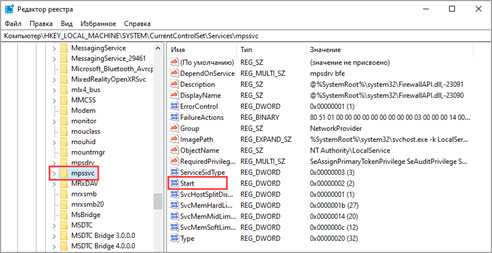
4. В поле «Значение» установите 4 и нажмите ОК.
Закройте редактор реестра и перезагрузите компьютер — служба будет деактивирована. Для повторной её активации верните в поле значение 2 и перезагрузитесь.
На заметку. Отключить фаервол можно и через реестр. Для этого пройти по пути: HKEY_LOCAL_MACHINE\SYSTEM\CurrentControlSet\Services\SharedAccess\Parameters\FirewallPolicy\StandardProfile. Затем дважды кликнуть по параметру EnableFirewall и установить значение 0.
Удалить полностью или только отключить некоторые функции брандмауэра
Брандмауэр – важная составляющая ОС, используемая даже в самых старых версиях Windows. Именно он блокирует доступ в Интернет подозрительным приложениям, что снижает вероятность попадания в ОС вирусов.
Многие пользователи считают, что защитные меры, применяемые в Windows, абсолютно неэффективны. К системному фаерволу это не относится – он защищает ПК от утечек, контролирует работу утилит, предотвращает запуск вредоносного ПО.
Чтобы разобраться в поставленном вопросе, нужно сопоставить плюсы и минусы использования брандмауэра. И если плюсы очевидны (всесторонняя защита системы в сети), то о минусах стоит напомнить:
- Снижение производительности ПК (трафик постоянно сканируется, падает не только скорость работы ОС, но и скорость доступа в Интернет);
- Ошибочные срабатывания (совершённых алгоритмов не существует, файрволл будет конфликтовать с антивирусами, торрент-клиентами и другими программами, которые, очевидно, вреда принести не могут);
- Сложность настройки (высокий уровень эффективности работы фаервола достигается только при ручной настройке правил для соединений).Несмотря на все недостатки, не стоит принимать радикальные меры, если желание отключить файрвол возникает только потому, что он блокирует работу определённого приложения – следует вносить желаемые программы в исключения. Windows, в которой используется Интернет и браузеры, но при этом отключён файрволл, крайне уязвима.
К сожалению, системный брандмауэр обеспечивает лишь минимальный уровень защиты – его можно отключить полностью, если на ПК уже установлены сторонние антивирусы, имеющие собственные брендмауэры.
Отключать брандмауэр рекомендуется и в ситуациях, когда он конфликтует со сторонними файрволлами. Способы избавления от файрволла рассмотрены выше – например, использование команды netsh advfirewall set allprofiles state off.
Подтолкнуть к полному отключению может слабая производительность ПК – файрволл способен забирать львиную долю ресурсов у и без того «небогатой» системы. Возможно, в такой ситуации выключение будет оправданно – особенно если на ПК часто ведётся работа с ресурсоёмкими приложениями, взаимодействие которых с Интернетом заведомо не несёт никаких угроз.
Закрыть программе доступ в Интернет Windows 10
Разрешение обмена данными с приложениями в брандмауэре
Встроенный брандмауэр защищает компьютер от злоумышленников или вредоносных программ. Непосредственно в брандмауэре можно закрыть программе доступ в Интернет Windows 10. Пользователю достаточно снять отметку с публичной сети напротив программы.
Выполните команду Control в окне Win+R. Перейдите в раздел Система и безопасность > Брандмауэр Защитника Windows. Или в обновлённых параметрах системы перейти Обновление и безопасность > Безопасность Windows > Брандмауэр и защита сети.
Выберите Разрешение взаимодействия с приложением или компонентом в брандмауэре Защитника Windows. Или Разрешить работу с приложением через брандмауэр в параметрах. Нажмите Изменить параметры, и снять отметки с пунктов Частная и Публичная.
Возможно, приложение будет отсутствовать в списке, например, для портативной версии программы. Нажмите Разрешить другое приложение…, и выберите исполняемый файл в проводнике, нажав кнопку Обзор. Можно выбрать сеть, для которой будем его блокировать.
Всё просто. Напротив приложения доступ к которому нужно запретить снимаем отметки. В случае его отсутствия попробуйте его добавить с проводника или воспользоваться следующими рекомендациями. Аналогично убираем отметку с публичной сети напротив программы.
Добавить приложение в исключение брандмауэра Windows 10
Для добавления исключений нужно создавать правила исходящих и входящих подключений. Ранее уже рассматривалось, как добавить программу в исключение брандмауэра Windows 10. Всё же давайте попробуем создать простое правило с блокировкой доступа в Интернет.
Откройте брандмауэр Защитника Windows, выполнив команду firewall.cpl в окошке Win+R. Перейдите в окно мониторинга брандмауэра, выбрав пункт Дополнительные параметры.
Выделите Правила для входящих подключений и в действиях выберите пункт Создать правило… В мастере создания правил отмечаем пункт Для программы и нажимаем Далее.
Теперь указываем Путь программы нажав кнопку Обзор и выбрав в проводнике исполняемый файл. Выбираем пункт Блокировать подключение и указываем Публичный профиль.
В конце достаточно указать удобное имя и описание нового правила. По аналогии создаём правило для исходящего подключения в мониторинге брандмауэра. Для работы правил и блокировки доступа к Интернету необходимо, чтобы брандмауэр был включён и работал.
Как включить лимитное подключение в Windows 10
Если у Вас лимитный трафик тарифного плана, можно настроить лимитное подключение. Некоторые приложения могут работать по-другому для сокращения использования данных при подключении к такой сети. Вы сможете улучшить контроль над использованием данных.
В разделе Параметры > Сеть и Интернет > Состояние нажмите кнопку Изменить свойства подключения. Измените значение пункта Задать как лимитное подключение на Включено.
Сторонние приложения для блокировки доступа к Интернету
Бесплатная программа NetLimiter 4 может не только ограничить входящую скорость, но и полностью заблокировать доступ в Интернет. Для любого процесса выберите Добавить правило… и указываем Тип правила — Блокировщик и Направление трафика — Оба.
Можно найти множество альтернативных, а зачастую и рекомендуемых программ. Например, для обладателей сетевых контроллеров Killer создана программа Killer Control Center. А пользователи материнских плат MSI имеют возможность использовать Gaming Lan Manager.
Заключение
Закрыть доступ в Интернет можно средствами самой системы и с помощью сторонних программ. Даже в большинстве случаев стороннее ПО значительно удобнее. Особенно если же софт поставляется для материнской платы (зависит от конкретной модели и производителя).
Можно и осуществить блокировку путём внесения изменений в файл hosts Windows 10. Так ранее мы отключали назойливую рекламу в программе Skype. Это уже более сложный способ. Думаю не стоит его рассматривать. Просто знайте, такая возможность была, есть и будет.
Отключение брандмауэра Windows 10 в параметрах безопасности Windows 10
Вероятно, самый простой для начинающего пользователя способ отключить брандмауэр Windows 10 — использовать соответствующие параметры в Центре безопасности Windows 10:
- Откройте параметры «Безопасность Windows» двойным нажатием по значку со щитом в области уведомлений или через Пуск — Параметры — Безопасность Windows.
- Нажмите по пункту «Брандмауэр и безопасность сети», а затем выберите профиль сети, брандмауэр для которого требуется отключить: обычно достаточно отключить только для активного профиля, но при желании можете повторить это для всех пунктов.
- Поместите переключатель в положение Выключено для отключения брандмауэра для этого сетевого профиля.
На этом брандмауэр будет отключен, а также вы увидите уведомление с предложением снова его включить, о том, как убрать это уведомление — далее в инструкции.
Также, несмотря на отключение брандмауэра, соответствующая ему служба Windows 10 продолжит работать. О её отключении также можно прочитать в соответствующем разделе инструкции.
Зачем нужен брандмауэр
Брандмауэр или межсетевой экран – это система, которая выполняет роль защитной стены между глобальным интернетом и устройством пользователя. Брандмауэр фильтрует всю входящую информацию и не пропускает вредоносный контент и вирусы.
Часто в интернете, говоря о межсетевом экране, упоминают слово firewall. Что такое фаерволы? Брандмауэр происходит от немецкого слова brandmauer — глухая противопожарная стена здания. В английском языке для этого термина используют слово firewall. Таким образом, если вы встречается название фаервол, то речь также идет о брандмауэре, о защитном сетевом экране. Брендмауэр и фаервол являются синонимами.
Фаервол или брандмауэр необходим для защиты внутренней информационной среды от внешних потоков или для закрытия передачи отдельных пакетов в интернет. Firewall помогает отследить подозрительный и вредоносный трафик, обнаружить и не допустить попытки взлома и похищения данных.
Правильная настройка брандмауэра дает возможность пользователям получать доступ к нужным ресурсам и отсекает нежелательные соединения с хакерскими сайтами, встречи с вирусами и различными вредоносными программами, которые пытаются попасть в защищенную среду.


























