Проблема с телефоном
Бесспорно, блютуз-гарнитура пользуется спросом. И проблемы с ее работой вызывают далеко не приятные впечатления. С простыми неисправностями, конечно же, можно справиться самостоятельно (как это сделать, описано выше). А вот серьезную проблему решить будет не так легко.
Если вы разобрались, почему блютуз-гарнитуру не видит телефон, и выявили, что причина этому — неисправность последнего, то помочь смогут только в сервисном центре. Как правило, специалисты проверяют состояние контактов. Для этого понадобится полностью разобрать аппарат. Сначала его выключают, после извлекают сим-карты и флешку. Специальными отвертками откручивают болты, крепящие корпус. Сняв панели, можно осмотреть контакты. Бывает такое, что они окисляются или пригорают.
Иногда сбои в работе телефона появляются, если полностью заполнена оперативная память. Почистить ее можно самостоятельно. Для этого рекомендуется сделать сброс настроек до заводских. Понадобится зайти в меню. Найти пункт «Настройки». После перейти во вкладку «Восстановление и сброс». Там найти пункт «Сброс всех параметров до значений по умолчанию».
Важно помнить, что при данной опции удаляется вся информация с телефона. Поэтому для сохранения файлов лучше сделать резервную копию, а фото и музыку сохранить на внешнем накопителе

Как включить шумоподавление с помощью всего одного AirPod
По умолчанию шумоподавление доступно только тогда, когда оба AirPods находятся в ваших ушах. Тем не менее, в настройках специальных возможностей есть скрытая функция, которая позволяет вам включить ANC только с одним AirPod.
Вот как получить к нему доступ и включить:
- Откройте приложение “Настройки” на вашем iPhone.
- Прокрутите вниз и выберите Доступность
- Прокрутите вниз и коснитесь AirPods
- Внизу переключите Шумоподавление с помощью One AirPod к На должность
- Рестарт
После завершения вы сможете получить шумоподавление всего с одним AirPod, вместо того, чтобы вставлять их оба. Это отличная маленькая функция, если вам нравится лучшее качество звука, предлагаемое при включенном ANC.
Практическая инструкция
Теперь давайте посмотрим на практике, что можно сделать внутри ОС Андроид, чтобы постараться улучшить ситуацию с работой звука в наушниках.
Кодеки блютуз
Начнем с того, что нам потребуется разблокировать так называемый «Режим разработчики», который открывает доступ к детальным системным настройкам. Для этого нужно зайти в меню «О телефоне» и несколько раз подряд нажать на «Номер сборки» или «Версия оболочки» в зависимости от модели телефона.
После чего в меню «Система» появится новый раздел — «Для разработчиков»
Теперь можно смело в него войти и пролистать страницу до появления блока конфигурации «Bluetooth». Здесь сначала заходим в «Версию AVRCP» и выставляем самую последнюю, которая поддерживается телефоном.
Далее открываем пункт «Аудиокодеки» и выбираем «AAC»
При сохранении заиканий можно его поменять на «SBC», но качество звучания при этом существенно ухудшится.
Следующий шаг — частота дискретизации. Здесь надо выбрать 44.1 кГц
Далее, «Аудио бит на выборку» — ставим «16»
Наконец, режим аудиоканала — выставляем на «Стерео»
Здесь же принудительно можно ограничить число одновременно подключенных к телефону Bluetooth устройств и поставить «1», чтобы наушники точно работали одни и им никто не мешал
Экономия батареи
И еще один раздел, куда следует заглянуть, это параметры энергосбережения. Да, не удивляйтесь, поскольку Bluetooth соединения существенно влияют на время автономной работы смартфона, он также может принудительно ограничиваться в настройках акукумулятора.
Проще всего найти это меню через поиск — вбиваем слово «батареи» и выбираем «Использование — Настройки энергопотребления»
Откроется страница с графиком текущего потребления заряда. Нам надо найти иконку вызова дополнительного меню в виде трех точек. И выбрать «Показать полное использование устройства»
Далее идем в «Экономия заряда аккумулятора» — «Все приложения»
Находим в списке «Bluetooth» и ставим галочку на «Не экономит заряд».
Теперь любые девайсы, которые подключаются к телефону по блютуз будут использовать все возможности данного интерфейса без ограничений. А значит и качества соединения будет максимально возможным для данной модели.
Не помогло
Изучите варианты ремонта AirPods
Если проблема не исчезнет, несмотря на попытки устранения неполадок, посетите ближайший магазин Apple Store или авторизованного поставщика услуг Apple, чтобы проверить свои AirPods на предмет возможных повреждений оборудования.
Вы также можете изучить другие Варианты обслуживания AirPods, такие как почтовый ремонт
Обратите внимание, что вам может потребоваться предоставить серийный номер ваших AirPods, а также подтверждение покупки — товарный чек или контактную информацию торгового посредника
Программы для Windows, мобильные приложения, игры — ВСЁ БЕСПЛАТНО, в нашем закрытом телеграмм канале — Подписывайтесь:)
Аппаратные поломки
В числе распространенных проблем, связанных непосредственно с «железом», является разряд батареи наушников. Им попросту не хватает питания, в результате чего звук начинает пропадать. Наконец, не стоит исключать и банальную поломку гарнитуры. В наушники могла попасть влага во время стирки или грязь, которая нарушает работу беспроводного модуля.
И еще один момент, когда наушники прерываются в работе при подключении. Современные смартфоны могут работать по Bluetooth соединению сразу с несколькими девайсами одновременно. Например, быть подключенными к беспроводным наушникам и автомагнитоле одновременно. И передавать звук в одно и то же время и на аудиосистему автомобиля, и на стерео гарнитуру. В этом случае следует выключить блютуз связь на втором устройстве, чтобы оно не отвлекало на себя ресурсы наушников.
Как сбросить AirPods Pro
Перед тем, как попробовать какие-либо другие методы исправления AirPods Pro, вам следует попытаться сбросить их. Этот процесс прост и понятен, так как он заставляет AirPods забыть обо всех сопряженных устройствах.
Вот как сбросить AirPods Pro:
- Поместите оба наушника AirPods в зарядный чехол.
- Убедитесь, что в зарядном футляре есть оставшийся аккумулятор.
- Найдите маленькую кнопку на задней части корпуса.
- Нажмите и удерживайте кнопку не менее 15 секунд.
Пока вы нажимаете кнопку, следите за индикатором зарядки на передней панели корпуса. Индикатор замигает белым, а через несколько секунд станет желтым. Когда индикатор загорится желтым, AirPods Pro были перезагружены.
Затем просто откройте чехол, разблокируйте iPhone и соедините два продукта вместе, как вы это делали в день запуска
Важно отметить, что AirPods Pro отключат себя от любого из ваших устройств, подключенных к iCloud, в дополнение к iPhone
Обновите прошивку AirPods Pro
После обновления iPhone до iOS 13.2 появились сообщения о том, что Pro по-прежнему не будет правильно подключаться. Это связано с тем, что Apple поставила более старую версию прошивки, которую необходимо обновить. Некоторые пользователи сообщали, что видели версию 2B576, тогда как самая последняя версия – 2B584.
Эта новая версия прошивки не только устраняет любые потенциальные проблемы с сопряжением, но также устраняет возможные проблемы с зарядкой. Вот как проверить версию прошивки:
- Открыть Настройки приложение на вашем iPhone или iPad
- Выбрать генеральный
- Нажмите Около
- Прокрутите вниз и выберите свой AirPods Pro.
На этой панели будет отображаться различная информация, включая серийный номер и версию прошивки. Если у вас не последняя версия 2B584, обновление прошивки несложно. Поскольку вы не можете заставить свой iPhone обновить прошивку для AirPods, вот обходной путь.
- Убедитесь, что ваши AirPods сопряжены и подключены к вашему iPhone.
- Слушайте музыку до одной минуты
- Поместите AirPods Pro обратно в зарядный чехол и заряжайте их не менее 30 минут.
После того, как вы закончите зарядку, вы можете вернуться на панель «О программе» и посмотреть, обновляется ли прошивка автоматически. Это должно быть так, и у вас больше не должно быть никаких проблем.
Как исправить ошибку, когда TWS наушники прерываются, заикаются или отстают?
На основе всего вышесказанного вот вам несколько практических советов, которые могут исправить проблему с некорректно работающими беспроводными наушниками:
Ваше мнение — WiFi вреден?
Да 22.58%
Нет 77.42%
Проголосовало: 51213
- Перед работой зарядите свои наушники до 100 %. Что делать, если они не заряжаются от кейса, я рассказывал в другой статье.
- Используйте их так, чтобы и оба беспроводных модуля, и телефон находились в непосредственной близости друг от друга и вдали от других приборов
- Перезагрузите наушники или сбросьте настройки и подключите их к смартфону заново
- Отключите Bluetooth сеть на телефоне (ноутбуке, компьютере и т.д.). При необходимости удалите гарнитуру из системы полностью («забудьте»), после чего включите блютуз и по новой установите сопряжение с TWS
- Во время прослушивания музыки через наушники не подключайте смартфон к другим гаджетам по блютуз
- Проверьте настройки кодеков для Bluetooth в системных параметрах операционной системы смартфона Android
Обновите прошивку AirPods.
Вы можете столкнуться с трудностями при использовании AirPods или подключении их к другим устройствам, если прошивка устарела или устарела. Чтобы проверить версию прошивки AirPods, откройте меню настроек Bluetooth, коснитесь значка информации рядом с AirPods и проверьте столбец «Версия» в разделе «О программе».
В настоящее время последняя версия прошивки для AirPods 1-го поколения — v6.8.8 (выпущена в декабре 2019 года). AirPods 2-го поколения и AirPods Pro используют версию прошивки 3E751 (выпуск в апреле 2021 г.). Ваши AirPods должны автоматически обновлять прошивку при подключении к вашему iPhone или iPad через Bluetooth.
Вы также можете запустить обновление вручную, особенно если версия прошивки, отображаемая в приложении «Настройки», не самая последняя. Подключите свой iPhone или iPad к беспроводной сети и следуйте приведенным ниже инструкциям, чтобы обновить прошивку AirPod:
- Поместите оба AirPods в зарядный футляр и закройте крышку.
- Откройте крышку и подключите AirPods к устройству. Перейдите в «Настройки»> «Bluetooth» и убедитесь, что в статусе AirPods указано «Подключено».
Если на экране отображается состояние батареи AirPods, закройте карту или проведите ее вниз.
- Держите iPhone и AirPods в непосредственной близости (оставьте чехол AirPods открытым) примерно 10-15 минут.
- Закройте крышку и подождите еще 10-15 минут. Если для ваших AirPods есть новая прошивка, iOS установит обновления по воздуху в течение 30 минут.
Перейдите на страницу информации об AirPods и проверьте, была ли обновлена прошивка. Если ничего не изменилось, перезагрузите iPhone или iPad и повторите попытку.
В отличие от iOS, macOS и watchOS, Apple не публикует никаких официальных примечаний к выпуску обновлений прошивки AirPods. Из-за этого немного сложно быть в курсе новых обновлений прошивки. Не волнуйтесь, есть и другие интересные способы отслеживать обновления AirPods. Например, вы можете просто зайти в Страница AirPods в Википедии и проверьте раздел «Текущая прошивка».
Приложение AirBuddy (стоимость 5 долларов, доступно только для macOS) — еще одна фантастическая утилита, которая уведомляет вас о новых обновлениях прошивки AirPod. Приложение также может исправить сбои, связанные с подключением между вашим Mac и AirPods.
Можно ли добавить AppleCare + после покупки?
Большим разочарованием в продуктах Apple было то, что вы имел чтобы приобрести AppleCare + одновременно со своим устройством. Компания наконец-то смягчила эти правила, и вы, наконец, можете приобрести AppleCare + после покупки устройства.
Есть небольшая «загвоздка», если вы хотите так это назвать, поскольку у вас есть только определенное количество времени, прежде чем вы больше не сможете покупать AppleCare +. Как и в случае с другими продуктами Apple, к AirPods Pro может быть добавлено покрытие AppleCare + после того, как вы подпишетесь на него в течение 60 дней с даты покупки.
С AppleCare + плата за инциденты составляет всего 29 долларов и покрывает практически все, что потенциально может произойти. Для сравнения, если вы потеряли AirPod или вам нужно было заменить футляр для беспроводной зарядки, стоимость каждого из них составит 89 долларов.
Всего за 29 долларов вы получаете два года покрытия AppleCare + с двумя «случайными» инцидентами по ставке 29 долларов. Если вы потеряете свой AirPod или чехол, вам придется заплатить гарантийный сбор в размере 89 долларов, независимо от того, являетесь ли вы владельцем AppleCare + или нет.
Программные ошибки
Еще одна группа причин, по которым звук в наушниках может прерываться, это ошибки в программном обеспечении.
Интернет
Если у вас музыка отстает от видео или заикается при просмотре роликов из интернета, то прежде всего напрашивается низкая скорость соединения с сетью. Особенно, если речь идет о мобильном интернете 4G. В этом случае помочь может поиск месторасположения с более хорошим приемом сигнала. Или также можно понизить качество видео, например, с 720P до 360P.
Кодеки
Хоть современные TWS наушники в большинстве своем всеядны, случаются ситуации, когда они не поддерживают те же самые кодеки, что и смартфон. В результате звуковая дорожка из проигрывателя не может корректно декодироваться на наушниках, и от этого звук постоянно пропадает, так как не успевает за скоростью воспроизведения.
Режим экономии аккумулятора
Еще одна скрытая настройка, которая может влиять на беспроводную связь, это режим экономии батареи смартфона. По умолчанию он включен для большинства приложений, в том числе и использующих Bluetooth. Его необходимо деактивировать — как, узнаете, если дочитаете данную статью до конца. Кстати, эта функция также иногда может приводить к проблеме тихого звука в наушниках на компьютере и невозможностью увеличить громкость через Windows.
Прошивка
Также стоит проверить, не получала ли гарнитура в последнее время свежую версию прошивки. Кроме багов в самом программном обеспечении, которые будут исправлены разработчиками в следующей версии, ПО могло неправильно установиться. Из-за чего звук постоянно прерывается.
Сбросить настройки сети.
Проблема с конфигурацией Bluetooth вашего устройства может нарушить аудиовыход подключенных устройств Bluetooth. Если это основная причина проблем со звуком AirPods, сброс сети должен работать как исправление. Вот как сбросить сетевые настройки вашего iPhone.
- Перейдите в «Настройки»> «Основные»> «Сброс» и выберите «Сбросить настройки сети».
- Введите пароль вашего устройства и нажмите «Сбросить настройки сети» в запросе подтверждения.
Это немедленно перезагрузит ваш iPhone или iPad и удалит все ранее подключенные сети Wi-Fi, устройства Bluetooth, настройки VPN и другие конфигурации, связанные с сетью. Подключите AirPods к устройству и проверьте, слышите ли вы звук во время воспроизведения мультимедиа.
Сбросить настройки Bluetooth на Mac
В macOS сброс модуля Bluetooth должен устранить сбои, препятствующие воспроизведению звука на ваших AirPods и других устройствах Bluetooth.
- Удерживая Shift + Option на клавиатуре, щелкните значок Bluetooth в строке меню.
- Выберите Сбросить модуль Bluetooth.
- Для продолжения нажмите ОК.
Снова подключите AirPods к вашему Mac и проверьте, правильно ли они работают.
Используйте ярлыки, чтобы установить “Режим контроля шума”
Если бы существовала какая-то интеграция с ярлыками, Федерико Витиччи имело бы смысл найти ее. Миф, человек и легенда обнаружили новый ярлык, который позволяет вам установить режим управления шумом, не переходя в Центр управления.
Вот как вы можете создать ярлык для себя:
- Открыть Ярлыки приложение на вашем iPhone
- Нажмите “+Кнопка в правом верхнем углу
- Используя поиск, введите AirPods в поле поиска
- Нажмите Установить режим контроля шума
- На главной панели коснитесь Маршрут в ярлыке и выберите свой AirPods Pro
- Затем нажмите на Режим контроля шума
Отсюда вы можете выбрать, что вы хотите сделать с помощью ярлыка, и вот варианты:
- Выключено
- Шумоподавление
- Прозрачность
- Спрашивать каждый раз
Независимо от того, являетесь ли вы обычным пользователем ярлыков или новичком, эта функция может оказаться очень полезной. Он устраняет необходимость проводить пальцем вниз от верхнего правого угла для доступа к Центру управления и вместо этого может быть запущен непосредственно из виджета «Ярлыки» или с главного экрана.
Мои AirPods Pro все еще заряжаются по беспроводной сети?
По какой-то странной причине Apple решила немного напугать людей беспроводной зарядкой AirPods Pro. Когда вы устанавливаете чехол для зарядки на подставку для беспроводной зарядки, вы можете увидеть, как мигает зеленый или желтый свет, а затем он исчезает.
Это не означает, что зарядка прекратилась, буквально через несколько секунд после того, как чехол положен на площадку. Вместо этого Apple решила отключить свет, предоставив вам самому решать, заряжается ли он.
Есть небольшая хитрость, с помощью которой вы можете проверить, заряжаются ли ваши AirPods Pro. Когда чехол помещен на зарядную площадку, дважды нажмите на индикатор на передней панели чехла. Индикатор будет мигать желтым или зеленым, сообщая, закончилась ли зарядка или требуется больше времени.
Извлеките и вставьте AirPods в ухо.
AirPods оживают только тогда, когда вы вставляете их в уши, благодаря многочисленным датчикам, встроенным в устройство. Какими бы эффективными ни были эти датчики, они иногда не могут определить размещение в ухе. Когда это происходит, ваши AirPods могут вообще не воспроизводить звук, даже если они подключены к вашему устройству.
Если на ваших AirPods нет звука, выньте их из ушей и вставьте обратно. Вы должны услышать звуковой сигнал, указывающий, что AirPods готовы к использованию с вашим устройством. Если вы не слышите этот сигнал, это может быть связано с низким уровнем заряда батареи AirPods.
Проверьте уровень заряда аккумулятора AirPods и убедитесь, что каждый AirPod заряжен не менее чем на 10%. В противном случае положите AirPods обратно в зарядный футляр на несколько минут для подзарядки.
Плохой звук
Качество звучания зависит от нескольких факторов. В основном на этот параметр влияет версия Bluetooth. В каждой свежей версии появляются какие-то новые профили и технологии. Например, сейчас смартфоны и беспроводные гарнитуры постепенно переходят на кодек AptX HD, обеспечивающий передачу звука в едва ли не CD-качестве. Если вы не ограничены в финансовых средствах, то лучше приобрести аксессуар с поддержкой именно такого кодека. Но не забывайте, что тогда и смартфон понадобится соответствующий.

Качество звучания зависит и от того, какие музыкальные файлы воспроизводятся
Обращайте внимание на битрейт MP3-музыки — лучший звук будет у файлов с параметром 320 Кбит/с. Настоящие же меломаны должны переходить на файлы с меньшей степенью сжатия — например, на FLAC
Весить такая музыка будет больше, но зато при сохранении этих композиций не вырезались слишком высокие или слишком низкие частоты. Однако повышенный битрейт может привести к тем самым микропаузам — скорость передачи данных по Bluetooth сильно ограничена.
Конечно, в первую очередь чистота звучания зависит от конструкции самих наушников. Глупо ожидать хорошего звука от простейших «затычек» за 2000 рублей. Хотите наслаждаться музыкой, не используя при этом проводное подключение? Тогда придется раскошелиться на дорогостоящую гарнитуру от известного производителя. Затрудняетесь с выбором? Ориентируйтесь на подборку лучших Bluetooth-наушников для телефона .
Устранение простых ошибок
Первым делом, если телефон перестал видеть блютуз-гарнитуру, надо проверить состояние аккумулятора
Важно, чтобы оба устройства были заряжены! Если на каком-то из гаджетов садится батарея, связь может прерываться
Если же гарнитуру телефон видит, однако не может с ней соединиться, то важно проверить, не используется ли она другим смартфоном. Как правило, такое бывает в том случае, если беспроводное устройство приобреталось, как говорится, с рук, то есть уже не новое, а бывшее в употреблении (б/у)
Если оба описанных выше способа не помогли, тогда стоит заглянуть в настройки телефона. Часто бывает такое, что в меню просто деактивирована опция синхронизации. В этом случае достаточно просто переставить ползунок на «ВКЛ», после чего попробовать еще раз подключить гарнитуру.
Если эти способы не помогли исправить ошибку, тогда придется разбираться в технических неполадках. Доверять такую работу лучше специалистам. Но если вы сами продвинутый пользователь, то можно попробовать самостоятельно разобраться в проблеме.
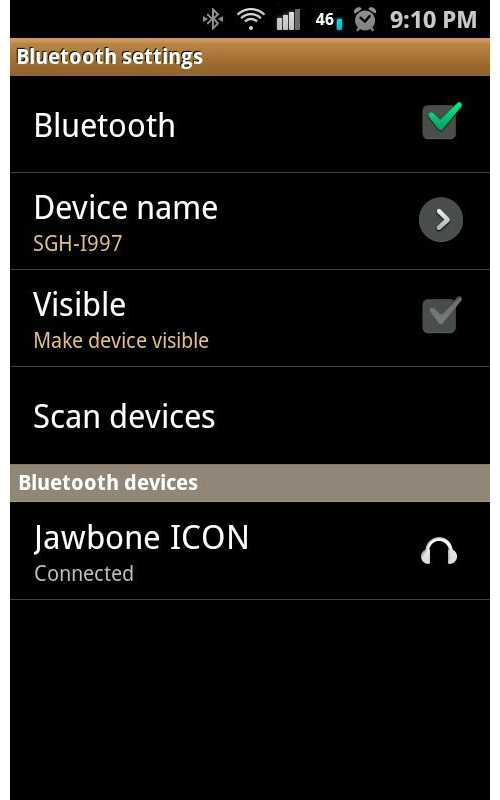
Подключение по Bluetooth — причина заикания в наушниках
Чаще всего ошибки с запаздыванием звука возникают по причине некачественной беспроводной связи по блютуз между наушниками или между ними и источником связи, то есть телефоном, ноутбуком, ТВ приставкой или другим устройством.
Расстояние
При использовании гарнитуры стоит учесть, что Bluetooth, это соединение «ближнего радиуса» действия. Стандарт Bluetooth 5 подразумевает максимальную удаленность от передатчика до приемника в 10 метров. И то только в прямой видимости пространстве. В условиях квартиры это может означать, что для качественного приема вы не должны выходить из комнаты. Иначе даже в соседнем помещении звук может начать заикаться и прерываться.
Перегородки
Из первой причины плавно вытекает вторая — наличие перегородок между разными модулями блютуз соединения. Это может быть не только толстая стена или дверь. Например, телефон находится в жестком кейсе или плотном кармане, сумке, чемодане. Любой плотный материал приводит к тому, что музыка в наушниках может начать запаздывать за видео.
Помехи
Еще один фактор, мешающий корректной работе беспроводных наушников, это помехи из-за электромагнитных излучений от других бытовых приборов в доме. Близко расположенный телевизор, микроволновка, роутер или система умного дома создает наводки и ухудшает прием.
Улица
Работа пары передатчик-приемник основана на отправке и получения пакета данных посредством беспроводных сигналов. Отражение этих сигналов от стен минимизирует потери, так как они тоже попадает с одного гаджета на другой. В то время, как на улице необходимо более точное попадание пучка сигнала от того же смартфона на наушники. Поэтому в помещении качество звука будет лучше, чем на улице.
Заключение
В данной статье было рассмотрено, Все способы довольно простые, поэтому справиться с ними будет несложно. Конечно же, причиной сбоев могут быть и серьезные поломки. Тогда придется обращаться за помощью в сервисный центр. Главное — правильно установить, что именно привело к такой неисправности. Владея точной информацией, можно быстро исправить ошибку и подключить блютуз-гарнитуру.
Почему телефон не видит Блютуз гарнитуру? Подобные вопросы встречаются достаточно часто. Дело в том, что уже многие годы беспроводная гарнитура пользуется огромным спросом. Ведь это очень удобно, особенно для водителей. Более того, правилами дорожного движения запрещено разговаривать по мобильному в процессе управления транспортным средством. Именно для этого и используются беспроводные наушники . О том как слушать музыку через Bluetooth-гарнитуру мы писали в. Но, несмотря на это, многие пользователи не знают, как ей пользоваться.
Для этого нужно знать некоторые особенности и правила применения. Более того, для начала необходимо выполнить сопряжение устройств. Другими словами, добавить беспроводное оборудование в список подключений на смартфоне. При этом во избежание определенных неудобств, после того, как вы синхронизировали устройства, гарнитура больше не будет обнаруживаться другими мобильниками. Если же вы не знаете Как пользоваться беспроводной Bluetooth гарнитурой,прочитайте.
Причин этому может быть несколько:
- Гарнитура просто не включена.
- Не включена функция синхронизации.
- Села батарея.
Как видите, причин, почему телефон не видит Bluetooth гарнитуру не так уж и много. И все они заключаются в подключаемом оборудовании. Дело в том, что на мобильных устройствах (планшет, смартфоны и так далее) настроек практически нет. Вы можете только включить или выключить адаптер Bluetooth и активировать функцию обнаружения.
Измените предпочтительное устройство вывода.
Если к вашему iPhone, iPad или Mac подключено несколько аудиоустройств, ваши AirPods могут не воспроизводить звук, если они не являются предпочтительным устройством для прослушивания.
Переключение устройства вывода звука на iPhone и iPad
Подключите AirPods к своему iPhone или iPad и выполните следующие действия.
- Откройте Центр управления и коснитесь значка AirPlay.
- Выберите свои AirPods в списке аудиоустройств.
Переключение устройства вывода звука на iPhone и iPad
Направить звук с Mac на AirPods также очень просто. Подключите AirPods к вашему Mac и следуйте инструкциям ниже.
- Коснитесь значка динамика в строке меню.
- Выберите свои AirPods в качестве активного устройства для прослушивания в разделе «Вывод».
- Если у вас нет значка динамика в строке меню вашего Mac, перейдите в Системные настройки> Звук и установите флажок Показывать громкость в строке меню.
Вы также можете изменить устройство вывода вашего Mac прямо из меню «Звуки». Перейдите на вкладку «Вывод» и выберите свои AirPods в качестве предпочтительного устройства вывода.






























