Способ 4: Переименования исполняемого файла обновлений
Алгоритмы Discord работают таким образом, что иногда исправить неполадку с установкой апдейтов позволяет переименование файла, который отвечает за эту операцию, однако действовать нужно исключительно в соответствии со следующей инструкцией. Она подразумевает добавление всего одной буквы в этот EXE-элемент, который находится в корне папки с программой.
- Откройте утилиту «Выполнить», используя сочетание клавиш Win + R. В поле ввода вставьте и нажмите клавишу Enter для подтверждения данной команды. Если папка «AppData» не открывается, включите в Windows видимость скрытых файлов.
Подробнее: Включение отображения скрытых папок и файлов в Windows 10 / Windows 7
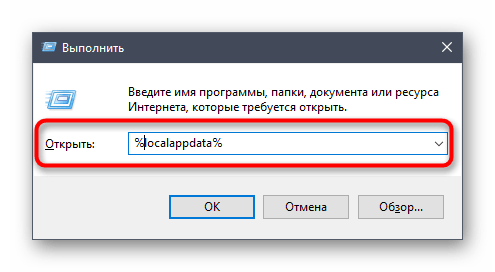
В появившемся окне отыщите каталог «Discord» и прейдите к нему.
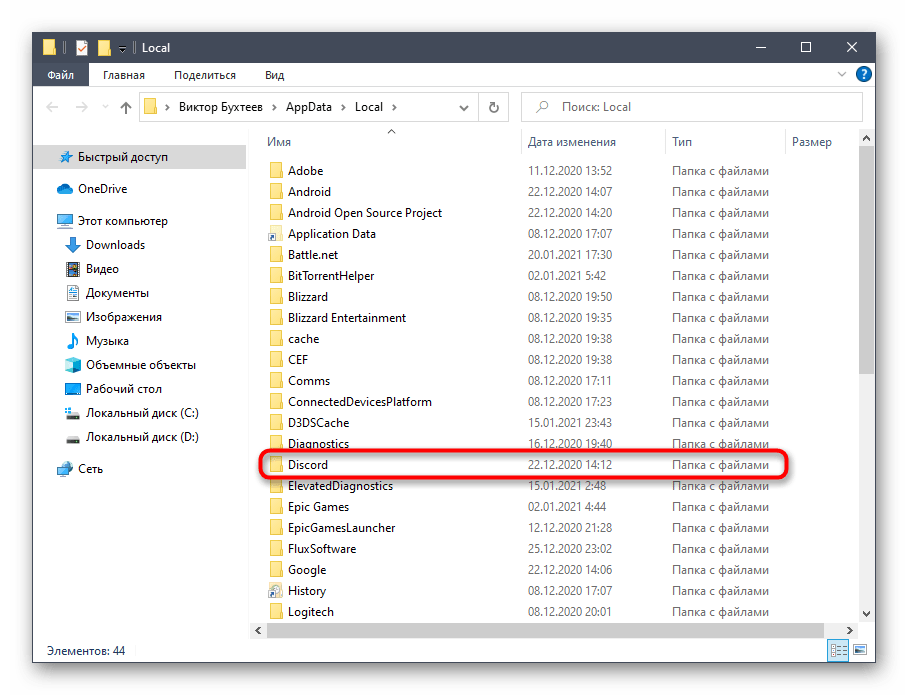
Сделайте клик правой кнопкой мыши по находящемуся там исполняемому файлу «Update.exe».
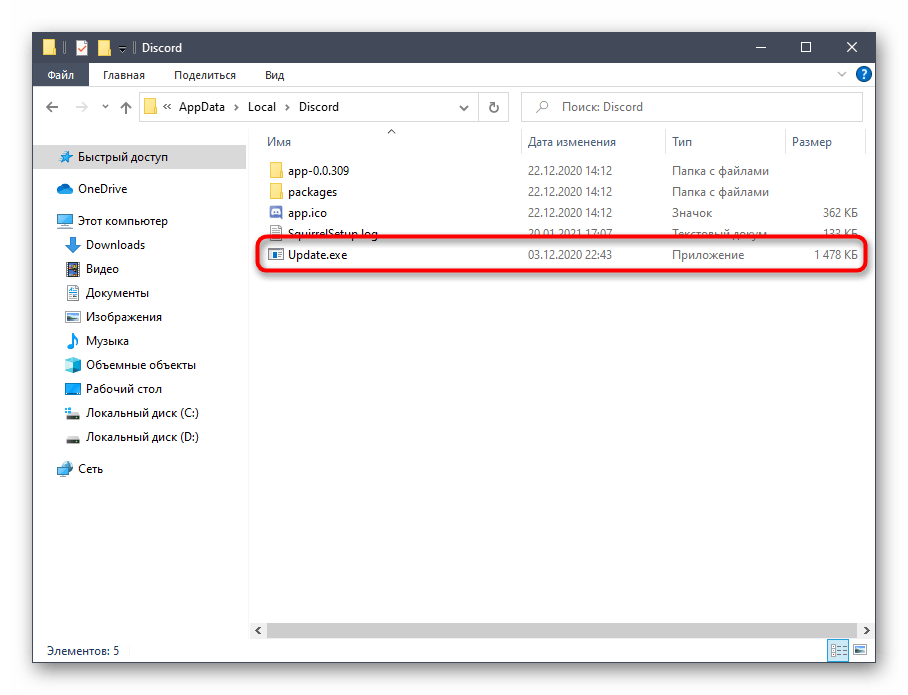
В контекстном меню вас интересует пункт «Переименовать».
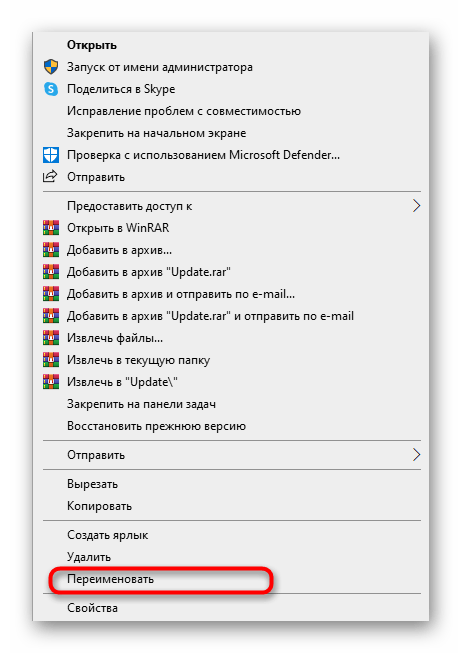
Добавьте в конце английскую букву X и нажмите Enter для подтверждения изменений.
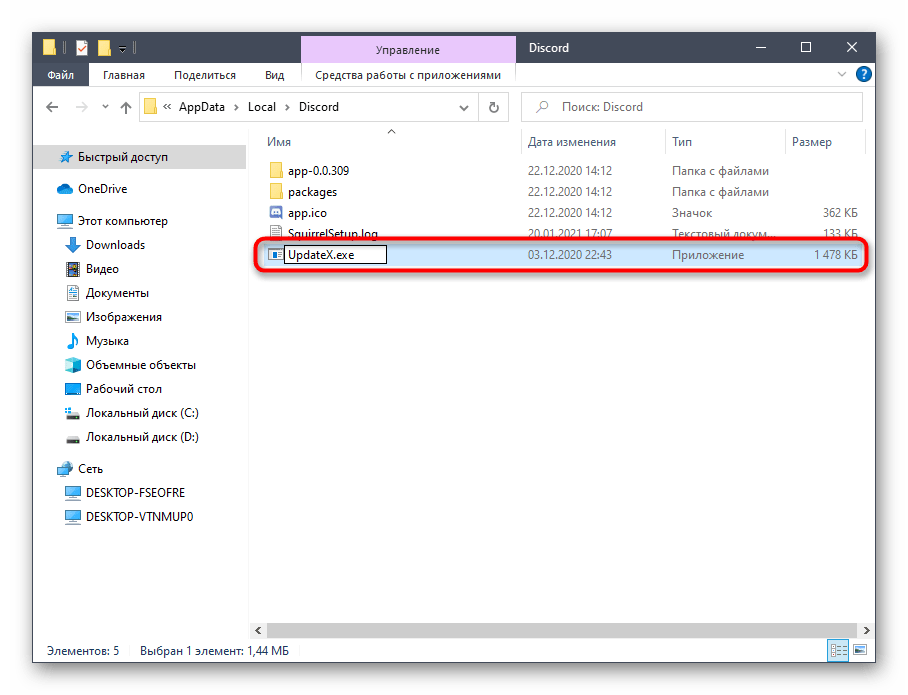
Вернитесь к ярлыку или исполняемому файлу Дискорда, который вы используете для запуска программы, откройте ее и дождитесь окончания проверки обновлений. При повторном появлении «Update Failed» можно переименовать файл обратно.
Как решить проблему с неправильной инсталляцией или трудностями обновления платформы Discord?
Сегодня существует огромное количество всевозможных мессенджеров и так называемых звонилок, где пользователи могут не только обмениваться текстовыми и голосовыми сообщения, но и общаться в режиме реального времени, созваниваясь друг с другом, вне зависимости от их географического месторождения.
Одной из таких программ является Discord – платформа, первоначально разработанная для общения геймеров, где люди с разных уголков мира могут делиться своим опытом и обсуждать все новинки и интересные моменты компьютерных игр. Сегодня же этой прогой пользуются многие люди, которые даже не играют в компьютерные игры.
Если в процессе использования программы вдруг появились проблемы с ее обновлениями – они не устанавливаются либо же постоянно выдают какие-либо ошибки, то, с целью обеспечения более комфортной работы с мессенджером, необходимо выполнить ряд следующих действий:
- Для начала потребуется закрыть приложение Discord в системной панели и убедиться в том, что все процессы, связанные с работой этого мессенджера, полностью завершены. Лучше всего проверить данный факт, открыв в панели управления Диспетчер задач и проверив работу программы Discord.
- После этого необходимо удалить два каталога: %AppData%/Discord и %LocalAppData%/Discord. Чтобы найти их необходимо нажать комбинацию клавиш «Пуск» + R и нажать Enter. Дальше в появившемся окне «Выполнить» в поле для ввода прописываем %AppData% и нажимаем «ОК».
- Находим в папке каталог под названием Discord и удаляем его.
- Проделываем эту же процедуру, но теперь в строке для поиска в «Выполнить» прописываем %LocalAppData%. Тут также нам нужно найти папку Discord и удалить ее.

Если все процессы в работе данного мессенджера закрыты, то папки удалятся. Если же система не даст вам этого сделать и укажет, что их невозможно удалить по причине того, что они используются, то необходимо открыть Диспетчер задач и прервать все процессы, связанные с работой программы Discord.
Исправление ошибки Update Failed Discord
В данной инструкции разберем, как исправить ошибку update failed retrying in sec в Discord для компьютера или ноутбука с Windows 11/10.
В первую очередь запустите Discord от имени администратора и посмотрите устраняет ли это проблему с обновлением.
2. Переименовать файл Update.exe
Поврежденный файл Update.exe может быть виновником ошибки Update Failed в Discord и его нужно переименовать. Для этого, запустите командную строку от имени администратора и введите ниже команду, чтобы завершить все процессы программы Дискорд.
taskkill /f /im discord.exe
- Далее нажмите Win+R и введите , чтобы открыть расположение файлов программы
- Нажмите правой кнопкой мыши по Update и переименуйте его в что-либо. К примеру UpdateLOL
- Теперь откройте Discord и ошибка Update Failed должна устраниться
3. Очистить кэш Discord
Файлы кэша программы могут быть виновниками ошибки update failed discrod, и ух нужно удалить. Для этого:
- Нажмите Win+R и введите
- Откройте папку Cache и удалите все файлы в данной папке
4. Переустановить Discord
Наверняка вы скачивали WIn32 программу Discord с официального сайта, которая устанавливается через инcталятор .exe, но знали ли вы, что можно скачать DISCORD с Microsoft Store, если используете Windows 11 или 10.
- Удалите установленный Discord
- Скачайте Discord с Mcirosoft Store
Смотрите еще:
- Демонстрация экрана в Microsoft Teams
- Как исправить зелёный экран при просмотре на YouTube
- Как установить Viber на компьютер
- Как найти все свои комментарии на YouTube
- Как скрыть статус время посещения в Telegram
Проверка соединения с интернетом
Приложение Discord работает только при наличии соединения с интернетом. Если его нет или оно плохое, мессенджер не сможет обновиться и начать работу.
- Посмотрите на значок сетевого подключения в правом нижнем углу рабочего стола. Если он неактивен, значит, интернет не подключен. Включите его!
- Перезагрузите интернет.
- Проверьте, оплачен ли интернет. Может, нужно пополнить баланс?
- Позвоните в техподдержку своего провайдера и сообщите о проблемах с интернетом.
- Интернет подключен? Проверьте скорость соединения с помощью онлайн-сервиса — например, Speedtest. Нажмите на сайте на кнопку «Go» и смотрите показатели.
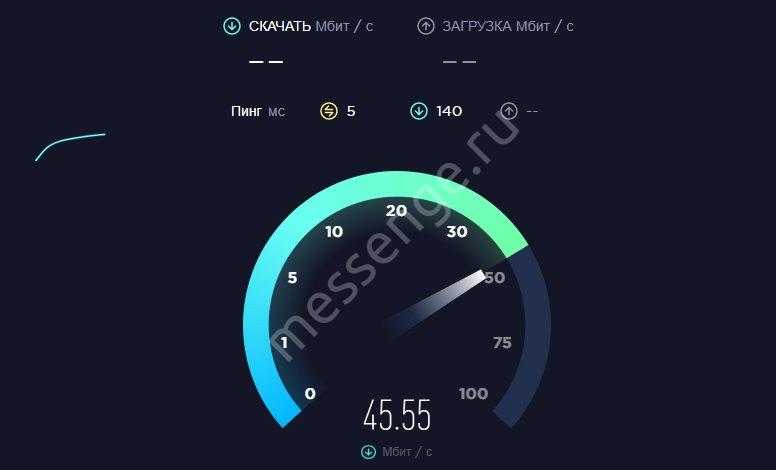
Проверить интернет-соединение — это самое первое, что нужно сделать. Если всё в порядке, но Discord всё равно не запускается, переходите к следующим способам.
Скорее читайте подробную инструкцию о том, как сделать голосование в Дискорде.
Дискорд не запускается и пишет update failed
Пользователи Дискорда, как и любого другого приложения, могут однажды при запуске программы получить уведомление об ошибке “Update Failed Discord”, то есть проблеме с обновлением. Избавиться от такой неприятности возможно самому, для чего придется только потратить немного свободного времени. Но для этого сначала нужно понять, из-за чего именно не запускается Дискорд.
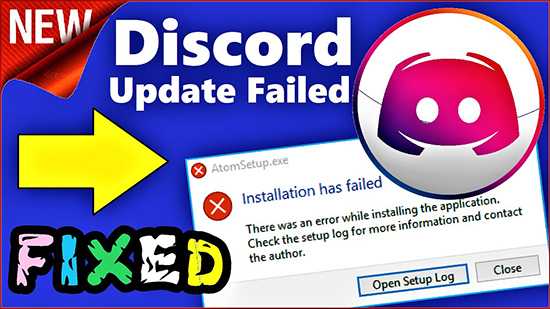
Как переводится ошибка и почему возникает
Update Failed Discord, что в переводе означает “не удалось обновить Дискорд”, — это ошибка, которая появляется при попытке загрузки либо обновления программы. В зависимости от операционной системы может изменяться ее формулировка, например, в Windows 7 при таких проблемах с приложением появится “Update failed – retrying in (обратный отсчет)”, но по факту это точно та же ситуация.
Среди основных причин, которые способны вызвать такую ошибку в работе Discord, наиболее популярными являются следующие:
- Пользователем предварительно были запущены процессы, блокирующие обновление утилиты и ее корректную работу в целом.
- Антивирусная программа в целях безопасности ограничивает функционал приложения.
- Если Дискорд уже раньше устанавливался на компьютер, возможно с того времени в системе остались не удаленные файлы данной утилиты.
- Программа не совместима с установленной на устройстве операционной системой.
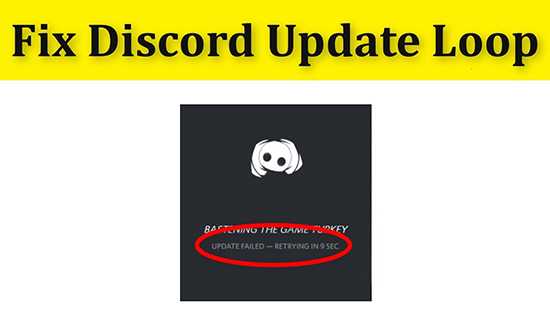
Как устранить ошибку Discord update failed
Избавиться от данной ошибки возможно несколькими способами, но самых эффективных 2:
- удалить имеющиеся в системе временные файлы;
- переустановить приложение.
Важно! Это универсальные варианты, которые сработают не только с системой Windows 10 и ниже, но и в mac os
Удаление временных файлов
Если неполадка возникает во время обновления приложения либо же Дискорд вовсе не загружается, тогда стоит попробовать удалить с ПК временные файлы:
- Нажать правой клавишей мыши на значок программы в системном трее и выбрать “Quit”, выключая Discord. Затем нужно завершить все действующие еще процессы приложения, воспользовавшись функционалом диспетчера задач. Требуется отыскать и закрыть все, что носят название Discord. Для этого нужно нажать правой клавишей мышки на соответствующем процессе, вызвать контентное меню опций и активировать завершение процесса.
- Одновременно зажать кнопки “Windows+R”, вызывая утилиту “Выполнить”, и в появившемся окне ввести в специальной форме следующую команду: %Appdata%/Discord.
- Полностью удалить все имеющиеся в директории системные файлы.

После этого нужно попытаться снова запустить Discord, но уже с правами администратора. Сделать это получится, нажав по значку программы правой клавишей мыши и в появившемся меню выбрав требуемую строку. Обновление, как и удаленные ранее файлы, автоматически загрузятся и проблема с ошибкой “discord update failed” больше не появится.
Удаление и переустановка
Если вышеописанный способ не принес ожидаемого результата, исправить ошибку поможет полная переустановка программы. Для этого потребуется сделать следующее:
- Найти ярлык приложения (находится в меню Пуск либо среди файлов на рабочем столе) и нажать на него правой клавишей мыши. В результате откроется окно, через которое нужно перейти в директорию “Local” и произвести полное удаление папки “Discord”.
- Открыть системную панель управления и там перейти в раздел “Программы и компоненты” либо “Установка и удаление”, в зависимости от установленной на устройстве ОС. Далее нужно найти в списке приложений Дискорд и запустить его удаление.
- По окончанию процедуры стоит перезагрузить компьютер.
- После этого нужно перейти на официальный вебсайт discordapp и скачать последнюю версию приложения для Виндовс. Запустить полученный файл и начать установку.
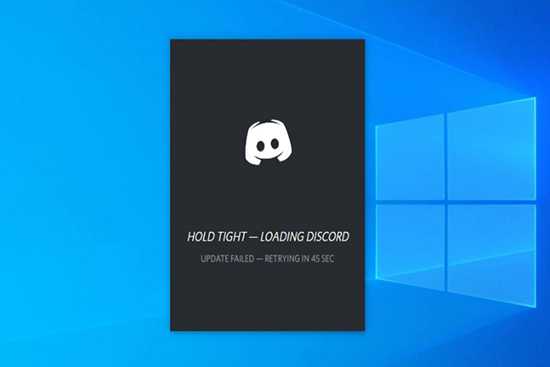
Теперь программа должна заработать нормально без ошибок. Если система потребует снова авторизоваться, укажите в соответствующих полях необходимые данные.
Ошибки о проблемах с обновлением – популярная проблема, независимо от операционной системы устройства. И Discord в этом плане не исключение. Однако теперь вы знаете, что в подобном случае нужно сделать для решения данной неприятности.
Microsoft о проблеме известно
Microsoft в курсе наличия данной проблемы – ее описание фигурирует в списке известных проблем обновления KB5012643, опубликованном на портале поддержки компании. Примечательно, что она же присутствует и в более раннем необязательном кумулятивном обновлении KB5012643, то есть о ней известно по меньшей мере с 25 апреля 2022 г.
Разработчики Windows 11 утверждают, что в группе риска находятся приложения, использующие компоненты .NET Framework 3.5, такие как Windows Communication Foundation (WCF, нужен для обмена сообщениями между программами) и Windows Workflow Foundation (WWF, поддержка технологии управления рабочими процессами).
Стандартное обновление
Мессенджер Дискорд устроен так, что при входе в систему он обновляется автоматически. Важным условием успешного выполнения процесса является доступ к интернет-подключению. При наличии доступа к интернету обновление скачивается автоматически, и после завершения процесса происходит вход в приложение.
Если Дискорд не запускается и на экране монитора бесконечно происходит попытка запуска с надписью “Checking for updates”, тогда это означает, что приложение не может обновиться. Виной возникшей ситуации является отсутствие подключения к сети Интернет. Позаботьтесь о подсоединении к всемирной сети и повторите попытку запуска мессенджера. После этого Discord самостоятельно обновится до последней версии, и вы сможете войти в программу.
Для предотвращения возникновения подобных проблем со стороны антивирусного приложения в настройках антивируса внесите Discord в список доверенных программ.
СПРАВКА! Чтобы вручную проверить наличие обновлений, на панели задач найдите ярлык Дискорда и нажмите на него правой клавишей мыши. Далее кликните на команду “Check for Updates…”.
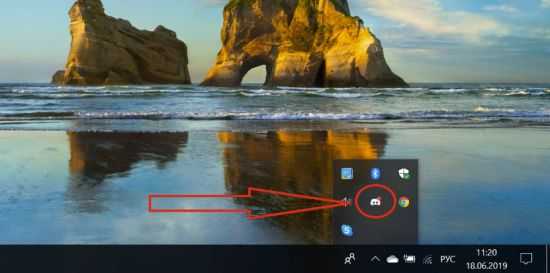
Как видно пользователям не нужно постоянно следить за апгрейдом мессенджера – система сделает все сама. Но порой возникают проблемы с обновлением, где проверка интернет-соединения не исправит сложившуюся ситуацию.
Решение ошибки «Update Failed» при запуске Discord

Появление ошибки «Update Failed» при запуске Discord свидетельствует о том, что инсталляция обновления не удалась, что может быть связано с абсолютно разными причинами
В первую очередь мы рекомендуем проверить текущее соединение с интернетом, поскольку без него важное обновление и не скачается, особенно когда этот процесс был прервана на середине
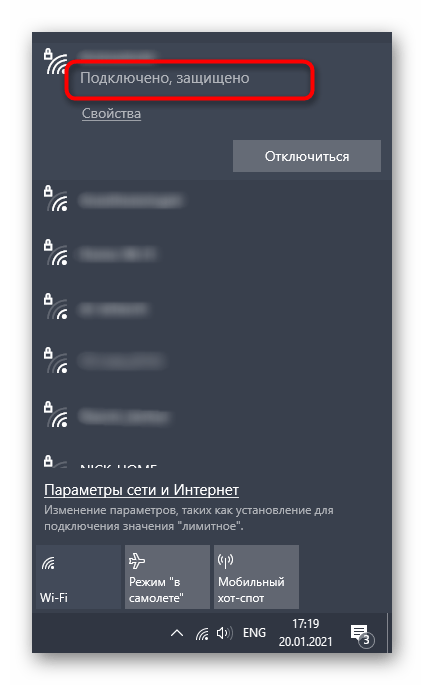
Если вам понадобится помощь в настройке интернета или устранении проблем с его отсутствием, обратитесь за помощью к другим материалам на нашем сайте, кликнув по представленным далее ссылкам.
Способ 2: Запуск Discord от имени администратора
Для замены или добавления новых файлов при установке обновлений Дискорду необходимо разрешение от администратора, а сама программа должна быть запущена от его имени. По умолчанию это происходит, если текущий профиль в Windows уже обладает нужными правами. В противном случае придется использовать функцию «Запуск от имени администратора», которая становится доступной после вызова контекстного меню путем нажатия правой кнопкой мыши по ярлыку приложения.
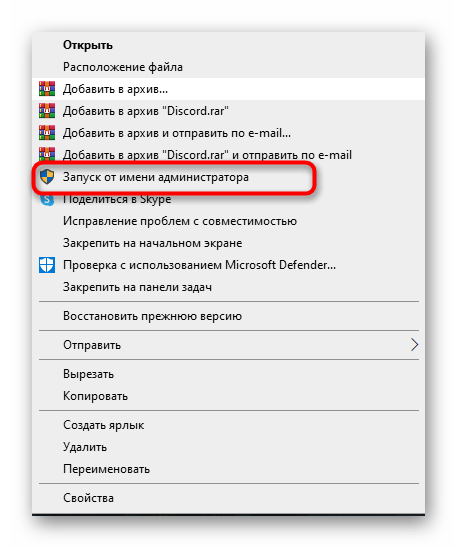
При возникновении проблем с выполнением этой задачи понадобится настроить права пользователя, предоставив полномочия администратора. Детальнее об этом читайте в следующей инструкции от другого нашего автора.
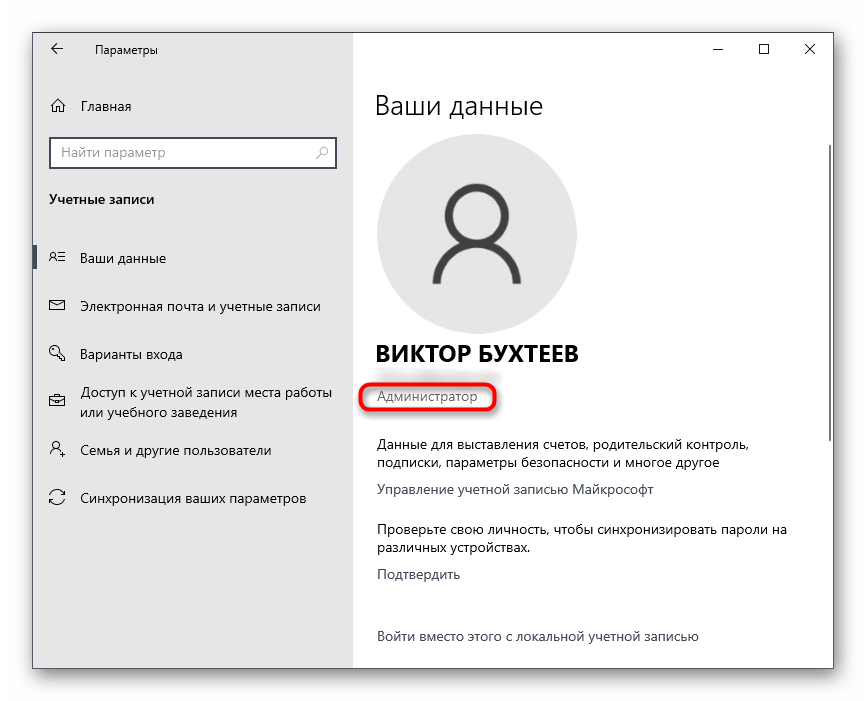
Способ 3: Отключение брандмауэра и антивируса
Временное отключение средств защиты операционной системы — еще один простой метод, позволяющий проверить, сказываются ли как-то эти компоненты на трудностях с установкой обновлений Дискорда. Для начала займитесь стандартным брандмауэром Windows или дополнительным межсетевым экраном, если тот был установлен вручную. Используйте меню управления для быстрого отключения действия данного компонента.
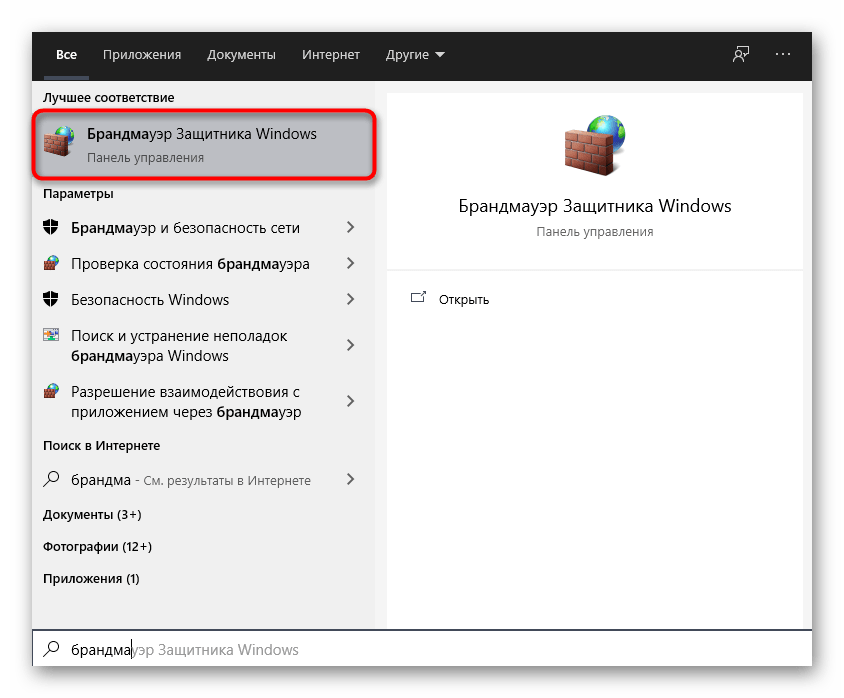
Обратите внимание и на антивирус в том случае, когда на компьютере установлено решение от сторонних разработчиков. Принцип отключения напрямую зависит от реализации этой функции создателями софта, о чем вы можете прочесть в общей инструкции на нашем сайте
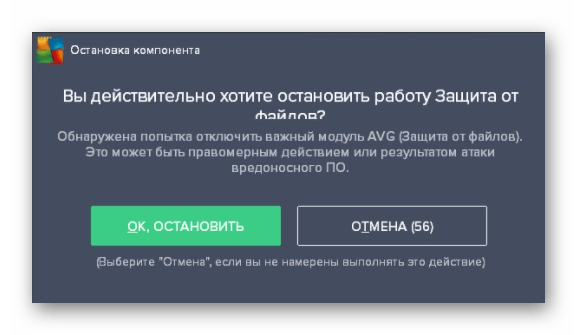
Как только все действия успешно реализованы, повторно запускайте Дискорд для проверки установки последних обновлений. При отсутствии результата упомянутые компоненты можно снова активировать и перейти к ознакомлению со следующими доступными методами.
Способ 4: Переименования исполняемого файла обновлений
Алгоритмы Discord работают таким образом, что иногда исправить неполадку с установкой апдейтов позволяет переименование файла, который отвечает за эту операцию, однако действовать нужно исключительно в соответствии со следующей инструкцией. Она подразумевает добавление всего одной буквы в этот EXE-элемент, который находится в корне папки с программой.
- Откройте утилиту «Выполнить», используя сочетание клавиш Win + R. В поле ввода вставьте %localappdata% и нажмите клавишу Enter для подтверждения данной команды. Если папка «AppData» не открывается, включите в Windows видимость скрытых файлов.
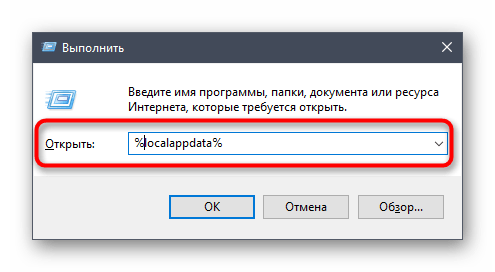
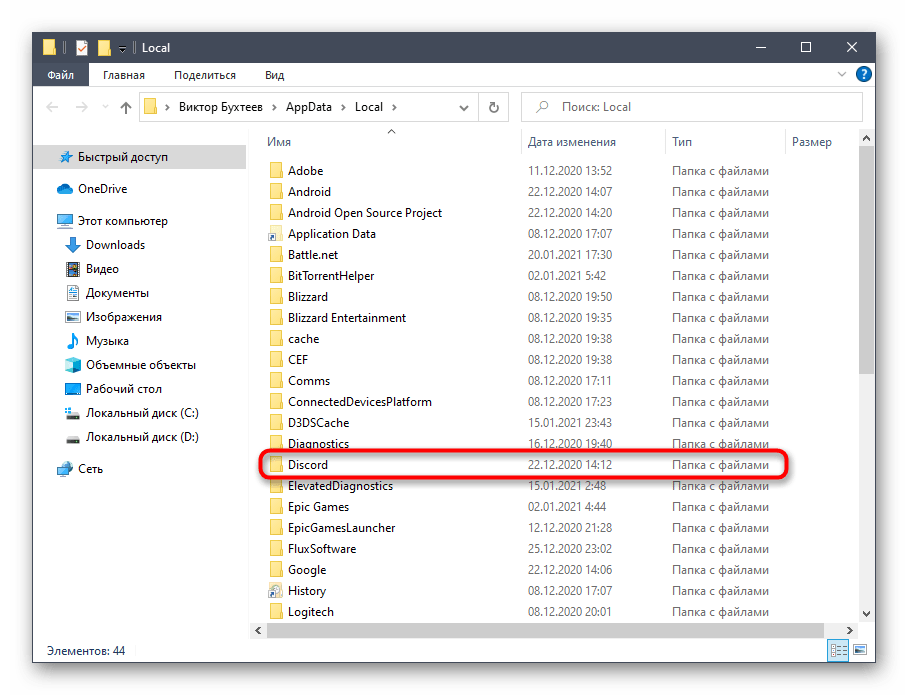
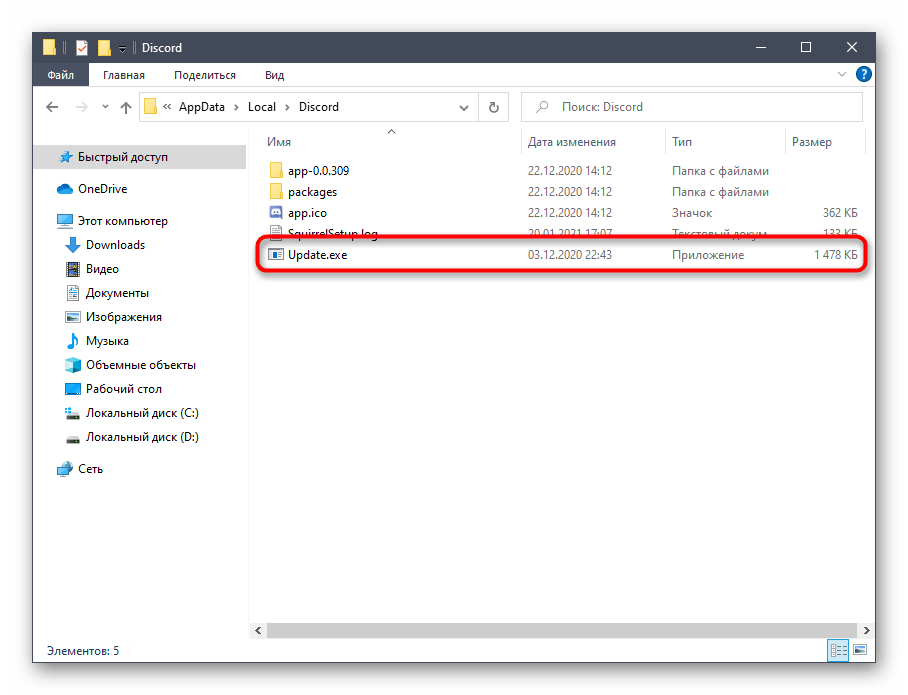
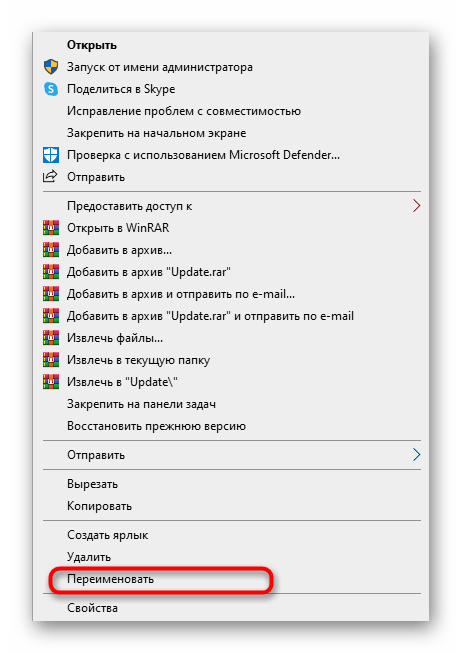
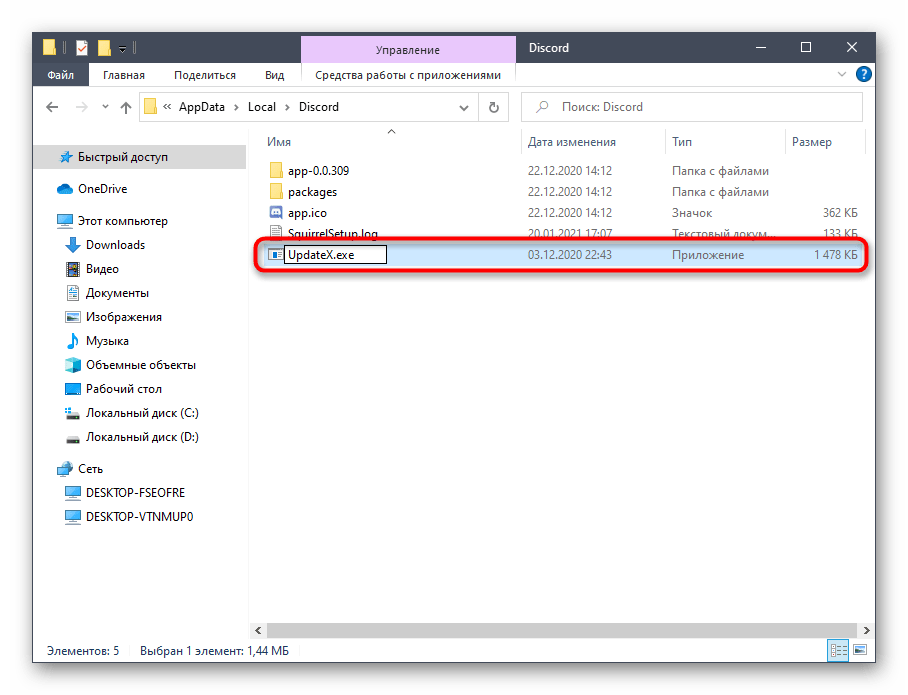
Вернитесь к ярлыку или исполняемому файлу Дискорда, который вы используете для запуска программы, откройте ее и дождитесь окончания проверки обновлений. При повторном появлении «Update Failed» можно переименовать файл обратно.
Способ 5: Перенос папки Discord
Иногда проблемы с установкой апдейтов связаны со стандартным расположением каталога Discord, и решается эта ситуация банальным его перемещением с дальнейшим указанием нового пути. Для этого понадобится произвести всего пару простых шагов:
- Откройте «Выполнить» (Win + R), где снова введите %localappdata% и перейдите по данному пути.
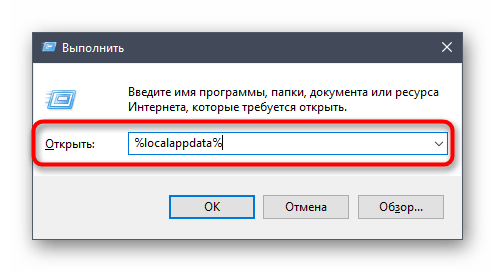
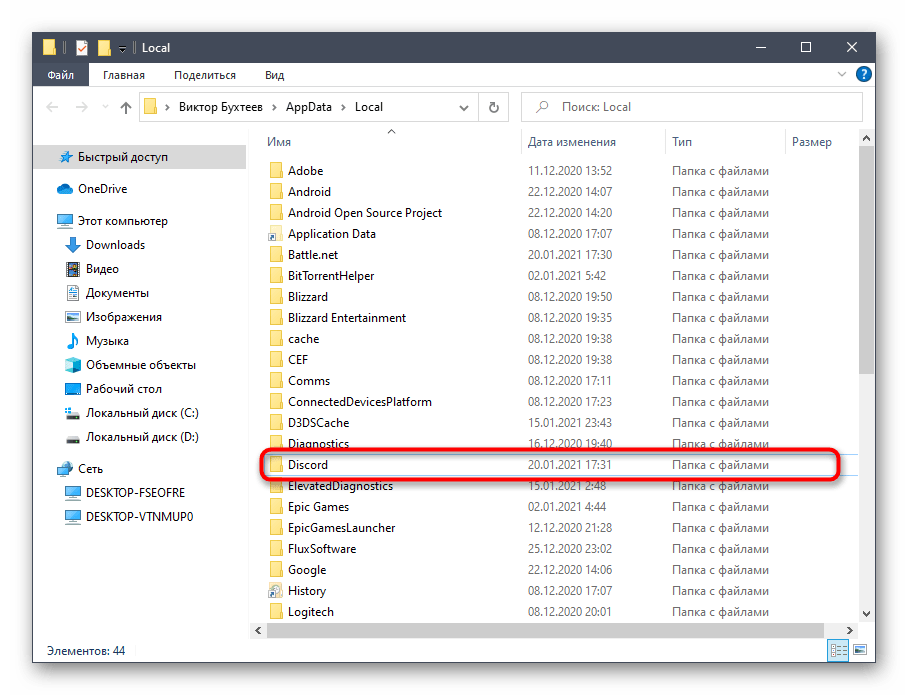
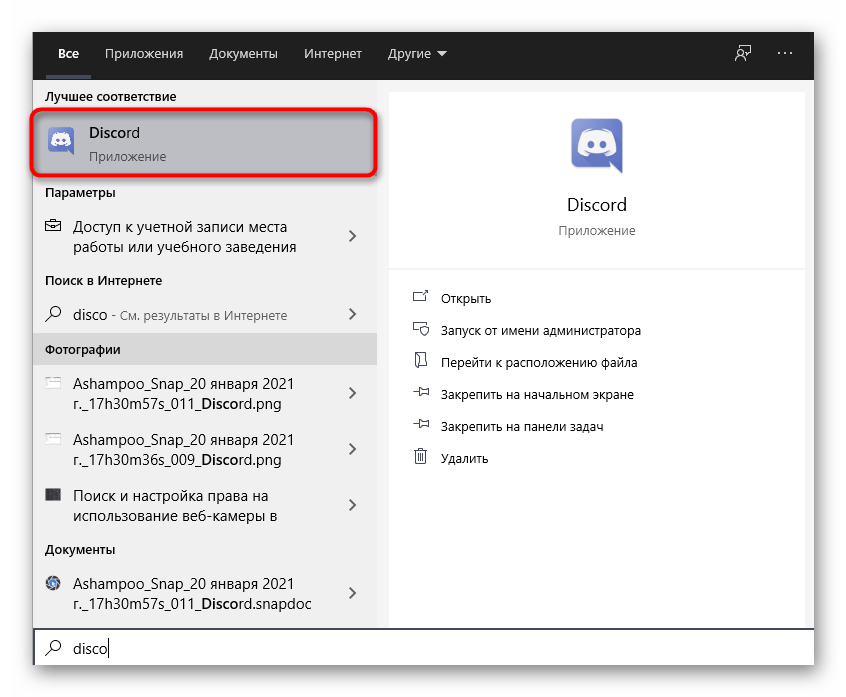
Учитывайте, что при неэффективности этого варианта директорию лучше вернуть в ее стандартное расположение.
Способ 6: Переустановка Discord
Последний возможный метод — полная переустановка Discord с установкой последней версии, полученной с официального сайта. Так вы точно избавитесь от необходимости добавления обновлений и решите неполадки, если те были связаны с поврежденными или отсутствующими файлами. О деинсталляции ПО несколькими разными способами читайте далее.
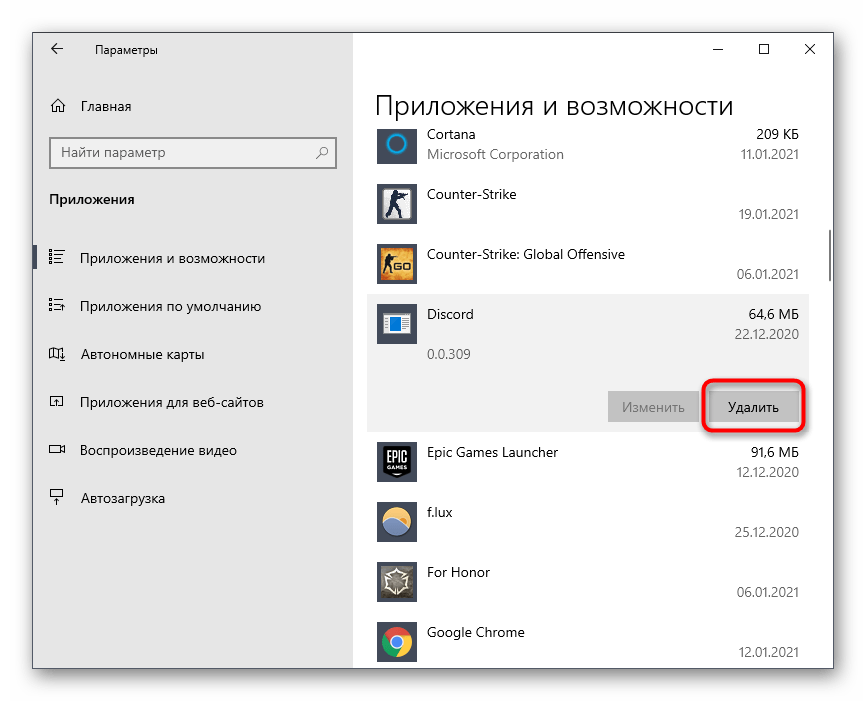
Что касается повторной установки, то этот процесс крайне прост и понятен каждому, однако в случае необходимости вы всегда можете обратиться к вспомогательному руководству на нашем сайте.
Мы рады, что смогли помочь Вам в решении проблемы.
Помимо этой статьи, на сайте еще 12436 инструкций. Добавьте сайт Lumpics.ru в закладки (CTRL+D) и мы точно еще пригодимся вам.
Опишите, что у вас не получилось. Наши специалисты постараются ответить максимально быстро.
Solution 1: Disable Windows Defender and Third-party Antivirus
Sometimes, your Discord can’t update due to Windows Defender. Windows Defender might misclassify the related files as hazardous ones and thus prevents your Discord from being installed on your computer.
In this case, you can simply turn off your Windows Defender to fix this error.
Step 1: Run Windows Settings app.
Step 2: Select Update & Security category in the interface.
Step 3: Switch to Windows Security section and hit Virus & threat protection from the right pane.
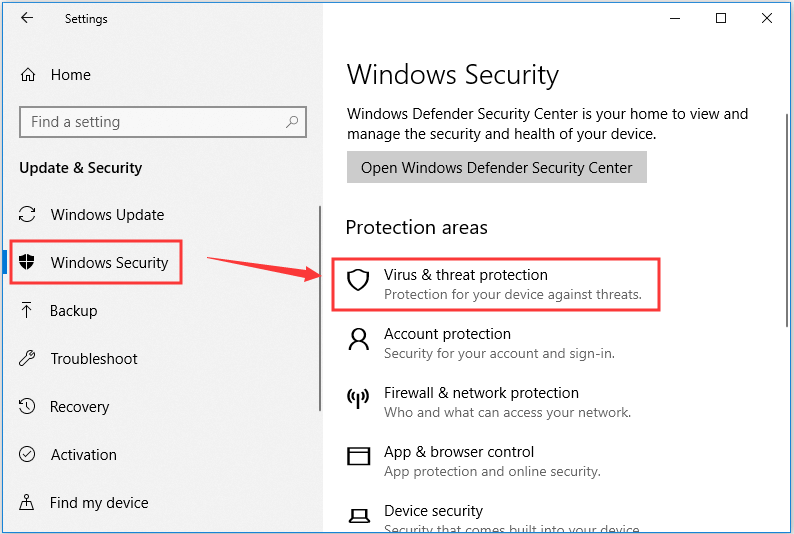
Step 4: After entering Windows Defender Security Center, click Settings in the bottom-left corner of the window and click Virus & threat protection settings from the right pane.
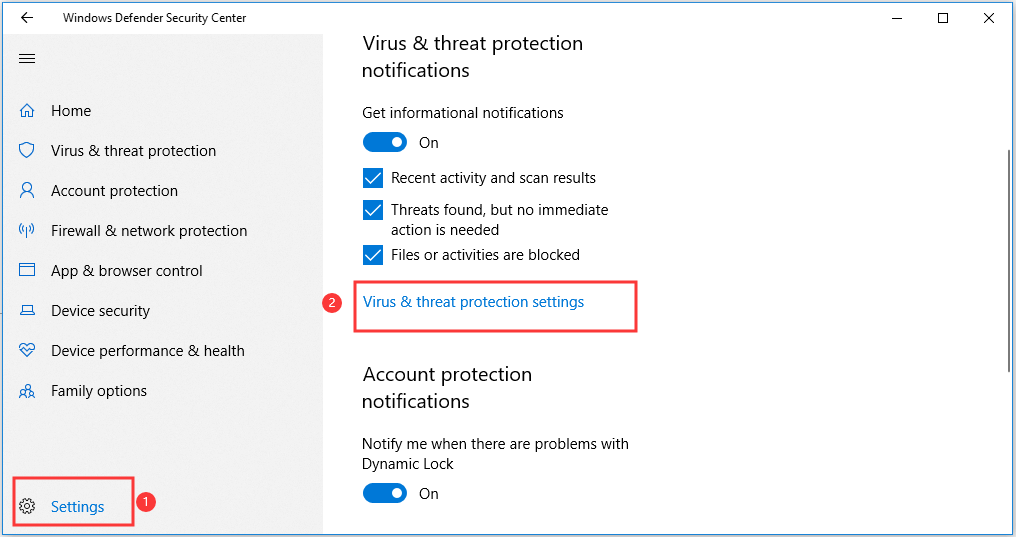
Step 5: In the new page, toggle the button of Real-time protection off to disable it.
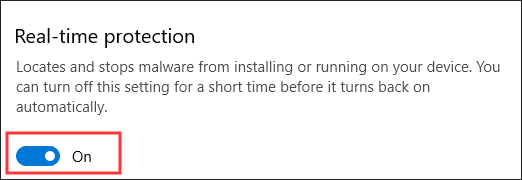
After that, you can try update your Discord again. If there’s no problem, you can return to Windows setting to re-enable the Real-time protection.
Besides, the installed third-party antivirus might also block Discord update. So, if the problem still exists, try opening your antivirus and disable protection for the duration of the update installation.
Frequently Asked Questions
Question 1: How do I fix the Discord update failure?
There are many reasons which can cause the Discord update failed issue. Many popular workarounds can resolve this issue.
Out of these fixes, the most popular is running Discord as an administrator or by renaming the Discord updater, which is located in the local app data folder.
Question 2: How do I fix the discord update failed Mac?
If you are using Discord on a Mac and facing the update failed issue, the most popular workaround is by restarting your Mac system.
If you still face the issue, try uninstalling and reinstalling Discord on your system. You can also try restarting the updater couple of times to see if the issue is resolved or not.
Question 3: How to fix the discord update failed loop?
The simplest solution to this issue is by running Discord as an administrator. For that, head over to your desktop and find the Discord app icon.
Right-click the icon and select “Run as administrator”. This fix has resolved the update failed loop issue for many users around the world.
Question 4:
Unfortunately, Discord does not have an option that will stop the application from updating automatically. In the future, however, the developers might add a feature for opt-out of auto-updating new app versions.
The application was released not so long ago and is relatively new. The devs are also quite active. The application gets updated quite often due to the new number of features being added to the app.
For more info regarding other Discord problems, I am covering all types of Discord guides here.
Способ 5: Перенос папки Discord
Иногда проблемы с установкой апдейтов связаны со стандартным расположением каталога Discord, и решается эта ситуация банальным его перемещением с дальнейшим указанием нового пути. Для этого понадобится произвести всего пару простых шагов:
- Откройте «Выполнить» (Win + R), где снова введите и перейдите по данному пути.
- Выберите папку «Discord» и перенесите ее в любой другой каталог (лучше создать пустой) в этом же расположении или в понравившемся на локальном хранилище.
- Запустите программу, например через меню «Пуск» или ярлык на рабочем столе. При появлении окна с запросом нового пути Дискорда укажите то место, куда была перемещена папка.
Учитывайте, что при неэффективности этого варианта директорию лучше вернуть в ее стандартное расположение.
What is Discord Update Failed Error?
There are times when people are unable to install the new update offered by the application, which could be possible due to a number of reasons. Sometimes a new update sends your system in a discord update failed loop, which affects your daily chores as nowadays people use Discord for numerous different rationale.
Generally, this occurs due to the lack of administrative level privileges in the system, which are required for the updated features in the Discord app. It is possible that the antivirus policy in your system gets contradicted with the updated features of the app and you are getting the discord update failed error.
Вместо заключения
И в завершении публикации хотелось бы сказать следующее: Discord – сравнительно новый продукт, обладающий массой полезных функций и позволяющий общаться с друзьями-геймерами, не выходя из любимой компьютерной игры.
В силу того, что этот мессенджер появился не так давно, его более совершенные программные компоненты иногда могут конфликтовать с операционной системой персонального устройство, на которого установлен Discord.
Поэтому не стоит пугаться при появлении на экране устройства окна с ошибкой А fatal JavaScript error occurred. Необходимо просто провести указанные выше манипуляции и проблема будет решена!
FAQs
1. Is it possible to force the Discord application to update?
Ans. Yes, if you want to get rid of the Discord update failed loop without any limitations, Click on Windows Icon → Search for ‘Discord’ → Click on the right-arrow → Click ‘Run as administrator’.
2. How do I stop Discord from getting updated automatically?
Ans. You might think that if you just stop Discord from looking for updates, you will get rid of the infinite Discord update failed loop. But, unfortunately, Discord does not give its users an option to stop updates.
3. What to do if the Discord update fails on a Mac?
Ans. The first step you can do is to simply restart your Device. Check if the problem still persists. If it still does, try uninstalling and installing Discord.
Diagnose Windows and Internet connection
Sometimes there might an issue with the system you are using to connect to Discord. In this case, changing your device might give you a better insight into the issue. So, let’s say you are trying to connect to Discord via your Windows PC and are stuck on the “Discord update error” loop.
Now, what you can do is log into your Discord account using your smartphone and check whether you are experiencing the same situation there as well. If yes, there is a high probability that the problem is from Discord’s end. If not, there might be an issue with your Windows device or Discord for the Windows app.
You might also experience the “discord update failed” error due to bad internet connectivity. It can be a potential reason for the disruption in your experience on Discord. Hence, you should try to reset the internet connection. You can begin by restarting your router. Or, you can also simply try switching your Wi-Fi connection.
Alternatively, you can also use the Windows Diagnostics Tool to look for any underlying issue with your Windows device by following the steps mentioned below.
1. Click on the Windows icon on your PC and type “Windows Memory Diagnostics”. Click on the Windows Memory Diagnostics app to open it.
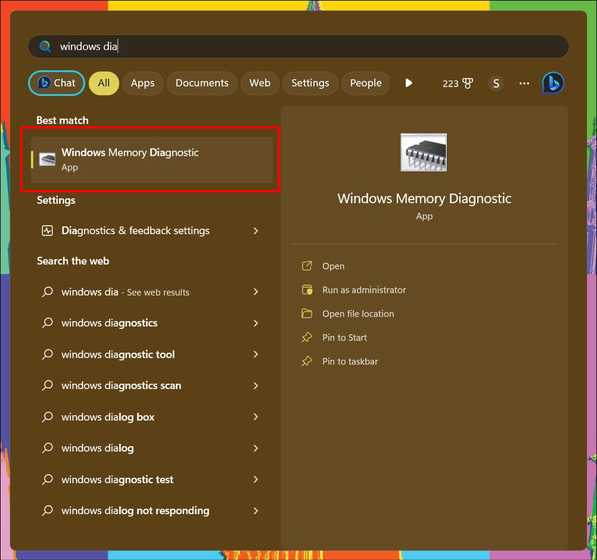
2. On the following window, click on “Restart now and check for problems (recommended)”.
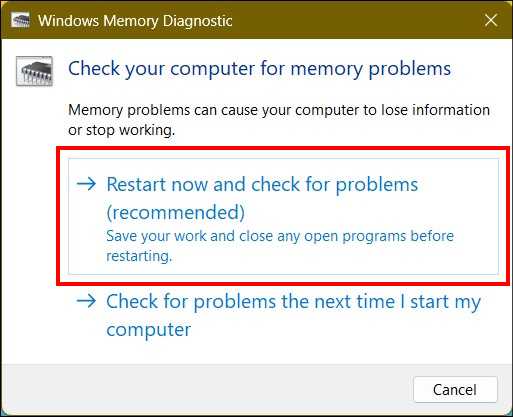
This will restart your Windows PC and run complete memory diagnostics to scout your device for any underlying issue(s). Once resolved, you try updating Discord again to see if this fix has worked for you.
Discord Update Failed Loop: What Causes the Failure?
Whenever you face the “Discord Update Failed” issue, it means that Discord is unable to rewrite a new update to its directory. Now, the issue can be caused due to several factors. However, the most common ones are corrupt Discord files and interruption from Windows Firewall. This will take Discord to an infinite update loop. Also, several users have reported on Reddit that Discord version 1.0.9008 is the culprit behind this issue. If you’re running the same version, you’re more likely to face the update bug.
Fix the Discord Update Failed Loop Right Now!
Now that you have read the possible fixes for the Discord update error loop, I am sure you will now be able to use and enjoy Discord as usual. Do note that you may be able to fix the issue on your 1st try, or you may not even after the 12th fix. So, I will advise you to stick around till the end and patiently go through each of the above-mentioned fixes to find the one that works for you. Lastly, if none of the above-mentioned fixes work for you, we recommend you contact the Discord Support Team.
Recommended Articles
Frequently Asked Questions
#1 – How do I fix the Discord update failure?
There are many reasons which can cause the Discord update failed issue. Many popular workarounds can resolve this issue. Out of these fixes, the most popular is running Discord as an administrator or by renaming the Discord updater, which is located in the local app data folder.
#2 – How do I fix the discord update failed Mac?
If you are using Discord on a Mac and facing the update failed issue, the most popular workaround is by restarting your Mac system. If you still face the issue, try uninstalling and reinstalling Discord on your system. You can also try restarting the updater couple of times to see if the issue is resolved or not.
#3 – How to fix the discord update failed loop?
The simplest solution to this issue is by running Discord as an administrator. For that, head over to your desktop and find the Discord app icon. Right-click the icon and select “Run as administrator”. This fix has resolved the update failed loop issue for many users around the world.
#4 – How do I stop discord from automatically updating?
Unfortunately, Discord does not have an option that will stop the application from updating automatically. In the future, however, the developers might add a feature for opt-out of auto-updating new app versions.
The application was released not so long ago and is relatively new. The devs are also quite active. The application gets updated quite often due to the new number of features being added to the app.
For more info regarding other Discord problems, I am covering all types of Discord guides here.
Frequently Asked Questions
#1 – How do I fix the Discord update failure?
There are many reasons which can cause the Discord update failed issue. Many popular workarounds can resolve this issue. Out of these fixes, the most popular is running Discord as an administrator or by renaming the Discord updater, which is located in the local app data folder.
#2 – How do I fix the discord update failed Mac?
If you are using Discord on a Mac and facing the update failed issue, the most popular workaround is by restarting your Mac system. If you still face the issue, try uninstalling and reinstalling Discord on your system. You can also try restarting the updater couple of times to see if the issue is resolved or not.
#3 – How to fix the discord update failed loop?
The simplest solution to this issue is by running Discord as an administrator. For that, head over to your desktop and find the Discord app icon. Right-click the icon and select “Run as administrator”. This fix has resolved the update failed loop issue for many users around the world.
#4 – How do I stop discord from automatically updating?
Unfortunately, Discord does not have an option that will stop the application from updating automatically. In the future, however, the developers might add a feature for opt-out of auto-updating new app versions.
The application was released not so long ago and is relatively new. The devs are also quite active. The application gets updated quite often due to the new number of features being added to the app.
Причины ошибки в программе Дискорд
Текст ошибки говорит нам – « JavaScript ошибка в главном процессе ». Это означает, что была обнаружена ошибка в процессе выполнения каких-то сценариев (JavaScript).
JavaScript – это основной язык программирования, на котором «написан» мессенджер Discord. Сообщение об ошибке может означать также повреждение файлов программы, установленной на ОС Windows. А в нашем случае это повреждение или отсутствие файлов программы Discord. Обычно этим файлом является discord_voice. Есть еще ряд причин, по которым Виндовс оповещает нас этой ошибкой, например:
- Конфликт программы Discord с другими программами, установленными на ваш компьютер.
- Остатки от старой удаленной версии Discord могут быть помехой для работы новой версии.
- Устаревшие компоненты вашей версии Windows также могут быть причиной появления ошибки.
- Не исключено, что ваш ПК заражен вирусом.
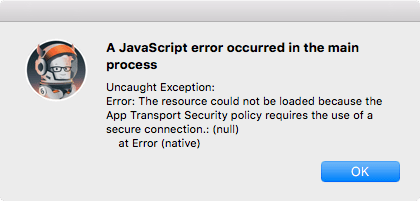
6 ways to fix Discord Update Failed error on Windows
Method 1: Run as administrator
The first thing that you can do in order to fix this error is, try running the Discord app as administrator. Take the following steps.
- Right-click on the Discord icon on your desktop. Select Run as administrator.
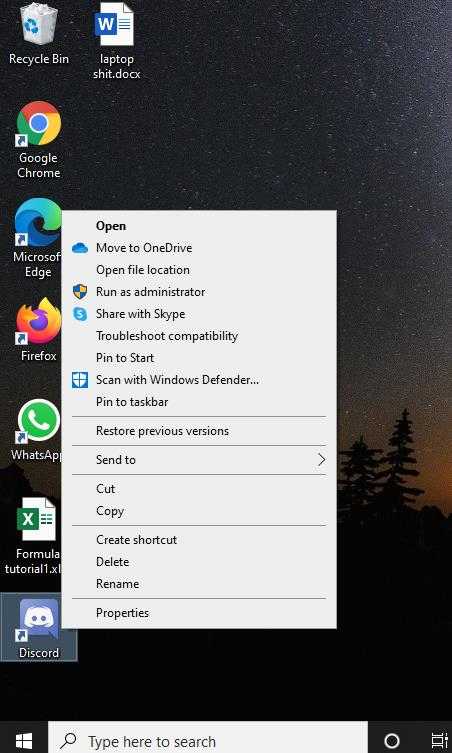
- On the dialogue panel that pops up then, choose
This is the simplest method that will enable updating.
Method 2: Disable Windows Defender
One of the reasons for the update failure of Discord may be that your antivirus is blocking it. In that case, you should use the following method to try to fix this error.
- Click on the windows icon and then select the settings
- Scroll down and choose update and security.
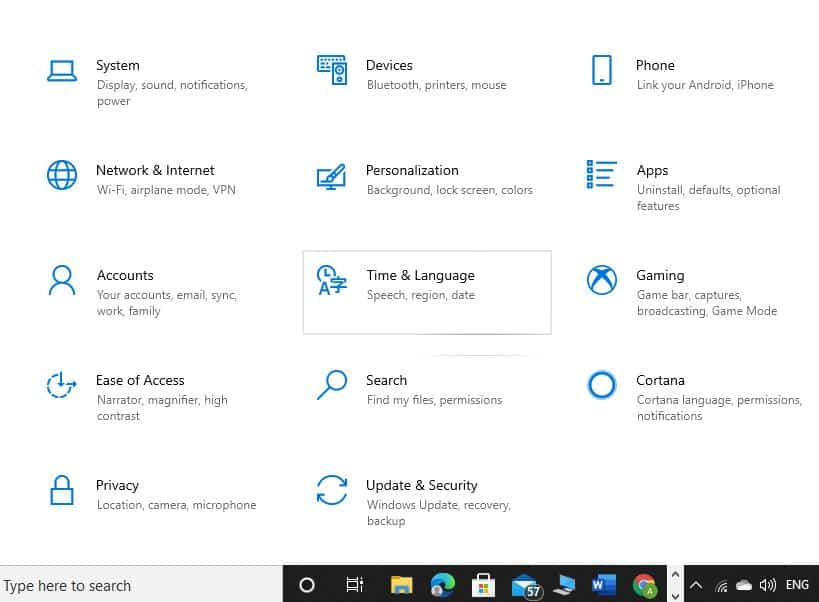
- Click on the Windows security tab and then select Virus & threat protection.
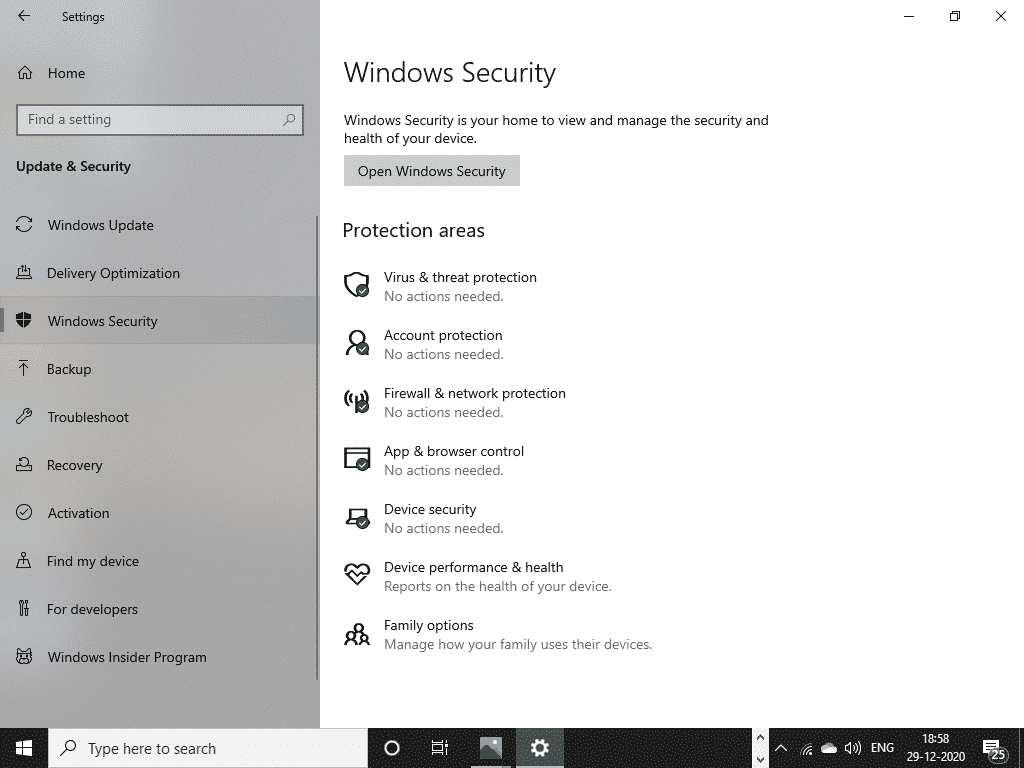
- Click Manage settings.
- Put the Turn on Real-time protection toggle into
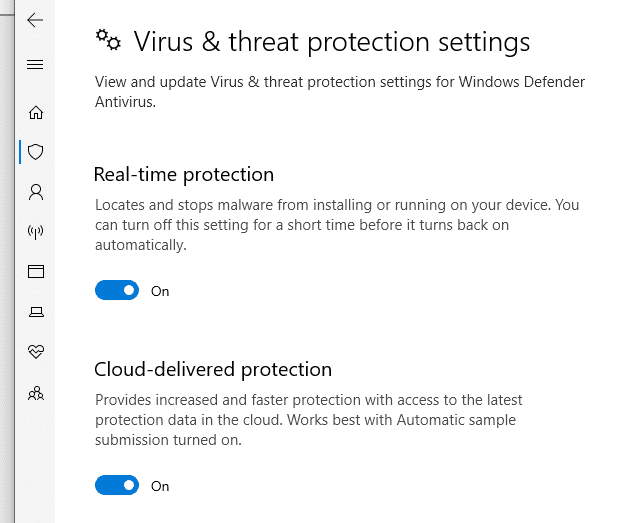
- Now try to install the update again.
Note: Do not forget to turn your Real-time protection back on after installing the update. If this method did not work try to disable the firewall to unblock the incoming connections.
Method 3: Disable Firewall
- Type “firewall” in the search box present at the bottom of your desktop screen and click
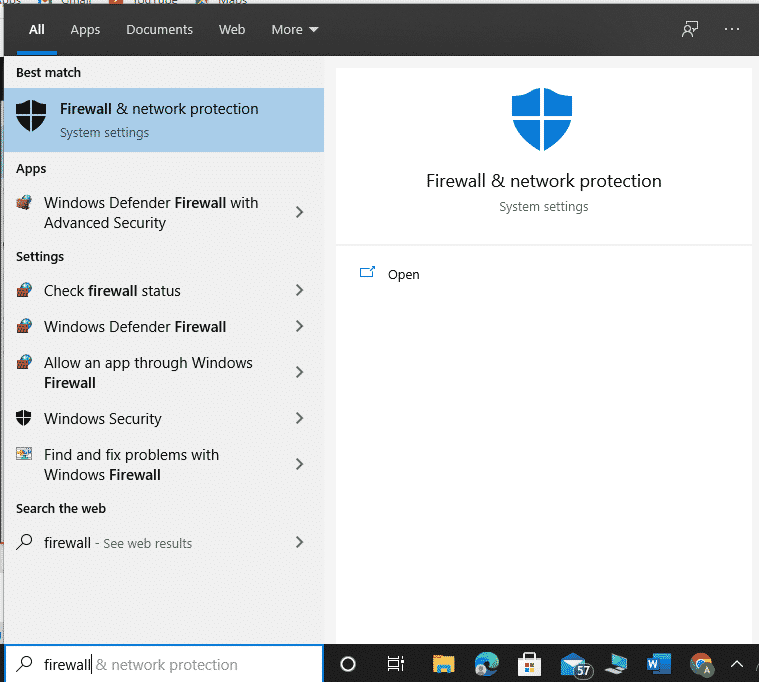
- Click Turn Windows Defender Firewall on or off.
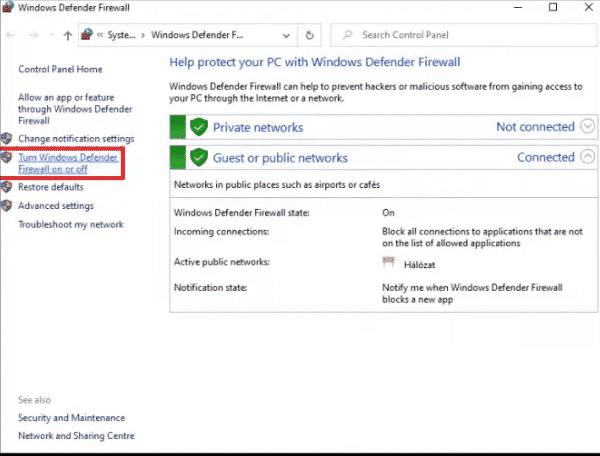
- Uncheck Block all incoming connections under Windows Defender Firewall.
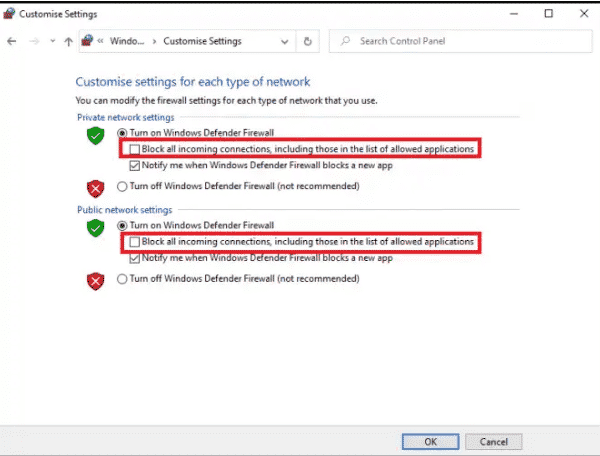
- Click OK.
Now try to install the update and if you are still unable to install the update repeat the steps, but instead of blocking connections disable the firewall completely this time. This can fix your problem and if you are still facing issues in installing the update you have still some other methods to fix this discord update failed error, check them out.
Method 4: Rename the update file
- Select the Windows option and type Run in the search box at the bottom.
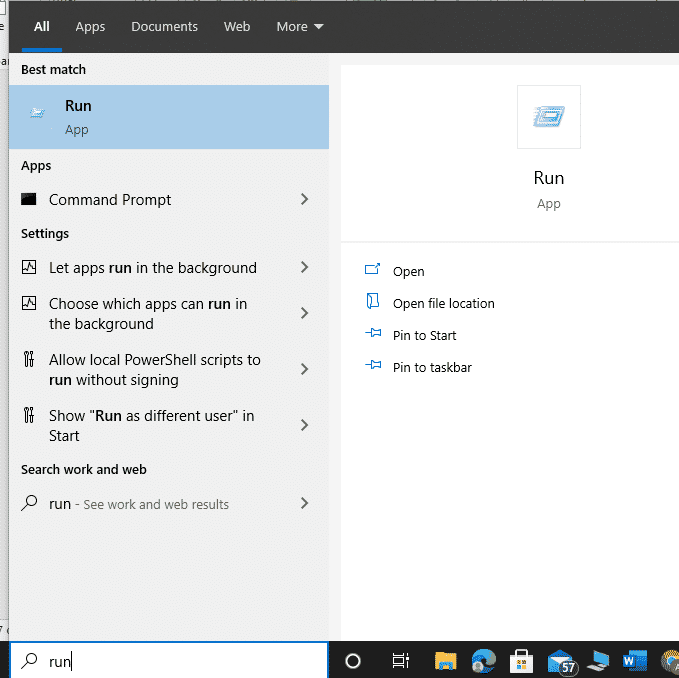
- Click on the Run app and then choose Open
- Type “%localappdata%” in the search box and hit Enter. The Local App Data folder will pop up.
- Double click the Discord folder in the window.
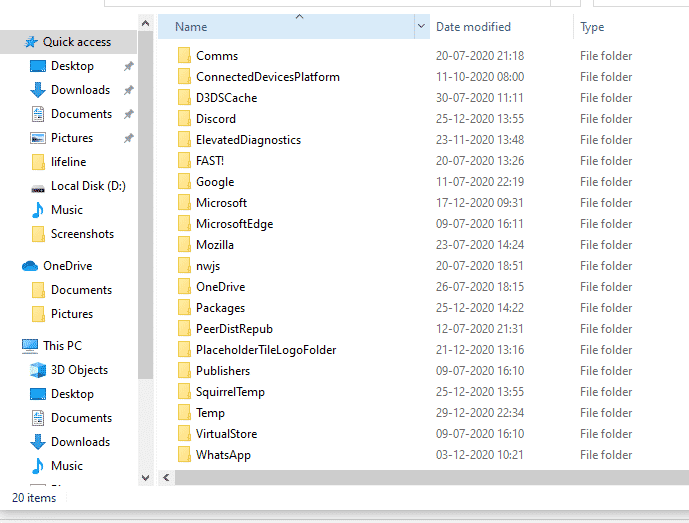
- Rename the Update.exe file to Updatex.exe.
- Try to install the update.
This method very much proves to be efficient most of the time. If you are still unable to update try the next method.
Method 5: Move the Discord folder
- Select the Windows option and then type Run in the search bar present at the bottom.
- Click on the Run app and then choose Open
- Type “%localappdata%” in the search box. The Local App Data folder will pop up.
- Move the Discord app from the earlier window to another one.
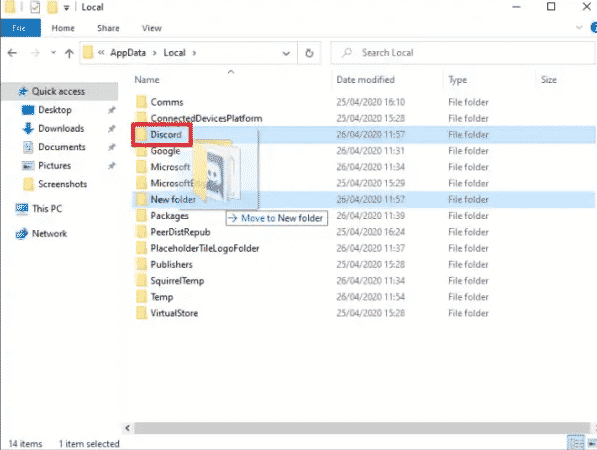
- When the install wizard asks you to choose a folder, navigate to this new location, and choose it.
Most probably now you would be able to install the update but if still, the discord update failed issue is not fixed you can try this next method.
Method 6: Reinstall the Discord app
- Select the Windows option and then type task in the search bar at the bottom.
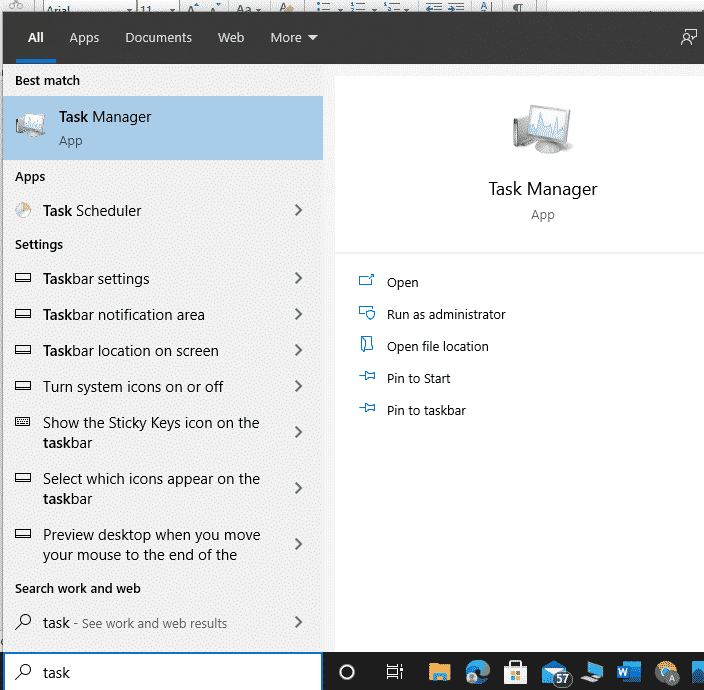
- Click on Task Manager and then choose the Open
- In the list of processes, look at any process related to Discord. If you find any, select and click End task.
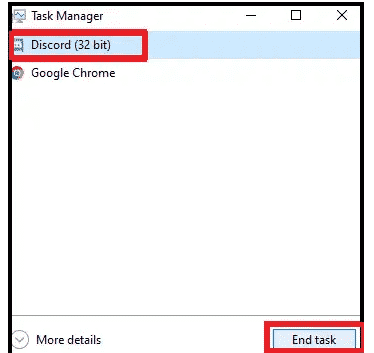
- Click on the windows button and choose the Apps option in Settings.
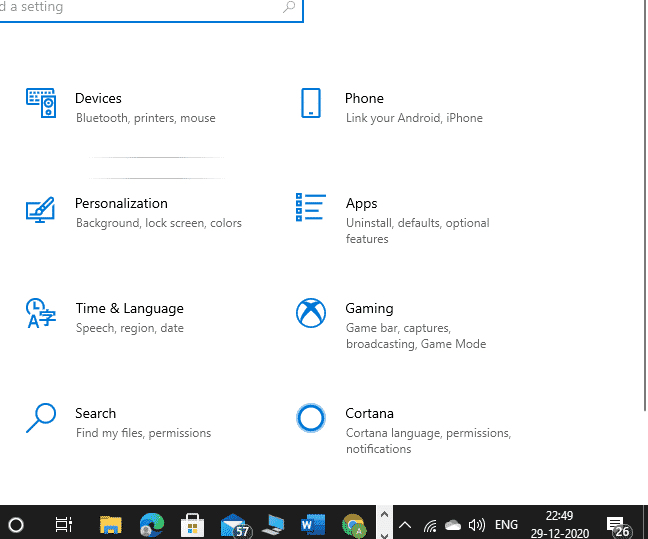
- Look for Discord on the list, select it and then click on Uninstall.
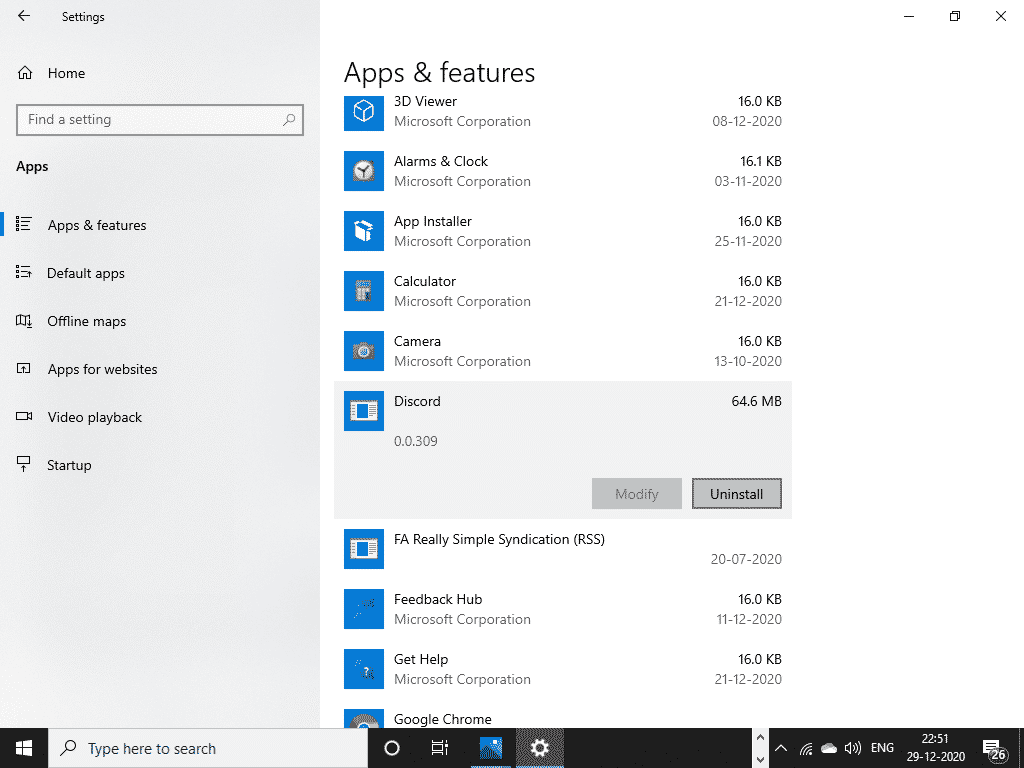
- To confirm click on Uninstall in the window that pops up.
- Come to the windows button again and type Run in the search bar.
- Click on the Run app and then choose Open
- Type “%appdata%” and click on
- In the window screen that appears right-click on the Discord app and then choose Delete.
- In the Run window type “%localappdata%” and hit enter.
- Delete from that window too.
- Restart your computer.
- Go to Discord’s download site and download the installation package now.
These methods will help you to fix the problem of the Discord update failed error.

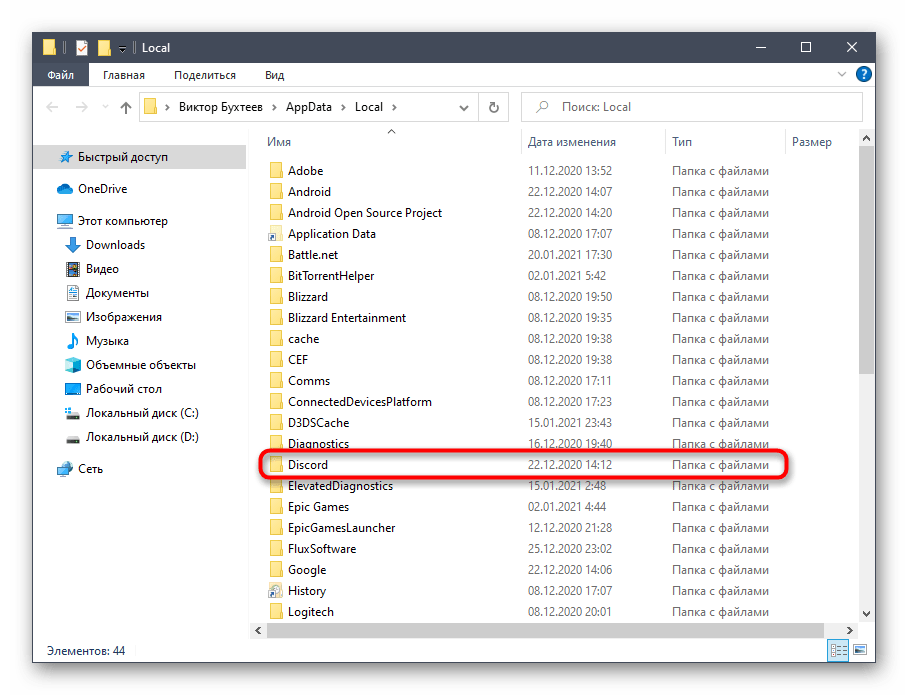

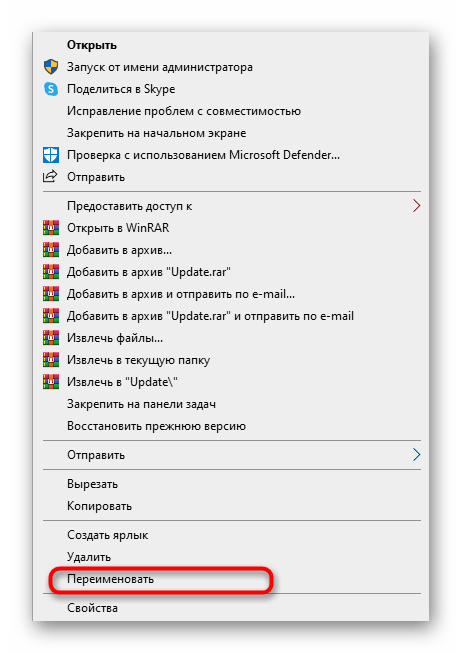
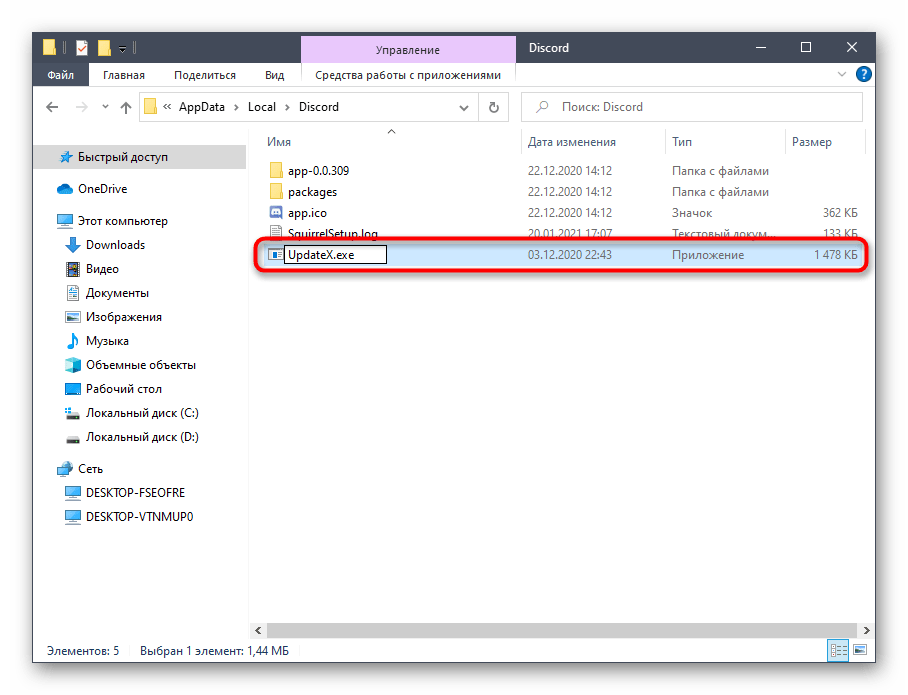
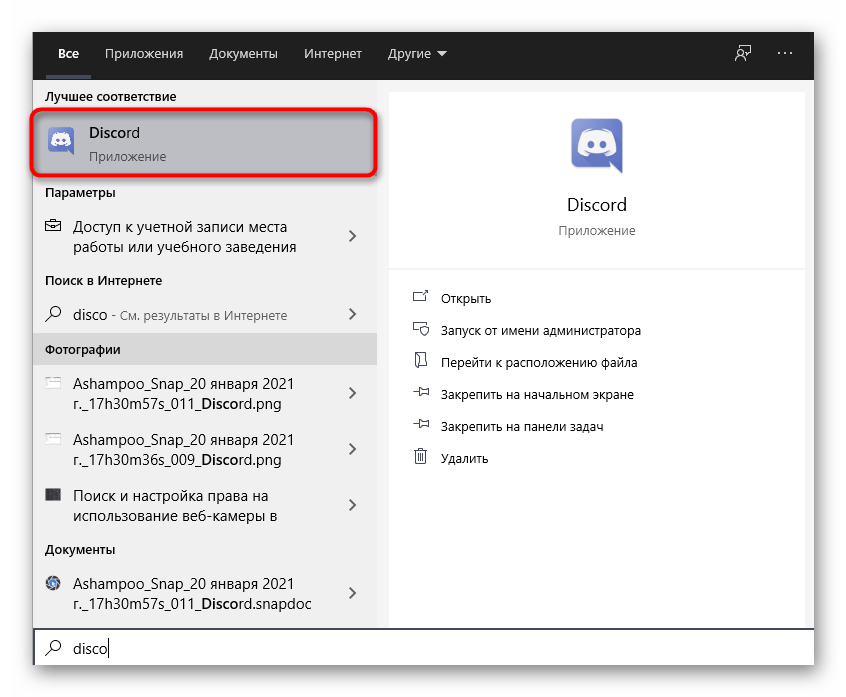








![Discord застрял на проверка обновлений [fixed] - zanz](http://nephros-crimea.ru/wp-content/uploads/6/8/2/682a712224e7e08a68e56dd7c399ff54.png)
![How to fix discord update failed loop error? [updated 2022]](http://nephros-crimea.ru/wp-content/uploads/6/c/e/6ce397b8c4fac5a1e5805526e81cf0b8.png)


![Discord update failed loop in windows 11 [fixed]](http://nephros-crimea.ru/wp-content/uploads/f/1/0/f10edbd0063d5131f9b3917e872b3895.jpeg)










![Discord застрял на проверка обновлений [fixed]](http://nephros-crimea.ru/wp-content/uploads/b/e/3/be3d8ee1ebdb992b99a30b890dafaac7.png)
![How to fix discord update failed loop error? [updated 2022]](http://nephros-crimea.ru/wp-content/uploads/f/5/f/f5f6e896784305e55808a102ec57a4ec.png)