Решение ошибок, связанных с адаптером
Во время настройки или использования адаптера могут возникнуть нижеописанные ошибки, которые не дадут использовать интернет или локальную сеть. Большинство из них можно устранить, не заменяя карту.
Карта не имеет допустимых параметров настройки IP
С подобной ошибкой можно столкнуться во время установки параметров IP или сканирования сетевого модуля с помощью стандартных средств Windows, предназначенных для автоматического устранения ошибок.
Ручное получение настроек
Если вы не изменяли параметры адаптера, то есть он получает IP-адрес автоматически, то ручной запрос на получение IP может устранить проблему:
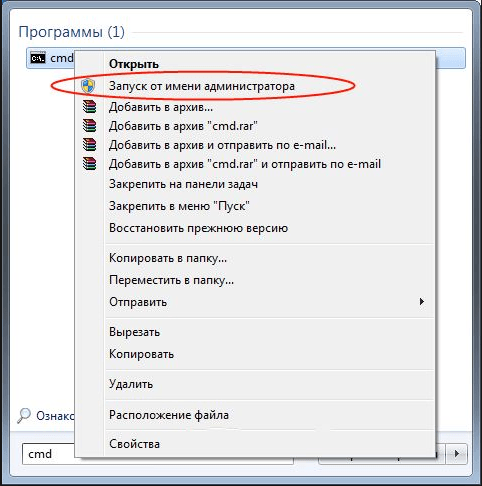
Сброс настроек
Сброс настроек до значений по умолчанию является самым надёжным способом. Как это сделать несколькими способами, описано в пункте «Сброс настроек адаптера».
Ручная настройка адаптера
Если предыдущие методы не помогли, стоит попробовать установить настройки самостоятельно:

Ошибка «Запуск этого устройства невозможен»
Данная ошибка возникает в «Диспетчере устройств» не только с адаптером, но и с остальными подключёнными устройствами, и имеет код 10. Чтобы её устранить, необходимо обновить драйверы карты. Как это сделать, описано в пункте «Обновление и установка драйверов».
Если адаптер не работает, не устанавливается или не отображается, то причины могут быть следующие:
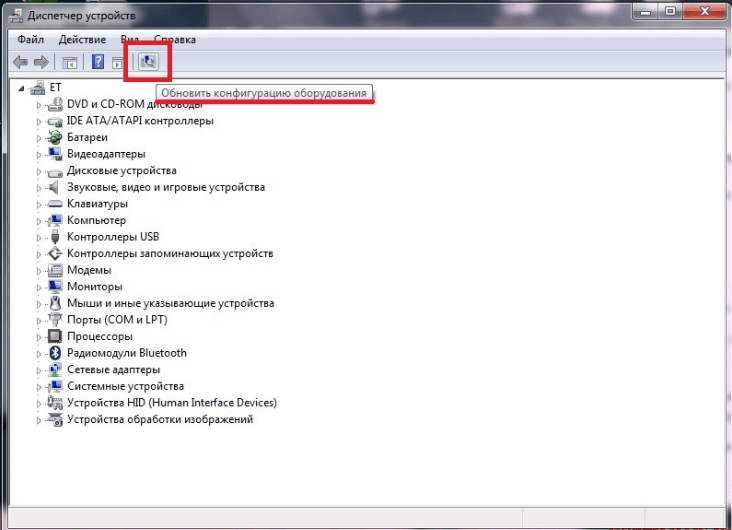
Слетают изменённые настройки карты
Если после того, как вы закрыли окно с изменёнными настройками или перезагрузили компьютер, все внесённые изменения слетают, как будто вы их и не делали, то есть два способа решить эту проблему: установить настройки через выполнение команд и изменить неправильные значения в реестре.
Внесение изменений через «Командную строку»
Запустите «Командную строку» с правами администратора и последовательно выполните две следующие команды: «route delete 10.0.0.0» и «route -p add 0.0.0.0 mask 0.0.0.0 X», во второй команде «X» — это IP вашего роутера, которые обычно выглядит как «192.168.0.1», но в вашем случае может иметь другое значение.
Изменение параметров реестра
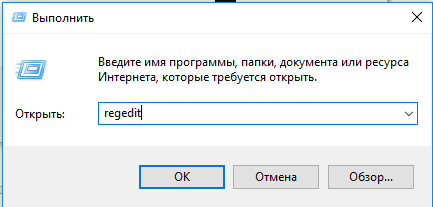
Сетевой адаптер нужен для соединения с интернетом и другими компьютерами. Если он не работает или не отображается, проверьте его подключение к компьютеру проводами, а потом состояние его драйверов и параметров. Не забудьте удостовериться в том, что использование сетевой карты активировано в BIOS.
Что делать, если отсутствует сетевой драйвер
Итак, вы только что проинсталлировали Windows 7. Дело за малым – осталось установить драйвера, настроить рабочую среду и… Но как назло, диска с драйверами под рукой нет. Где же их брать? Только в Интернете. Однако и в Интернет попасть проблема, ведь доступ-то не настроен. Это ваш случай? Значит, самое время заняться его настройкой.
Сделать так, чтобы операционная система, “увидела”сетевой адаптер без драйвера не получится. Однако нет драйвера – это не значит, что нет выхода: разовый доступ к Интернету можно получить, используя портативный USB-сетевой адаптер (существуют проводные и беспроводные модели). Этот девайс начинает работать на Windows 7 сразу после подсоединения.
Стоят такие устройства недорого и продаются в практически в любом компьютерном магазине. С их помощью вы сможете подсоединить к компьютеру кабель провайдера или подключиться к точке доступа Wi-Fi сети и выйти в Интернет.
Проверяем готовность сетевого адаптера к работе
Если вы не помните, установлен ли драйвер на сетевой адаптер, загляните в диспетчер устройств.
Разверните список “Сетевые адаптеры”. Если он не пуст и не заполнен “неизвестными устройствами”, значит, нужные драйвера на месте. Можно переходить к настройкам.
Важный момент. На большинстве ноутбуков встроенный сетевой Wi-Fi адаптер включается и отключается нажатием заданного сочетания клавиш (к примеру, Fn+F12) или кнопки на корпусе. Если вы собираетесь настраивать беспроводное соединение, удостоверьтесь, что он не выключен.
Проверяем настройки IP и DNS беспроводного Wi-Fi и Ethernet адаптера
Если у вас Windows 7, то более подробно об этом написано в статье: . А здесь мы рассмотрим на примере Windows 10.
Нажмите правой кнопкой мыши на значок подключения к интернету, выберите «Центр управления сетями…», и «Изменение параметров адаптера».
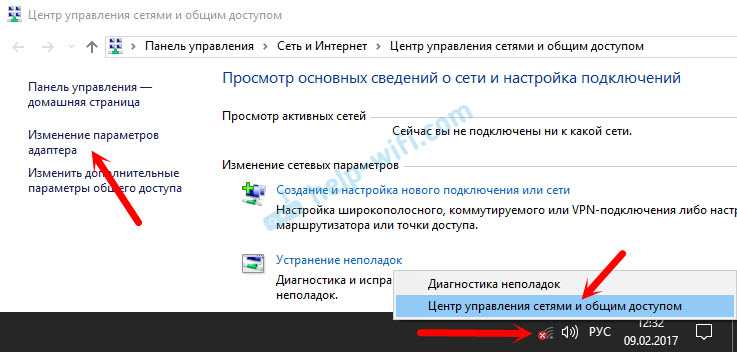
Дальше нажимаем правой кнопкой мыши на тот адаптер, через который мы подключаемся к интернету (и появляется ошибка)
, и выбираем «Свойства». Для примера, я открыл свойства адаптера «Беспроводная сеть» (подключение по Wi-Fi)
.

В следующем окне выделяем пункт «IP версии 4 (TCP/IPv4)», и нажимаем на кнопку «Свойства». Откроется еще одно окно с настройками IP и DNS для этого адаптера.
Если у вас там стоит автоматическое получение адресов, то можно попробовать прописать адреса вручную. И сразу задать DNS-адреса от Google. Выглядит это примерно вот так:
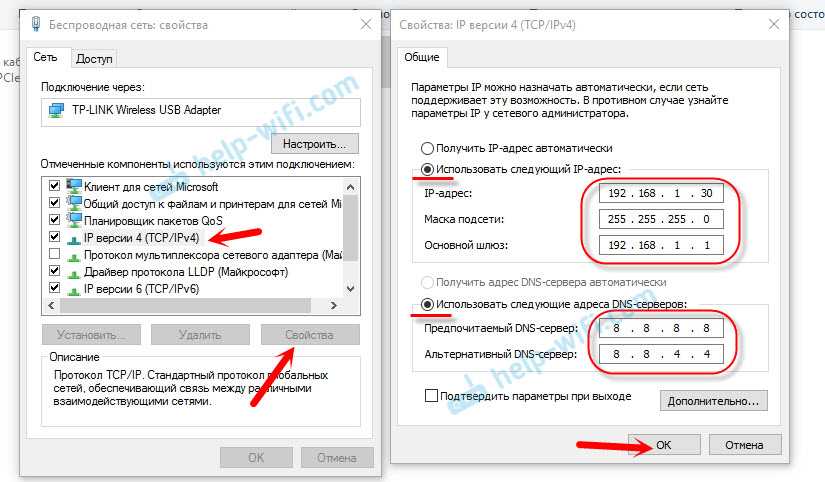
Сейчас немного поясню. Статические DNS-адреса (8.8.8.8 / 8.8.4.4) можно попробовать прописать в любом случае, в независимости от того, как у вас подключен интернет.
Статические IP прописываем только в том случае, когда у нас подключение через маршрутизатор (а не напрямую от провайдера, только если провайдер не выдает статические адреса)
.
- Основной шлюз – это IP адрес роутера. Смотрим его на самом роутере, на наклейке. Это скорее всего 192.168.1.1, или 192.168.0.1.
- Маска посети будет выставлена автоматически после того, как вы укажите IP-адрес.
- А IP-адрес, это тот же адрес роутера, только с измененной последней цифрой. Я, например, изменил цифру с 1 на 30.
После этого нажимаем Ok, и перезагружаем компьютер. Если это не поможет решить проблему и избавится от ошибки, то лучше установите обратно автоматическое получение адресов, или пропишите только статические DNS.
Антивирус Avast – причина ошибки с отсутствием допустимых параметров настройки IP
Установил Avast со всеми компонентами на свой компьютер, но никаких проблем не заметил. Интернет работает. И это понятно, так как ошибка появляется скорее всего при определенных обстоятельствах. В которых не обходится без Аваста.
Прежде чем удалять антивирус, попробуйте сделать сброс. В настройках перейдите в раздел «Устранение неисправностей» и на вкладке «Восстановить стандартные значения» нажмите на кнопку «Сбросить». Подтвердите, нажав «Да».
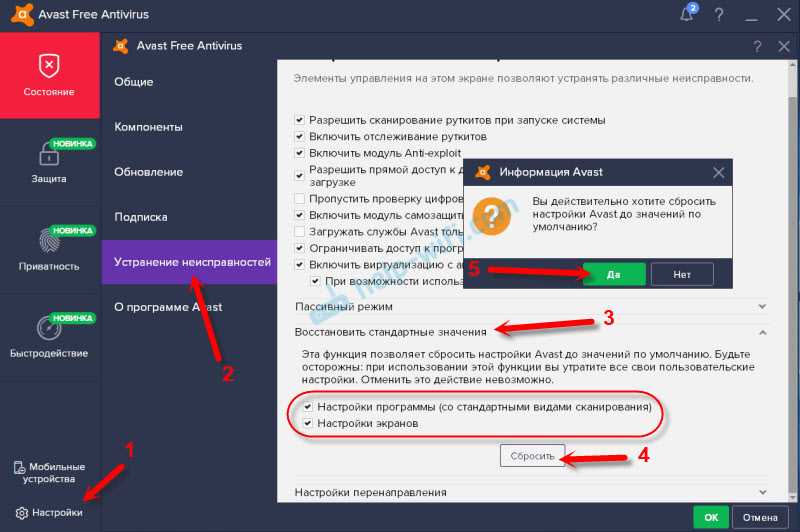
Перезагрузите компьютер.
И так, если у вас эта ошибка и установлен Avast, то пробуйте его удалить.
Но без антивируса как-то не очень хорошо. Даже если интернет заработает.
Поэтому, попробуйте скачать Avast заново с официального сайта и установить его повторно. Только в процессе установки отключите все лишние компоненты. По сути, они никому не нужны, только систему грузят. И не исключено, что из-за одно из этих компонентов перестает работать интернет.
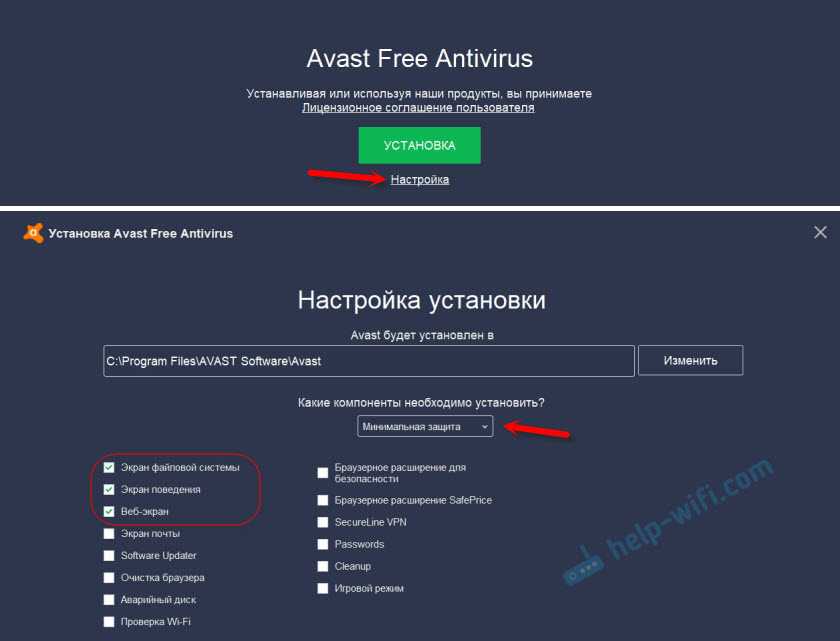
Правда, так же не исключено, что проблема из-за компонента «Веб-экран».
Еще один вариант.
Проверяем, нет ли компонентов от антивируса Avast в свойствах подключения (Беспроводная сеть, или Ethernet)
. В какой-то статье я об этом уже писал.
Открываем свойства подключения, через которое наш компьютер подключен к интернету и смотрим, нет ли в списке компонентов в названии которых есть слово «Avast».
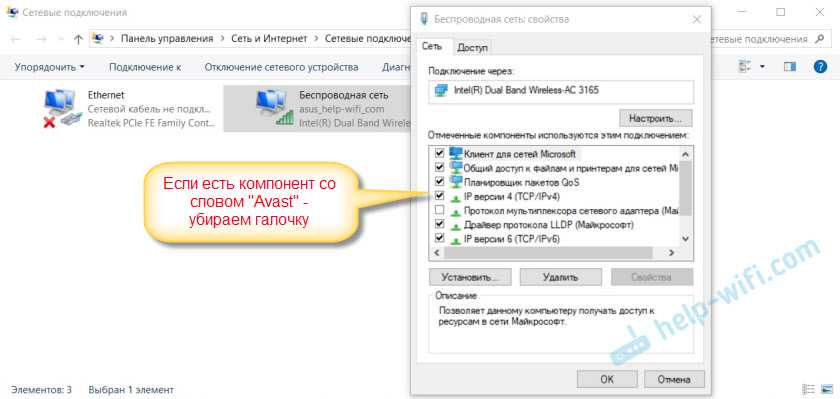
Если есть – убираем возле него галочку.
Проверяйте, возможно это ваш случай.
Удаляем сетевой адаптер и переустанавливаем драйвер
Если ничего не помогает, то можно еще поэкспериментировать с драйвером беспроводного адаптера, или сетевой карты. В зависимости от того, через какое подключение у вас появляется ошибка с отсутствием допустимых параметров настройки IP.
Зайдите в диспетчер устройств, на вкладку «Сетевые адаптеры». Нажмите правой кнопкой на адаптер, через который не работает интернет и выберите «Удалить».

После этого перезагрузите компьютер. Адаптер снова будет обнаружен и установлен в системе.
Так же, можно попробовать скачать с сайта производителя драйвер вашего беспроводного (Wi-Fi), или проводного (Ethernet) адаптера, и запустить его установку.
- Отключите антивирус, и встроенный в Windows брандмауэр.
- Как я уже писал в начале статьи, постарайтесь вспомнить, что вы меняли или устанавливали перед тем, как интернет перестал работать и появилась эта ошибка. Может система устанавливала обновления. Подумайте, какие программы установленные на вашем компьютере могут влиять на работу сетевых адаптеров.
- Попробуйте отключить лишние программы из автозагрузки.
- Проверьте, не установлена ли на вашем компьютере программа Bonjour. Если установлена, то удалите ее.
Сброс настроек адаптера
Сбросить настройки адаптера, а именно TCP/IP и DNS, можно стандартными средствами Windows или с помощью сторонней программы от Microsoft. Условия, при которых необходимо выполнить сброс:
- скорость интернет-соединения низкая или нестабильная;
- файлы скачиваются битыми, происходит это из-за той же нестабильности интернета;
- при подключении интернет работает полноценно, но через несколько минут начинаются проблемы;
- ручное изменение настроек адаптера привело к другим проблемам с интернетом.
Стандартный метод
Запустите «Командную строку», пройдя путь «Пуск» — «Стандартные» — «Командная строка», и введите команды «netsh int ip reset c:\resetlog.txt», «netsh int tcp reset» и «netsh winsock reset», которые выполнят сброс настроек до заводских параметров. Готово, ветки реестра и системные файлы увидят изменения, возможно, потребуется перезагрузка компьютера.

Через стороннюю программу
Скачать программу NetShell от Microsoft, не требующую установки, можно с их же официального сайта. Запустив её, следуйте инструкциям, появившимся на экране, чтобы сбросить все изменённые настройки.
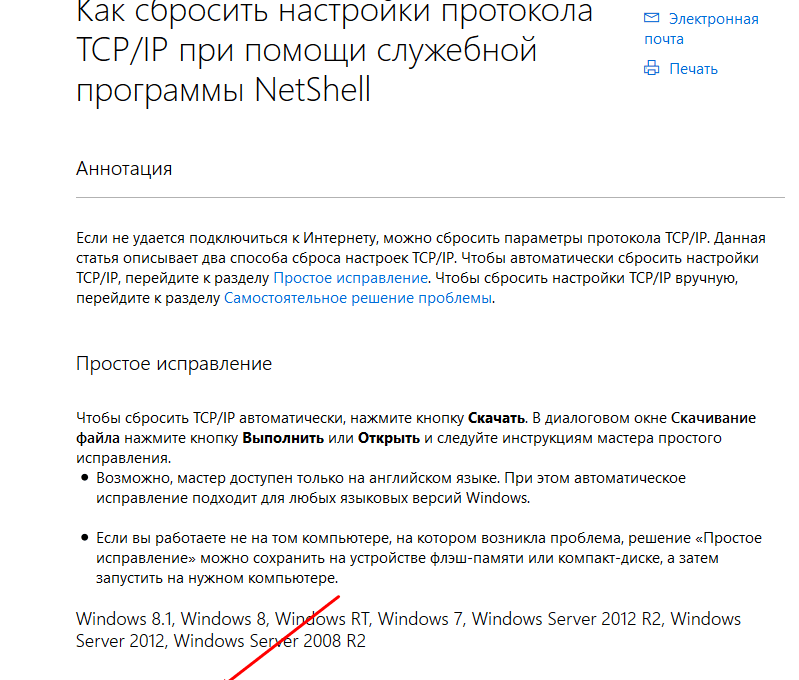
Как узнать модель адаптера
Первое, что стоит сделать, проверить, подключена ли карта к компьютеру и распознана ли она им. Адаптер входит в комплект всех ноутбуков и компьютеров по умолчанию, поэтому, если вы не собирали своё устройство по частям самостоятельно, думать о его отсутствии не стоит. Но бывают случаи, когда провода, идущие к нему, отсоединяются или отходят.
Вскрывать корпус компьютера и проверять это нужно будет, только если сетевая карта не отображается в «Диспетчере устройств»:
- Чтобы развернуть список всех подключённых к компьютеру устройств, необходимо открыть свойства компьютера, кликнув по блоку «Компьютер» в меню «Пуск» правой клавишей мыши. Открываем свойства компьютера
- В окошке свойств компьютера нажмите на раздел «Диспетчер устройств», находящийся в верхнем левом блоке. Кликаем по разделу «Диспетчер устройств»
- Разверните подпункт «Сетевые адаптеры». В нём отображаются все сетевые карты, подключённые к устройству. Название адаптеров соответствует их модели. Смотрим на ветку «Сетевые адаптеры»
Что это такое?
Realtek PCIe GBE Family Controller – это сетевая карат, сетевая плата, сетевой контроллер, сетевой адаптер, драйвер сетевой карты, Ethernet-контроллер, LAN, да как угодно можно его называть. Именно в таком виде отображается сетевая карата от компании Realtek в диспетчере устройств Windows на вкладке «Сетевые адаптеры». Это сетевой адаптер производителя Realtek. Именно сетевая карта LAN (Ethernet)
Внимание: не Wi-Fi (WLAN). Иногда встречаю вопросы типа «почему Realtek PCIe GBE Family Controller не видит Wi-Fi?»
Так она и не должна его видеть. Этот адаптер используется исключительно для подключения к сети по кабелю (с помощью сетевого кабеля, он же патч-корд, или Ethernet-кабель). Вот так выглядит этот адаптер в диспетчере устройств Windows 10 (в Windows 7, Windows 8 все точно так же):
А вот так он выглядит в реальности на ПК (системном блоке), или ноутбуке:
Сам вход на ноутбуке, или системном блоке всегда выглядит примерно одинаково, так как это стандарт. А сама сетевая карта (чип), может быть от другого производителя. Например, от Nvidia, Qualcomm Atheros. Просто сетевые карты от Realtek наверное самые популярные. У меня в доме три компьютера, и у всех Realtek PCIe GBE Family Controller.
Немного о самом названии Realtek PCIe GBE Family Controller (как мы его видим в диспетчере устройств) и как оно расшифровывается.
- Realtek – понятно, это название компании-производителя.
- PCIe (PCI Express) – это тип подключения (интерфейс) самой сетевой карты к материнской плате.
- GBE (Gigabit Ethernet) – этот термин указывает на скоростные возможности сетевой карты. Точнее на то, что она гигабитная. Поддерживает скорость передачи до 1 Гбит/с (поддерживает работу в режимах 10/100/1000 Мбит/с). Если в названии вашего сетевого адаптера есть GBE, то он точно гигабитный. На сегодняшний день это самые популярные сетевые адаптеры. На старых устройствах встречаются более старые варианты 10/100 Мбит/с. Так же ест новые, быстрые Ethernet-контроллеры, от того же Realtek, которые поддерживают скорость до 2.5 Гбит/с. И в их названии указано 2.5GbE.
- Family Controller – это что-то типа «семейство контроллеров» (Контроллер семейства Realtek PCIe GbE).
Вот сколько полезной информации мы узнали из самого только названия.
Сайт технической поддержки для клиентов фиксированной связи
Рекомендуемая схема подключения в Бизнес-центрах с использованием сервера.
Для организации данной схемы Вам понадобится один компьютер с двумя сетевыми картами. Пример настройки приводится ниже.
- Схема имеет следующий вид.
Для организации такой схемы необходимо выделить один компьютер в качестве Интернет- сервера . Т.е. в этом компьютере должно быть установлено ДВЕ сетевые карты и подключение для выхода в Интернет будет запускается с него:
– В Сетевую карту №1 (назовем её «ИНЕТ» ) подключается сетевой кабель оператора;
– В Сетевую карту №2 (назовем её «СЕТЬ» ) подключается сетевой кабель от Вашего коммутатора ( «switch» ).
После того как схема приведена к такому виду, приступаем к следующему шагу.
– Создаем PPPoE- соединение , как показано в инструкции.
– Открываем «Свойства» этого подключения и заходим во вкладку «Дополнительно». Ставим галки:
– «Разрешить другим пользователям сети использовать подключение к Интернету данного компьютера» ;
– «Устанавливать вызов по требованию».
– Настраиваем Сетевую карту №1 ( «ИНЕТ» ) . Заходим в меню «Пуск» – «Настройки» – «Панель управления» – «Сетевые подключения» .
Чтобы не перепутать сетевую карту, к которой подключен кабель оператора, переименовываем ее в « ИНЕТ » , а сетевую карту, подключенную к коммутатору, называем « СЕТЬ » .
Внимание! Адреса DNS- серверов: Предпочитаемый: 213.184.225.37 Альтернативный: 213.184.224.254
Выставляем параметры, как показано на картинке. Затем нажимаем два раза кнопку «ОК» для сохранения настроек.
Открываем «Свойства» подключения, которое мы назвали « СЕТЬ » , аналогичным способом (см. шаг 3). Заходим в свойства «Протокола Интернета TCP/IP» и выставляем параметры, как показано на картинке. Затем нажимаем два раза кнопку «ОК» для сохранения настроек. На этом настройка сетевых карт на « сервере » завершена. Осталось настроить сетевые карты на локальных компьютерах.
Внимание! В графе «IP- адрес» последнее число может быть любым из диапазона от 2 до 254, причем у каждого компьютера должен быть свой уникальный ip-адрес. Все остальные параметры на компьютерах должны совпадать
Всё. На этом все настройки завершены. Можно запускать на сервере PPPoE- соединение с Интернетом. Если всё сделано правильно, то связь будет как на сервере, так и на локальных компьютерах. Успехов!
Как открыть настройки сетевой карты
На рабочем столе или в меню «Пуск» откройте «Мой компьютер» , далее выберите «Панель управления».
В открывшемся окне откройте папку «Сетевые подключения», как показано на картинке.
Далее найдите «Центр управления сетями и общим доступом».
В открывшемся окне нажмите на вкладку «Изменение параметров адаптера».
В открывшемся окне нажмите правой кнопкой мыши (ПКМ) на значке «Подключение по локальной сети», выберите «Свойства».
Важно, если у вас в окне «Сетевые подключения» нет значков, это означает, что у вашего компьютера, либо отсутствует сетевая карат, либо не установлен драйвер сетевой карты, в данном случае рекомендуем переустановить драйвера, либо обратиться в сервисный центр для помощи. В открывшемся окне «Подключение по локальной сети — свойства», во кладке «Общие», выберем отмеченную галочкой строку «Протокол Интернета версии 4 (TCP/IPv4)», выделим ее, нажмем ниже кнопку «Свойства», важно то, что галочка должна стоять, если вы её сняли или по каким-то причинам она не была установлена, установите её, как указано на картинке
В открывшемся окне «Подключение по локальной сети — свойства», во кладке «Общие», выберем отмеченную галочкой строку «Протокол Интернета версии 4 (TCP/IPv4)», выделим ее, нажмем ниже кнопку «Свойства», важно то, что галочка должна стоять, если вы её сняли или по каким-то причинам она не была установлена, установите её, как указано на картинке
Настройка IP-адресов сетевой карты
В открывшемся окне, во вкладке «Общие», необходимо отметить пункт «Использовать следующий IP-адрес», и заполнить поля следующим образом:
- IP-адрес: 192.168.001.002 или 192.168.1.2 (Последнее число может быть любое в диапазоне от 002-254);
- Маска подсети: 255.255.255.0;
- Основный шлюз: 192.168.001.001 или 192.168.1.1;
Важно, «Основный шлюз» может отличаться от указанно в зависимости от вашей модели роутера, для некоторых моделей его не рекомендуется указывать и можно оставить пустым. Узнать ваш «Основный шлюз» вы можете на коробке от роутера или на самом роутере
Затем нажимайте кнопку «ОК», и на этом настройка IP-адреса сетевой карты на компьютере завершена.
Шаг 2: Загрузка и установка последней версии драйверов Realtek
1. Определение модели сетевой карты Realtek
Перед загрузкой драйверов нужно определить модель своей сетевой карты Realtek. Для этого можно воспользоваться различными способами, например:
- Проверить модель в списке устройств в меню «Управление устройствами»;
- Скачать утилиту Realtek Diagnostic Toolkit.
2. Загрузка драйверов Realtek
На сайте Realtek необходимо перейти на страницу загрузки драйверов и выбрать нужную модель сетевой карты. После чего будет доступна ссылка для загрузки драйвера.
Для упрощения поиска можно воспользоваться поисковыми фильтрами, которые позволяют искать драйверы по операционной системе и типу устройства.
3. Установка драйверов Realtek
После загрузки драйвера необходимо запустить установку. Можно установить драйвер в автоматическом режиме, следуя инструкциям установщика. Также можно произвести установку вручную, указав путь к скачанным файлам.
После успешной установки драйверов Realtek необходимо перезагрузить компьютер для того, чтобы изменения вступили в силу.
Что делать, если сетевой адаптер не имеет допустимых параметров настройки IP?
Для начала, несколько простых советов, которые нужно попробовать в первую очередь. Если они не помогут, рассмотрим другие, более сложные решения.
- Если интернет подключен через роутер, просто перезагрузите его. Отключите на несколько минут питание, и включите его обратно. Вот .
- Перезагрузите компьютер, на котором появилась ошибка с отсутствием допустимых параметров IP.
- Вспомните, что вы делали перед появлением этой проблемы, и после чего перестал работать интернет. Может что-то устанавливали, настраивали, или удаляли. Если ошибка появилась после установки какой-то программы, то удалите ее.
- Если у вас интернет подключен Ethernet-кабелем напрямую к компьютеру (без роутера)
, то не исключено, что проблема на стороне провайдера. Позвоните в поддержку своего провайдера и объясните проблему.
Если эти решения не помогли избавится от ошибки, и интернет не заработал, тогда пробуем выполнить рекомендации, о которых я расскажу ниже в статье.
Что такое сетевой usb-адаптер
Внешние сетевые карты обычно совсем небольшого размера (примерно с коробок спичек), выполнены в пластиковом корпусе и имеют USB шнур для подключения.

Что касается производителя, то такие девайсы выпускают все известные изготовители компьютерных сетевых устройств: D-Link, TP-LINK, Edimax, Intel, Acer и др.
Подключение сети Ethernet через USB
Подключить внешнюю сетевую карту сможет каждый. Для этого USB кабель нужно подключить в любой свободный USB – порт компьютера. Обычно такие адаптеры устанавливаются по технологии plug’n’play. То есть все необходимые драйвера будут инсталлированы Windows автоматически.


На этом процесс подключения сетевого адаптера окончен. Теперь необходимо просто подсоединить сетевой кабель к разъёму в адаптере.
Проверить правильность своих действий можно, отыскав раздел «Сетевые платы» в диспетчере устройств. Если всё было сделано верно, в разделе высветится название установленного сетевого адаптера.
Admin
IT-cпециалист с высшим техническим образованием и 8-летним опытом системного администрирования. Подробней об авторе и контакты. Даю бесплатные консультации по информационным технологиям, работе компьютеров и других устройств, программ, сервисов и сайтов в интернете. Если вы не нашли нужную информацию, то задайте свой вопрос!
Сетевой адаптер не имеет допустимых параметров настройки IP: что это, как исправить
Пользователи Windows часто сталкиваются с проблемами подключения к интернету. При диагностике сетевого подключения возникает ошибка «Сетевой адаптер не имеет допустимых параметров настройки IP». Как бороться с этой проблемой читайте в рамках этой статьи.
Что это за ошибка?
Упомянутое уведомление появляется после диагностики сетей Windows в том случае, если отвалились или неверно настроены настройки сети.
Сетевые настройки
Для начала посмотрите, какой IP адрес присвоен сетевой карте. Для этого:
- Нажмите ПКМ Пуск и выберите Сетевые подключения.
- Перейдите в «Центр управления сетями и общим доступом» → «Изменение параметров адаптера».
- Нажмите ПКМ по подключенному сетевому подключению и выберите «Состояние».
- Откройте «Сведения».
Обратите внимание на «Адрес IPv4» — это поле не должно быть пустым. Также, доступа к сети может не быть, если оно заполнено адресом, вида 169.254.Y.Y
Посмотрите на такие поля «Шлюз по умолчанию» и «DNS-сервер»
Посмотрите на такие поля «Шлюз по умолчанию» и «DNS-сервер».
Если вы подключены к сети интернет через маршрутизатор — в них также должны быть значения. Если значения не указаны — вероятно случился сбой DHCP-сервера. Чтобы это исправить, введите значения этих полей вручную:
- Нажмите «Свойства», откройте «IP версии 4».
- Пропишите IP-адреса.
При подключении через маршрутизатор, IP его можно посмотреть на наклейке, на самом устройстве (снизу или с обратной стороны). Этот адрес и будет значением «Основного шлюза» и «DNS-адреса». «IP-адрес» укажите точно такой, как и основной шлюз, только с различием в последней цифре (например 10). Маска подсети подтягивается автоматически, ее значение 255.255.255.0.
Если вы подключены напрямую к провайдеру через Ethernet-кабель, есть большая вероятность, что ошибка сетевого адаптера целиком и полностью на стороне оборудования представителя интернет-услуг. Поэтому, обращайтесь в тех. поддержку.
Очистка таблицы маршрутизации, DNS-кэша и WInsock
Если первый способ не помог, попробуйте очистить в Windows всю предыдущую информацию, которая связана с сетевыми подключениями. Для этого нужно очистить таблицу динамической маршрутизации, кэш DNS и сбросить параметры спецификации WinSock.
Для очистки:
- Нажмите правой кнопкой мыши по Пуск и выберите «Командная строка (Администратор)».
- Поочередно выполняйте команды:
- Очистка таблицы маршрутизации: route -f
- Чистка кэша DNS-клиента: ipconfig /flushdns
- Сброс параметров протокола TCP/IP: netsh int ip reset netsh int ipv4 reset netsh int tcp reset
- Сброс параметров Winsock: netsh winsock reset
После этих действий перезагрузите Windows. Совет! Чтобы подробно ознакомится с настройкой домашней сети через Wi-Fi роутер, ознакомьтесь с этой инструкцией.
Переустановка сетевого драйвера
Указанная ошибка может возникнуть после автоматического или ручного обновления драйверов сетевой карты. На сайте производителя сетевой карты (материнской платы) или ноутбука найдите последние актуальные официальные драйвера и установите их. В удалении установленного на данный момент драйвера, поможет «Диспетчер устройств».
Настройка систем безопасности
Антивирусы и брандмауэры — средства защиты системы от несанкционированного доступа. Они хорошо выполняют свою работу, так как с корнями уходят в настройки системы. Некоторые, настолько хорошо выполняют свои функции безопасности, что попросту не дают пользователю выйти в интернет (такие чудеса часто наблюдали пользователи Avast). Чтобы убедится, что антивирус и брандмауэр не являются причиной неработоспособности сети, отключите их на время.
Антивирус можно отключить в самих настройках. Для отключения защиты брандмауэра:
- нажмите Win+R и выполните команду firewall.cpl
- справа нажмите «Включение и отключение брандмауэра Windows»;
переставьте метки на «Отключить брандмауэр Windows» и нажмите ОК.
Проверьте работу сети.
Запуск Windows без элементов автозагрузки
Не только антивирусы могут мешать правильной работе сети. Софт, установленный в Windows, мог внести свои коррективы в сетевые настройки. Чтобы исключить влияние софта, выполните чистую загрузку Windows:
- Нажмите Win+R и выполните команду msconfig
- Во вкладке «Общее» уберите галочку «Загружать элементы автозагрузки».
Перейдите во вкладку «Службы», отметьте «Не отображать службы Microsoft» и нажмите «Отключить Все».
Нажмите «ОК» и перезагрузите ПК.
Если проблема не решилась, возможно проблема на стороне провайдера. Чтобы в этом окончательно убедится, подключите к вашей сети другой компьютер и проверьте настройку сети на наличие ошибок.
Появились вопросы или возникли трудности с устранением ошибки? Оставьте свой вопрос в комментарии, чтобы пользователи сайта помогли Вам.
Варианты энергосбережения сети
Лучшее энергосбережение — установление максимальных значений буферов адаптеров и дескрипторов. Правда, на ПК с ограниченной физической возможностью это может иметь негативные последствия, поскольку буферы отправки потребляют системную память. В большинстве случаев максимальная настройка может быть применена без значительного ущерба ОС. Структура изменений:
- Буферы приёма. Память используется адаптером для принятых пакетов, которые увеличивают производительность трафика.
- Буферы передачи. Системная память потребляется адаптером для отправки пакетов, легко поддаётся увеличению, чтобы повысить производительность исходящего сетевого трафика.
- Получение дескрипторов. Фиксирует количество дескрипторов приёма, которые закрепляются в памяти хоста для сохранности полученных пакетов.
- Дескрипторы передачи. Устанавливают количество дескрипторов передачи для отслеживания адаптером передаваемых пакетов в системной памяти; они могут быть увеличены, если производительность трафика передачи отсутствует.
Программы для увеличения интернет скорости на Windows 7
Рассмотрим несколько наиболее популярных приложений, при помощи которых можно увеличить скорость.
Первая утилита –TweakMaster
Данная программа полностью совместима со всеми Виндовс, что очень удобно. Сложностей с её использованием не должно возникнуть ни у кого, все очень просто и доступно.
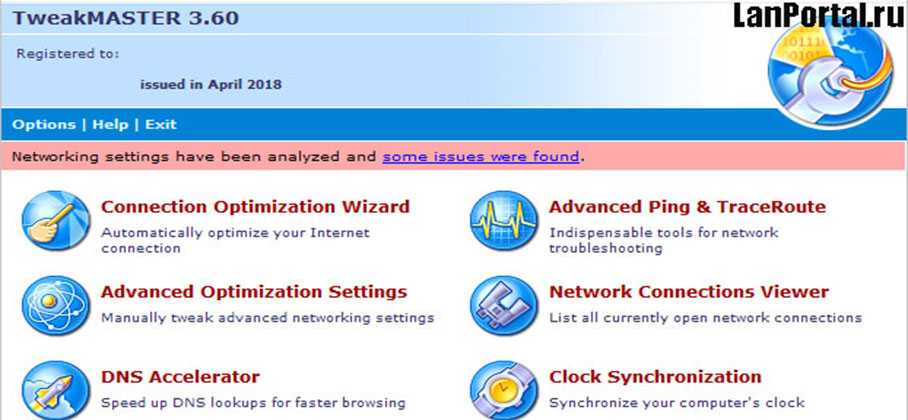
- Скачиваем и устанавливаем на ПК.
- Следуя подсказкам, выберите свою сетевую карту, а также тип вашего подключения к Интернет-провайдеру.
- Далее TweakMaster самостоятельно сделает перенастройку вашего соединения. Выставив при этом все технические характеристики компьютера, отвечающие за скорость, на максимум.
Вторая утилита — WEB Ускоритель
Эта программа увеличивает скорость интернета за счет оптимизации всех настроек на Windows. Работать с ней можно, как в ручном режиме, так и в автоматическом. По заверению создателя данной утилиты вы сможете увеличить свою скорость на 15% — 35% в зависимости от условий вашего соединения. В автоматическом режиме WEB ускоритель самостоятельно протестируют соединение и выставит оптимальные параметры на ПК.

Третья утилита — TCP Optimizer
У данного приложения можно выделить несколько преимуществ:
- Это маленькая программа, которая весит меньше одного мегабита. Поэтому, скачать вы её сможете легко, даже используя мобильный интернет.
- Она полностью бесплатная.
- TCP Optimizer не нужно устанавливать на компьютер.
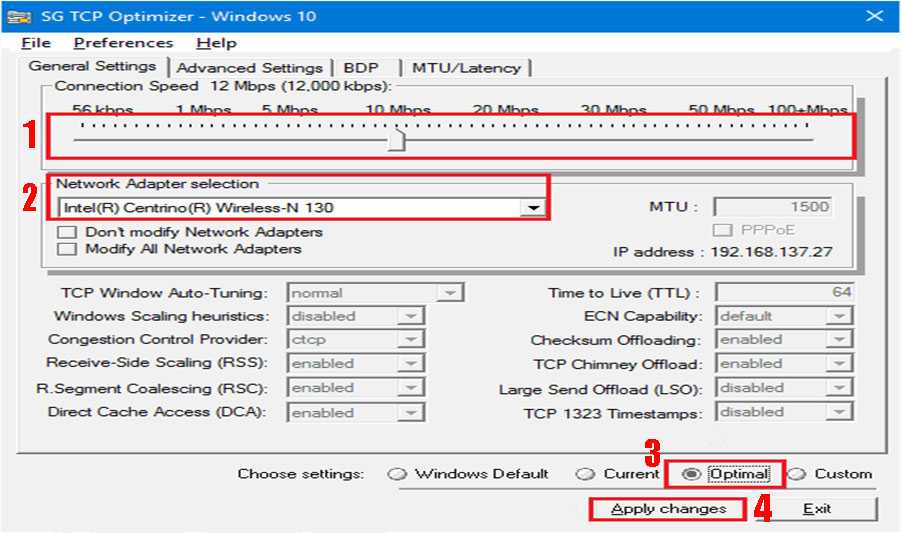
Принцип работы у TCP Optimizer такой же, как и у выше описанных приложений. Определяет и выставляет максимальные значения настроек (MaxMTU) на ноутбуке.






























