HijackThis
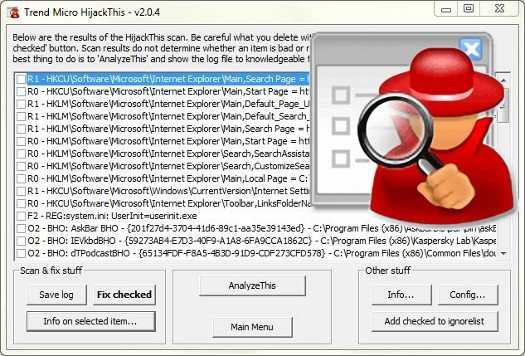
Программа «HijackThis»
Еще одна утилита, на которую стоит обратить свое внимание, это HijackThis. Да, данная программа мало кому известна в Российской Федерации и в СНГ в целом, но стоит заметить, что ее мощности хватит, чтобы удалить любую вредоносную программу
Да, данная программа мало кому известна в Российской Федерации и в СНГ в целом, но стоит заметить, что ее мощности хватит, чтобы удалить любую вредоносную программу.
Данное приложение является платным, но разработчики сделали пробный период для ознакомления в виде тридцати дней.
Как уже выше говорилось, этого времени хватит для удаления самой мощной вирусной программы.
Утилита предназначена очистки веб браузеров от угонщиков. Производитель программы – .
Необходимо сказать, что утилита скорее подойдет для профессиональных пользователей, у которых есть базовые знания по работе с расширениями:
- add-on;
- hosts;
- bho.
Неопытные пользователи также могут скачать данные программы. Но при удалении лучше всего выбирать только те файлы, где явно выражен зараженный элемент.
HitmanPro – максимальная эффективность при удалении плагинов
Впрочем, этого месяца должно с избытком хватить для эффективного удаления всех вредоносных приложений. А для того чтобы при следующем использовании утилита не сообщила о завершении работы пробной версии, достаточно удалить её и установить заново, предварительно очистив реестр от всех следов HitmanPro.
Рис. 7. Работа утилиты HitmanPro.
Программа эффективно удаляет большинство распространённых вирусов. А при проверке браузеров находит и устраняет проблемы с посторонними расширениями. После завершения сканирования пользователю предлагается ознакомиться со списком обнаруженных проблем. И, если какой-то из отмеченных файлов не является опасным, по мнению пользователя, его можно удалить из карантина.
Утилиты для проверки ярлыков браузеров и других программ
При борьбе с AdWare в браузерах и не только особое внимание стоит обратить на ярлыки браузеров: часто они, внешне оставаясь прежними, запускают не совсем браузер или же запускают его не тем способом, как это делается по умолчанию. В результате вы можете видеть рекламные страницы, или, к примеру, может постоянно возвращаться вредоносное расширение в браузере
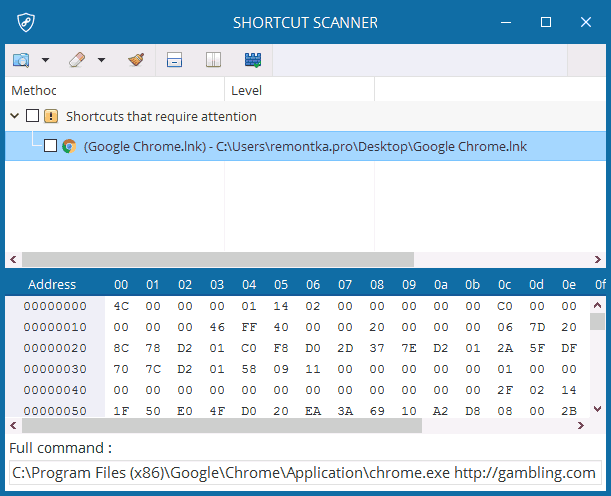
Проверить ярлыки браузеров можно вручную, используя лишь средства Windows, а можно автоматическими средствами анализа, такими как бесплатные Shortcut Scanner или Check Browser LNK. Подробно об этих программах для проверки ярлыков и о том, как сделать это вручную в руководстве Как проверить ярлыки браузеров в Windows.
Решение проблем с браузерами
В процессе удаления вирусов следует обратить внимание и на ярлыки браузеров – нередко именно они являются источником проблемы. Вредоносный код прописывается в свойствах ярлыка и изменяет способ запуска:
- иногда при входе в Интернет пользователь попадает не на главную страницу, а на другой сайт – чаще всего фишинговый или рекламирующий какие-то услуги;
- вместе с запуском браузера может устанавливаться посторонний плагин, изменяющий поисковую систему, главную страницу и параметры работы в сети.
Преимущество использования этого средства – бесплатное распространение и работа на любых современных системах Windows (от XP до 10-й), недостаток – отсутствие русскоязычной версии.
Если нежелательный плагин уже автоматически установился в браузере, удалить его можно через меню расширений в настройках. Иначе вместо перехода на выбранные страницы на экране будут появляться рекламные объявления и посторонние ресурсы.
Чаще всего такая проблема возникает у пользователей, которые уже установили значительное количество расширений, и не замечают 1–2 лишних. Если плагинов практически нет, заметить новый и принять меры по его отключению проще. А при отсутствии уверенности в том, что дополнение на самом деле вредоносное, помогут специальные утилиты, разработанные для конкретных браузеров.
Для Google Chrome официальные разработчики создали утилиту под названием «Инструмент очистки». Она автоматически проверяет наличие встроенного вредоносного кода при каждом запуске браузера.
При обнаружении проблемы плагин отключается вместе с остальными расширениями. После этого пользователь может восстановить нужные ему дополнения вручную.
Рис. 11. Поиск вредоносного кода Инструментом очистки Chrome.
Утилита в автоматическом режиме проводит сканирование двух браузеров (при наличии их в системе), а в качестве результата выдаёт перечень подозрительных плагинов. Антивирусную программу можно скачать с официального сайта производителя.
Рис. 12. Очистка браузера от вредоносного кода с помощью Avast Browser Cleanup.
Аналогичные по функциональности и такие же бесплатные утилиты выпускают и другие компании. Причём, для разных браузеров и с широким ассортиментом возможностей. Некоторые программы обеспечивают ещё и эффективную защиту в реальном времени – правда, у большинства из них такая возможность платная.
KB890830 это что за обновление такое в Windows 7? А ну ка разберемся!
Вообще обновление KB890830 именуется как программа Malicious Software Removal Tool (MSRT). Это средство удаления вирусов поможет удалить вирусы и отменить изменения, которые эти вирусы внесли. MSRT доступно каждый месяц в центре обновлений, также можно сказать и просто с сайта Microsoft.
Мое мнение, что раз в месяц можно потерпеть и просканировать ПК этой штукой. Ну чтобы виндовс уже успокоилась со своим обновлением.
В центре обновлений KB890830 выглядит примерно так:
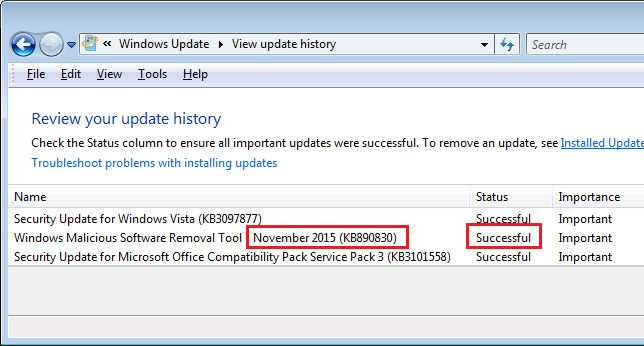
Видите, тут даже два обновления есть на каждый месяц. Вот так виндовс заботится о нас =)
В Windows 10 такое обновление тоже есть:
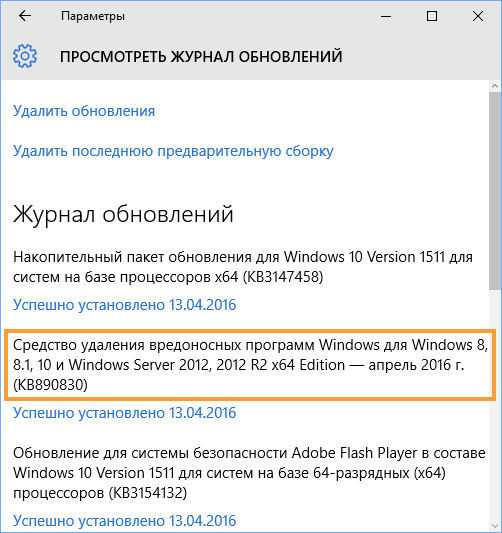
Вообще оно работает скрыто. Но если его запустить вручную, то будет такое окно:
Так что такие дела ребята. Обновление KB890830 не заменяет антивирусную утилиту, нет. KB890830 удаляет только самые опасные и серьезные вирусы, например ботнеты, черви всякие.
В завершении повторюсь, что все таки при возможности устанавливайте KB890830, пусть оно там проверит и успокоится. Это ведь только один раз в месяц =)
Все ребята, удачи вам и чтобы у вас было хорошее настроение!
Junkware Removal Tool
Бесплатная программа для удаления Adware и Malware — Junkware Removal Tool (JRT) — еще один эффективный инструмент для борьбы с нежелательными программами, расширениями браузеров и другими угрозами. Также как и AdwCleaner, она была приобретена компанией Malwarebytes после некоторого времени роста популярности.
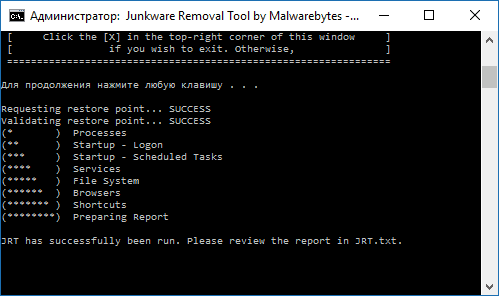
Утилита работает в текстовом интерфейсе ищет и автоматически удаляет угрозы в запущенных процессах, автозагрузке, файлах и папках, службах, браузерах и ярлыках (предварительно создав точку восстановления системы). В завершение создается текстовый отчет обо всем удаленном нежелательном ПО. К сожалению, поддержка этого продукта была прекращена после того, как им завладела Malwarebytes. Подробный обзор программы и загрузка: Удаление нежелательных программ в Junkware Removal Tool.
Инструмент очистки Google Chrome
Одна из самых частых причин появления нежелательной рекламы в браузерах (в всплывающих окнах, по клику в любом месте любого сайта) — вредоносные расширения и дополнения браузеров. При этом, по опыту ответа на комментарии к статьям на тему того, как избавиться от такой рекламы, пользователи, зная об этом, не выполняют очевидной рекомендации: отключение всех без исключения расширений, потому что некоторые из них кажутся им вполне благонадежными, которыми они пользуются долгое время (хотя по факту часто оказывается, что именно это расширение стало вредоносным — такое вполне возможно, бывает даже, что появление рекламы вызывают расширения, которые ранее её блокировали).
В браузере Google Chrome есть встроенный Инструмент очистки Chrome (официальная программа от Google, ранее называлась Google Software Removal Tool). Ранее она была доступна как отдельная утилита на сайте Google, теперь — это часть браузера Google Chrome.
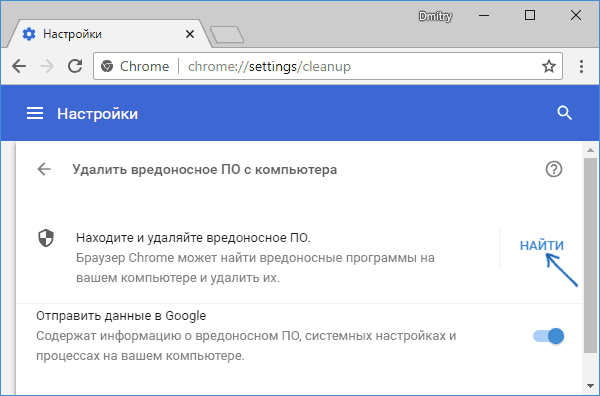
Spybot

Программа «Spybot»
Утилита для поиска программ-шпионов (spyware), рекламных вставок (adware), программ — похитителей данных (hijackers) и прочего вредоносного ПО.
Spybot сканирует жёсткий диск и реестр операционной системы, выявляя тем самым шпионские модули и вредоносные ключи.
База данных программы постоянно обновляется, её обновление происходит, аналогично обновлению антивируса.
Интерфейс прост и понятен: кнопок и управляющих меню — минимум, работать с программой не составляет труда. В программе также предусмотрен откат, т.е. Вы всегда можете вернуть ключи и файлы, которые были удалены.
Помимо поиска шпионов данная программа позволяет контролировать текущие процессы операционной системы, автоматический запуск программ при старте Windows и многое другое.
Spybot не является заменой антивирусным программам, но является весьма весомым дополнением к ним. На сегодняшний день существует рабочая версия 1.6.2 и 2.0, которая находится еще в стадии бета-тестирования.
Как запустить MSRT вручную
Чтобы запустить MSRT, необходимо убедиться, что он есть в вашей системе. Вы можете получить его через Windows Update или загрузить вручную
Загрузка MSRT
MSRT регулярно обновляется и включается в Windows Update. Убедитесь, что Windows Update включено, чтобы получить последнюю версию MSRT
Чтобы загрузить инструмент вручную, посетите Центр загрузки Microsoft.Microsoft предлагает как 32-разрядный x86 пакет MSRT, так и 64-разрядный x64 пакет MSRT
Как запустить MSRT вручную
Если у вас есть MSRT в наборе инструментов Windows, выполните следующие шаги, чтобы запустить его вручную
- Нажмите на меню Пуск и введите “mrt. ; Нажмите на опцию для запуска команды.
- Перед вами появится всплывающее диалоговое окно. Нажмите на кнопку Далее.
- Далее необходимо выбрать тип сканирования. Выберите Быстрая проверка для поиска наиболее вероятных мест, где могут скрываться вредоносные программы; Полная проверка для полного сканирования системы; и Настраиваемая проверка, если вы хотите выбрать конкретный диск или папку для проверки.
- Утилита начнет сканирование на наличие вредоносных программ на вашем компьютере.
- По окончании работы программа отобразит еще одно диалоговое окно с результатами. Вы можете щелкнуть на ссылке, чтобы просмотреть подробные результаты сканирования.
- Нажмите Готово, чтобы закрыть инструмент.
Microsoft Malicious Software Removal Tool

программа «Microsoft Malicious Sostware Removal Tool»
Программа под названием «Microsoft Malicious Sostware Removal Tool» является официальной утилитой .
Приложение не требуется устанавливать на персональный компьютер, оно портативно. Программа полностью русифицирована и работает на всех версиях «Виндовс»:
- Виндовс 10;
- Виндовс 7;
- Виндовс 8
- Виндовс 8.1;
- Виндовс сервер 2003;
- Виндовс виста;
- Виндовс ХР.
Стоит заметить, что утилиту есть возможность загрузить на персональный компьютер совершенно бесплатно.
Инструкция по использованию утилиты:
Если почитать отзывы в интернете о данной программе, то можно понять, что они весьма противоречивы. В любом случае, мы считаем, что попробовать стоит.
Ведь, как уже выше говорилось, приложение полностью на русском языке, совершенно бесплатно и просто в использовании. Тем более разработчиком является , а это уже о многом говорит.
Как вирусы попадают в компьютер
Создание конструкторов с готовыми полиморфными модулями и системами шифрования, по сути, перевело написание вредоносного ПО из ручного филигранного труда программистов, в мощный поток новых вариативных разновидностей компьютерных вирусов, создаваемых, в том числе непрофессионалами, что не уменьшает их поражающей активности.
Более того, усложняются алгоритмы поражения программного обеспечения и операционной системы в целом. Ключевую роль в распространении вредоносных кодов играет глобальное использование интернета, как основного средства дистанционной коммуникации между людьми. Это создает для вирусов прекрасные возможности проникновения в ПК пользователей через мессенджеры, электронные письма путем отправки ссылок на внешне безобидный контент, просмотр веб-страниц с JS и ActiveX модулями, способными внедрять вредоносный код.
Средство удаления вредоносных программ для Windows не загружается, не устанавливается или не работает
Если средство удаления вредоносных программ для Windows не загружается, не устанавливается или не работает на вашем ПК с Windows 11/10, вы можете использовать следующие методы, чтобы легко решить проблему. Прежде чем перейти к приведенным ниже исправлениям, перезагрузите компьютер и посмотрите, не вносились ли какие-либо изменения. Если нет, попробуйте следующее.
- Проверьте подключение к Интернету
- Очистить содержимое папки SoftwareDistribution
- Проверяйте наличие обновлений вручную в разделе Защита от вирусов и угроз
- Запустите средство устранения неполадок Центра обновления Windows
- Установить в безопасном режиме
- Вручную загрузите и установите MRT
Давайте углубимся в детали каждого метода.
Программы для Windows, мобильные приложения, игры — ВСЁ БЕСПЛАТНО, в нашем закрытом телеграмм канале — Подписывайтесь:)
1]Проверьте подключение к Интернету
Для загрузки средства удаления вредоносных программ для Windows необходимо хорошее подключение к Интернету. Он не загружается, когда ваше интернет-соединение не работает должным образом. Запустите тесты скорости и проверьте, хороши ли скорости. Проверьте, нет ли проблем с подключением, и обратитесь к своему интернет-провайдеру, чтобы решить любые проблемы, связанные с услугами.
Читать . Устранение проблем с сетью и подключением к Интернету в Windows 11/10
2]Очистить содержимое папки SoftwareDistribution.
Очистите содержимое папки SoftwareDistribution, а затем повторите попытку и посмотрите, работает ли это.
3]Проверьте наличие обновлений вручную в разделе «Защита от вирусов и угроз».
Если загрузка или установка средства удаления вредоносных программ для Windows зависла или средство не работает, необходимо проверить наличие обновлений вручную.
Чтобы проверить наличие обновлений вручную,
- Нажмите на меню «Пуск» и найдите «Безопасность Windows».
- Откройте Windows Security из результатов
- Затем нажмите Защита от вирусов и угроз на левой боковой панели.
- Прокрутите вниз до «Обновления защиты от вирусов и угроз» и нажмите «Обновления защиты».
- Вы перейдете на страницу обновлений защиты. Нажмите кнопку Проверить наличие обновлений
- Он автоматически проверит и установит доступные обновления.
4]Запустите средство устранения неполадок Центра обновления Windows.
Другой способ решить проблемы с помощью средства удаления вредоносных программ Windows — запустить средство устранения неполадок Центра обновления Windows, когда они будут установлены вместе с обновлениями Windows. Если есть какие-либо проблемы с Windows и соответствующими обновлениями, запустите средство устранения неполадок обновления Windows, чтобы исправить это.
Чтобы запустить средство устранения неполадок Центра обновления Windows,
- Откройте приложение «Настройки»
- Прокрутите вниз вкладку «Система» до плитки «Устранение неполадок» и нажмите на нее.
- Затем нажмите «Другие средства устранения неполадок».
- Найдите Центр обновления Windows и нажмите «Выполнить» рядом с ним.
Это устранит проблемы, связанные с обновлениями Windows.
5]Установить в безопасном режиме
Если вы по-прежнему сталкиваетесь с проблемами со средством удаления вредоносных программ для Windows, вам необходимо установить его в безопасном режиме. В безопасном режиме работает только Windows и связанные с ней программы, что затрудняет взаимодействие мешающих программ со средством удаления вредоносных программ Windows.
Читайте: Как устанавливать и удалять программы в безопасном режиме в Windows 11/10
6]Вручную загрузите и установите MRT.exe
Если ни одно из приведенных выше решений не помогло устранить проблему, вам необходимо вручную установить средство удаления вредоносных программ для Windows. Вы можете скачать его с Майкрософт веб-сайт и запустить его.
Это различные способы, которые вы можете использовать для устранения проблем с помощью средства удаления вредоносных программ Windows в Windows 11/10.
Работает ли средство удаления вредоносных программ Windows?
Да, он хорошо справляется с заражением и удалением вредоносных программ. Но это не альтернатива антивирусному программному обеспечению, что подтверждено Microsoft. Вам по-прежнему нужен сторонний антивирус для полной защиты вашего ПК.
Сколько времени занимает установка средства удаления вредоносных программ для Windows?
Установка средства удаления вредоносных программ для Windows не займет много времени. Его можно установить в течение 30 минут после начала загрузки. Если его не удается установить, вы можете использовать описанные выше методы, чтобы исправить и установить его.
Программы для Windows, мобильные приложения, игры — ВСЁ БЕСПЛАТНО, в нашем закрытом телеграмм канале — Подписывайтесь:)
CrowdIsnpect
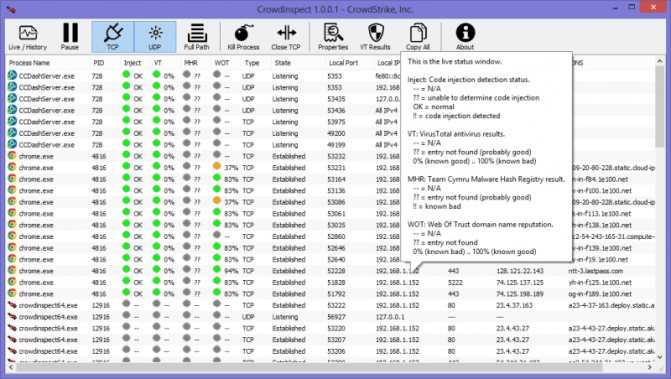
Программа «CrowdIsnpect»
Стоит заметить, что обнаружение вредоносных программ может происходить с помощью запущенных утилит, которые работают в автономном режиме.
Программа под названием «CrowdIsnpect» работает именно по такому принципу. Разработчики утилиты постоянно обновляют базу вирусов и вредоносных программ.
Утилита, как уже выше говорилось, в автономном режиме загружает с вашего персонального компьютера данные о происходящих процессов и сравнивает их с предложенной базой.
Программа выдает на экран список сетевых соединений и репутацию сайтов. Необходимо понимать, что данная программа, скорее, предназначена для продвинутых пользователей, поэтому мы бы не рекомендовали ее тем, кто с компьютером общается «на вы».
Как определить, что это вирус?
К сожалению, несмотря на все усилия специалистов Microsoft по созданию надежного средства выявления угроз, современные вирусы научились маскироваться под сам системный сканер, что вызывает массу проблем.
Определить, что в системе завелся одноименный вирус, можно совершенно элементарно, используя для этого «Диспетчер задач». В нем при ПКМ на названии процесса выбирается пункт показа местоположения отвечающего за него файла и папки.
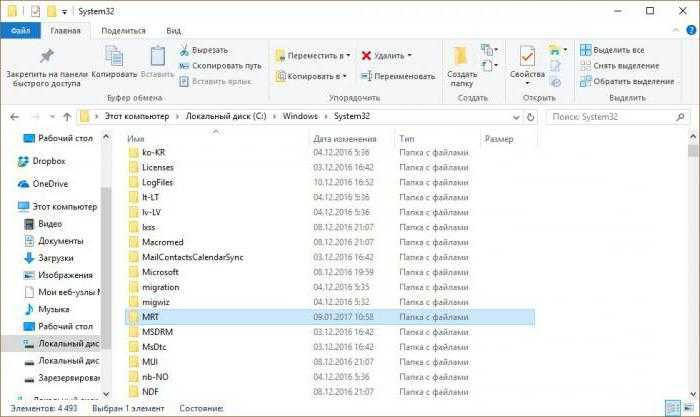
Файл оригинальной службы расположен по пути c:\Windows\System32\MRT.exe или по тому же пути, но в папке MRT. Если для выявленного процесса указан другой путь, можете не сомневаться, что это именно вирус. Для его нейтрализации, если это возможно, нужно сразу же удалить основную директорию и все ее компоненты, а также использовать портативный сканер для полного удаления угрозы из системы.
И помните о том, что в вопросах защиты полагаться только на этот сканер не имеет никакого смысла. Как уже было сказано, он по принципу работы ориентирован исключительно на поиск угроз в уже зараженных ОС и совершенно не годится для предотвращения их проникновения в систему. Поэтому наличие штатного антивирусного средства с проактивной защитой обязательно.
Spybot Search & Destroy – повышение безопасности ПК
Некоторые решения по усилению защиты системы предлагает бесплатная версия утилиты, для использования остальных придётся приобрести платную версию. Удобство работы с приложением увеличивается благодаря русскоязычному интерфейсу и возможности периодически обновлять базу данных вирусов и нежелательных программ.
Рис. 8. Spybot Search & Destroy – поиск, устранение и профилактика проблем.
Spybot способен контролировать изменения реестра и системной информации, благодаря чему не только решает уже появившиеся проблемы, но и обеспечивает профилактику возможных неполадок. Кроме того, все изменения, которые внесла утилита, можно отменить – иногда это помогает избежать сбоев в работе Windows, когда вместе с вирусом удаляется полезный файл.
Способ 3: Защита от браузерного майнинга
Вариант 1: Отключение JavaScript
Отключение JavaScript — очень спорный момент. С одной стороны, это рекомендуется делать в целях безопасности, но с другой – появится проблема с открытием некоторых сайтов или запуском различных сценариев. Однако если вы периодически посещаете сомнительные в плане безопасности сайты, можете на время выключать данную функцию, активируя ее обратно для привычного интернет-серфинга. На примере Яндекс.Браузера разберем, как отключить JavaScript:
- Нажмите на три горизонтальные полоски на верхней панели и из меню выберите пункт «Настройки».
- На вкладке «Сайты» найдите строку «Расширенные настройки сайтов» и нажмите на нее.
- В блоке «JavaScript» задайте значение «Запрещен».
Принцип действия в различных браузерах может отличаться, но в большинстве обозревателей реализована поисковая строка в настройках, что позволит быстро отыскать параметр.
Вариант 2: Расширение для браузера
Для безопасности пребывания в сети рекомендуется устанавливать специальные расширения, которые блокируют подозрительные ссылки и назойливую рекламу. Например, такие популярные дополнения, как AdBlock Plus или uBlock Origin предусматривают в списке фильтров сервера, к которым обращаются криптомайнеры. Кроме того, если вы не против смотреть рекламу и поддерживать используемые сайты, всегда можете настроить белый список — в результате этого действие расширения будет отключаться каждый раз, когда вы заходите на доверенный интернет-ресурс.
- Достаточно нажать на кнопку установки и подтвердить действие во всплывающем окне. После инсталляции он автоматически начинает работу, защищая браузер от майнера. Доступны настройки расширения, а также возможность добавлять сайты в исключения.
- Чтобы отключить работу расширения, нажмите на его иконку на верхней панели, затем воспользуйтесь кнопкой «Disable Blocker».
Вариант 3: Специализированный софт
Специальное приложение Anti-WebMiner работает с файлами hosts, блокируя различные сценарии веб-майнинга. Если к домену обращаются такие скрипты, оно перенаправляет их. Когда программа закрывается, изменения удаляются, возвращая состояние файлов к изначальному.
- Скачайте и установите программу. В главном окне нажмите на кнопку «Protect», которая запускает работу блокировщика. После этого можно посещать любые сайты в интернете. Если ресурс окажется подозрительным, то утилита заблокирует доступ к нему.
- Для завершения работы программы достаточно кликнуть по кнопку «UnProtect» внизу или закрыть окно.
Spybot Search & Destroy

Программа «Spybot Search & Destroy»
Программа под названием «Spybot Search & Destroy» выполняет все те же функции, что и другие приложения. Но стоит заметить, что в ней представлены и другие параметры.
К сожалению, многие из них доступны только лишь в платном режиме.
Что примечательно, программа обладает русским языком, хоть и произведена на свет иностранными разработчиками.
Бесплатную версию есть возможность с легкостью скачать с официального сайта разработчика.
Для начала сканирования требуется обновить базу сигнатур, без выполнения данного шага приложение не начнет работать.
Основным преимуществом данного приложения является тот факт, что есть функция отслеживания изменения реестра операционной системы и системных файлов.
Ведь многие проблемы случаются именно из-за этого.
Если вы заметили, что после работы программы «Spybot Search & Destroy» ваш персональный компьютер стал тормозить, или вам стали заметные иные косяки, то действия программы всегда есть возможность отменить.
Также стоит заметить, что перед началом сканирования «Spybot Search & Destroy» предложит вам очистить папку под названием «Темр», где хранятся ненужные временные файлы.
Данное удаление значительно увеличит скорость сканирования.
Способ 2: «Диспетчер задач»
Еще один способ избавиться от майнера в Windows 10 – это самостоятельно определить подозрительный процесс, затем очистить все данные, связанные с ним, в «Редакторе реестра». Однако это непростая задача, требующая от пользователя внимательности и уверенности в том, что он делает
В противном случае из реестра можно удалить что-то важное, нарушив работу Windows. Рекомендуется выполнять все точно по инструкции, чтобы избежать нестабильной работы операционной системы, а также обратиться к данному варианту, если другие способы из статьи не оказали должного эффекта и проблема не была устранена:
Запустите «Диспетчер задач». На вкладке «Подробности» найдите процесс, который больше всех остальных нагружает систему. Для упорядочивания по степени загрузки нажмите на вкладку «ЦП», чтобы узнать нагрузку на процессор, или «Память» для определения загруженности ОЗУ
Важно проверять в интернете предназначение каждого процесса (ищите по его названию), чтобы случайно не избавиться от важного системного процесса. Обычно в названиях майнеров присутствует множество различных непонятных символов.
Когда подозрительный процесс оказался найден, скопируйте его название, затем создайте точку восстановления системы, чтобы можно было вернуть исходное состояние, если допустите ошибку при выполнении следующих шагов.
Подробнее: Инструкция по созданию точки восстановления Windows 10
Запустите «Редактор реестра»
Это стандартное приложение, поэтому его можно найти через поиск в «Пуске».
Выделите в левой части слово «Компьютер», чтобы осуществить поиск по всей операционной системе. Нажмите на вкладку «Правка», откуда вызовите функцию «Найти».
Введите в специальную строку название подозрительного процесса и нажмите на кнопку «Найти далее».
Если были найдены совпадения в записях, то их нужно удалить. Как правило, там располагаются те процессы, которые автоматически запускают майнер. Нажмите по нему правой кнопкой мыши и выберите пункт удаления. Перед удалением еще раз убедитесь в том, что удаляете действительно вредоносный файл. Для этого можно, например, через левую панель посмотреть название папки, в которой расположен потенциально опасный объект, и загуглить ее название.
Допустим, через «Диспетчер задач» не удалось найти подозрительный процесс и отследить его активность. В таком случае снова поможет Process Explorer, о взаимодействии с которым уже было сказано выше. Если вы обнаружили подозрительные задачи, которые нагружают процессор или видеокарту, можно оперативно перейти к их поиску через интернет. Для этого в самом мониторе щелкните по процессу правой кнопкой мыши и из контекстного меню выберите пункт «Search Online».
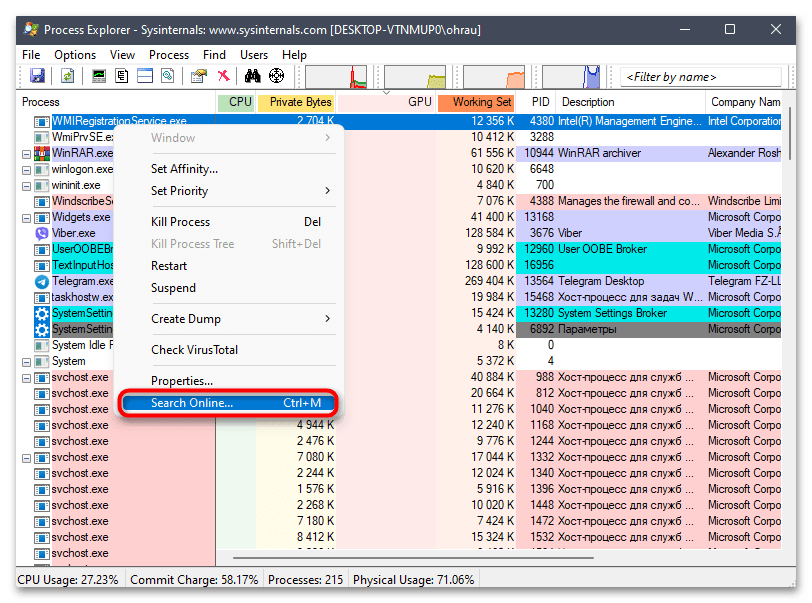
Ознакомьтесь с выдачей в браузере, чтобы понять предназначение этого процесса и уровень его безопасности. Если окажется, что это действительно скрытый майнер, понадобится выполнить действия для его удаления. Скорее всего, сайт, на котором вы найдете информацию о данном вредоносном ПО, предоставит сведения о пути его нахождения или записи в реестре, которая отвечает за запуск майнера. Все это придется найти и удалить, а затем еще раз запустить CCleaner или используемый антивирус. Соответственно, программу или игру, которая была связана с этим скрытым майнером, тоже лучше удалить, иначе процесс вместе с файлом может создаться заново.
Чистим ОС от вирусов
С чего начинается очистка Windows от вирусов?Использование специального антивирусного ПО. Именно антивирусы, способны в большинстве случаев избавить операционную систему от большинства вредоносного программного обеспечения. Современный антивирус – это комплексная система из ряда независимых модулей, часть из которых работает в режиме реального времени. Отдельные механизмы позволяют на базе интеллектуального сканирования определить наличие вредоносного ПО даже при отсутствии конкретного вида вируса в базе данных, а также запустить потенциально опасное программное обеспечение в защищенном режиме, либо поместить его в карантин. Последние годы на рынке антивирусных программ появилось достаточно большое количество комплексных и современных систем с бесплатной лицензией для домашнего пользования, отличающихся от классических коммерческих продуктов только отсутствием нескольких второстепенных модулей. Наиболее эффективными с точки зрения обнаружения вирусов любого типа являются предложения от BitDefender, Avast и Kaspersky . На примере последнего будет продемонстрирован алгоритм очистки Windows от вирусов. 1. Запустите основную программную оболочку Kaspersky 2. Выберите раздел «Проверка» и «Запустить проверку».3. Дождитесь результатов проверки, при необходимости выбрав удаление найденных вирусов или помещение их в «Карантин».
Штатные средства Windows для удаления вирусов
В комплекте с операционной системой Windows 7, 8 и 10 идёт встроенный антивирус «Защитник». При наличии официальной версии ОС он регулярно обновляется и включает в себя базовые модули интеллектуального сканирования, монитора состояния системы в режиме реального времени и прочие механизмы.Схема использования: 1. Откройте панель управления, зажав Win+R и введя в окне «Run» команду control panel, подтвердив действие кнопкой ОК. 2. Найдите в списке «Защитник Windows», запустите программу.3. Перейдите на вкладку «Домой», выберите в параметрах проверки опцию «Полная» и нажмите кнопку «Проверить сейчас». 4. Дождитесь окончания процесса и подтвердите удаление найденных вирусов.
Стоит отметить, что, «Защитник Windows» показывает весьма скромные результаты по эффективности обнаружения вирусов всех типов, стабильно занимая последнюю строчку наиболее авторитетных рейтингов и тестов. При наличии возможности, желательно воспользоваться антивирусным ПО.
- https://mixprise.ru/interesnoe/kak-udalit-virus-s-kompyutera/
- https://lumpics.ru/how-remove-virus-from-pc-on-windows-10/
- https://cheerss.ru/kak-ochistit-windows-ot-virusov/.html
Как запустить средство удаления вредоносных программ Microsoft через командную строку
Если вы не можете получить доступ к графическому интерфейсу вашего ПК из-за того, что вредоносное ПО заблокировало вашу систему, вы можете вместо этого использовать командную строку.
- Открыть командную строку
Если вы все еще можете получить доступ к меню «Пуск», нажмите «Пуск», а затем введите «CMD». Выбрав командную строку, нажмите «Запуск от имени администратора» в правой части меню «Пуск».
Если вы не можете получить доступ к командной строке через меню «Пуск», следуйте нашему руководству, чтобы получить к нему доступ через дополнительные параметры запуска.
- Запустите команду Microsoft MRT.
В окне командной строки выполните одну из следующих команд:
Команда Описание MRT /F Запустить принудительную полную проверку с помощью пользовательского интерфейса MSRT MRT /F /Q Запустить принудительную полную проверку без пользовательского интерфейса MSRT MRT /F :Y Запустить принудительную полную проверку через пользовательский интерфейс и автоматически очистить файлы MRT /F:Y /Q Запустить принудительную полную проверку без пользовательского интерфейса и автоматически очистить файлы
Это все для этого. Теперь, когда сканер вредоносных программ Windows выполнил свою работу, вы можете проверить, отключен ли Защитник Windows, и снова включить его. Вам также следует рассмотреть возможность включения скрытого блокировщика рекламного ПО для дополнительной защиты.
Программы для Windows, мобильные приложения, игры — ВСЁ БЕСПЛАТНО, в нашем закрытом телеграмм канале — Подписывайтесь:)
Где хранится mrt.exe?
Очевидно, что mrt exe – системная утилита, поэтому лежит она в папке Windows.
- На рабочем столе открываем «Этот компьютер».
- Далее, заходим в диск С. В нашем случае, он является системным. Как правило, во всех устройствах диск С содержит системную информацию и файлы, но могут быть исключения.
- Выбираем папку «Windows».
- Далее ищем папку под названием «System32» и заходим в нее.
- В открывшемся диалогом окне с различными папками вам нужно найти файл под названием mrt exe.
- Далее, его можно запустить для проверки компьютера на предмет вирусов или вредоносных программ.
Нужно помнить, что mrt exe не является антивирусом, так как:
- она не предлагает пользователю автоматически ни единого средства для защиты от вирусов. Утилита производит удаление вирусов из ОС Windows уже после заражения последней;
- работает по принципу обнаружения и определения только тех видов вирусов и шпионских программ, которые корпорацией Microsoft классифицируются как наиболее потенциально опасные и значимые. Тем временем, различные антивирусные приложения работают с гораздо широким спектром вирусов и способны распознавать намного больше программ, которые могут своими действиями нанести непоправимый урон компьютеру и хранящимся на нем файлам.
- в отличие от антивирусов, обновление которых может выходить хоть каждый день, обновляется раз в месяц.
Заменить mrt exe для ОС Windows можно обычным антивирусом, что принесет большую пользу, так как он препятствует изначальному заражению устройства вирусами.









![Мощный антивирусный сканер malicious software removal tool [обзор]](http://nephros-crimea.ru/wp-content/uploads/4/a/9/4a950ba1849c88b08d9f7b03c6e20590.webp)




















