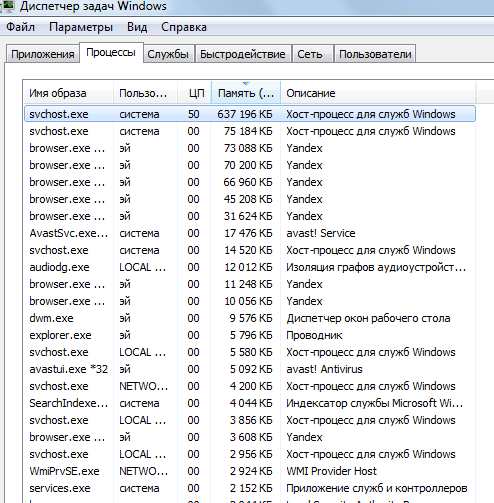Решение 1. Восстановление повреждённых файлов системы
Одна из основных причин, по которой Taskhostw.exe потребляет большое количество ресурсов процессора – повреждение системных файлов.
Необходимо провести диагностику встроенным сканером:
- Для этого нажмите правой кнопкой мыши по значку Windows (внизу, слева).
- Выберите Командная строка (Администратор).
- В открывшемся системном окне напишите следующее:
- sfc /scannow
- Нажмите Enter, чтобы запустить процесс сканирования системы на предмет ошибок и повреждённых файлов.
- По окончании диагностики приложение сообщит об исправленных ошибках, если таковые имеются.
- После этого перезагрузите компьютер.
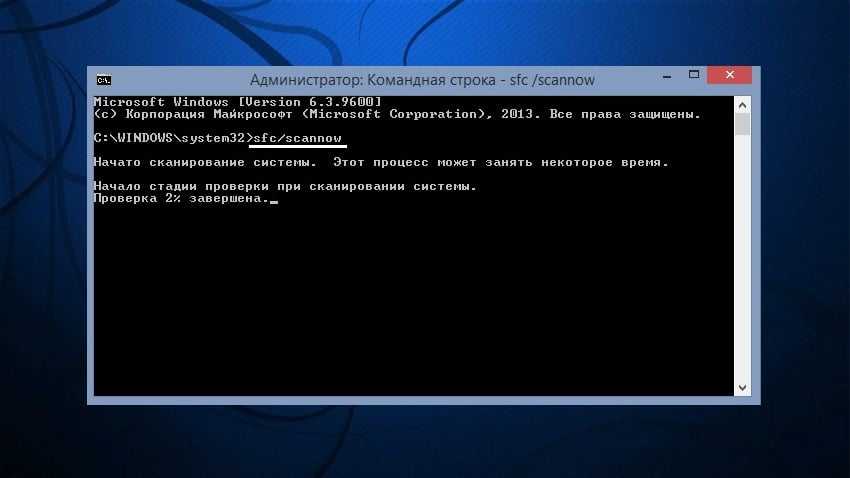
Is Host Process for Windows Tasks a Virus
As mentioned before, Host Process for Windows Tasks is a core Windows process. Normally it can’t be a virus. But, it is also possible that a virus may disguise itself as the Host Process for Windows Tasks on your PC.
How to check if the Host Process for Windows Tasks on your PC is the real one?
Well, you can check its file location: open Task Manager, right-click Host Process for Windows Tasks from the list and choose the Open File Location option. If the file is located in the System32 folder and it is named as taskhostw.exe, or taskhost.exe in Windows 7, it is the genuine one.
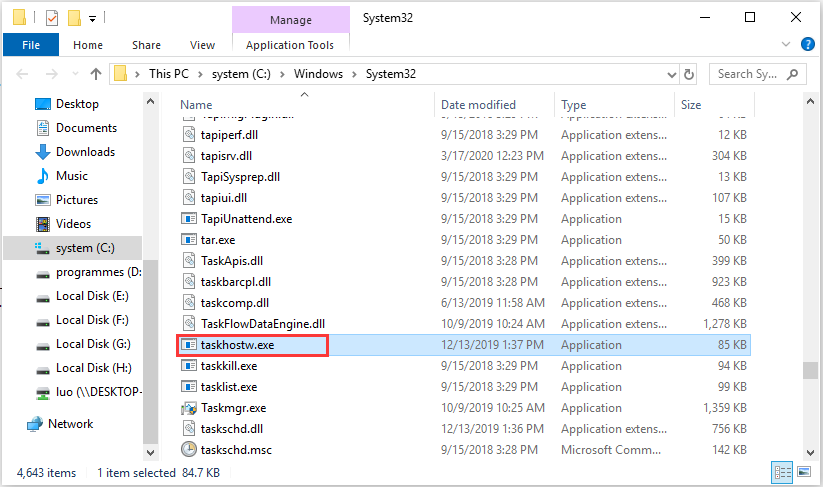
If the file is located in any other location, it could a virus. At this time, you can perform a virus check as soon as possible.
Как удалить Task Host Windows
Несмотря на то, что системный файл taskhost.exe считается необходимым для функционирования ОС, как показывает практика его можно удалить абсолютно безболезненно для системы. По крайней мере в моем случае это никак не сказалось на стабильности работы всех моих приложений и самой системы в целом. Все стало только лучше, так как проблема с задержкой выключения канула в лету. Итак, удаляем системный файл «C:windowssystem32 askhost.exe» и да будет вам счастье! Но для его удаления скорей всего вам нужно будет запустить систему в безопасном режиме, либо воспользоваться загрузочным диском или флешкой. О том, как их сделать, я опишу в последующих статьях.
Уменьшение времени ожидания закрытия приложений
Воспользовавшись несложным твиком реестра, вы можете уменьшить время ожидания остановки служб и завершения работы приложений при выключении/перезагрузке компьютера. Таким образом вы сократите время, в течение которого на экране будет отображаться сообщение процесса THW. Запустите командой regedit редактор реестра и разверните в правой колонке ветку HKEY_LOCAL_MACHINE/SYSTEM/CurrentControlSet/Control. Справа найдите строковый параметр WaitToKillServiceTimeout и измените его значение на меньшее, например, 2000 или 1000 миллисекунд.

Далее разверните ветку HKEY_CURRENT_USER/Control Panel/Desktop. В правой колонке создайте новый строковый параметр с именем WaitToKillServiceTimeout и установите в качестве его значения то же число, что и для одноименного параметра в разделе HKEY_LOCAL_MACHINE.

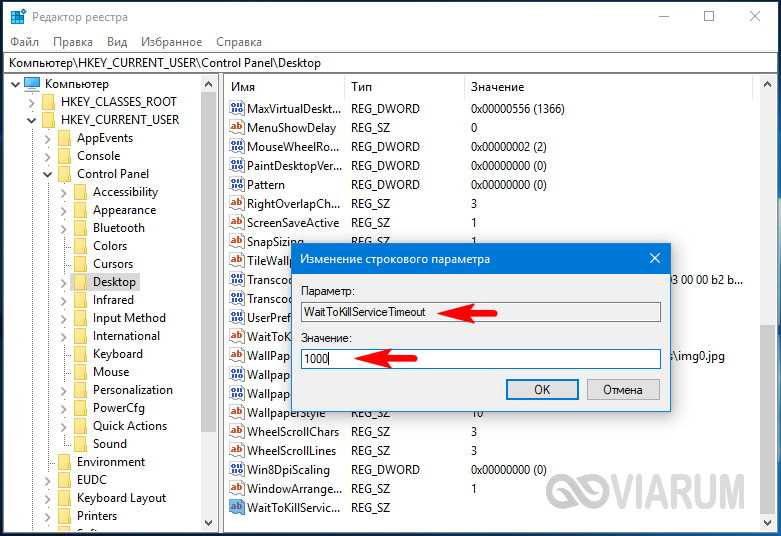
Сохраните настройки, перезагрузитесь и проверьте, не исчезла ли проблема с THW.
What Is Host Process for Windows Tasks
Host Process for Windows Tasks is a core process of Microsoft Windows. In a Windows OS, there are a lot of core processes in Windows that are used to host one to multiple Windows services. And Host Process for Windows Tasks is one of them.
To understand what Host Process for Windows Tasks is, first you should understand that in Task Manager, there are two types of processes: processes that are loaded from Executable files and processes that are loaded from DLL files.
In Windows, a service loaded from an executable (exe) can institute itself as a complete, independent process on the system and it will be listed by its own name in Task Manager. While for a service loaded from a Dynamic Linked Library (DLL) file, it cannot set itself as a full process. And in this case, Host Process for Windows Tasks will act as a host for this kind of services.
In Task Manager, you will see a separate Host Process for Windows Tasks entry running for each DLL-based service or a group of DLL-based services loaded into Windows. If you see many of the same entries, this means that more programs relying on the Host Process for Windows Tasks are currently running on your computer.

You are not able to view what services are attached to each Host Process for Windows Tasks entry in Task Manager. But other tools like Process Explorer, a utility developed by Sysinternals and acquired by Microsoft, allows you to view the full list of Processes.
If you encounter Host Process for Windows Tasks high disk or high CPU issue, you can download one to check the processes involved.
Что такое Task Host Windows и какую роль играет в системе
Помешать нормальному завершению работы Windows 7/10 способны разные процессы, но наиболее часто с нехорошей стороны себя проявляет Task Host Windows. Внешне это выглядит следующим образом. При выключении или перезагрузке компьютера на экране появляется сообщение «Task Host Window. Сервер задач останавливает фоновые задачи…».
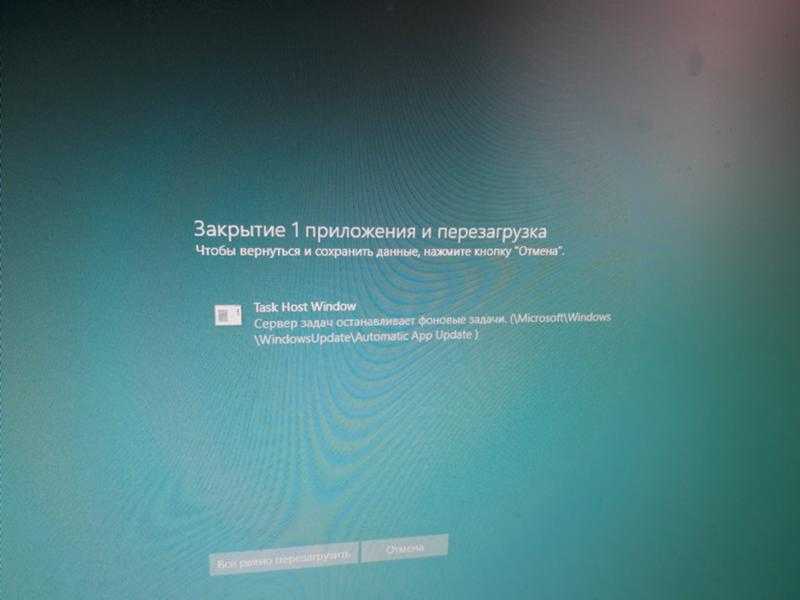
Эта надпись может не исчезать довольно долго. Вины самого THW здесь нет, если только под него не маскируется вирус. Проблема же возникает чаще всего из-за использования процессом ресурсов фоновых или активных приложений, которые по какой-то причине остались незавершенными. Но обо всём по порядку.
Для начала вкратце о том, что это Task Host Windows и зачем он нужен. Источником процесса является системный файл taskhost.exe (в Windows 10 taskhostw.exe), расположенный в каталоге C:/Windows/System32 и отвечающий за корректную работу библиотек DLL различных приложений. Извлекая и запуская исполняемый код библиотек, он следит за их загрузкой, работой и выгрузкой из памяти. Если при завершении работы Windows какое-то приложение зависает, THW выводит на экран сообщение с именем проблемного приложения.
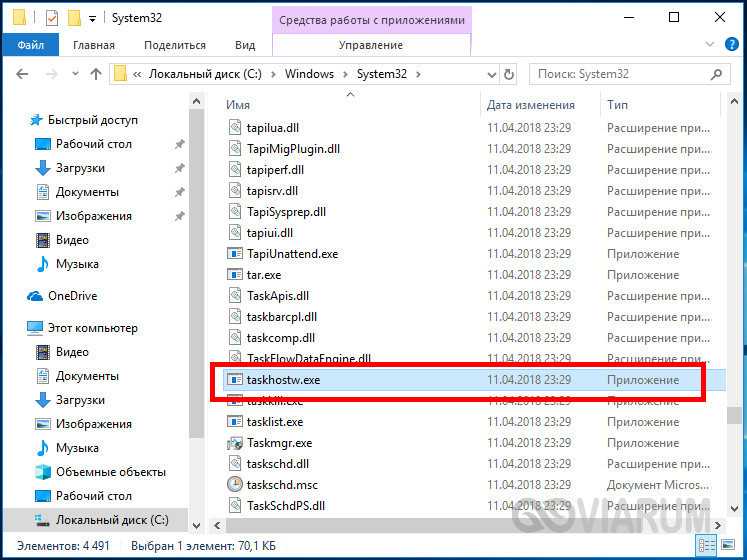
Замечая за файлом taskhost.exe повышенную активность, неопытные пользователи иногда пытаются удалить его, принимая за вирус, и тем самым совершают ошибку. Хотя этот файл не является критически важным для системы, его удаление способно привести к сбоям в работе приложений, в том числе и системных. Вероятность того, что вы имеете дело с маскирующимся под taskhost.exe вирусом, существует лишь тогда, когда файл обнаруживается в каталогах, отличных от C:/Windows/System32 или C:/Windows/WinSxS.
Решение 3. Восстановление системы
Инструкция:
- Зайдите в панель управления, нажав ПКМ по значку Windows.
- Выберите Восстановление, и далее – Запуск восстановления системы.
- В следующем окне нажмите Далее, и выберите точку для восстановления.
- Если точки восстановления не отображаются, или их очень мало, поставьте флажок “Показать другие точки восстановления”.
- Выберите необходимую дату, к которой следует откатиться, и нажмите далее.
- Следуйте дальнейшим инструкциям мастера восстановления системы, чтобы вернуть компьютер к настройкам, когда всё работало нормально.
- Во время этого процесса система будет перезагружена, поэтому предварительно стоит сохранить все открытые документы и приложения.
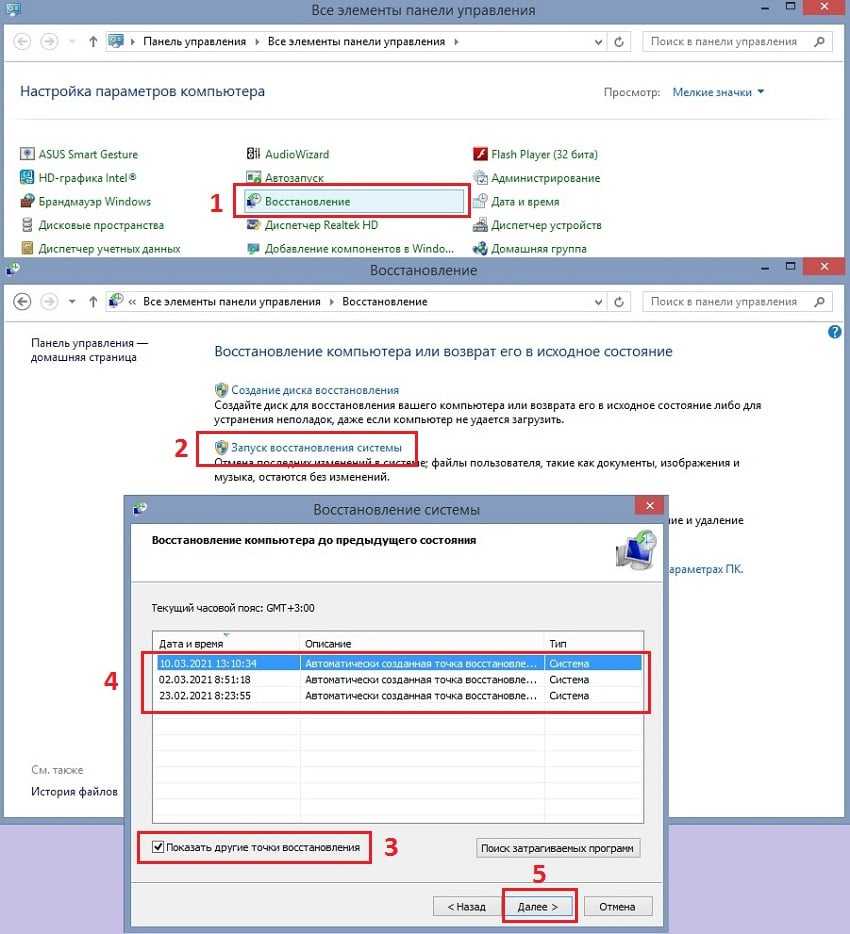
Что делать, если svchost.exe грузит процессор на 100%
Одна из самых распространенных проблем, связанных с svchost.exe — то, что этот процесс грузит систему на 100%. Наиболее частые причины такого поведения:
Выполняется какая-либо стандартная процедура (если такая нагрузка не всегда) — индексация содержимого дисков (особенно сразу после установки ОС), выполнение обновления или его загрузки и подобные. В этом случае (если это проходит «само») делать обычно ничего не требуется. Какая-то из служб по какой-то причине работает неправильно (тут попробуем выяснить, что это за служба, см. далее). Причины неправильной работы могут быть разными — повреждения системных файлов (может помочь проверка целостности системных файлов), проблемы с драйверами (например, сетевыми) и другие. Проблемы с жестким диском компьютера (стоит выполнить проверку жесткого диска на ошибки). Реже — результат работы вредоносного ПО. Причем не обязательно сам файл svchost.exe является вирусом, могут быть варианты, когда посторонняя вредоносная программа обращается к Хост-процессу служб Windows таким образом, что вызывает нагрузку на процессор. Тут рекомендуется проверить компьютер на вирусы и использовать отдельные средства удаления вредоносных программ
Также, если проблема исчезает при чистой загрузке Windows (запуск с минимальным набором системных служб), то стоит обратить внимание на то, какие программы есть у вас в автозагрузке, возможно, влияние оказывают они
Наиболее распространенный из указанных вариантов — неправильная работа какой-либо службы Windows 10, 8 и Windows 7. Для того, чтобы выяснить, какая именно служба вызывает такую нагрузку на процессор, удобно использовать программу Microsoft Sysinternals Process Explorer, скачать которую можно бесплатно с официального сайта https://technet.microsoft.com/en-us/sysinternals/processexplorer.aspx (представляет собой архив, который нужно распаковать и запустить из него исполняемый файл).
После запуска программы вы увидите список запущенных процессов, в том числе проблемный svchost.exe, нагружающий процессор. Если навести на процесс указатель мыши, во всплывающей подсказке появится информация о том, какие конкретно службы запущенны данным экземпляром svchost.exe.
Если это одна служба — можно попробовать отключить её (см. Какие службы можно отключить в Windows 10 и как это сделать). Если несколько — можно экспериментировать с отключением, а можно по типу служб (например, если всё это — сетевые службы) предположить возможную причину проблемы (в указанном случае это могут быть неправильно работающие сетевые драйвера, конфликты антивирусов, или же вирус, использующий ваше сетевое подключение, задействуя при этом системные службы).
Инструкция по ручному удалению майнера TASKHOSTW
Для того, чтобы самостоятельно избавиться от майнера TASKHOSTW, вам необходимо последовательно выполнить все шаги, которые я привожу ниже:
- Открыть Диспетчер задач и выяснить, какой из процессов загружает все ресурсы вашего процессора. Это ваш браузер? Скорее всего, вы подверглись атаке майнера.

Проверьте плагины всех установленных браузеров Internet Explorer, Chrome, Firefox и т.д. Нпастоятельно рекомендую удалить их по максимуму, оставив только стандартные. Особенно это относится к браузеру Chrome.

Отключите использование скриптов, либо воспользуйтесь проверенным плагином для управления их запуском. Например, я использую NoScript для браузера FireFox.
Очистите временные файлы, кэш браузеров.
Принцип исправления возникшей неполадки в системе
Прежде чем думать над тем, как удалить svchost.exe, который на полную мощь грузит память и процессор компьютера, необходимо задаться вопросом относительно имеющегося в ОС инструментария, способного за несколько минут исправить неожиданно появившуюся проблему. Дело в том, что спешка в этом деле не совсем уместна, так как неприятность, возникшая по вине ОС Windows, может самостоятельно исчезнуть через некоторое время. Для этого пользователю необходимо лишь перезагрузить девайс.
Если это не помогло, можно попытаться удалить в «Диспетчере задач» самый ресурсоёмкий процесс, предварительно изучив всё, что загружается посредством svchost.exe. Осуществить процедуру поможет одновременное нажатие на клавиши Ctrl+Alt+Del. После загрузки системного приложения нужно перейти в раздел «Процессы». Затем нажать на кнопку «Отобразить задачи всех пользователей», расположенную в самом низу диалогового окна. Таким образом, владелец ПК сможет отследить непосредственно то, что грузит память «благодаря» svchost.exe. Следует постараться закрыть самый крупный ресурс, кликнув по кнопке «Завершить дерево процесса».
Не будет лишним обратить внимание на работоспособность памяти, которую можно проверить посредством специализированных приложений. ПК необходимо хотя бы раз в несколько месяцев чистить от накопившейся пыли
Загрязнённый кулер может сильно гудеть, что является прямым сигналом переполнения центральной системы охлаждения. Необходимо помнить о замене термопасты, которая находится в главном процессоре. Аппаратные проблемы влияют на замедление скорости компьютера и на дополнительную нагрузку svchost.exe.
Системное приложение грузит память и процессор компьютера во время сбоев, которые возникают по вине автоматического обновления, регулярно подгружаемого из интернета на компьютер пользователя. Предпочтительно установить все Windows Update или отключить службу. Чтобы не получать больше обновлённые приложения, следует зайти в меню «Пуск», в «Панели управления» выбрать раздел «Система и Безопасность», а в нём — «Центр обновления Windows 7». На экране откроется окно с множеством параметров. Среди них необходимо найти категорию, отвечающую за настройку параметров, пользователь должен установить «галочку» напротив команды «Не проверять наличие обновлений».
Значительно упростить работу ПК может откат системы. Для этого необходимо вспомнить дату, когда владелец девайса не наблюдал значительных проблем, вызванных работой svchost.exe.
Кроме всего прочего, не стоит исключать предположения, что системная программа svchost.exe грузит процессор ввиду наличия вирусов. Можно проверить устройство несколькими антивирусными приложениями, чтобы удостовериться в «чистоте» системы. Первоначально нужно зайти в «Диспетчер задач», в разделе «Процессы» просмотреть ресурсы всех пользователей. Принципиального внимания заслуживают те, кто подгружает непосредственно процесс svchost.exe. Не стоит беспокоиться, если в графе «Users» содержатся надписи: system, local service, network service. В противном случае, если в качестве юзера вписано другое имя, будет разумным полагать, что в ПК появились сторонние вирусные программы. Пользователь должен их удалить, кликнув по кнопке «Завершить дерево процесса». Не будет лишним проверить систему доказавшим свою эффективность антивирусным приложением.
После всех вышеперечисленных действий следует удалить каталог Prefetch, который служит системным ускорителем функционирования большинства служб и сервисов. Эта папка располагается на системном диске (обычно С:) в папке ОС Windows
После того как удалось удалить каталог, важно не забыть перезагрузить гаджет
В «Диспетчер задач» может функционировать ресурс wuauclt.exe, очистить его содержимое можно посредством удаления всех директорий, содержащихся в каталоге Software Distribution, который также находится в системной папке Windows.
Последним шагом, позволяющим избавиться от лишних приложений, которые грузят компьютер, в частности, процессор, поможет очистка log-файла, располагающегося в журнале ОС. После одновременного нажатия на кнопки Win+R на экране появится окно, в котором необходимо указать команду eventvwr и подтвердить её клавишей «Ок». В разделе «Журналы Windows», который располагается в верхнем левом углу, необходимо найти категории «Приложения», «Безопасность», «Установка» и «Система». В каждом из них следует «Очистить журнал». После проведённой манипуляции следует перезагрузить компьютер.
Как удалить вирус taskhost.exe
Для начала необходимо узнать является ли taskhost.exe в вашей системе вирусом. Список симптомов, указывающих на вирус в файле taskhost.exe:
- Файл taskhost.exe лежит не в папке C:windowssystem32;
- В диспетчере задач отображается 2 или более процессов с именем taskhost.exe;
- Размер файла taskhost.exe гораздо больше 50 Кб (обычно от 150 Кб и более);
- Процесс taskhost.exe загружает один из потоков процессора на 100%.
Для решения проблемы необходимо выполнить следующие шаги:
- Вычисляем с помощь диспетчера задач файл taskhost.exe, находящийся не в «C:windowssystem32». Если такой файл найден, то смело можно и нужно завершить этот процесс с последующим удалением этого файла навсегда с помощью комбинации клавиш Shift + Delete;
- Удалить все ненужные программы на своем компьютере. Эти программы могут бестолку загружать даже не зараженный taskhost.exe;
- Далее нужно почистить автозагрузку. Задержку при выключении может вызывать даже такая безобидная программа как uTorrent. Поэтому весь редко используемый софт нужно убрать из автозагрузки. О том как это сделать на сайте будет отдельная статья;
- Делаем полное сканирование и лечение системы с помощь любого доступного антивируса.
После проделанных действий несколько раз перезагружаем компьютер и наблюдаем удалось ли избавиться от задержек при выключении. Желательно попользоваться компьютером некоторое время, чтобы наверняка оценить результат проделанной работы. Если же выяснится, что проблема все еще не решена или решена, но не полностью, то на свой риск можете выполнить еще одно действие, описанное ниже.
Дополнительные меры
В качестве других мер по борьбе с зависшим Task Host Window можно предпринять следующие действия:
- Проверить компьютер на предмет заражения вирусами.
- Запустить встроенное средство устранения неполадок «Питание».
- Удалить лишние элементы из автозагрузки.
- Проверить целостность системных файлов командой sfc /scannow.
- Создать новую учетную запись пользователя и работать из-под нее.
В Taskhost.exe процесс является законным. Однако, вариации, такие как «Taskhost.exe,» «Taskhost.exe» и «Taskhost.exe» определенно нечисто. Мошенники пытаются сдать свои вредоносные приложения в качестве правомерных. Проблема в том, опасные вирусы могут «украсть» имена таких процессов и скрыть законным. Вы имеете дело с вредоносных программ. Хорошие новости в том, что такие инфекции могут быть удалены. Этот инструмент используется какая-то схема, чтобы обмануть вас в его установки и теперь беситься на вашем ПК. Вы никоим образом не должны игнорировать эту угрозу. Вирус Taskhost.exe работает на фоне. Вы не можете видеть это, но он может «видеть» Вас. Все, что вы делаете на вашем компьютере, контролировать. Не только онлайн. Этим вороватым программа знает, какие приложения вы установили на ваш компьютер, Ваш IP. Что «видит» онлайн, хотя это более опасно. Вместе с вашими привычками, утилита Taskhost.exe можете записать ваши имена пользователей, пароли и адреса электронной почты. Эта информация будет использоваться для рекламы. Тем не менее, люди за вредоносные утилиты не упустить определенные возможности. Возможность продавать ваши данные третьим лицам. Можете ли вы представить себе последствия, если личная информация попадет в руки хакеров? Сделайте себе одолжение, очистить ваш компьютер. Чем раньше, тем лучше!
Как происходит заражение вирусом TASKHOSTW?
Моя подружка сидит в декрете, и постоянно ищет способы пассивного заработка. Ее активность в интернете просто не поддается описанию — читает, скачивает, устанавливает, пробует все подряд.
В общем, как вы понимаете, безопасности уделяет минимум внимания, все программы инсталлирует по-умолчанию, и не всегда задумывается о том, осталось ли после таких экспериментов на компьютере что-то, наличие чего было бы совсем нежелательным. Короче, я не был удивлен, когда вчера она пожаловалась мне, что ее комп ужасно тормозит и живет своей жизнью.
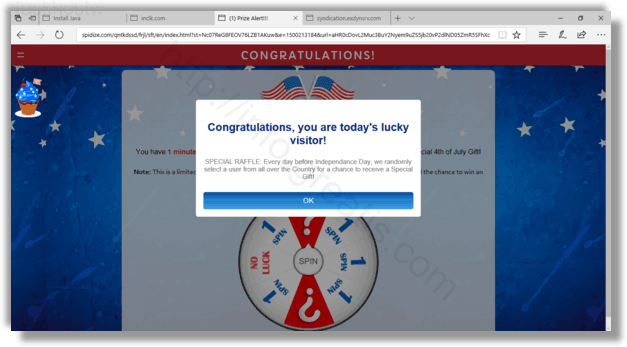
Так что это за зловред такой — TASKHOSTW? Это криптомайнер, который использует вашу машину в качестве генератора криптовалюты в пользу злоумышленника.
Итак, приступим:
Шаг 1. Установите UnHackMe (1 минута).
- Скачали софт, желательно последней версии. И не надо искать на всяких развалах, вполне возможно там вы нарветесь на пиратскую версию с вшитым очередным мусором. Оно вам надо? Идите на сайт производителя, тем более там есть бесплатный триал. Запустите установку программы.
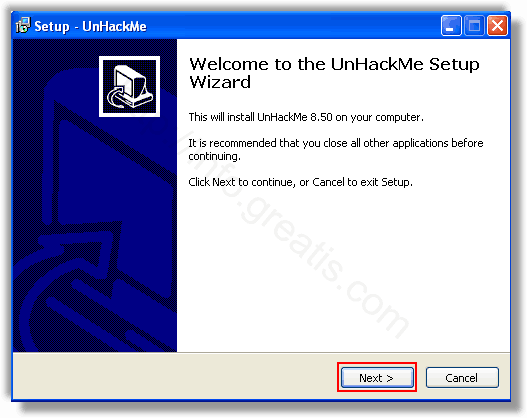
Затем следует принять лицензионное соглашение.
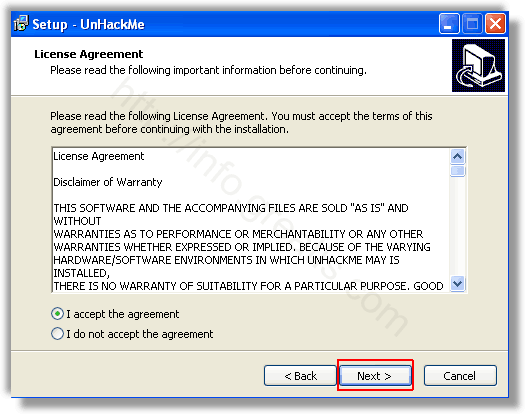
И наконец указать папку для установки. На этом процесс инсталляции можно считать завершенным.

Шаг 2. Запустите поиск вредоносных программ в UnHackMe (1 минута).
- Итак, запускаем UnHackMe. Для начала рекомендую убедиться, что опция защиты от майнеров включена.
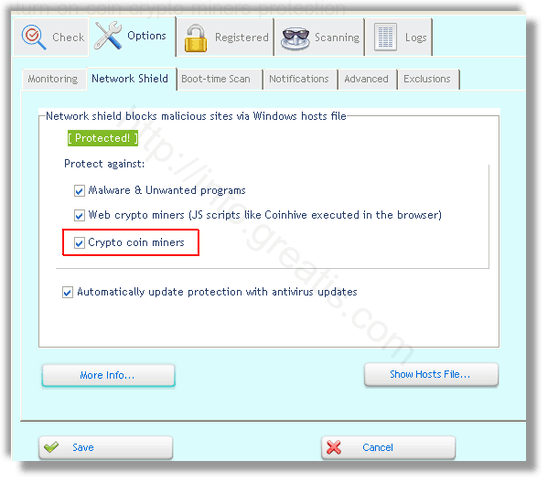
Затем запускаем проверку вашего компьютера. Можно использовать быструю, за 1 минуту. Но если время есть — рекомендую расширенное онлайн тестирование с использованием VirusTotal — это повысит вероятность обнаружения не только вируса TASKHOSTW, но и остальной нечисти.
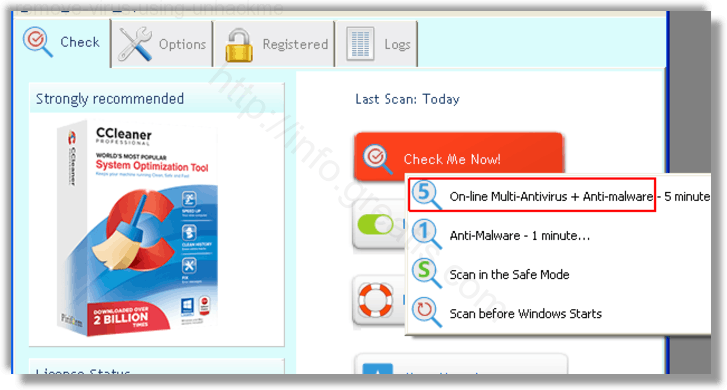
Мы увидим как начался процесс сканирования.

Шаг 3. Удалите вредоносные программы (3 минуты).
- Обнаруживаем что-то на очередном этапе. UnHackMe отличается тем, что показывает вообще все, и очень плохое, и подозрительное, и даже хорошее. Не будьте обезьяной с гранатой! Не уверены в объектах из разряда ‘подозрительный’ или ‘нейтральный’ — не трогайте их. А вот в опасное лучше поверить. Итак, нашли опасный элемент, он будет подсвечен красным. Что делаем, как думаете? Правильно — убить! Ну или в английской версии — Remove Checked. В общем, жмем красную кнопку.

После этого вам возможно будет предложено подтверждение. И приглашение закрыть все браузеры. Стоит прислушаться, это поможет.
В случае, если понадобится удалить файл, или каталог, пожалуй лучше использовать опцию удаления в безопасном режиме. Да, понадобится перезагрузка, но это быстрее, чем начинать все сначала, поверьте.
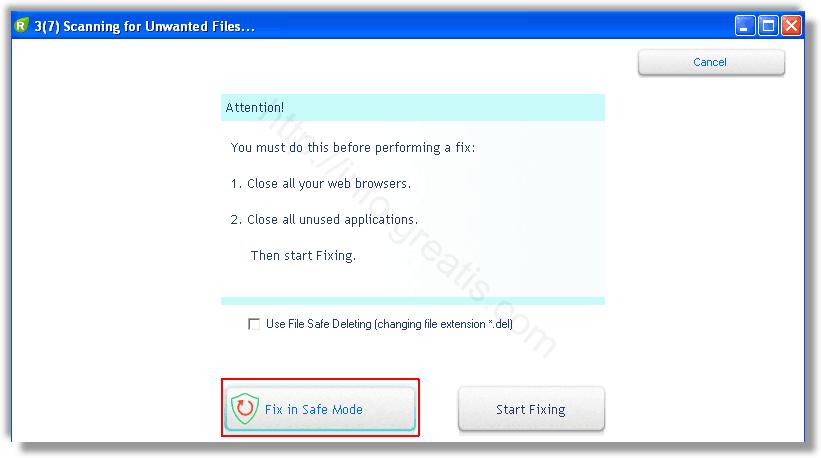
Ну и в конце вы увидите результаты сканирования и лечения.

Итак, как вы наверное заметили, автоматизированное лечение значительно быстрее и проще! Лично у меня избавление от вируса TASKHOSTW заняло 5 минут! Поэтому я настоятельно рекомендую использовать UnHackMe для лечения вашего компьютера от любых нежелательных программ!
Как избежать заражения вирусом TASKHOSTW?
Прежде всего никогда не устанавливайте новое программное обеспечение по-умолчанию
Всегда обращайте внимание на опции установки. Внимательно смотрите, не предлагается ли установить дополнительно и ненужное вам программное обеспечение
От его установки лучше отказаться. Регулярно проводите ревизию работающих в системе процессов — чаще всего подозрительная активность видна даже невооруженным взглядом. Помните: потратьте сейчас на минуту больше своего времени, и вы избежите геморроя по расчистке своего компьютера в будущем!
«Ну а что делать, если я уже заразился вирусом?», — спросите вы.
Без паники, пару методов я набросал. Как всегда: ручками, и машиной. Угадайте, какой предпочитаю я?
Методы решения проблемы с загруженностью системы
Существует ряд методов решения проблемы, при которой хост-процесс чрезмерно нагружают ОС. Помочь справиться с ней помогут следующие действия:
Обновление системы
Прежде всего, требуется загрузить на компьютер все имеющиеся обновления. Есть вероятность, что замедление работы системы обусловлено именно загрузкой или подготовкой файлов обновления к установке.
В этом случае требуется лишь не создавать для ПК новых задач, а дождаться окончания текущих процессов. Скорость данного процесса напрямую зависит от того, насколько мощный компьютер и быстрый интернет.
Приостановка процесса «svchost.exe»
Если случился случайный системный сбой, можно попробовать принудительно приостановить проблемный процесс «svchost.exe». Для этого нужно:
- перейти в «Диспетчер задач»;
- кликнут по вкладке «Процессы»;
- правой кнопкой мыши кликнуть по нужному процессу;
- выбрать пункт «Завершить дерево процессов».
После этого текущий хост-процесс будет приостановлен. Однако если его деятельность не связана с внезапным системным сбоем, то проблема может возникнуть снова. В этом случае потребуется воспользоваться остальными методами решения вопроса.
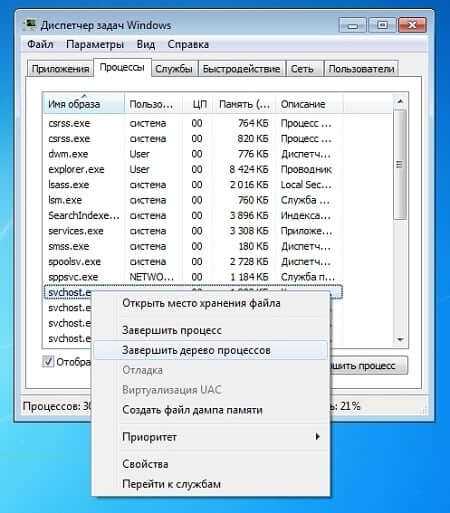
Очистка папки «Prefetch»
В папке «Prefetch» хранятся всевозможные данные, в которых содержится информация о запускаемых файлах. Среди них есть большое количество тех, что более не используются. Чтобы избавиться от ненужных хост-процессов, это папку следует очистить. Адрес нахождения данной папки «C:WindowsPrefetch».
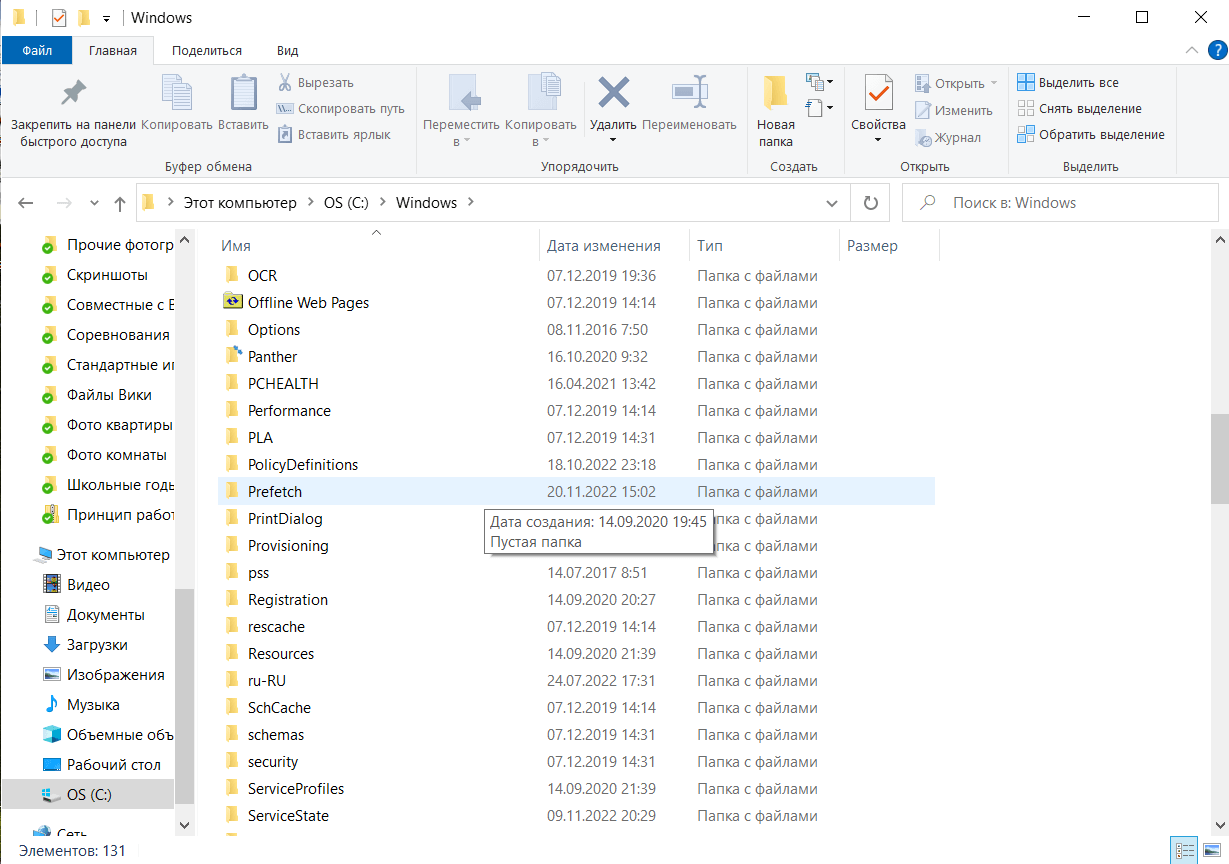
Отключение проверки обновлений
Автоматическая проверка обновлений также может скрываться за очередным хост-процессом, потребляющим ресурсы компьютера. От нее можно избавиться, выполнив несколько действий:
- следует открыть «Панель управления»;
- выбрать раздел «Система и безопасность»;
- перейти в «Центр обновления Windows»;
- остается перейти в настройки параметров и отключить автоматическую проверку наличия обновлений.

Очистка системного log-файла
Данный файл также может являться причиной замедления работы ОС. Для его отключения требуется выполнить ряд последовательных действий:
- Открыть меню «Пуск».
- Открыть поисковую строку и скопировать в нее команду «msc».
- Нажать клавишу «Enter».
- Далее требуется запустить «Журналы Windows» и по пункту «Приложение» кликнуть правой кнопкой мыши.
- Откроется меню действий, среди всех нужно выбрать «Очистить журнал».
Аналогичный алгоритм действий доступен и для пунктов «Система», «Безопасность» и «Установка».

Очистка компьютера от грязи
Если ни один из указанных выше методов решения проблемы не подошел, рекомендуется выполнить полную чистку внутреннего пространства компьютера. Есть небольшая вероятность того, что он банально перегревается.
Что такое Task Host Windows
Корпорация Microsoft не сообщает подробное описание этой программы. Но известно, что Task Host Windows (taskhost.exe) — это системный исполняемый файл ОС Windows, который отвечает за работу библиотек. С помощью этого файла некоторые системные и прикладные программы получают доступ к DLL библиотекам. Поэтому в большинстве случаев когда ваш компьютер тормозит при выключении, виноват не сам процесс taskhost.exe, а какая-то из программ, использующая этот процесс в своих целях. Однако в некоторых случаях виновным все же является taskhost.exe, а точнее вирус, который умышленно назван именем системного файла, чтобы его было труднее обнаружить.