Этому файлу не сопоставлена программа для выполнения этого действия
Иногда при попытке открыть «Параметры» Windows 10 пользователь получает ошибку «Этому файлу не сопоставлена программа для выполнения этого действия». Найти и устранить причину появления такой ошибки бывает достаточно сложно, так как в разных ситуациях причины могут сильно отличаться. Например, к возникновению данной проблемы может приводить повреждение реестра Windows, повреждение системных файлов в папке «WindowsImmersiveControlPanel» или повреждение DLL-библиотек из папки «WindowsSystem32».
Первое, что нужно попробовать для решения проблемы, это переустановка приложения «Параметры». Данное приложение доступно в магазине приложений и при необходимости его можно переустановить при помощи PowerShell.
Для этого сначала запустите PowerShell с правами администратора. Это можно сделать кликнув правой кнопкой мышки по меню « Пуск » и выбрав пункт « Windows PowerShell (администратор) ».
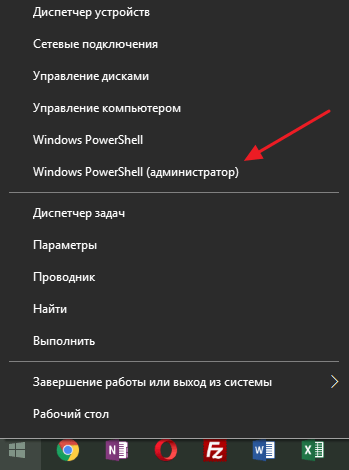
Также PowerShell можно открыть при помощи поиска в меню «Пуск». Для этого откройте меню « Пуск », введите в поиск « PowerShell », кликните правой кнопкой мышки по найденной программе и выберите « Запуск от имени администратора ».
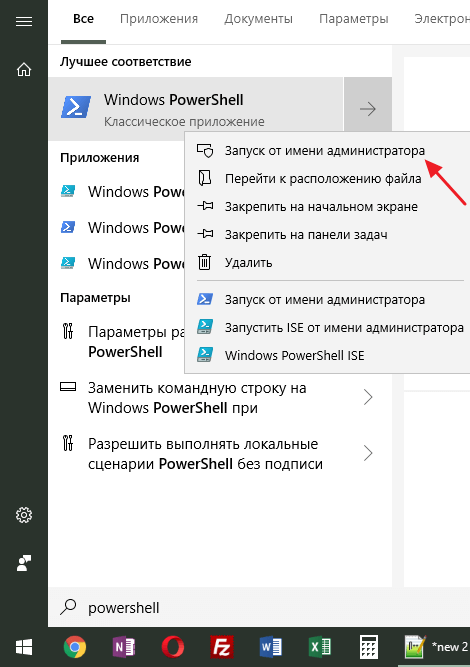
После запуска PowerShell просто выполните следующую команду:
Get-AppxPackage *immersivecontrolpanel* | Foreach
После выполнения команды перезагрузите компьютер и проверьте исправилась ли ошибка. Если ошибка «Этому файлу не сопоставлена программа для выполнения этого действия» продолжает появляться, то можно попробовать создать в системе нового пользователя и в дальнейшем использовать именно его.
Для того чтобы создать нового пользователя проще всего воспользоваться командной строкой с правами администратора. Откройте меню « Пуск », вводите в поиск « cmd » и запустите командною строку от имени администратора.
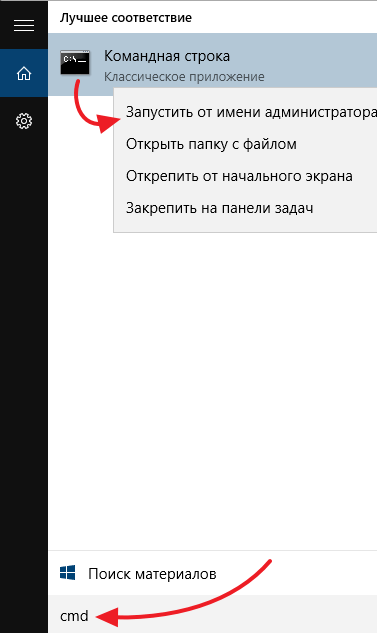
После этого в командной строке нужно выполнить следующие команды:
- net user Пользователь Пароль /add
- net localgroup Администраторы Пользователь /add
При этом вместо строки « Пользователь » нужно указать имя нового пользователя, а вместо строки « Пароль » указать пароль для этого пользователя.
После этого нажмите комбинацию клавиш Windows-L (сменить пользователя) и войдите в систему с под новым пользователем. После быстрой настройки параметров нового пользователя перед вами появится рабочий стол. Проверьте наблюдается ли ошибка с сопоставлением файлов и программ. Если проблем нет, то вы можете перенести личные данные в эту учетную запись и использовать ее для работы.
BAD_SYSTEM_CONFIG_INFO: что это за ошибка?
Во-первых, сразу стоит отметить, что этот сбой появляется практически во всех последних системах Windows, начиная с седьмой версии. Но о чем свидетельствует стоп-код в сообщении?
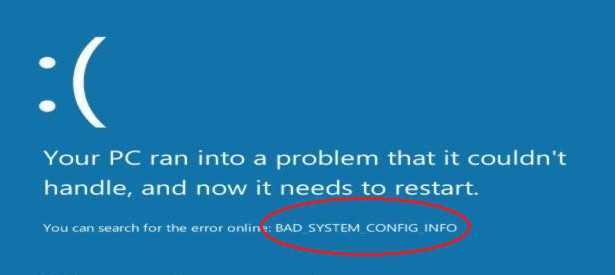
Ошибка BAD_SYSTEM_CONFIG_INFO (Windows 8 или любой другой модификации) непосредственно указывает на невозможность инициализации конфигурации системы (и аппаратной, и программной). В качестве возможных причин появления такой ситуации в большинстве случаев называются повреждение службы загрузчика (NTDLR) и системных файлов, некорректная работа планок оперативной памяти или другие возможные проблемы, к ним относящиеся, сбои при попытке принудительного доступа к ОЗУ и т. д.).
Отсутствует Uplay_r1_loader64.dll — что это
Файл «uplay_r1_loader64.dll» чаще всего подвергается удалению из-за подозрений на вирусы. Установленный на ПК антивирус воспринимает его как потенциальную опасность, поэтому принимает решение о его перемещении в карантин. Другой причиной становиться системный сбой ОС вследствие чрезмерного засорения разным мусором при отсутствии должного ухода.
Но на первом месте среди причин «битых» библиотек — это, пиратки, моды, репаки и таблетки для игр. Ну не хотят покупать лицензию, что ж тут поделаешь. Достойные кряки тоже не на каждом углу встретишь, вот и попадают на подобные сбои в работе игр — достойный софт находить все сложнее.
Причины появление ошибки в Windows 10
Чаще всего уведомление с текстом BAD_SYSTEM появляется в результате:
| Причина | Особенности |
|---|---|
| Сбой в системной библиотеке | Она автоматически загружается специальной службой NTLDR при загрузке операционной системы. При первоначальной загрузке системы она проверяет эти библиотеки на целостность. Если в них возникнут неполадки – вы увидите нашу ошибку на синем фоне. |
| Настройки реестра Windows | Настройки и параметры оборудования компьютера могут быть настроены неверно, из-за чего и появляется ошибка. Не стоит сразу бросаться скачивать программы для автоматической настройки реестра, ведь они как раз и могут стать причиной синего экрана с ошибкой. Если причина и кроется в реестре, то выявить ее необходимо по последним действиям, после которых появилась проблема. |
| Оборудование компьютера | Нередко и само оборудование компьютера становится причиной критических ошибок Windows, которые невозможно решить на программном уровне. Например, очень часто причиной становятся вышедшие из строя планки оперативной памяти . |
Варианты исправления
Вот несколько вариантов исправления ошибки при внезапной остановке работы системы и появлении вышеназванного стоп-кода.
Загрузка Windows в режиме восстановления конфигурации
При загрузке ПК успейте нажать несколько раз клавишу F8, пока не появилось приветственное сообщение (в зависимости от типа БСВВ реагирующими клавишами могут быть также Esc, F12, F2, F10, Del). В появившемся окне выберите «Последняя удачная конфигурация».
Этот метод может не сработать, если ошибка BAD_SYSTEM_CONFIG_INFO обнаружилась в системе Windows 8. В ней, как правило, включён быстрый старт ОС.
Старт системы со съёмного носителя
Зайдите на сайт «Майкрософт» и скачайте там программу Windows USB/DVD Download Tool. Подключите пустую флешку (если ею уже пользовались, то обязательно отформатируйте), войдите в утилиту, нажмите «Просмотр» и найдите накопитель. Кликните «Далее», выберите USB и «Начать копирование». По завершении этого процесса с вашей флешки можно будет восстановить систему.
Для начала перезагрузите ОС и кликните F8 или другую клавишу для запуска БСВВ. Нажмите «Boot» – «Boot Manager» и замените жёсткий диск на USB. Теперь нужно подключить накопитель и выполнить очередную перезагрузку с входом в «Базовую систему ввода – вывода». Вы увидите окно с предложением переустановить Виндовс, но этот вариант лучше приберечь на крайний случай, пока же нужно попытаться устранить сбой. Поэтому остановитесь на «Восстановлении».
Система начнёт поиск проблем и покажет список имеющихся. Нужно действовать в соответствии с появляющимися подсказками. Более сложный вариант развития событий – когда автоматически никаких ошибок найти не удалось. В этом случае вы можете воспользоваться средствами восстановления:
- «Восстановление запуска» целесообразно применять, только если имеет место конфликт двух разных версий ОС (при неправильной установке).
- «Восстановление системы» – здесь можно вернуть Виндовс в одно из прежних состояний (например, если вы помните, что стоп-код появился сегодня, вы можете выбрать вчерашнюю дату, и ошибка исчезнет).
- «Восстановление образа системы» – поможет восстановить Виндовс при серьёзных повреждениях, например, поражении вирусами. Если BAD_SYSTEM_CONFIG_INFO – не единственная ошибка, которая вас беспокоит, смело применяйте этот метод.
- «Диагностика памяти» – выявляет физическое повреждение микросхем, если оно есть. Можно попробовать, чтобы убедиться, что всё в порядке.
- «Командная строка» – действенный способ, требующий отдельной главы, поэтому остановимся на нём подробнее.
Как исправить из командной строки
Когда вы выбрали последний раздел, перед вами появилось окошко с мерцающим курсором. Впишите туда: «sfc /scannow» (без кавычек) и нажмите Enter. Через некоторое время возникнет сообщение о том, что операция увенчалась успехом. Для Windows 7 этого может быть достаточно, чтобы наладить нормальную работу. Однако уже хорошо знакомое нам синее окно может вернуться при попытке стандартного запуска Виндовс. Если это произошло, перезагрузите ПК, снова войдите в БСВВ и сразу в меню выберите «Безопасный режим с поддержкой командной строки». Сюда вписываем сразу в строке:
жмём Enter и ждём, когда операция завершится, а потом добавляем:
После этих манипуляций можно войти в ОС привычным способом, ошибка должна быть устранена.
Check your RAM and Hard Drive
For some, it may seem daunting to look inside your PC and start twiddling around with the physical components. However, the health and fitting of your RAM and hard drive can be the cause of the bad system config info error.

Your RAM sticks will look a bit like this. Make sure they’re nice and snug in their slots
If you’re comfortable with opening up your PC, you can take a look inside to make sure that your RAM is correctly fitted into the slots and that your hard drive SATA cables are properly connected too.
These checks shouldn’t take more than a couple of minutes.
If you have more than one RAM stick, you could even remove the excess sticks so that only one is left, and see if the error goes away. If the error only appears when certain RAM sticks are slotted in, then it’s likely those sticks are causing the error, in which case you may need to run your PC on less RAM (and, down the line, look into buying new RAM).
Assuming your RAM and hard drive are properly fitted, you should then check on the health of your RAM and health of your hard drive, both of which we have guides for here on the site. If you get back bad results on either front, this could be causing the errors, and it may be time to look into replacing the relevant components.
Как исправить ошибку 0x74 (BAD_SYSTEM_CONFIG_INFO) в Windows 11
1. Исправление поврежденного реестра
Поврежденный реестр может быть виноват, если вы все еще сталкиваетесь с проблемой Bad System Config Info в Windows 11. Вы можете исправить ее, используя командную строку в разделе «Восстановление», чтобы восстановить новую резервную копию реестра. Это процедура.
Шаг 1: Сначала выберите меню восстановления, а затем выберите «Командная строка». Запустите команду, указанную ниже, чтобы после этого перейти в папку «config» на диске C.
Шаг 2: Запустите каждую из перечисленных ниже команд. В результате все важные файлы реестра, включая Default, SAM, Security, Software и System, будут переименованы.
Шаг 3: Теперь вы можете копировать чистые резервные копии реестра в папку «config» после переименования файлов реестра. Папка «RegBack» содержит файлы резервной копии реестра.
Шаг 4: Запустите перечисленные ниже команды по одной за раз.
Шаг 5: Наконец, отключите CMD и перезагрузите компьютер. На этот раз ошибка BSOD 0x74 вашего компьютера с Windows 11 должна быть исправлена.
|
Advanced System Optimizer — это программа для очистки реестра с простым пользовательским интерфейсом, не требующая специальной подготовки. Он поставляется с программным обеспечением для управления реестром, которое оптимизирует и дефрагментирует реестр Windows, чтобы обеспечить бесперебойную работу ПК и минимизировать размер реестра. С использованием двух модулей реестра доступно множество модулей для улучшения вашего ПК. Очиститель регистрации Этот пакет устраняет проблемы с реестром Windows и защищает от непреднамеренных сбоев приложений. Находя ошибочные ссылки на данные в реестре вашего ПК, он также организует и очищает реестр. Оптимизатор регистрации С помощью этого модуля размер реестра уменьшен и оптимизирован. Регулярная дефрагментация реестра Windows повышает производительность системы. |
3. Активируйте восстановление при загрузке
Пришло время запустить среду восстановления и выполнить автоматическое восстановление при запуске, если стандартная перезагрузка не устраняет ошибку Bad System Config Info на вашем компьютере с Windows 11. Это процедура.
Шаг 1: Во-первых, полностью выключите компьютер. Как только вы увидите знак загрузки Windows, включите его, а затем снова выключите.
Шаг 2: Затем перезагрузите компьютер и снова выключите его аналогичным образом. Windows будет вынуждена загрузить среду восстановления, сделав это два или три раза. Шаг 3: Будет показано либо «Подождите», либо «Подготовка к автоматическому восстановлению». Дав ему закончить, приступайте к следующему действию.
Шаг 4: Выберите «Дополнительные параметры», как только вы окажетесь на экране восстановления.
Шаг 5: Затем выберите «Устранение неполадок» в меню.
Шаг 6: Нажмите «Восстановление при загрузке», чтобы закончить. В результате ваш компьютер перезагрузится, и ошибка Bad System Config Info в Windows 11 будет устранена.
4. Запустите сканирование DISM и SFC
SFC и DISM, фантастический встроенный инструмент в Windows 11, позволяют восстанавливать поврежденные системные файлы и компоненты с помощью всего нескольких команд. Этот инструмент командной строки может быть полезен, если вы все еще сталкиваетесь с проблемой Bad System Config Info в Windows 11. Шаги следующие:
1. Загрузитесь в меню восстановления и выберите «Устранение неполадок», как описано выше.
2. Затем выберите «Командная строка».
3. Запустится окно командной строки. Запустите команду, указанную ниже, сейчас. Это попытается восстановить поврежденные системные компоненты Windows 11. Имейте в виду, что процедура займет некоторое время, так что наберитесь терпения.
4. После этого запустите команду SFC, чтобы проверить целостность файлов ПК с Windows 11. На протяжении всего этого процесса ваш компьютер с Windows 11 будет пытаться исправить проблему с неверной информацией о конфигурации системы.
5. Перезагрузите компьютер после завершения сканирования, чтобы проверить, устранена ли ошибка Bad System Config Info.
Последнее слово
Таким образом, это проверенные методы, которые помогут вам решить проблему 0x74 в Windows 11. Как указывалось ранее, перезагрузка компьютера часто устраняет проблему сама по себе. Если это не сработает, попробуйте несколько других вариантов, в том числе Advanced System Optimizer для очистки и оптимизации вашего реестра.
5 способов исправить ошибку bad image 0xc000012f
Чтобы исправить ошибку 0xc000012f, начните последовательно выполнять шаги, описанные ниже.
Удалите последние обновления Windows
Если после обновления Windows начала возникать ошибка 0xc000012f, попробуйте удалить обновления.
Ошибочное или поврежденное обновление Windows может привести к ошибке bad image 0xc000012f в Windows 10/11. Если вы столкнулись с ошибкой 0xc000012f в Windows после установки обновления, мы предлагаем удалить его.
Чтобы сделать это, выполните следующие действия:
- В строке системного поиска Windows введите Панель управление и нажмите соответствующий результат.
- Выберите Программы → Программы и компоненты → Просмотр установленных обновлений.
- Откроется окно, найдите последнее установленное вами обновление Windows, после которого начала появляться ошибка bad image 0xc000012f. Выберите его → нажмите Удалить
- После этого перезагрузите систему и посмотрите, поможет ли это исправить ошибку bad image 0xc000012f.
Запустите команду SFC средства проверки системных файлов
Поврежденные системные файлы также вызывают ошибку bad image 0xc000012f, поэтому используйте команду SFC для проверки целостности файлов и восстановления поврежденных файлов.
Чтобы узнать, как это сделать, выполните следующие действия:
- Откройте командную строку от имени администратора.
- Теперь в командной строке с повышенными привилегиями введите следующие команды одну за другой и нажимайте Enter после каждой команды:
- Это запустит проверку системных файлов и восстановит поврежденные файлы.
- Перезагрузите систему, это должно помочь решить проблему.
Примечание. Если есть какой-либо файл, который средство проверки системных файлов не может исправить, вы получите предупреждение.
Чтобы узнать об этом файле, вам необходимо проанализировать файл CBS.log (его можно найти по адресу: C:\Windows\Logs\CBS\CBS.log). Как только это будет сделано, вам нужно будет запустить команду DISM и восстановить системные файлы. После запуска DISM обязательно снова запустите средство проверки системных файлов.
Чтобы запустить DISM, выполните следующую команду:
Перезагрузите компьютер, проблема больше не должна возникать.
Выполните восстановление системы
Верните Windows в рабочее состояние, при котором ошибка 0xc000012f не возникала…
По умолчанию восстановление системы отключено в Windows 10, однако, если вы его включили, вам повезло. Вы можете откатить изменения через Восстановление системы.
- Нажмите Win + R
- Введите rstrui.exe и нажмите Enter.
- Выберите точку восстановления системы на дату, когда система работала нормально, и выполните откат.
Надеюсь, это поможет исправить ошибку 0xc000012f в Windows.
Выполните чистую загрузку Windows
Чтобы исправить ошибку 0xc000012f, попробуйте определить программное обеспечение, которое создаёт проблему, выполнив чистую загрузку.
Для этого нам придётся отключить программное обеспечение, которое запускается во время загрузки системы. Чтобы узнать об этом больше, выполните следующие действия:
- Нажмите Win + R
- Введите msconfig и нажмите Enter
- Откройте вкладку Службы
- Установите флажок Не отображать службы Майрософт и нажмите Отключить все.
- Затем щелкните вкладку «Автозагрузка» → «Открыть диспетчер задач».
- В Диспетчере задач на вкладке Автозагрузка щелкните каждую запись правой кнопкой мыши и выберите Отключить
- Закройте диспетчер задач.
- Сохраните изменения → перезапустите систему.
Отключение нежелательных приложений из автозагрузки поможет исправить ошибку bad image 0xc000012f и найти причину.
Переустановите программу
Если ни один из шагов не помог вам, попробуйте удалить и переустановить программу, в которой вы столкнулись с проблемой. Это сработает для большинства пользователей, и мы надеемся, что это сработает и для вас, и ошибка bad image 0xc000012f исчезнет навсегда.
Перед выполнением этих действий убедитесь, что у вас есть установочный файл.
Мы надеемся, что с помощью описанных выше шагов вы сможете исправить ошибку bad image 0xc000012f. Если у вас есть какие-либо вопросы или сомнения, не стесняйтесь спрашивать, оставив их в разделе комментариев.
BAD_SYSTEM_CONFIG_INFO в Windows 10 как исправить
Последние версии операционной системы Windows – 8.1, 10, очень понравились пользователям по всему миру, это можно определить по многочисленным отзывам на форумах в сети. ОС обрели яркий и неповторимый дизайн, который перенимает множество других сетевых продуктов, они стали немного быстрее, но, к сожалению, ошибки в работы систем никуда не делись. Они продолжают появляться, несмотря на старание разработчиков Майкрософт сделать ОС универсальной и безотказной. В этой статье мы обсудим, каким образом можно исправить ошибку с подписью BAD_SYSTEM_CONFIG_INFO в операционной системе Виндовс 10.
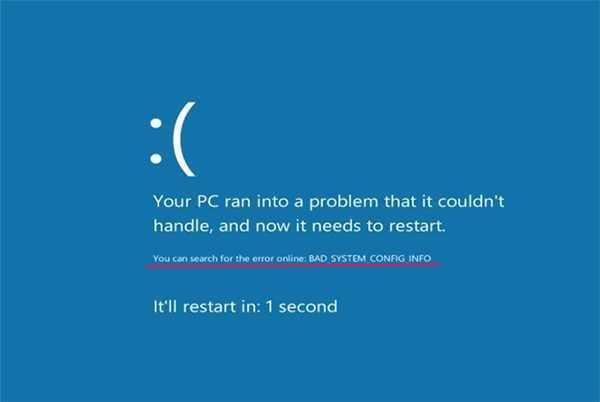
МЕТОД №3. КЛАССИЧЕСКИЙ
Из рекомендаций производителя можно сделать вывод, что данная ошибка bad system config info свидетельствует о том, что были повреждены модули памяти. Как вариант, можно попробовать их заменить, либо же поочередно их вынимать, выискивая таким образом неработающую. По моему субъективному мнению, это рассчитано на полных «чайников». Но попробовать всегда можно.
Некоторым субъектам так же помогал сброс BIOS к заводским настройкам по умолчанию и даже отключение некоторых USB-устройств (уже имеющихся или только что подключенных). Видать, конфликт железа или драйверов.
В общем, вариантов всегда много и все нужно пробовать. Свой личный опыт лечения проблемы bad system config info Windows я изложил в МЕТОДЕ №2. Пробуйте, но запомните, что всё делаете на свой страх и риск и я не могу нести ответственности за Ваши действия. А для Вас старался, Блог свободного человека!
- https://onoutbukax.ru/diagnostiruem-i-ustranyaem-oshibku-bad-system-config-info/
- https://viarum.ru/oshibka-bad-system-config-info-win-10/
- https://web-ru.org/likbez/windows-10-bad-system-config-info.html
Варианты исправления
Вот несколько вариантов исправления ошибки при внезапной остановке работы системы и появлении вышеназванного стоп-кода.
Загрузка Windows в режиме восстановления конфигурации
При загрузке ПК успейте нажать несколько раз клавишу F8, пока не появилось приветственное сообщение (в зависимости от типа БСВВ реагирующими клавишами могут быть также Esc, F12, F2, F10, Del). В появившемся окне выберите «Последняя удачная конфигурация».
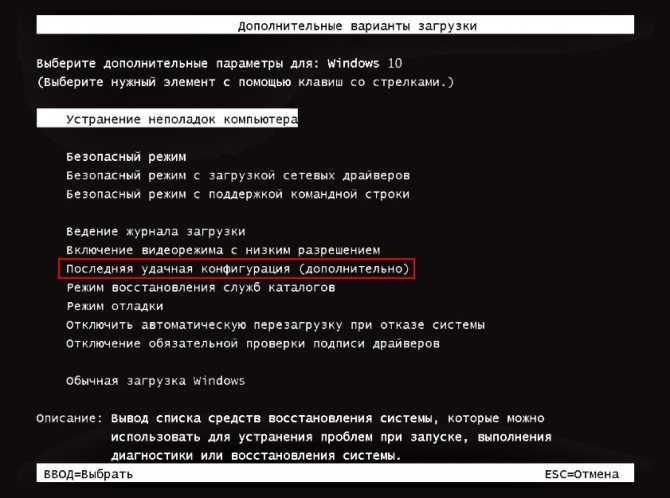
Этот метод может не сработать, если ошибка BAD_SYSTEM_CONFIG_INFO обнаружилась в системе Windows 8. В ней, как правило, включён быстрый старт ОС, поэтому сначала нужно пройти по пути: «Пуск» – «Параметры» – «Изменение параметров» – «Обновление и восстановление» – «Восстановление» – «Особые варианты загрузки». Соглашайтесь на перезапуск ОС и сразу после этого выберите «Диагностика» – «Дополнительные параметры» – «Параметры встроенного ПО UEFI».
А далее выключаем ПК и включаем заново с входом в БСВВ.
Старт системы со съёмного носителя
Зайдите на сайт «Майкрософт» и скачайте там программу Windows USB/DVD Download Tool. Подключите пустую флешку (если ею уже пользовались, то обязательно отформатируйте), войдите в утилиту, нажмите «Просмотр» и найдите накопитель. Кликните «Далее», выберите USB и «Начать копирование». По завершении этого процесса с вашей флешки можно будет восстановить систему.
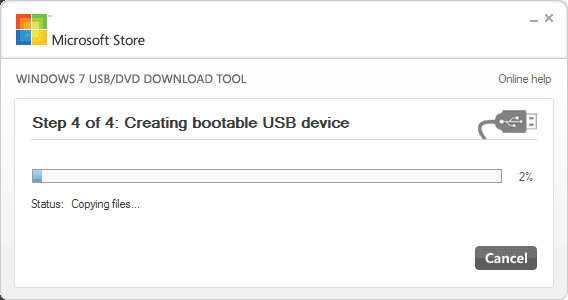
Для начала перезагрузите ОС и кликните F8 или другую клавишу для запуска БСВВ. Нажмите «Boot» – «Boot Manager» и замените жёсткий диск на USB. Теперь нужно подключить накопитель и выполнить очередную перезагрузку с входом в «Базовую систему ввода – вывода». Вы увидите окно с предложением переустановить Виндовс, но этот вариант лучше приберечь на крайний случай, пока же нужно попытаться устранить сбой. Поэтому остановитесь на «Восстановлении».

Система начнёт поиск проблем и покажет список имеющихся. Нужно действовать в соответствии с появляющимися подсказками. Более сложный вариант развития событий – когда автоматически никаких ошибок найти не удалось. В этом случае вы можете воспользоваться средствами восстановления:
- «Восстановление запуска» целесообразно применять, только если имеет место конфликт двух разных версий ОС (при неправильной установке).
- «Восстановление системы» – здесь можно вернуть Виндовс в одно из прежних состояний (например, если вы помните, что стоп-код появился сегодня, вы можете выбрать вчерашнюю дату, и ошибка исчезнет).
- «Восстановление образа системы» – поможет восстановить Виндовс при серьёзных повреждениях, например, поражении вирусами. Если BAD_SYSTEM_CONFIG_INFO – не единственная ошибка, которая вас беспокоит, смело применяйте этот метод.
- «Диагностика памяти» – выявляет физическое повреждение микросхем, если оно есть. Можно попробовать, чтобы убедиться, что всё в порядке.
- «Командная строка» – действенный способ, требующий отдельной главы, поэтому остановимся на нём подробнее.
Как исправить из командной строки
Когда вы выбрали последний раздел, перед вами появилось окошко с мерцающим курсором. Впишите туда: «sfc /scannow» (без кавычек) и нажмите Enter. Через некоторое время возникнет сообщение о том, что операция увенчалась успехом. Для Windows 7 этого может быть достаточно, чтобы наладить нормальную работу. Однако уже хорошо знакомое нам синее окно может вернуться при попытке стандартного запуска Виндовс. Если это произошло, перезагрузите ПК, снова войдите в БСВВ и сразу в меню выберите «Безопасный режим с поддержкой командной строки». Сюда вписываем:
жмём Enter и ждём, когда операция завершится, а потом добавляем:
После этих манипуляций можно войти в ОС привычным способом, ошибка должна быть устранена.
Как исправить ошибку BAD SYSTEM CONFIG INFO в Windows 10
Как правило, установить причину синего экрана не удается даже специалистам, поэтому для устранения придется поэтапно проверить каждый вариант. Это займет от получаса до часа, поэтому моментально справиться с ошибкой не получится. Ниже разберем пути устранения проблемы.
Операции с драйверами
Если на вашем экране появилось уведомление с кодом остановки: bad system config info, попробуйте удалить драйвера Этот вариант помогает, если вы недавно устанавливали новое оборудование или один из драйверов работает некорректно.
- Перезагрузите устройство.
- Войдите в безопасный режим.
- После запуска ПКМ нажимаете на «Пуск» и входите в инструмент «Диспетчер устройств».
- Ищите недавно установленное оборудование и удаляете его драйвер. Для этого ПКМ нажимаете на строку с именем устройства и выбираете параметр «Удалить драйверы».
- Лучше стереть все предполагаемые источники проблемы.
- Скачиваете и устанавливаете новые дрова и вновь проверяете работоспособность ПК.
https://programmainfo.ru/test/otlichish-krinzh-ot-krasha
Сброс настроек BIOS
Ошибка BAD SYSTEM CONFIG INFO в «Виндовс» нередко возникает вследствие изменения параметров работы BIOS. Точно установить последовательность появления синего экрана не получится, так как настройки BIOS могут изменяться не только пользователям, но и другими сервисами.
Для устранения ошибки BAD SYSTEM CONFIG INFO проще всего выполнить сброс BIOS. Для этого:
- Выполняем перезапуск устройства и входим в BIOS. Подробнее: как войти в биос на ноутбуке и ПК
- Заходите во вкладку «Exit» и нажимайте на строку «Load Setup Default». Если у вас старая версия БИОС
- Следующим шагом лучше всего попробовать запустить устройство в безопасном режиме. Подробнее: запуск ПК в безопасном режиме
https://programmainfo.ru/test/kakoy-ty-instrument
Запуск Bcdedit для устранения ошибки “BAD SYSTEM CONFIG INFO”
Если решить проблему «BAD SYSTEM CONFIG INFO» ни одним из приведенных вариантов не удалось – советую обратиться к инструменту bcdedit. Для запуска утилиты нужно сделать образ системы на диск и подключиться к проблемному устройству.
- Зажмите сочетание клавиш WIN + I
- Выберите “Обновление и безопасность”
- Перейдите в “Восстановление”, затем в “Особые загрузки” и нажмите “Перезапустить сейчас”
- Затем нужно выбрать «Поиск и устранение неисправностей».
- Заходим в дополнительные настройки и запускаем «Командную строку».
- Вставляем команды
- bcdedit /deletevalue {default} numproc
- bcdedit /deletevalue {default} truncatememory,
- bootrec.exe /fixmbr и bootrec.exe. После каждой строки вводите команду «Enter».
https://programmainfo.ru/test/3569
Откат к точке восстановления
Поможет и возврат к сохраненной версии системы, когда ошибки BAD SYSTEM CONFIG INFO еще не было. Для этого обязательно ранее создавать точку восстановления.
- Выполняете запуск с загрузочного диска.
- Выберите “Восстановление”
- Затем “Поиск неисправностей”
- Выберите «Восстановление ОС».
- Выполняете подсказки «Мастера восстановления».
https://programmainfo.ru/test/kto-vy-v-mire-vedmaka
Проверка ОЗУ
Ошибка «bad system config info» часто возникает из-за неполадок каких-либо компонентов ПК или ноутбука. Чтобы исключить неисправность оперативки:
- Открываем командную строку от имени администратора
- Копируем отсюда и вставляем у себя: mdsched.exe
- Устройство выполнит проверку памяти и перезапустит систему.
- В некоторых случаях программа не может справиться с появившимися проблемами. Тогда вам следует обратиться к специалисту и обновить планку оперативки. Подробнее: проверить ОЗУ на ПК и ноутбуке более глубже
Обновление Windows и драйверов
Ошибка BAD SYSTEM CONFIG INFO может появиться при некорректной работе драйверов или после обновления системы. Также проблемы возникают из-за слишком старых версий «Виндовс». Поэтому одним из способов является переустановка системы или ее обновление. Если у вас возникла ошибка после обновления – попробуйте откатиться назад. В противном случае – обновите старую версию Windows.
https://programmainfo.ru/test/dengi-umeesh-li-ty-s-nimi-druzhit
Некорректность BCD
Ошибку BAD SYSTEM CONFIG INFO можно устранить, восстановив BCD. Это файл с базами данных, который не зависит от прошивки и содержит в себе данные конфигурации в момент загрузки.
- Выполняете вход в «Командную строку» через загрузочную флешку.
- Пропишите три команды, после каждой нажимайте Enter: bootrec /repairbcd bootrec /osscan bootrec /repairmbr
- После проделанных действий выполните перезагрузку устройства.
Method 3: Fix your Windows Registry
This problem may also be triggered by the incorrect registry settings. To fix your Windows Registry:
NOTE: It needs a Win 10 installation flash drive to try this fix. If you don’t have one, click to follow the instructions in the post How to create Win 10 installation flash drive to create one.
- Repeat step 1 ~ 4 in to go to Troubleshoot > Advanced options > Command Prompt.
- Type the following commands and press Enter after each.CD C:\Windows\System32\configren C:\Windows\System32\config\DEFAULT DEFAULT.oldren C:\Windows\System32\config\SAM SAM.oldren C:\Windows\System32\config\SECURITY SECURITY.oldren C:\Windows\System32\config\SOFTWARE SOFTWARE.oldren C:\Windows\System32\config\SYSTEM SYSTEM.old
- After the last command in step 2 completed, then type the following commands and press Enter after each.copy C:\Windows\System32\config\RegBack\DEFAULT C:\Windows\System32\config\copy C:\Windows\System32\config\RegBack\SAM C:\Windows\System32\config\copy C:\Windows\System32\config\RegBack\SECURITY C:\Windows\System32\config\copy C:\Windows\System32\config\RegBack\SYSTEM C:\Windows\System32\config\copy C:\Windows\System32\config\RegBack\SOFTWARE C:\Windows\System32\config\
- Close the command prompt window after all the command are executed.
- Reboot Windows 10 to see if it works.
Hopefully, one of the methods in the post helped you resolve this issue. If you have any questions or suggestions on this issue, you’re more than welcome to leave us a comment below. Thanks for reading!
Метод 3: исправить реестр Windows
Эта проблема также может быть вызвана неправильными настройками реестра. Чтобы исправить реестр Windows:
ЗАМЕТКА: Чтобы попробовать это исправление, требуется установочная флешка с Win 10. Если у вас его нет, нажмите, чтобы следовать инструкциям в сообщении Как создать установочную флешку на Win 10 создать его.
- Повторите шаги 1 ~ 4 дюйма идти в Устранение неполадок > Расширенные настройки > Командная строка .
- Введите следующие команды и нажмите Войти после каждого. Компакт-диск C: Windows System32 config ren C: Windows System32 config DEFAULT DEFAULT.old ren C: Windows System32 config SAM SAM.old ren C: Windows System32 config SECURITY SECURITY.old ren C: Windows System32 config ПРОГРАММНОЕ ОБЕСПЕЧЕНИЕ SOFTWARE.old ren C: Windows System32 config SYSTEM SYSTEM.old
- После выполнения последней команды шага 2 введите следующие команды и нажимайте Enter после каждой. скопируйте C: Windows System32 config RegBack DEFAULT C: Windows System32 config скопируйте C: Windows System32 config RegBack SAM C: Windows System32 config скопируйте C: Windows System32 config RegBack SECURITY C: Windows System32 config скопируйте C: Windows System32 config RegBack SYSTEM C: Windows System32 config скопируйте C: Windows System32 config RegBack SOFTWARE C: Windows System32 config
- Закройте окно командной строки после выполнения всех команд.
- Перезагрузите Windows 10, чтобы проверить, работает ли она.
Надеюсь, один из описанных в публикации методов помог вам решить эту проблему. Если у вас есть какие-либо вопросы или предложения по этому поводу, вы можете оставить нам комментарий ниже. Спасибо за прочтение!

