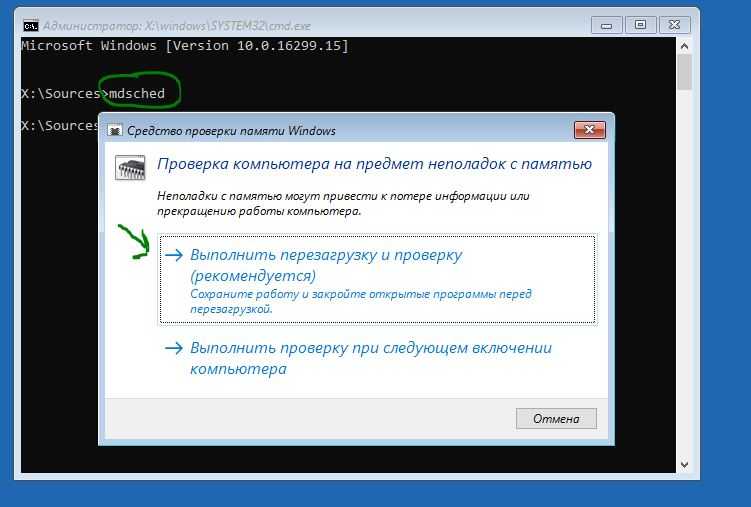Решение ошибки Unmountable Boot Volume в Windows 10
Чтобы устранить и выявить причины ошибки UNMOUNTABLE_BOOT_VOLUME вам понадобится создать загрузочную USB-флешку Windows 10 на другом рабочем компьютере или ноутбуке. Когда у вас уже будет готова загрузочная флешка, вставьте ее в USB порт своего компьютера, который выдает ошибку, и далее вы сможете приступить к решениям данной проблемы.
1 решение: Автоматическое исправление ошибки
Автоматический ремонт может быть идеальным решением для устранения данной ошибки. Следуйте ниже описанным шаг за шагом пунктам:
Шаг 1. Когда вы начнете устанавливать систему Windows 10 с загрузочной флешки, то на экране установки нажмите «Восстановление системы» расположенный в левом нижнем углу.
Шаг 2. В следующим окне выберите «Поиск и устранение неисправностей«.
Шаг 3. Найдите строку «Восстановление при загрузке«.
Процесс устранение неполадок при загрузке Windows начнется сразу. Этот процесс потребует времени.
2 решение: Исправить основную загрузочную запись
MBR (Master Boot Record) — указывает местоположение вашей операционной системы и отвечает за стабильную загрузку компьютера. Любая неисправность в этом секторе выдаст ошибку UNMOUNTABLE_BOOT_VOLUME. Итак, выполните следующие шаги для исправления ошибки
Шаг 1. Войдите в среду устранение неполадок системы, методом как описано в «решение 1» и выберите «Командная строка«.
Шаг 3. Введите в командную строку следующую команду bootrec /fixboot и нажмите Enter.
Процесс также займет некоторое время, подождите и убедитесь, что ошибка решена, если нет, то двигаемся дальше.
3 решение: Использование команды CHKDSK
Старый, изношенный жесткий диск на компьютере или ноутбуке может быть виновником данной ошибки UNMOUNTABLE_BOOT_VOLUME. В целях устранения проблемы используем команду CHKDSK.
Шаг 1. Запустите командную строку при установке системы Windows, как описано выше и введите команду chkdsk /r c: , где диск «C» это загрузочная система на компьютере, т.е. локальный диск на котором была установлена Windows 10, если у вас Windows на другом диске, замените значение «C».
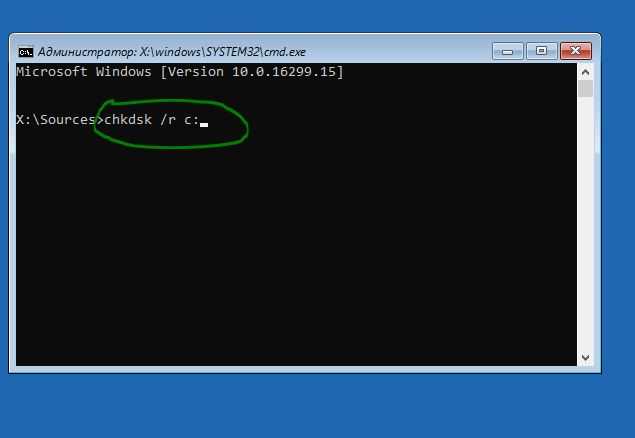
4 решение: Проверка оперативной памяти на ошибки
Используем запуск диагностики оперативной памяти RAM, чтобы проверить ее на ошибки. (Смотрите более подробно, как диагностировать ошибки в оперативной памяти . В той статье можно записать специальную программу Memtest86 на флешку и запустить при загрузке компьютера). Но мы пойдем своим путем, если хотим сэкономить время.
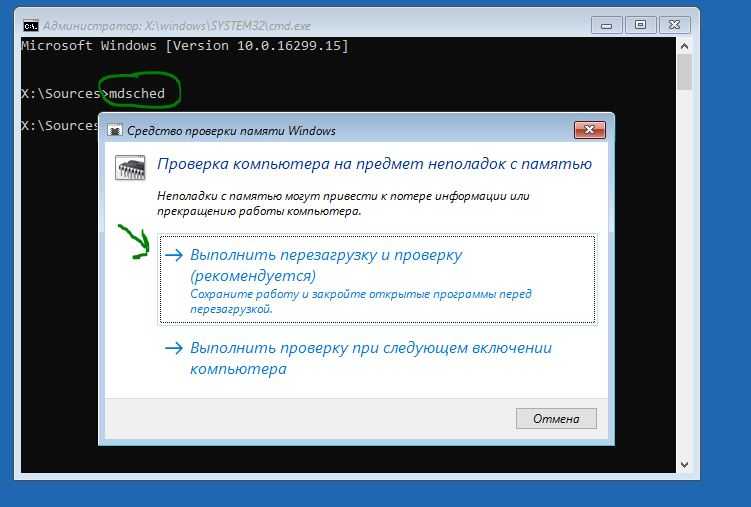
5 решение: Переустановите систему Windows 10
Если вы не можете исправить ошибку, используя вышеуказанные способы, то переустановка Windows всегда решала многие проблемы. Эти решения являются наиболее перспективным средством для устранения ошибки Unmountable Boot Volume в Windows 10. Если ничего не получается, то наверняка это критическая проблема связанная с оборудованием, вам нужно обратиться к специалисту.
Исправление ошибки UNMOUNTABLE BOOT VOLUME
Как было отмечено выше, наиболее частая причина ошибки — проблемы с файловой системой и структурой разделов на жестком диске или SSD. И чаще всего помогает простая проверка диска на ошибки и их исправление.
Сделать это, с учетом того, что Windows 10 не запускается с ошибкой UNMOUNTABLE BOOT VOLUME, можно, загрузившись с загрузочной флешки или диска с Windows 10 (8 и 7 тоже подойдут, несмотря на установленную десятку, для быстрой загрузки с флешки проще всего использовать Boot Menu), а затем выполнив следующие шаги:
Нажать клавиши Shift+F10 на экране установки, должна появиться командная строка. Если не появится, на экране выбора языка выберите «Далее», а на втором экране внизу слева – «Восстановление системы» и найдите в средствах восстановления пункт «Командная строка».
В командной строке введите по порядку команды
diskpart (после ввода команды нажмите Enter и подождите, когда появится приглашение к вводу следующих команд)
list volume (в результате команды вы увидите список разделов на ваших дисках
Обратите внимание на букву раздела, на котором установлена Windows 10, она может отличаться от привычной буквы C во время работы в среде восстановления, в моем случае на скриншоте это буква D). exit
chkdsk D: /r (где D – буква диска из шага 4)
Выполнение команды проверки диска, особенно на медленном и объемном HDD может занять очень продолжительное время (если у вас ноутбук, убедитесь, что он подключен к розетке). По завершении, закройте командную строку и перезагрузите компьютер с жесткого диска — возможно, проблема будет исправлена.
Исправление загрузчика
Также может помочь автоматическое исправление загрузки Windows 10, для этого потребуется установочный диск (флешка) Windows 10 или диск восстановления системы. Загрузитесь с такого накопителя, затем, если используется дистрибутив Windows 10, на втором экране, как это было описано в первом способе, выберите «Восстановление системы».
- Выберите пункт «Поиск и устранение неисправностей» (в более ранних версиях Windows 10 — «Дополнительные параметры»).
- Восстановление при загрузке.
Дождитесь, когда будет завершена попытка восстановления и, если всё пройдет успешно, попробуйте запустить компьютер или ноутбук как обычно.
Если способ с автоматическим восстановлением загрузки не сработал, попробуйте способы сделать это вручную: Восстановление загрузчика Windows 10.
Ошибка UNMOUNTABLE BOOT VOLUME в Windows 10 — как исправить
09.06.2017 windows
Одна из проблем Windows 10, с которой может столкнуться пользователь — синий экран с кодом UNMOUNTABLE BOOT VOLUME при загрузке компьютера или ноутбука, что, если перевести, означает невозможность смонтировать загрузочный том для последующей загрузки ОС.
В этой инструкции пошагово описаны несколько способов исправить ошибку UNMOUNTABLE BOOT VOLUME в Windows 10, один из которых, надеюсь, окажется работоспособным в вашей ситуации.
Как правило, причинами ошибки UNMOUNTABLE BOOT VOLUME в Windows 10 являются ошибки файловой системы и структуры разделов на жестком диске. Иногда возможны и другие варианты: повреждения загрузчика Windows 10 и системных файлов, физические неисправности или плохое подключение жесткого диска.
Исправление ошибки UNMOUNTABLE BOOT VOLUME
Как было отмечено выше, наиболее частая причина ошибки — проблемы с файловой системой и структурой разделов на жестком диске или SSD. И чаще всего помогает простая проверка диска на ошибки и их исправление.
Сделать это, с учетом того, что Windows 10 не запускается с ошибкой UNMOUNTABLE BOOT VOLUME, можно, загрузившись с загрузочной флешки или диска с Windows 10 (8 и 7 тоже подойдут, несмотря на установленную десятку, для быстрой загрузки с флешки проще всего использовать Boot Menu), а затем выполнив следующие шаги:
Нажать клавиши Shift+F10 на экране установки, должна появиться командная строка. Если не появится, на экране выбора языка выберите «Далее», а на втором экране внизу слева – «Восстановление системы» и найдите в средствах восстановления пункт «Командная строка». В командной строке введите по порядку команды diskpart (после ввода команды нажмите Enter и подождите, когда появится приглашение к вводу следующих команд) list volume (в результате команды вы увидите список разделов на ваших дисках
Обратите внимание на букву раздела, на котором установлена Windows 10, она может отличаться от привычной буквы C во время работы в среде восстановления, в моем случае на скриншоте это буква D). exit chkdsk D: /r (где D – буква диска из шага 4).
Выполнение команды проверки диска, особенно на медленном и объемном HDD может занять очень продолжительное время (если у вас ноутбук, убедитесь, что он подключен к розетке). По завершении, закройте командную строку и перезагрузите компьютер с жесткого диска — возможно, проблема будет исправлена.
Подробнее: Как проверить жесткий диск на ошибки.
Исправление загрузчика
Также может помочь автоматическое исправление загрузки Windows 10, для этого потребуется установочный диск (флешка) Windows 10 или диск восстановления системы. Загрузитесь с такого накопителя, затем, если используется дистрибутив Windows 10, на втором экране, как это было описано в первом способе, выберите «Восстановление системы».
Дальнейшие шаги:
- Выберите пункт «Поиск и устранение неисправностей» (в более ранних версиях Windows 10 — «Дополнительные параметры»).
- Восстановление при загрузке.
Дождитесь, когда будет завершена попытка восстановления и, если всё пройдет успешно, попробуйте запустить компьютер или ноутбук как обычно.
Если способ с автоматическим восстановлением загрузки не сработал, попробуйте способы сделать это вручную: Восстановление загрузчика Windows 10.
Дополнительная информация
Если предыдущие способы не помогли исправить ошибку UNMOUNTABLE BOOT VOLUME, то следующие сведения могут оказаться полезными:
- Если вы перед появлением проблемы подключали USB накопители или жесткие диски, попробуйте отключить их. Также, если вы разбирали компьютер и производили какие-либо работы внутри, перепроверьте подключение дисков как со стороны самого диска, так и со стороны материнской платы (лучше — отключите и заново подключите).
- Попробуйте выполнить проверку целостности системных файлов с помощью sfc /scannow в среде восстановления (как это сделать для не загружающейся системы — в отдельном разделе инструкции Как проверить целостность системных файлов Windows 10).
- В том случае, если перед появлением ошибки вами использовались какие-либо программы для работы с разделами жестких дисков, вспомните, что именно делалось и можно ли откатить эти изменения вручную.
- Иногда помогает полное принудительное выключение долгим удерживанием кнопки питания (обесточивание) и последующее включение компьютера или ноутбука.
- В той ситуации, когда ничто не помогло, при этом жесткий диск исправен, могу лишь рекомендовать выполнить сброс Windows 10, если это возможно (см. третий способ) или выполнить чистую установку с флешки (чтобы сохранить свои данные просто не форматируйте жесткий диск при установке).
А вдруг и это будет интересно:
Исправление сбоя UNMOUNTABLE_BOOT_VOLUME Windows XP
На самом деле тут все просто. В этой ситуации пользователю понадобится установочный диск или любой другой вроде Live CD, с которого нужно будет загрузиться, предварительно установив CD/DVD-ROM в BIOS в качестве приоритетного устройства для инсталляции (обычно это параметры Boot Sequence, Boot Device Priority или еще что-то в этом духе).
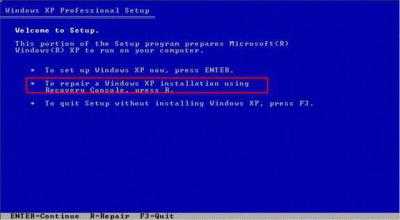
Если загрузка производится с установочного диска, нужно дождаться начала инсталляции и в первом окне перейти к консоли восстановления. Для этого потребуется нажать клавишу R. При наличии Live CD также можно использовать указанный переход, однако там может иметься специальный раздел (все зависит от того, какой именно программный пакет записан на оптическом носителе). Далее выбирается системный раздел, на котором установлена «операционка». После этого будет предложено ввести пароль, если таковой имеется. Полдела сделано.
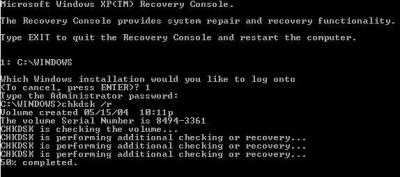
Теперь для устранения проблемы следует вызвать командную строку (cmd) и прописать в ней следующее: chkdsk c:/r (это вариант, если системным разделом является именно диск C). После этого нажимаем клавишу ввода и ждем окончания процесса проверки. По времени он может занять минут 30, а то и больше (смотря какой размер системного тома).
В процессе детектирования ошибок, что очень интересно, будет произведено преобразование поврежденных кластеров в файлы (об этом свидетельствует литера r, указанная в команде проверки). И это же позволяет избежать потери пользовательской информации. Кстати сказать, можно использовать команду и без указания литеры системного тома, все равно он будет определен автоматически. То же самое касается и запроса пароля. В некоторых случаях консоль запускается и без него.
Когда проверка будет успешно завершена, можно просто выйти из консоли или прописать команду exit. После перезагрузки экран со строкой UNMOUNTABLE_BOOT_VOLUME больше е появится. Справедливости ради стоит отметить, что сама команда chkdsk в разных вариациях с добавлением той или иной литеры способна исправлять огромное количество ошибок, так что стоит изучить их (мало ли, когда это может пригодиться).
Step 5: Run the Chkdsk Command
If the automatic repair and MBR/GPT repair don’t solve your problem, you should next try Chkdsk. This important Command Prompt tool lets you check the storage drive for errors, which may be the cause of the unmountable boot volume message.
Follow the above steps again to open a Command Prompt from the recovery menu, then enter the following command:
The /r flag locates any bad sectors on your disk and fixes those errors. If you don’t include this, Chkdsk will simply report errors it finds. You need to include c: so the operation scans your Windows partition (the most common location for it). Replace c: with d: or another letter if you’ve moved yours somewhere else.
Chkdsk may tell you that the volume is already in use, and ask you to run it next time the system restarts. If it does, enter Y for yes and reboot to start the process.
This can take some time, so you may have to wait a bit. Once it’s done, reboot again and see if the boot volume issue has cleared up.
Решение ошибки Unmountable Boot Volume в Windows 10
Чтобы устранить и выявить причины ошибки UNMOUNTABLE_BOOT_VOLUME вам понадобится
на другом рабочем компьютере или ноутбуке. Когда у вас уже будет готова загрузочная флешка, вставьте ее в USB порт своего компьютера, который выдает ошибку, и далее вы сможете приступить к решениям данной проблемы.
1 решение: Автоматическое исправление ошибки
Автоматический ремонт может быть идеальным решением для устранения данной ошибки. Следуйте ниже описанным шаг за шагом пунктам:
Шаг 1.
Когда вы начнете устанавливать систему Windows 10 с загрузочной флешки, то на экране установки нажмите «Восстановление системы
» расположенный в левом нижнем углу.
Шаг 2.
В следующим окне выберите «Поиск и устранение неисправностей
«.
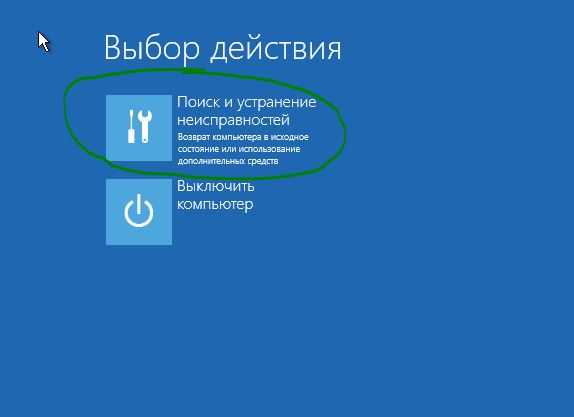
Шаг 3.
Найдите строку «».
Процесс устранение неполадок при загрузке Windows начнется сразу. Этот процесс потребует времени.
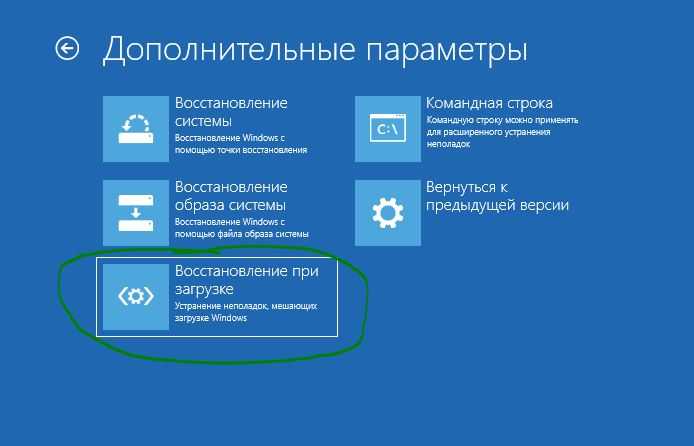
2 решение: Исправить основную загрузочную запись
MBR (Master Boot Record) — указывает местоположение вашей операционной системы и отвечает за стабильную загрузку компьютера. Любая неисправность в этом секторе выдаст ошибку UNMOUNTABLE_BOOT_VOLUME. Итак, выполните следующие шаги для исправления ошибки
Шаг 1.
Войдите в среду устранение неполадок системы, методом как описано в «решение 1» и выберите «Командная строка
«.
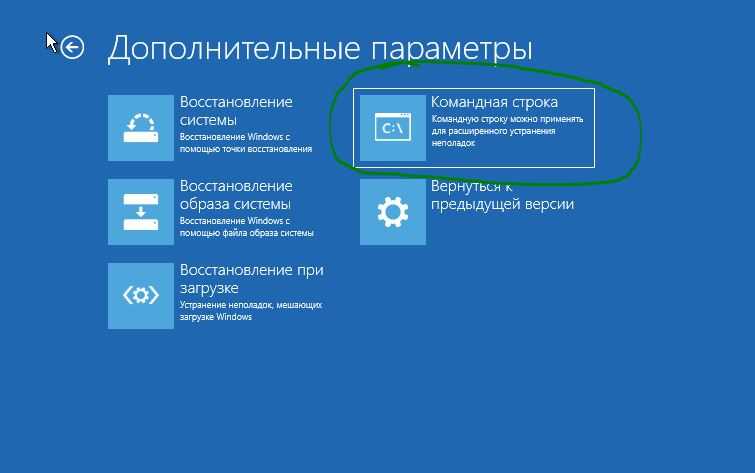
Шаг 3.
Введите в командную строку следующую команду bootrec /fixboot
и нажмите Enter.
Процесс также займет некоторое время, подождите и убедитесь, что ошибка решена, если нет, то двигаемся дальше.
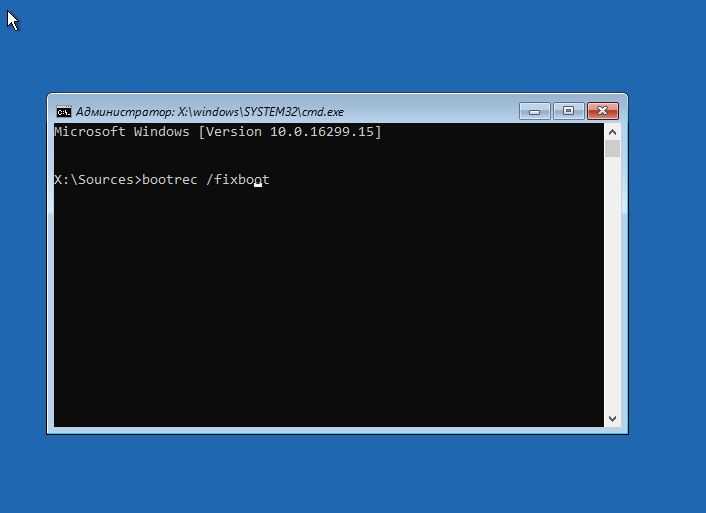
3 решение: Использование команды CHKDSK
Старый, изношенный жесткий диск на компьютере или ноутбуке может быть виновником данной ошибки UNMOUNTABLE_BOOT_VOLUME.
В целях устранения проблемы используем команду CHKDSK.
Шаг 1
. Запустите командную строку при установке системы Windows, как описано выше и введите команду chkdsk /r c: ,
где диск «C» это загрузочная система на компьютере, т.е. локальный диск на котором была установлена Windows 10, если у вас Windows на другом диске, замените значение «C».
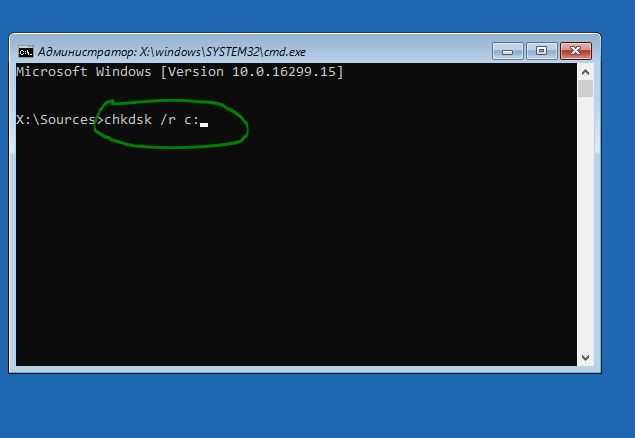
4 решение: Проверка оперативной памяти на ошибки
Используем запуск диагностики оперативной памяти RAM, чтобы проверить ее на ошибки. (Смотрите более подробно, как . В той статье можно записать специальную программу Memtest86 на флешку и запустить при загрузке компьютера). Но мы пойдем своим путем, если хотим сэкономить время.
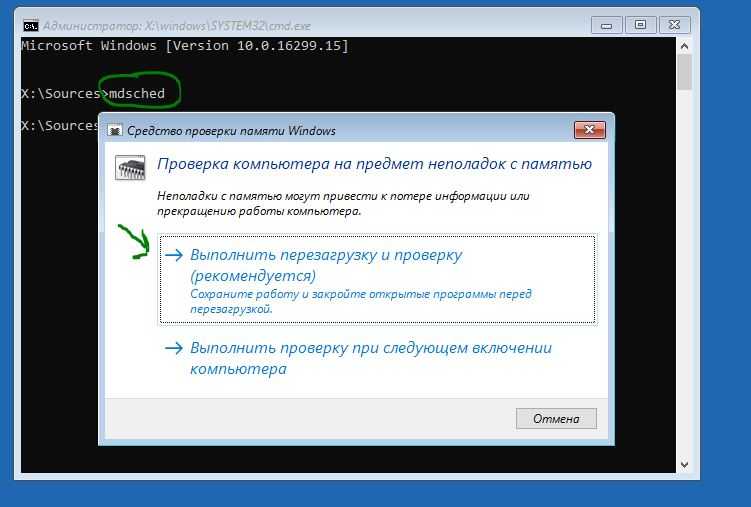
5 решение: Переустановите систему Windows 10
Если вы не можете исправить ошибку, используя вышеуказанные способы, то переустановка Windows всегда решала многие проблемы. Эти решения являются наиболее перспективным средством для устранения ошибки Unmountable Boot Volume в Windows 10
. Если ничего не получается, то наверняка это критическая проблема связанная с оборудованием, вам нужно обратиться к специалисту.
При запуске ноутбуков HP, работающих под управлением Microsoft Windows XP без установленного пакета обновления 2, может возникать следующая ошибка:
STOP 0x000000ED (0xaaaaaaaa,0xbbbbbbbb,0xcccccccc,0xdddddddd) UNMOUNTABLE_BOOT_VOLUME
Данная ошибка относится к способу взаимодействия Windows XP с жестким диском во время неожиданного отключения. Иногда, если содержимое кэш-памяти записано на диск неправильно, при перезагрузке ноутбука возникает ошибка.
Для устранения ошибки с появлением синего экрана «Unmountable_Boot_Volume» выполните следующие действия:
Сбросьте исходное сообщение об ошибке и запустите команду проверки диска (CHKDSK)
Для предотвращения данной ошибки установите пакет обновления 2 для Windows XP.
При необходимости переустановите ОС Windows ХР.
Для получения дополнительной информации от Microsoft по устранению данной ошибки см. документ Сообщение об ошибке Stop 0x000000ED при установке тома на диск IDE с включенным кэшированием (на английском языке), а также справочную статью службы поддержки клиентов Microsoft Unmountable Boot Volume (Немонтируемый загрузочный том) (на английском языке).
Вопрос-ответ:
Как определить, что у меня проблемы с Unmountable Boot Volume?
Обычно, при запуске компьютера, на экране появляется синий экран с сообщением об ошибке и кодом ошибки Unmountable Boot Volume. Если вы видите подобный экран — это означает, что у вас проблемы с загрузкой системы.
Какие причины могут привести к появлению ошибки Unmountable Boot Volume?
Ошибка Unmountable Boot Volume может возникнуть по разным причинам. Например, проблемы с файловой системой жесткого диска, отсутствие драйверов для контроллера жесткого диска, ошибки в работе самого диска, наличие вредоносных программ и другие.
Можно ли самостоятельно исправить ошибку Unmountable Boot Volume?
Да, в большинстве случаев ошибку Unmountable Boot Volume можно исправить самостоятельно. Для этого нужно применить один из нескольких способов, описанных в данной статье.
Какой способ исправления ошибки Unmountable Boot Volume самый эффективный?
Нет универсального способа исправления ошибки Unmountable Boot Volume, который бы подходил всем. Но в большинстве случаев наиболее эффективным способом является запуск автоматического восстановления системы или системного сканера диска.
Какие данные я могу потерять при исправлении ошибки Unmountable Boot Volume?
При исправлении ошибки Unmountable Boot Volume может произойти потеря данных с жесткого диска. Поэтому перед запуском любого способа восстановления нужно сделать резервную копию важных данных.
До какого этапа загрузки Windows я могу дойти при ошибке Unmountable Boot Volume?
При появлении ошибки Unmountable Boot Volume Windows не может быть загружена до конца. Но в зависимости от того, какие драйвера не работают, можно доходить до разного момента загрузки: до экрана загрузки Windows, до появления логотипа, или до экрана авторизации пользователя.
Как удалить вредоносные программы, которые могут вызвать ошибку Unmountable Boot Volume?
Для удаления вредоносных программ можно воспользоваться специальными антивирусными программами. Откройте безопасный режим системы и запустите антивирус, чтобы найти и удалить все зараженные файлы. При этом будет лучше использовать антивирус с обновляемой базой данных.
Какие программы и инструменты могут помочь в работе с ошибкой Unmountable Boot Volume?
Существует множество программ и инструментов, которые могут помочь в работе с ошибкой Unmountable Boot Volume. Например, CHKDSK, SFC Scan, BOOTREC, DISM, AOMEI Partition Assistant, Acronis Disk Director, и многие другие. Выбор определенного инструмента зависит от причин возникновения ошибки и сложности задачи.
Основания появления данного сбоя
Когда запускается ОС Виндовс 10, люди часто видят, что появляется «Синий экран смерти». Возникает оповещение про то, что нужно перезагрузить компьютер и далее идёт информация, как устранить данную ошибку.
Есть разные причины этого сбоя:
- Неисправность одного из файла;
- Неправильное выключение компьютера;
- Наличие проблем в ЖД;
- В систему внедрились вирусы;
- Один из загрузочных элементов повреждён;
- Подключено оборудование, которое несовместимо с вашей версией Виндовс;
- Оперативная память плохо работает.
До того, пока мы ещё не начали пробовать убрать данную ошибку, нужно убедиться в правильном подключении ЖД. Данная проблема особенно важна, особенно если ЖД в минувшее время ремонтировали, вставили новый и так далее.
Ошибка unmountable boot volume
В данной статье мы поговорим о достаточно распространенной проблеме, а именно об ошибке, которая появляется на синем экране, будь то Windows 7 либо Windows XP. Называется данная ошибка unmountable boot volume.
Хочу сразу сказать, что данная ошибка напрямую связана с жестким диском вашего компьютера и чтобы исправить ее необходимо либо отформатировать винчестер полностью либо проверить диск на наличие ошибок и соответственно исправить их.
Форматирование жесткого диска подойдет не всем, так как это уничтожит все данные на компьютере да и не за чем это делать, если можно решить проблему попроще. Есть, конечно, еще вариант снять жесткий диск с компьютера и проверить его на наличие ошибок на другом системнике, но это тоже окажется для некоторых людей проблематично. Как проверить жесткий диск на ошибки.
Остается самый простой вариант – это проверить винчестер на ошибки при помощи установочного диска Windows. И так, вставляем диск в привод и загружаемся из-под него. «Как загрузится с диска»
Если у вас нет привода для чтения дисков, то придется вам делать загрузочную флешку, об этом написано в статье «Как установить Windows 7 с флешки».И так начинается загрузка с диска и, следовательно начинается установка операционной системы. Но устанавливать мы не будем. Нам нужна консоль восстановления.
Если у вас Windows 7, то после выбора языка нажимаем на кнопку «Восстановления системы»
и далее уже выбираем консоль, то есть командную строку.
Можно попробовать такое сделать и без загрузочного диска, если перезагрузить операционную систему, потом не дождавшись ее загрузки нажать клавишу F8 и выбрать режим Устранение неполадок компьютера:
И после этого выбрать язык и в следующем окошке уже командную строку:
Если у вас Windows XP, то до командной строки можно добраться следующим образом:
Начинайте установку операционной системы и дойдите до пункта, где появится сообщение «Вас приветствует программа установки» , и предложение с выбором одного из трех вариантов:
— Чтобы приступит к установке Windows, нажмите ( );— Чтобы восстановить Windows, с помощью консоли восстановления, нажмите ;— Чтобы выйти из программы, не устанавливая Windows, нажмите ;
Естественно нам подойдет Второй вариант и мы нажимаем R .
И так в командную строку мы попали. Теперь необходимо ввести команду, которая называется chkdsk /r и нажмите Enter .
Необходимо дождаться пока проверка закончится и для того, чтобы закрепить загрузочный сектор ввести еще и команду fixboot . Для подтверждения команды введите Y и нажмите Enter.
Команда chkdsk автоматически должна была исправить все поврежденные сектора и помочь вам справится с ошибкой unmountable boot volume.
голоса
Рейтинг статьи
Решение ошибки unmountable boot volume в Windows 10
Blue Screen of Death с кодом ошибки 0x000000ed или unmountable boot volume не обходит и Windows 10. Причины неполадки точно такие же, как и в других версиях операционки, однако решение проблемы имеет больше вариантов. Как уже было описано, ядром данной проблемы является некорректная работа жесткого диска. Железо изнашивается и со временем дает серьезные сбои в эксплуатации. Но бывает, что запоминающее устройство просто плохо присоединено, особенно если накануне компоненты ПК были сняты. В первую очередь нужно проверить кабель, шлейфы и разъемы на целостность. Нелишним будет провести чистку внутренностей системного блока, так как загрязнения могут мешать нормальной работе компьютера. Если ревизия не принесла результата, стоит поискать решение проблемы на уровне программного обеспечения. Чтобы устранить данную ошибку, можно испробовать пути лечения персонального компьютера, описанные ниже.
1 решение: автоматическое исправление ошибки
Операционная система Windows 10 одним из вариантов устранения «синего экрана смерти» предлагает автоматическое исправление загрузки операционки. Необходимо использовать загрузочную флешку или диск для данной операции. После загрузки, во втором окне следует выбрать «Восстановление системы» и выполнить следующее:
- Нажать «Дополнительные параметры» или «Поиск и устранение неисправностей».
- Далее, кликнуть на раздел «Восстановление при загрузке».
- Должно произойти автоматическое исправление неполадок, и если оно пройдет успешно, BSoD исчезнет.
2 решение: исправить основную загрузочную запись
Если предыдущий способ излечения компьютера от unmountable boot volume на Windows 10 не увенчался успехом, можно попробовать выполнить следующие манипуляции:
- Так же, как и в предыдущем варианте, следует воспользоваться установочной флешкой для входа в среду исправления ошибок.
- Войти в раздел «Командная строка».
- Ввести команду bootrec/fixboot и нажать ввод.
- Загрузочная запись будет исправлена, и если проблема заключалась в ней, то синий экран исчезнет.
3 решение: использование команды chkdsk
Информацией об ошибке 0x000000ed Windows 10 пытается донести до пользователя то, что винчестер неспособен корректно работать. Желательно всеми возможными методами постараться исправить неполадку, прежде чем решиться заменить жесткий диск. При вызове командной строки описанным выше способом можно попробовать избавиться от проблемы, для этого нужно выполнить команду chkdsk/r. Данная процедура, как и в случаях с другими версиями ОС, способна восстановить битые секторы винчестера.
4 решение: проверка оперативной памяти на ошибки
Причиной синего экрана с ошибкой 0x000000ed, которая появляется вследствие некорректной работы жесткого диска, может быть, как ни странно, проблема оперативной памяти.
Проверить ОЗУ можно следующим образом:
- Вызвать «Командную строку» уже известным нам способом.
- Ввести mdsched в строку.
- Появится окно проверки памяти компьютера, в котором следует выбрать «Выполнить перезагрузку и проверку».
- Это поможет диагностировать проблему ОП, если синий экран возникает из-за нее.
После завершения проверки произойдет перезагрузка. С помощью средства просмотра событий можно будет узнать результаты сканирования, есть ли неисправный модуль оперативки. Если такой имеется, то, извлекая по очереди линейки из системного блока или отсека дна ноутбука, легко определить, какая из плашек ОП неисправна. Если модуль всего один, можно попробовать прочистить контакты или заменить испорченную линейку.
5 решение: переустановите систему windows 10
В данной ситуации одним из оптимальных, но радикальных методов будет переустановка операционной системы
Прежде чем воспользоваться загрузочной флешкой для перебивки Windows 10, необходимо убедиться, что на системном диске, который в большинстве случаев имеет имя /C, нет важной информации. При переустановке операционки все файлы, не относящиеся к системным, будут удалены
Переустановка системы практически исключает неполадки программного обеспечения, как причину возникновения синего экрана. Если после этой радикальной меры ошибка продолжает препятствовать работе компьютера, поводом служит поломка аппаратной части. Скорее всего, жесткий диск серьезно поврежден и нуждается в замене.
В любом случае, если все способы перепробованы, но сомнения по поводу причины сбоя еще остались, лучше всего обратиться к специалисту. Он поможет вывить проблему быстрее и подскажет наиболее оптимальные методы ее устранения.
Как исправить код остановки UNMOUNTABLE_BOOT_VOLUME?
Проверка и восстановление системных файлов
Принцип данного метода решения проблемы заключается в работе сканера «sfc/scannow», который требуется запустить следующим образом:
- Вставьте загрузочный носитель и с помощью «Boot Menu» загрузитесь с него;
- При появлении экрана установки нажмите «Shift+f10» для вызова командной строки;
- Если вызвать консоль не удалось, нажмите «Далее» и на шаге с кнопкой «Установить» нажмите «Восстановление системы» (нижний левый угол);
- Когда консоль командой строки будет открыта, выполните команду «diskpart» и «list volume».
Данная команда откроет список имеющихся разделов все подключенных дисков с указанием: Том, Имя, Метка, Файловая система, Тип, Размер и Состояние — среди них необходимо найти системный раздел диска.
Особое внимание следует обратить на Имя, Файловую систему и Размер: с помощью данной информации нужно определить системный диск и запомнить присвоенное ему имя (так как оно может отличаться от присвоенной буквы, отображаемой при работающей операционной системе). Для окончания работы с утилитой «diskpart» выполните команду «exit»
Для окончания работы с утилитой «diskpart» выполните команду «exit».
Не закрывая консоль командной строки, введите и выполните «chkdsk A: /f /r», где «А» — это буква раздела системного диска, «f» и «r» — это параметры активации поиска и автоматического исправления повреждённых секторов и ошибок.
Учтите, что проверка раздела системного диска может занять длительное время, и крайне нежелательно прерывать работу утилиты в период сканирования.
После появления уведомления о завершении проверки и исправления ошибок, следует перезагрузить компьютер и проверить работу операционной системы.
Восстановление загрузчика
Данный вариант предполагает исправление/восстановление штатного варианта загрузчика операционной системы.
Начальные действия здесь выполняются аналогично представленному выше алгоритму, после чего откройте консоль командной строки и последовательно выполните две команды: «Bootrec.exe/FixMbr» и «Bootrec.exe/FixBoot».
Далее закройте консоль и перезагрузите компьютер.
Возможно применение и альтернативного варианта исправления загрузчика:
- Загрузите ОС с установочного носителя операционной системы и перейдите в режим «Восстановление системы».
- В разделе «Выбор действия» выберите «Поиск и устранение неисправностей».
- На следующем этапе «Дополнительные параметры» выберите параметр «Восстановление при запуске».
- Дождитесь завершения работы среды восстановления и проверьте работоспособность операционной системы.
Дополнительные варианты
Принимая во внимание основополагающие причины возникновения рассматриваемой ошибки, можно привести следующие возможные варианты исправления системного сбоя «UNMOUNTABLE_BOOT_VOLUME»:
- Причина возникновения ошибки с кодом остановки 0x000000ed может быть связана с физическим подключением. Отключите все подключенные внешние носители, восстановите порядок загрузки дисков по умолчанию и проверьте корректность подключения компонентов системного блока (оперативная память, жёсткий диск).
- Проверьте целостность системных файлов утилитой «sfc/scannow» (по аналогии с вышеописанными вариантами работы со средой восстановления Windows 10).
- Полностью отключите компьютер и на некоторое время отсоедините все элементы от электропитания, сбросив тем самым имеющее статическое электричество.
Решение ошибки Unmountable Boot Volume в Windows 10
Чтобы устранить и выявить причины ошибки UNMOUNTABLE_BOOT_VOLUME вам понадобится создать загрузочную USB-флешку Windows 10 на другом рабочем компьютере или ноутбуке. Когда у вас уже будет готова загрузочная флешка, вставьте ее в USB порт своего компьютера, который выдает ошибку, и далее вы сможете приступить к решениям данной проблемы.
1 решение: Автоматическое исправление ошибки
Автоматический ремонт может быть идеальным решением для устранения данной ошибки. Следуйте ниже описанным шаг за шагом пунктам:
Шаг 1. Когда вы начнете устанавливать систему Windows 10 с загрузочной флешки, то на экране установки нажмите «Восстановление системы» расположенный в левом нижнем углу.
Шаг 2. В следующим окне выберите «Поиск и устранение неисправностей«.
Шаг 3. Найдите строку «Восстановление при загрузке«.
Процесс устранение неполадок при загрузке Windows начнется сразу. Этот процесс потребует времени.
2 решение: Исправить основную загрузочную запись
MBR (Master Boot Record) — указывает местоположение вашей операционной системы и отвечает за стабильную загрузку компьютера. Любая неисправность в этом секторе выдаст ошибку UNMOUNTABLE_BOOT_VOLUME. Итак, выполните следующие шаги для исправления ошибки
Шаг 1. Войдите в среду устранение неполадок системы, методом как описано в «решение 1» и выберите «Командная строка«.
Шаг 3. Введите в командную строку следующую команду bootrec /fixboot и нажмите Enter.
Процесс также займет некоторое время, подождите и убедитесь, что ошибка решена, если нет, то двигаемся дальше.
3 решение: Использование команды CHKDSK
Старый, изношенный жесткий диск на компьютере или ноутбуке может быть виновником данной ошибки UNMOUNTABLE_BOOT_VOLUME. В целях устранения проблемы используем команду CHKDSK.
Шаг 1. Запустите командную строку при установке системы Windows, как описано выше и введите команду chkdsk /r c: , где диск «C» это загрузочная система на компьютере, т.е. локальный диск на котором была установлена Windows 10, если у вас Windows на другом диске, замените значение «C».
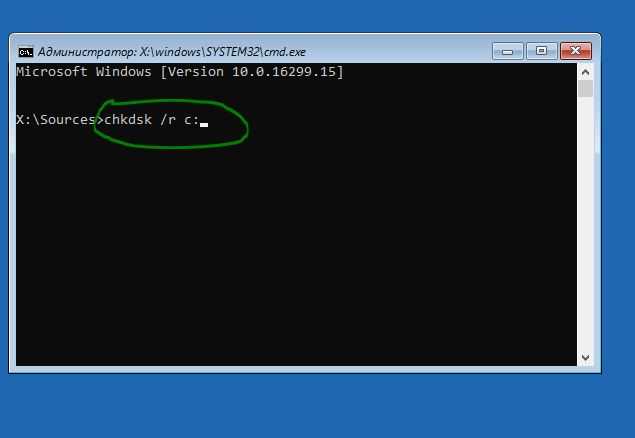
4 решение: Проверка оперативной памяти на ошибки
Используем запуск диагностики оперативной памяти RAM, чтобы проверить ее на ошибки. (Смотрите более подробно, как диагностировать ошибки в оперативной памяти . В той статье можно записать специальную программу Memtest86 на флешку и запустить при загрузке компьютера). Но мы пойдем своим путем, если хотим сэкономить время.
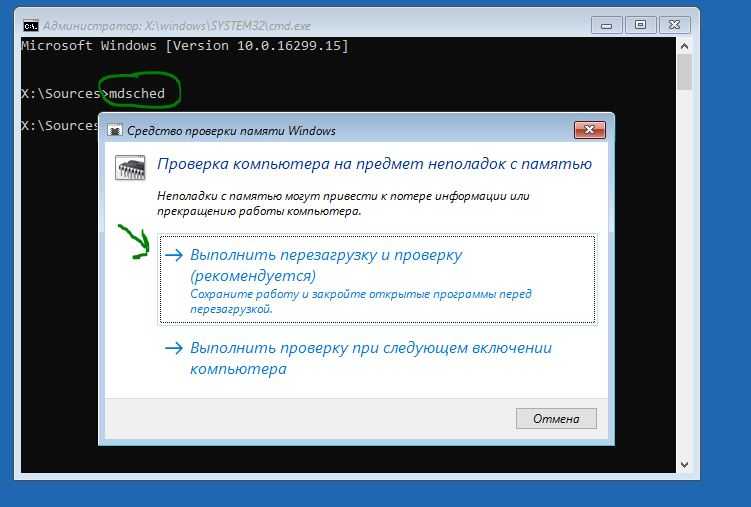
5 решение: Переустановите систему Windows 10
Если вы не можете исправить ошибку, используя вышеуказанные способы, то переустановка Windows всегда решала многие проблемы. Эти решения являются наиболее перспективным средством для устранения ошибки Unmountable Boot Volume в Windows 10. Если ничего не получается, то наверняка это критическая проблема связанная с оборудованием, вам нужно обратиться к специалисту.
Причины, вызывающие сбой
Перед тем, как приступать к более сложным действиям, предлагаю испробовать простые способы решения проблемы.
- Отключите от компьютера или ноутбука второстепенные устройства, такие как флешка, сканер, принтер, фотоаппарат и т.д. Возможно дело в конкретном оборудовании или его драйвере.
- Используйте принудительное отключение ПК. Для этого зажмите кнопку выключения и дождитесь пока устройство выключится. Затем снова его включите.
- Если удается запустить ОС в безопасном режиме, то запустите командную строку и выполните — sfc /scannow. Таким образом будут исправлены имеющиеся неполадки с важными файлами Windows и код остановки unmountable boot volume будет устранен.
- Сбросьте основные настройки через BIOS. Для этого войдите в параметры биос и найдите пункт «Load Fail-Safe Defaults» (или аналогичный), сохраните настройки и перезапустите ПК. Еще один вариант – вынуть батарейку BIOS на материнской плате, включить ПК, затем снова его выключить и вставить батарею обратно. Если батарея питания старая и вы давно ее не меняли, то она могла исчерпать свои ресурсы, тогда потребуется ее замена.
- Измените режим работы HDD через BIOS. С IDE на AHCI или наоборот.
Если ОС не загружается даже в безопасном режиме, то потребуется загрузочный накопитель с Windows.